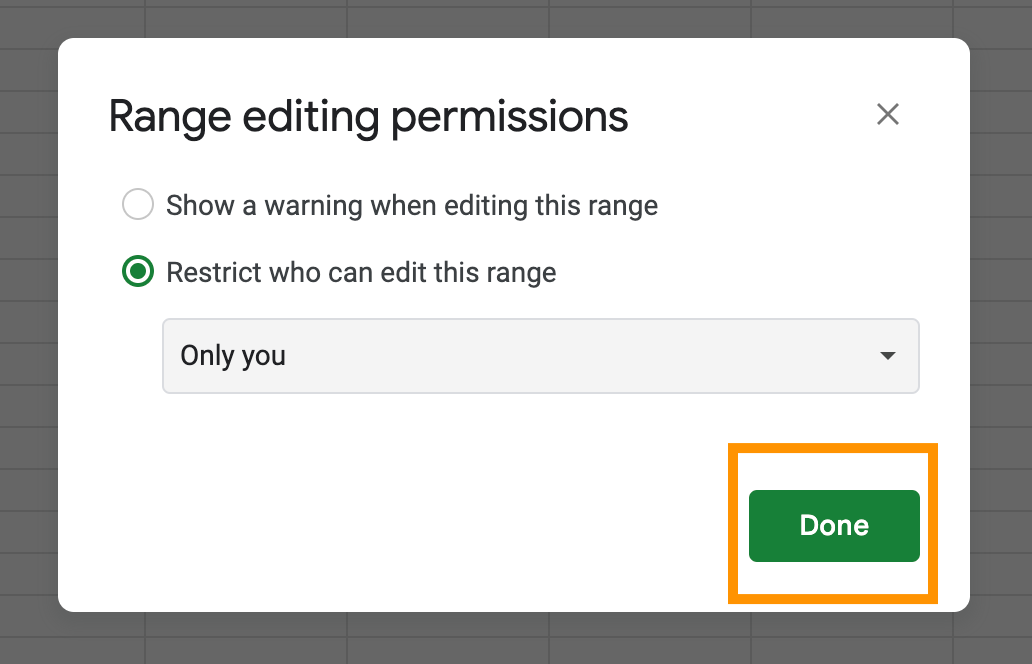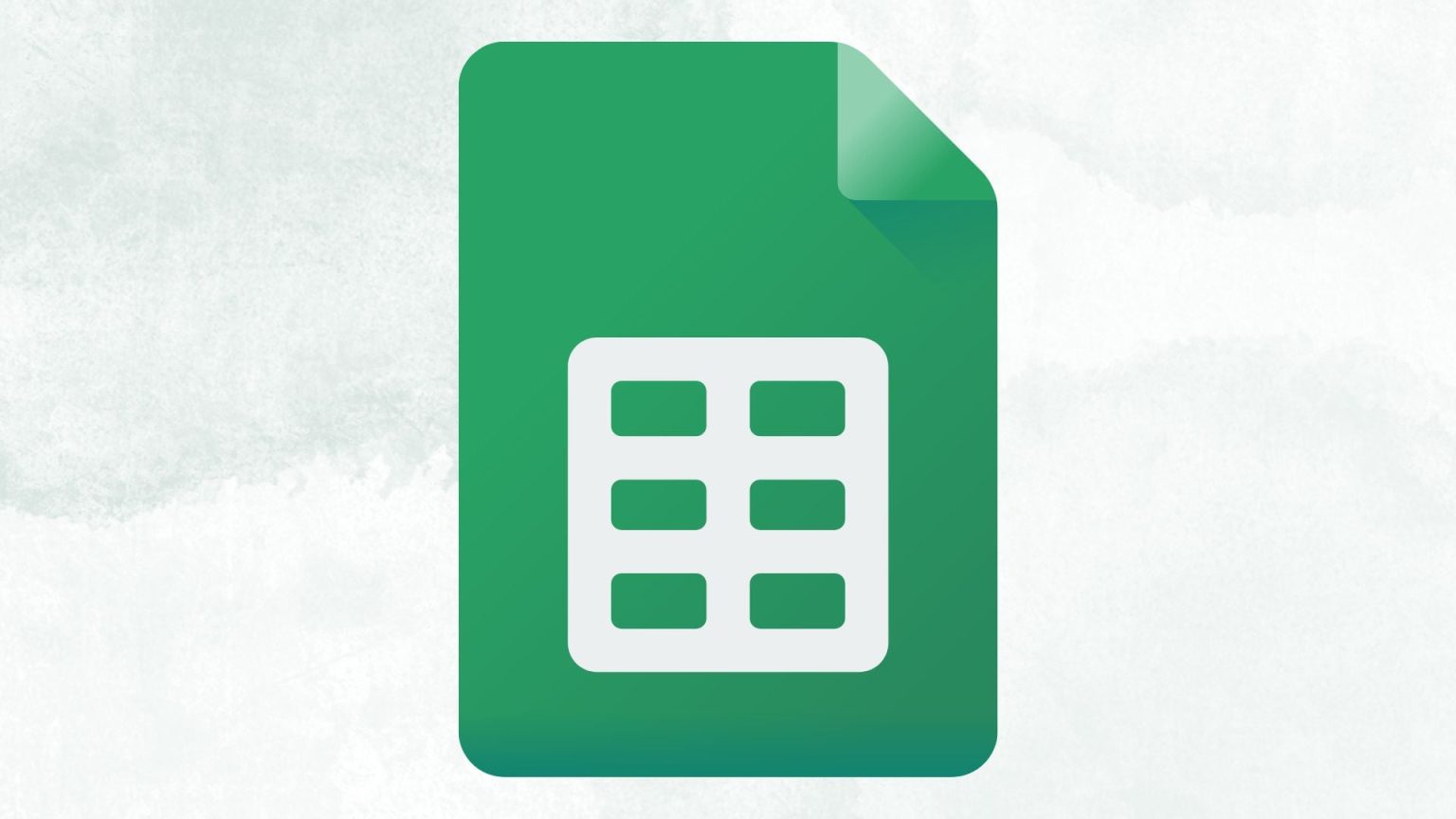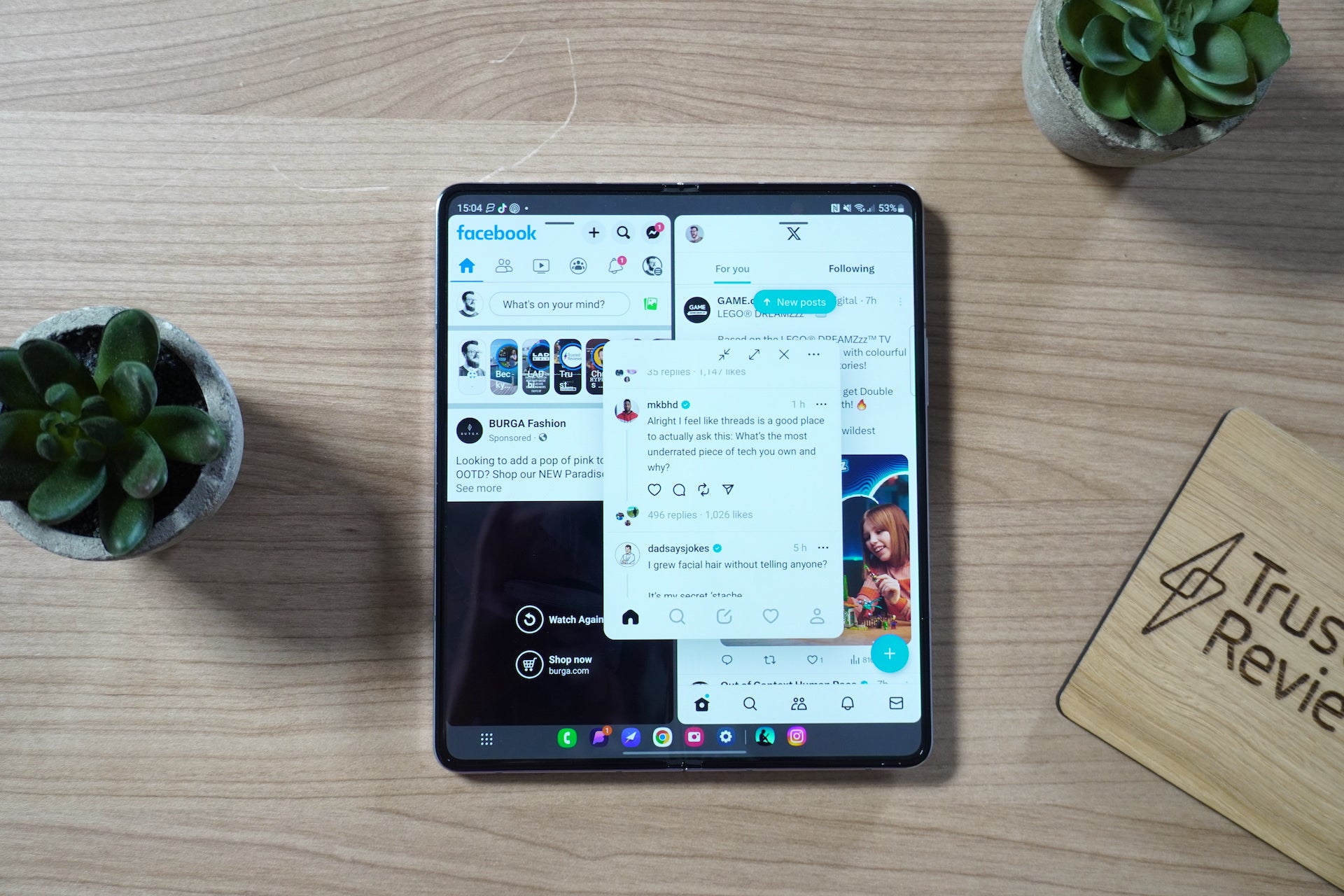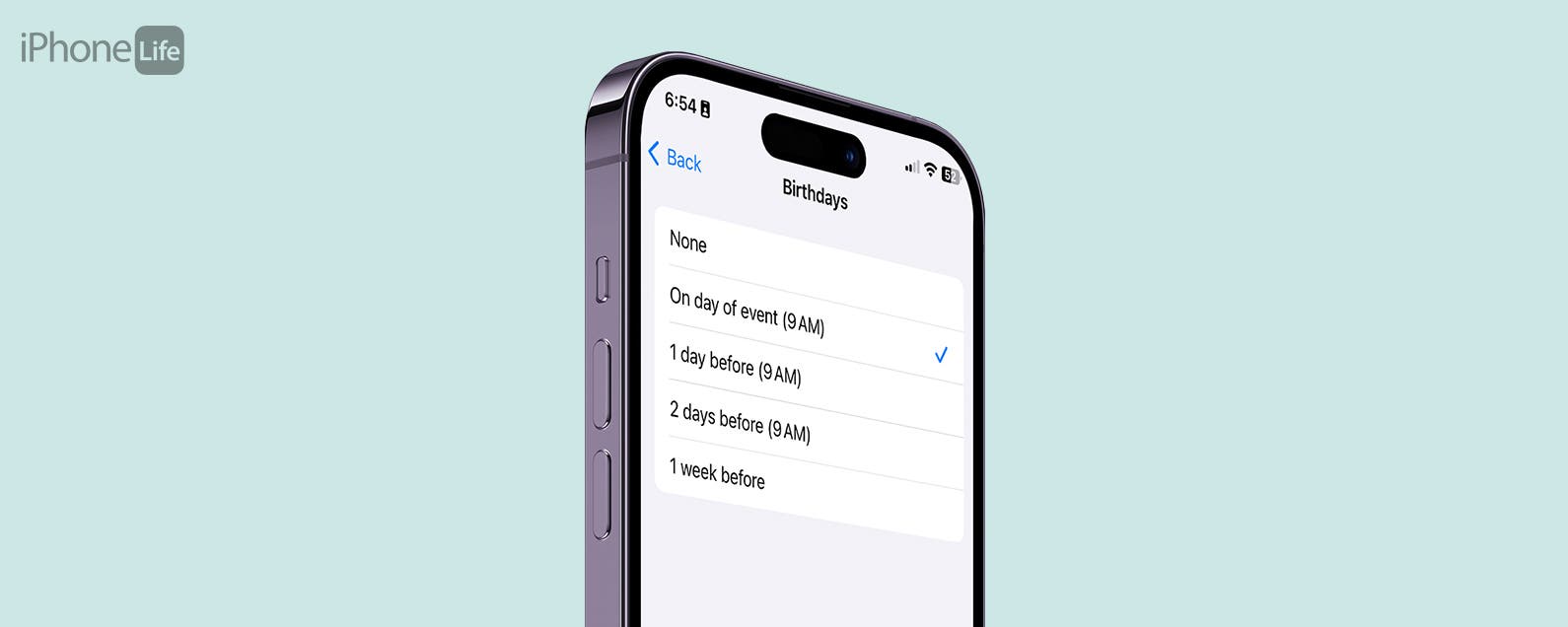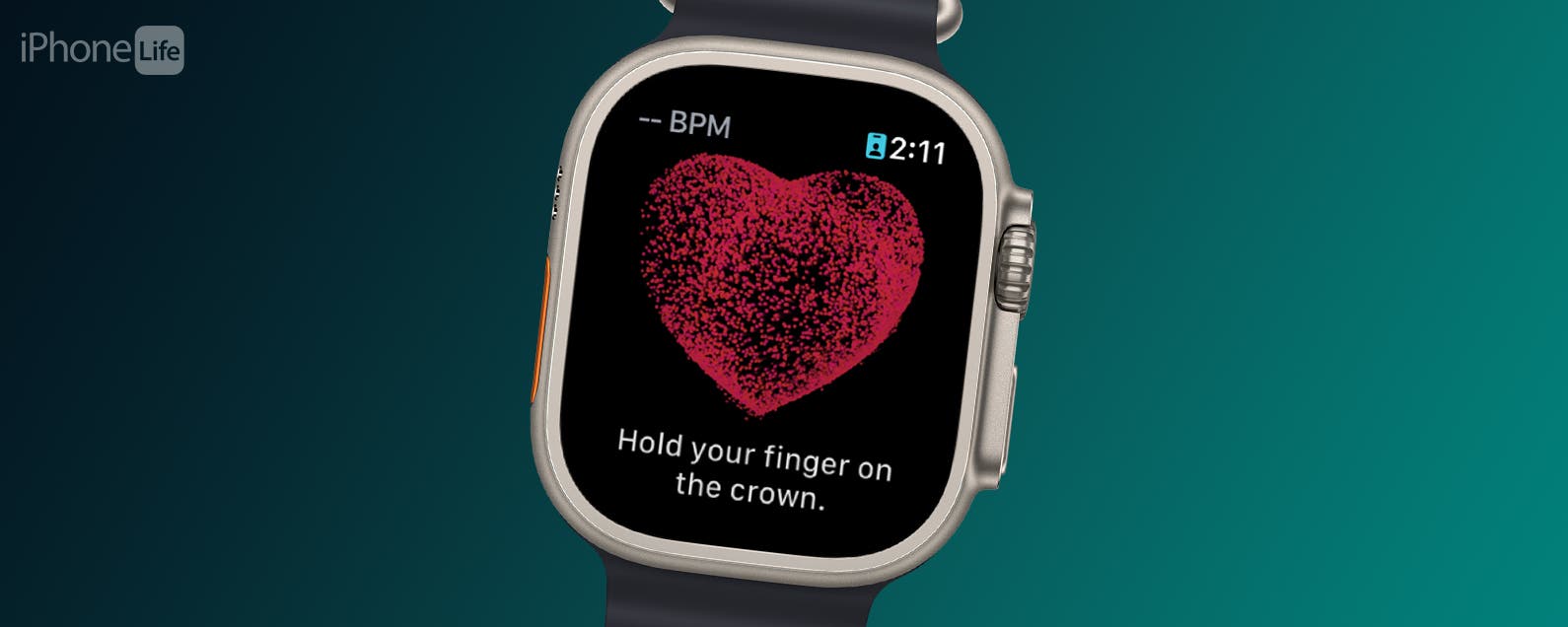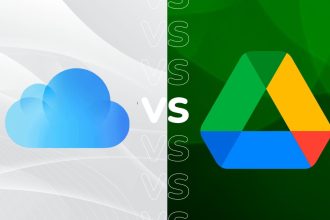Si está utilizando Google Sheets para trabajar en un proyecto colaborativo, comprenderá la frustración de que otro usuario elimine o modifique accidentalmente su trabajo.
Afortunadamente, Google Sheets te permite bloquear celdas, lo que significa que los editores aún pueden acceder y editar tu hoja de cálculo, pero no podrán editar ninguna celda bloqueada.
Continúe leyendo para aprender cómo bloquear celdas en Google Sheets y evitar que los editores puedan cambiar sus datos.
Lo que necesitarás:
- Acceso a Google Sheets y privilegios de edición
La versión corta:
- Abra su documento en Google Sheets
- Seleccione la celda o celdas que desea bloquear y luego haga clic derecho
- Coloca el cursor sobre Ver más acciones de celda
- Haga clic en Proteger rango
- Seleccione Agregar una hoja o rango
- Nombra o describe tu celular y luego selecciona Establecer permisos
- Confirme su preferencia de permiso
- Seleccione Listo
-
Paso
1Abra su documento en Google Sheets
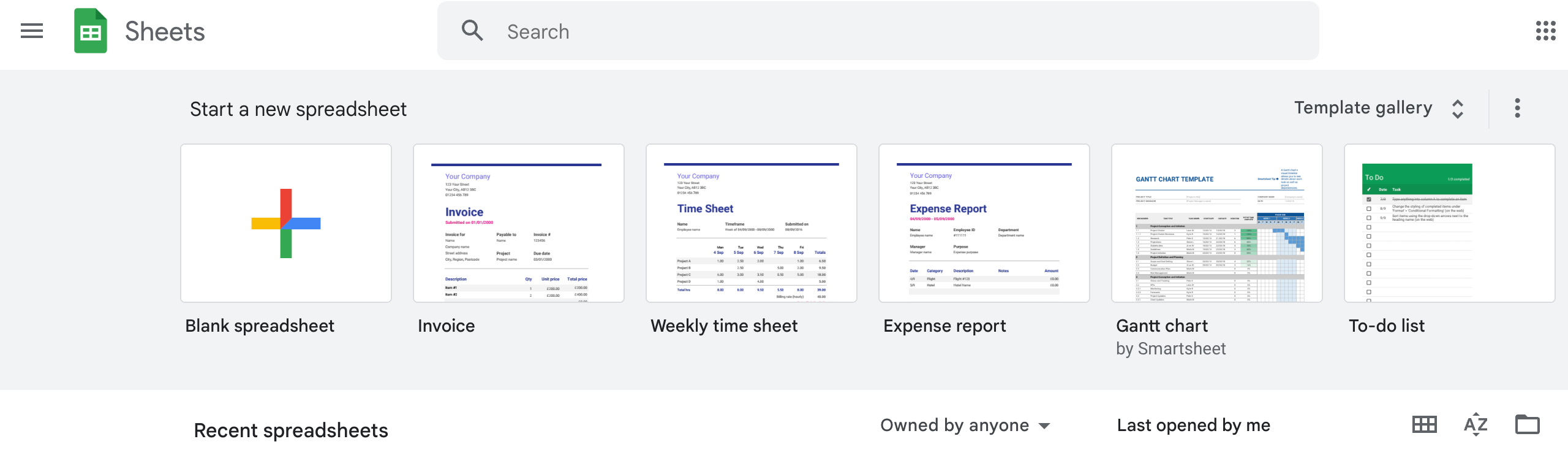
Puede comenzar un nuevo documento en blanco o abrir un documento existente.
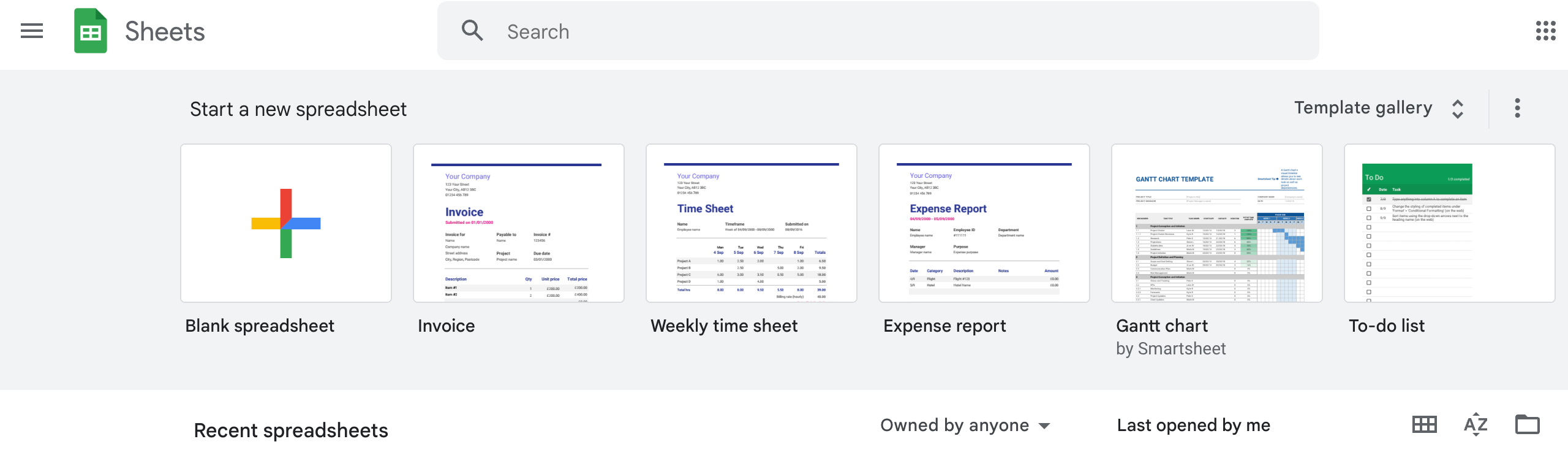
-
Paso
2Seleccione la celda o celdas que desea bloquear y luego haga clic derecho
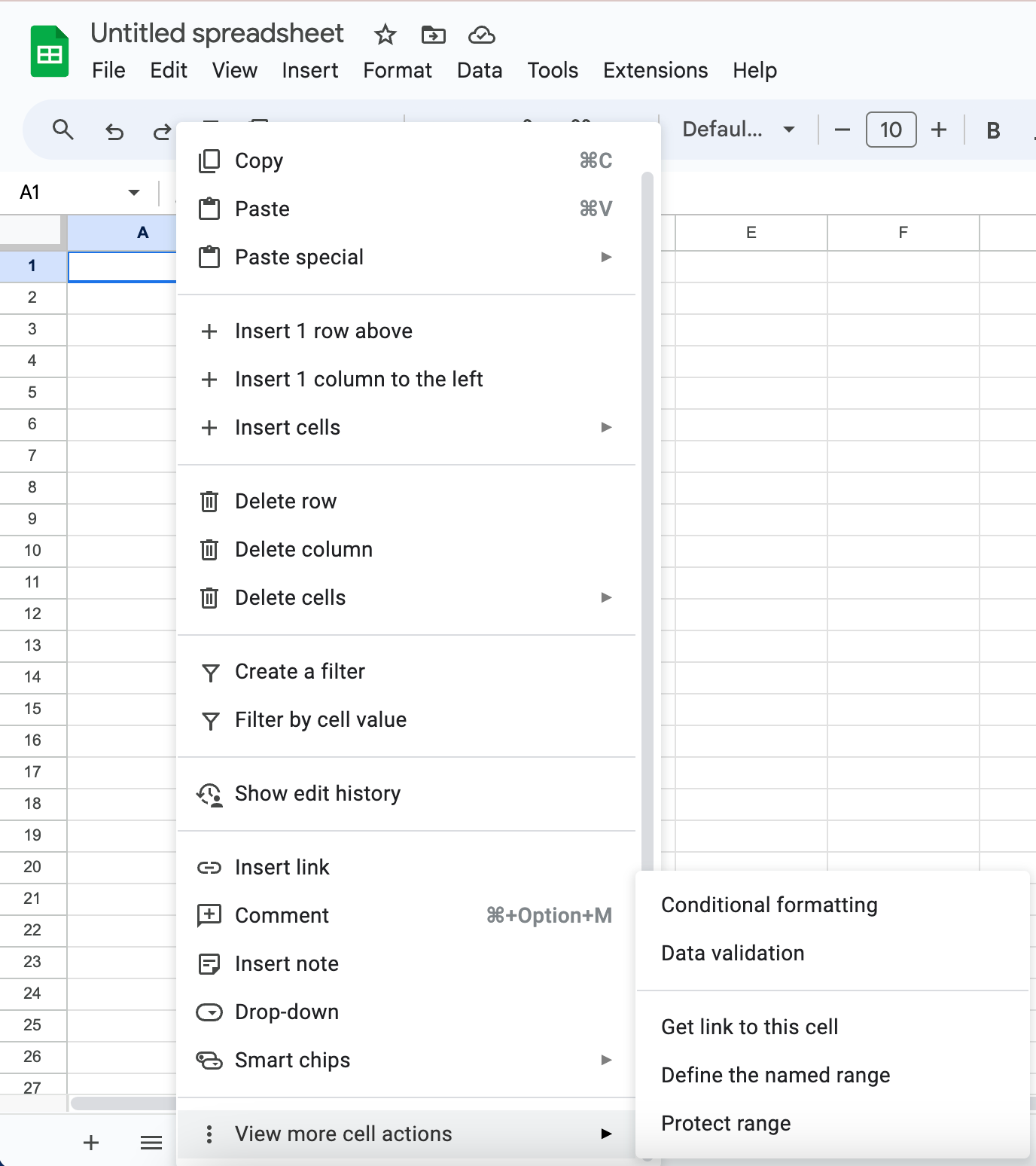
Para seleccionar varias celdas, simplemente presione y mantenga presionado el botón izquierdo del mouse contra todas las celdas deseadas. Luego haga clic derecho sobre la celda o celdas seleccionadas.
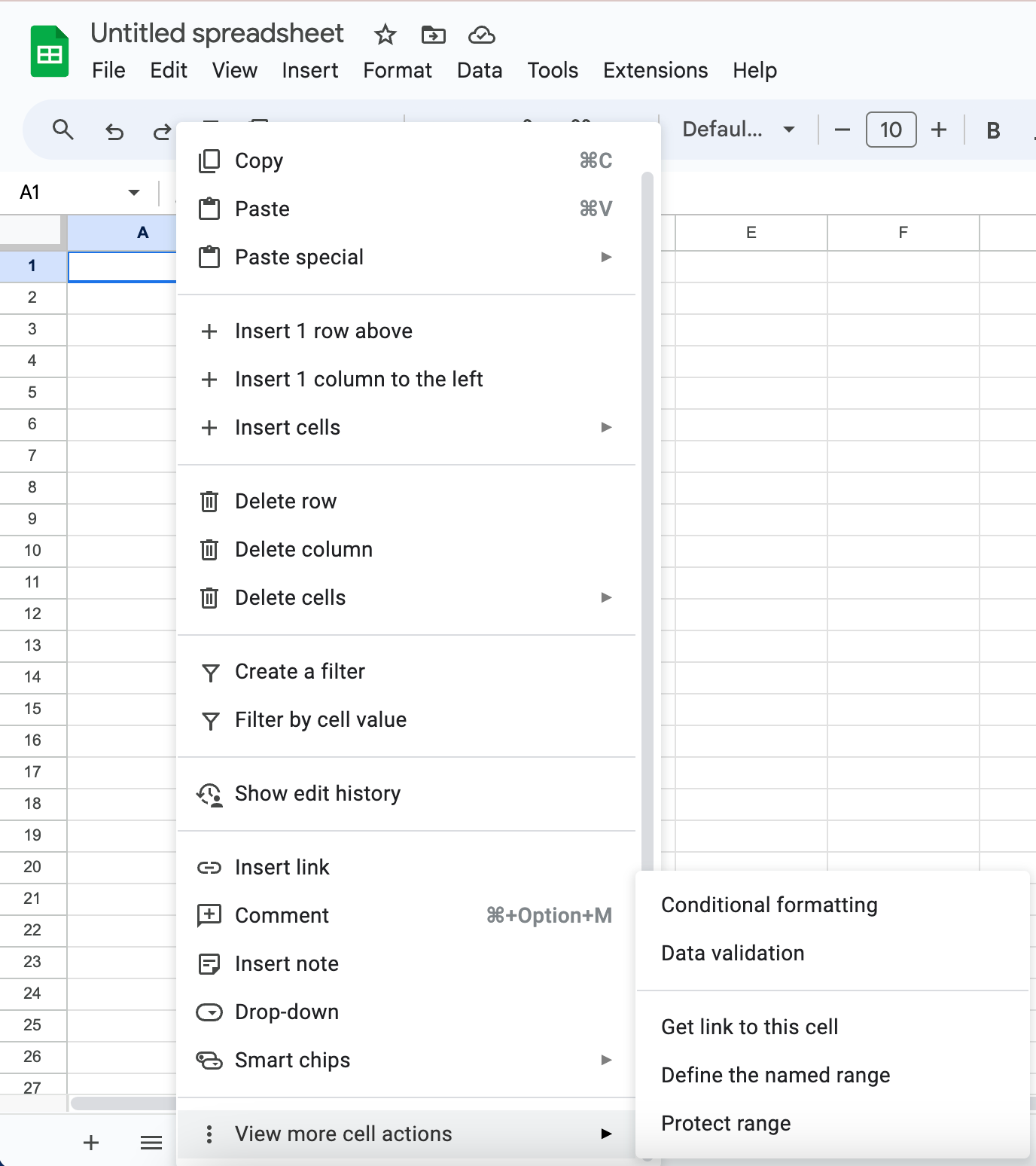
-
Paso
3Coloca el cursor sobre Ver más acciones de celda
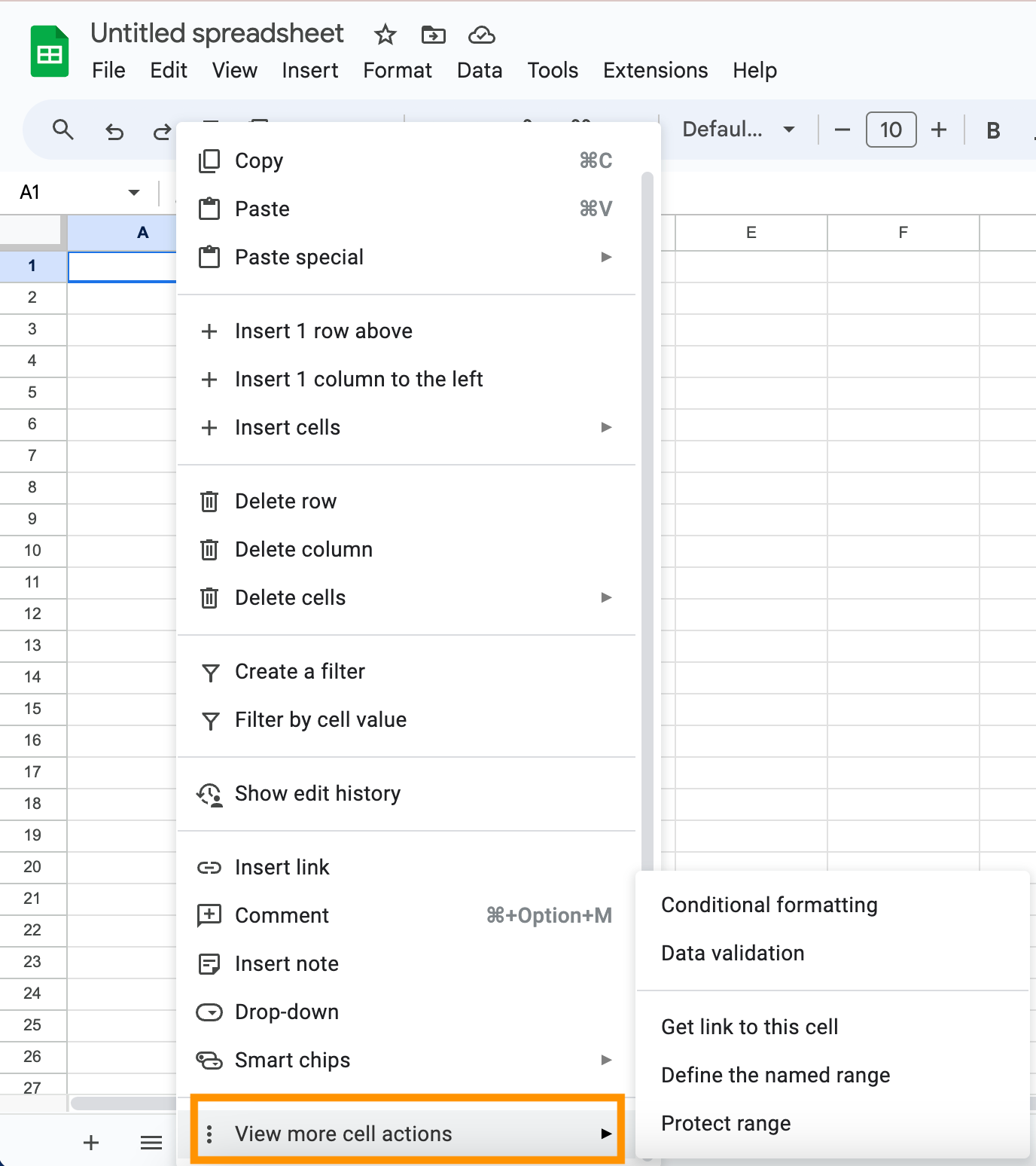
Una vez que hagas clic derecho, verás un menú. Es posible que tengas que desplazarte hacia abajo para encontrar la opción Ver más acciones de celda.
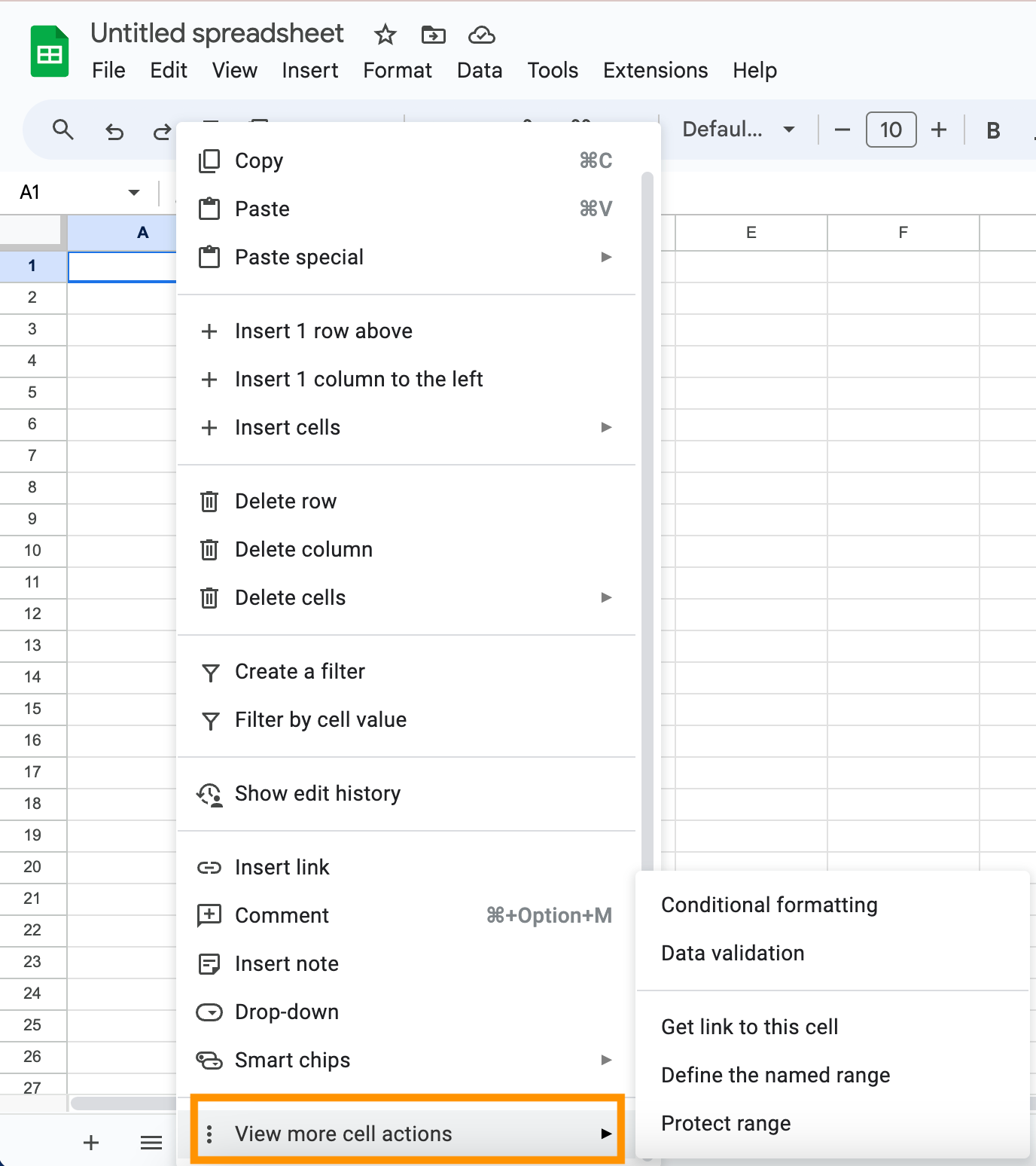
-
Paso
4Haga clic en Proteger rango
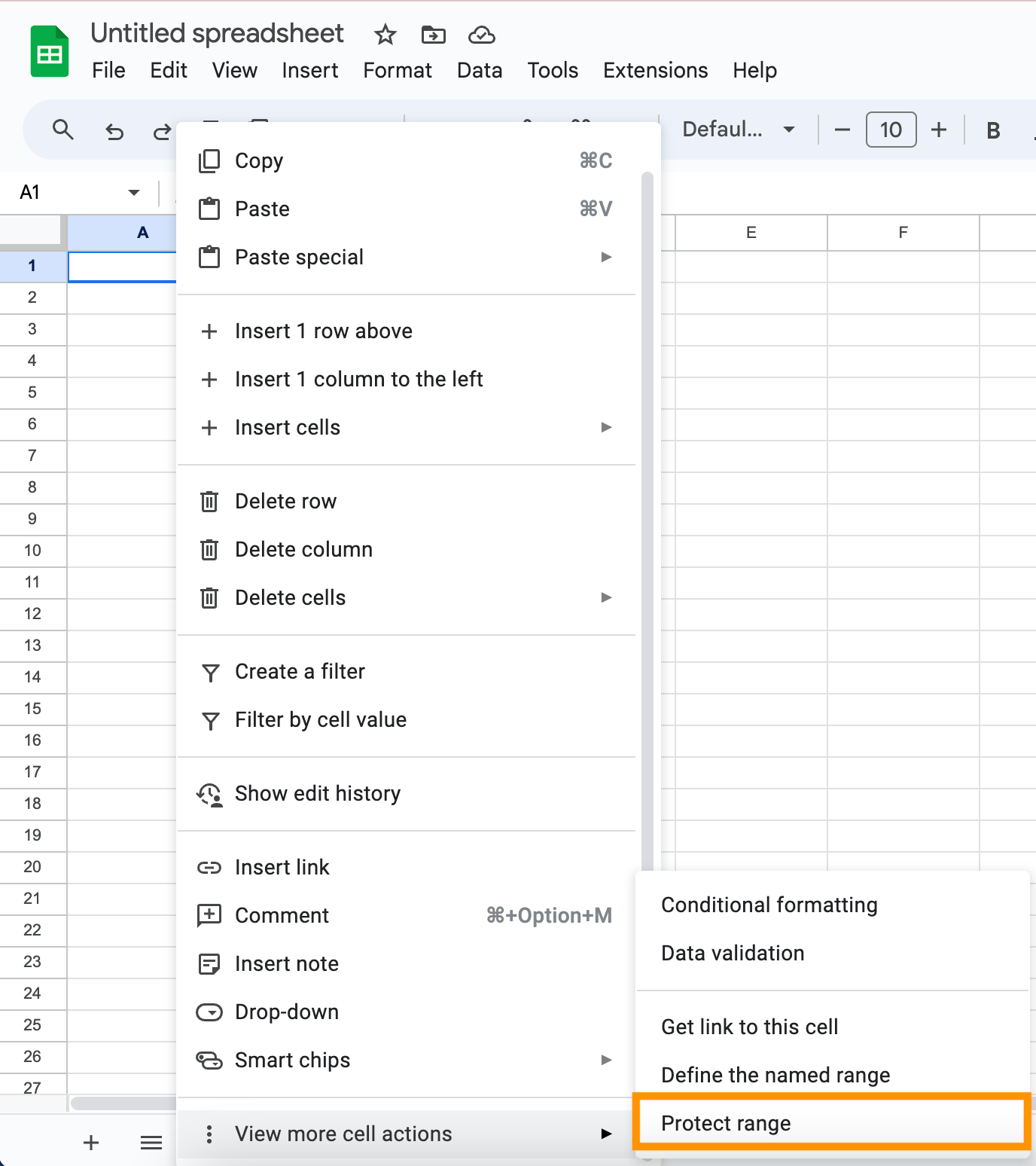
Después de pasar el cursor sobre Ver más acciones de celda, haga clic en Proteger rango. Luego aparecerá un panel lateral.
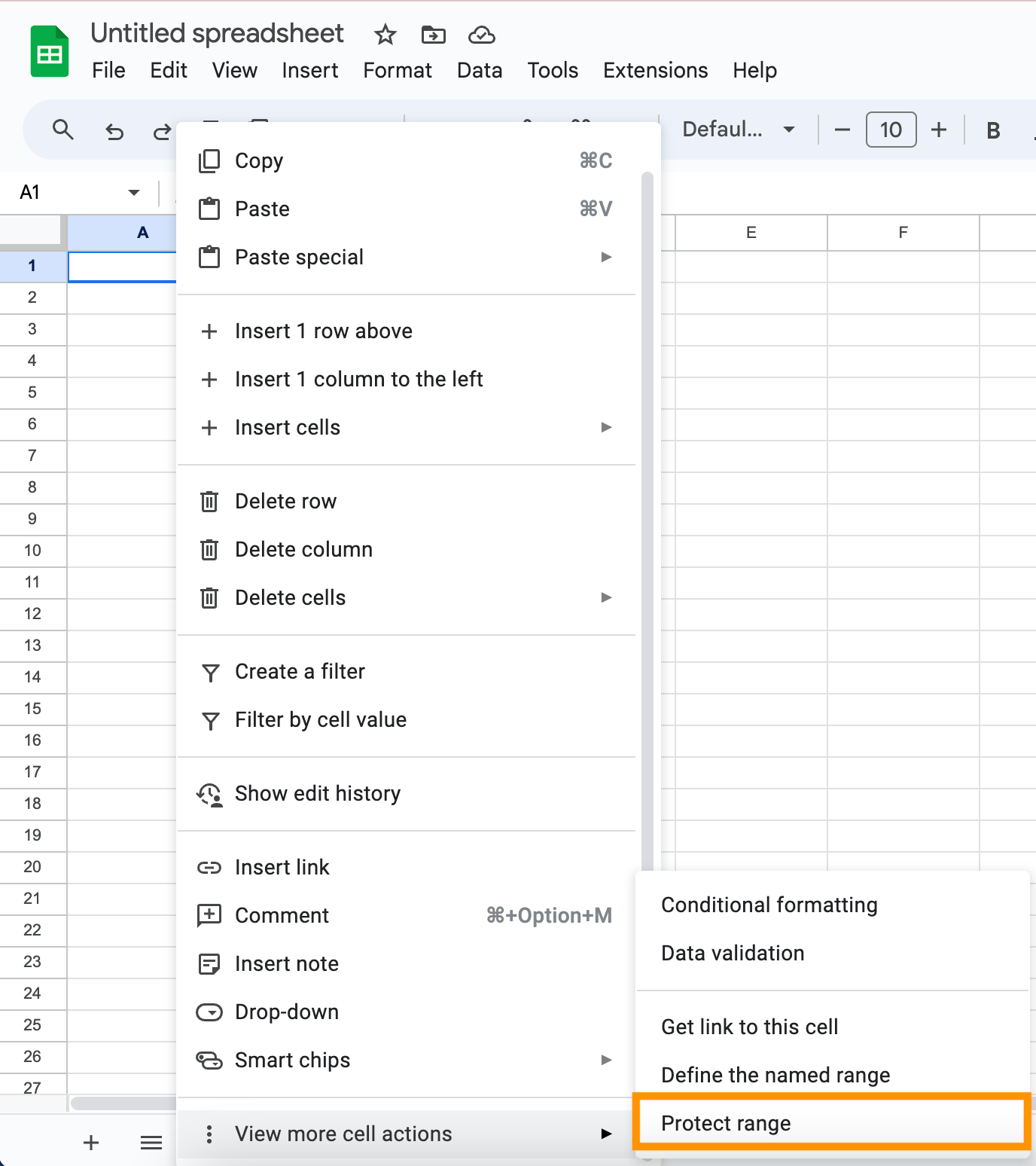
-
Paso
5Seleccione Agregar una hoja o rango
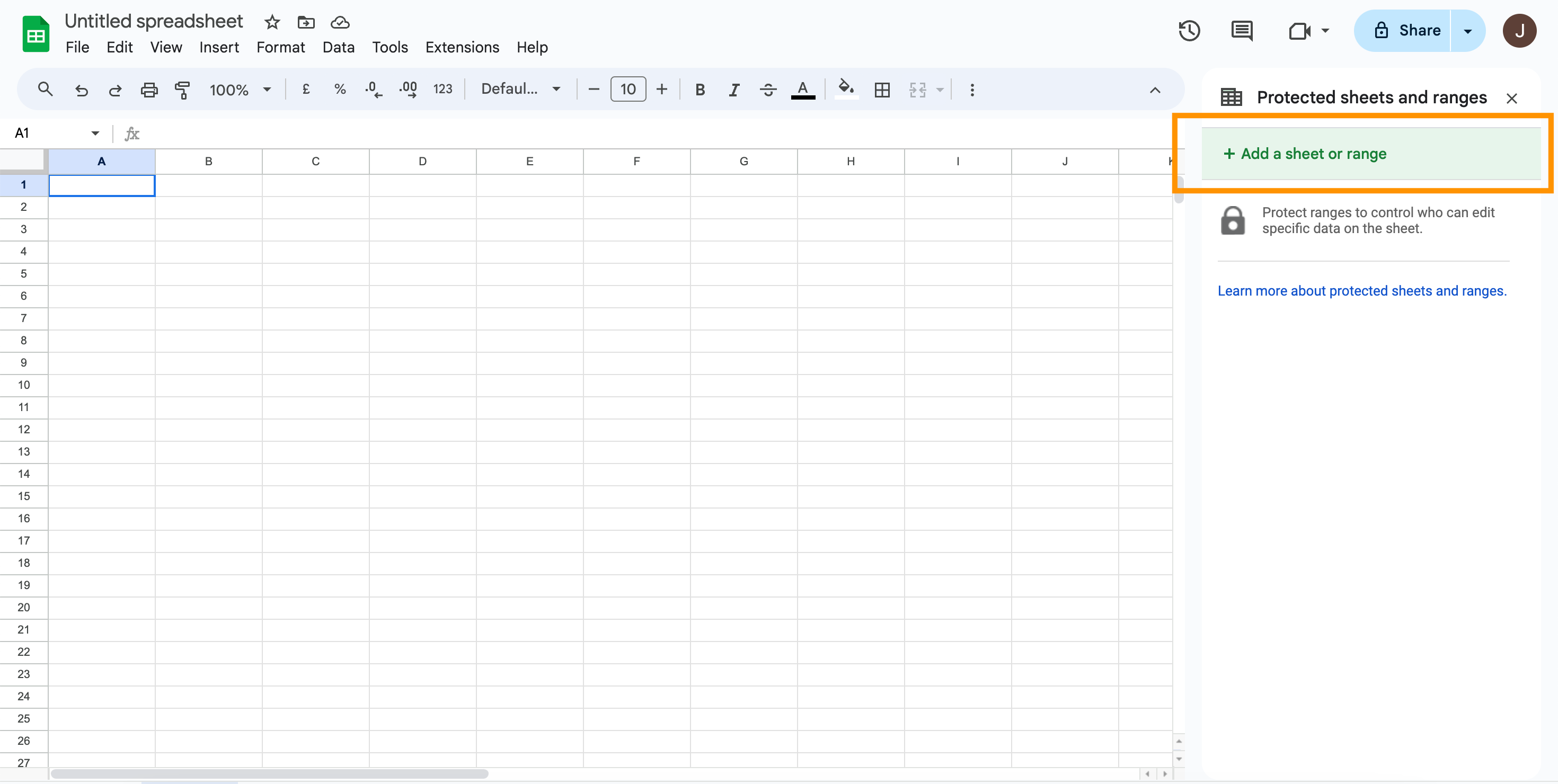
El paso anterior abrirá este panel lateral.
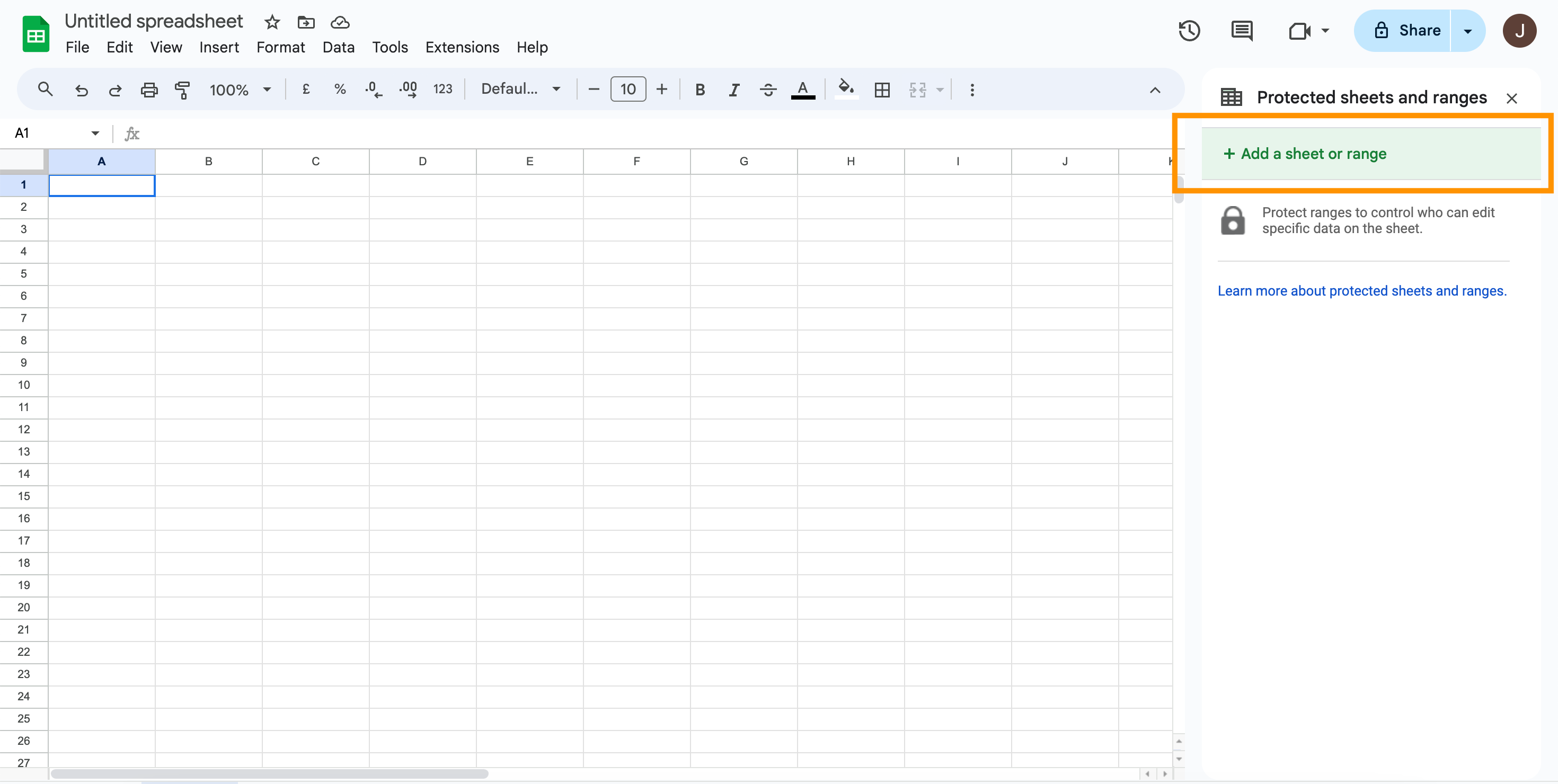
-
Paso
6Nombra o describe tu celular, luego selecciona Establecer permisos
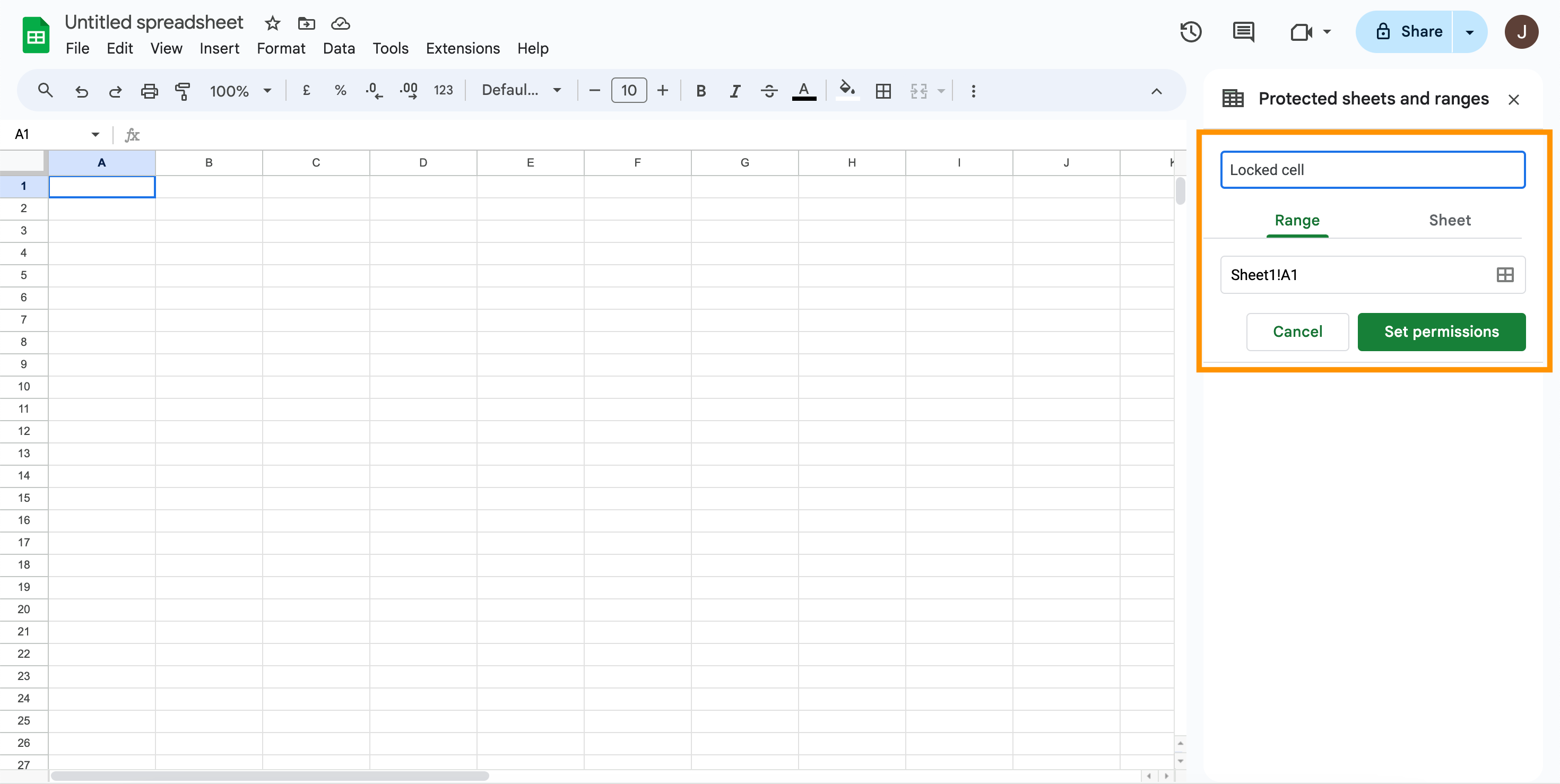
Darle un nombre a la celda es opcional pero útil si desea bloquear varias celdas para diferentes usuarios. De lo contrario, puedes omitir esto e ir directamente a Establecer permisos.
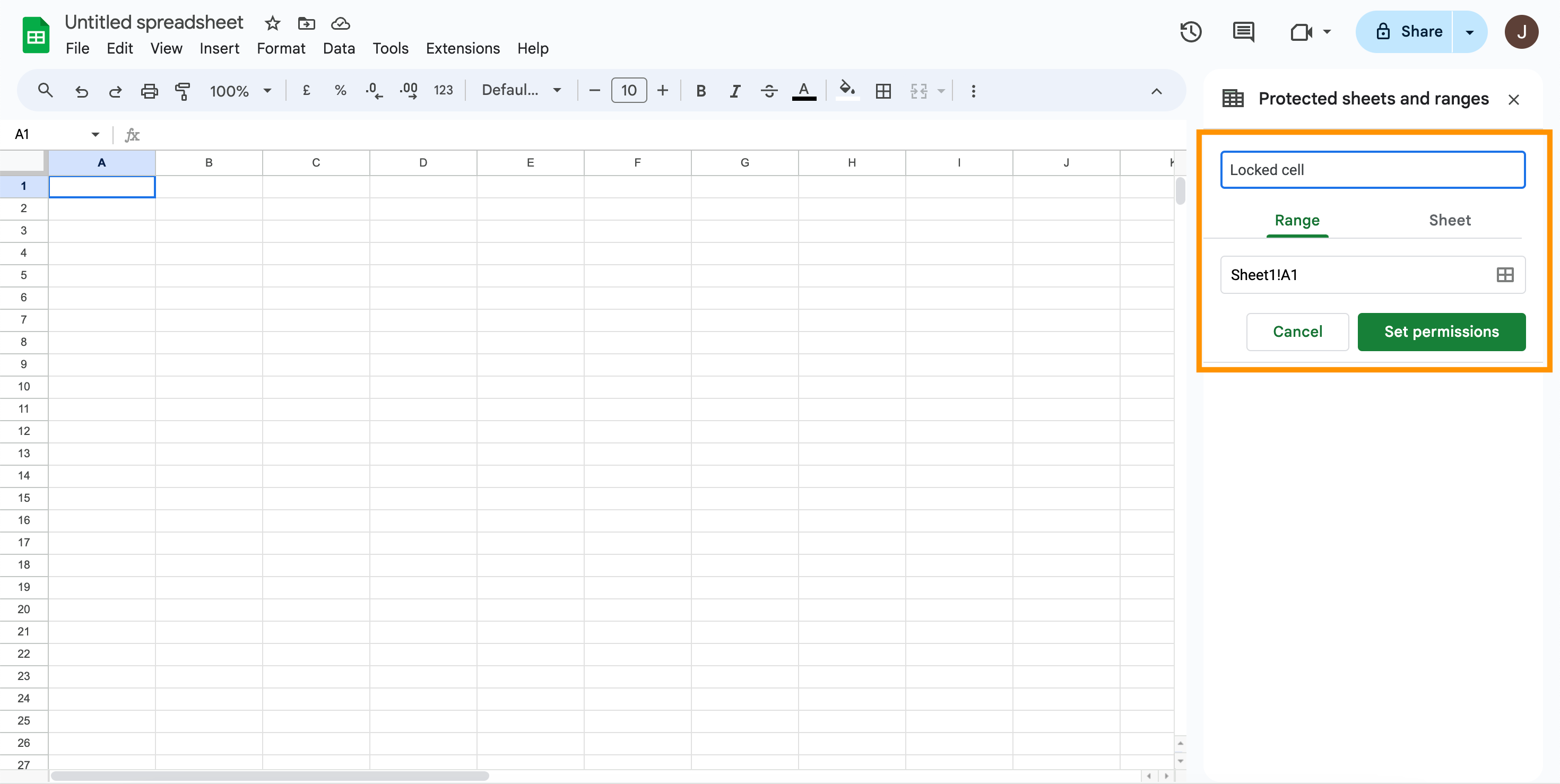
-
Paso
7Confirme su preferencia de permiso
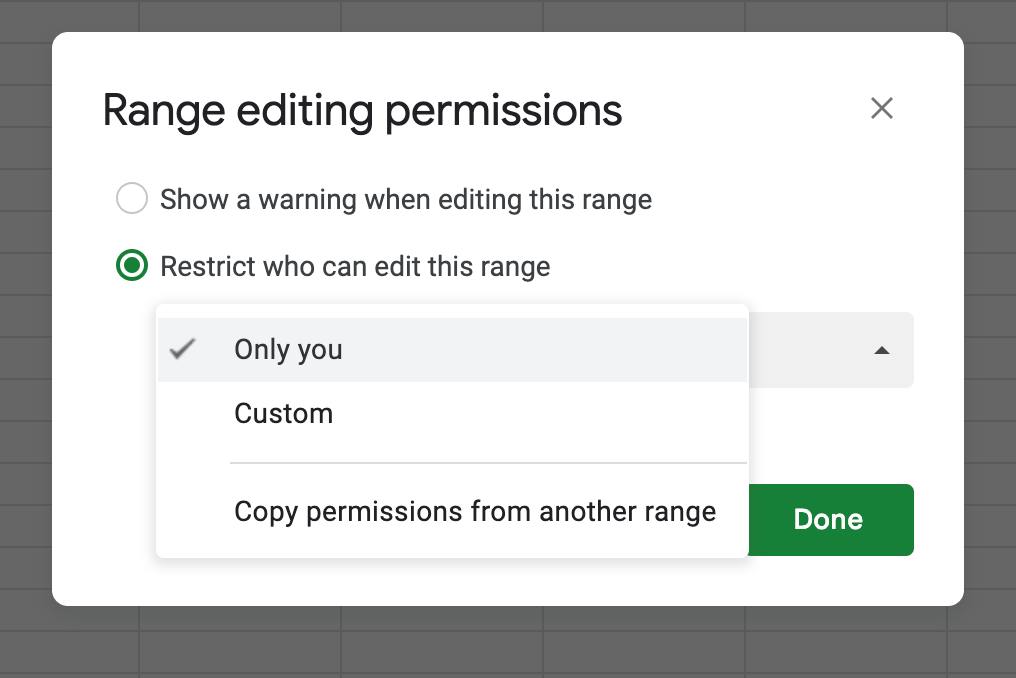
Aquí puedes elegir quién puede editar la celda. Puede configurarlo como «solo usted» o, al elegir Personalizado, puede elegir qué usuarios pueden editar la celda.
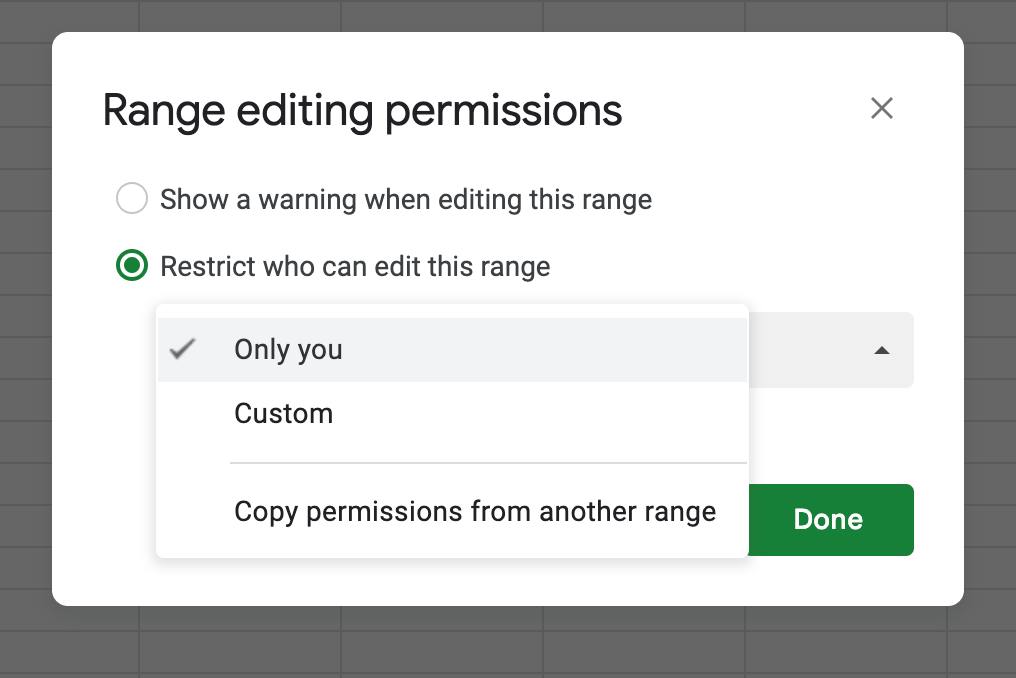
-
Paso
8Seleccione Listo
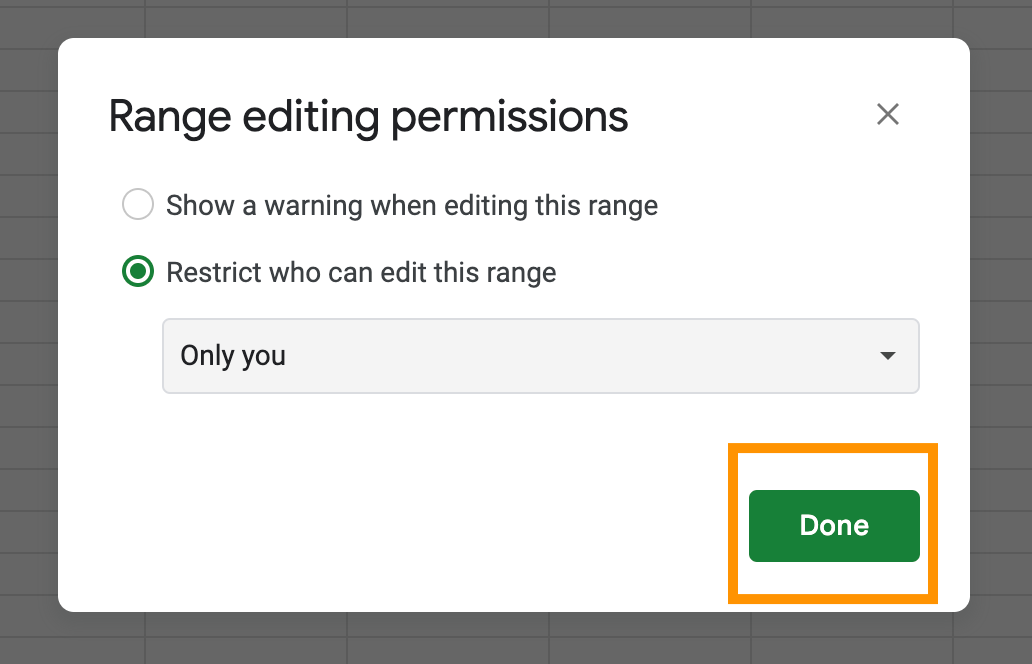
Tus elecciones se guardarán.