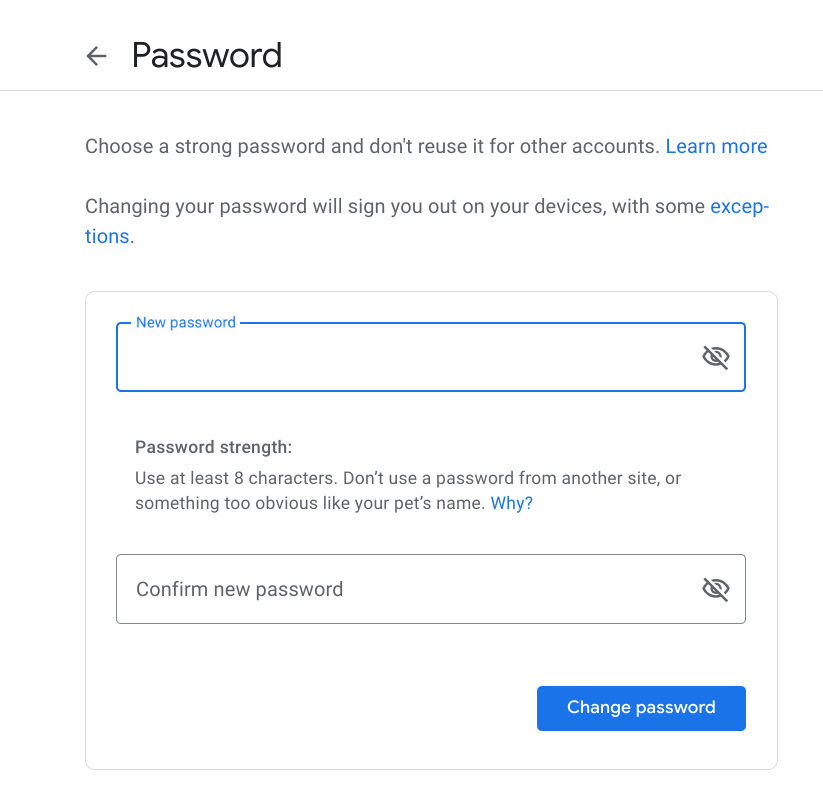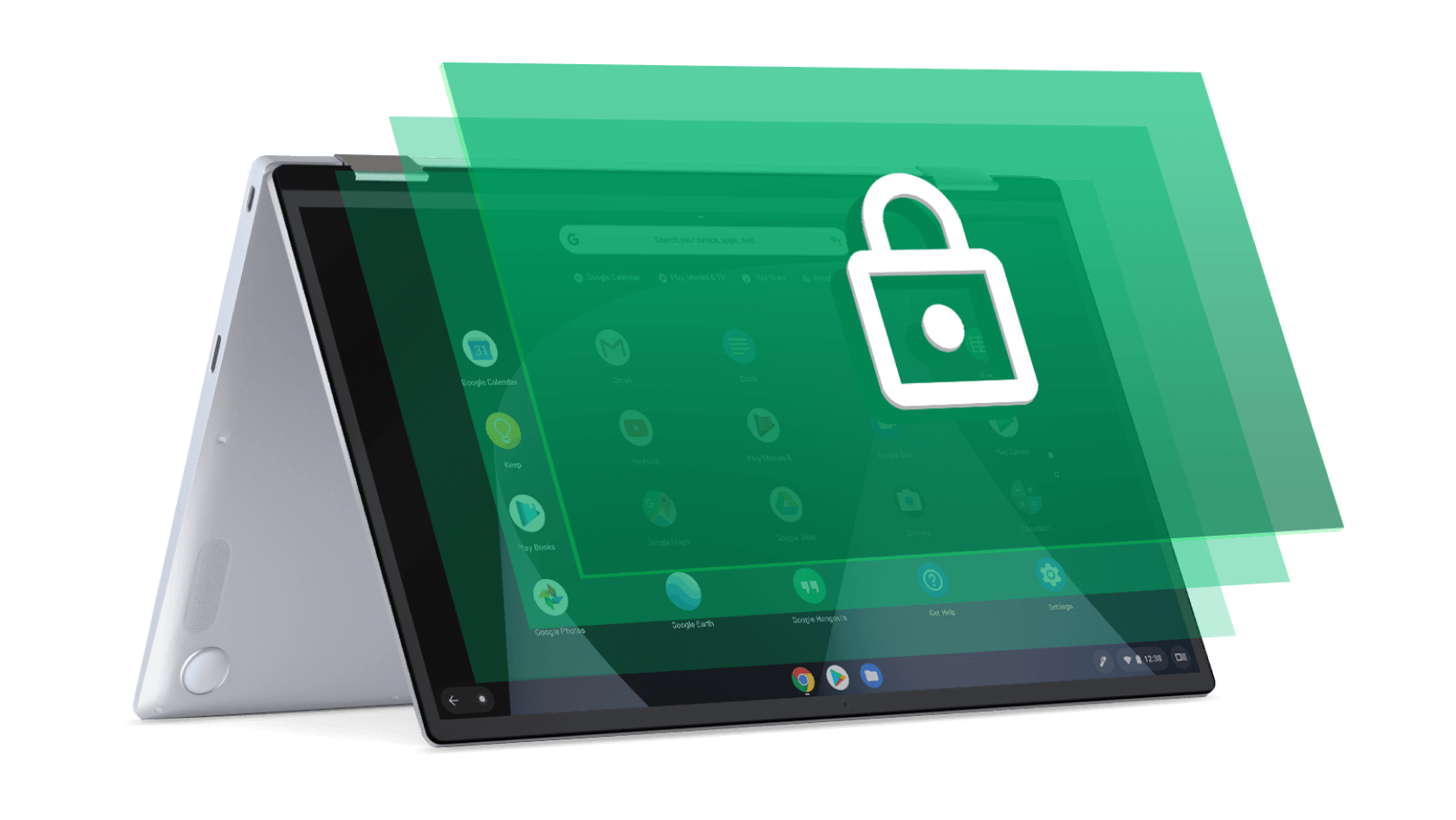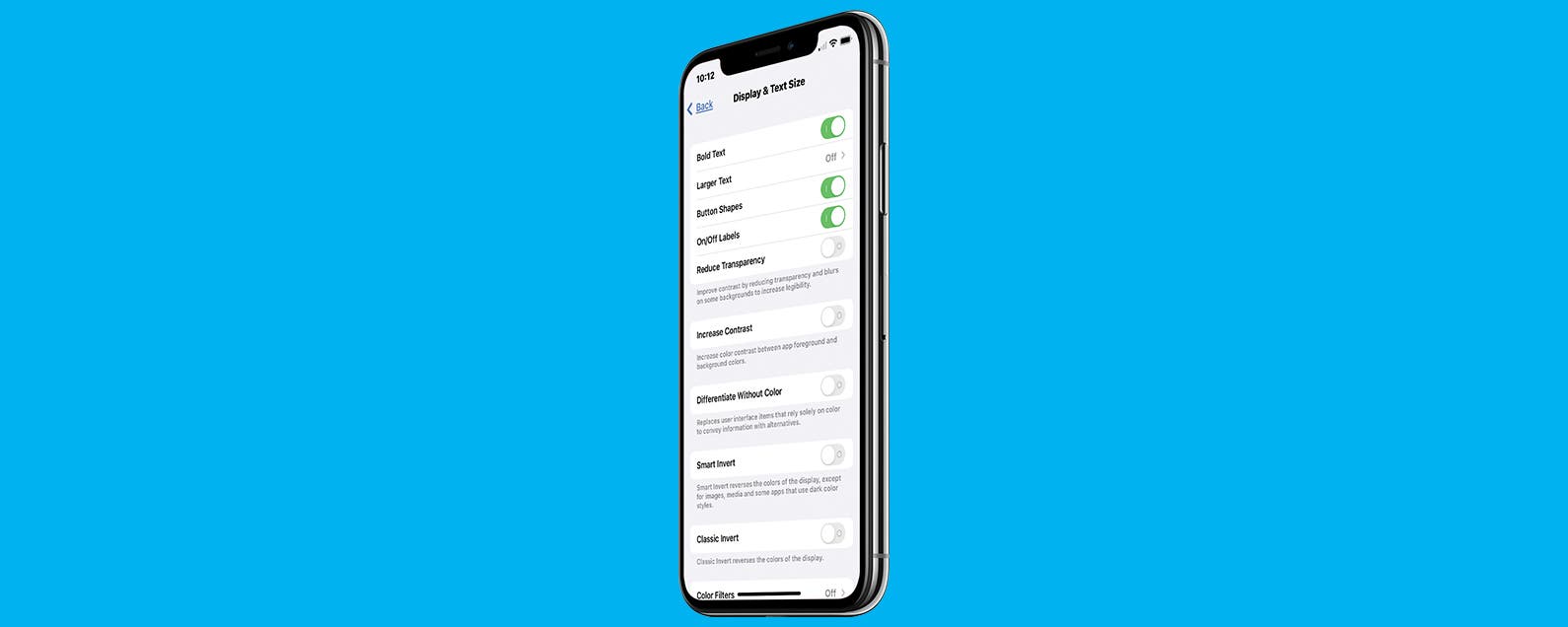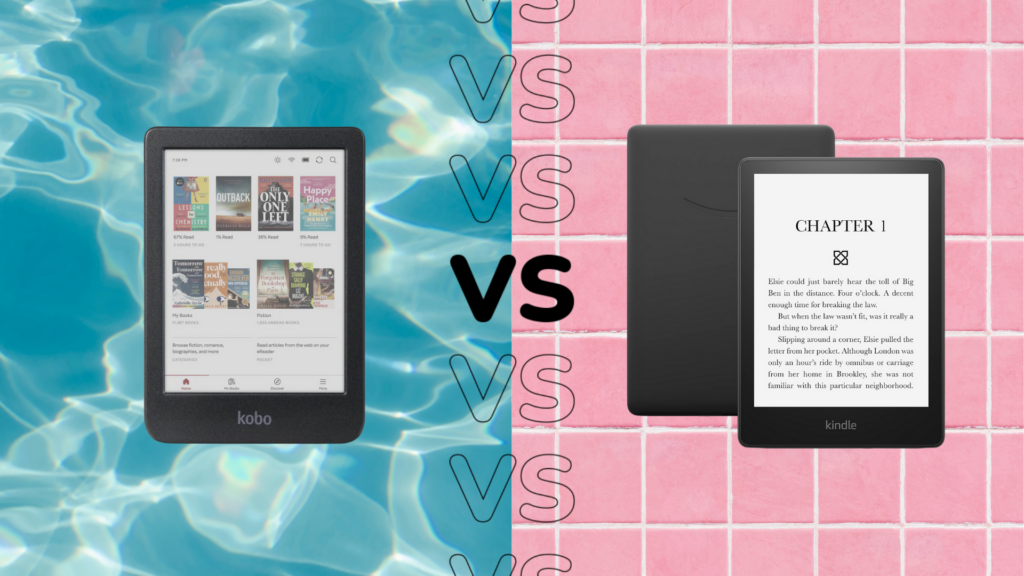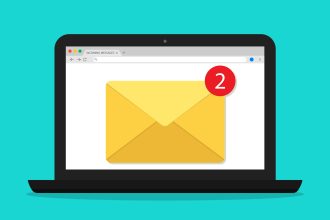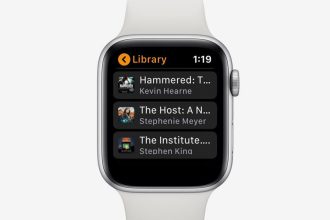Saber cómo cambiar la contraseña de su Chromebook puede ser algo conveniente si siente que ha estado usando la misma contraseña durante demasiado tiempo o si se ve obligado a cambiarla debido a posibles problemas de seguridad.
Prácticamente, el proceso para hacerlo no es demasiado difícil, y estamos aquí para guiarlo paso a paso.
Entonces, sin más preámbulos, comencemos: aquí le mostramos cómo cambiar la contraseña de su Chromebook.
Hardware utilizado
- Acer Chromebook 514 + Lenovo Chromebook Dúo
- Sistema operativo Chrome
La versión corta
- Lanzar cromo
- Haz clic en tu foto de perfil
- Seleccione ‘Administrar su cuenta de Google’
- Presiona ‘Seguridad’
- Dirígete a ‘Iniciar sesión en Google’
- Seleccionar Contraseña’
- Ingrese su contraseña actual y presione ‘Siguiente’
- Cree una nueva contraseña y seleccione ‘Cambiar contraseña’
Descargo de responsabilidad: antes de continuar, si desea cambiar su contraseña de inicio de sesión para su Chromebook, esto significará cambiar la contraseña de su cuenta de Google, ya que no puede crear contraseñas separadas solo para el dispositivo.
-
Paso
1Lanzar cromo
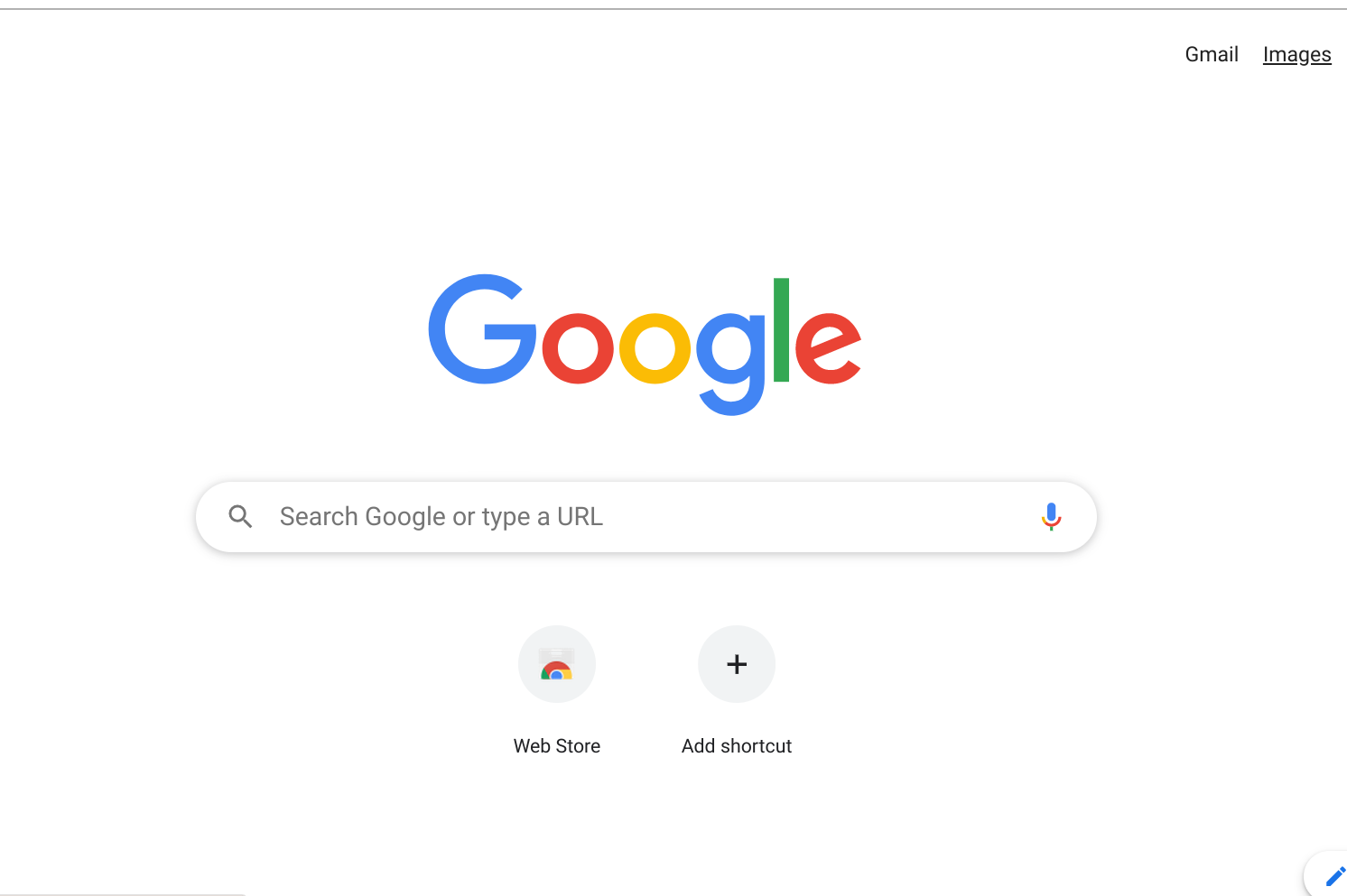
Lo primero es lo primero, se trata de iniciar Google Chrome para que pueda acceder a la configuración de su cuenta de Google para ingresar y cambiar la contraseña. Para hacerlo, simplemente haga clic en el ícono de Chrome y el navegador debería abrirse.
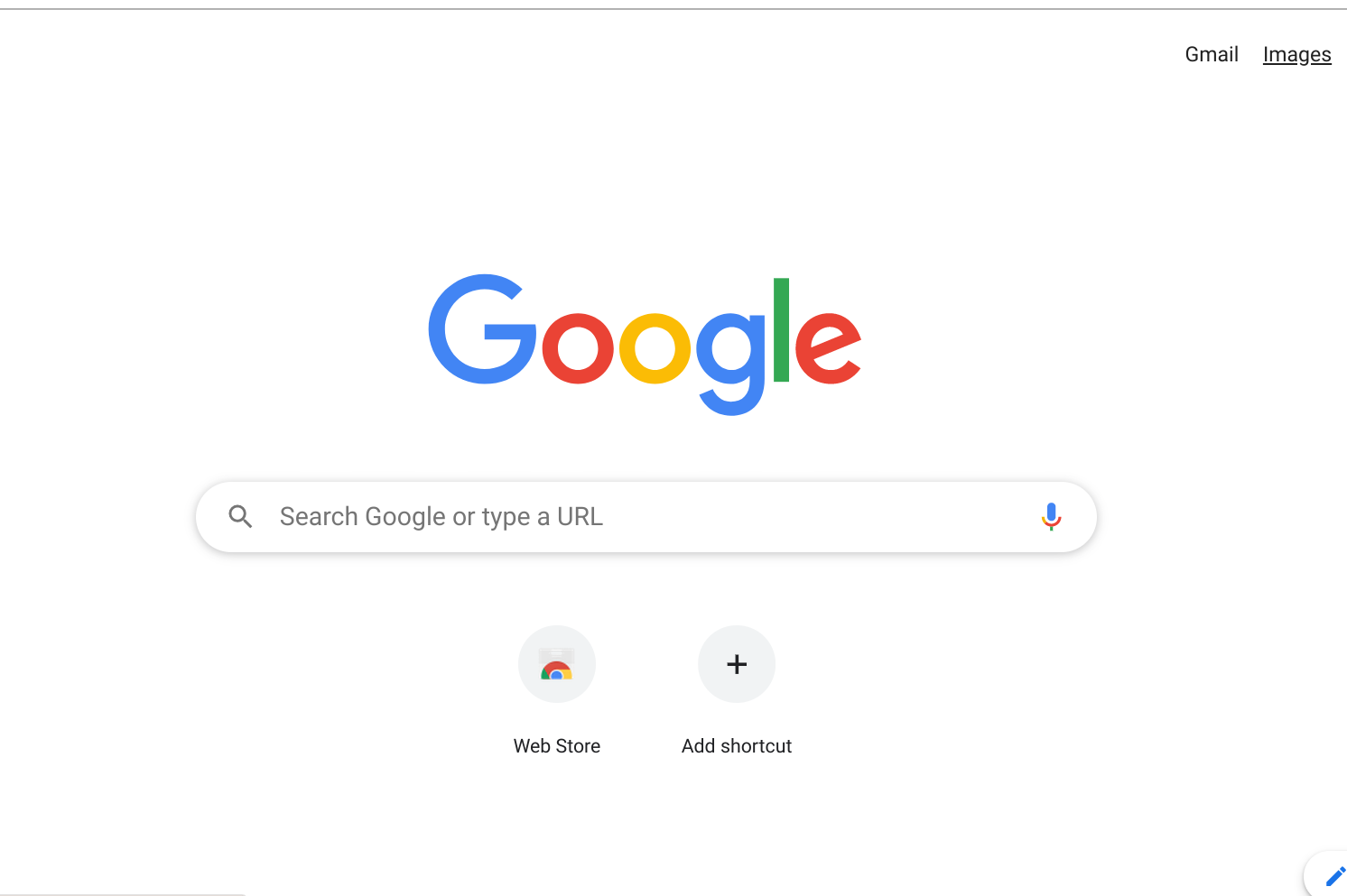
-
Paso
2Haz clic en tu foto de perfil
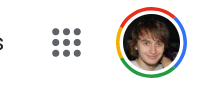
Cuando haya abierto Chrome, se trata de presionar su imagen de perfil en la esquina superior derecha de la pantalla (no la que está cerca de la barra de búsqueda, sino la que está dentro de los límites reales de la ventana del navegador).
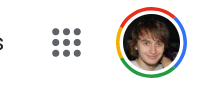
-
Paso
3Seleccione ‘Administrar su cuenta de Google’

Una vez que haya hecho clic en su foto de perfil, debería recibir una lista de las cuentas de Google asociadas que tiene. En el que haya iniciado sesión, debajo de su nombre y dirección de correo electrónico debe haber un óvalo grande que diga «Administrar su cuenta de Google». Presiona eso para continuar.

-
Paso
4Presiona ‘Seguridad’
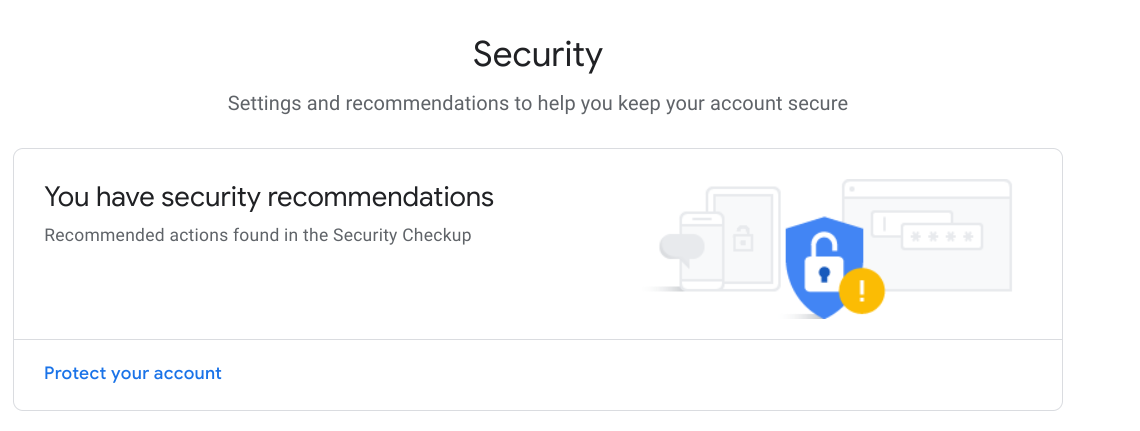
Ahora debería estar dentro de un menú de configuración específicamente para su cuenta de Google, y en el lado izquierdo debería haber una lista de secciones con una etiquetada como ‘Seguridad’. Es aquí donde puede ingresar y cambiar su contraseña.
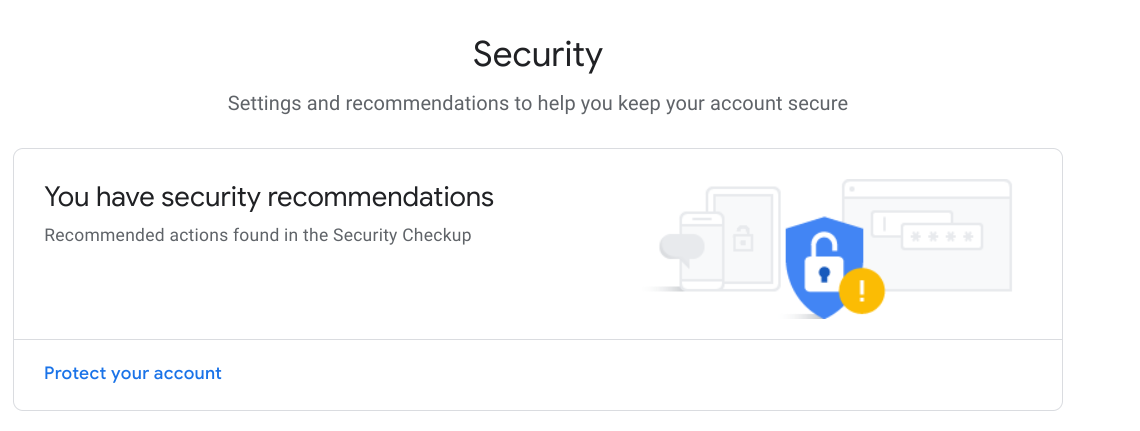
-
Paso
5Dirígete a ‘Iniciar sesión en Google’ y luego selecciona ‘Contraseña’
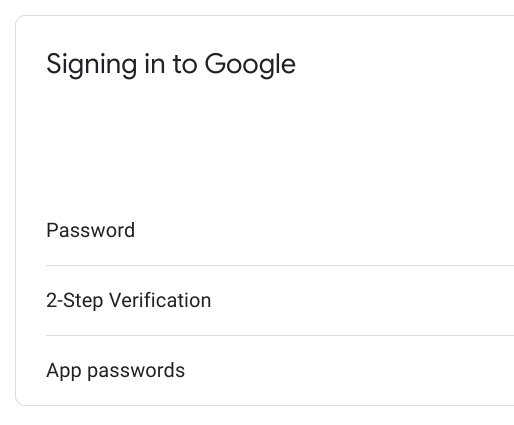
Una vez dentro de la pestaña de seguridad, desplácese hacia abajo en un par de secciones y debería encontrar la sección ‘Iniciar sesión en Google’ donde puede verificar cosas como su contraseña y la verificación en dos pasos.
Para comenzar el proceso de cambio de contraseña, presione en la sección ‘Contraseña’.
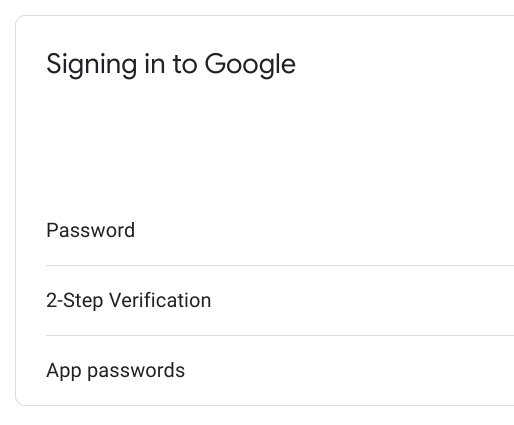
-
Paso
6Ingrese su contraseña actual y presione ‘Siguiente’
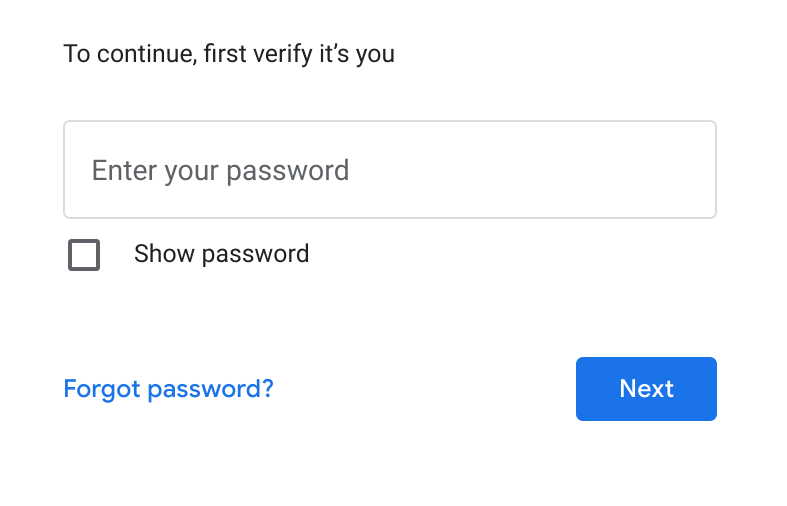
Antes de ingresar su nueva contraseña, Google requiere que ingrese la actual para asegurarse de que es usted quien inicia sesión. Lo más probable es que esta etapa también incluya autenticación de dos factores en forma de un código de texto o un mensaje Sí/No en otro dispositivo. .
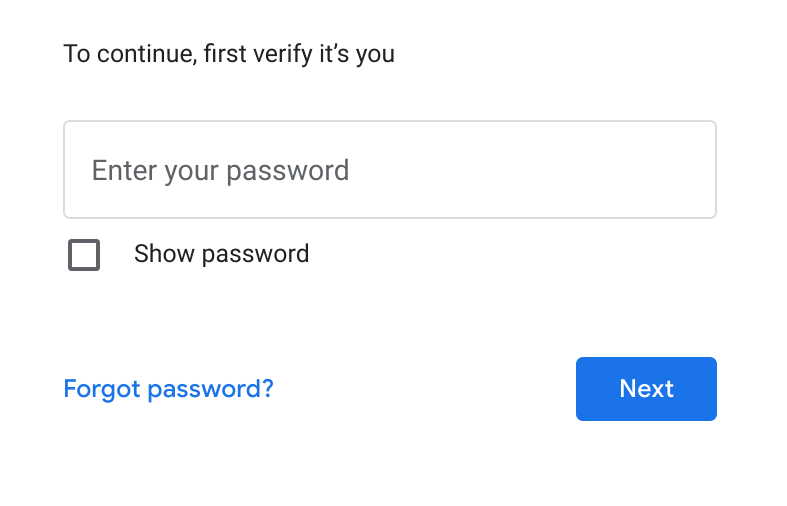
-
Paso
7Cree una nueva contraseña y seleccione ‘Cambiar contraseña’
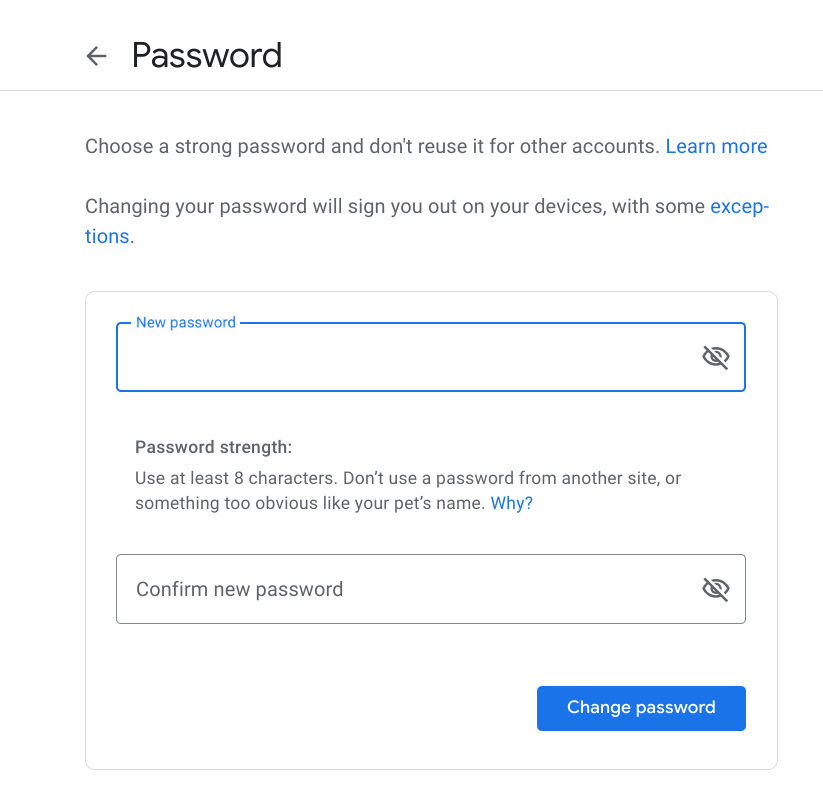
Una vez que haya ingresado su contraseña, Google le permitirá crear una nueva contraseña e ingresarla. Cuando haya hecho esto, presione el botón ‘Cambiar contraseña’. El proceso está completo.