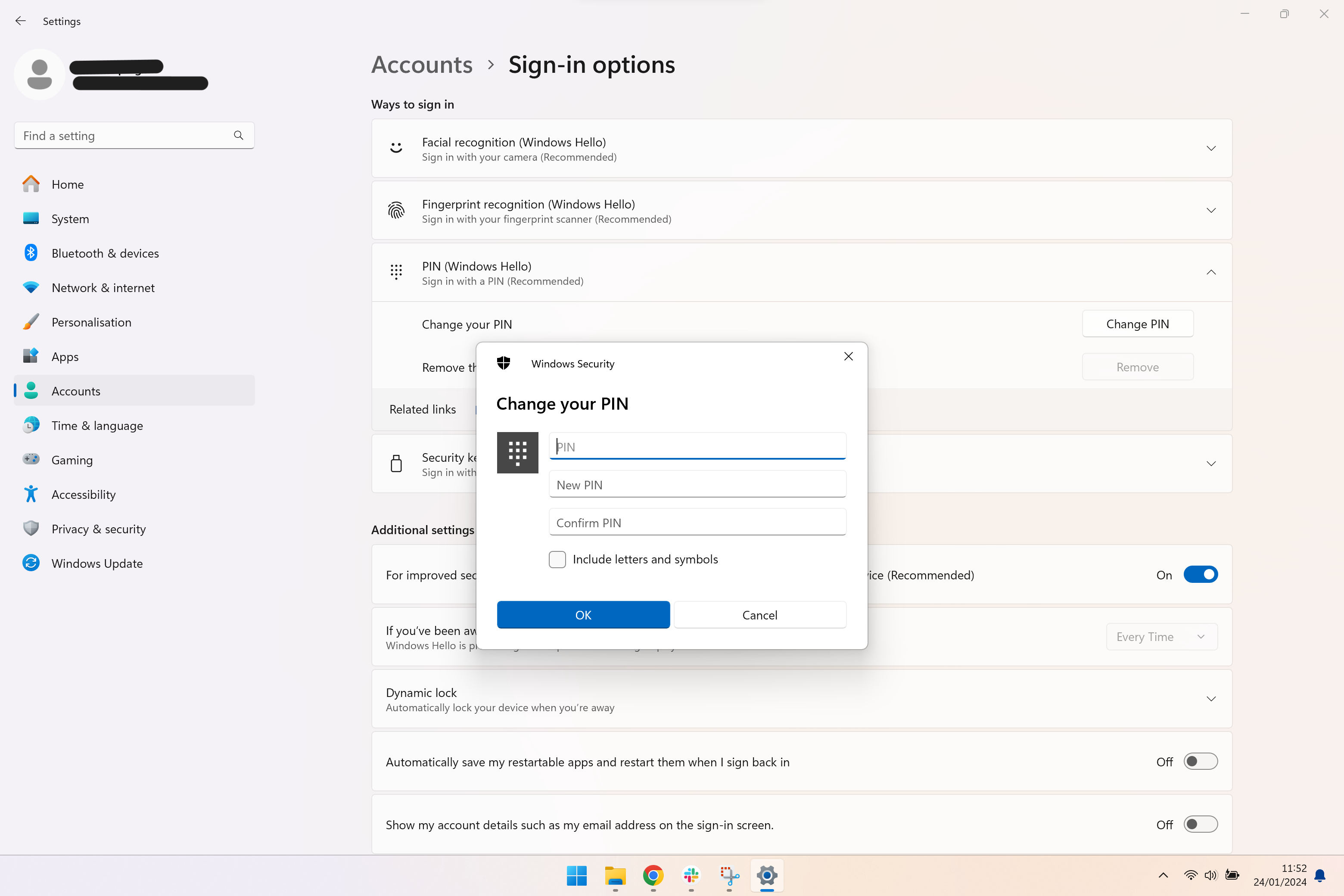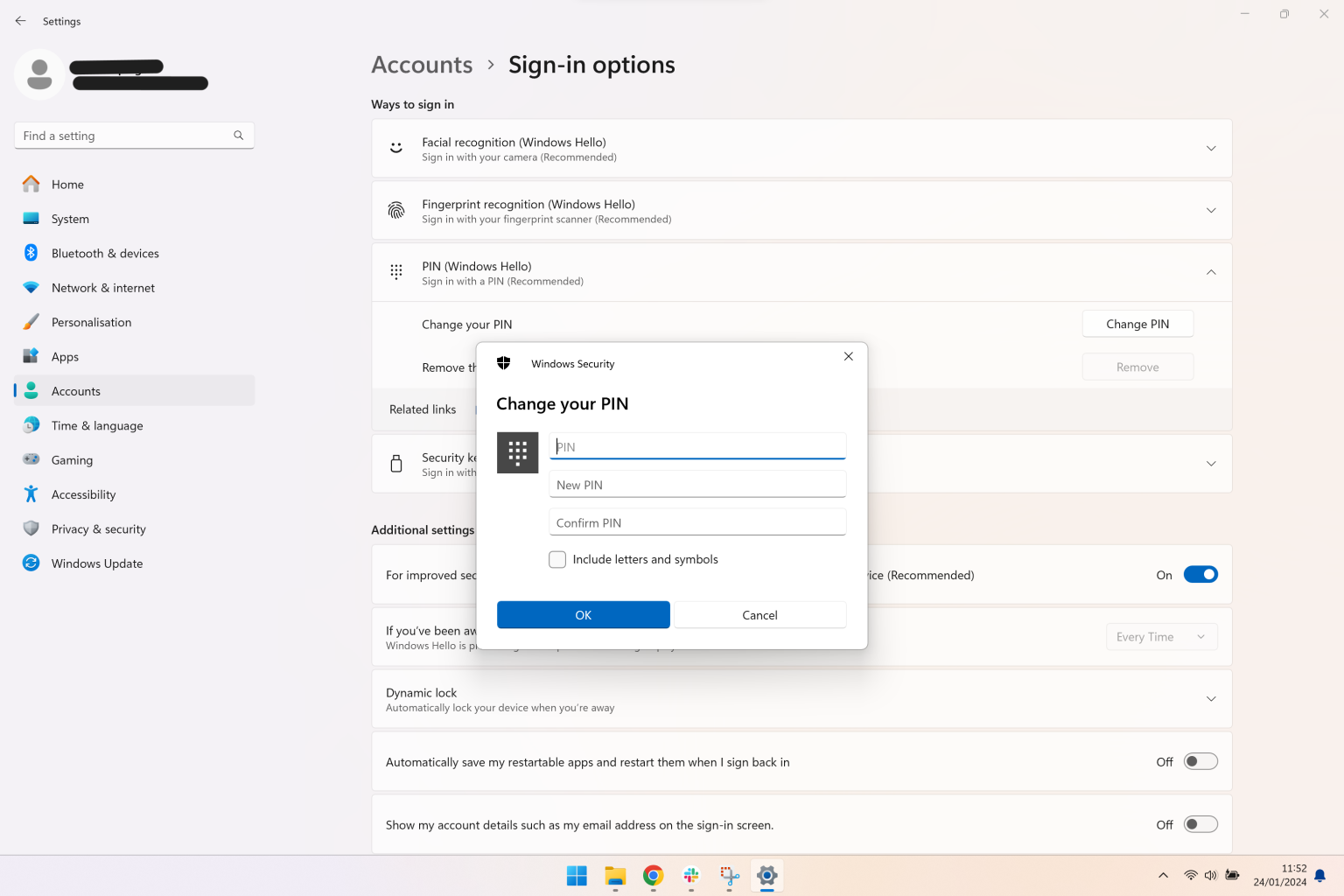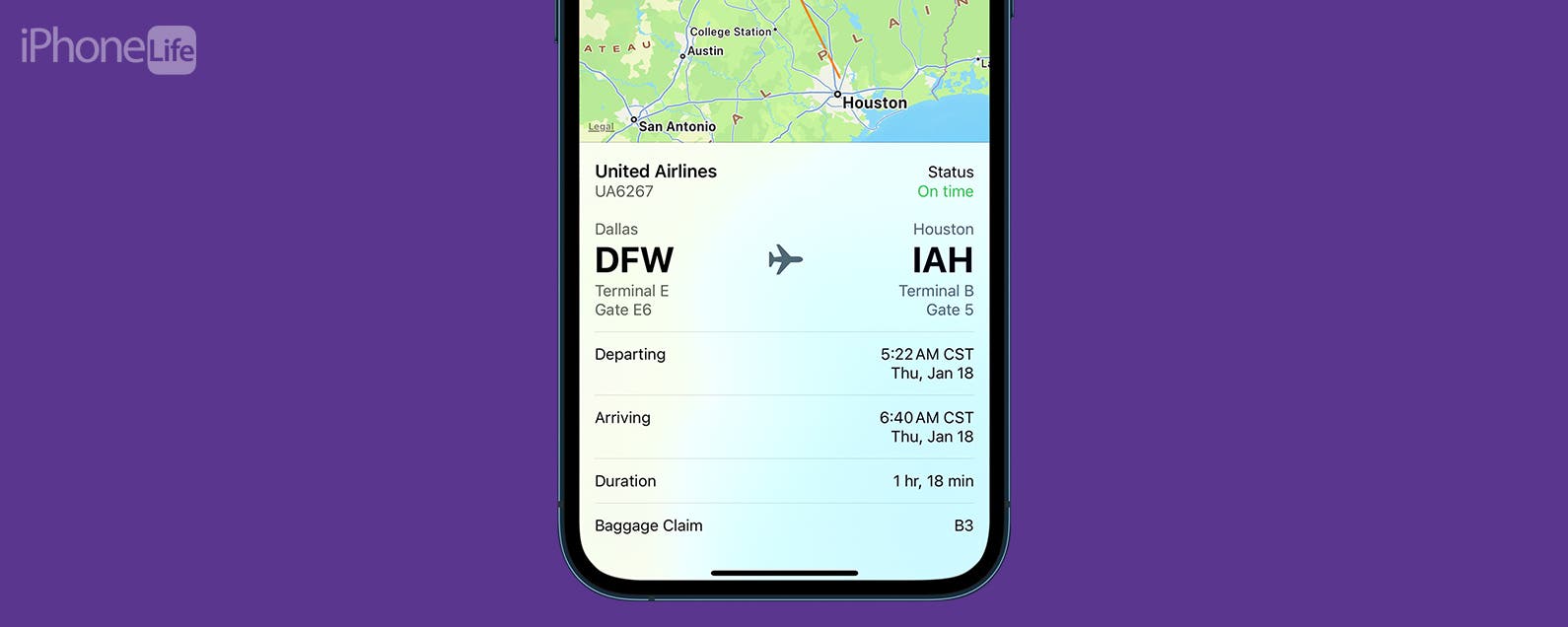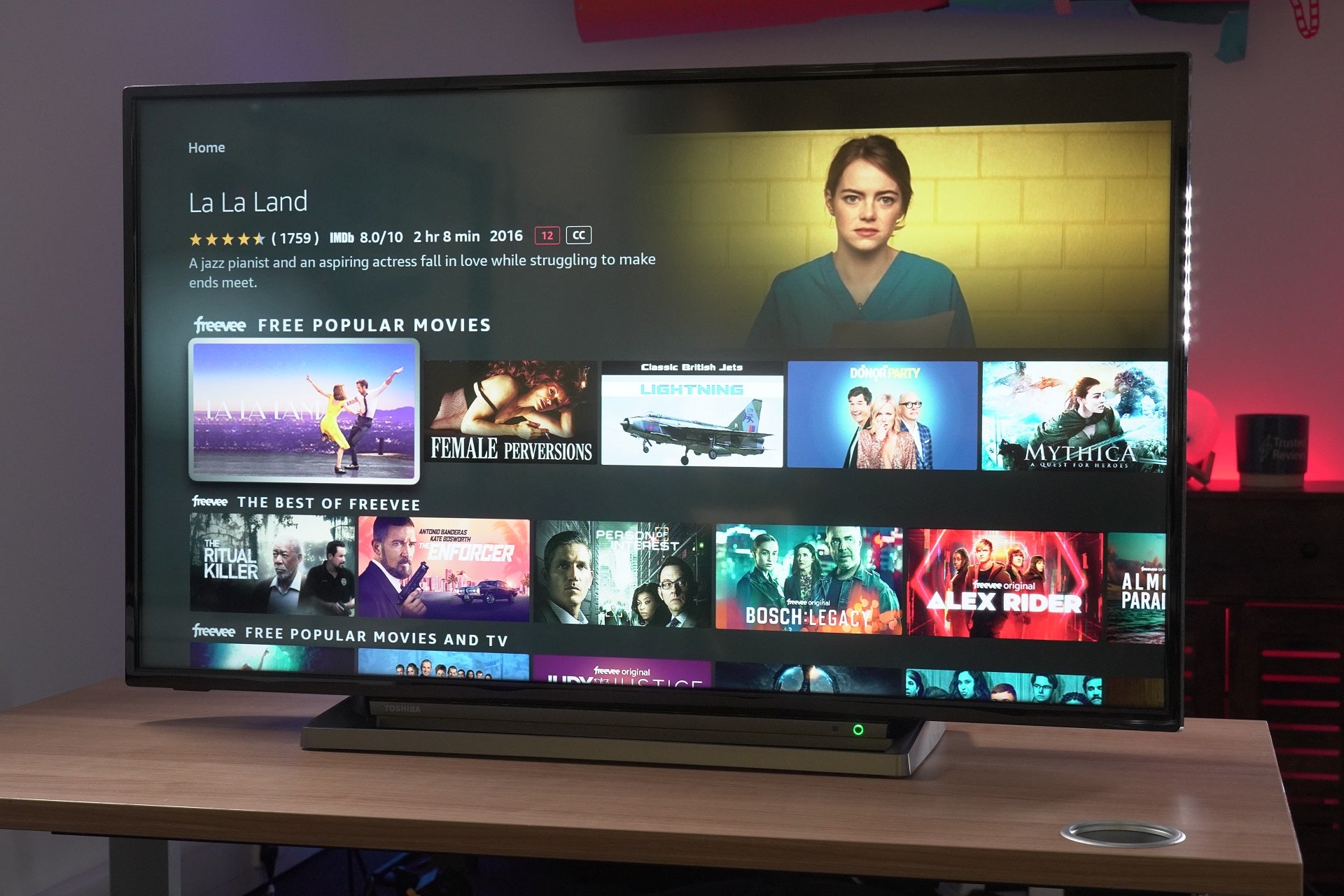Windows 11 tiene varias formas de iniciar sesión de forma segura en su cuenta. Pero, olvidándose de todas las opciones biométricas disponibles, aún puede usar un simple PIN para iniciar sesión. Aquí se explica cómo cambiarlo.
Iniciar sesión con su rostro o huella digital puede ser la forma moderna de hacer las cosas, pero no siempre son las más confiables y su efectividad puede depender de la máquina que esté utilizando.
Como tal, usar un PIN o contraseña estándar es un poco más sencillo, aunque a veces puede llevar un poco más de tiempo y ofrece una mayor probabilidad de que lo olvide. Si desea actualizarlo, así es como cambiar su PIN en Windows 11.
Lo que necesitarás:
- Un dispositivo con Windows 11
- Una cuenta de Windows 11 con un PIN configurado
La versión corta
- Abra el menú Inicio
- Buscar configuración
- Dirígete a Cuentas
- Seleccione opciones de inicio de sesión
- En PIN, haga clic en Cambiar PIN
- Ingrese el PIN antiguo y el PIN nuevo
-
Paso
1Abra el menú Inicio
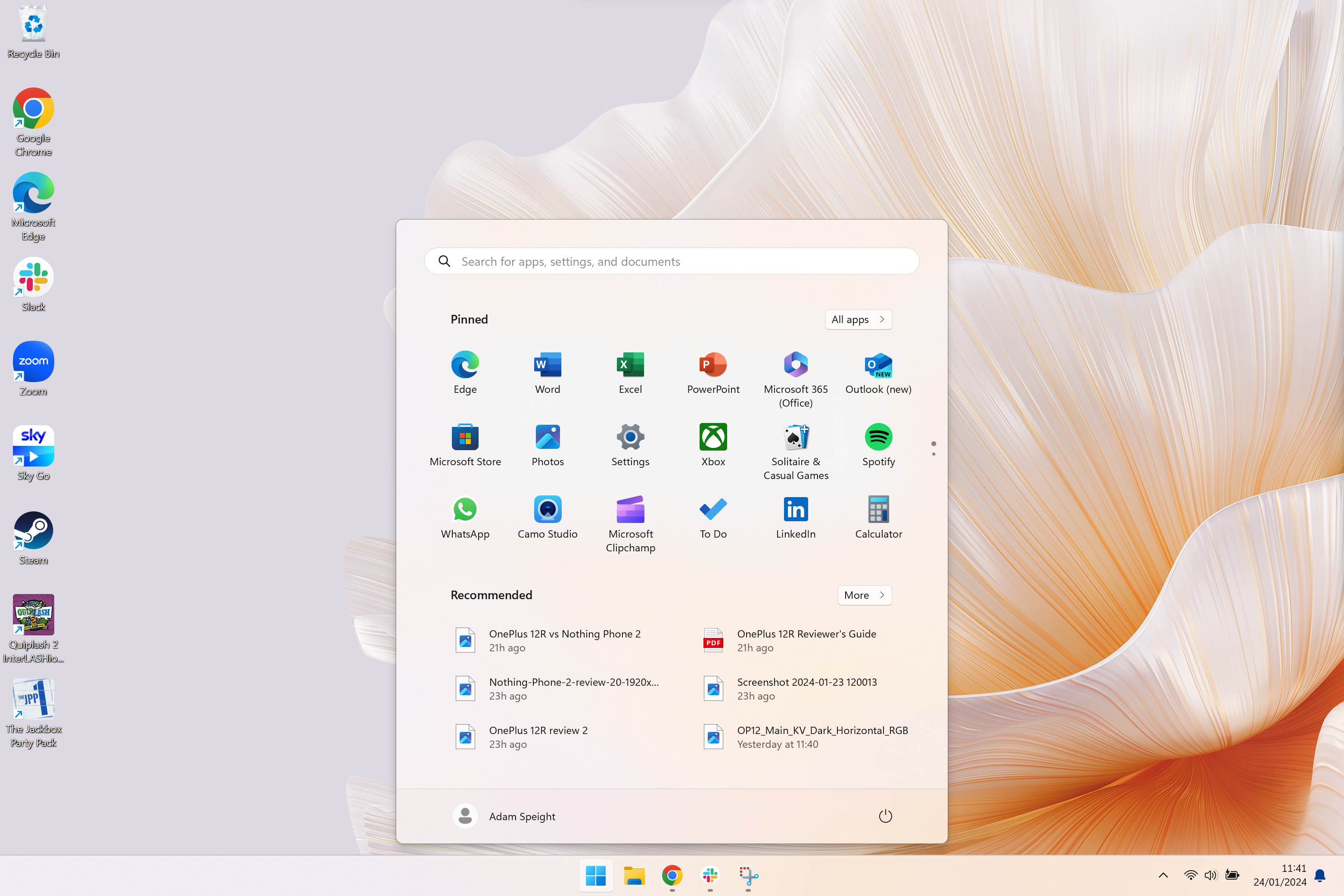
Haga clic en el icono de Windows en su barra de tareas para abrir el menú Inicio.
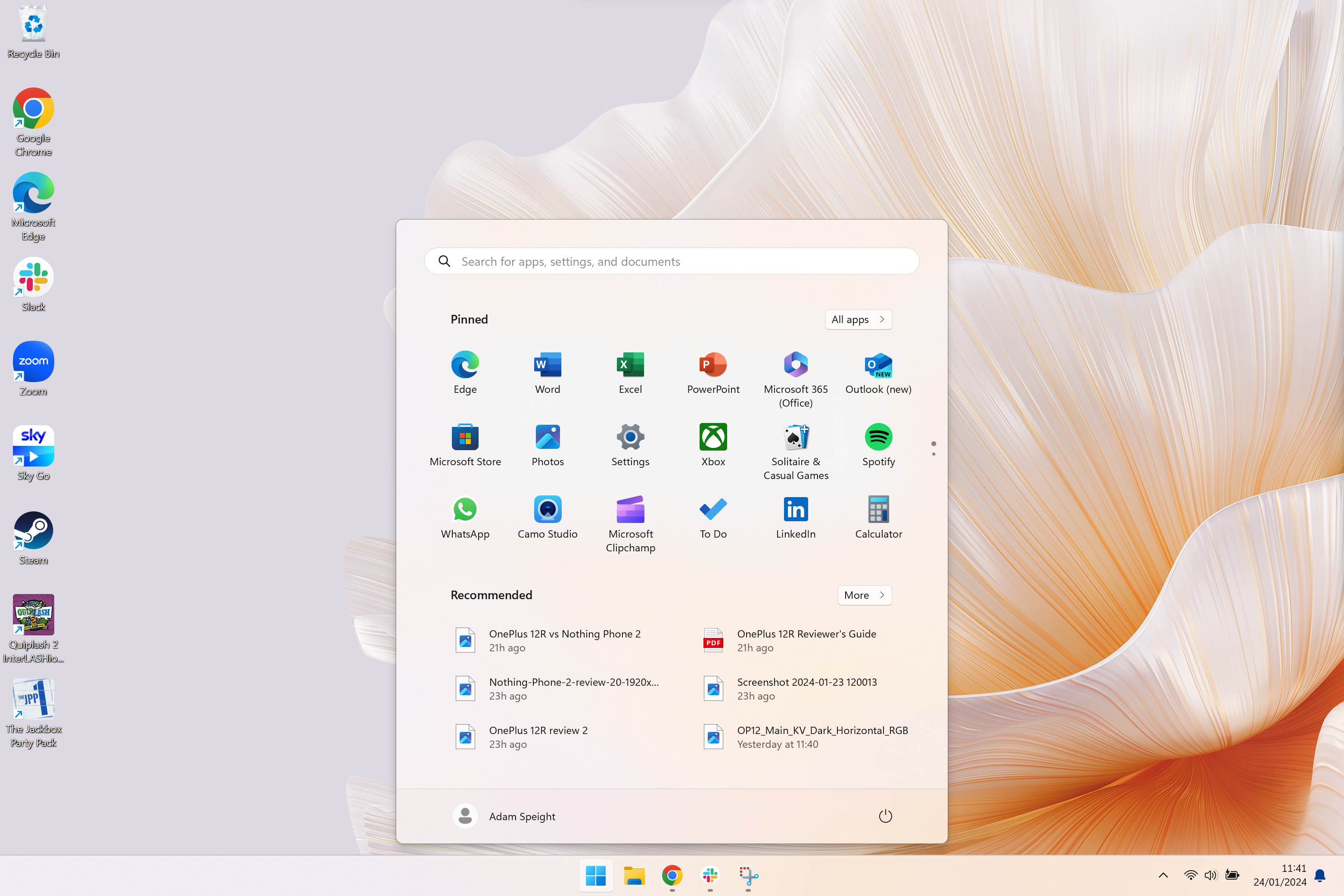
-
Paso
2Buscar configuración
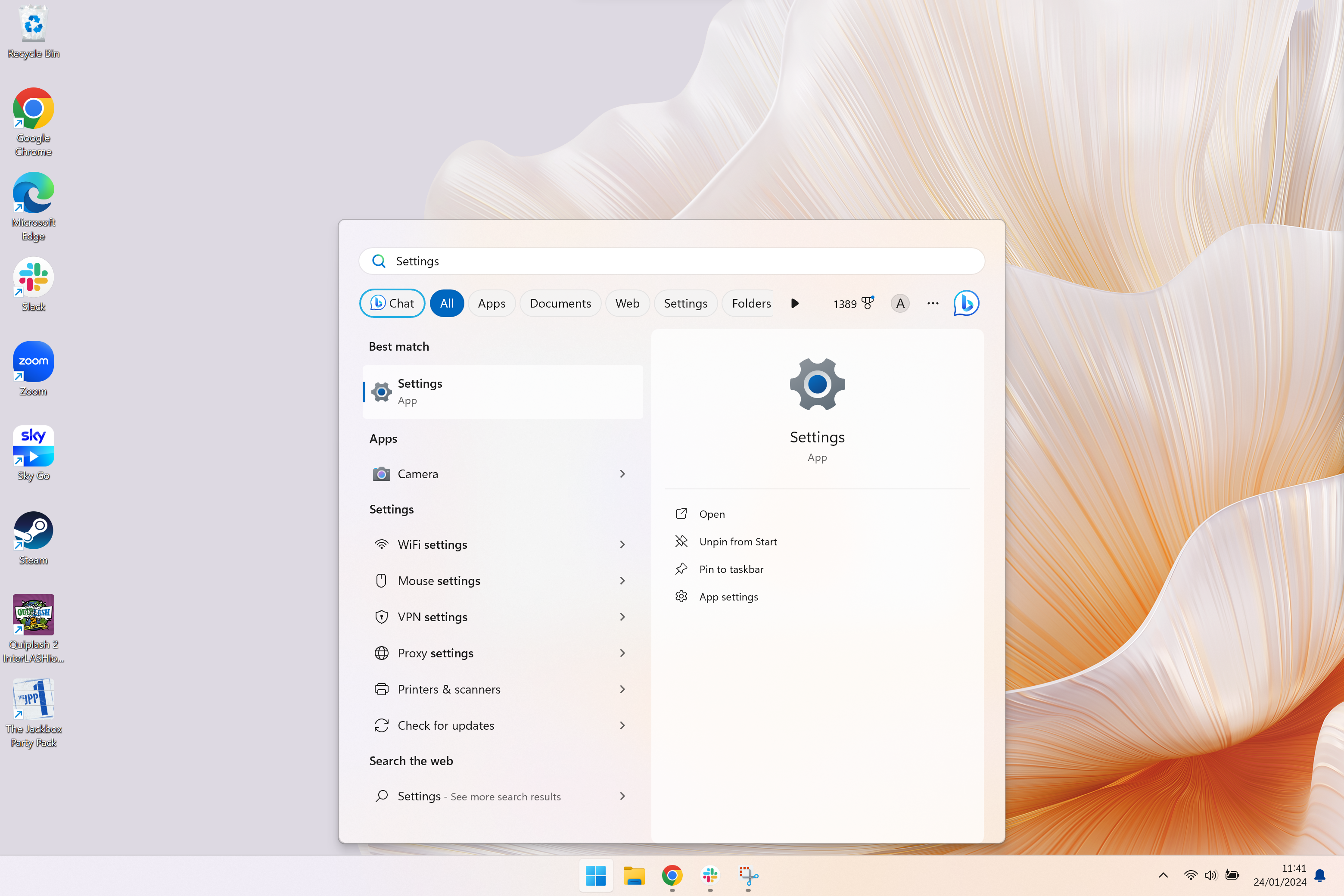
Ingrese Configuración en la barra de búsqueda y selecciónela para abrir la página de Configuración.
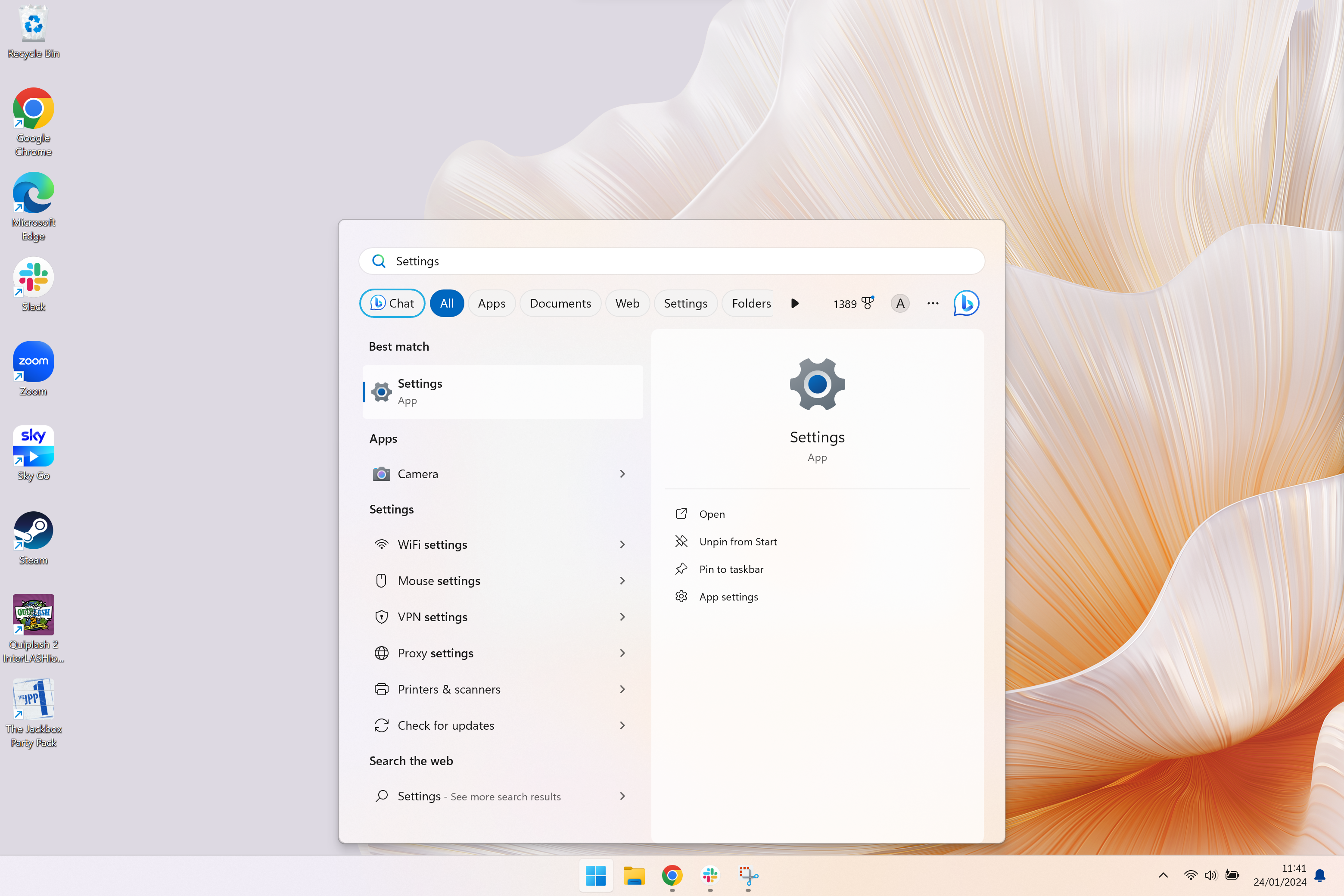
-
Paso
3Dirígete a Cuentas
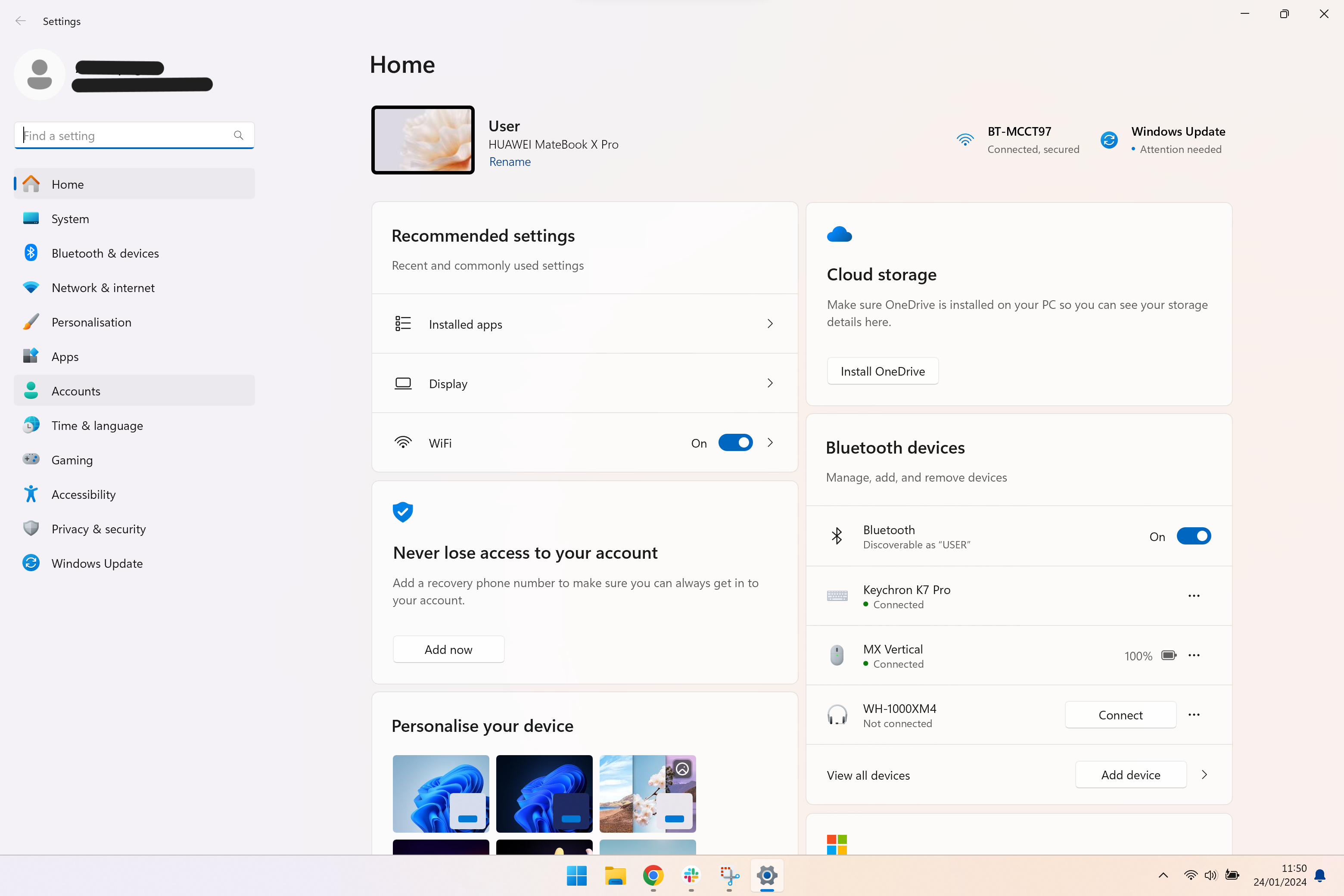
En el menú del lado izquierdo, seleccione Cuentas.
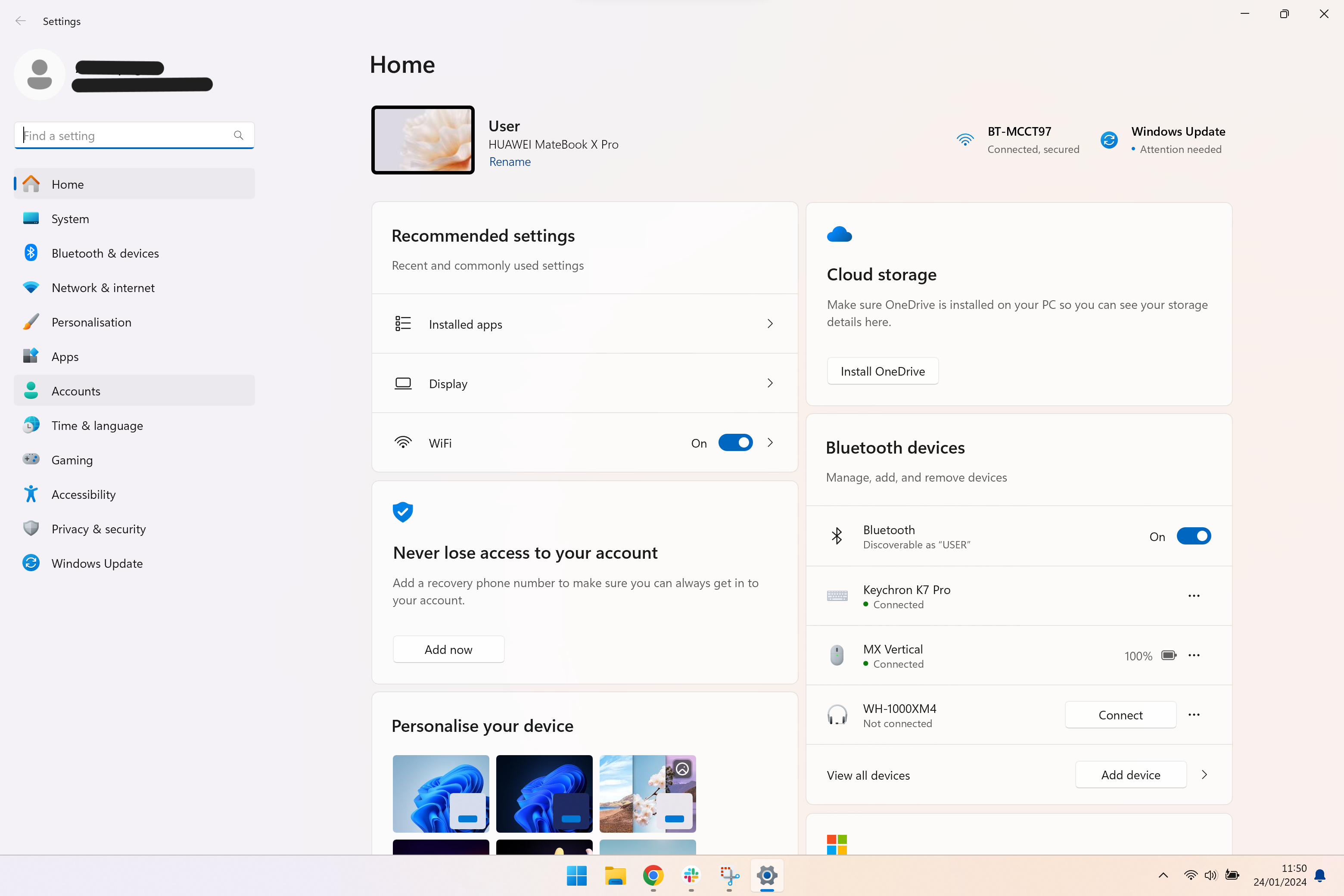
-
Paso
4Seleccione opciones de inicio de sesión
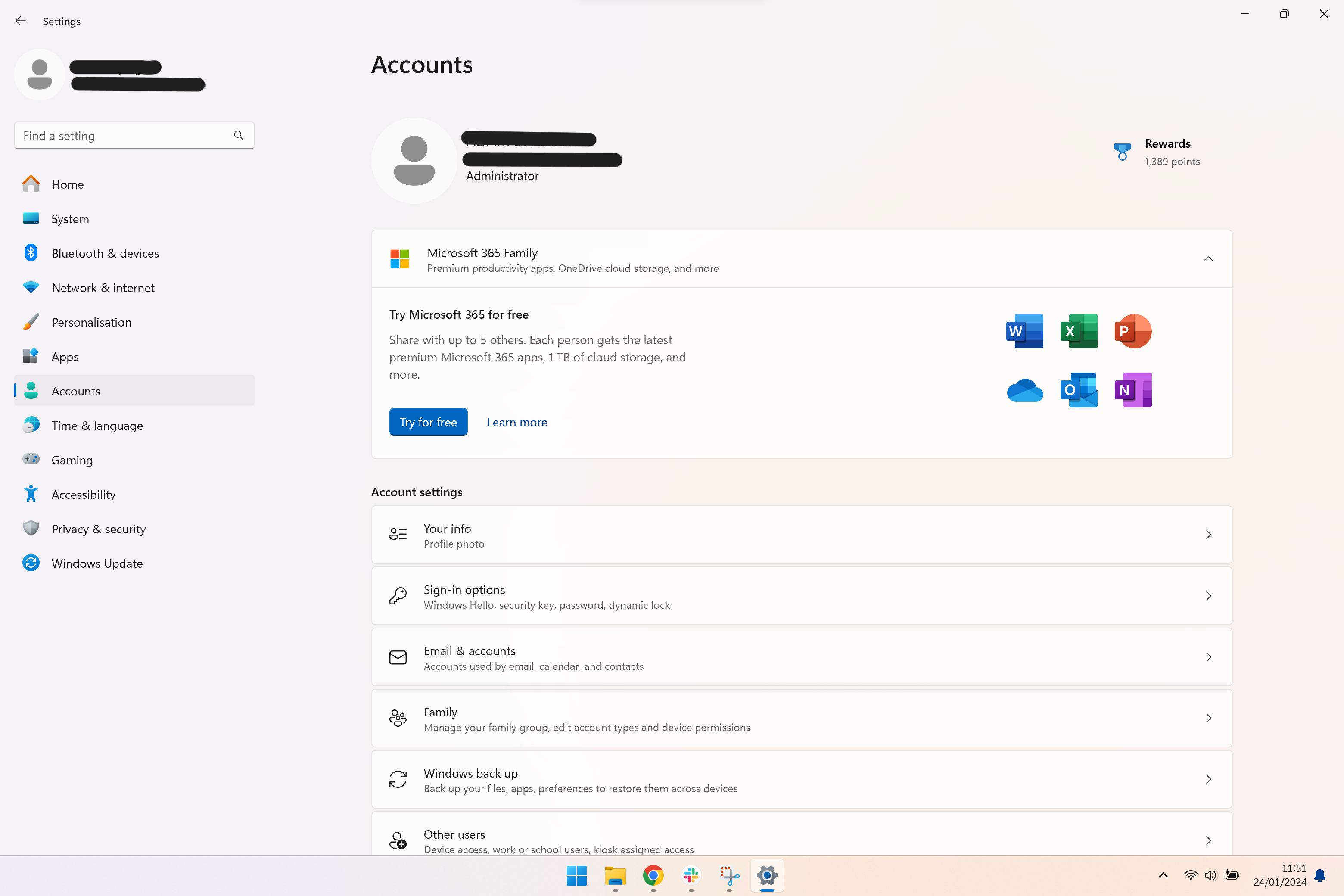
En el menú, haga clic en la página de opciones de inicio de sesión.
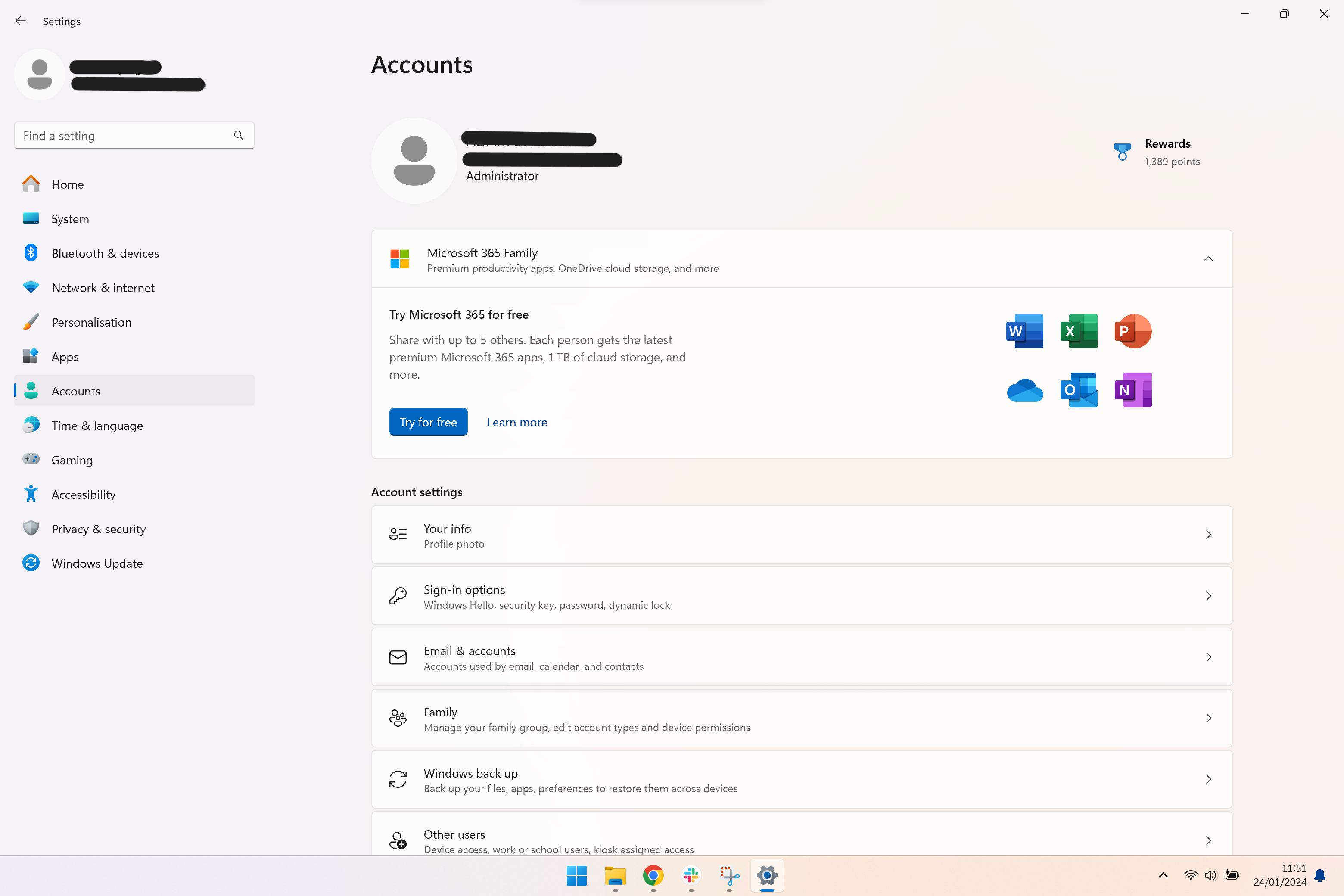
-
Paso
5En PIN, haga clic en Cambiar PIN
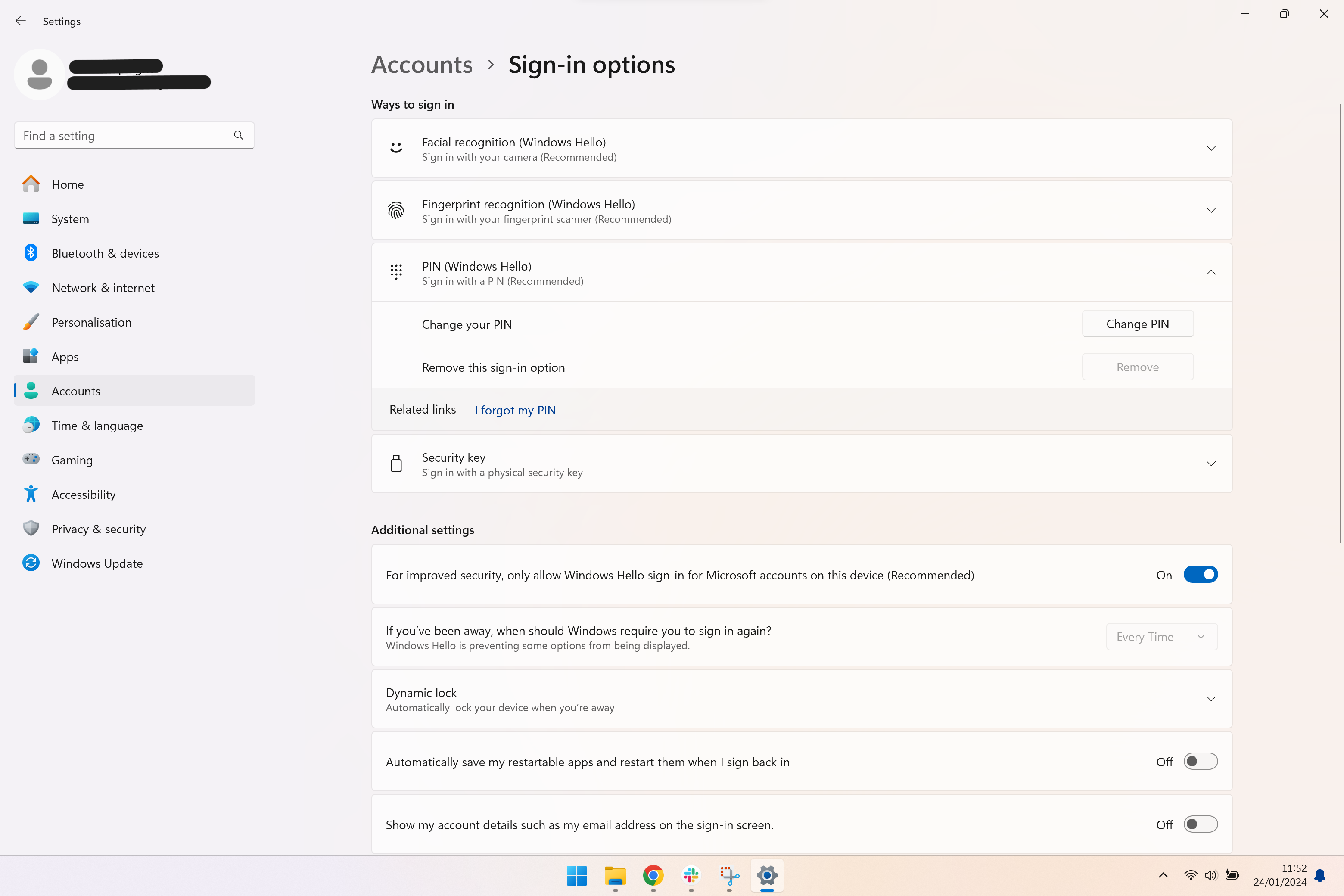
Una vez que seleccione el menú desplegable PIN, seleccione el botón Cambiar PIN.
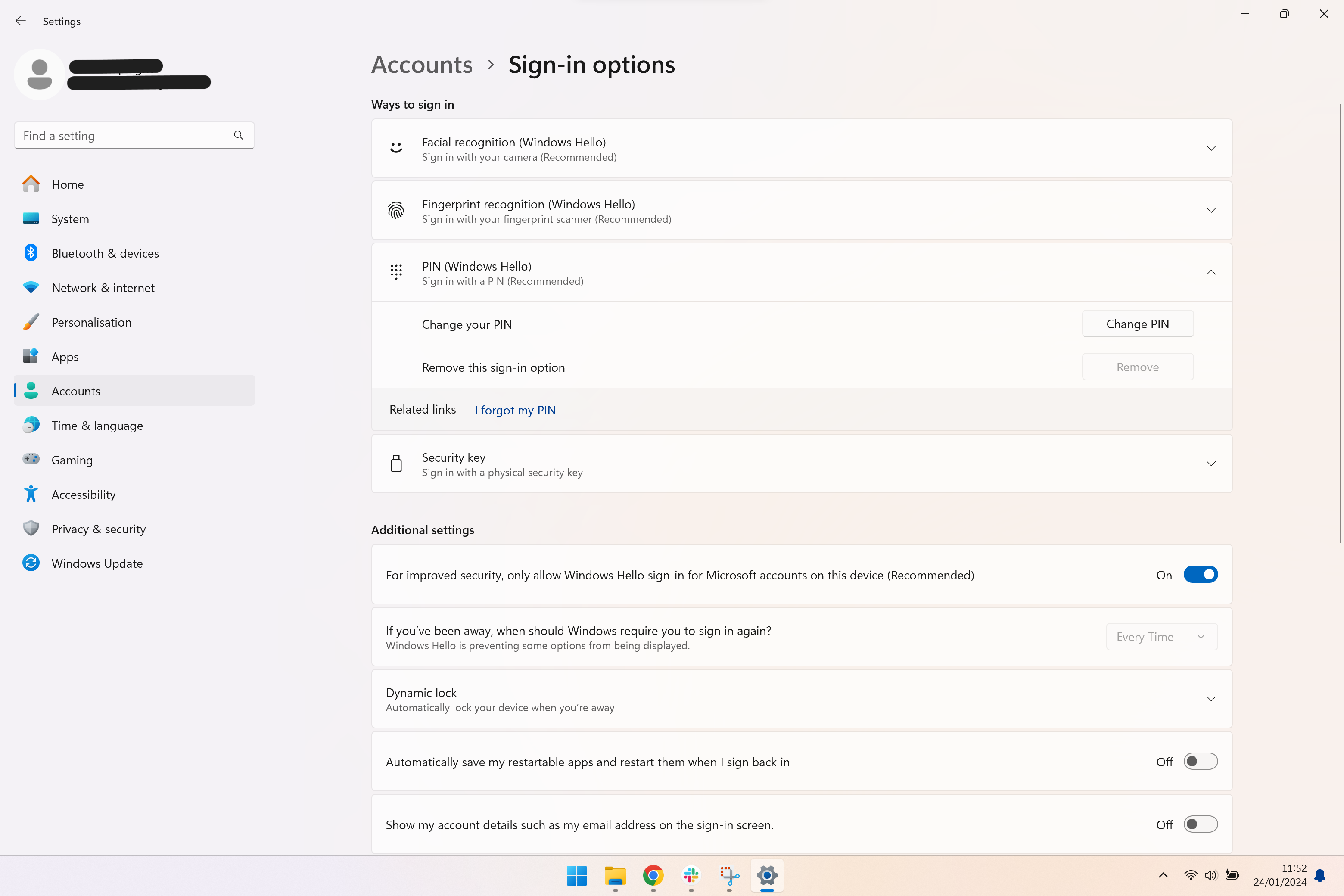
-
Paso
6Ingrese el PIN antiguo y un PIN nuevo
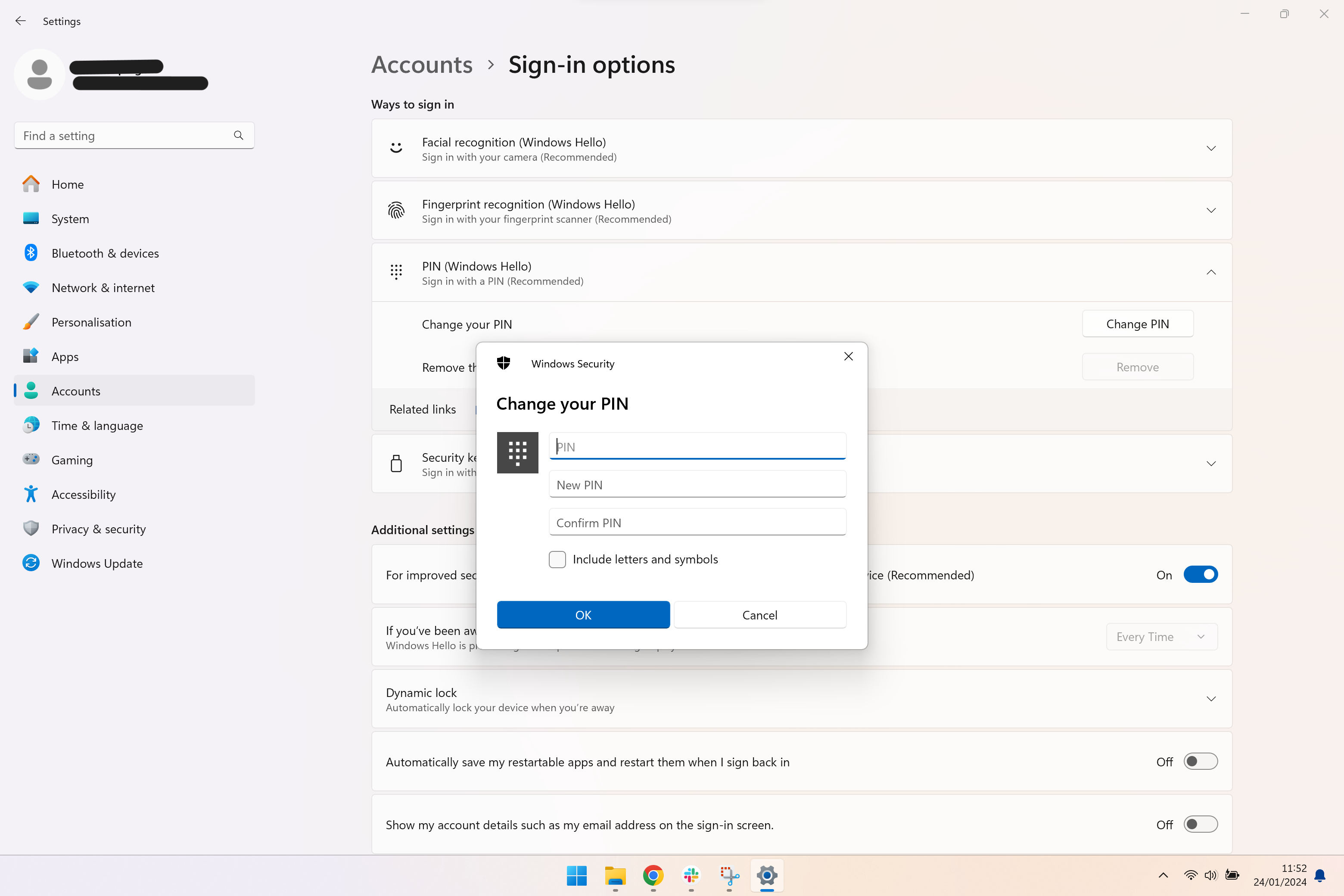
Aquí puede ingresar su PIN anterior y luego ingresar su nuevo PIN dos veces para confirmar.