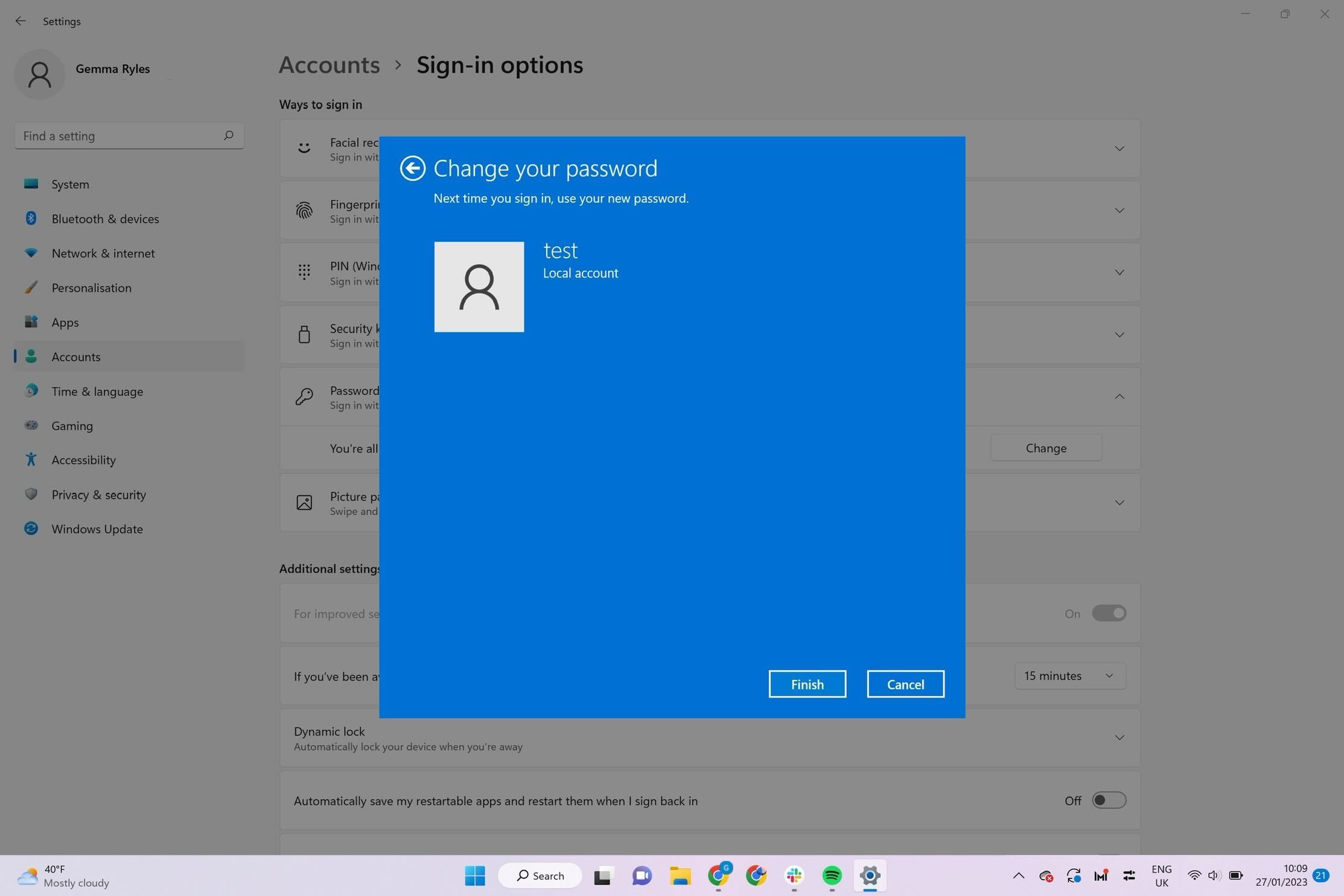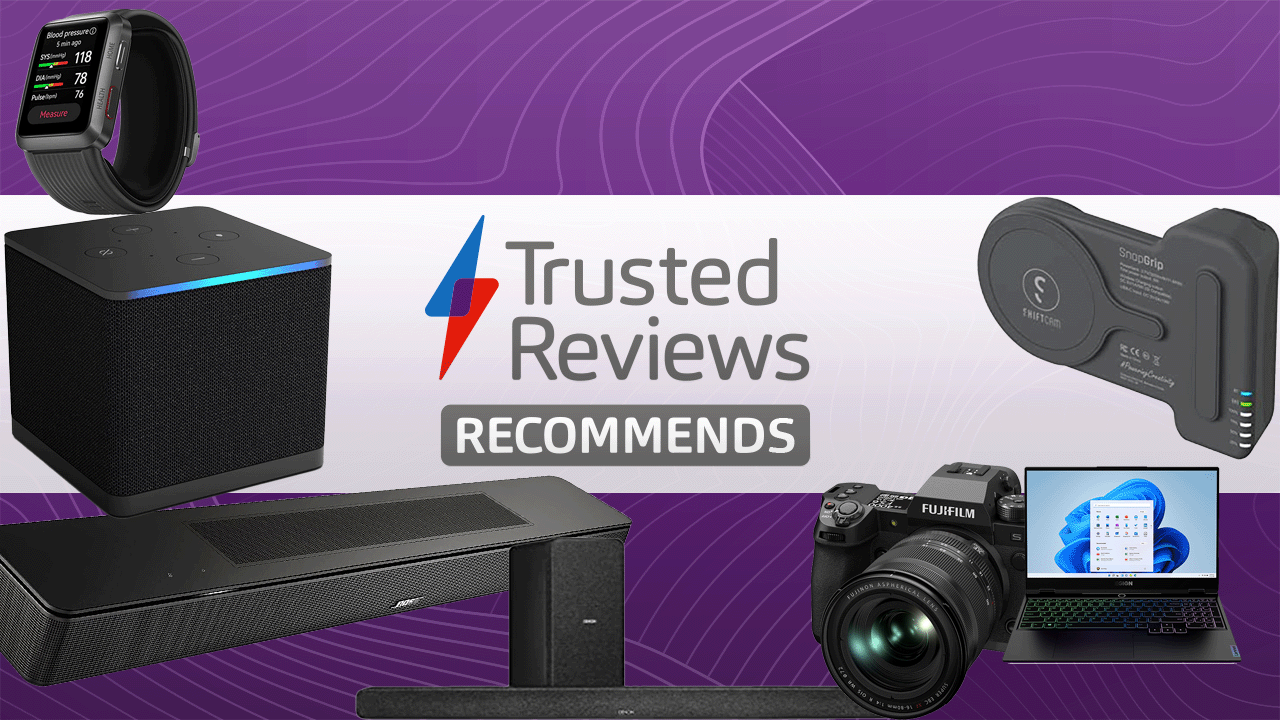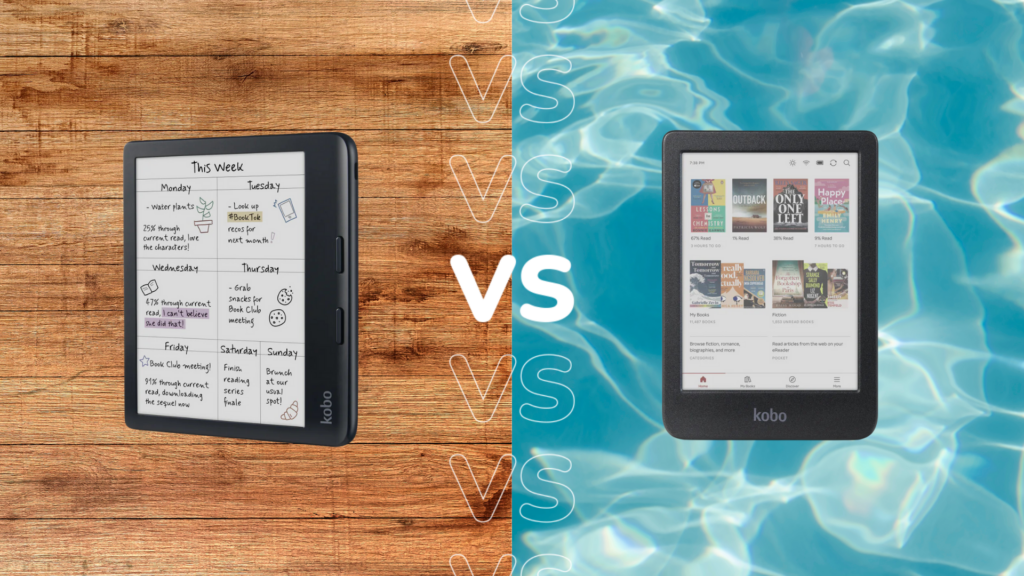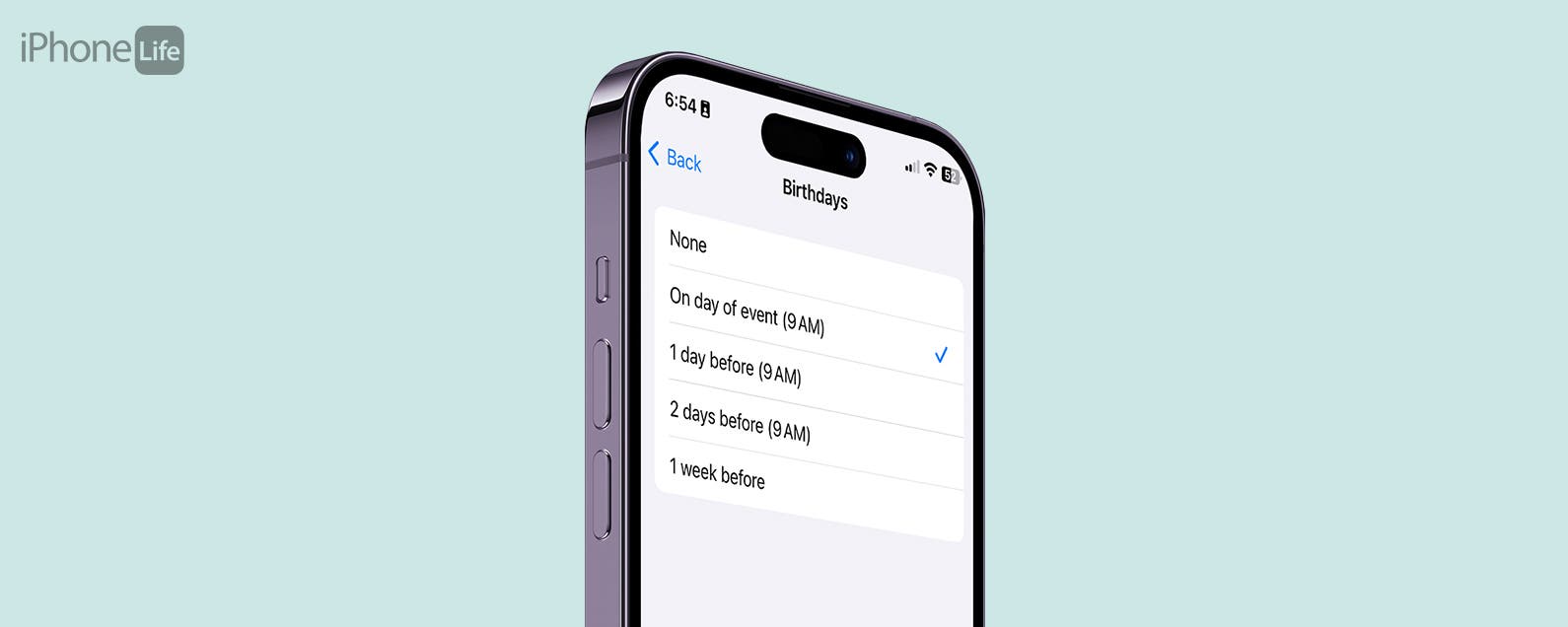Esta es la forma más sencilla de cambiar su contraseña en Windows 11 en solo unos pocos pasos.
Hoy en día, casi todas las plataformas requieren que te registres para acceder a sus servicios, lo que significa que inevitablemente te quedarás con una larga lista de contraseñas que debes recordar. Para muchos de nosotros, hacer un seguimiento de tantas contraseñas significa que al menos algunas de ellas terminarán teniendo el mismo aspecto, lo que puede ser perjudicial para nuestra seguridad en línea.
Una manera fácil de mantenerse a salvo es cambiar sus contraseñas de vez en cuando para asegurarse de que, si se ve comprometido, nadie retendrá su información por mucho tiempo. Afortunadamente, Microsoft facilita el cambio de contraseña cuando usa Windows 11.
Si desea aprender cómo puede cambiar su contraseña en Windows 11 en solo unos pocos pasos, asegúrese de seguir leyendo. Alternativamente, también puede desplazarse hasta el final de esta guía para saber qué pasos debe seguir si olvida su contraseña.
Lo que necesitarás:
- Una computadora portátil con Windows 11
La versión corta
- Haga clic en el logotipo de Windows
- Haga clic en Configuración
- Ir a Cuentas
- Haga clic en las opciones de inicio de sesión
- Haga clic en Contraseña
- Presiona Cambiar
- Ingrese su antigua contraseña
- Introduce tu nueva contraseña y una pista
- Haga clic en Finalizar
Cómo cambiar tu contraseña en Windows 11
-
Paso
1Haga clic en el logotipo de Windows
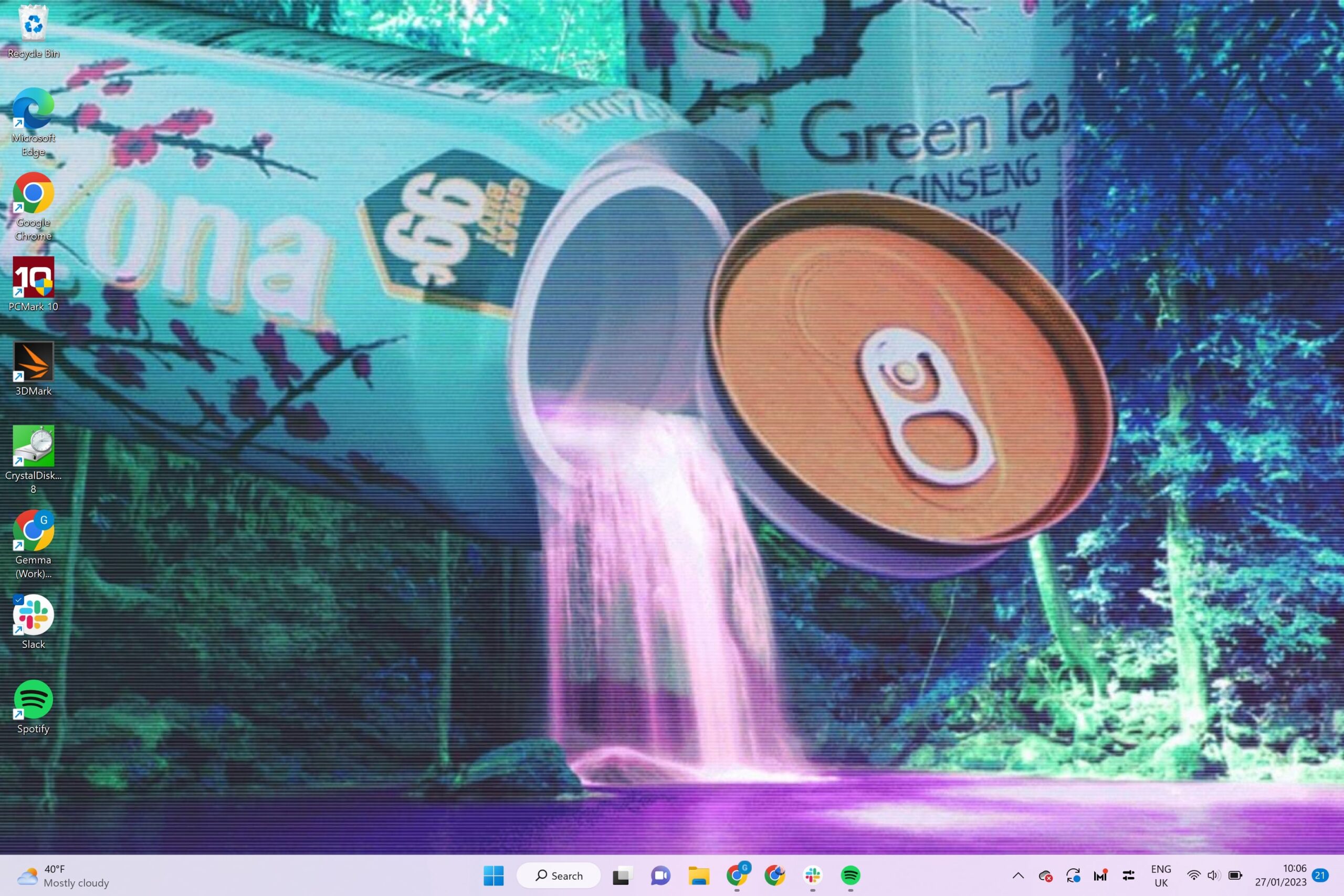
Haga clic en el logotipo de Windows desde el menú en la parte inferior de la pantalla.
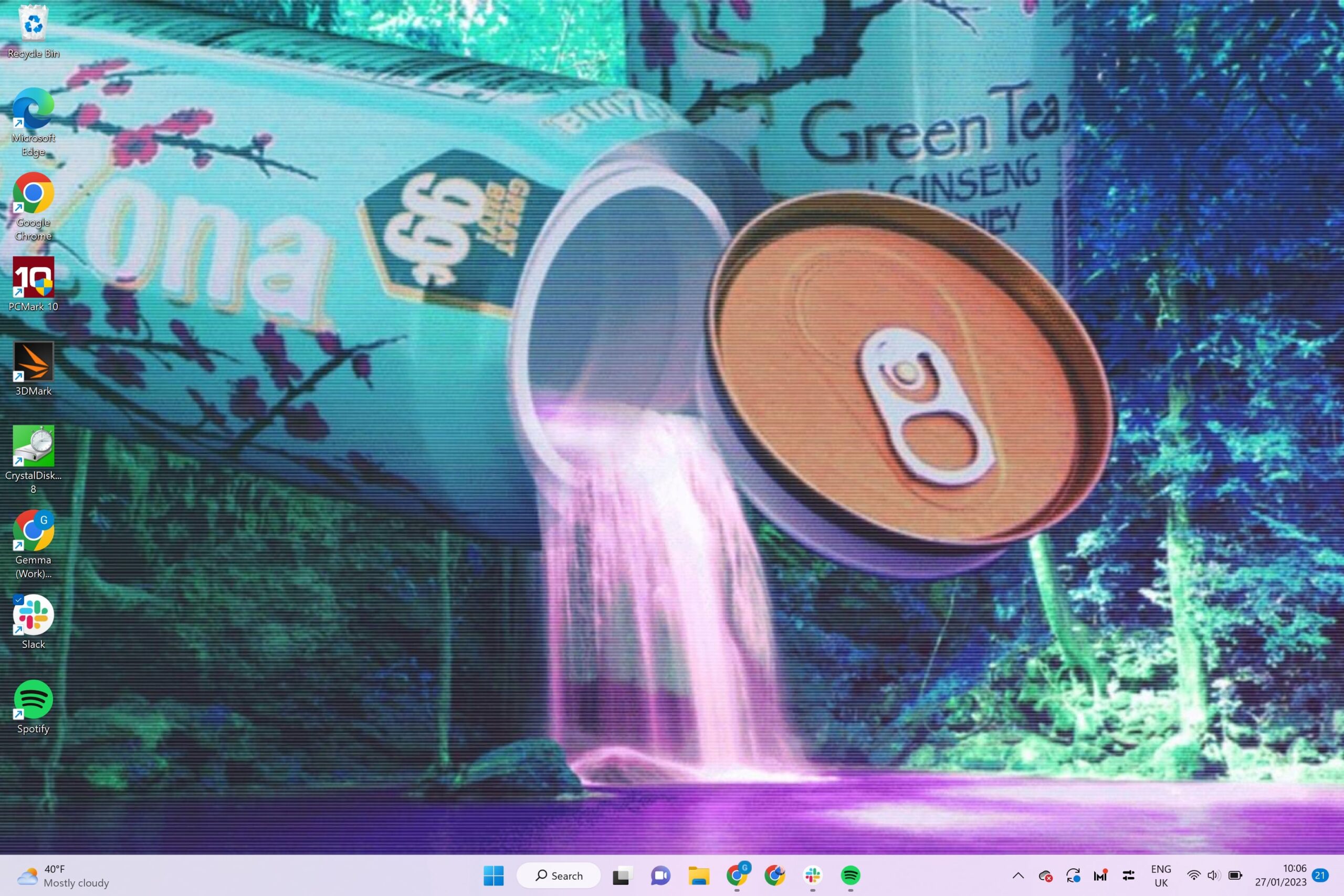
-
Paso
2Haga clic en Configuración
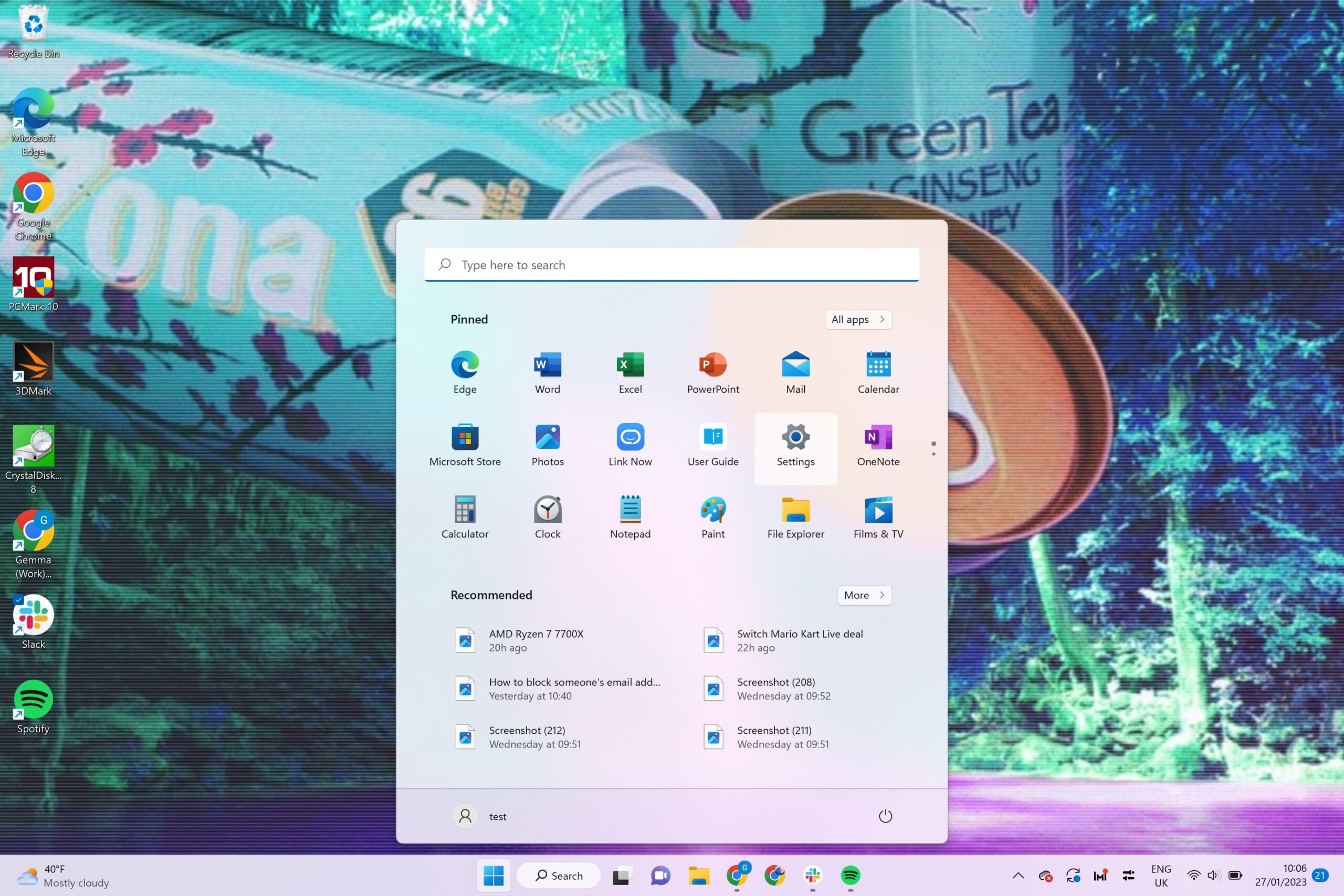
Haga clic en el botón Configuración.
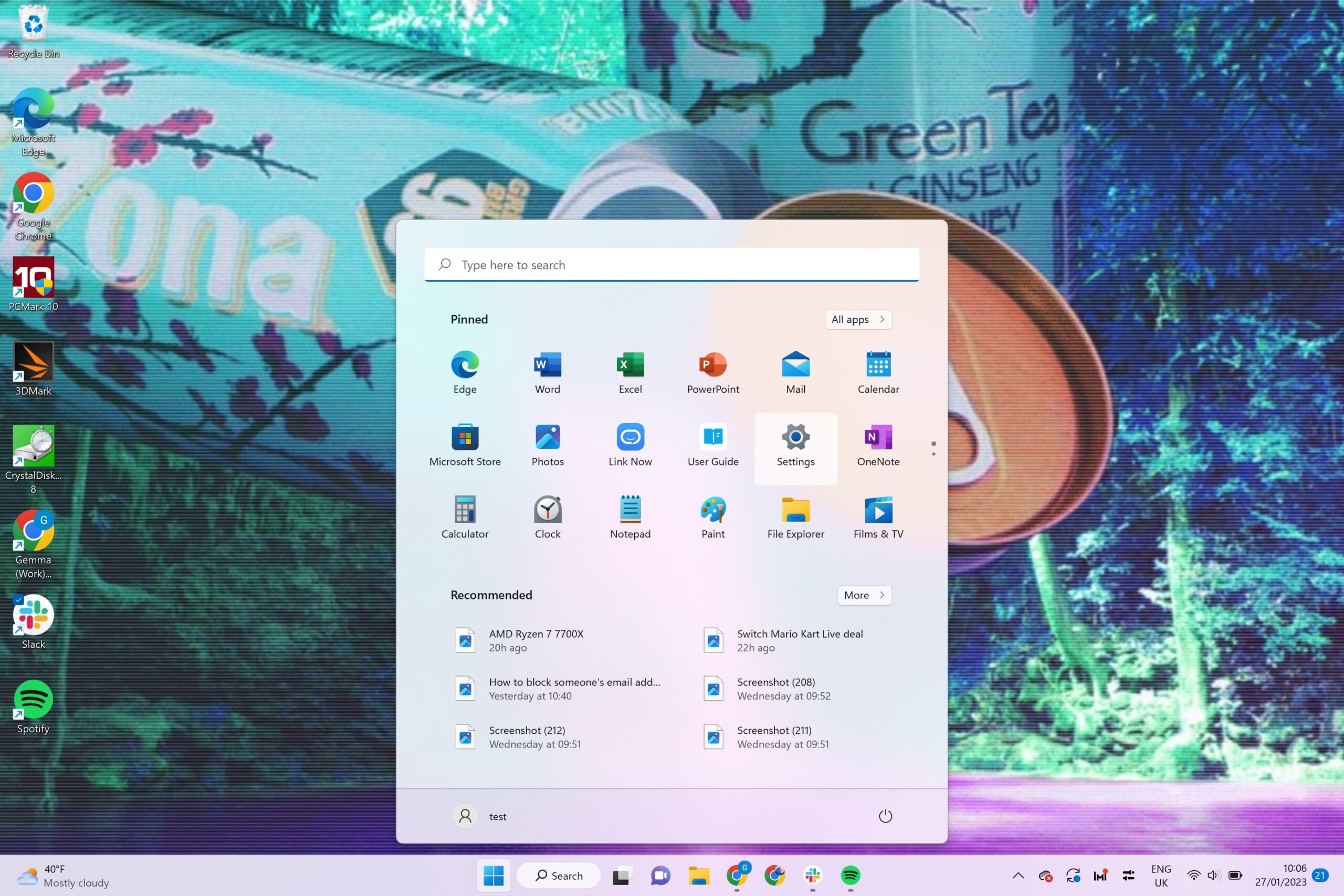
-
Paso
3Ir a Cuentas
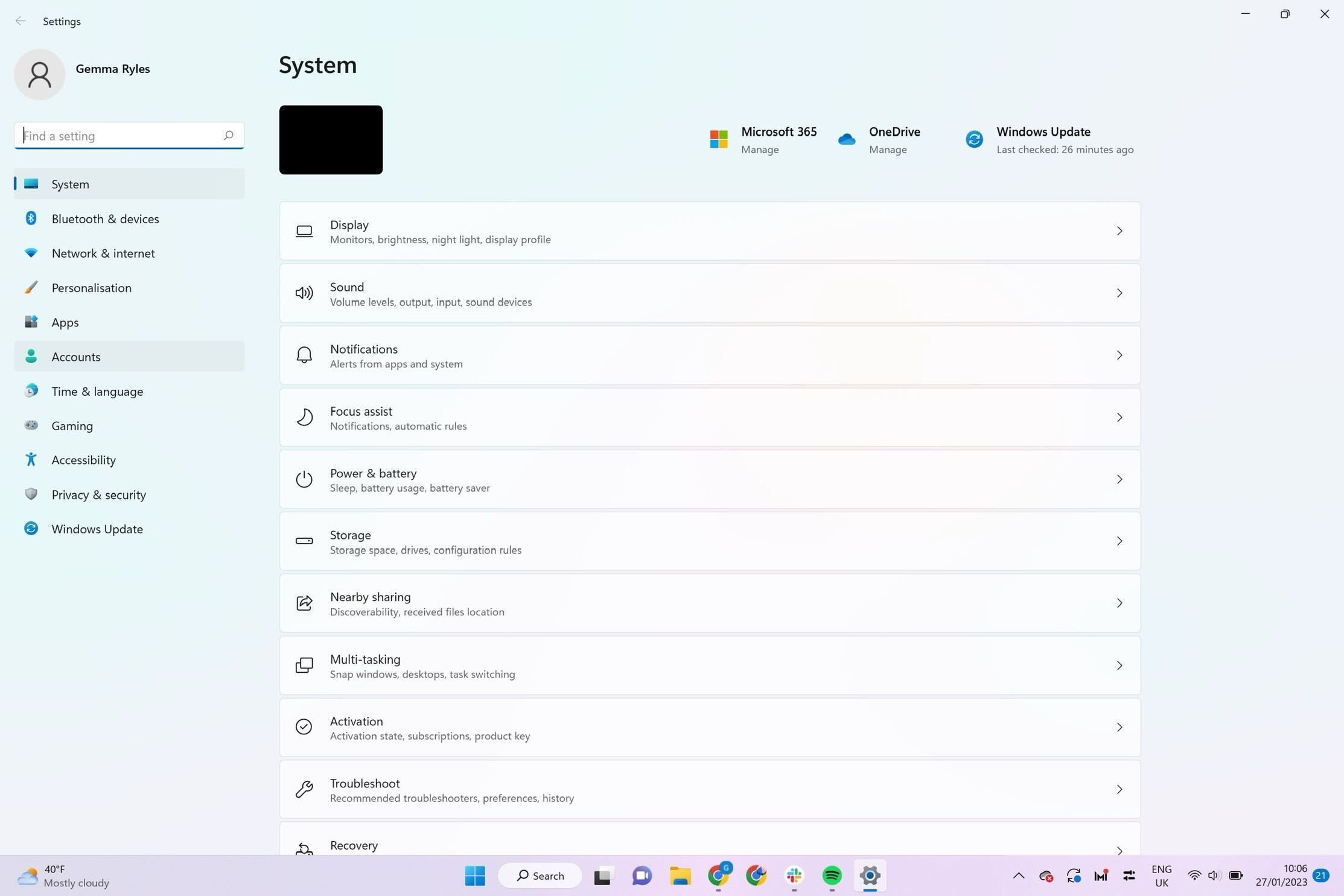
Desde el menú en el lado izquierdo de la pantalla, haga clic en Cuentas.
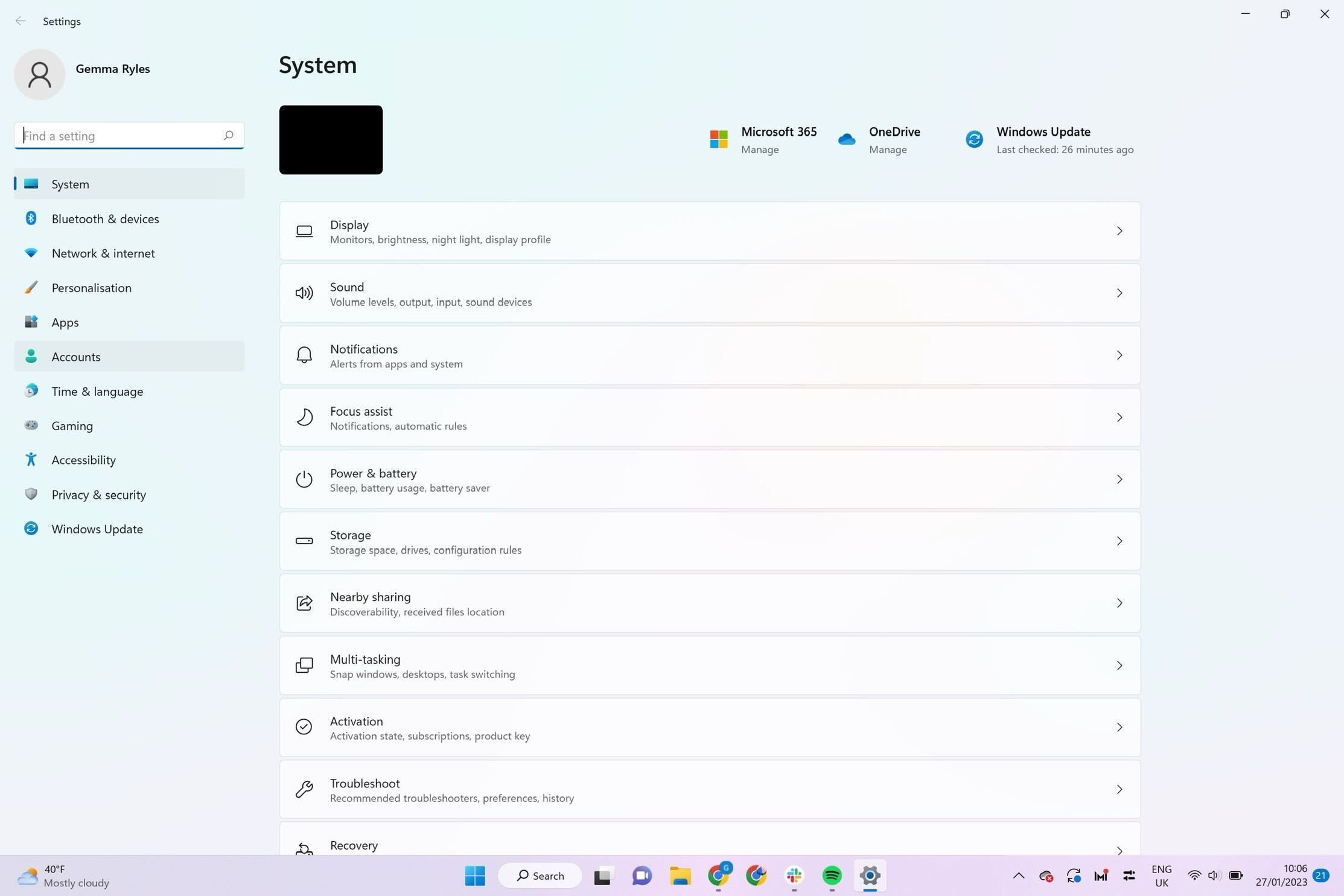
-
Paso
4Haga clic en las opciones de inicio de sesión
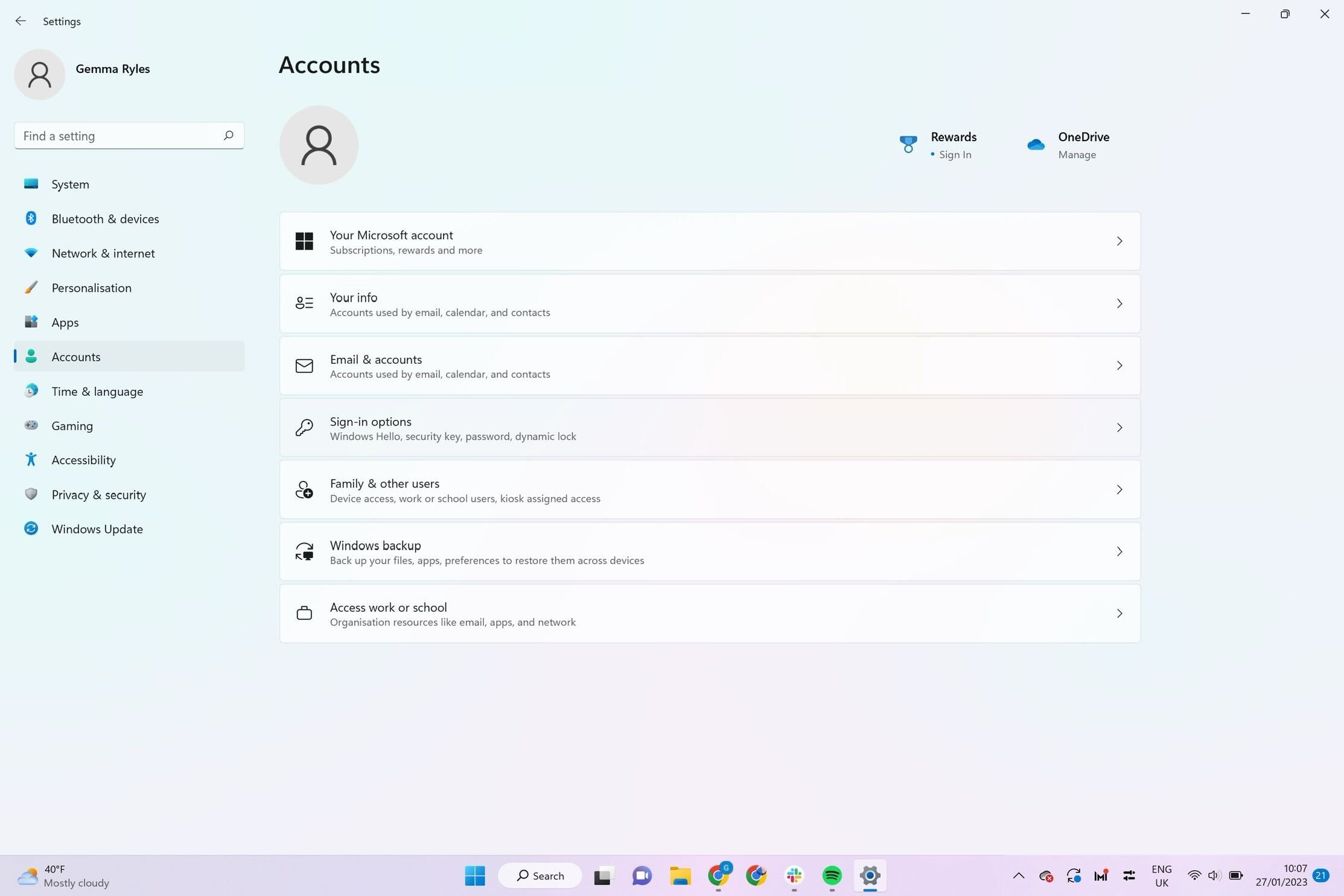
Dentro de Cuentas, verá un botón llamado Opciones de inicio de sesión. Haz click en eso.
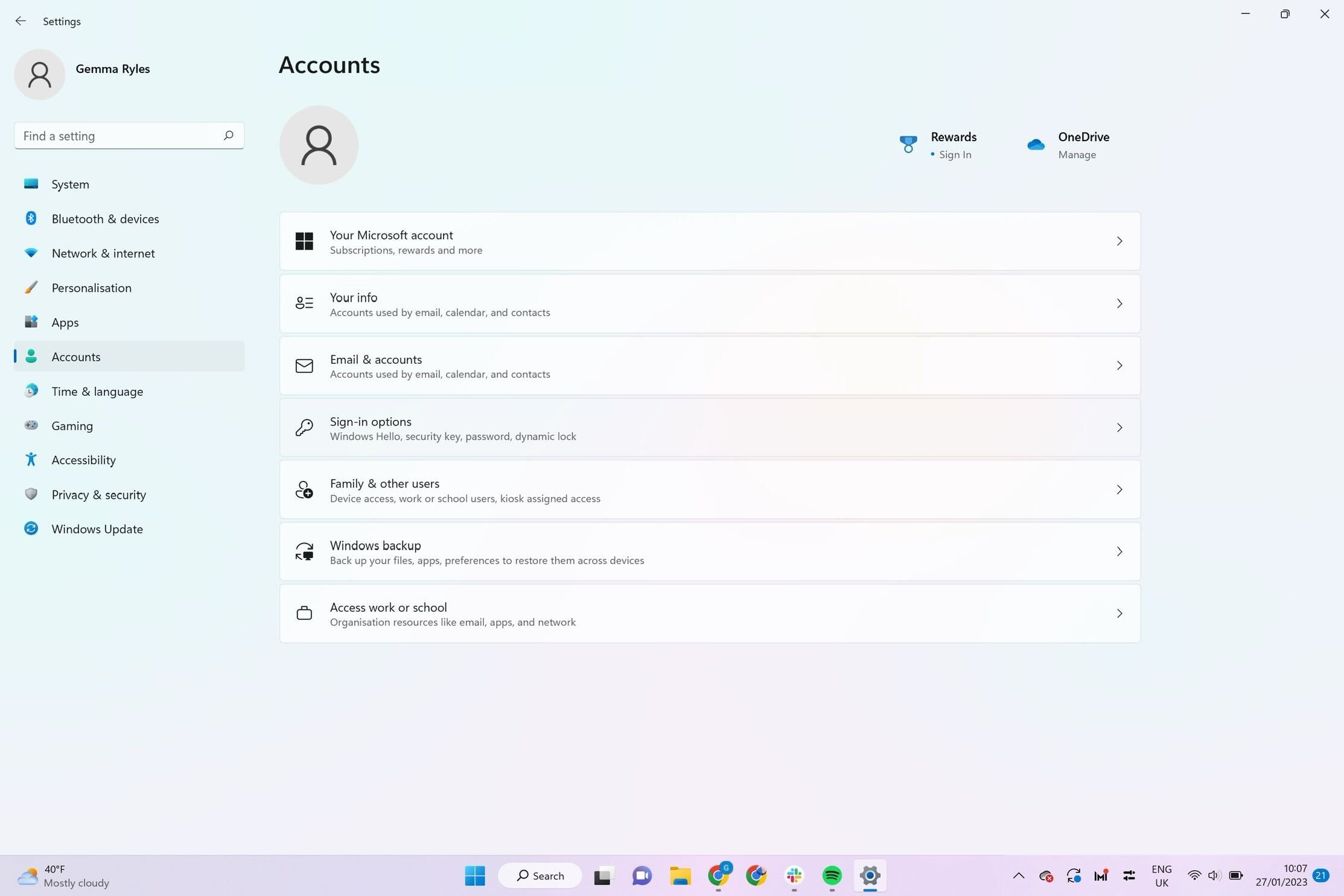
-
Paso
5Haga clic en Contraseña
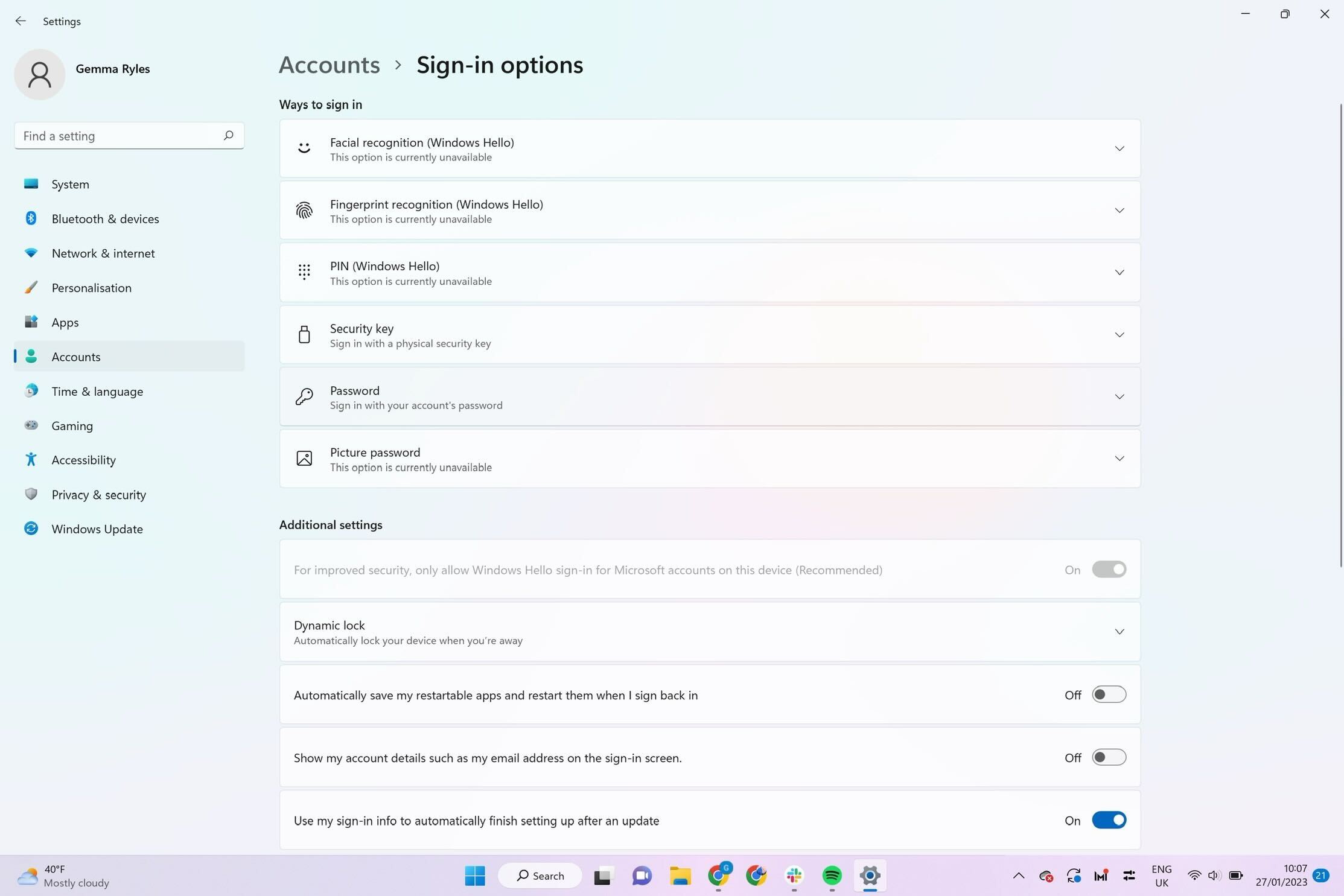
Haga clic en el botón llamado Contraseña.
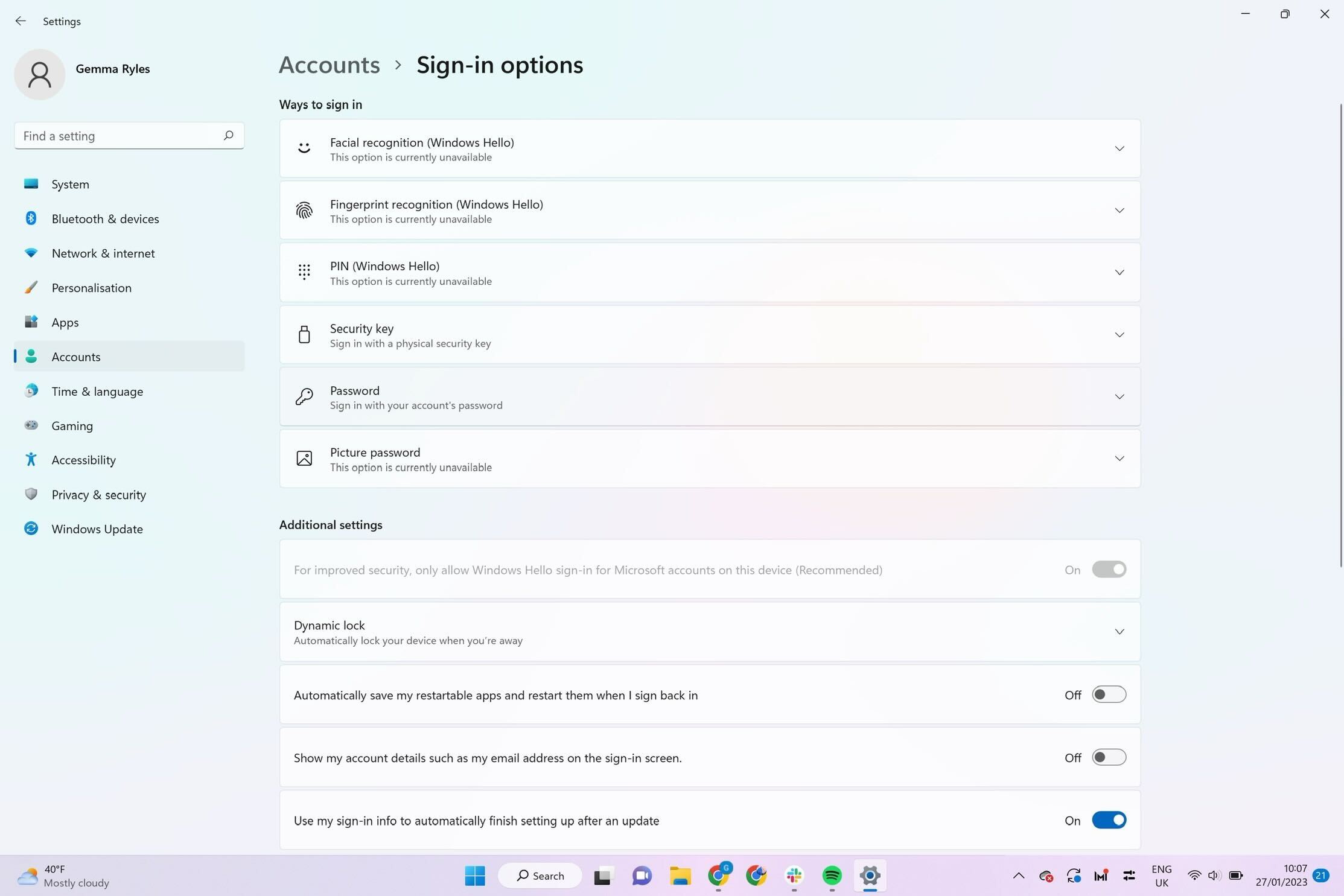
-
Paso
6Presiona Cambiar
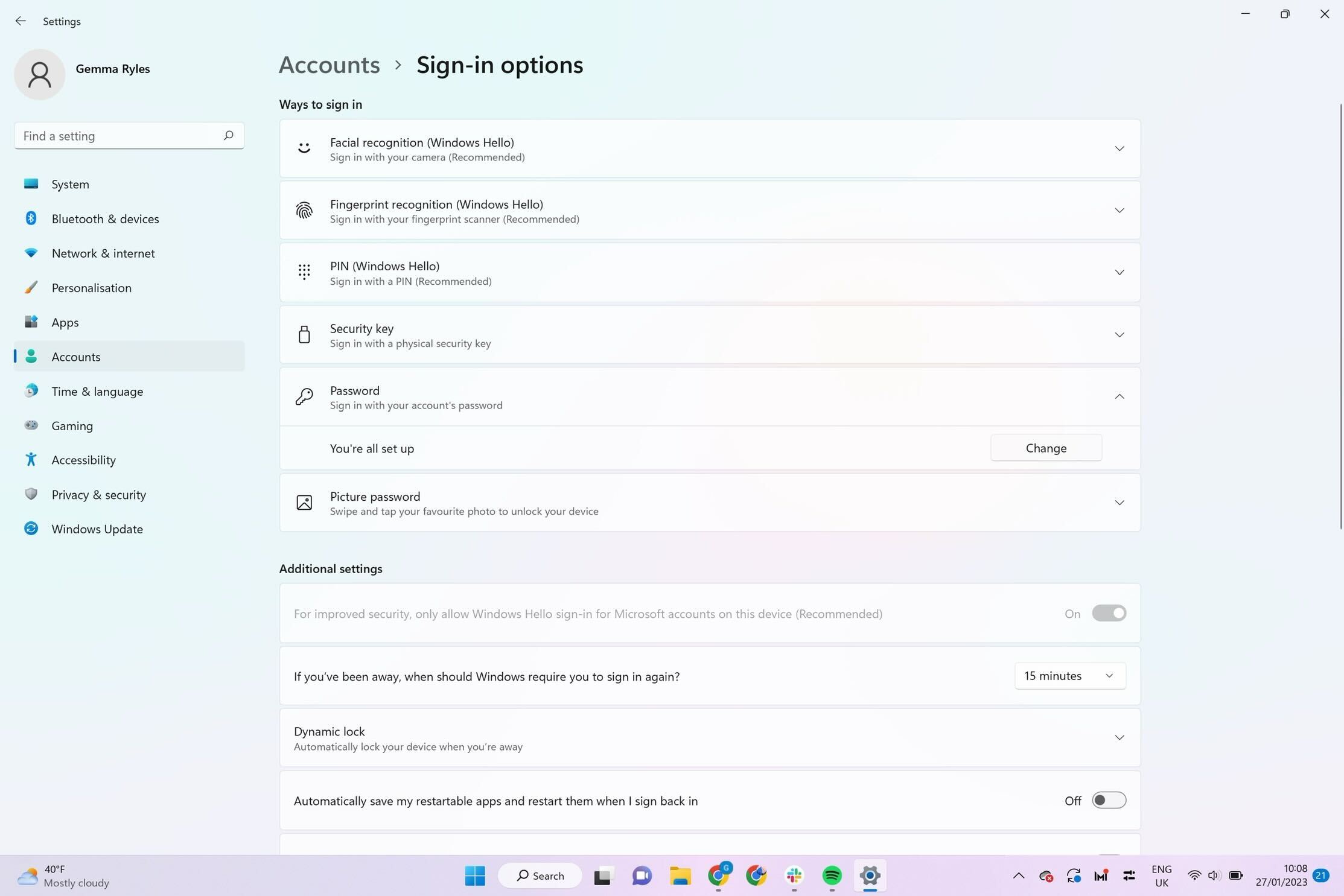
Se le presentará un botón llamado Cambiar si ya tiene una contraseña configurada en su dispositivo. Si no lo hace, se le dará la opción de crear una contraseña.
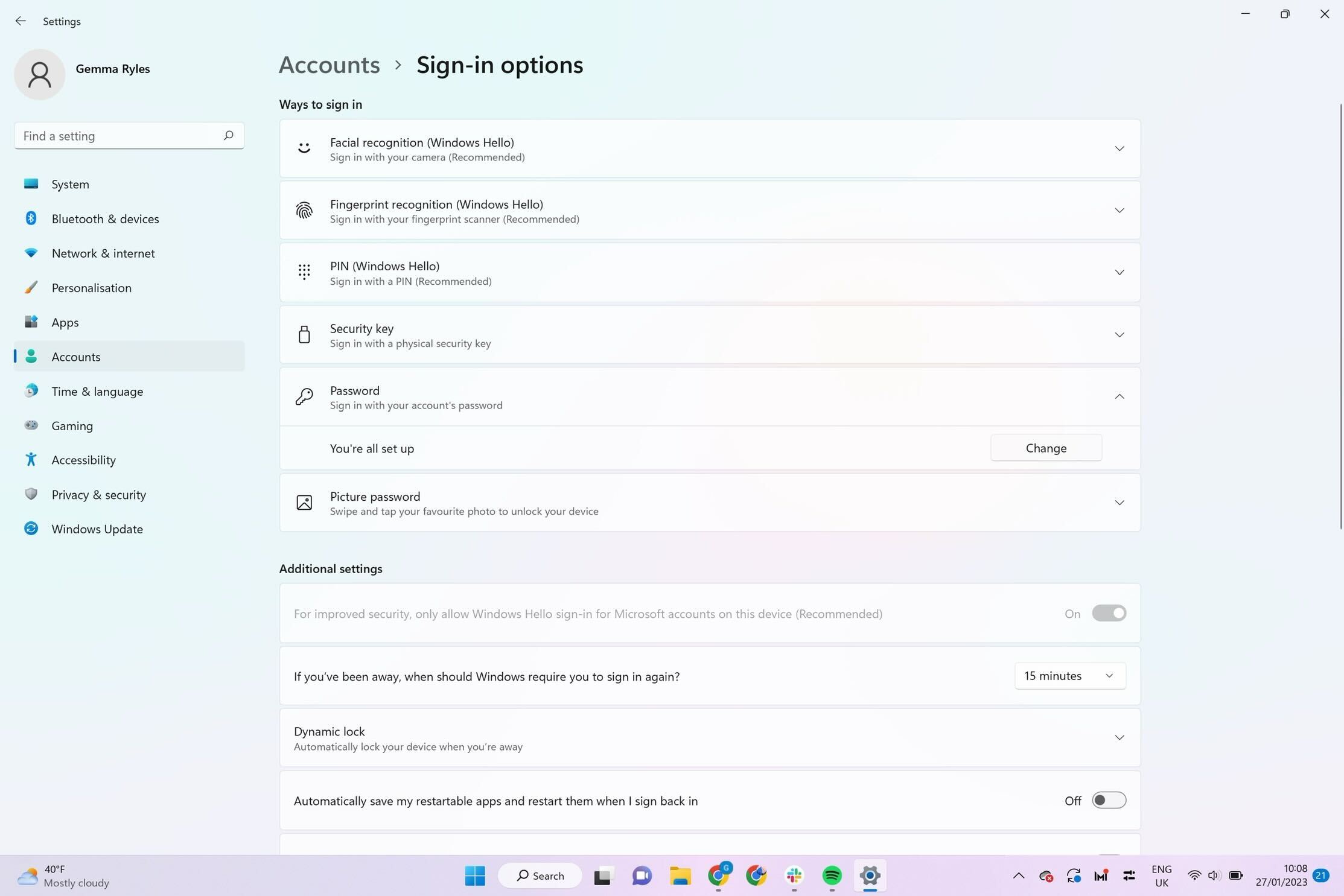
-
Paso
7Ingrese su antigua contraseña
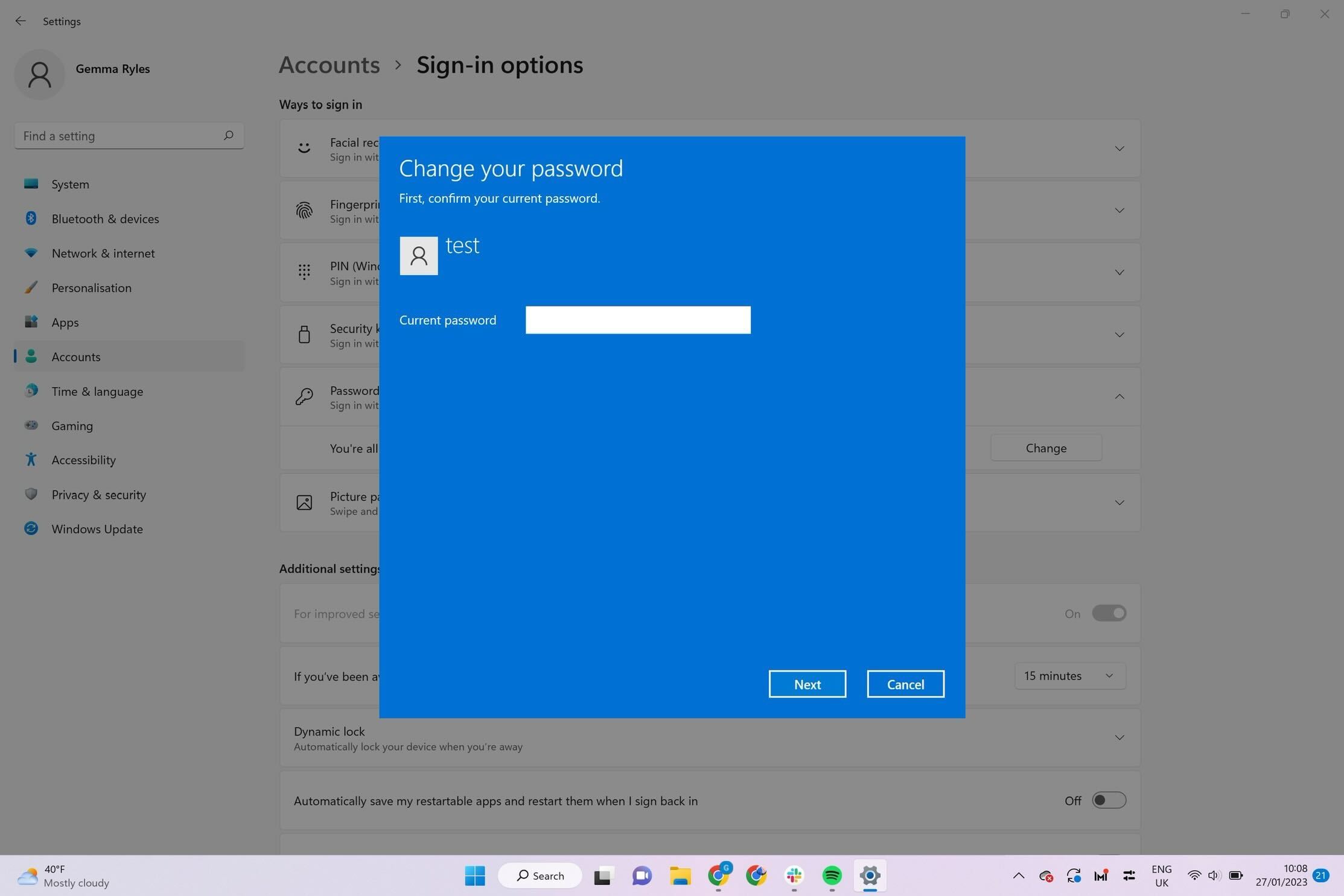
Para cambiar su contraseña, deberá ingresar su contraseña anterior para continuar. Ingrese su contraseña y continúe a la página siguiente.
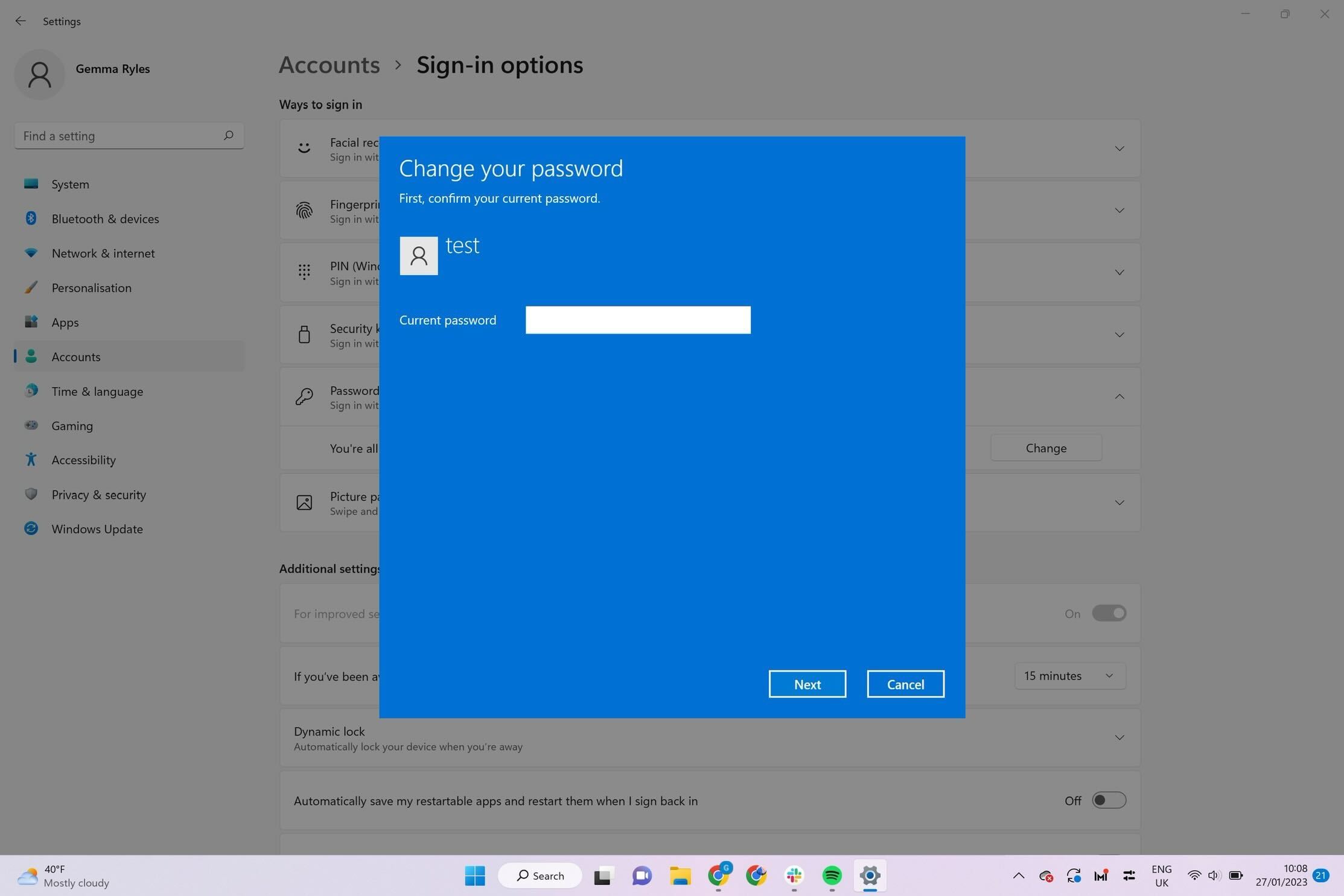
-
Paso
8Introduce tu nueva contraseña y una pista
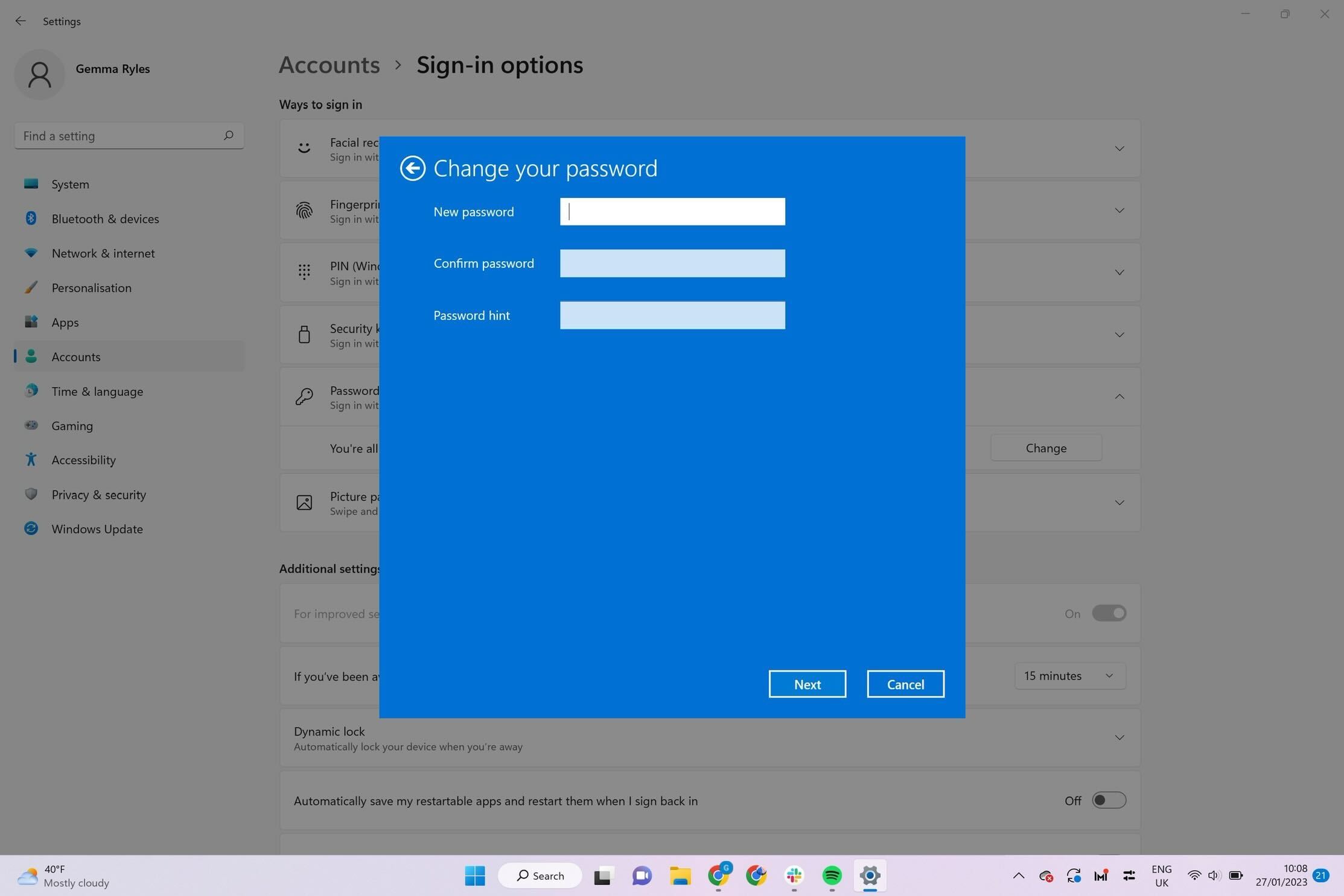
Si su contraseña anterior se ingresó correctamente, ahora puede ingresar su nueva contraseña. También puede ingresar una pista para asegurarse de que puede recordar la contraseña de su dispositivo.
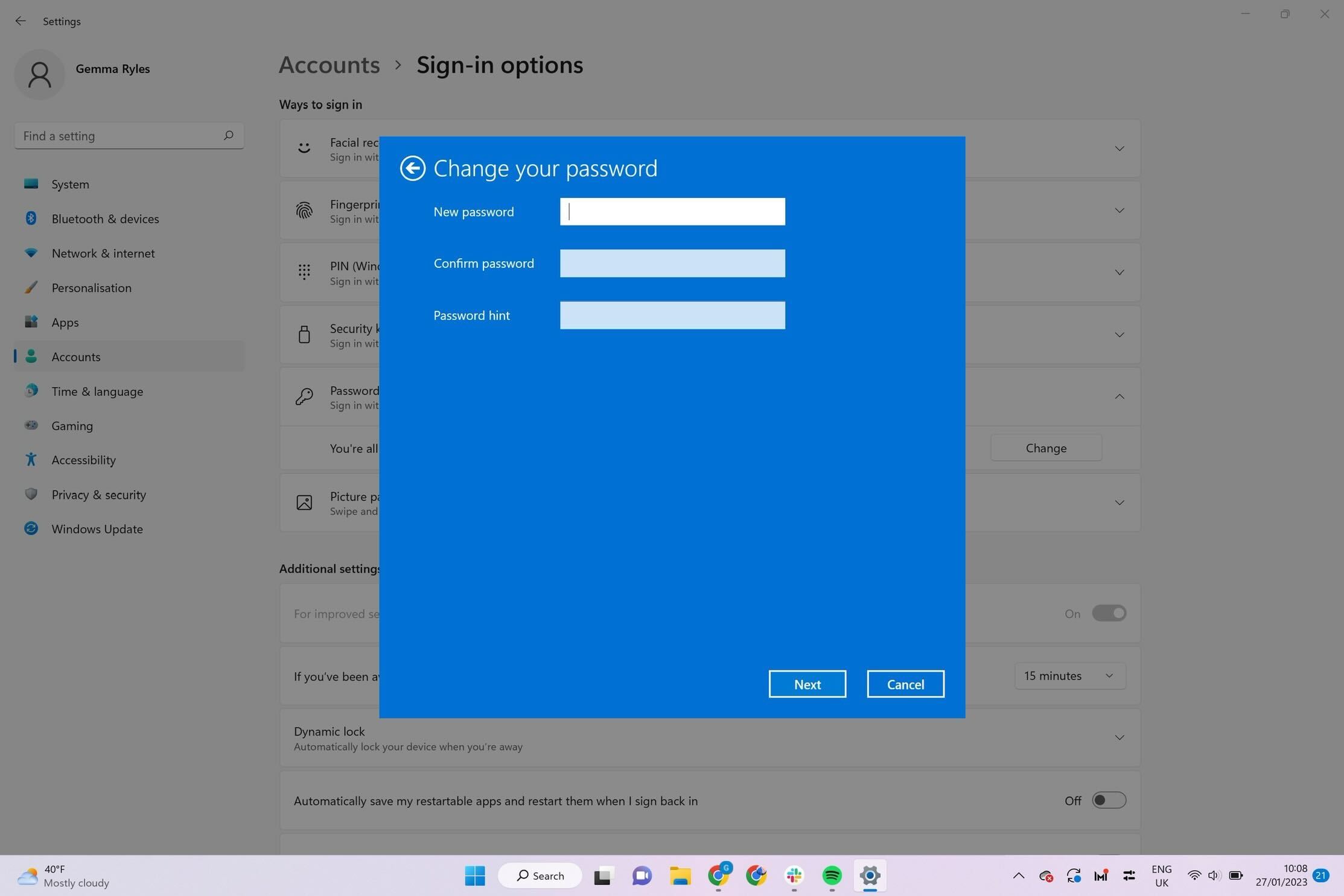
-
Paso
9Haga clic en Finalizar
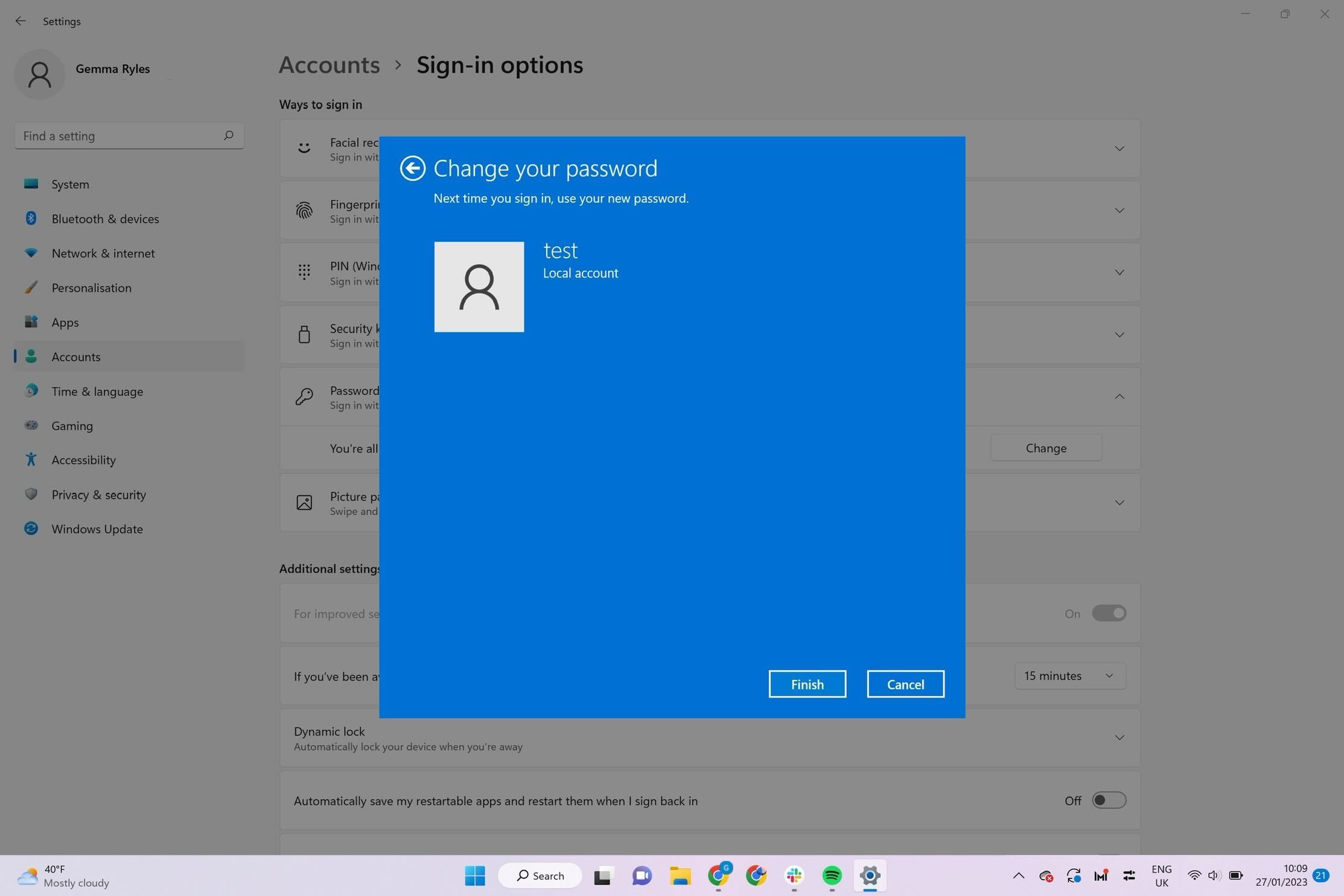
Una vez que haya terminado, presione el botón Finalizar.