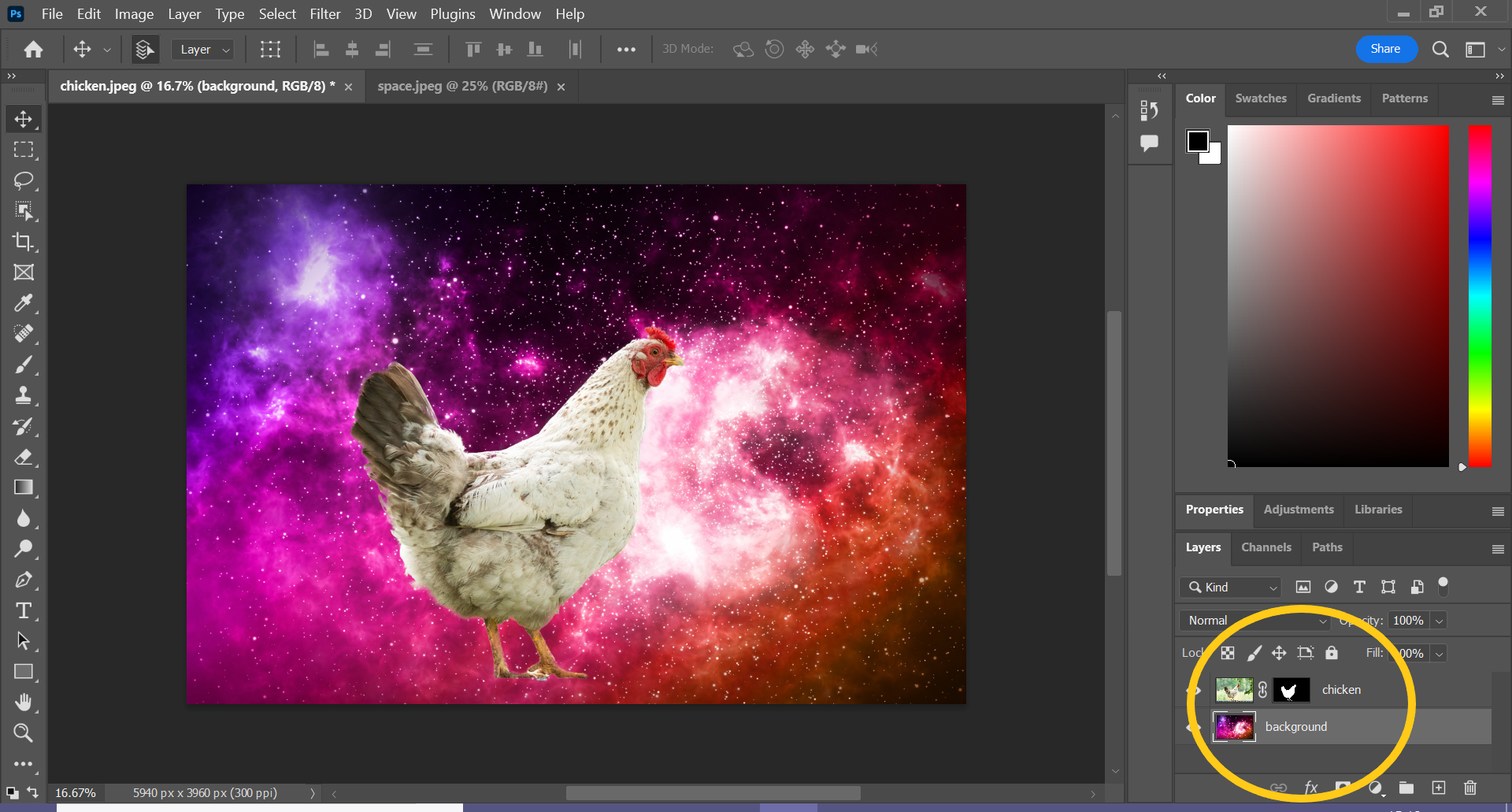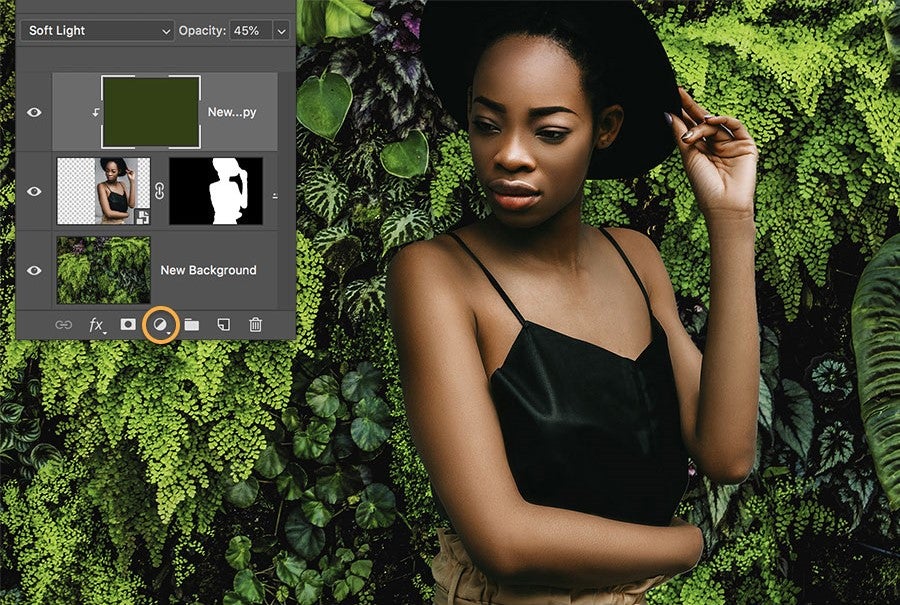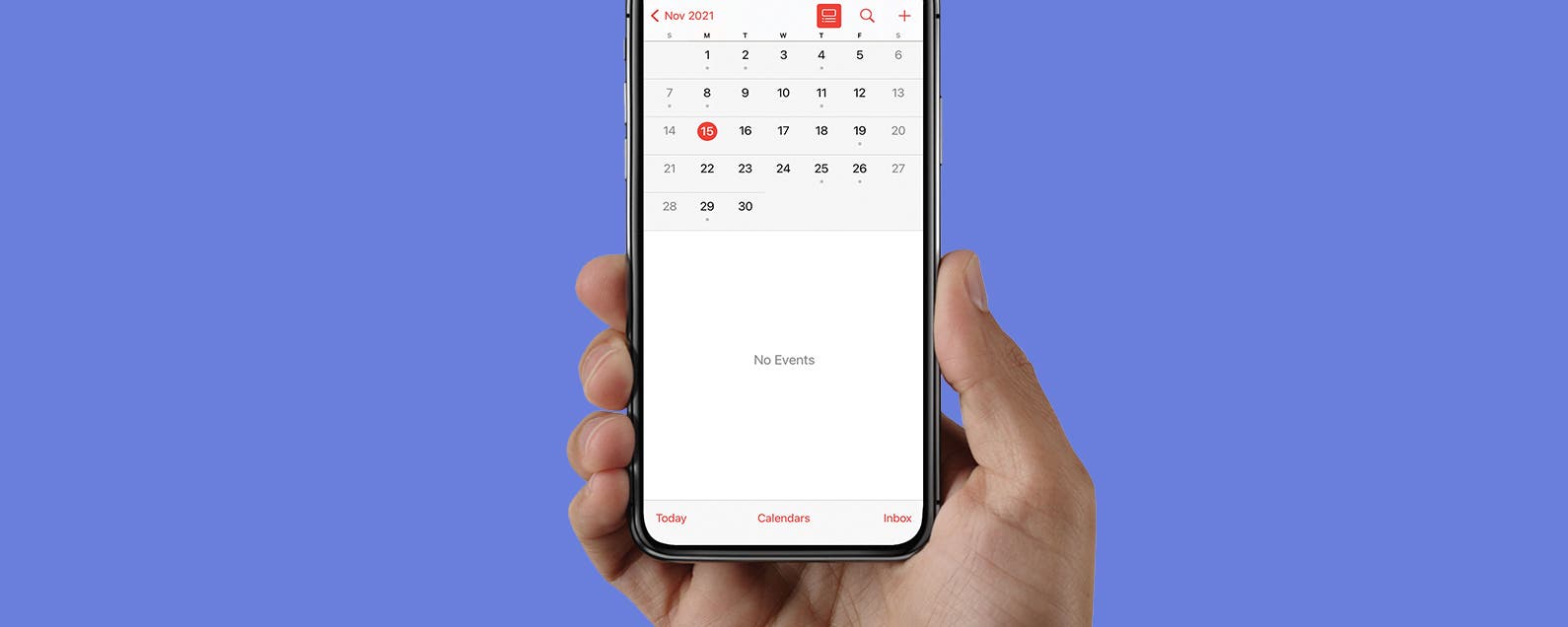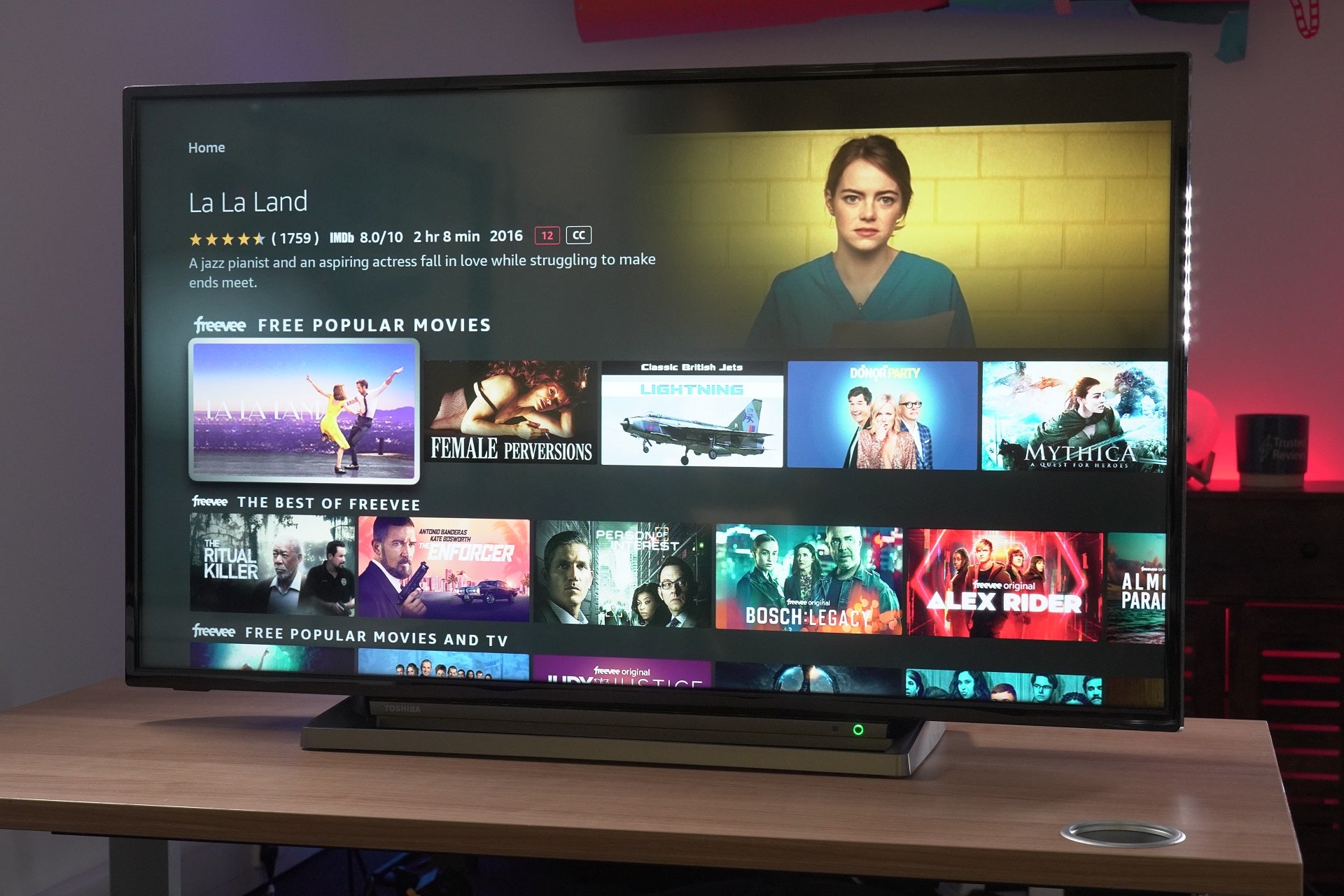Ya hemos cubierto cómo eliminar un fondo de una imagen en Photoshop, pero ¿qué sucede si desea reemplazarlo por uno completamente diferente?
Sigue esta guía para aprender a aplicar Photoshop a tus imágenes para que parezca que estás en otro lugar, ya sea en un país lejano, quince metros bajo el agua o flotando en el espacio.
También puede desplazarse hacia abajo hasta la sección de Preguntas frecuentes en la parte inferior de la página para descubrir cómo hacer que su tema encaje mejor con su nuevo fondo con solo un par de clics.
Lo que necesitarás:
- Una computadora con Photoshop
- Una suscripción a Creative Cloud
La versión corta
- Abre tu imagen en Photoshop
- Haga clic con el botón derecho en la capa y elija Capa desde el fondo para desbloquearla
- Abra Propiedades y haga clic en Eliminar fondo
- Realice los ajustes deseados en la máscara.
- Sube tu nuevo fondo
- Arrastre la nueva capa de fondo detrás de su sujeto
Cómo cambiar un fondo en Photoshop
-
Paso
1Abre tu imagen en Photoshop
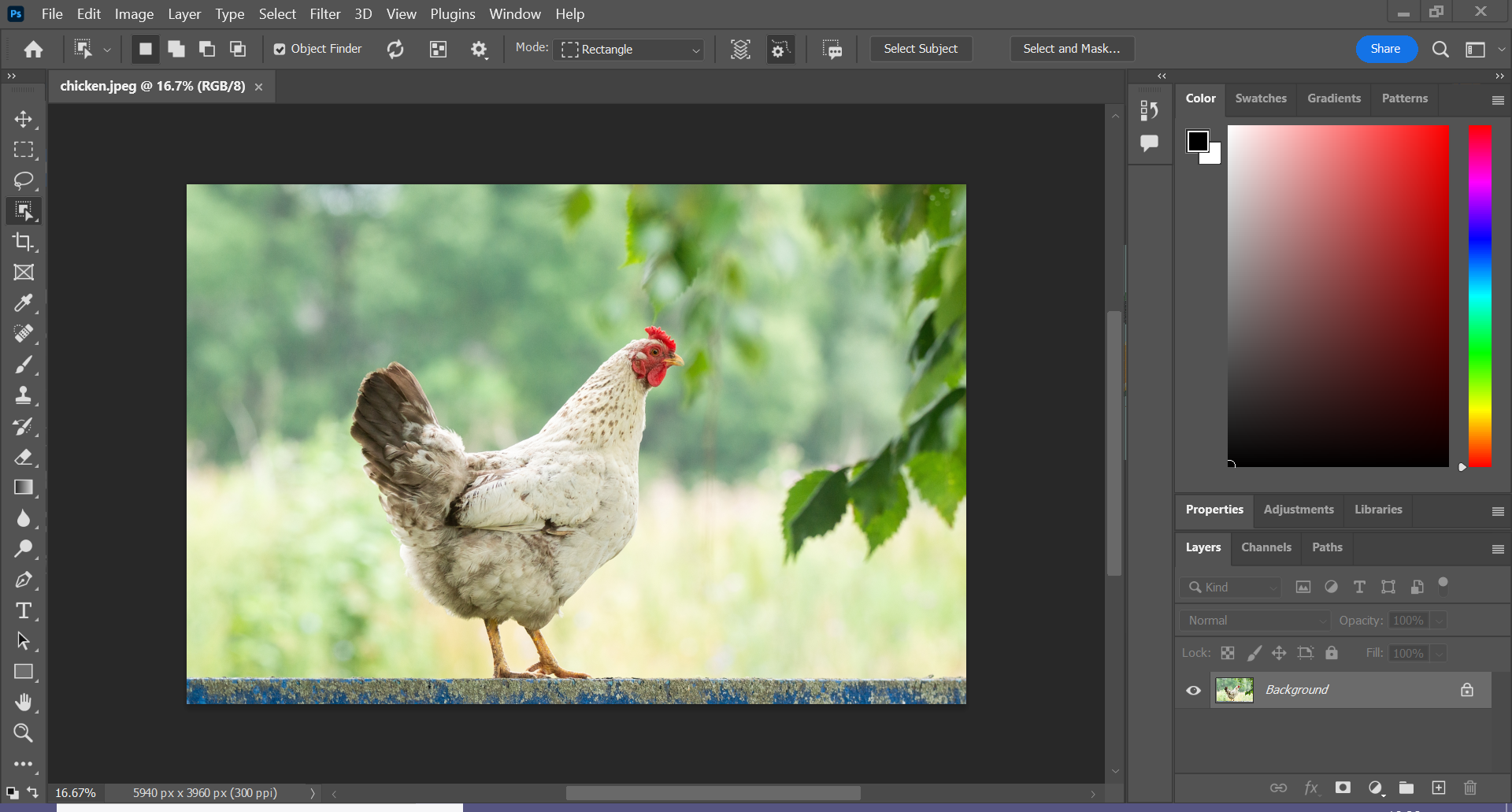
Esta es la imagen con el sujeto que desea conservar y el fondo que se reemplaza.
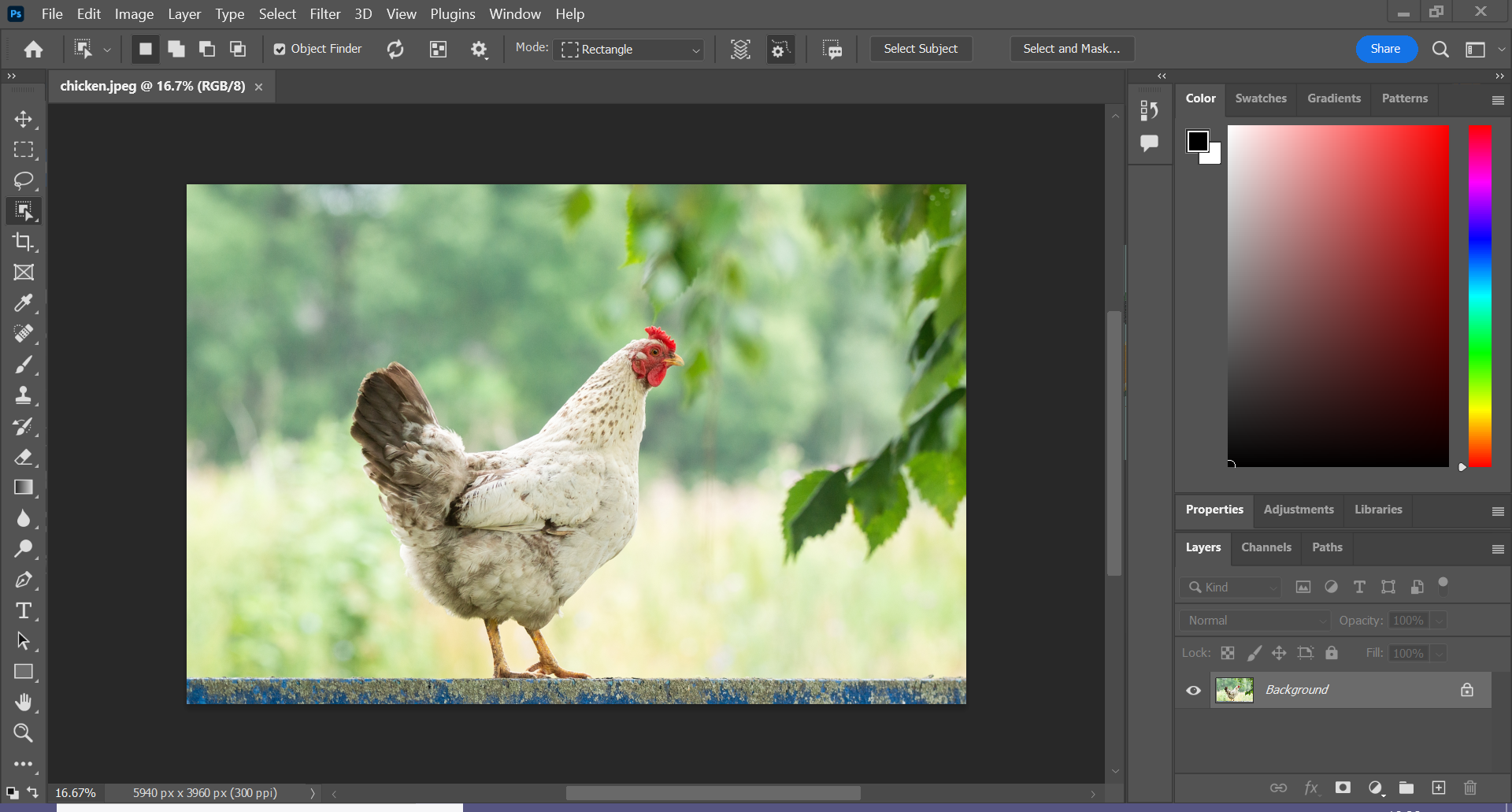
-
Paso
2Haga clic derecho en la capa de la imagen
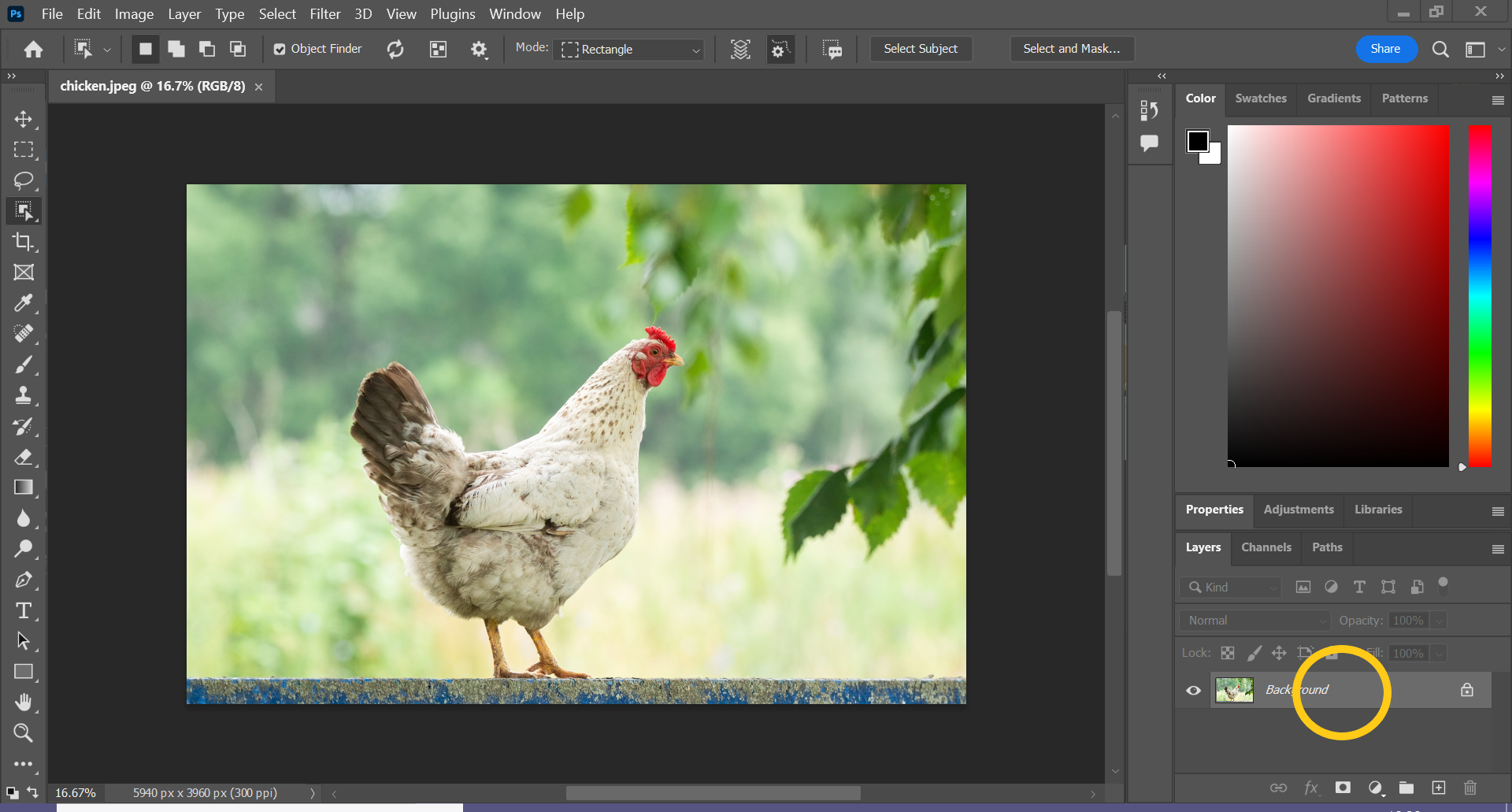
Esto debería estar en la esquina inferior derecha (o donde sea que mantengas la pestaña de capas).
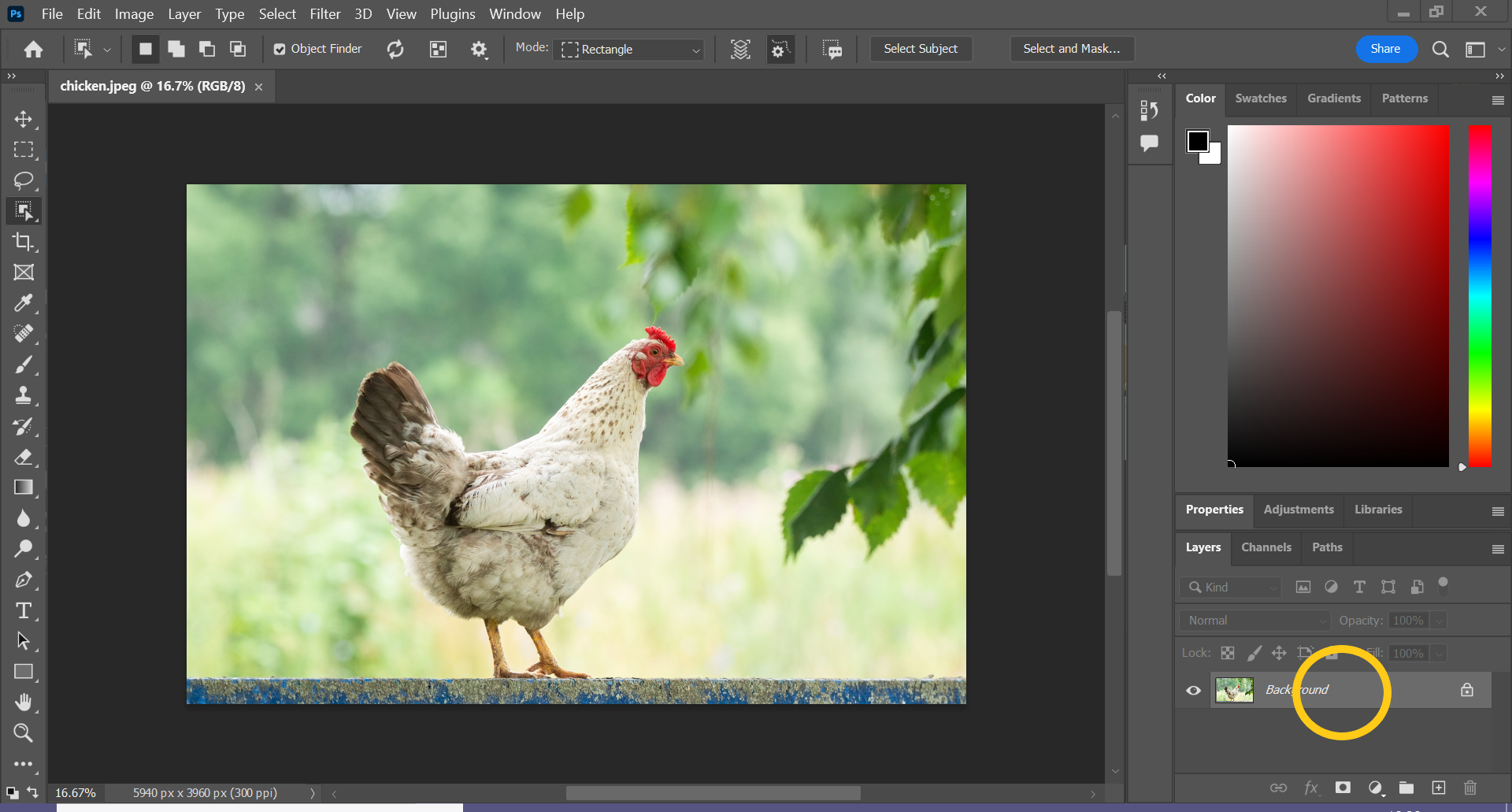
-
Paso
3Haga clic en Capa desde el fondo
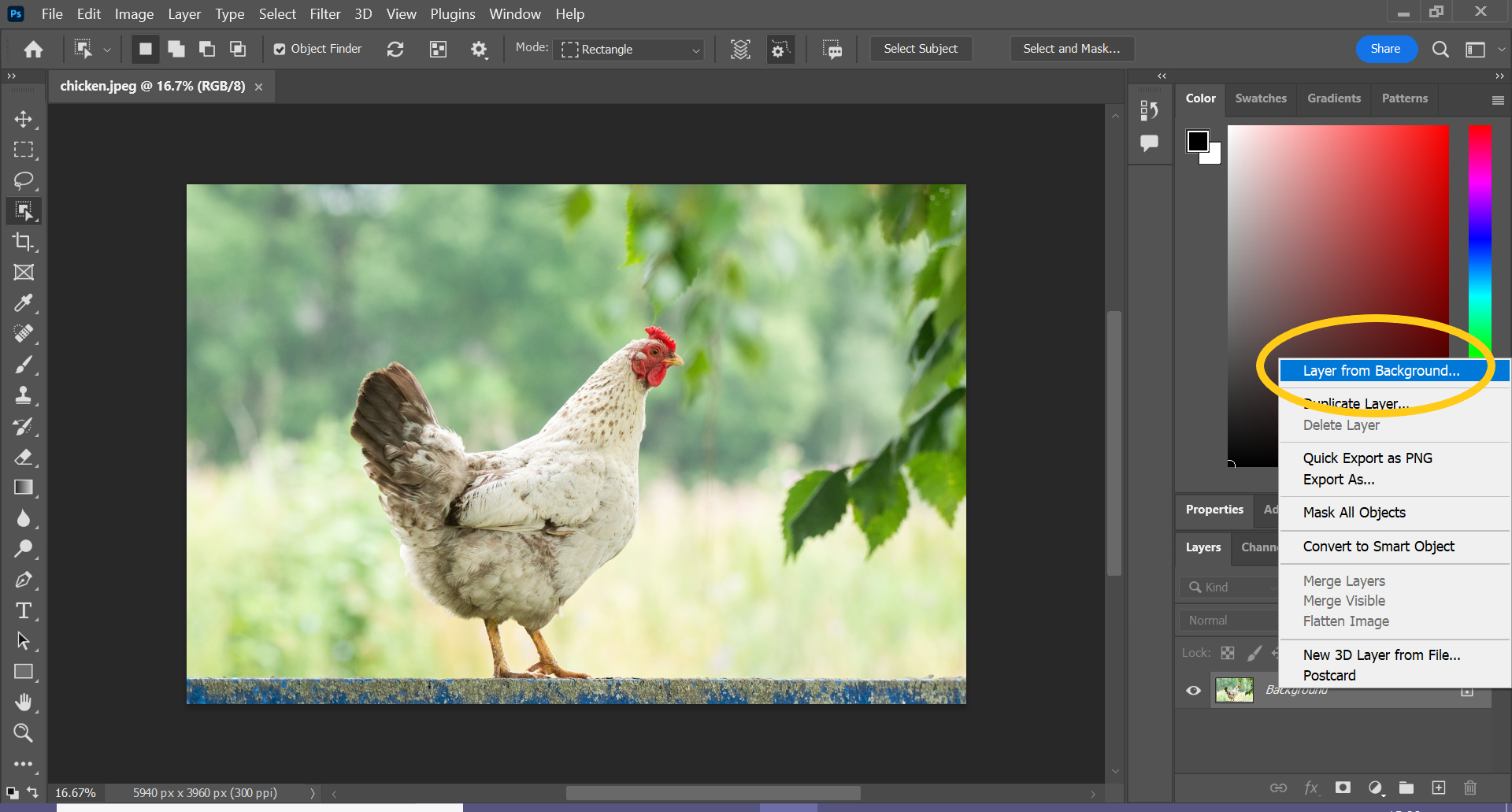
Esta debería ser la primera opción en el menú desplegable.
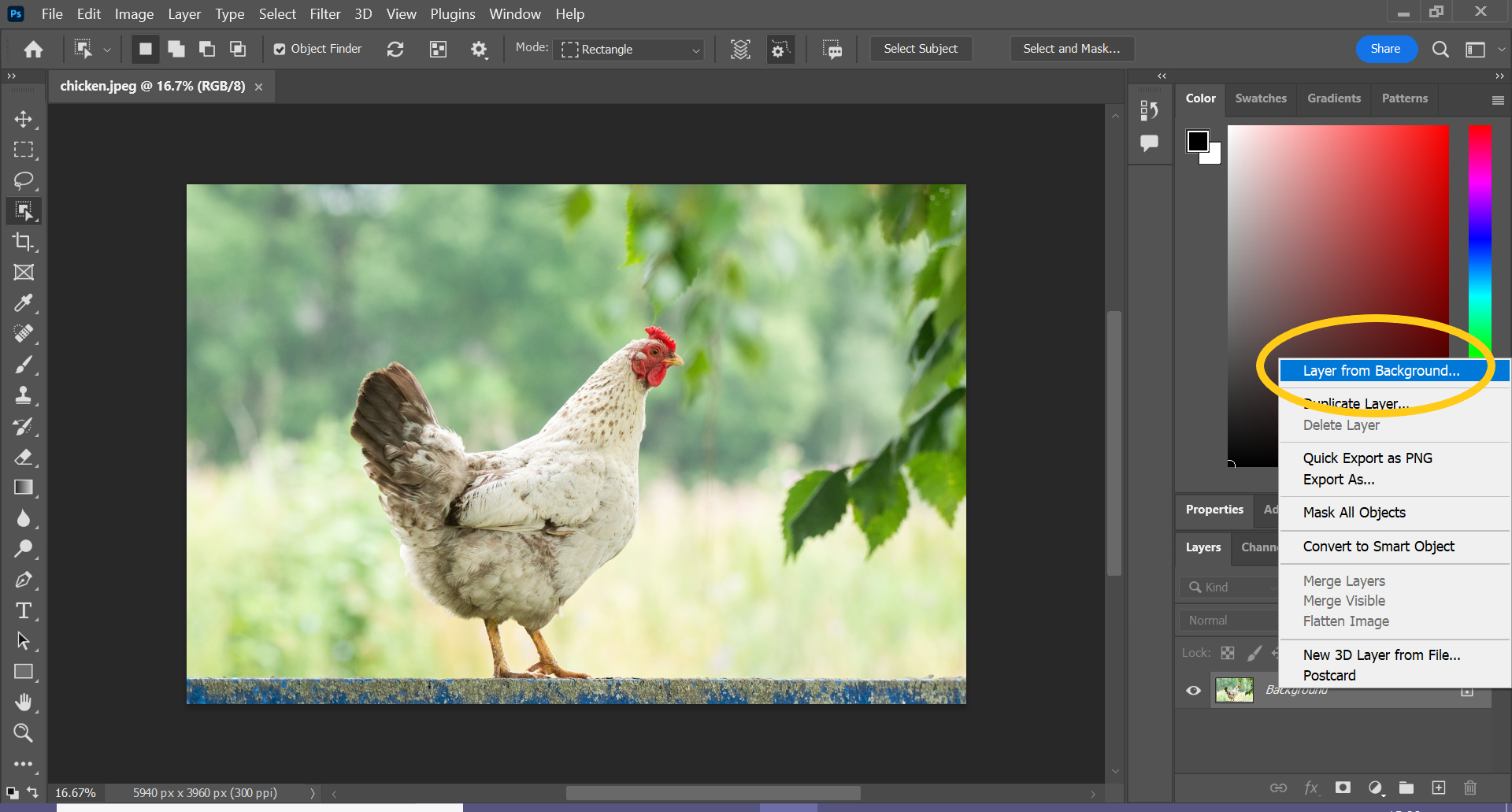
-
Paso
4Haga clic en Aceptar
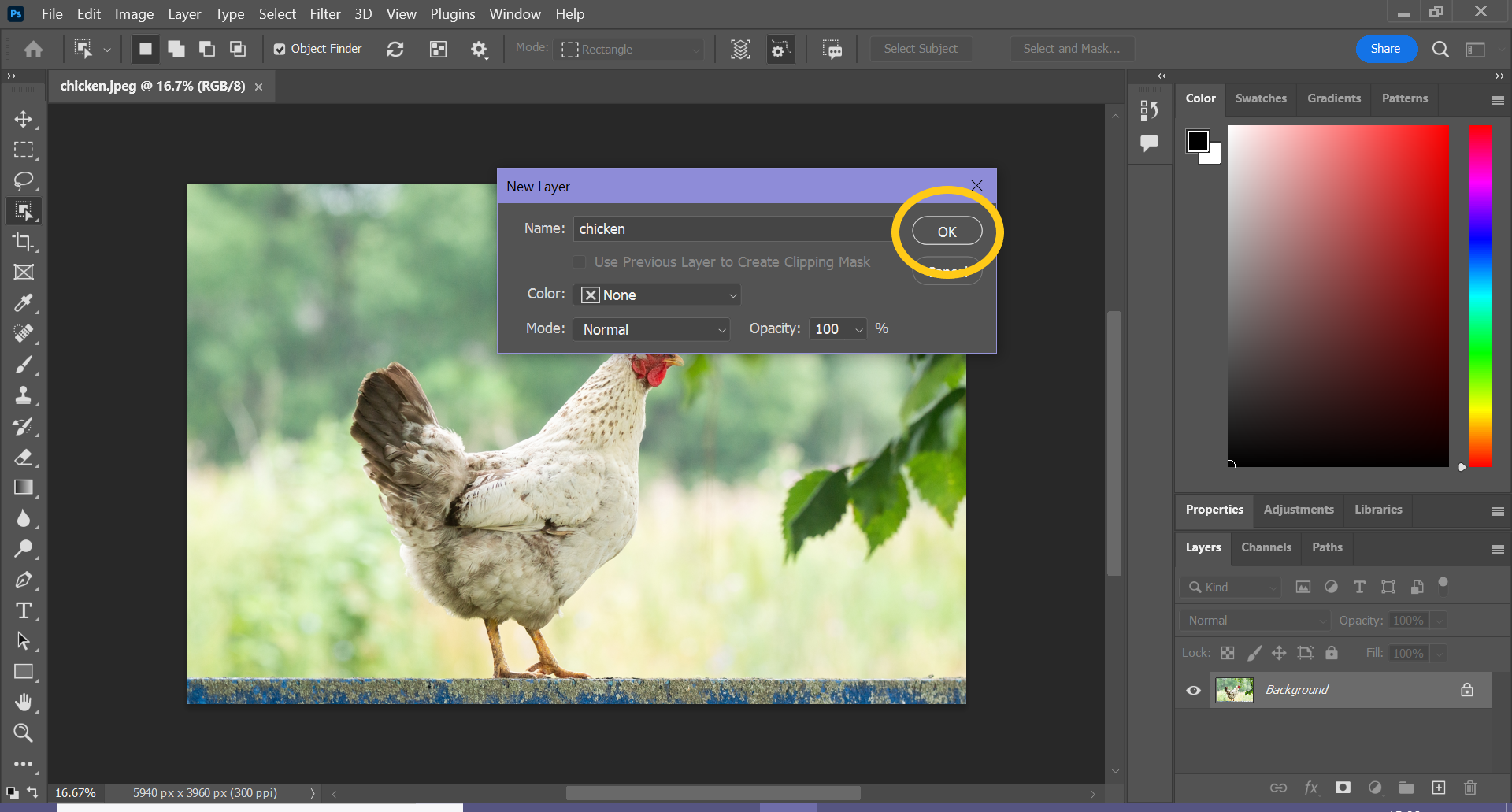
Esto desbloqueará la capa para que pueda eliminar el fondo actual. También puede cambiar el nombre de la capa en esta etapa si lo desea.
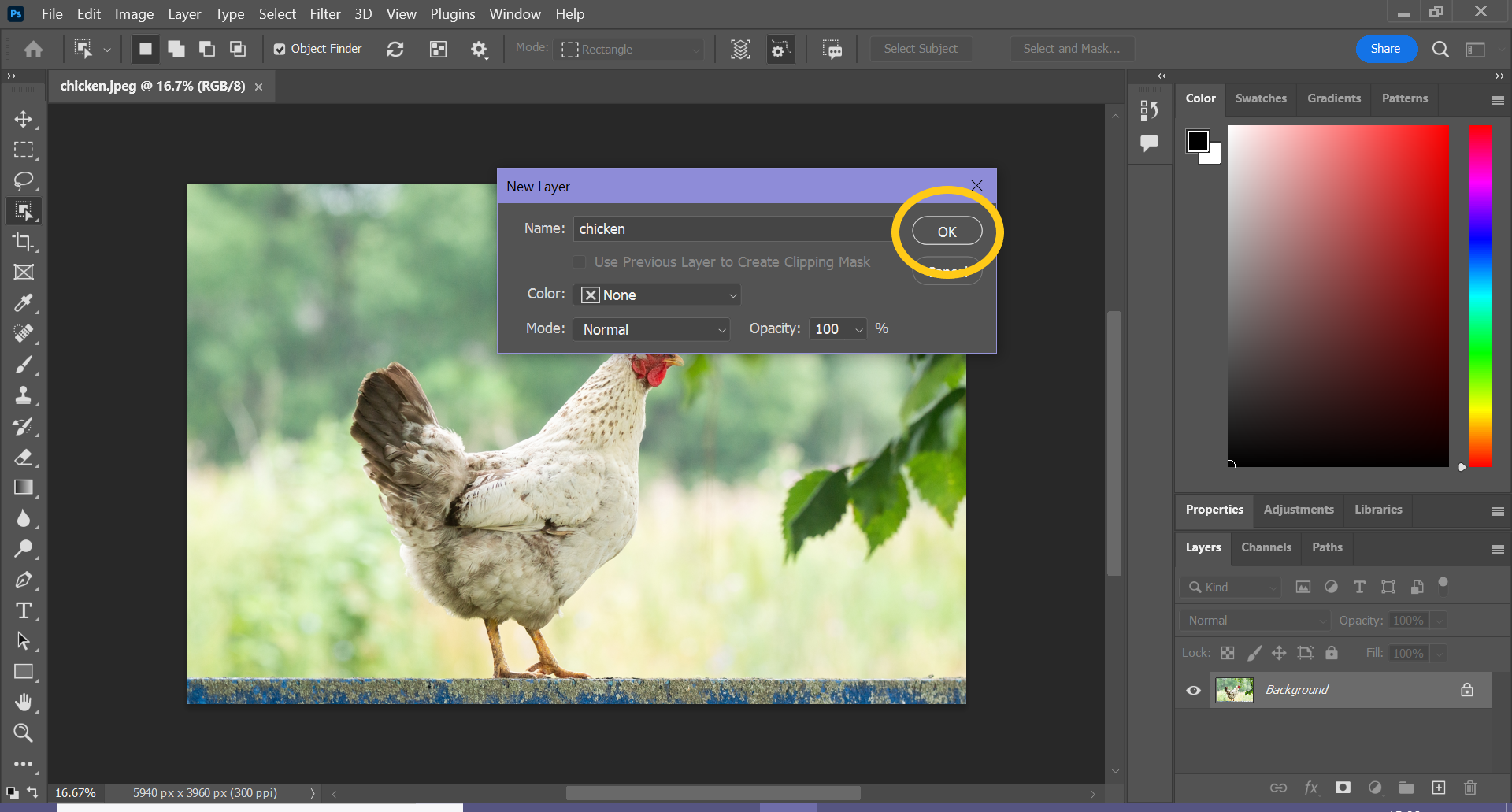
-
Paso
5Haga clic en Propiedades
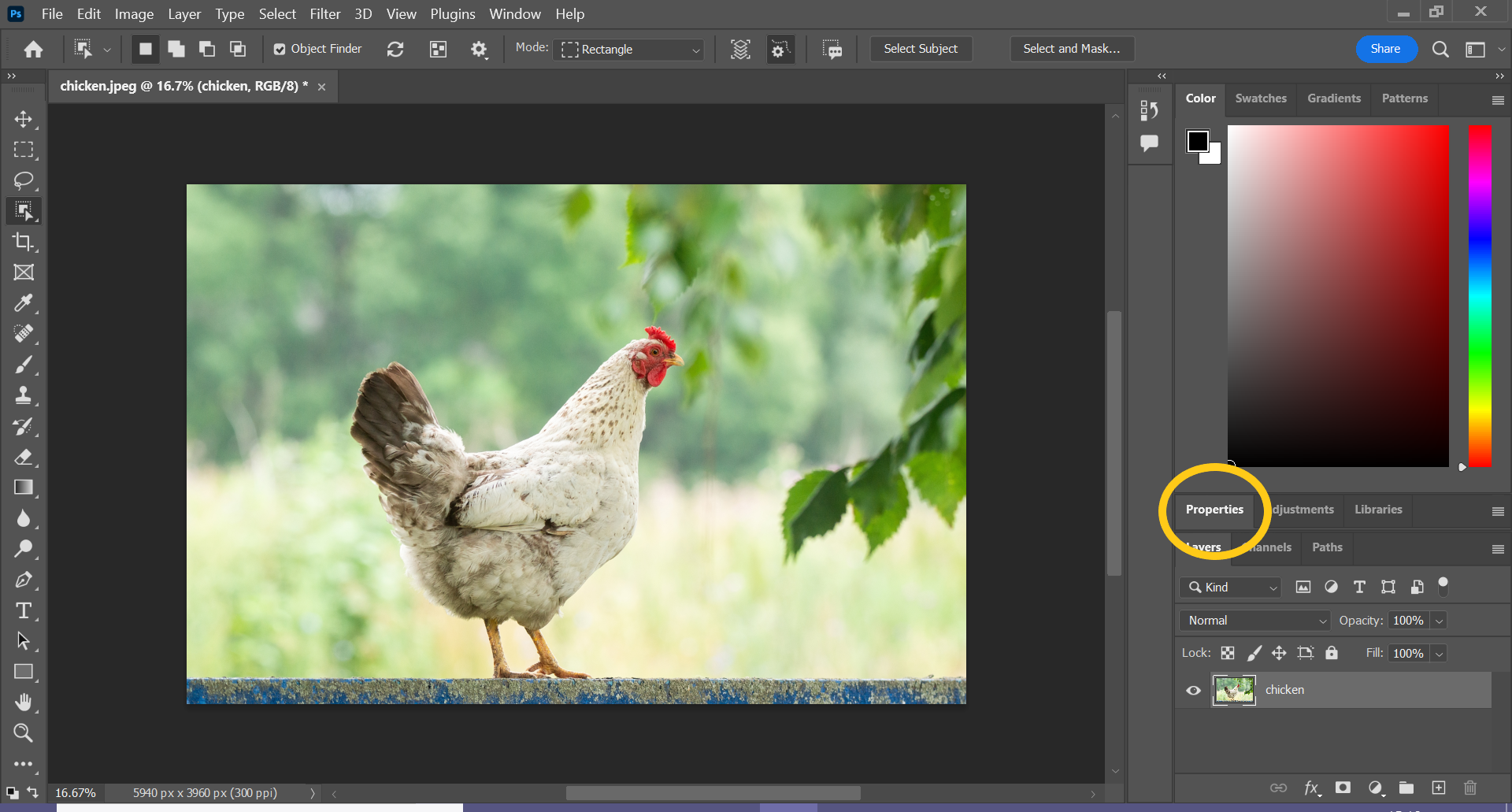
Esta opción debe estar en el lado derecho de su pantalla.
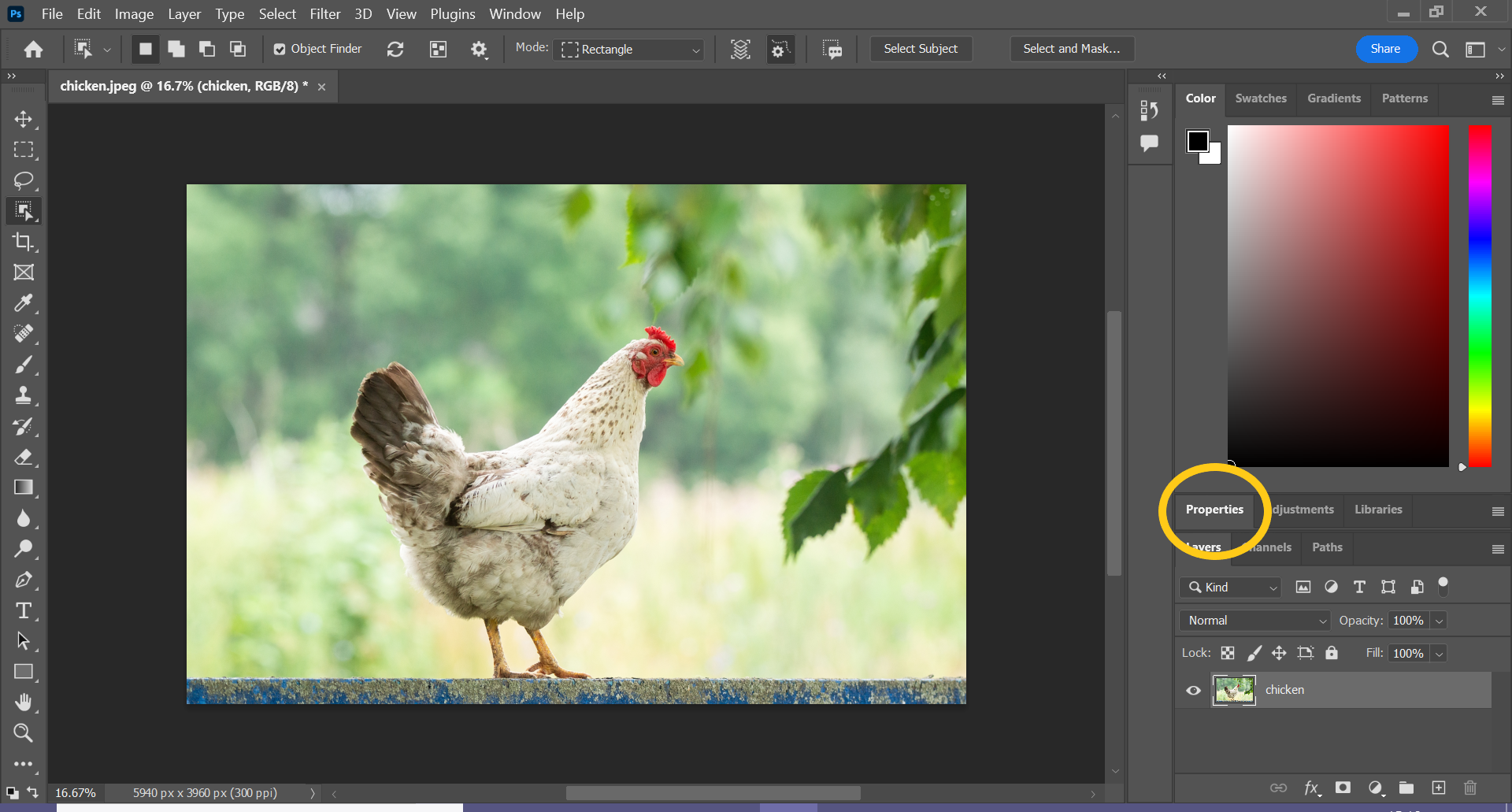
-
Paso
6Haga clic en Eliminar fondo
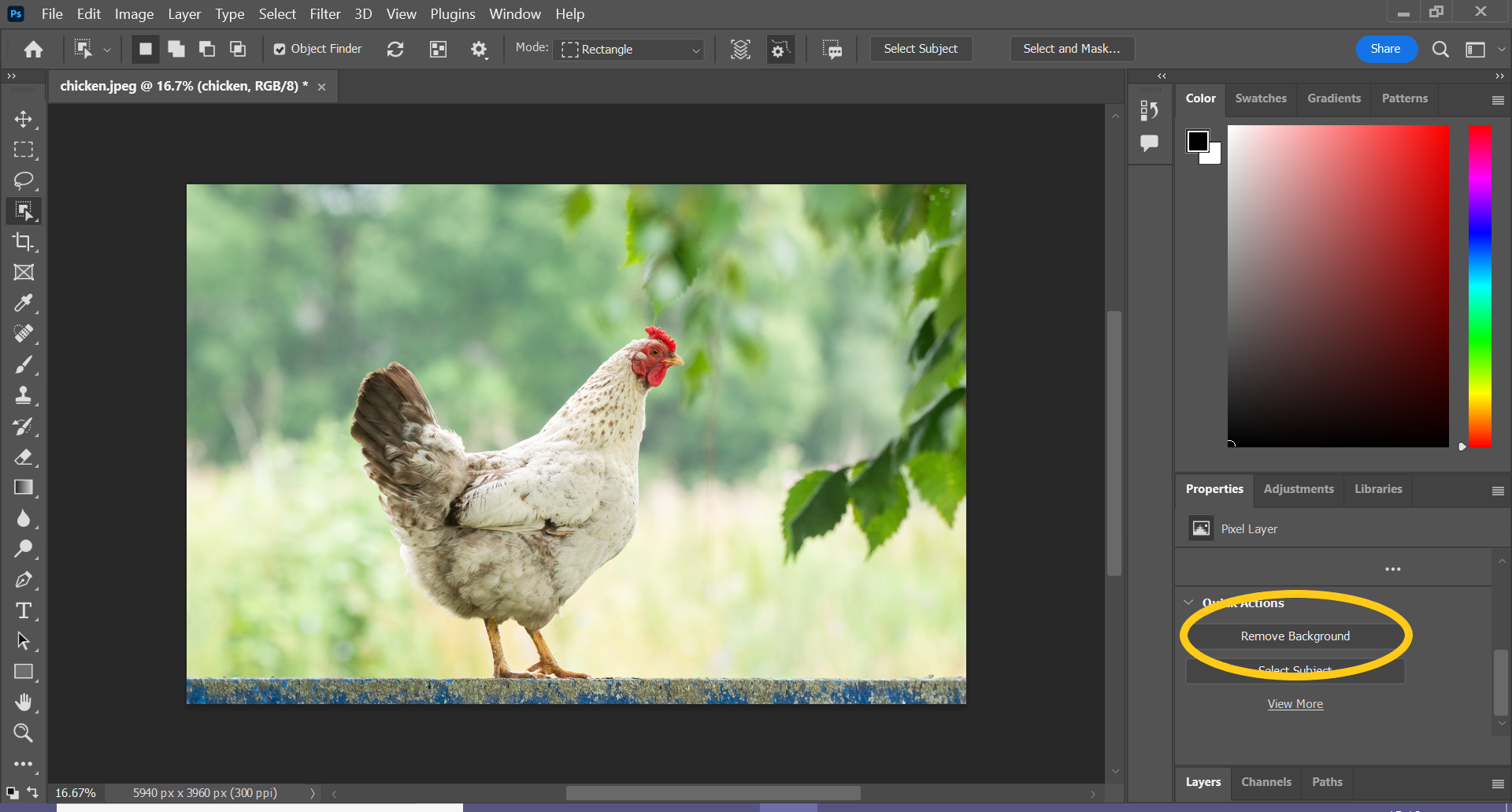
Es posible que deba desplazarse hacia abajo para encontrar esta opción.
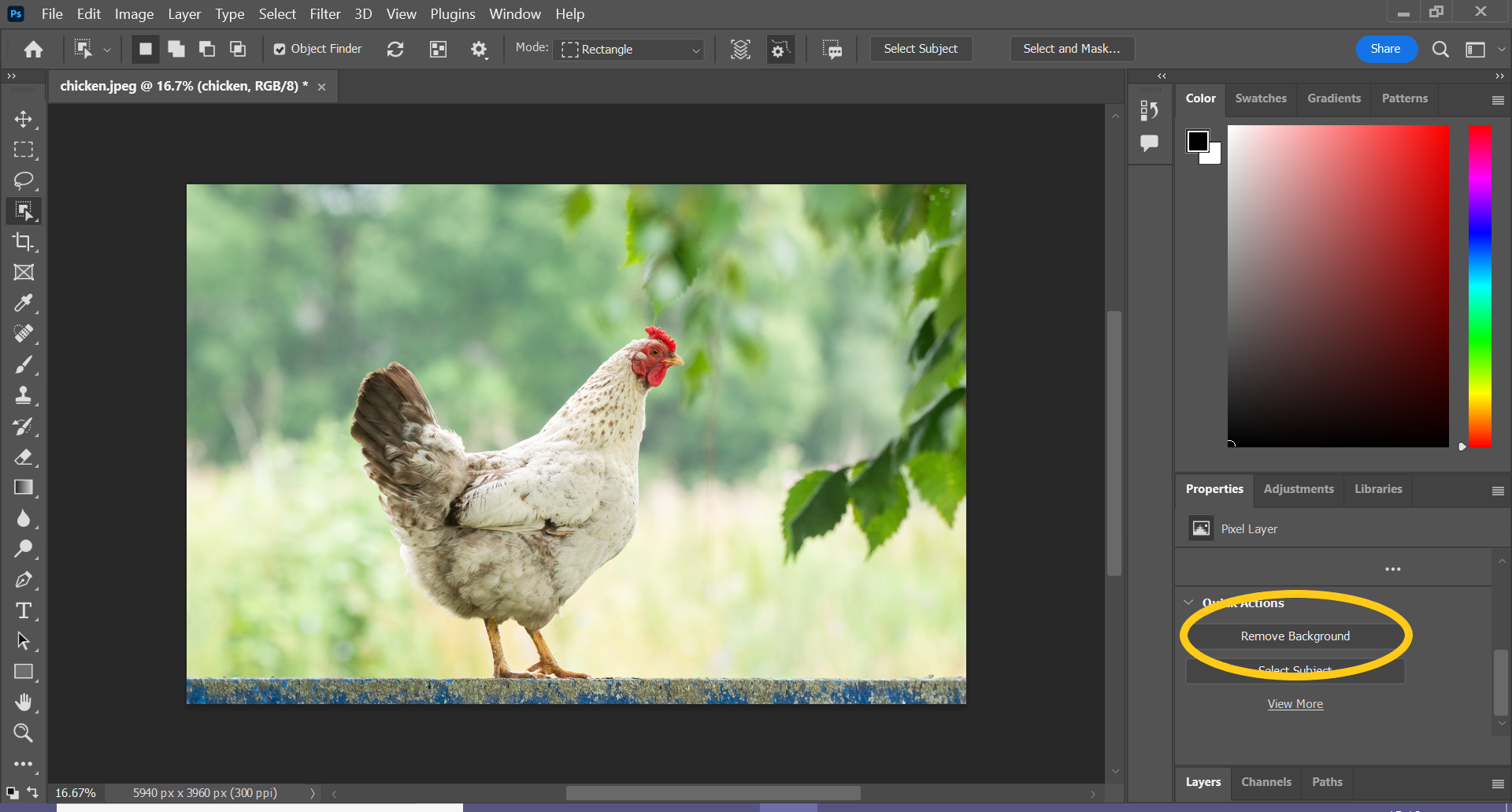
-
Paso
7Haga clic en el icono de máscara
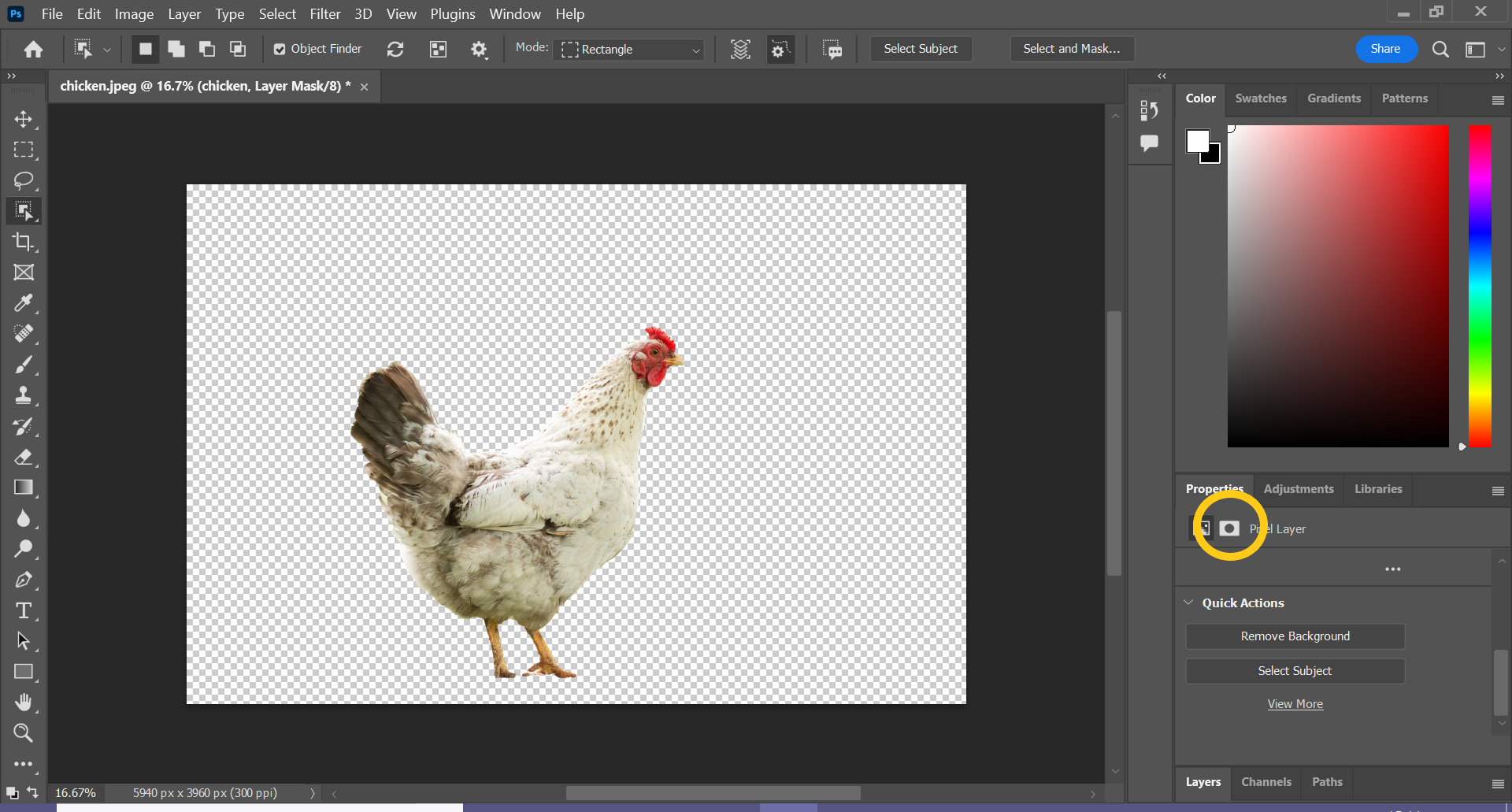
Esto le permitirá hacer ajustes a la máscara. Puede saltar al paso 11 si ya está satisfecho con la forma en que Photoshop eliminó el fondo.
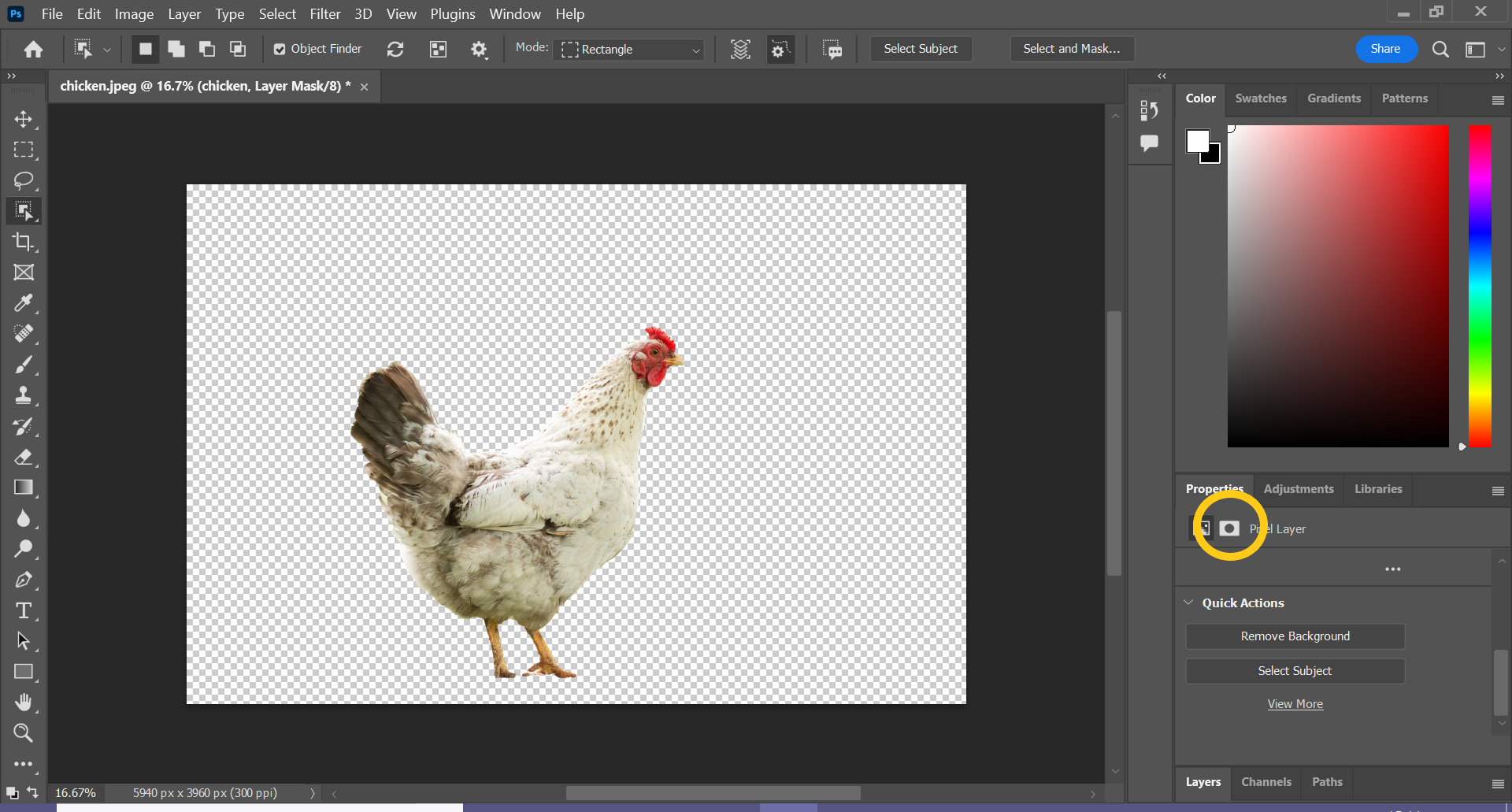
-
Paso
8Haga clic en Seleccionar y enmascarar
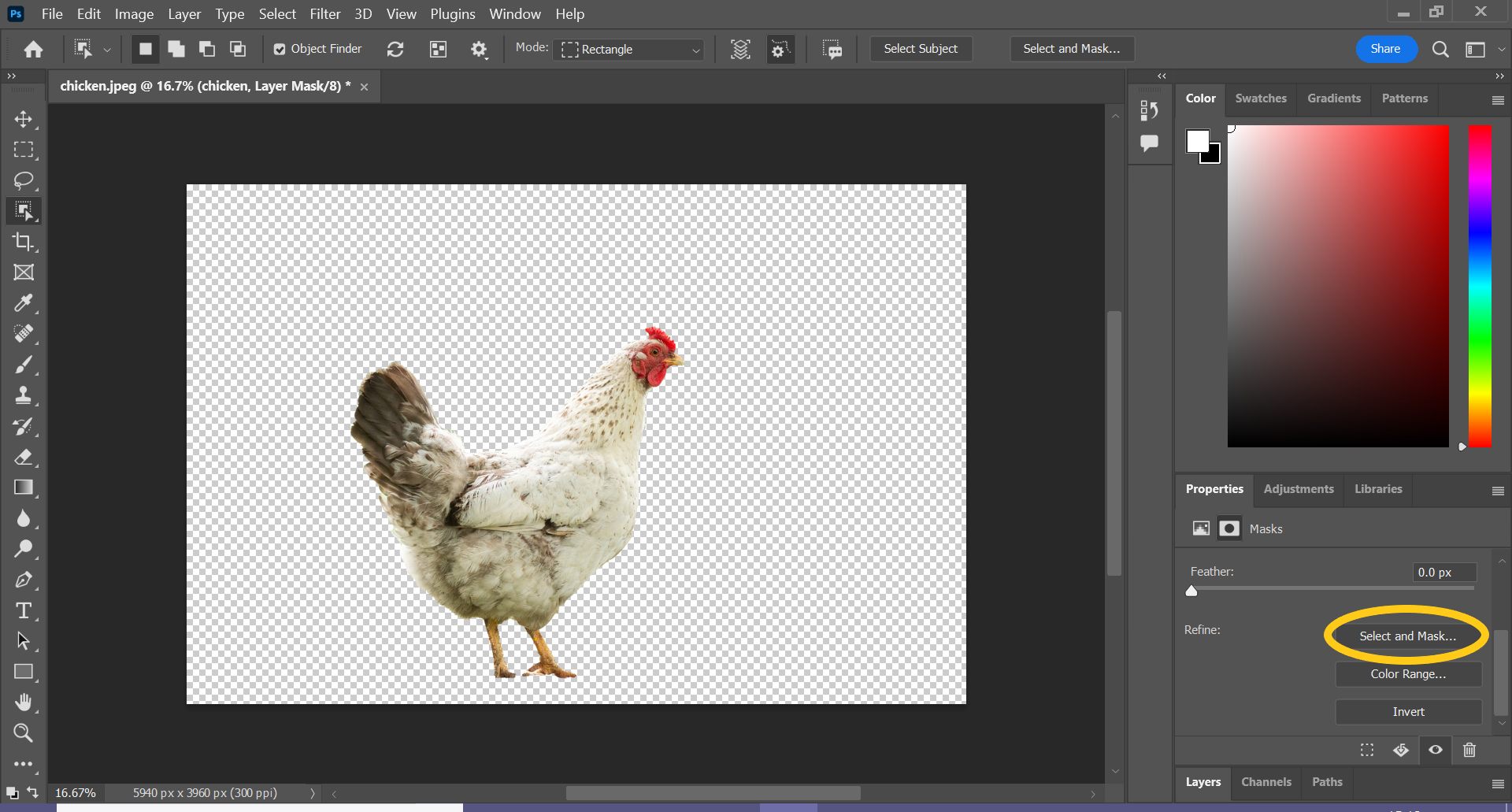
Nuevamente, es posible que deba desplazarse para encontrar esta opción.
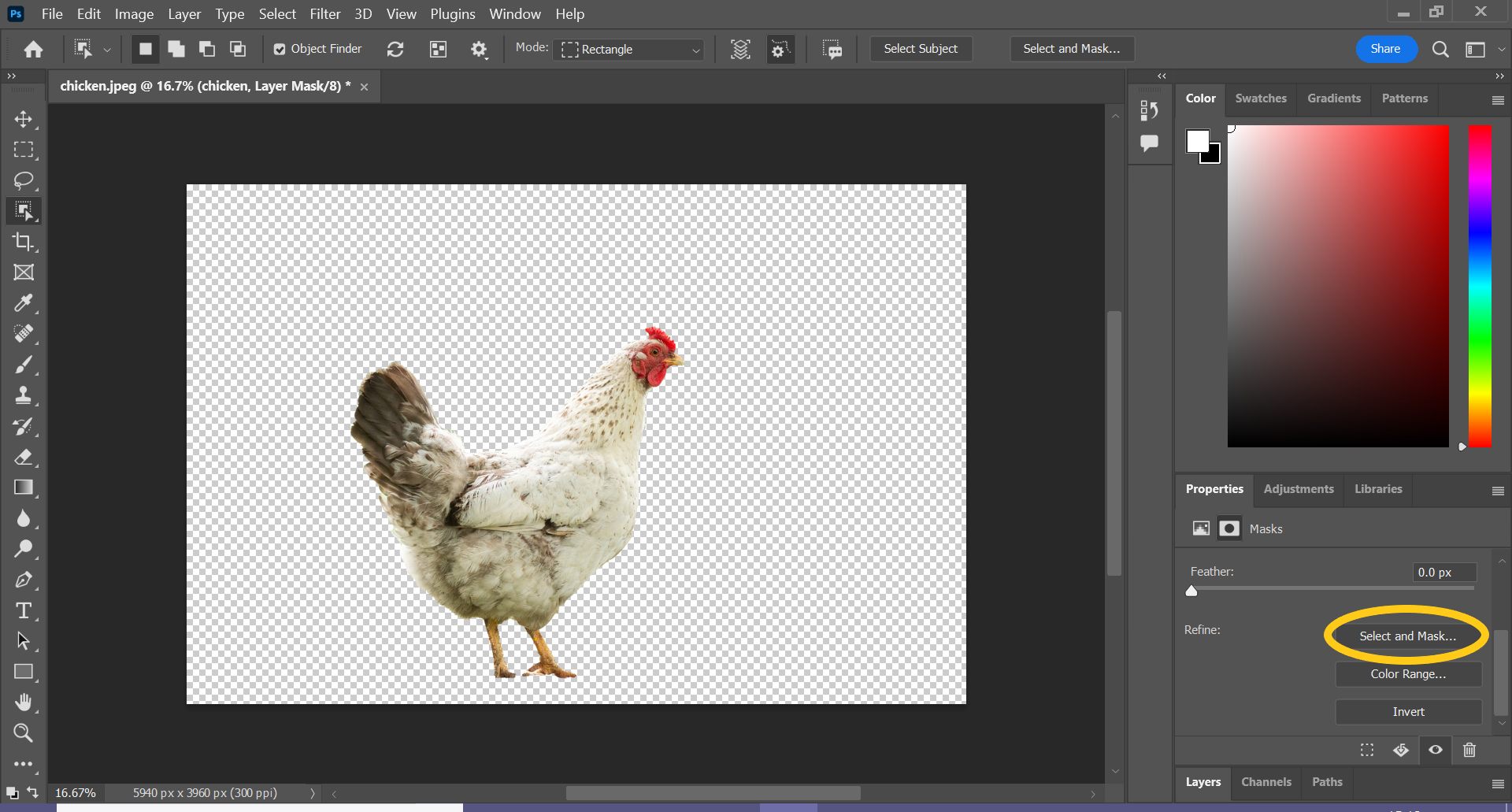
-
Paso
9Use las herramientas provistas para hacer cualquier ajuste a la máscara
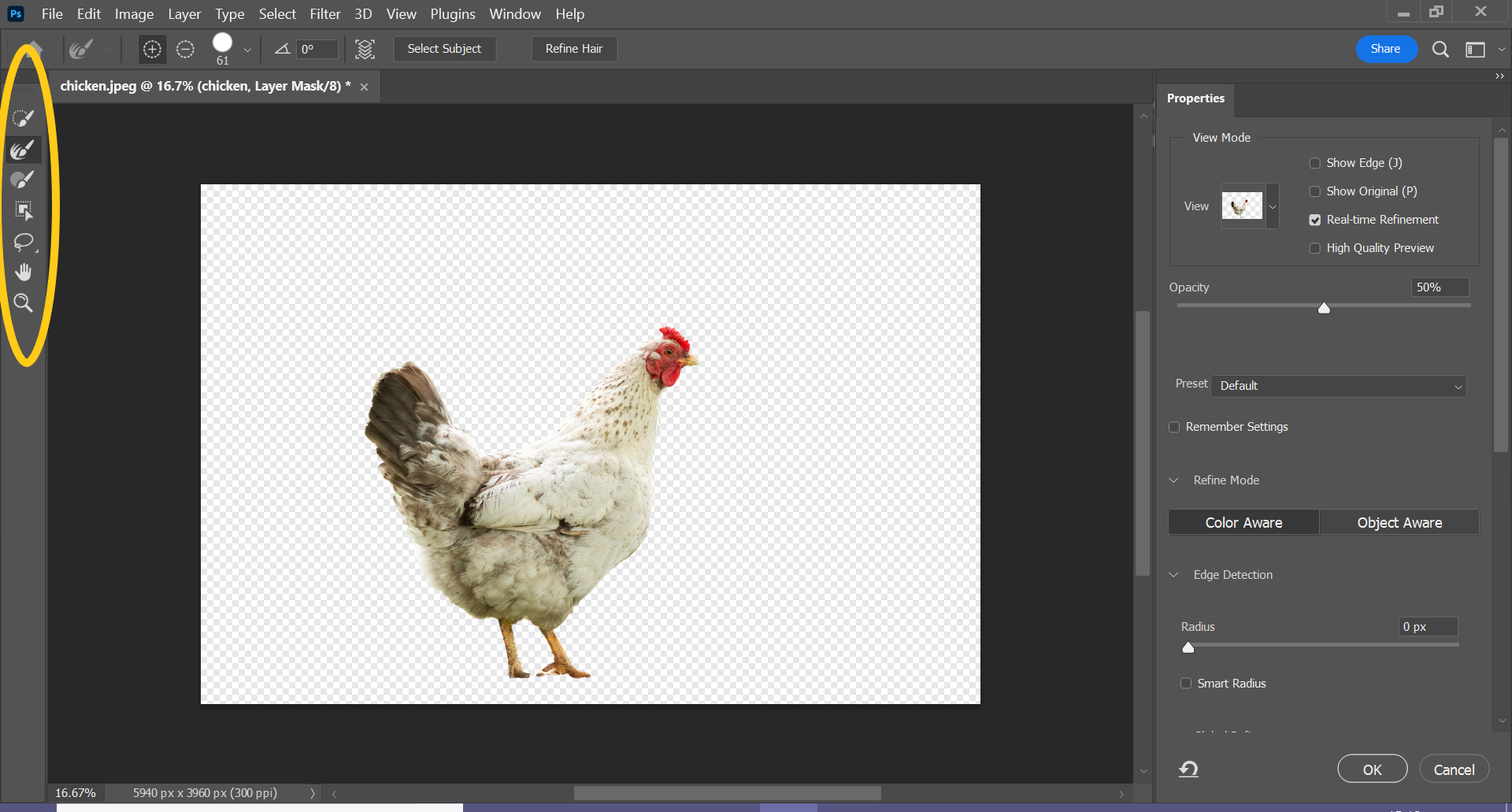
Puede usar la herramienta Pincel para agregar y eliminar detalles de la imagen o el Pincel de borde refinado para suavizar los bordes de la máscara.
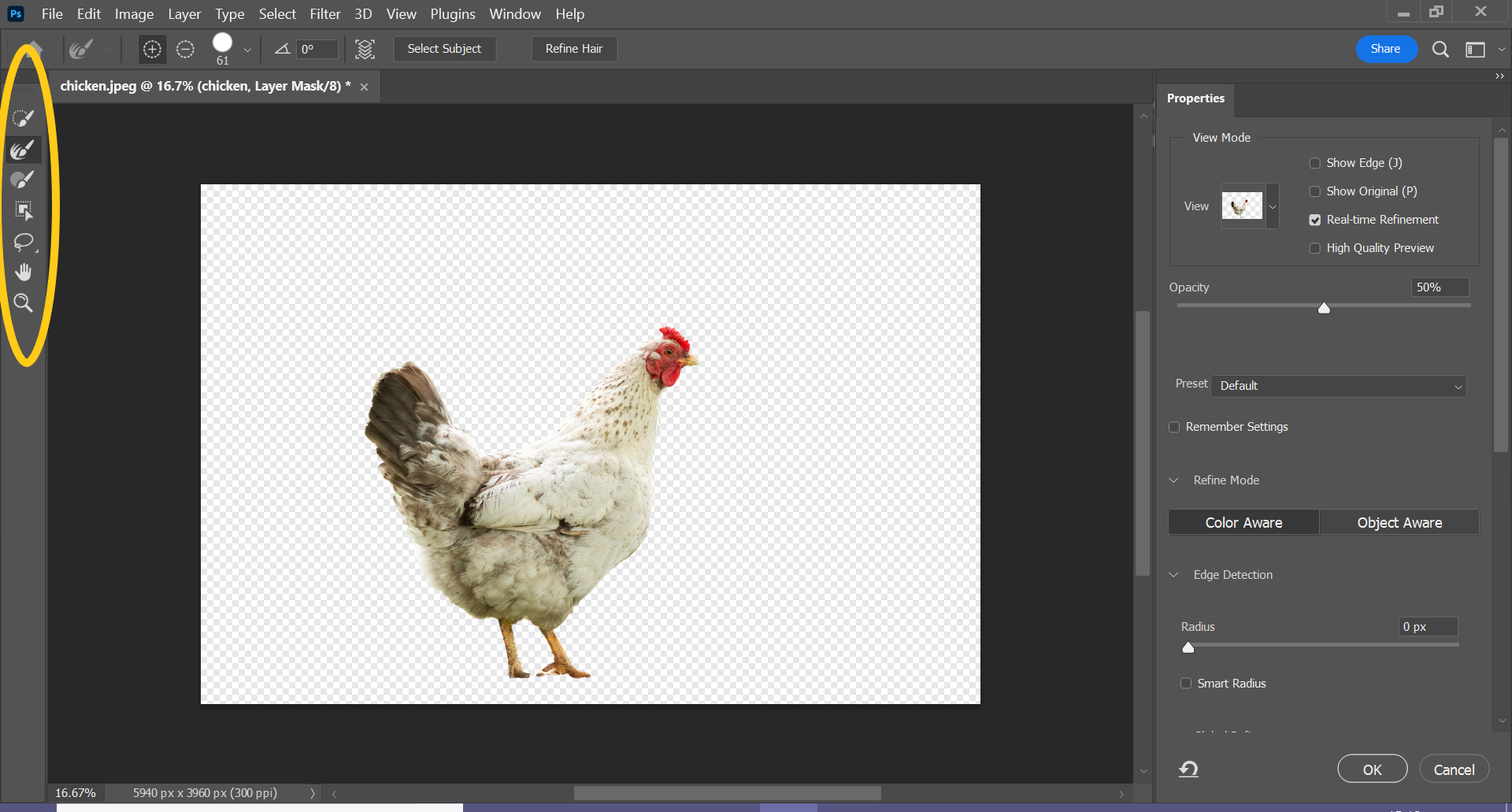
-
Paso
10Haga clic en Aceptar
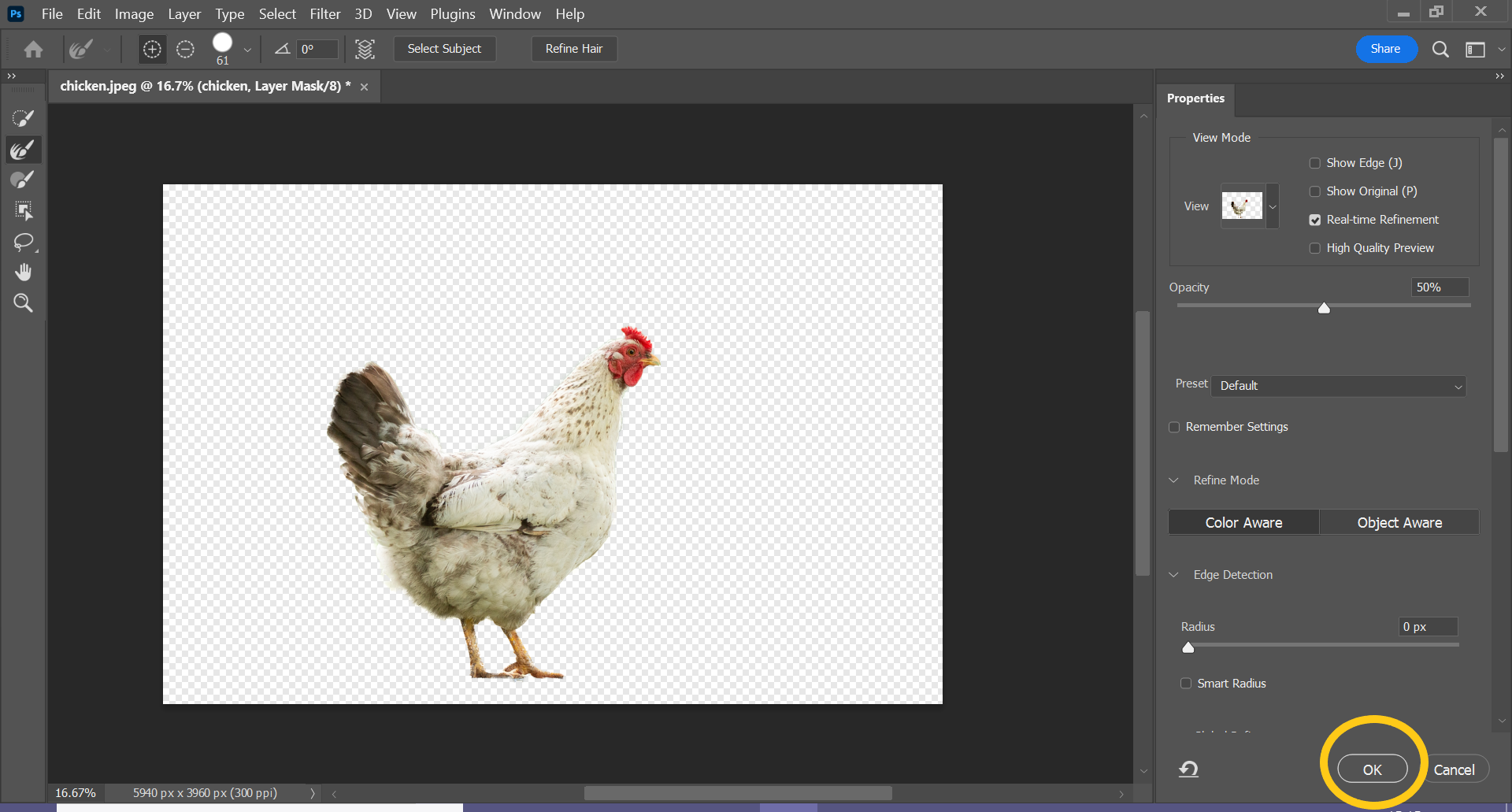
Esto aplicará sus cambios.
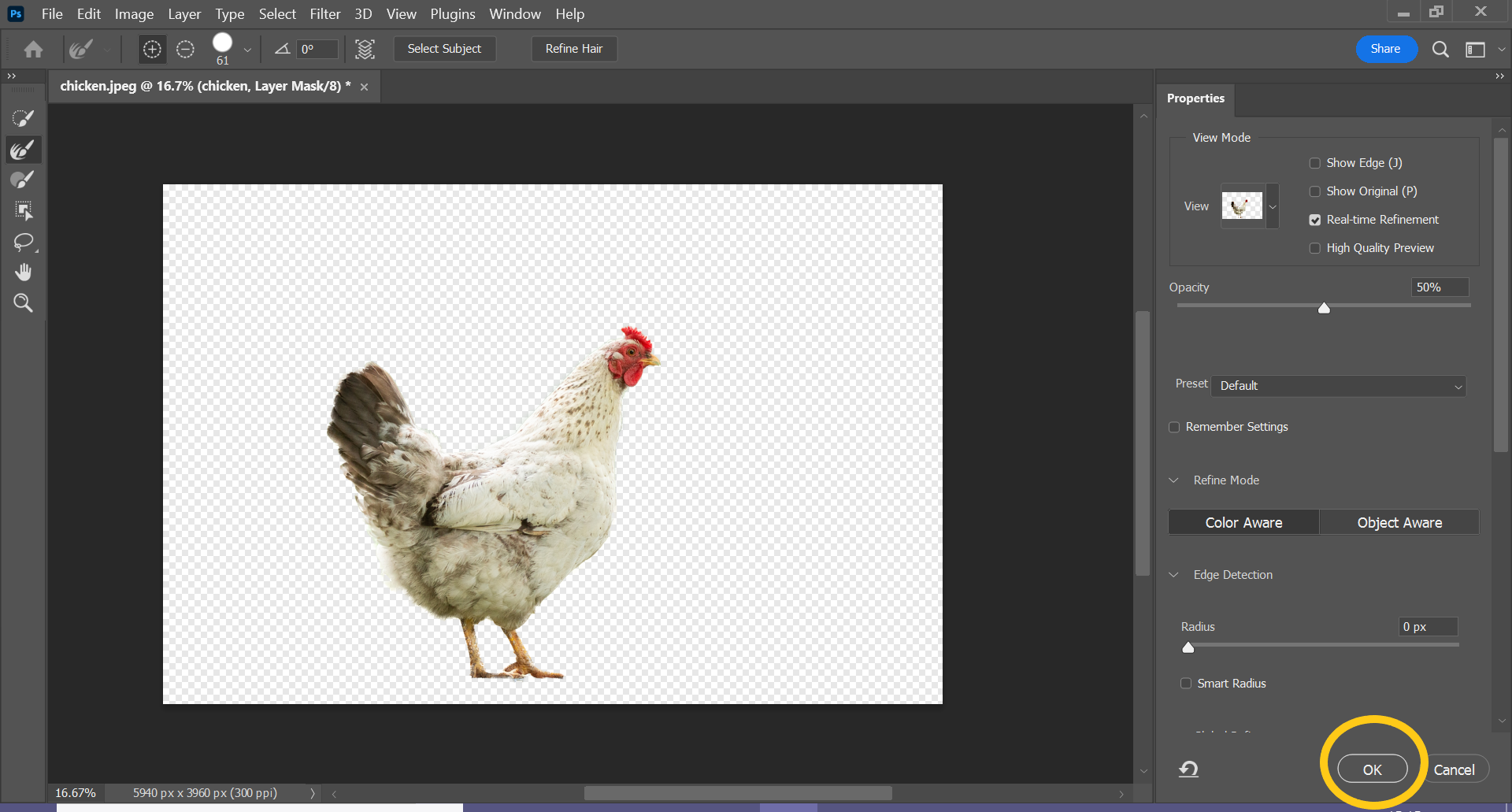
-
Paso
11Haga clic en el botón Agregar nueva capa
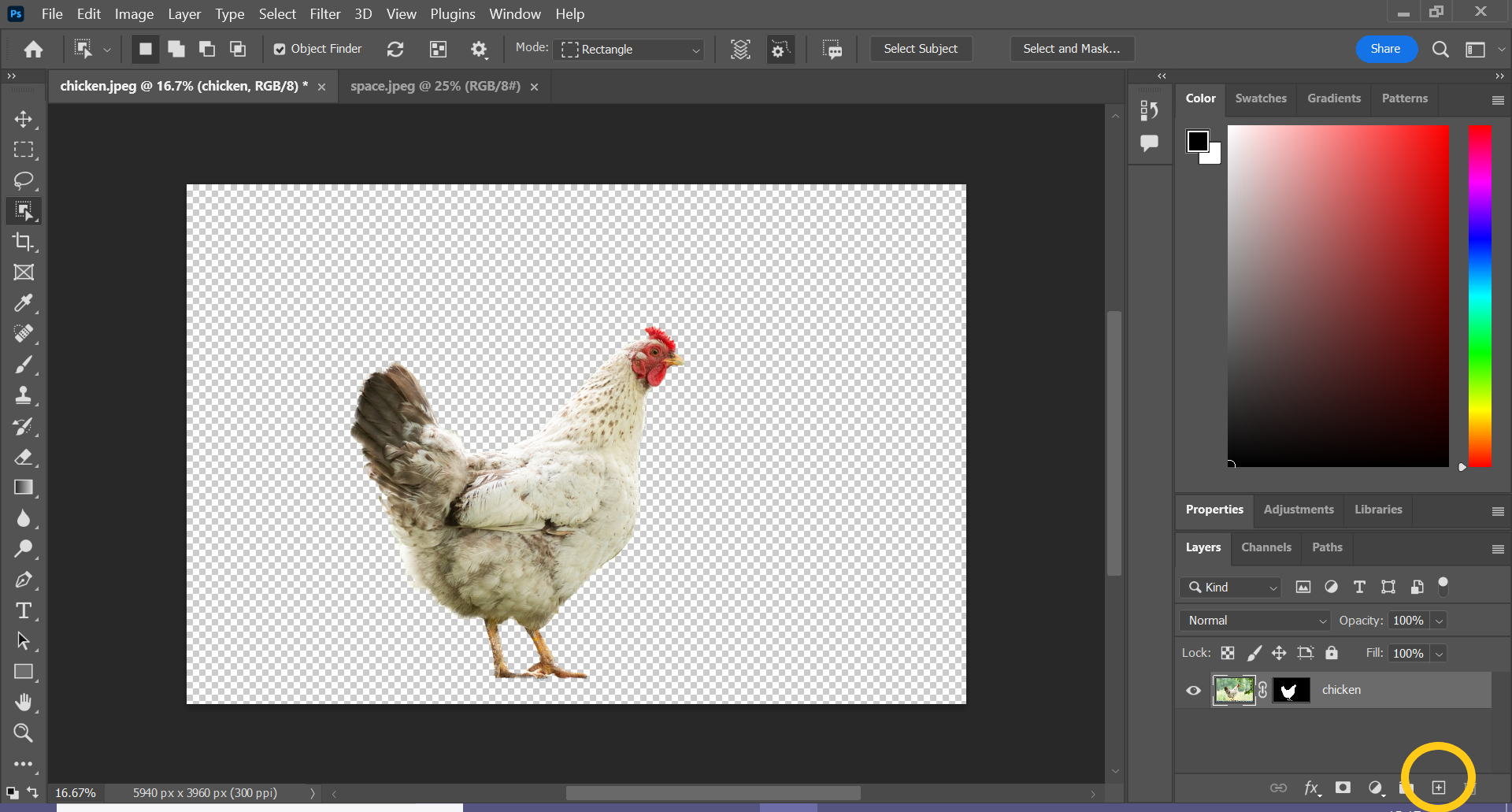
Puede encontrar esto en la esquina inferior derecha de su pantalla.
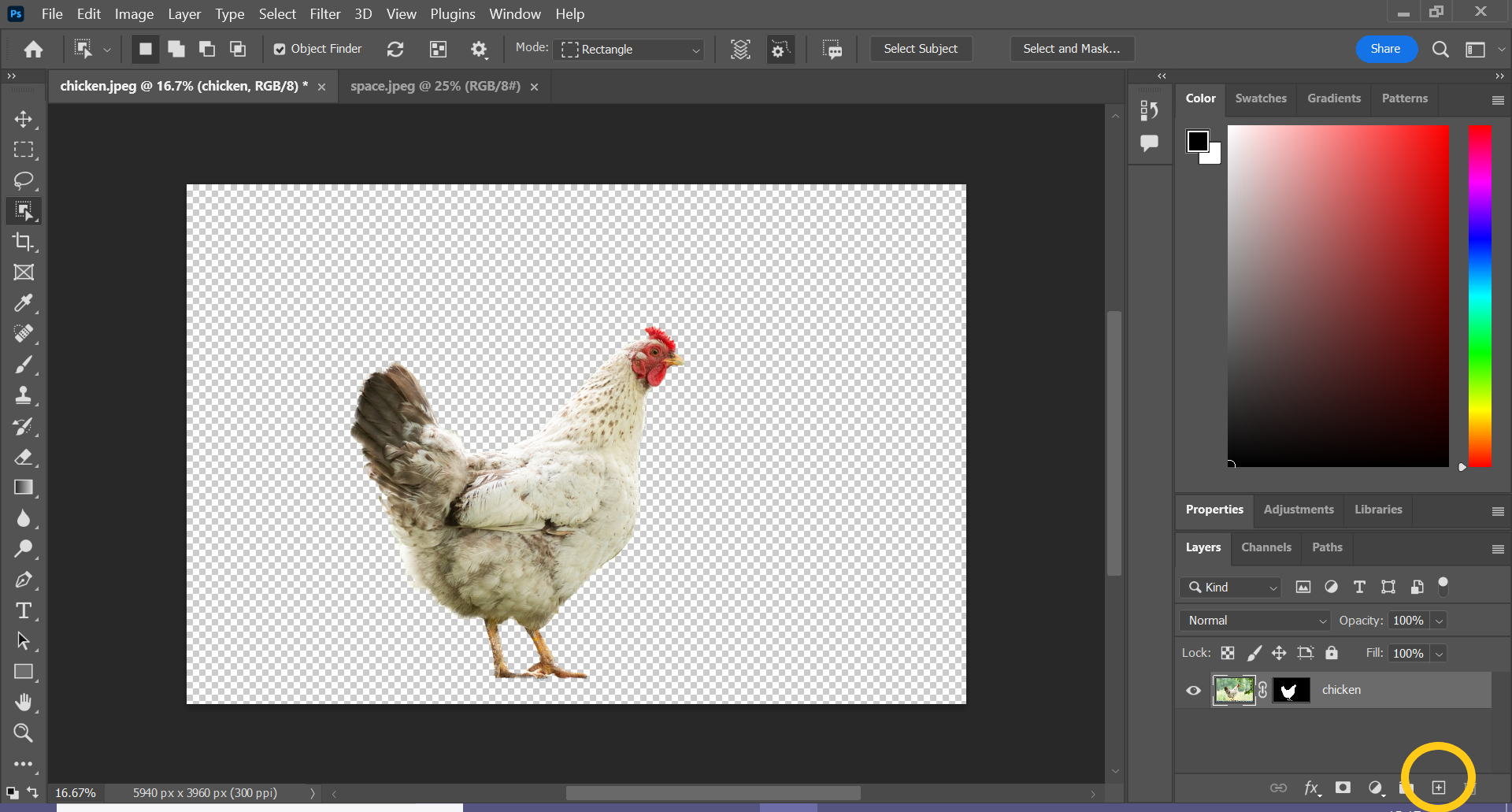
-
Paso
12Inserta tu nuevo fondo
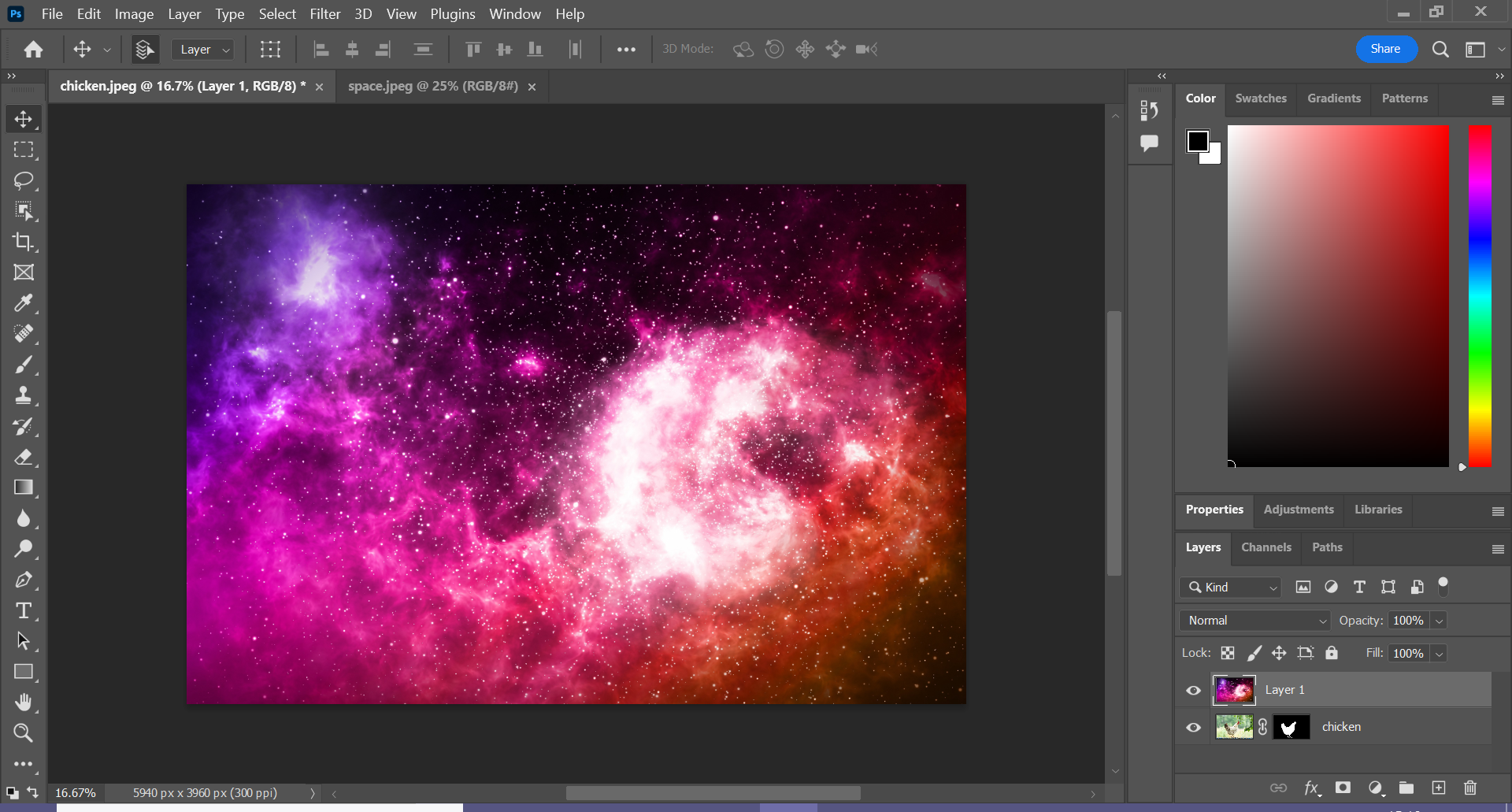
Puede hacerlo copiando y pegando la imagen desde otra pestaña de Photoshop o cargando la imagen directamente.
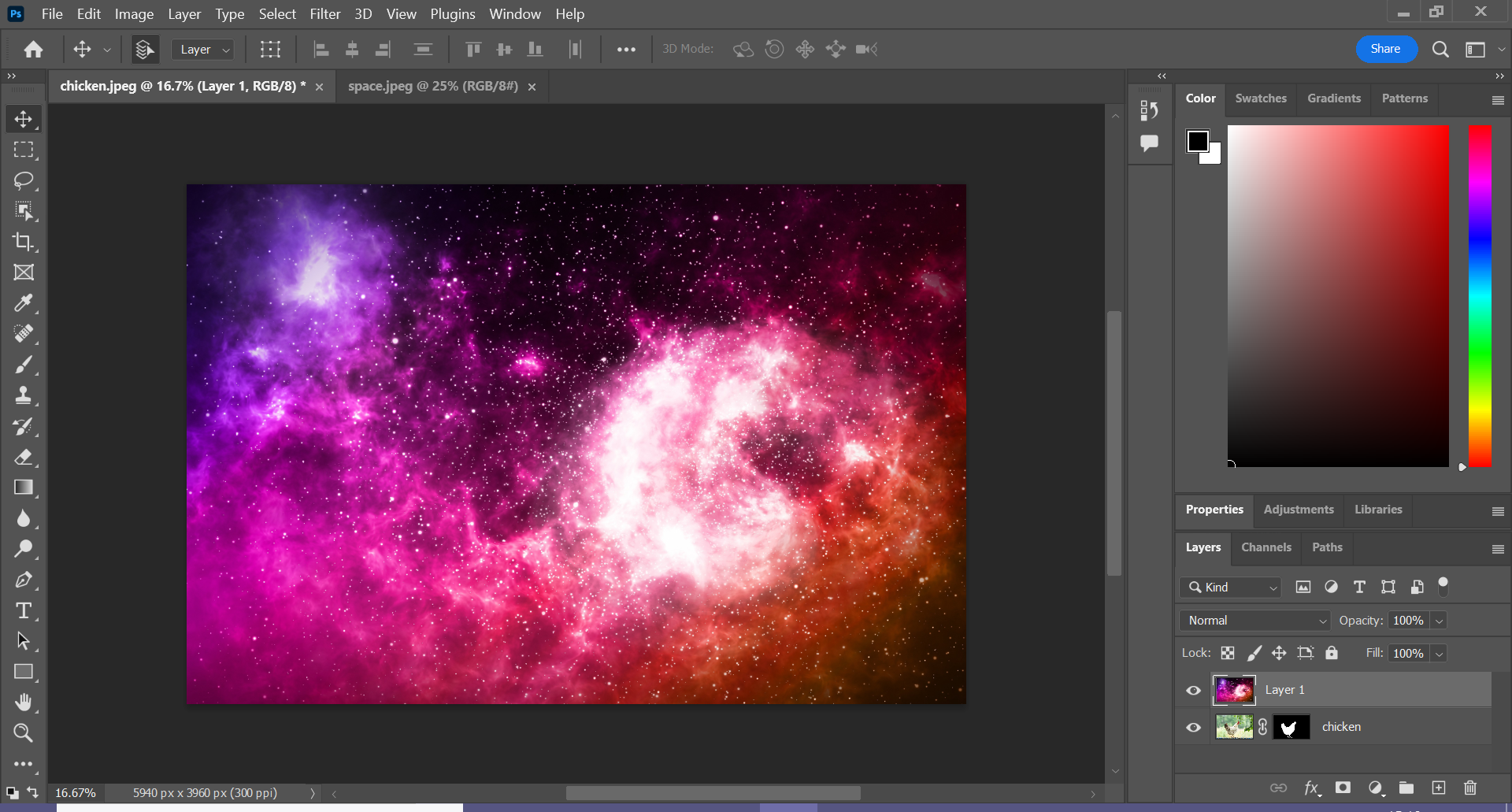
-
Paso
13Arrastra la capa de fondo hacia abajo.
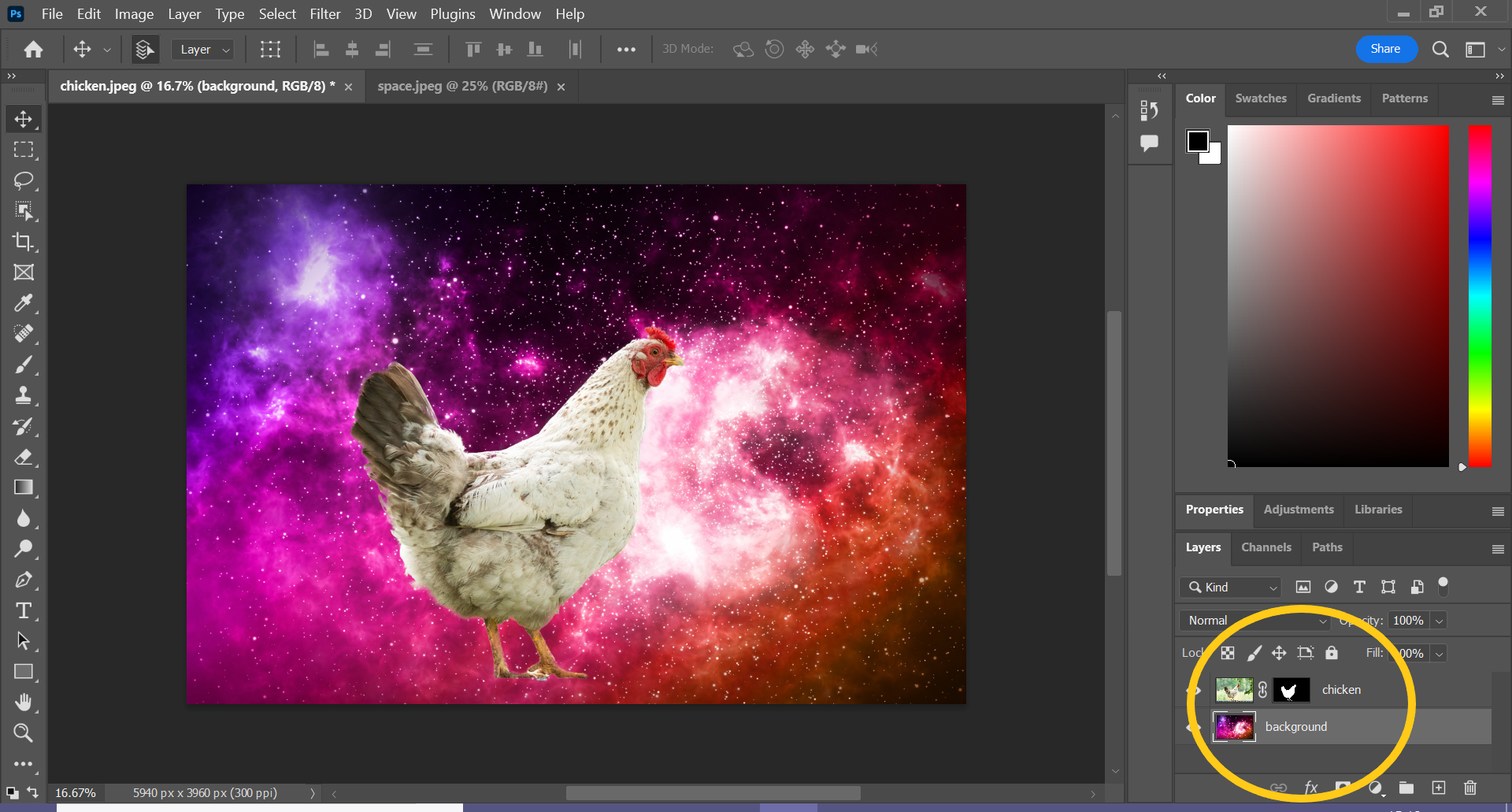
¡Eso es todo! Consulte la sección Solución de problemas a continuación para aprender cómo hacer que su sujeto coincida mejor con su nuevo fondo.