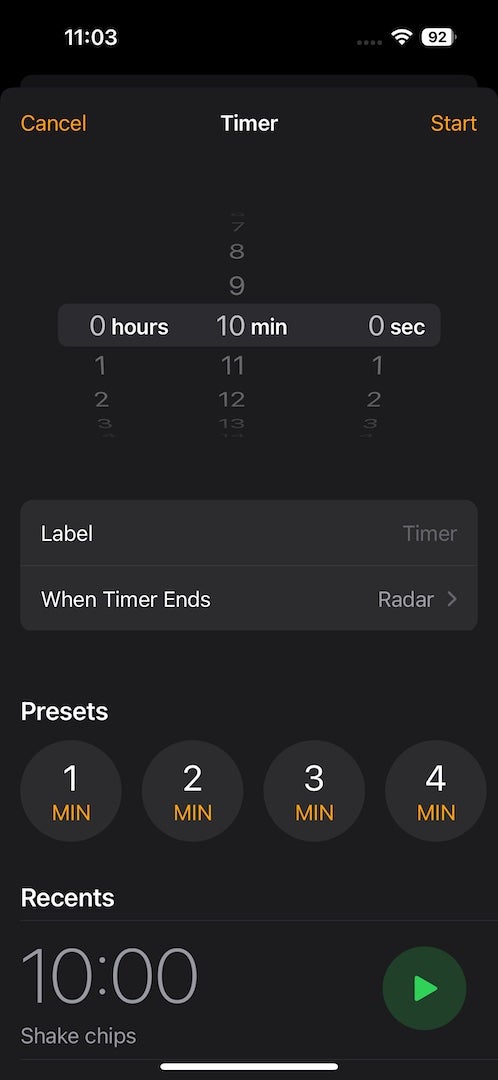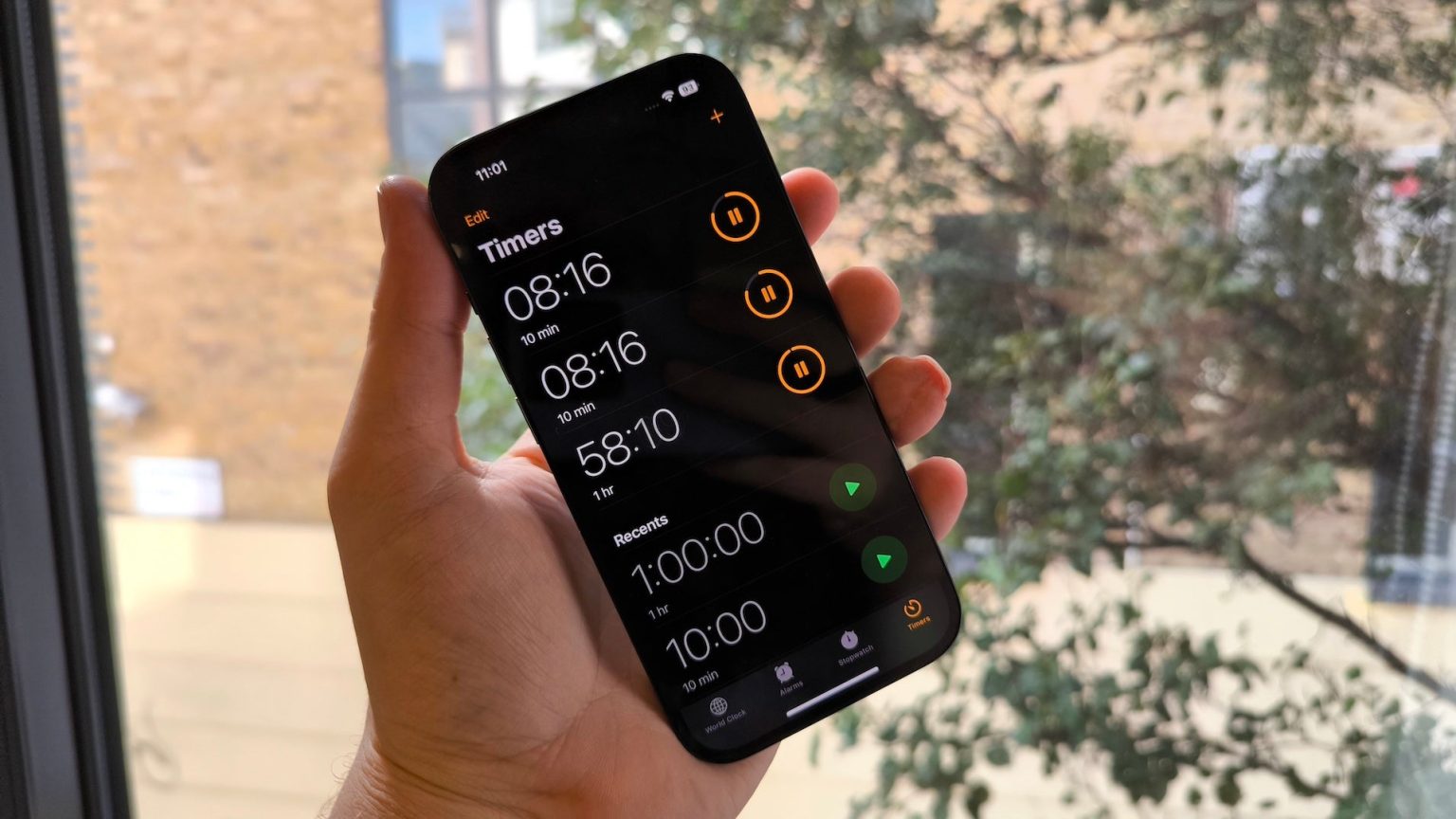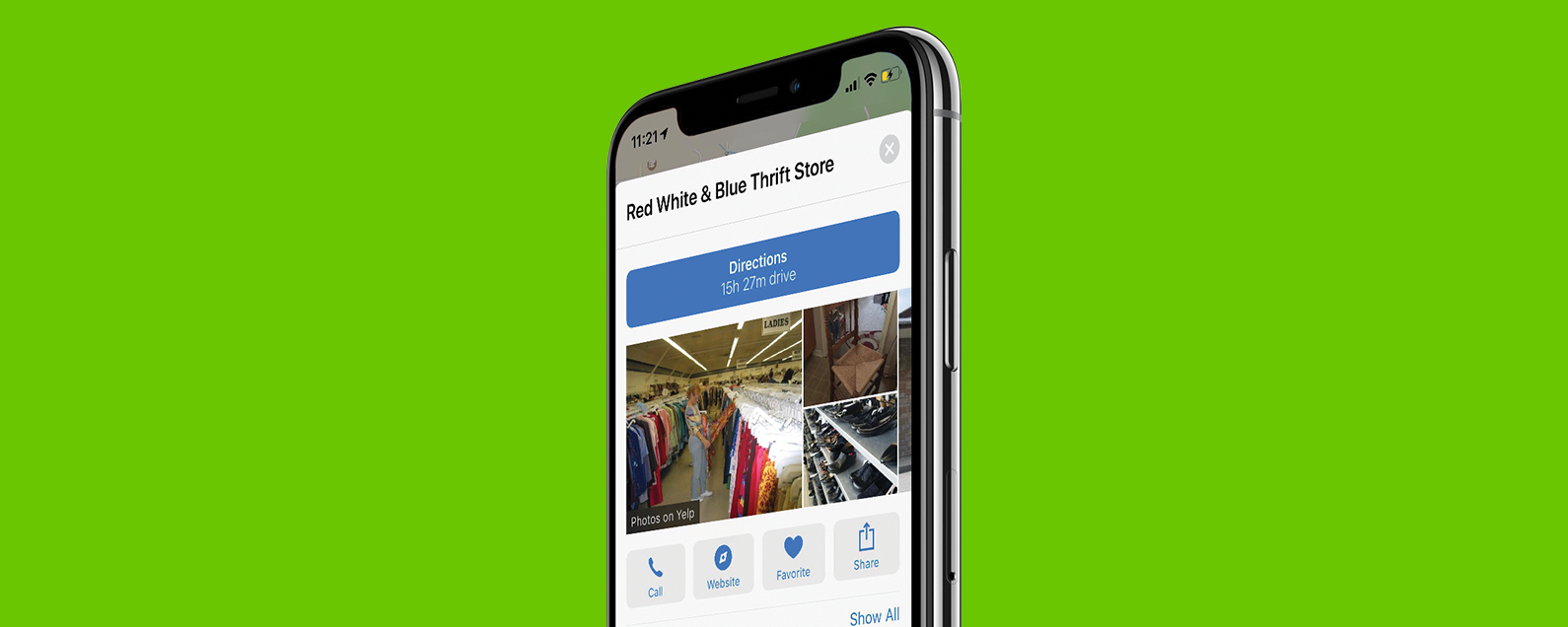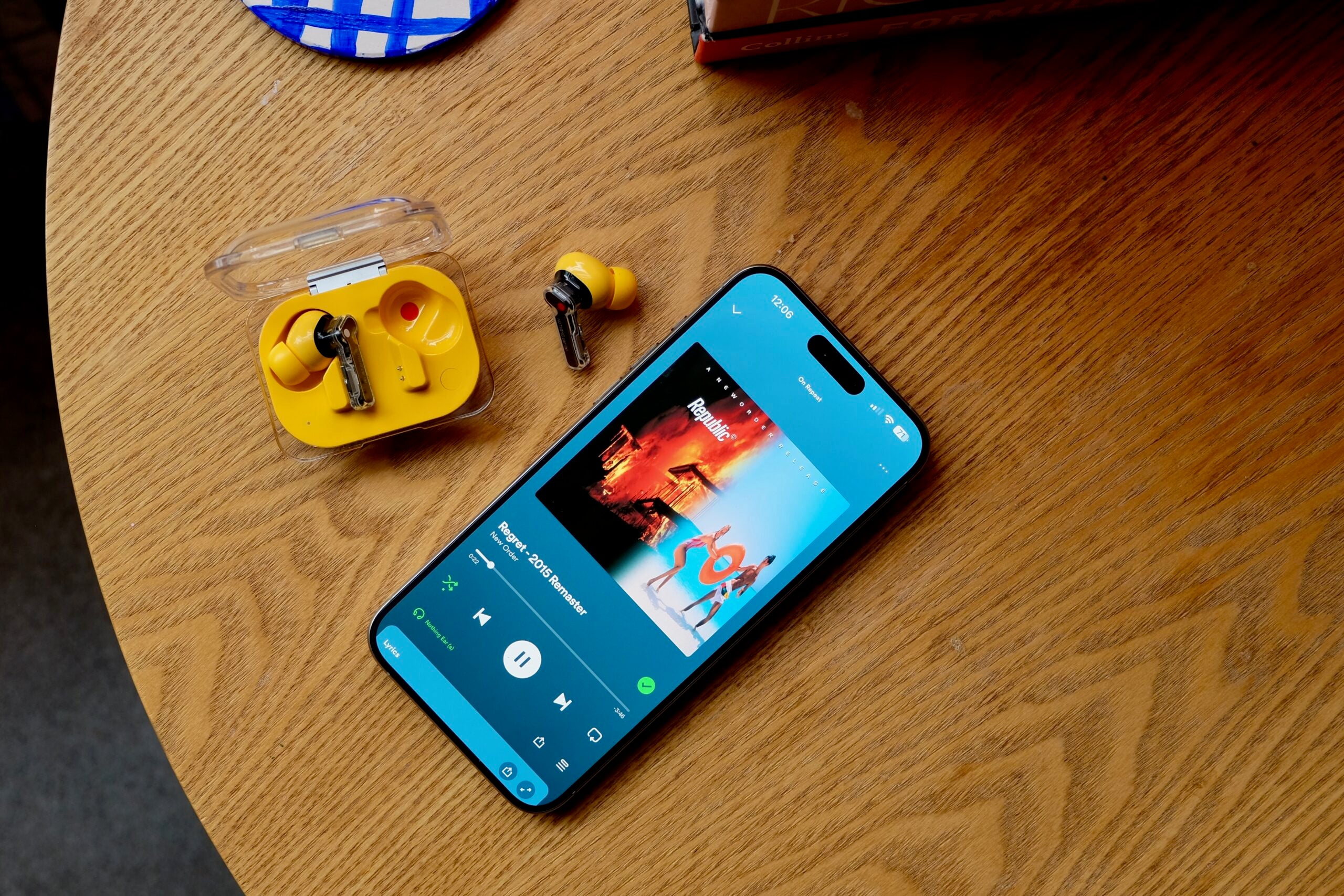A pesar de que has podido configurar varios temporizadores en el reloj de manzana Desde hace algunos años, Apple acaba de introducir la funcionalidad en iPhone con iOS 17 – pero ¿cómo se usa?
La opción de tener varios temporizadores funcionando al mismo tiempo puede resultar muy útil. Le permitirá, por ejemplo, configurar múltiples temporizadores para diferentes alimentos que esté cocinando, configurar temporizadores para hacer ejercicio y más. Incluso utilizamos varios temporizadores aquí en Themelocal para nuestras pruebas comparativas de batería de teléfonos inteligentes, con temporizadores configurados en 15, 30 y 60 minutos para comprobar qué tan rápido se recarga un teléfono inteligente.
Entonces, el hecho de que ahora puedas hacer esto en un iPhone es una gran cosa, siempre y cuando hayas instalado iOS 17, claro. Dicho todo esto, así es como puedes configurar (e incluso etiquetar) varios temporizadores en la aplicación Reloj en iOS 17.
Lo que necesitarás:
- Un iPhone con iOS 17 instalado
- La aplicación Reloj
La versión corta
- Abra la aplicación Reloj.
- Toque la pestaña Temporizadores.
- Configura tu cronómetro.
- Ponle una etiqueta.
- Pulsa Iniciar.
- Toca el ícono Más para agregar otro temporizador.
- Repita los pasos 3 a 6 según sea necesario.
-
Paso
1Abre la aplicación Reloj
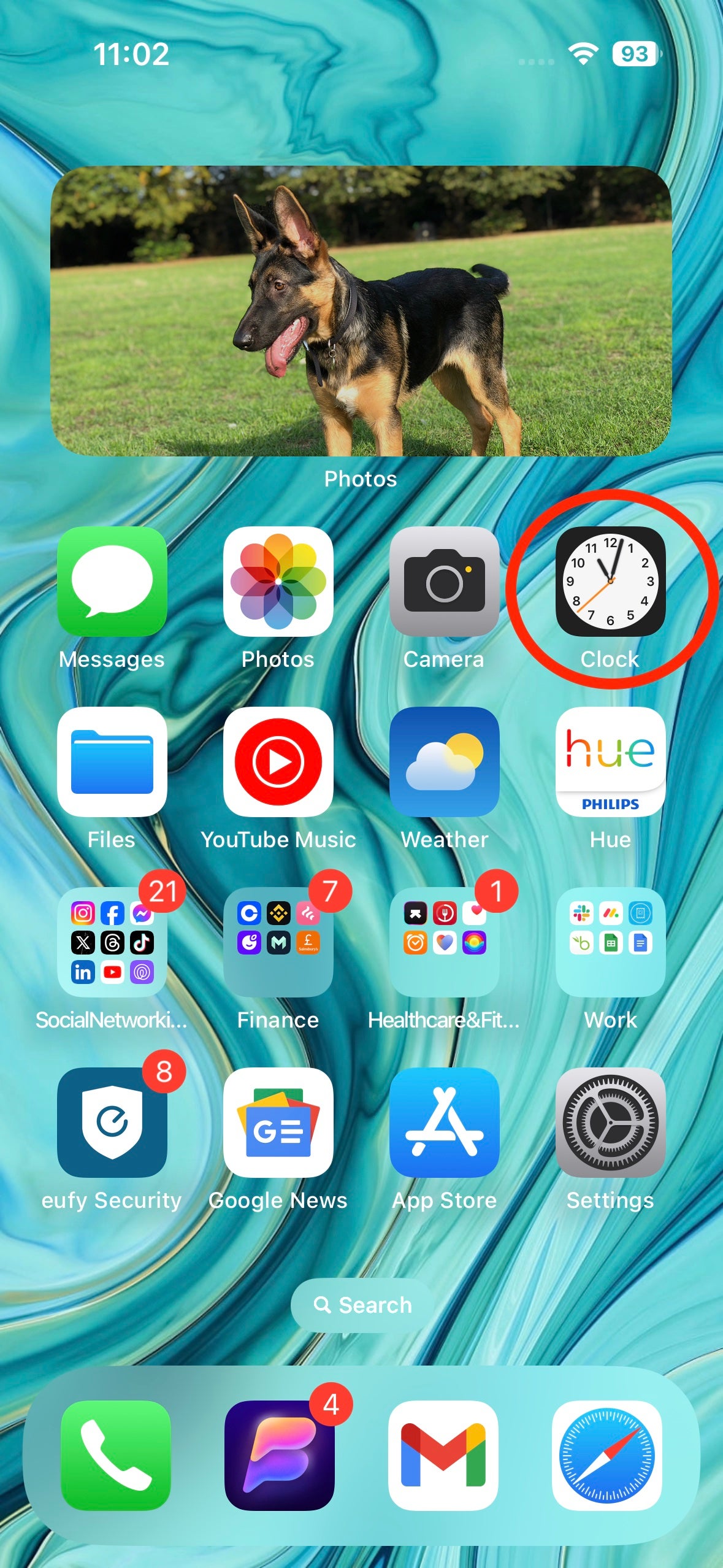
Si desea iniciar un temporizador en su iPhone, el primer paso es abrir la aplicación Reloj.
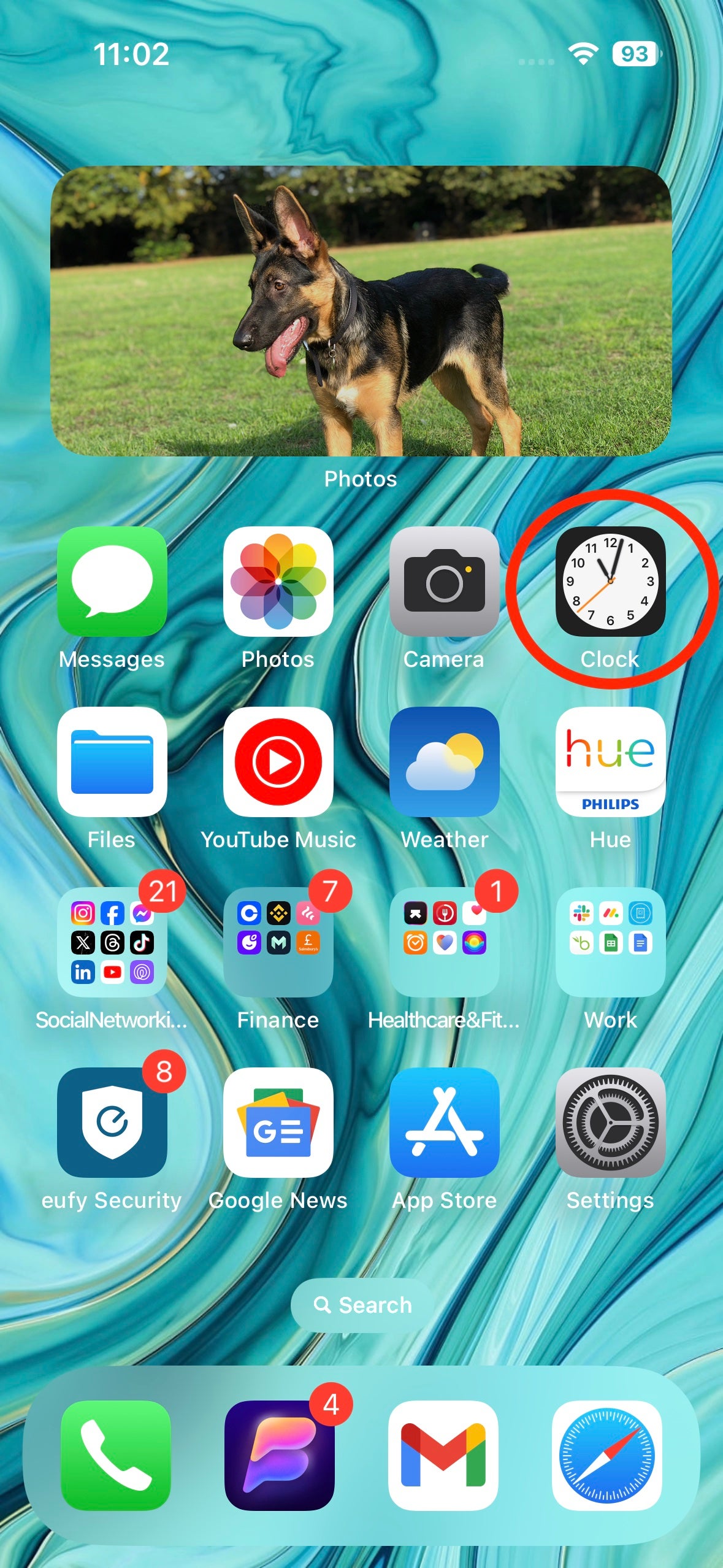
-
Paso
2Toca la pestaña Temporizadores
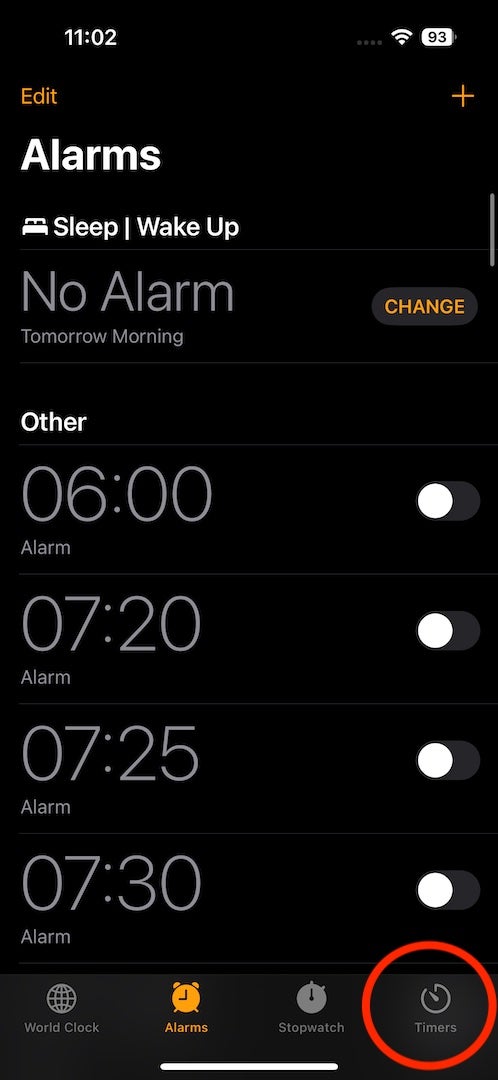
Deberías acceder a la pestaña de alarma del Reloj de forma predeterminada, pero eso no es lo que nos interesa hoy. En su lugar, toque la pestaña Temporizadores en la esquina inferior derecha.
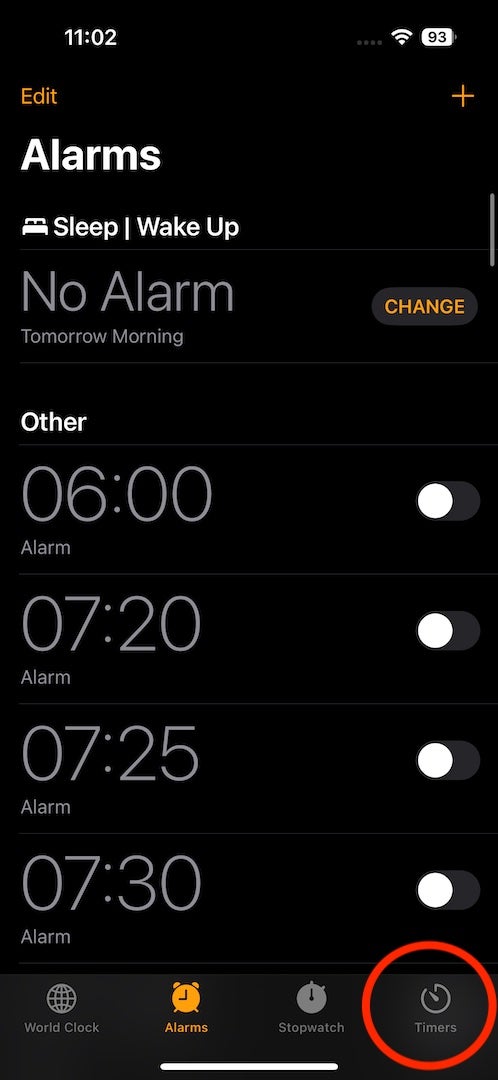
-
Paso
3Configura tu temporizador
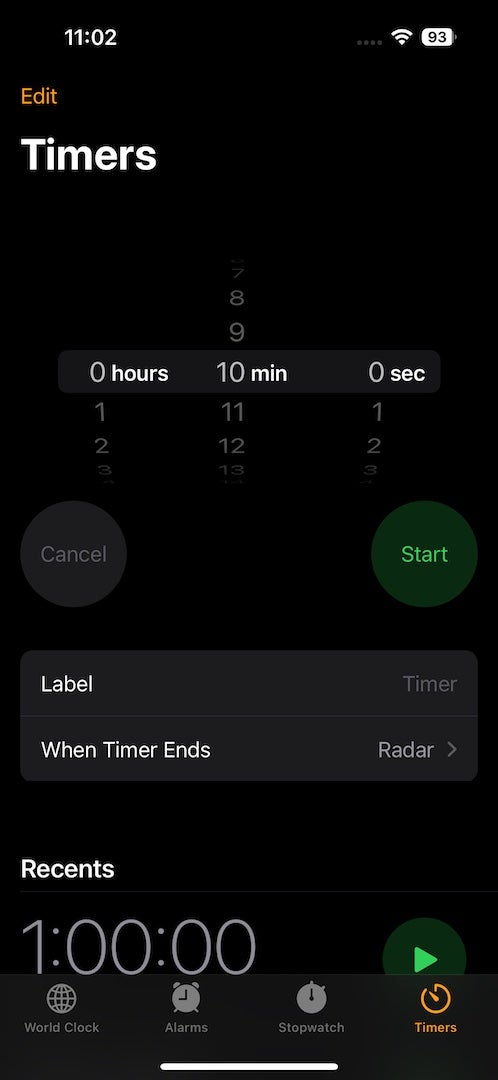
Ingrese la cantidad de tiempo en horas, minutos y segundos en la parte superior del menú Temporizador.
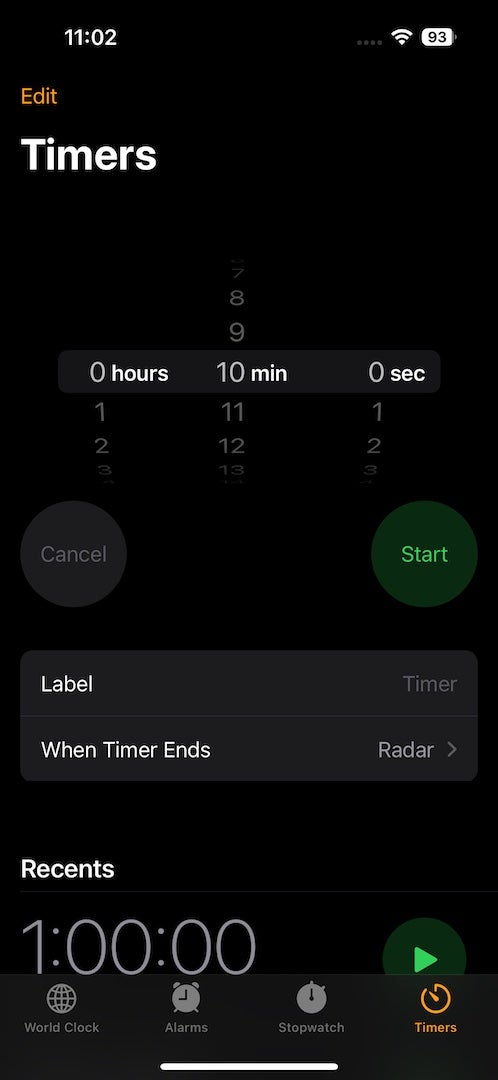
-
Paso
4Dale una etiqueta a tu temporizador
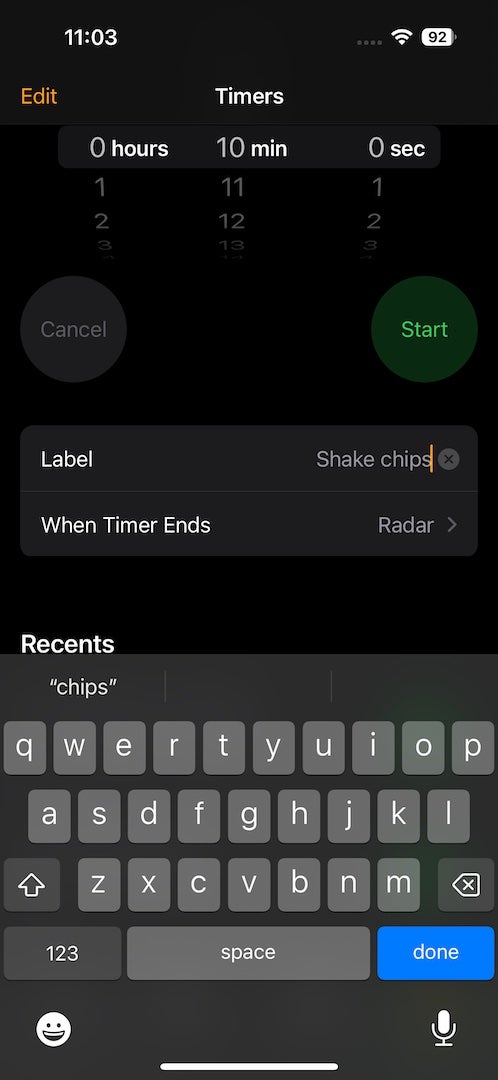
Si está programando algo específico, como un recordatorio para tirar las papas fritas en la freidora, asígnele una etiqueta tocando la sección Etiqueta.
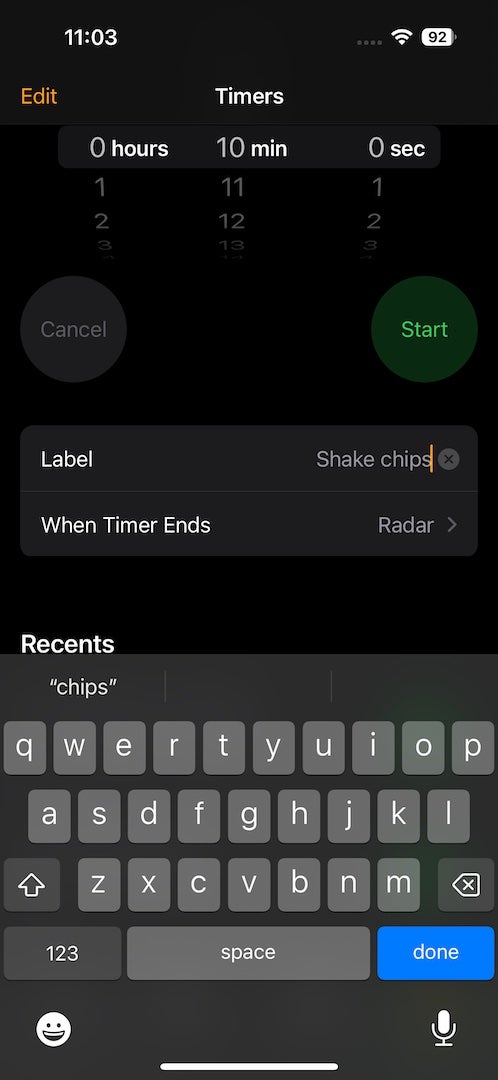
-
Paso
5Toque el botón Inicio
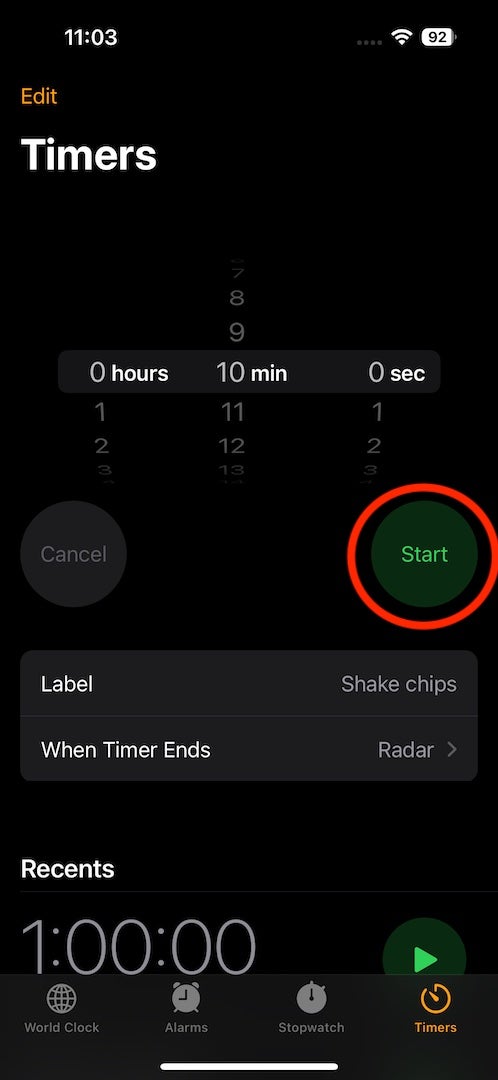
Una vez que esté listo para iniciar el cronómetro, toque el botón Iniciar.
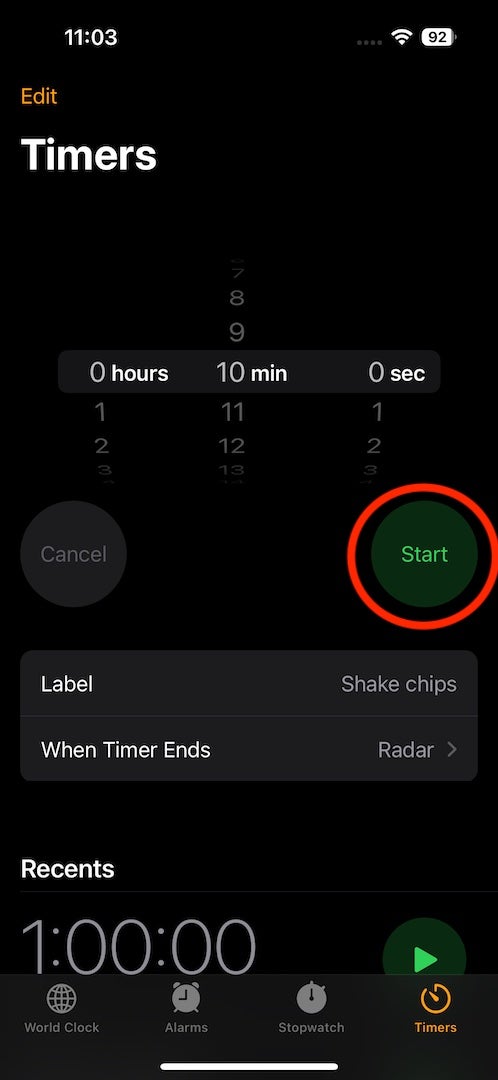
-
Paso
6Toca el ícono Más para agregar otro temporizador
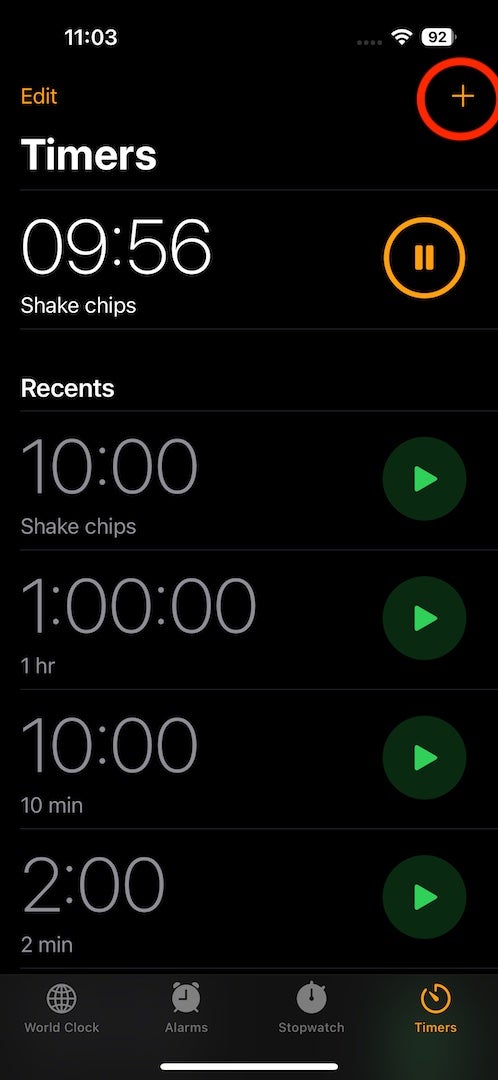
Para agregar un segundo temporizador, toque el ícono Más en la esquina superior derecha.
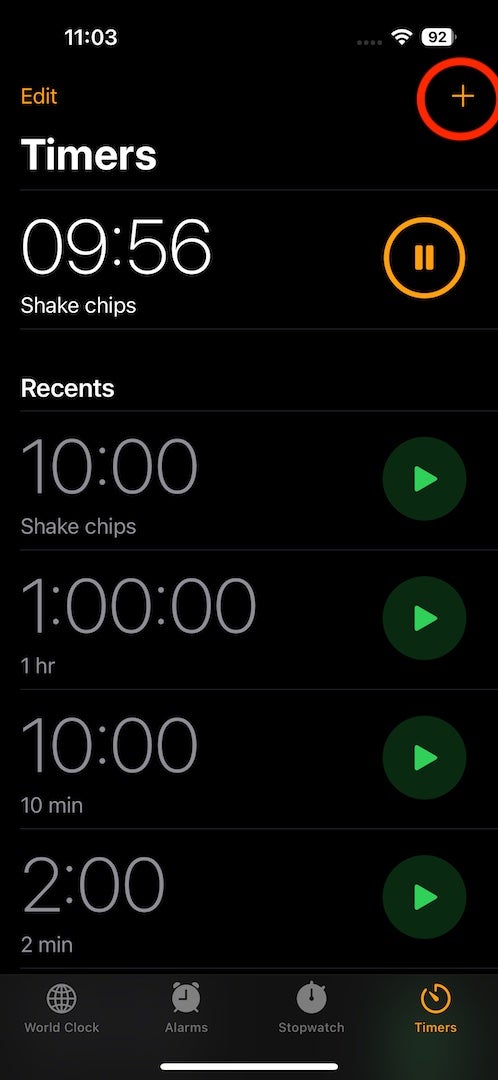
-
Paso
7Repita los pasos 3 – 6 según sea necesario
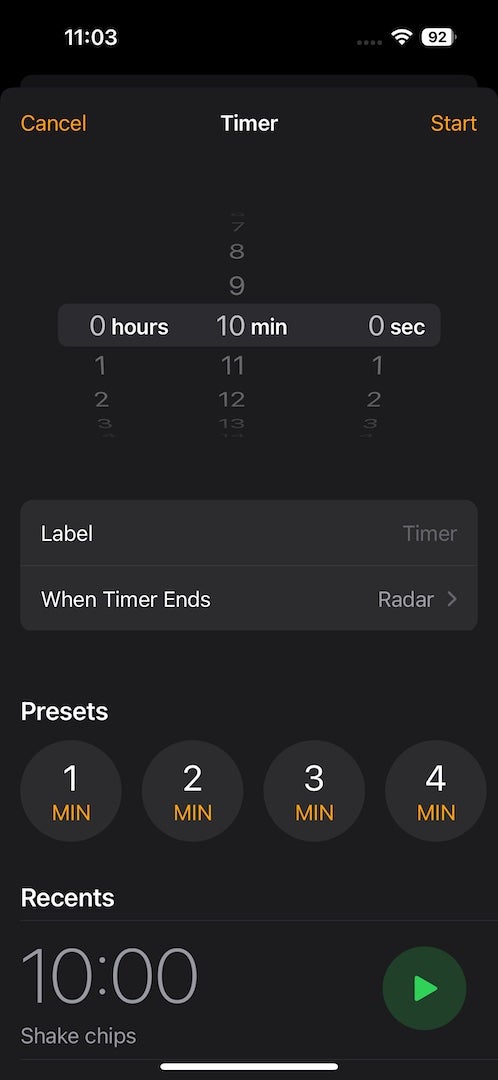
Repita los pasos 3 a 6 tantas veces como desee; no hay límite en la cantidad de temporizadores que puede ejecutar simultáneamente en su iPhone en iOS 17.