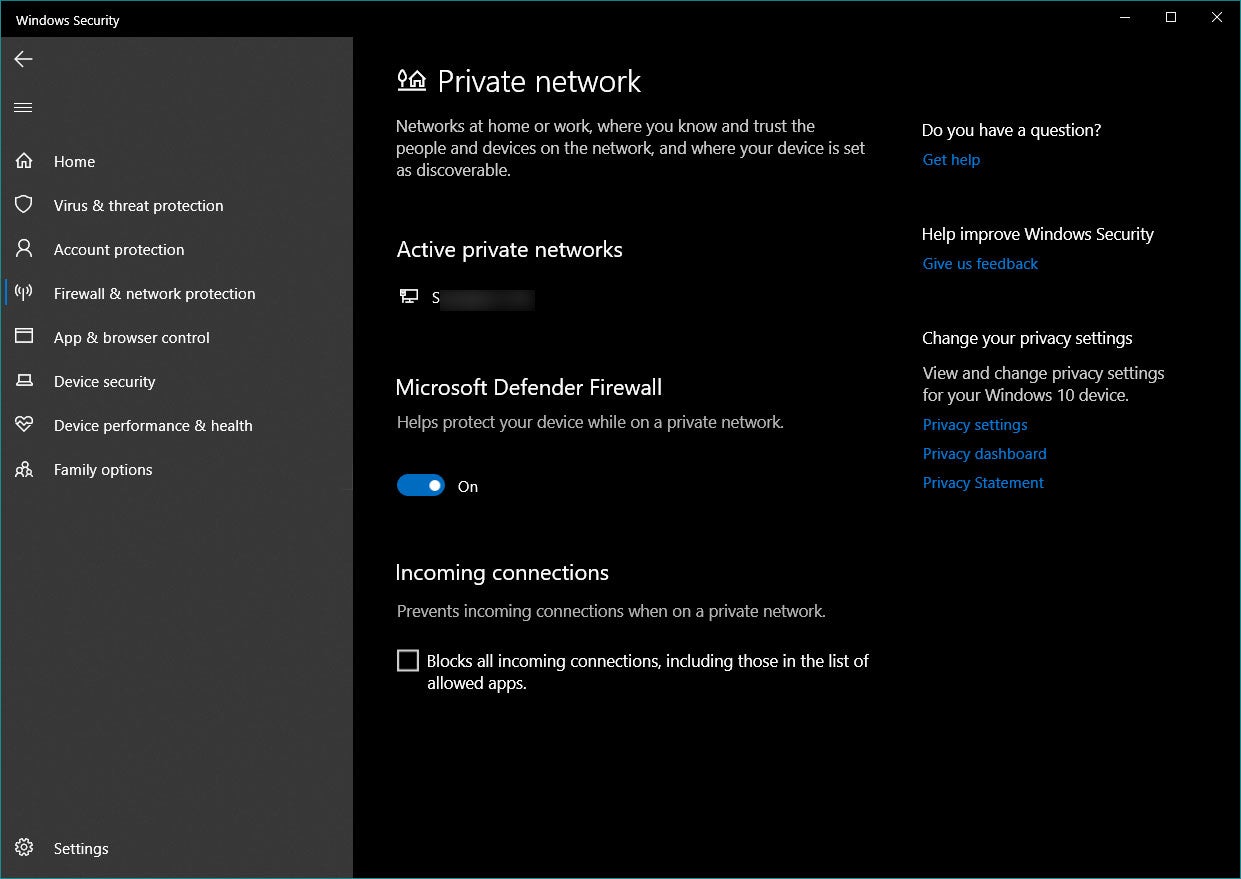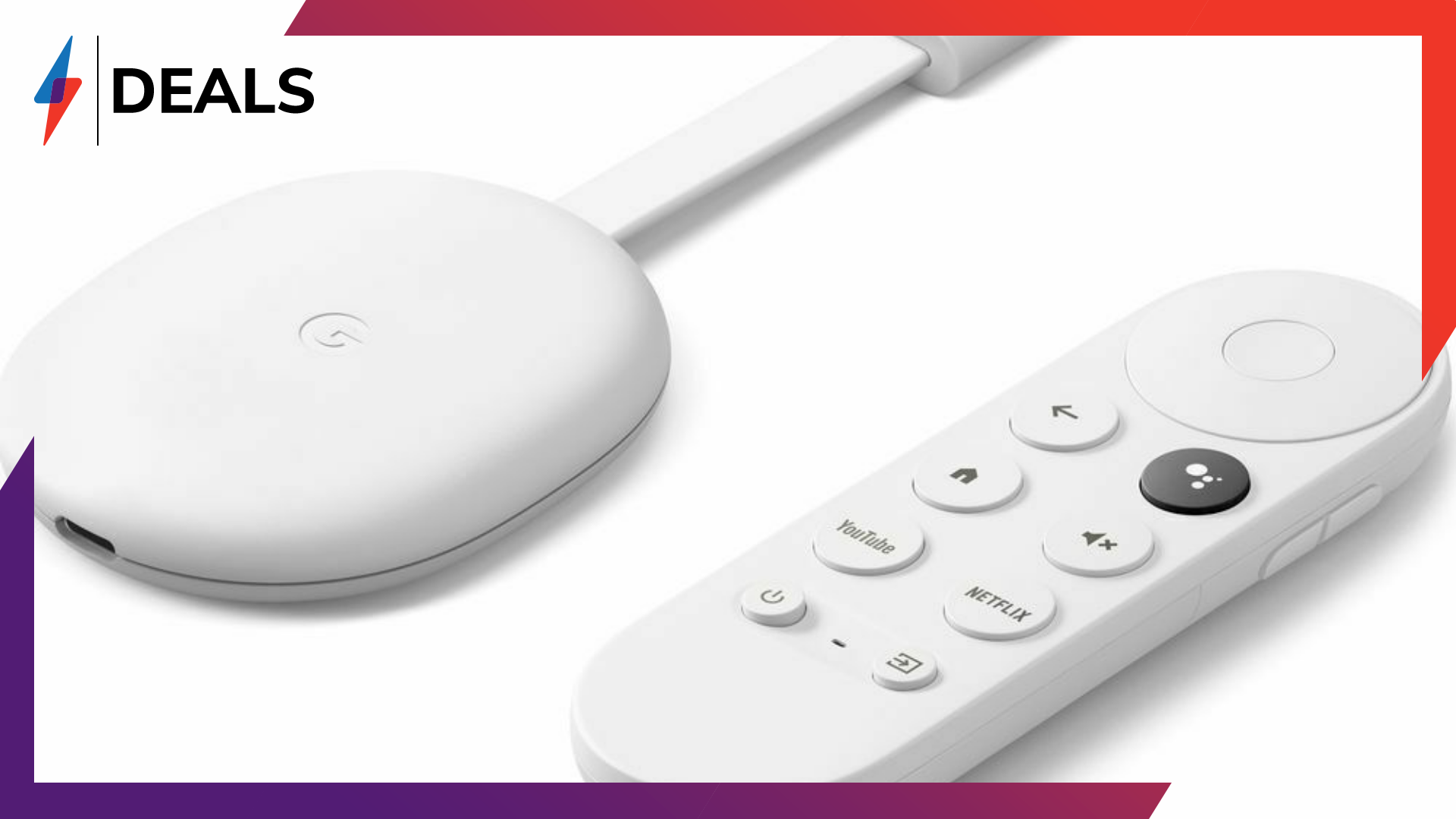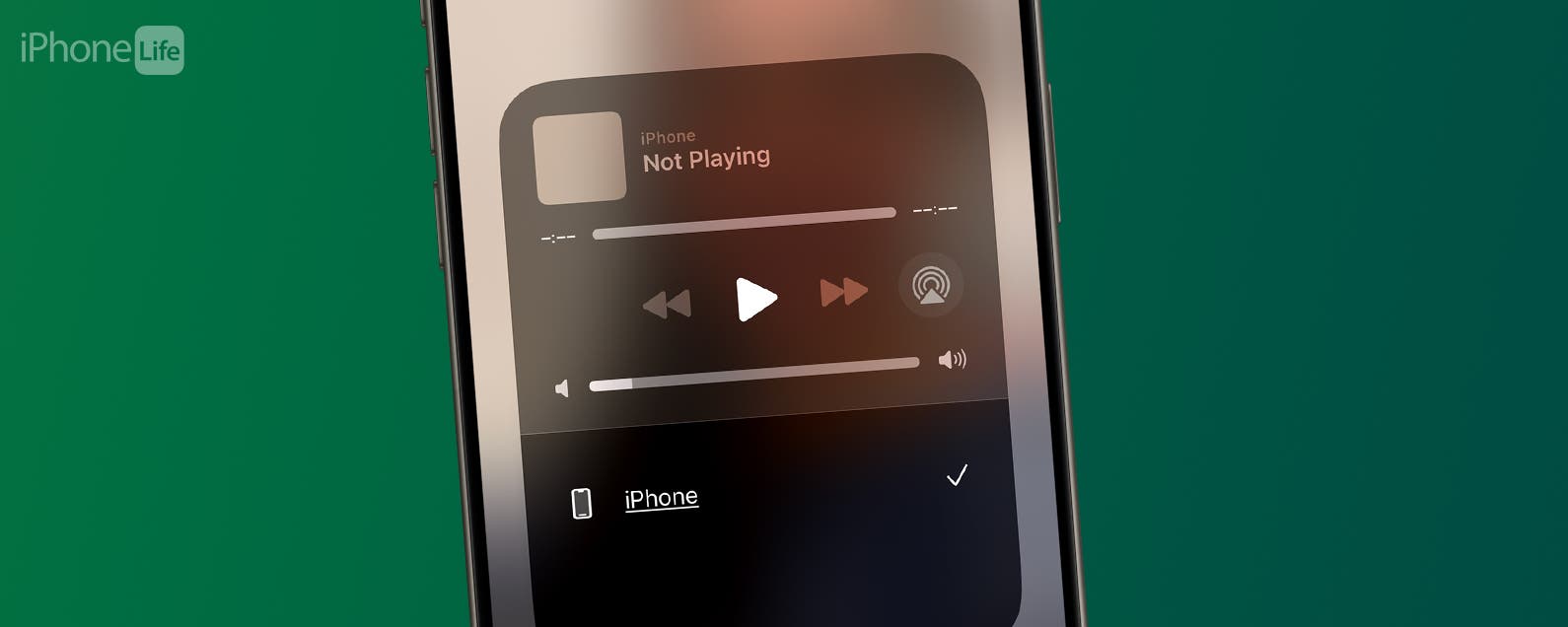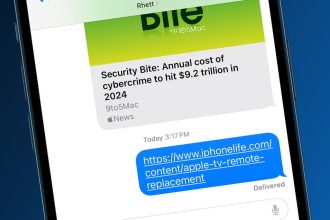Aquellos con un programa de firewall alternativo o un firewall de hardware pueden desear deshabilitar el integrado en Windows 10. A continuación, analizamos más de cerca por qué desactivaría esta función de seguridad de Microsoft y brindamos una guía paso a paso a través del proceso.
El firewall integrado de Microsoft para Windows es una característica de seguridad de Internet que protege su computadora del tráfico de red entrante y saliente no autorizado. Por lo tanto, generalmente se recomienda dejarlo habilitado, y ocasionalmente el sistema operativo le pedirá que permita que las aplicaciones confiables lo omitan.
Las personas que han instalado cortafuegos alternativos gratuitos o de pago como parte de un paquete de software antivirus, o que han implementado un cortafuegos de hardware en su red, pueden querer desactivar el cortafuegos integrado en Windows 10. No se recomienda ejecutar dos aplicaciones de cortafuegos simultáneamente. pero tenga en cuenta que tener un firewall de hardware o un dispositivo de firewall dedicado en su red no significa necesariamente que deba desactivar el firewall de Windows integrado.
Hardware utilizado
- PC de escritorio moderna con Windows 10
- Conexión inalámbrica de banda ancha
La versión corta
- Haga clic en el botón Inicio
- Haga clic en Configuración
- Haga clic en Red e Internet
- Desplácese hacia abajo en la página Estado hasta que vea el texto del Firewall de Windows y haga clic en él
- Haga clic en la conexión de red (activa)
- Haga clic en el botón de alternancia de Microsoft Defender Firewall y descarte la advertencia
- Cierra el panel de Configuración
-
Paso
1Haga clic en el botón Inicio
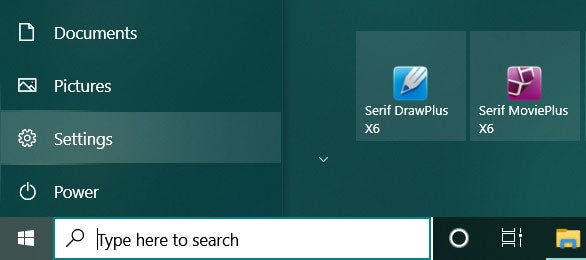
Haga clic en el botón Inicio y luego en Configuración, que aparecerá un poco más arriba y está representado por un icono de ‘engranaje’.
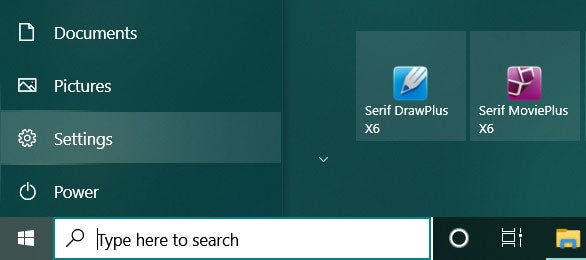
-
Paso
2Seleccione Red e Internet para mostrar la página de estado de la red
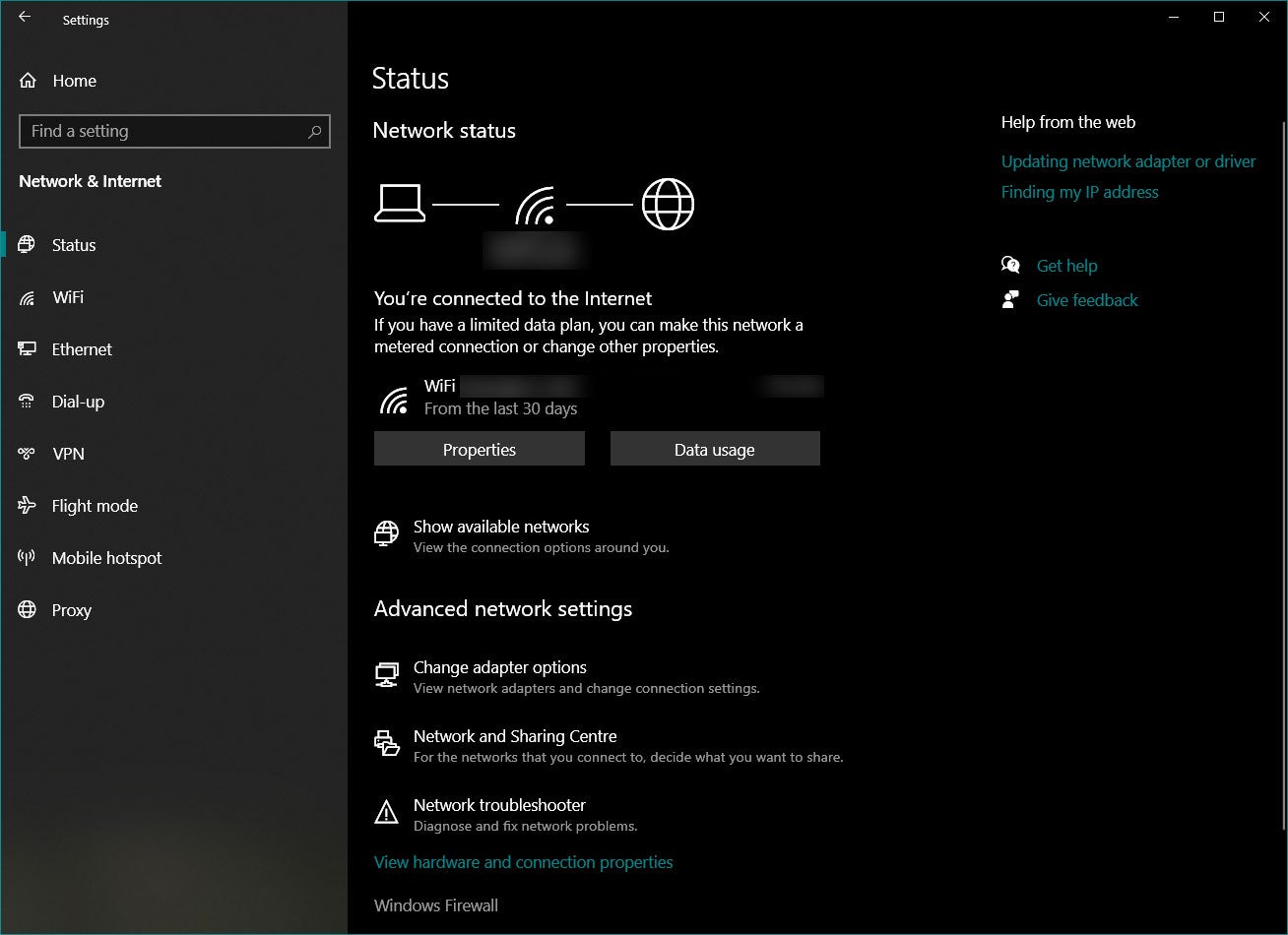
Después de hacer clic en la opción Red e Internet en Configuración, accederá a la página de estado de su red activa. En mi caso, fue una red Wi-Fi. Desplácese hacia abajo en esta página para revelar un texto en el que se puede hacer clic ‘Firewall de Windows’. Esto se puede ver en la parte inferior de la captura de pantalla.
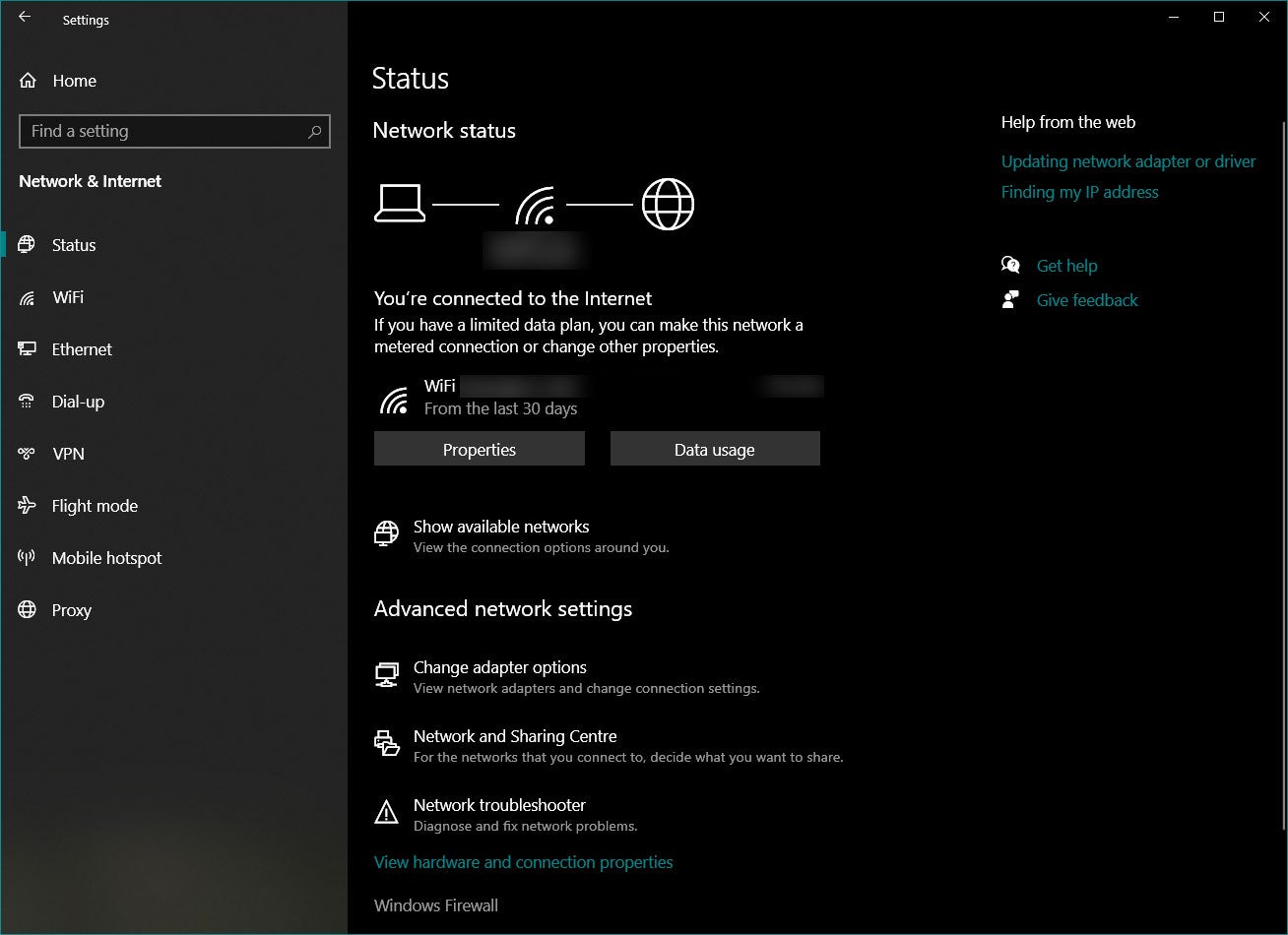
-
Paso
3Seleccione la red actualmente activa
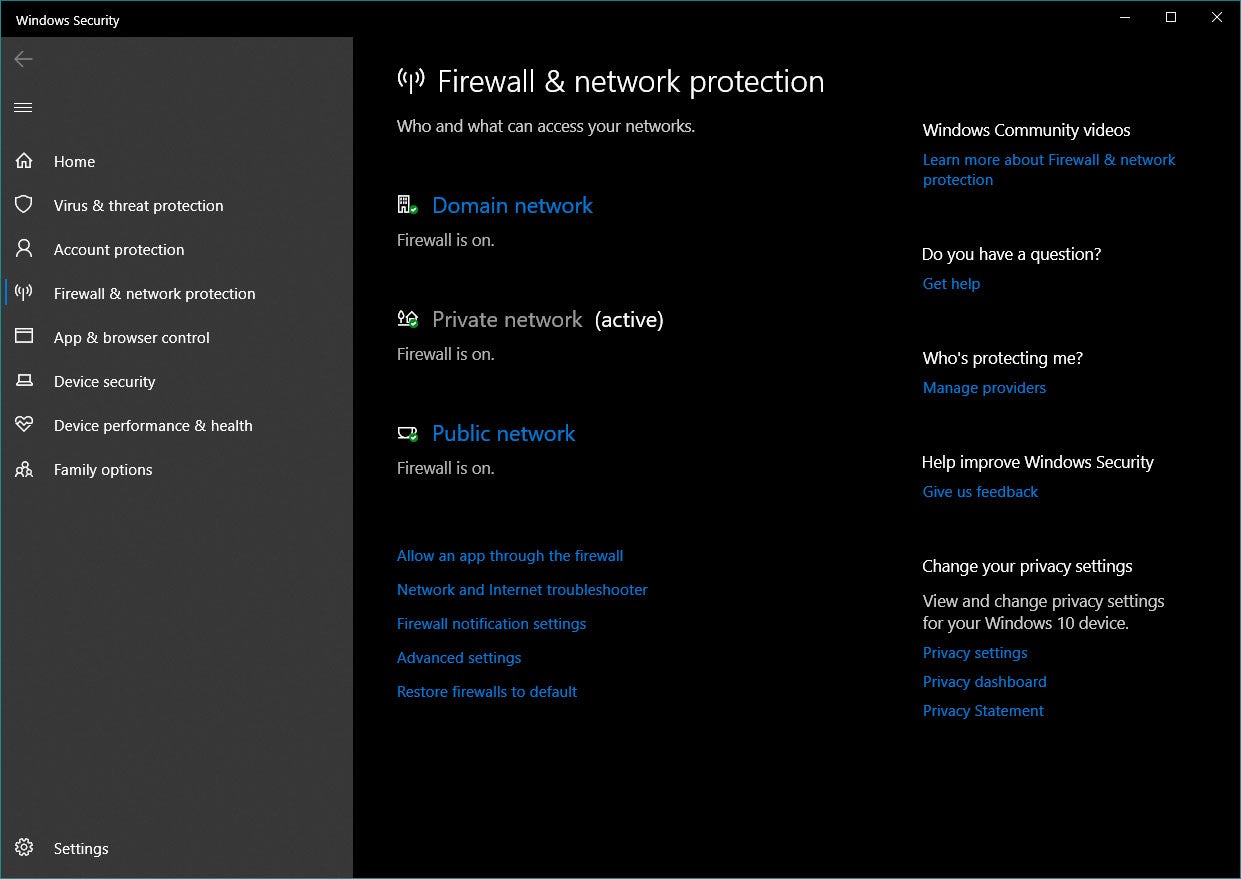
En la siguiente ventana de diálogo Protección de firewall y red, verá una lista de dominio, red privada y pública con un mensaje de estado de firewall debajo de cada una. Haga clic en la red que está activa, indicada por la palabra ‘activa’ entre paréntesis.
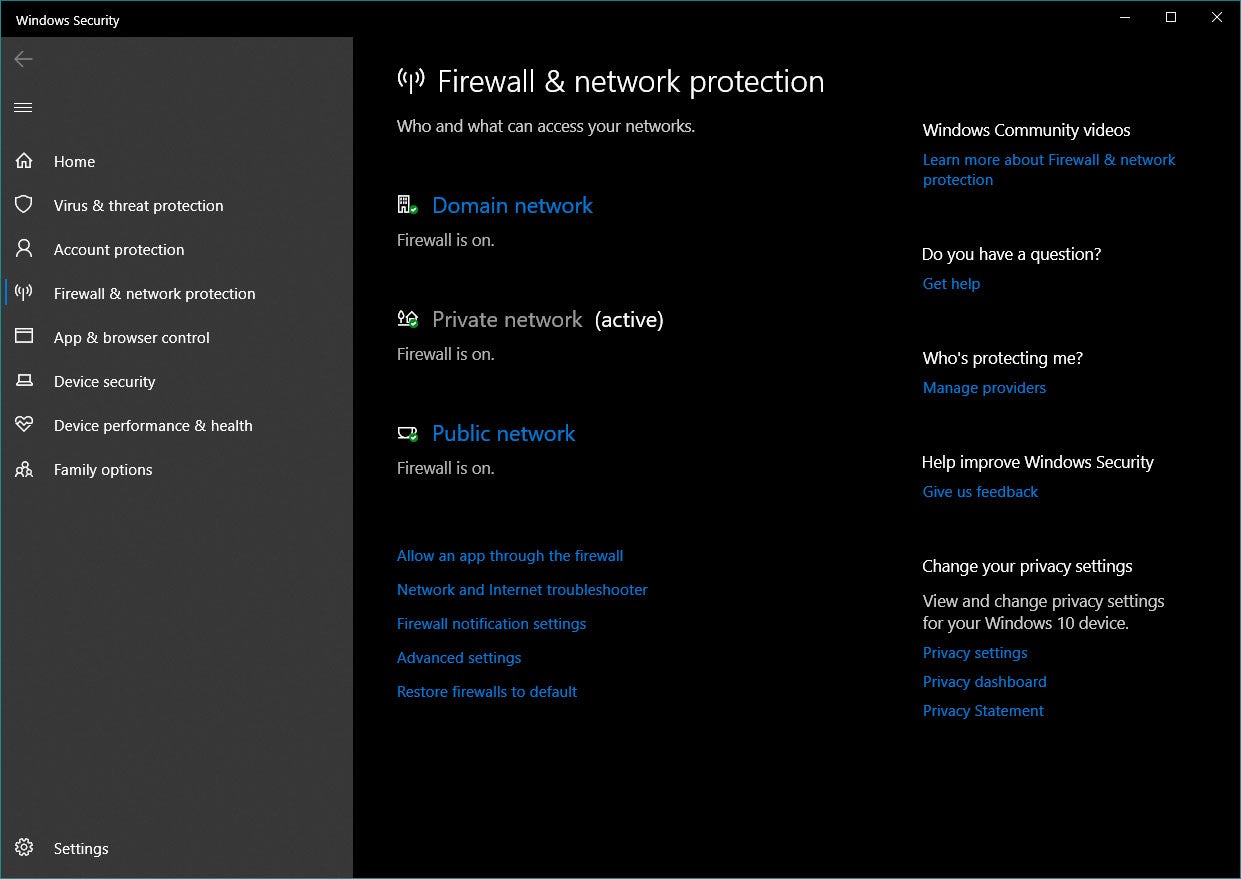
-
Paso
4Presiona el botón de alternar para apagar el firewall de Microsoft
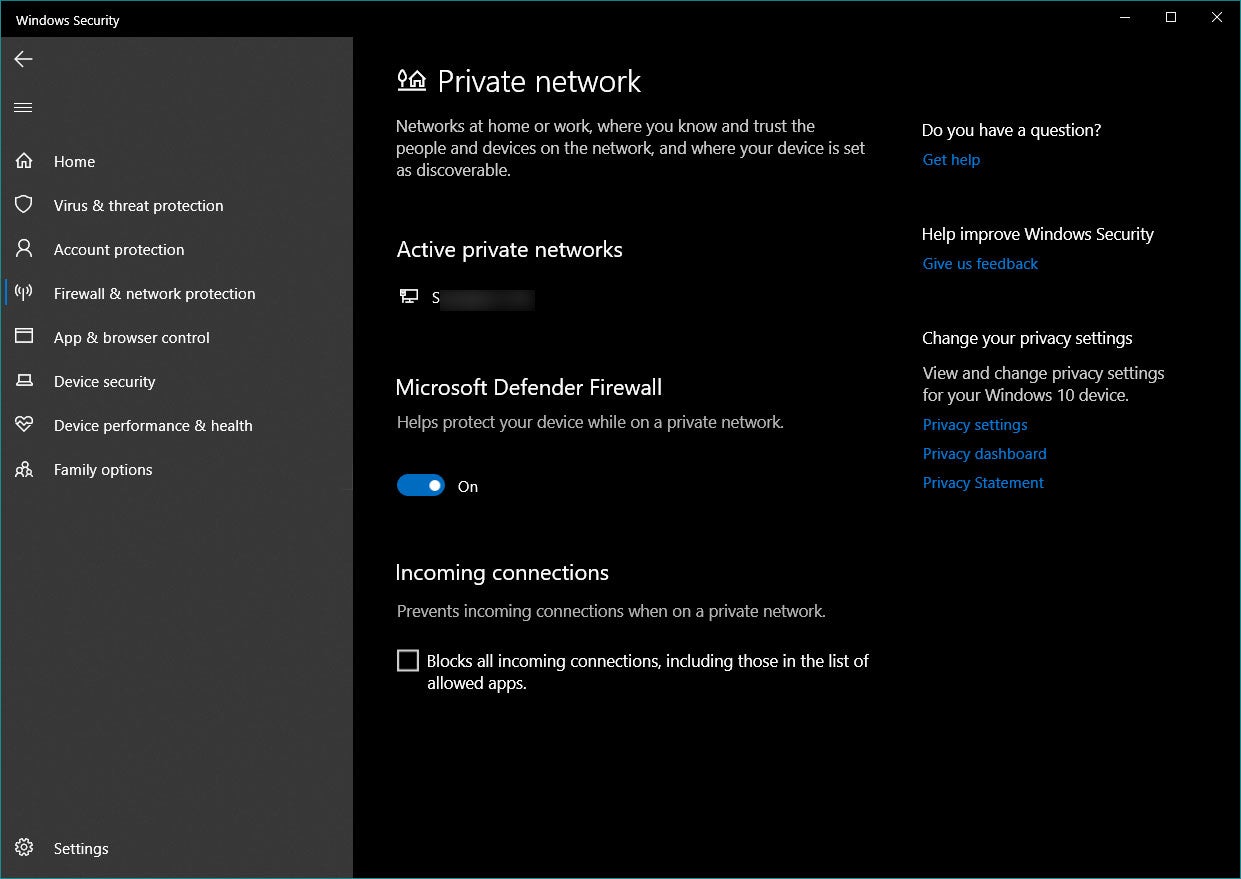
En la página de propiedades de red que aparece, se le presentará la opción de activar y desactivar Microsoft Defender Firewall. En nuestra captura de pantalla, puede ver que el botón de opción dice que actualmente está activado. Haga clic en este botón y aparecerá una advertencia de seguridad de Windows que le preguntará si está seguro de que desea continuar. Siempre que tenga su firewall alternativo listo para funcionar, proceder debería ser seguro.