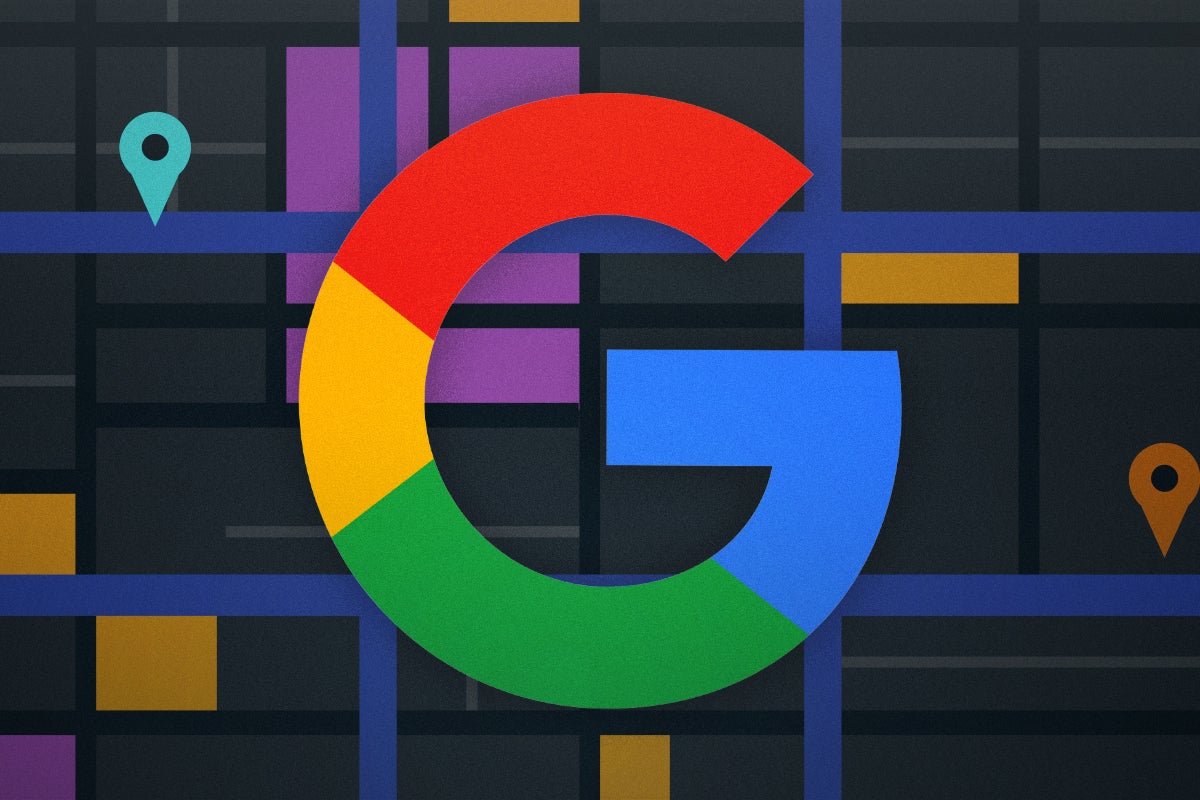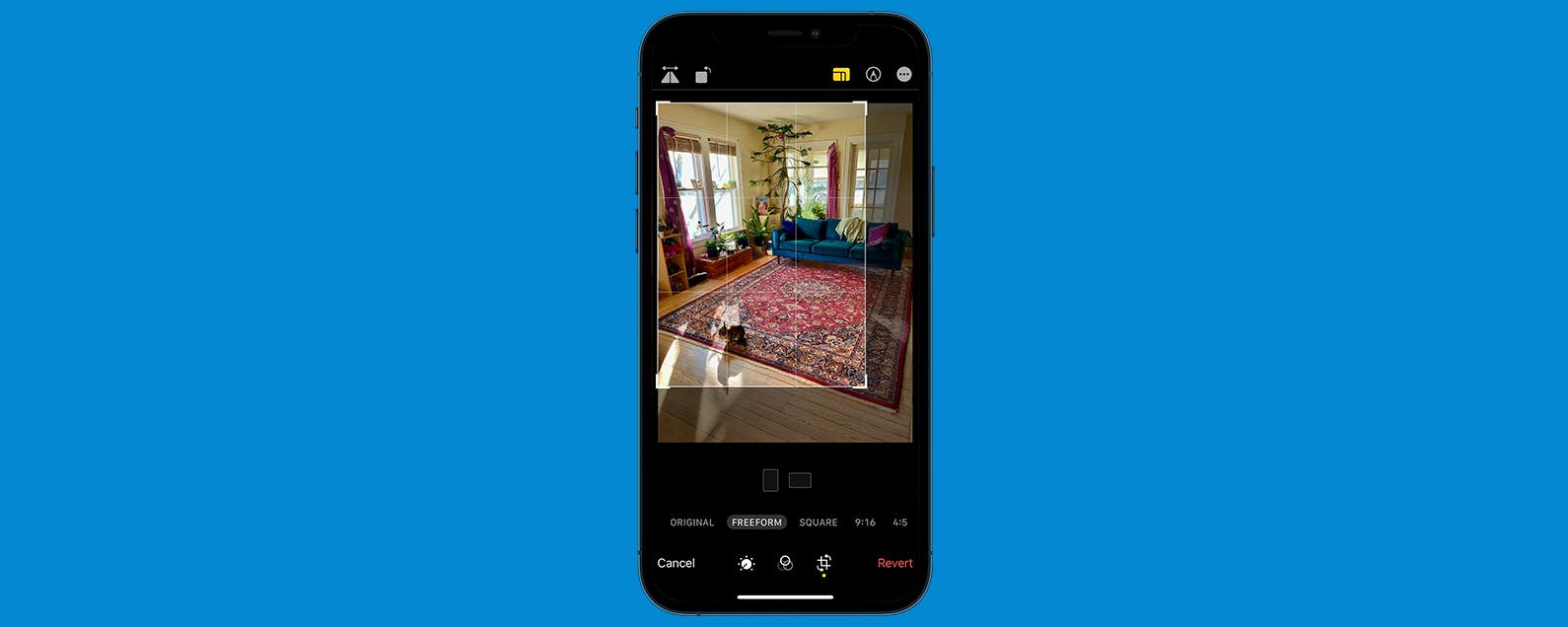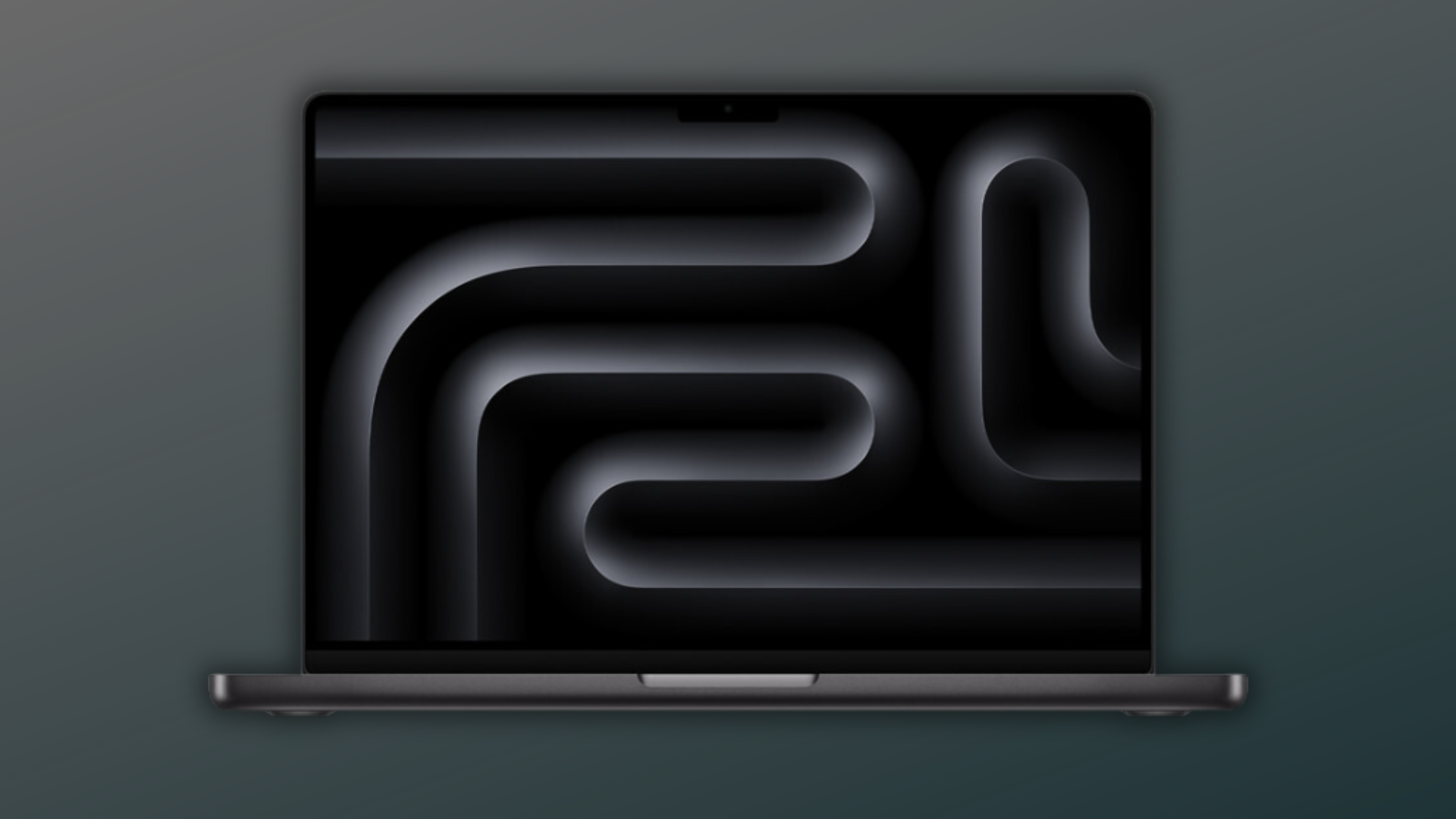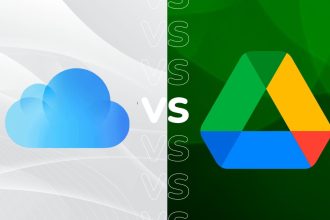Si alguna vez ha habilitado la función Historial de ubicaciones de Google para sus dispositivos, esta es la forma de ver lo que ha registrado, eliminar ese registro y deshabilitar el seguimiento futuro.
Historial de Ubicaciones e Informes de Ubicaciones utilizados por las aplicaciones de Google, en particular mapas y fotos, y anunciantes externos para brindarle información local, estimaciones de tiempo de viaje, fotos con etiquetas de ubicación y resultados de búsqueda y anuncios personalizados.
Debido a que todas estas funciones son realmente útiles, es muy probable que las tenga habilitadas, especialmente porque las versiones anteriores de Android no siempre explicaban muy bien qué se estaba activando y qué datos se estaban almacenando.
Las actualizaciones del servicio en 2018 y 2020 deshabilitaron el historial de ubicaciones de forma predeterminada y habilitaron la eliminación automática de ubicaciones después de 18 meses para las cuentas activas. A continuación, le mostramos cómo averiguar si Google realiza un seguimiento de su ubicación y cambiar esa configuración si es necesario.
La versión corta
- Abre tu página de actividad de Google
- Para deshabilitar el historial de ubicaciones, haga clic en Desactivar
- Haga clic en Pausa
- Haga clic en Aceptar
- Mira dónde has estado
- Lea u omita el explicador
- Consulta tu línea de tiempo
- Haga clic en el icono de engranaje
- Eliminar historial de ubicaciones
- Confirma que entiendes
- Haz clic en Eliminar historial de ubicaciones.
- Haga clic en Aceptar
- Regresa a tu página de actividad
-
Paso
1Abre tu página de actividad de Google
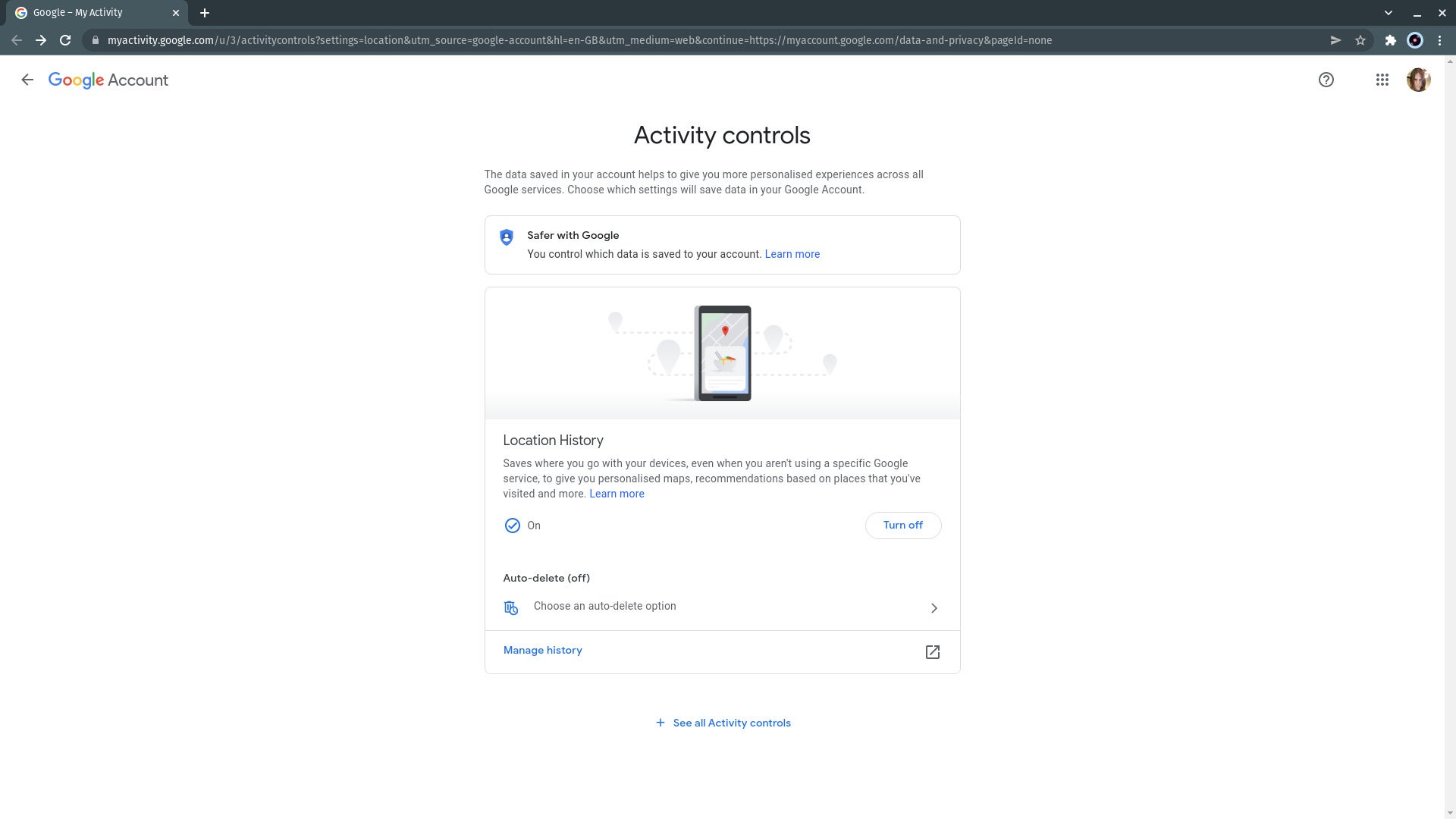
Ir https://miactividad.google.com/ en su navegador web. Es posible que deba iniciar sesión con la cuenta cuyo historial de ubicación desea verificar. La mayoría de los usuarios encontrarán que su historial de ubicaciones está marcado como «apagado» o «en pausa», pero mi cuenta aquí lo tiene activado.
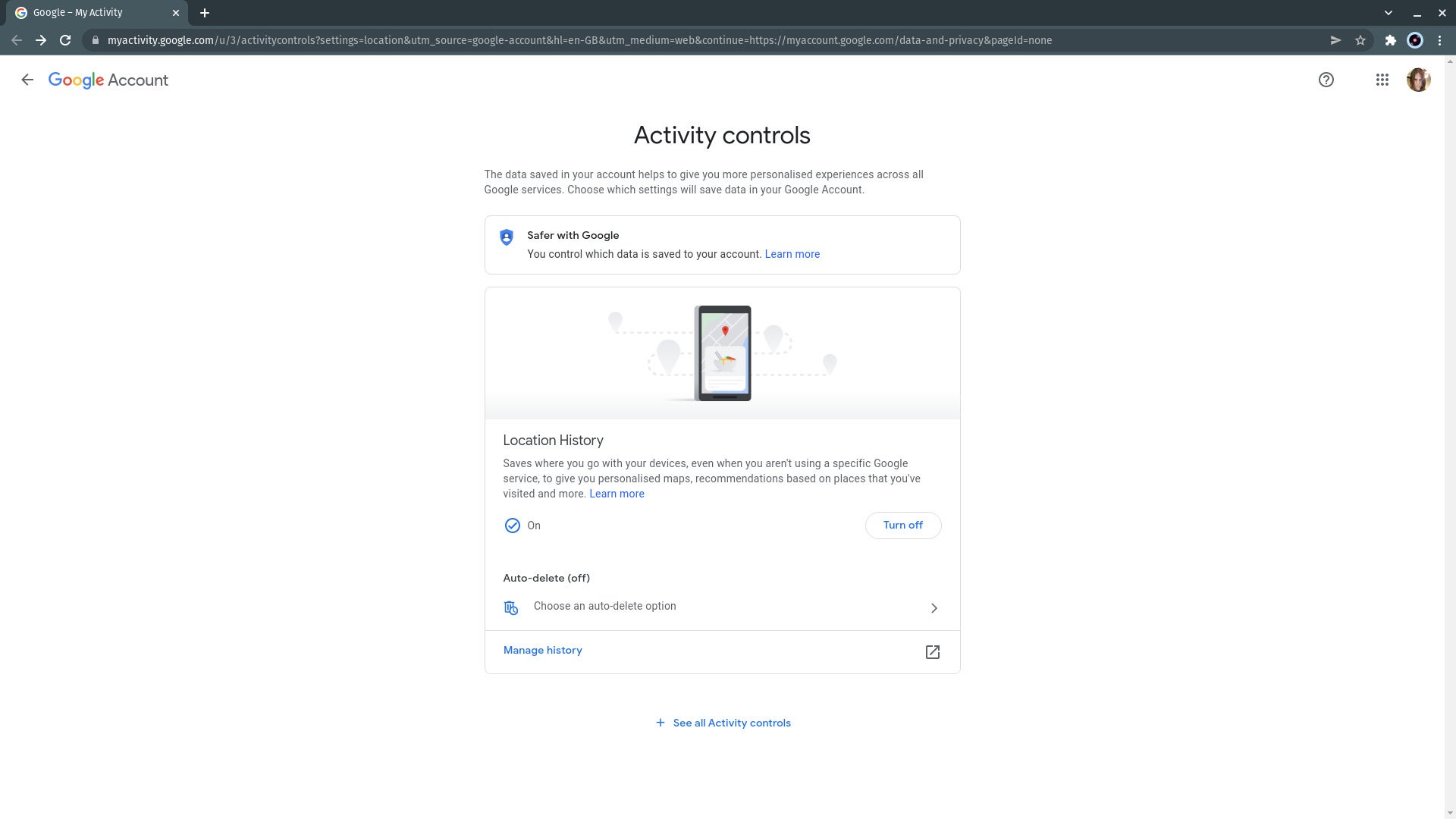
-
Paso
2Para deshabilitar el historial de ubicaciones, haga clic en Desactivar
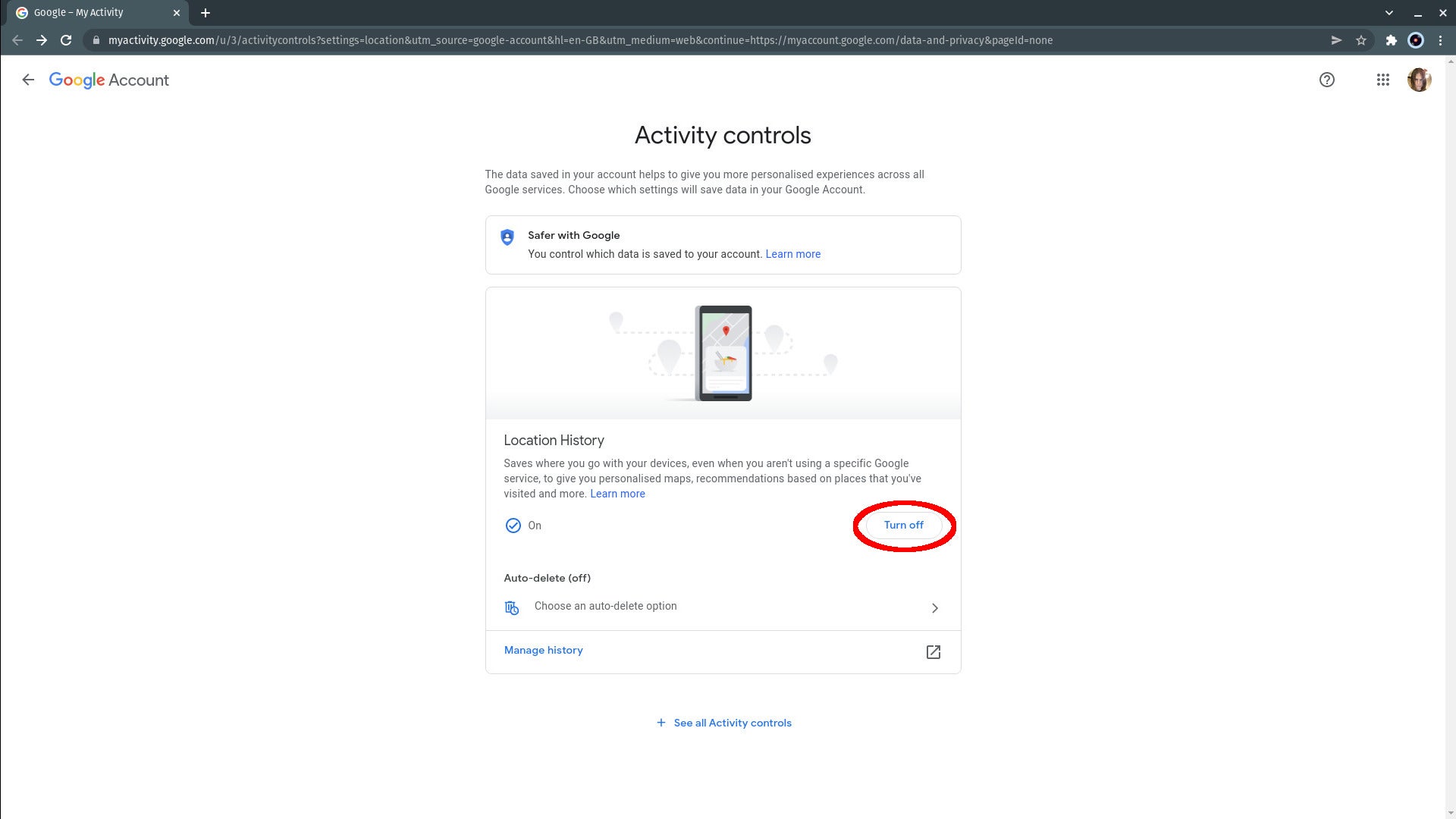
Si desea detener de inmediato la recopilación de nuevos datos de ubicación por cualquiera de sus dispositivos, haga clic en el botón marcado como «Apagar».
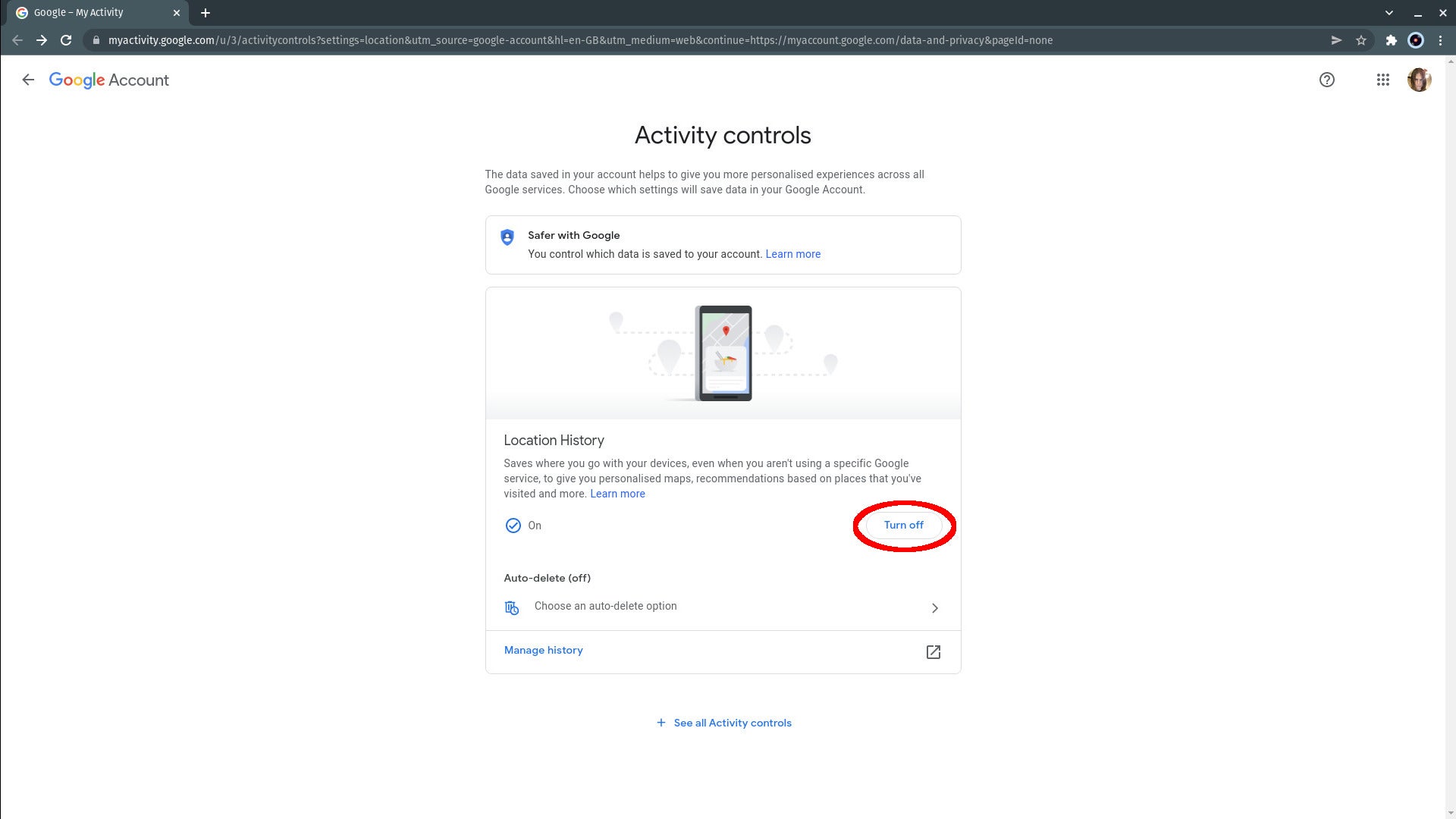
-
Paso
3Haga clic en Pausa
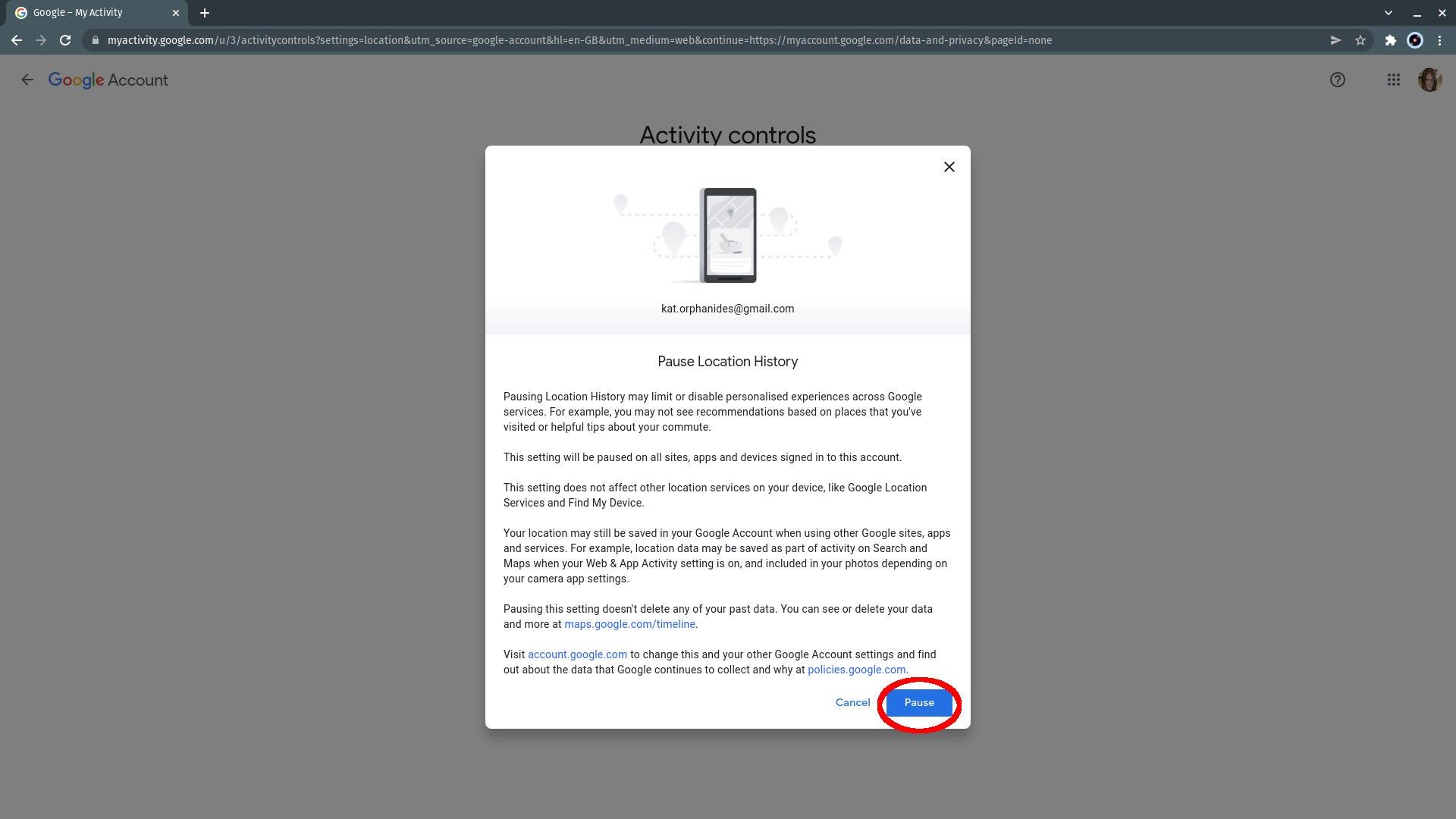
Aparecerá una ventana emergente advirtiéndole que pausar el historial de ubicaciones deshabilitará las experiencias personalizadas, pero no afectará su capacidad para usar funciones como los Servicios de ubicación de Google y Buscar mi dispositivo. Léalo y haga clic en Pausa. Siempre puede volver a activar el servicio más tarde.
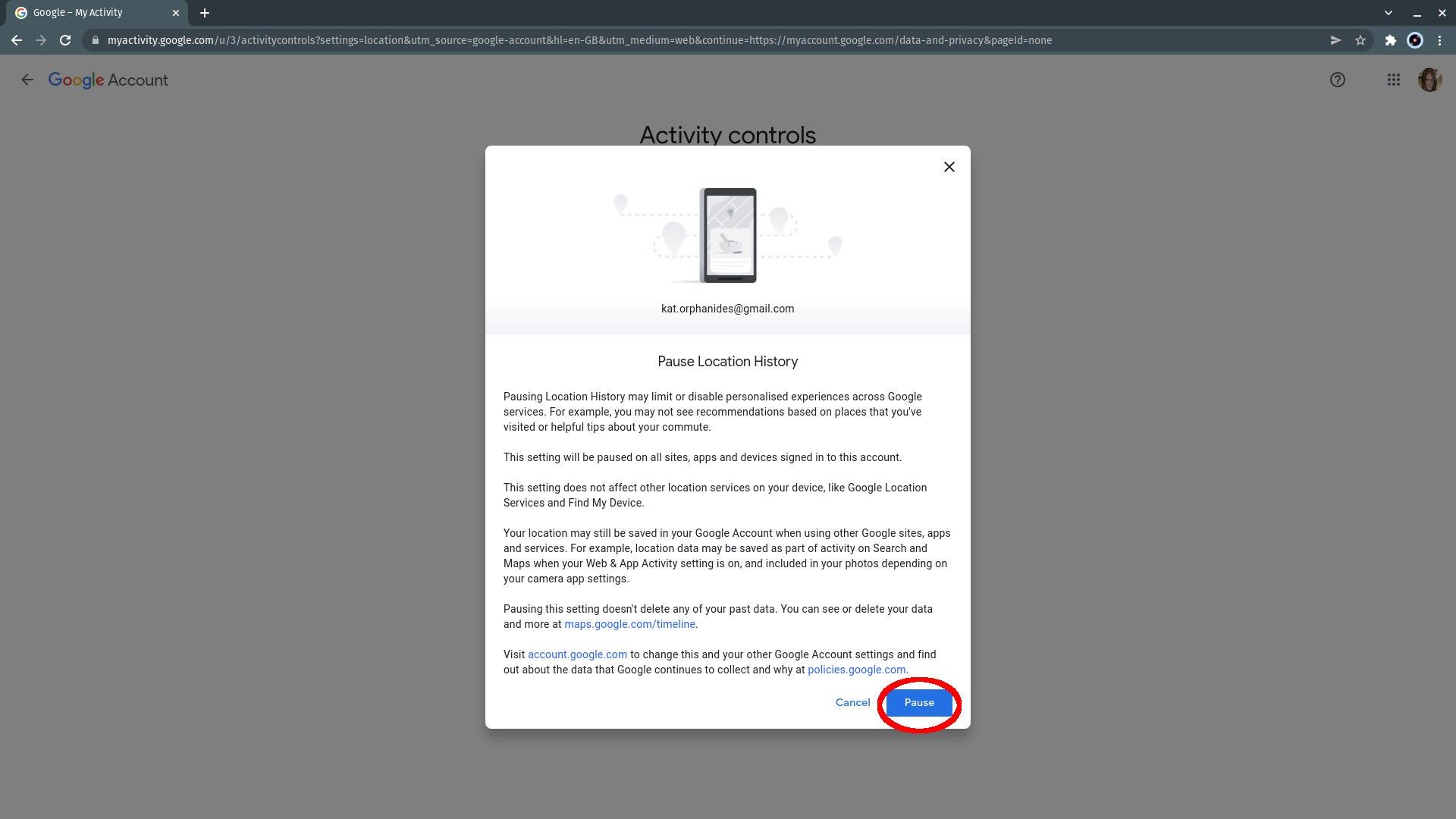
-
Paso
4Haga clic en Aceptar
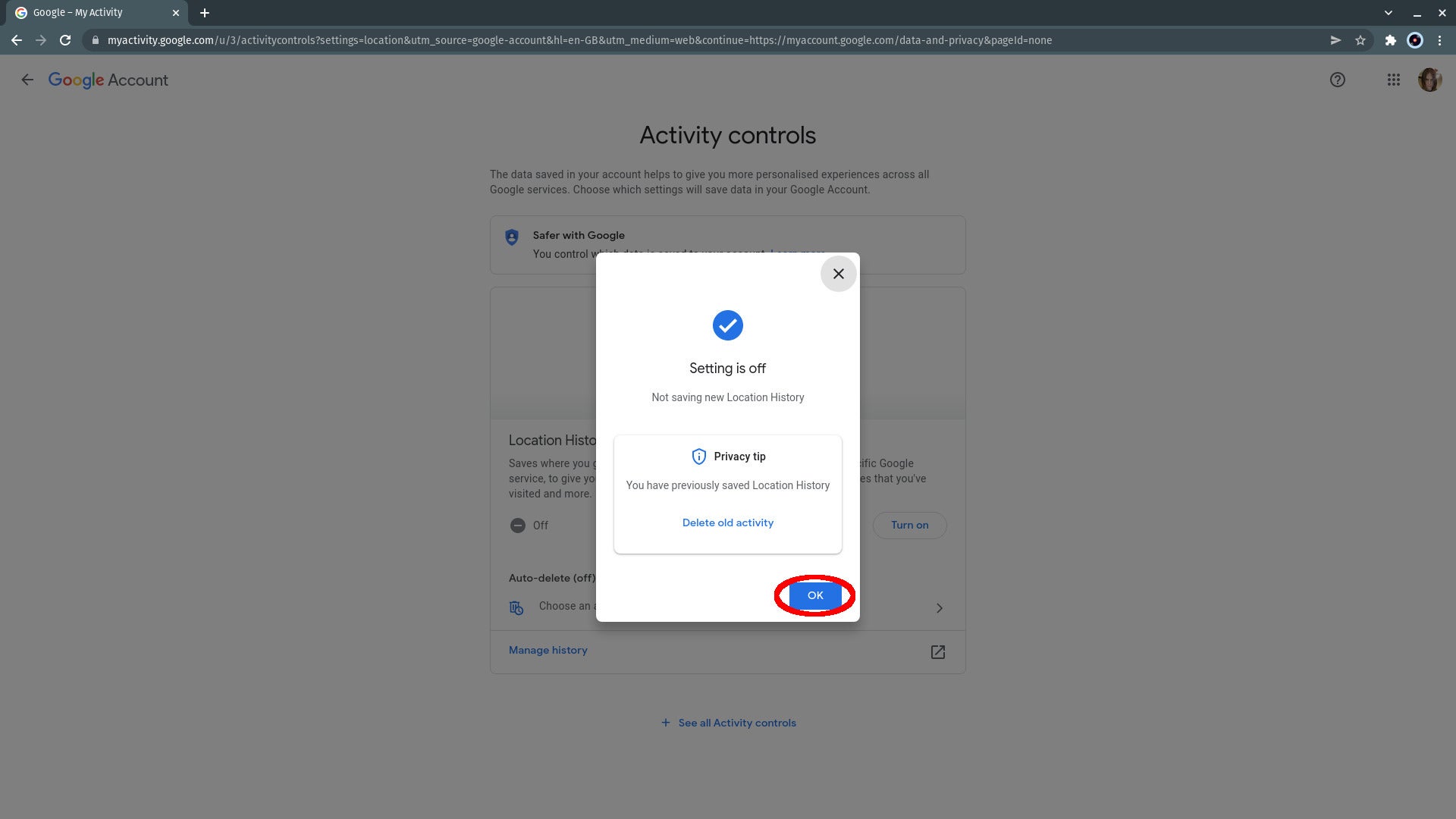
Aparecerá una ventana emergente de confirmación. Puede eliminar su historial desde aquí: lo llevarán directamente al mapa de Mange History si hace clic en «Eliminar actividad anterior», pero primero regresaremos a la pantalla de actividad principal. Haga clic en el botón Aceptar.
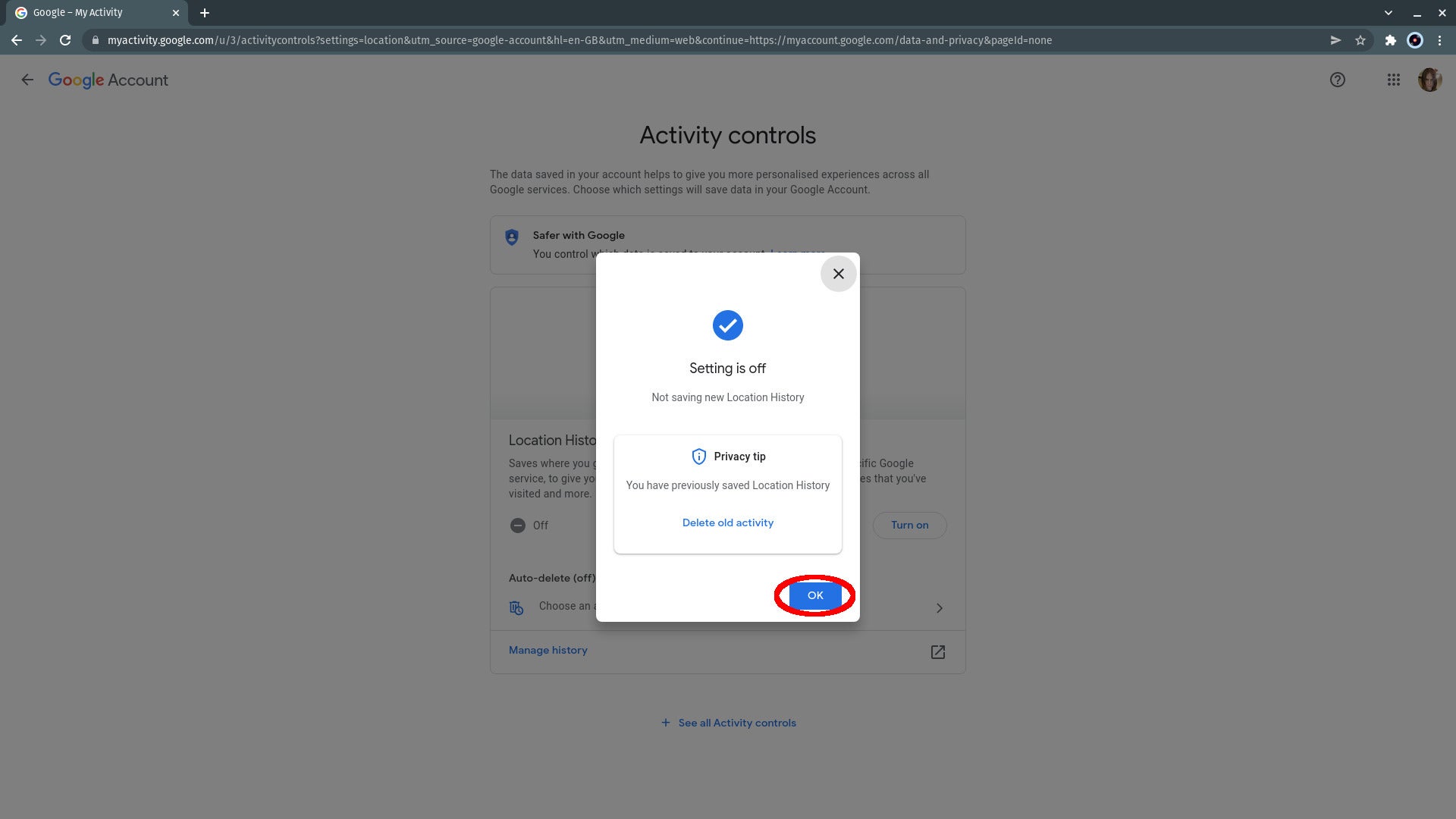
-
Paso
5Mira dónde has estado
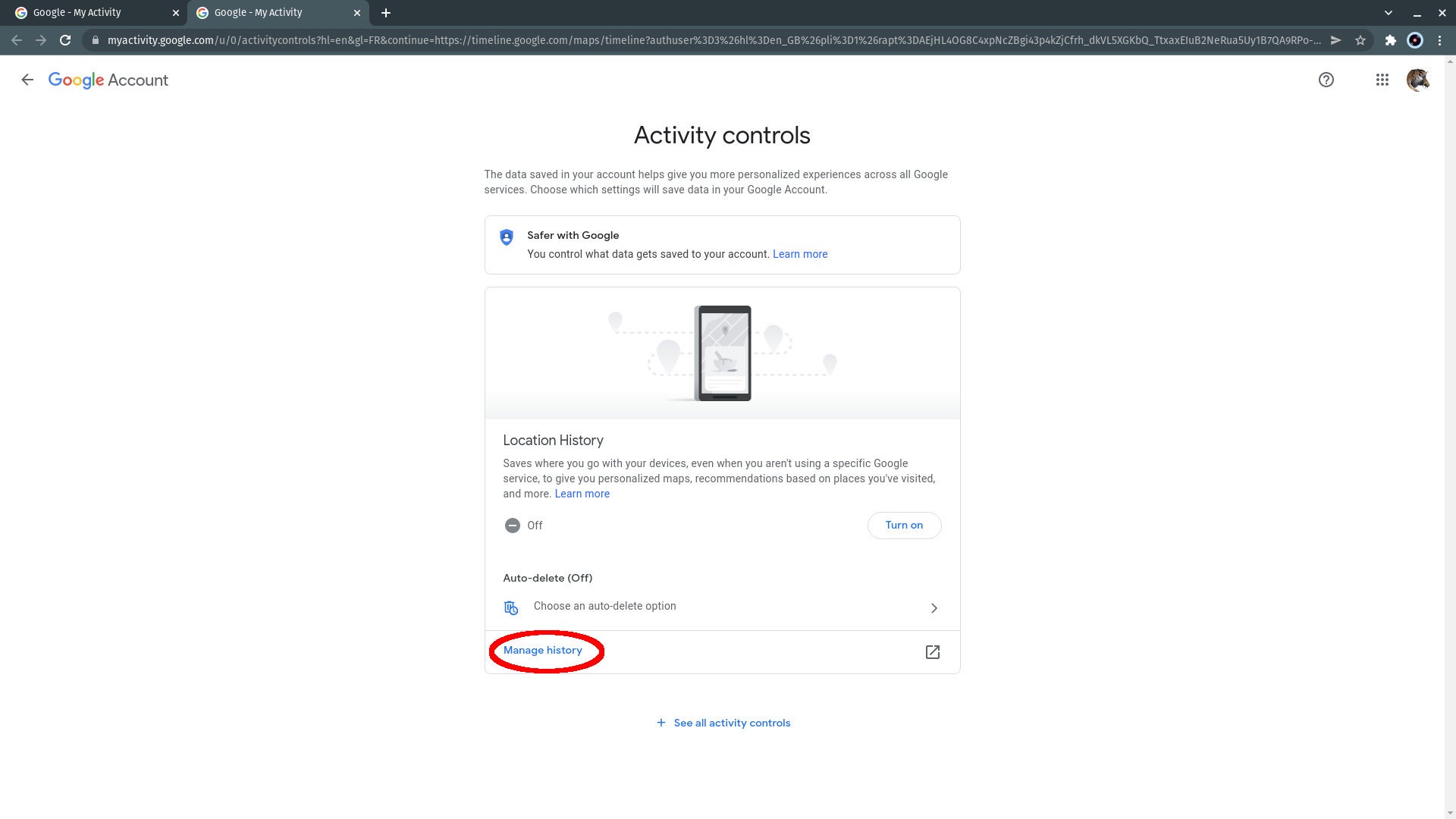
Antes de eliminar nada, veamos qué sabe Google sobre nuestros viajes. Haz clic en Administrar historial.
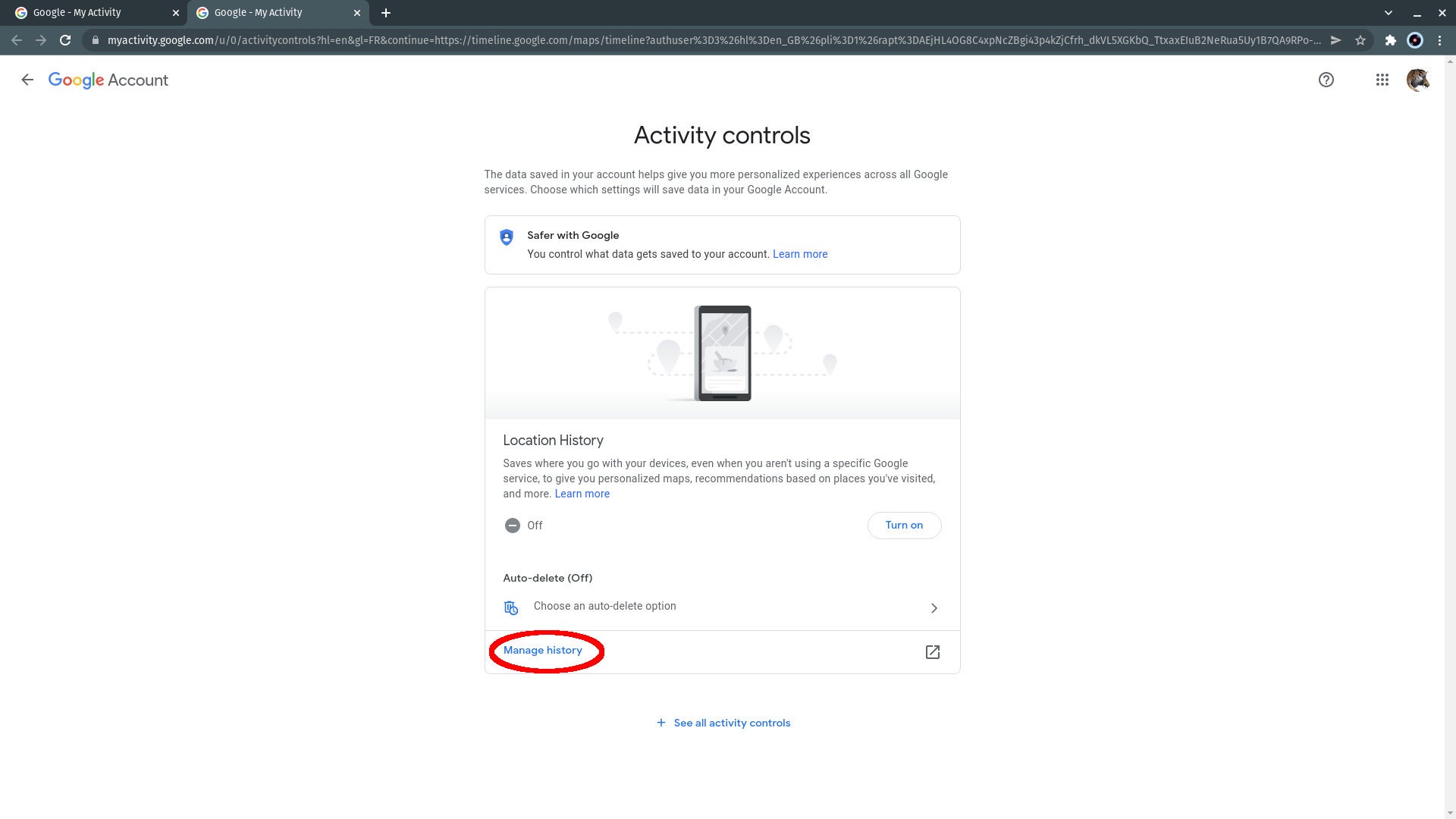
-
Paso
6Lea u omita el explicador
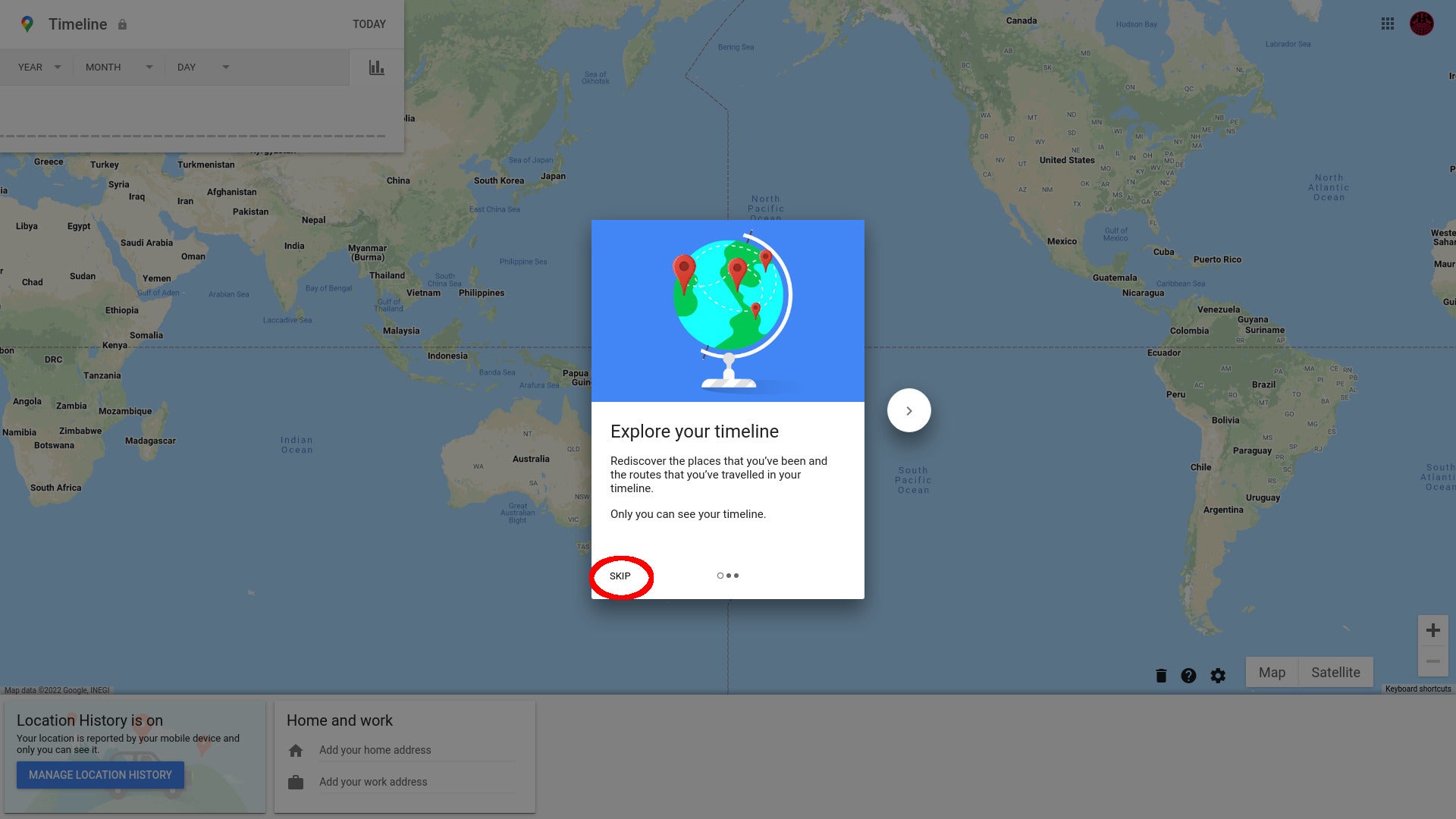
serás llevado a https://timeline.google.com/. Si es la primera vez que ha estado aquí, aparecerá una ventana emergente explicativa titulada Explore su línea de tiempo. Puede leer tres breves explicaciones de las funciones disponibles, o puede simplemente hacer clic en Omitir de inmediato.
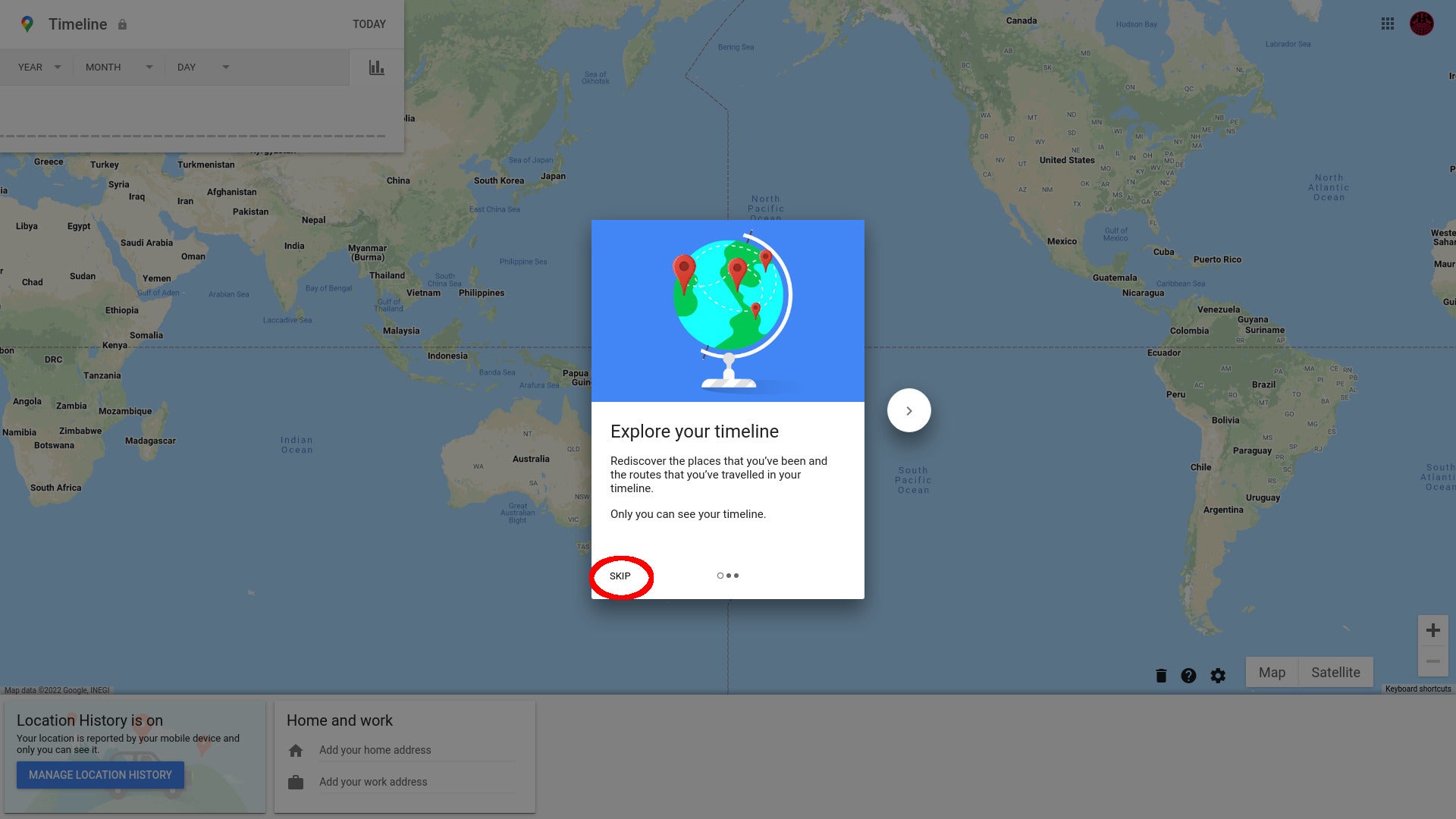
-
Paso
7Consulta tu línea de tiempo
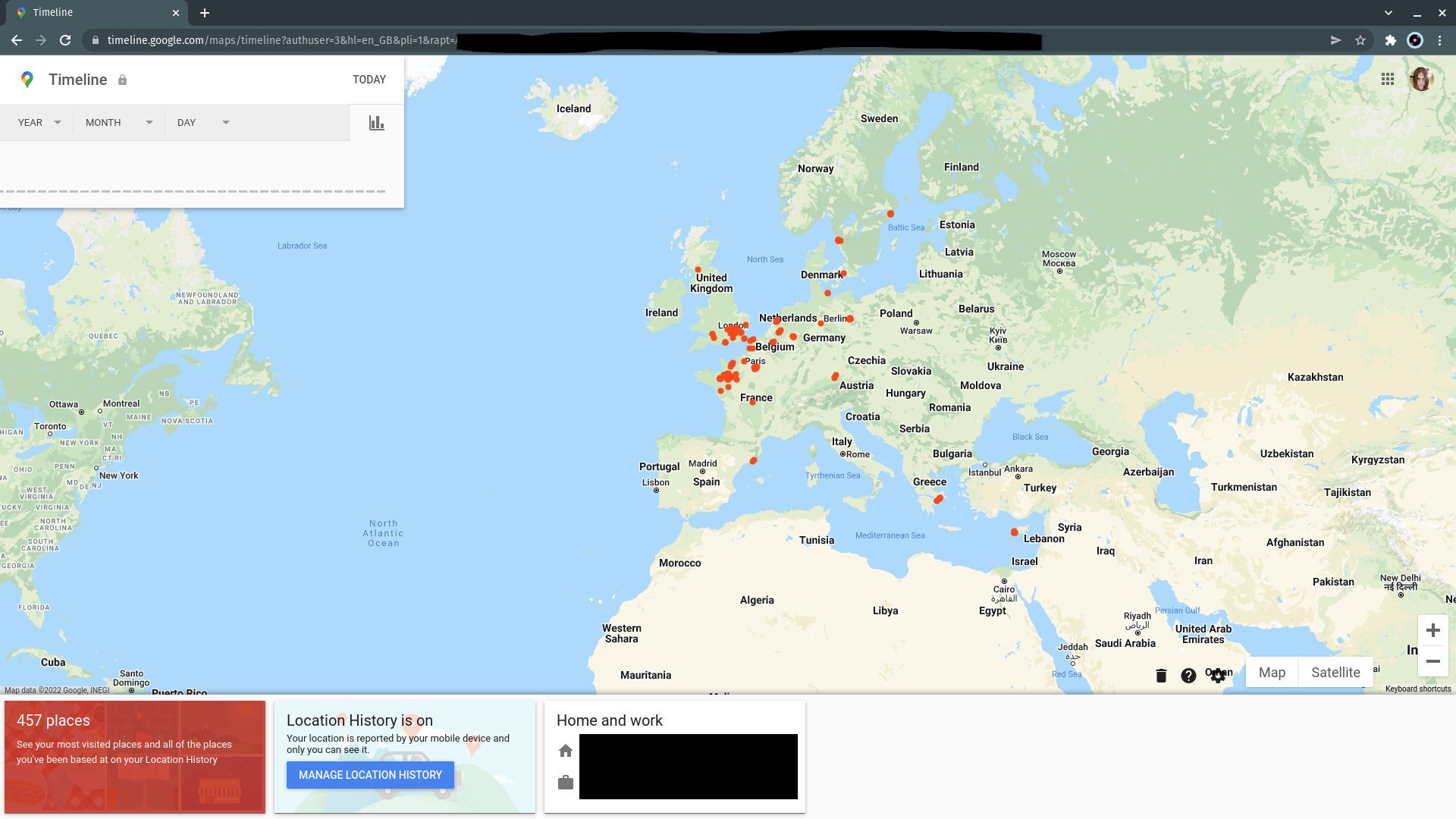
Todos los lugares en los que has estado se muestran en un mapa. Puede desplazarse y acercarse para ver ubicaciones individuales, usar el cuadro de línea de tiempo para ver dónde estuvo en una fecha determinada, hacer clic en el cuadro rojo a la izquierda para ver una lista de los lugares en los que ha estado y con qué frecuencia, y verifique si las direcciones de su casa y trabajo son correctas.
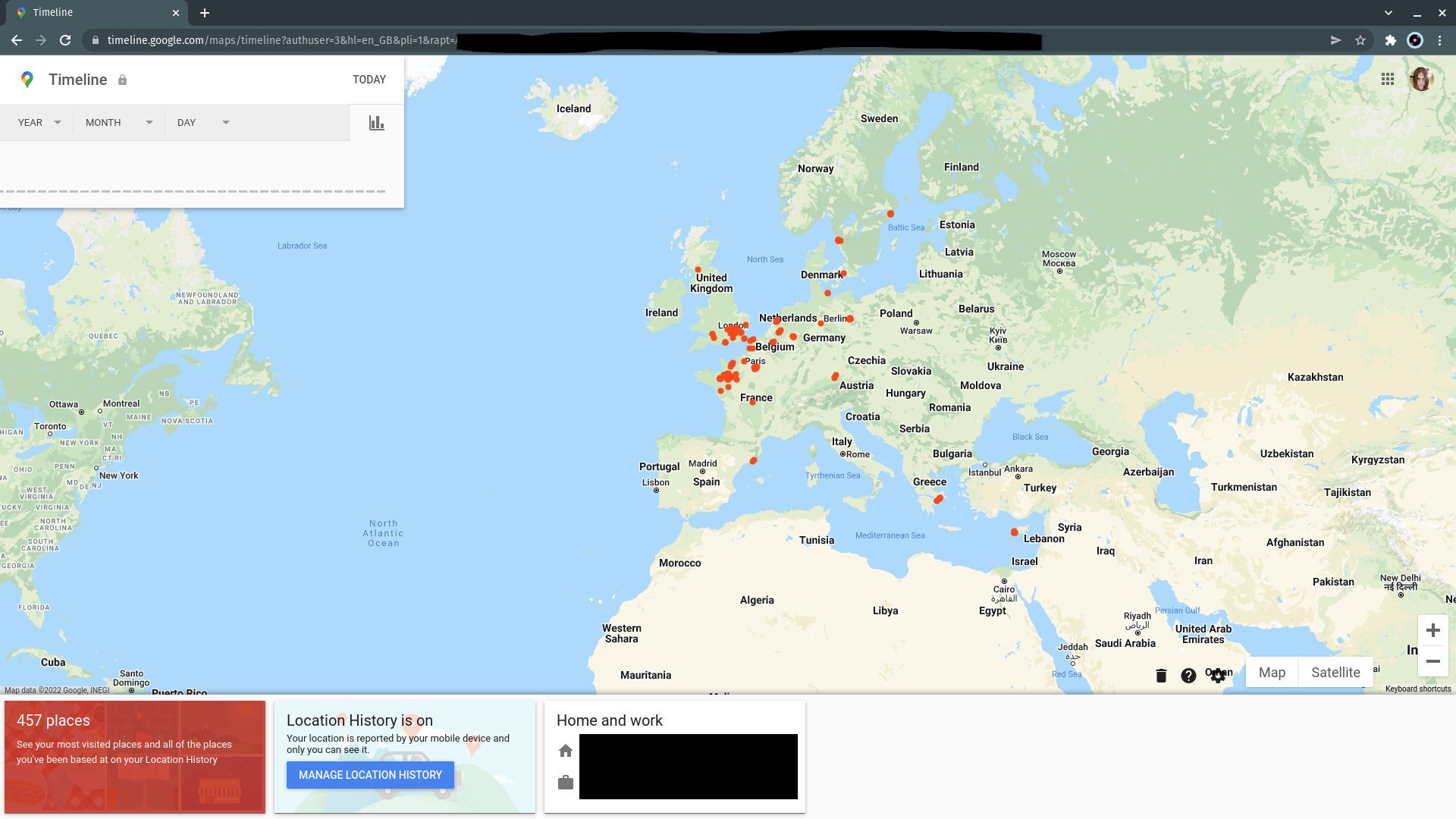
-
Paso
8Haga clic en el icono de engranaje
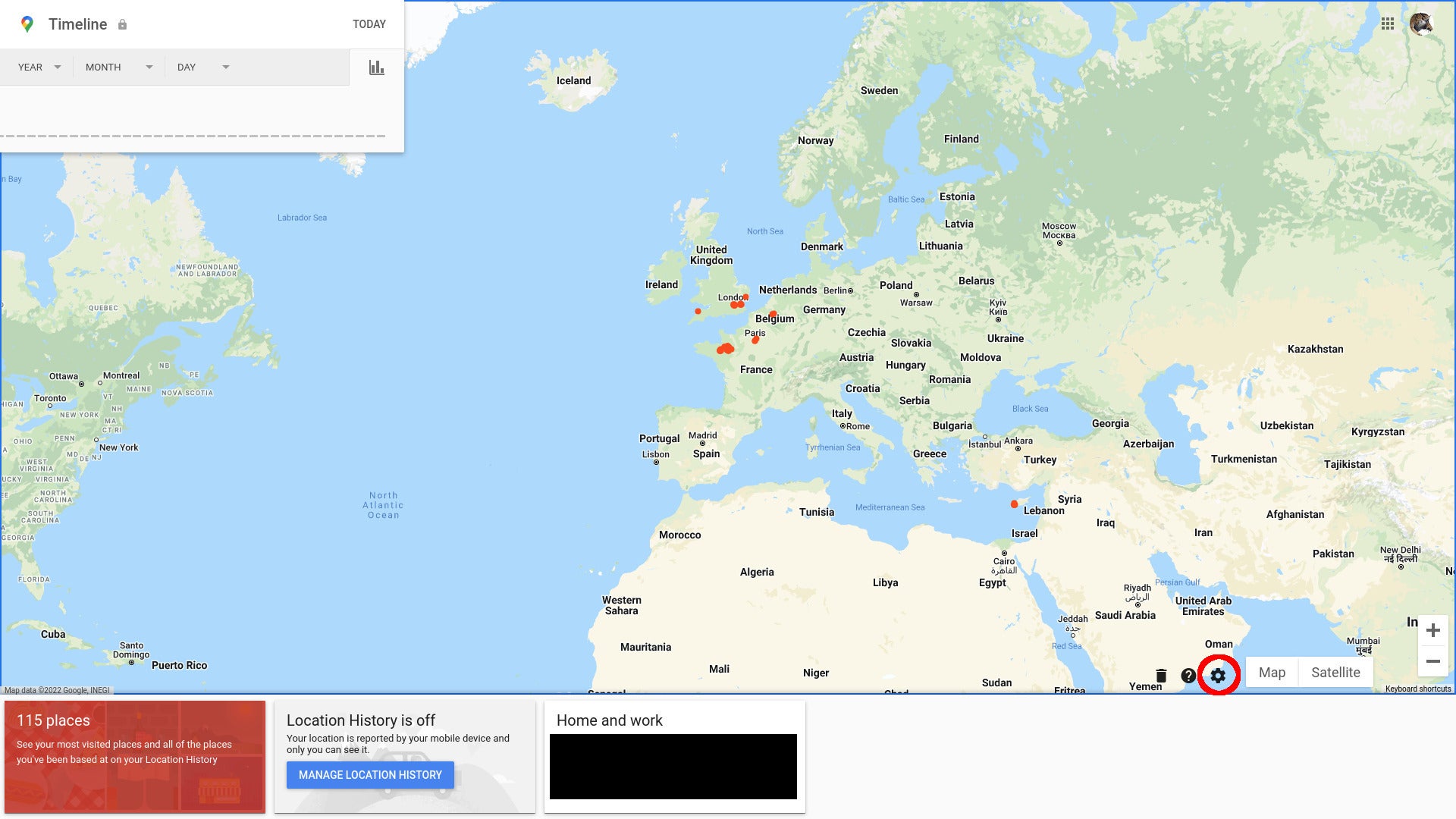
Haga clic en el icono de engranaje sorprendentemente discreto en la parte inferior del mapa para acceder a las opciones de eliminación, exportación y descarga.
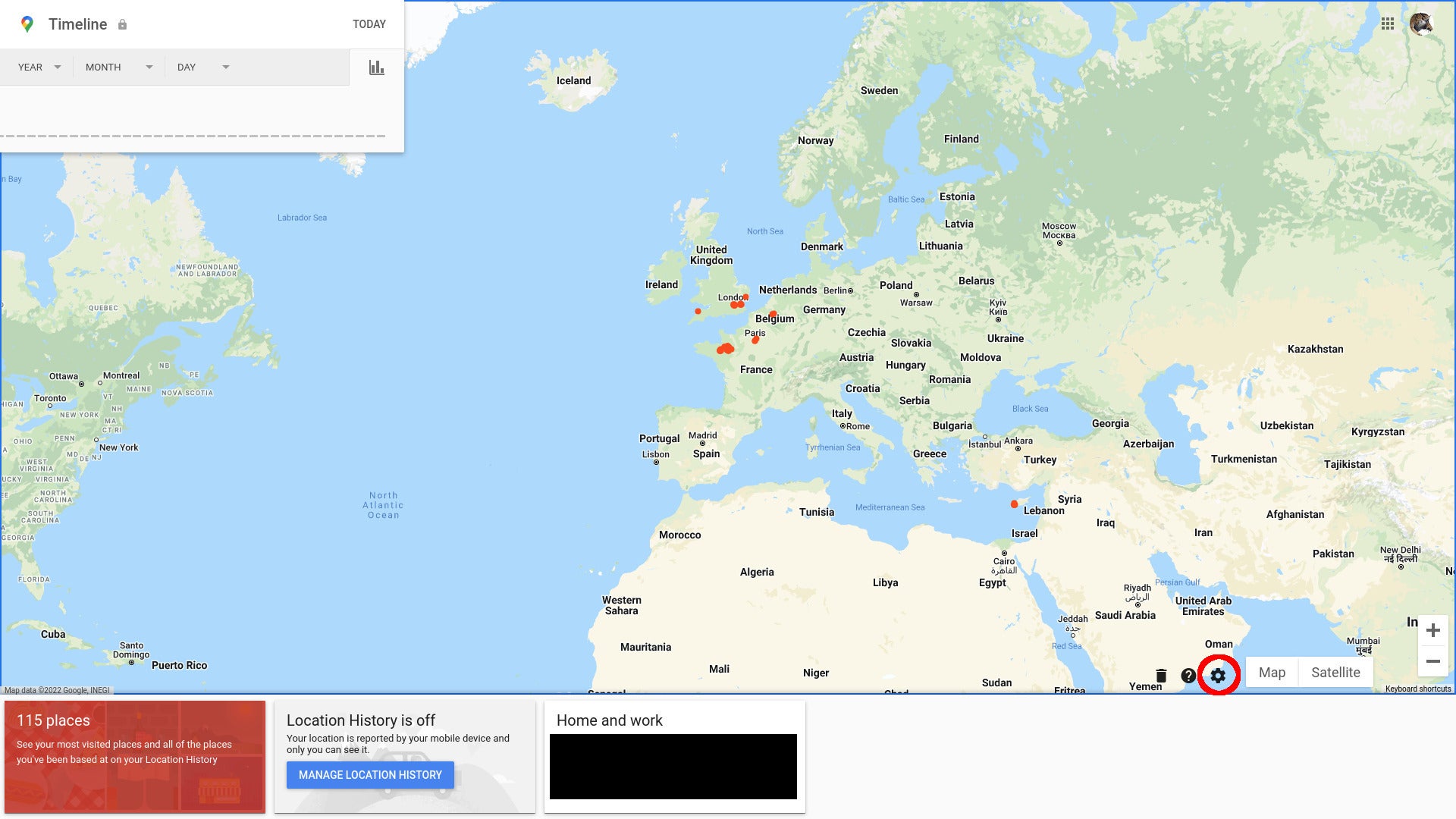
-
Paso
9Eliminar historial de ubicaciones
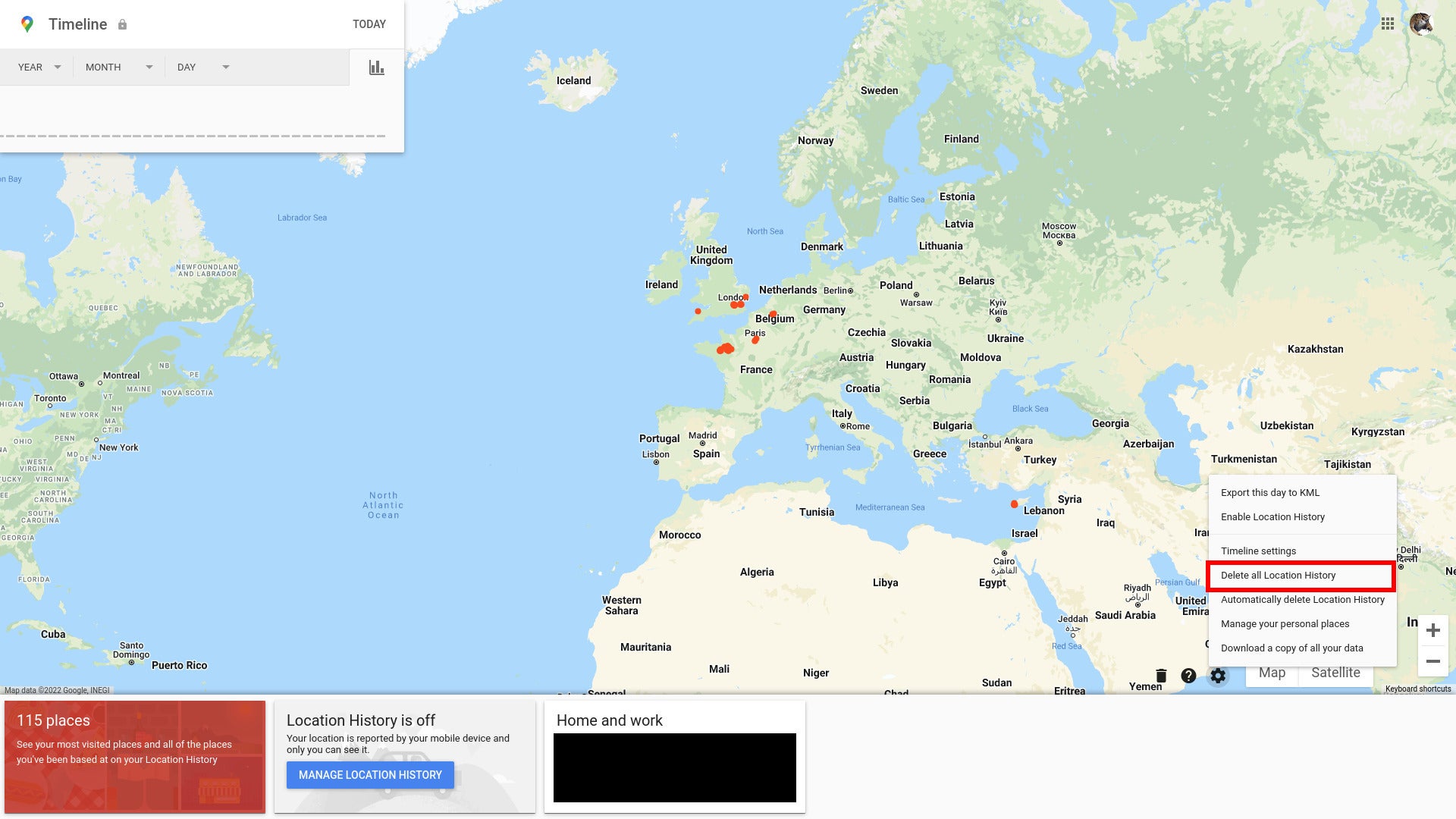
Haz clic en Eliminar todo el historial de ubicaciones en el menú que se abre.
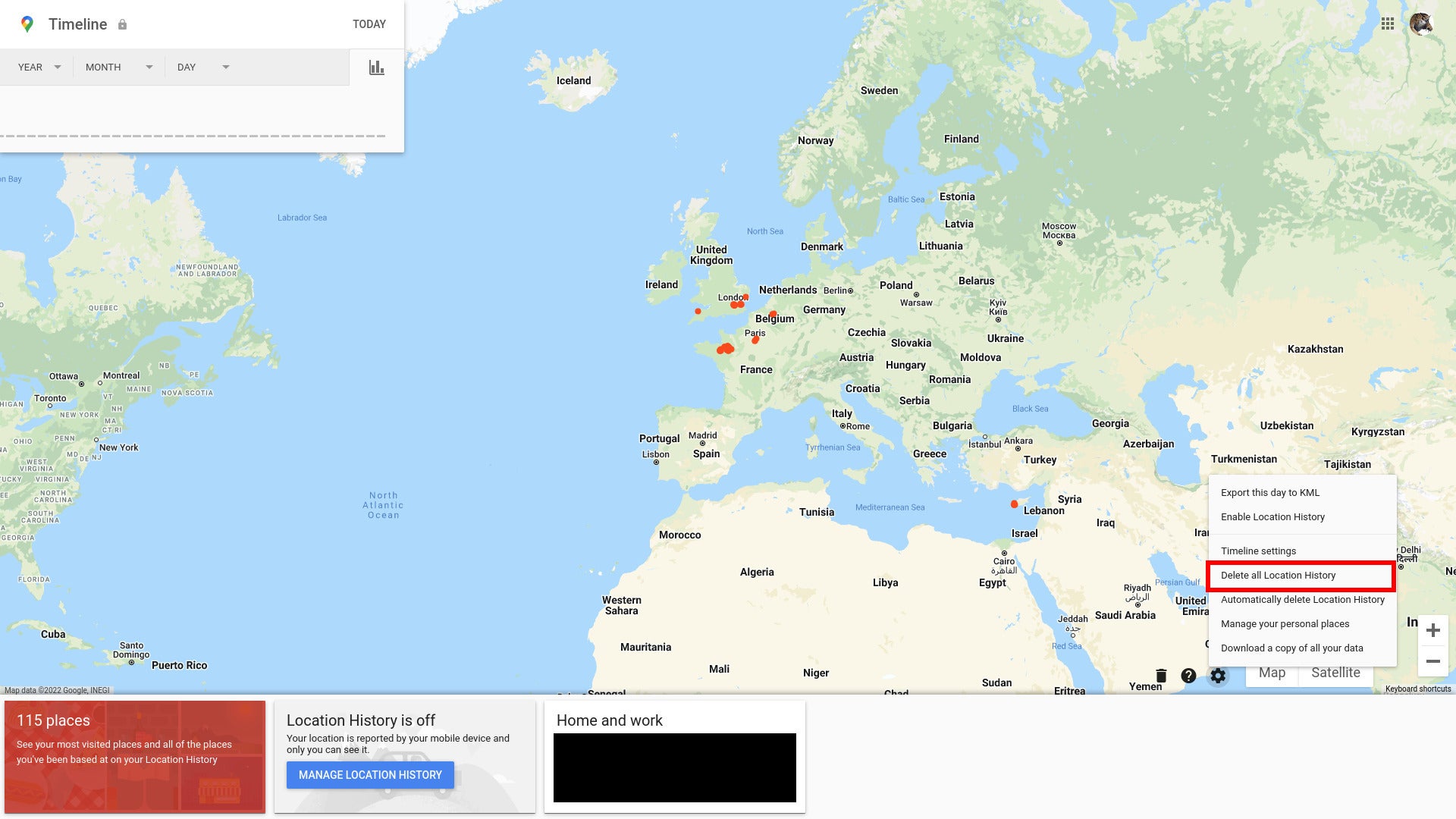
-
Paso
10Confirma que entiendes
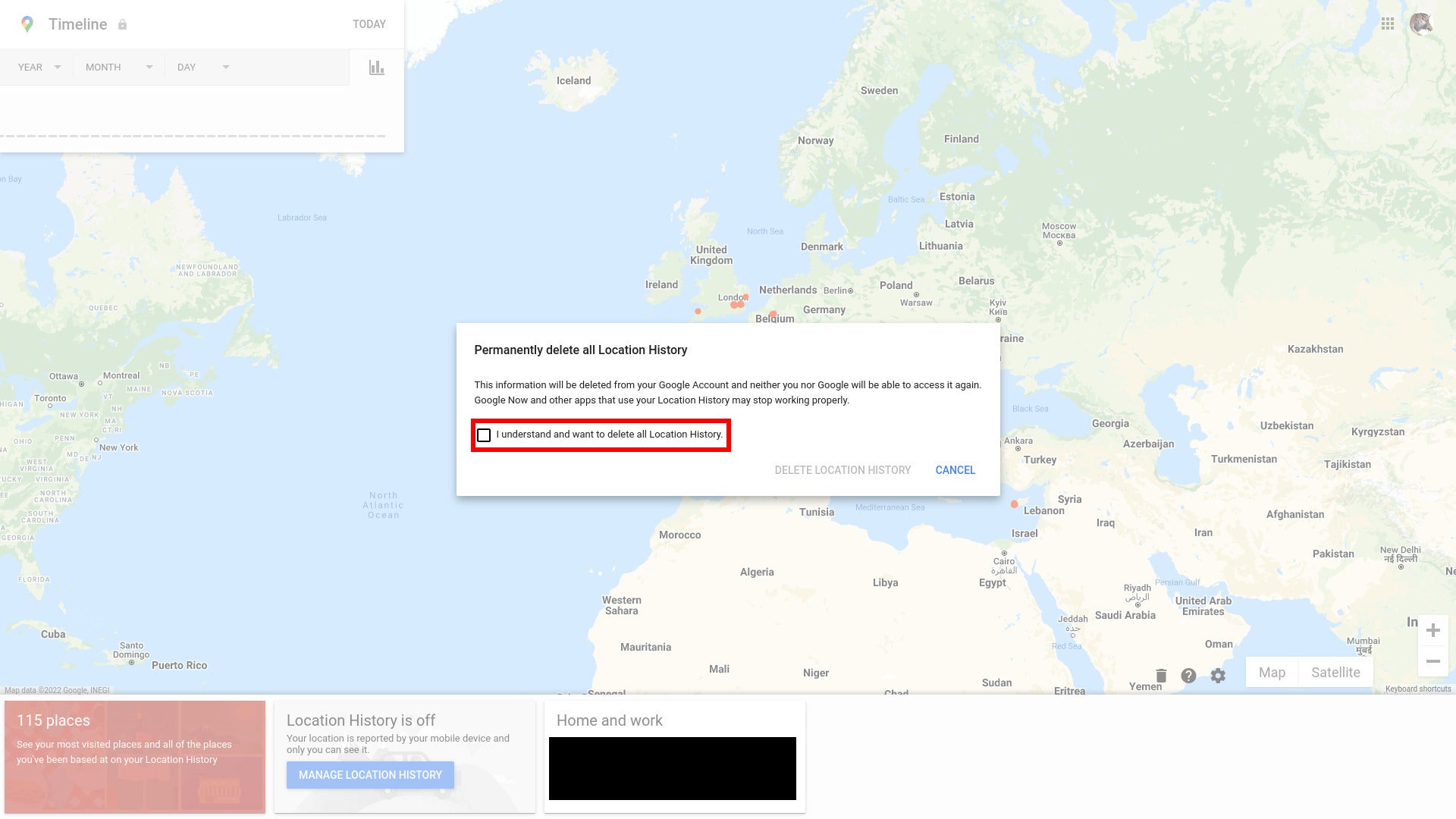
Lea la ventana emergente que le advierte que ni usted ni Google volverán a tener acceso a su historial y marque la casilla marcada «Entiendo y quiero eliminar todo el historial de ubicaciones».
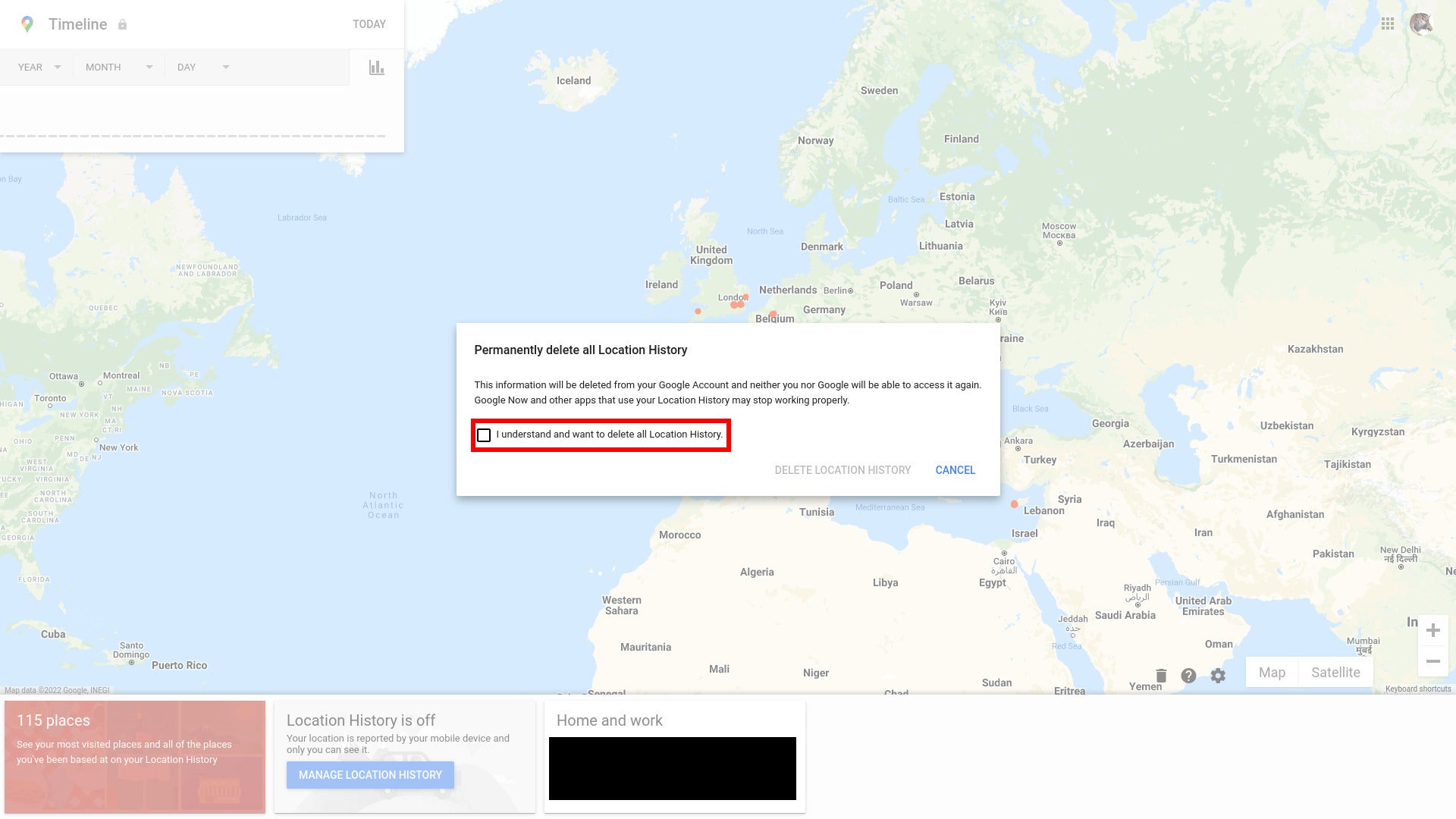
-
Paso
11Haz clic en Eliminar historial de ubicaciones.
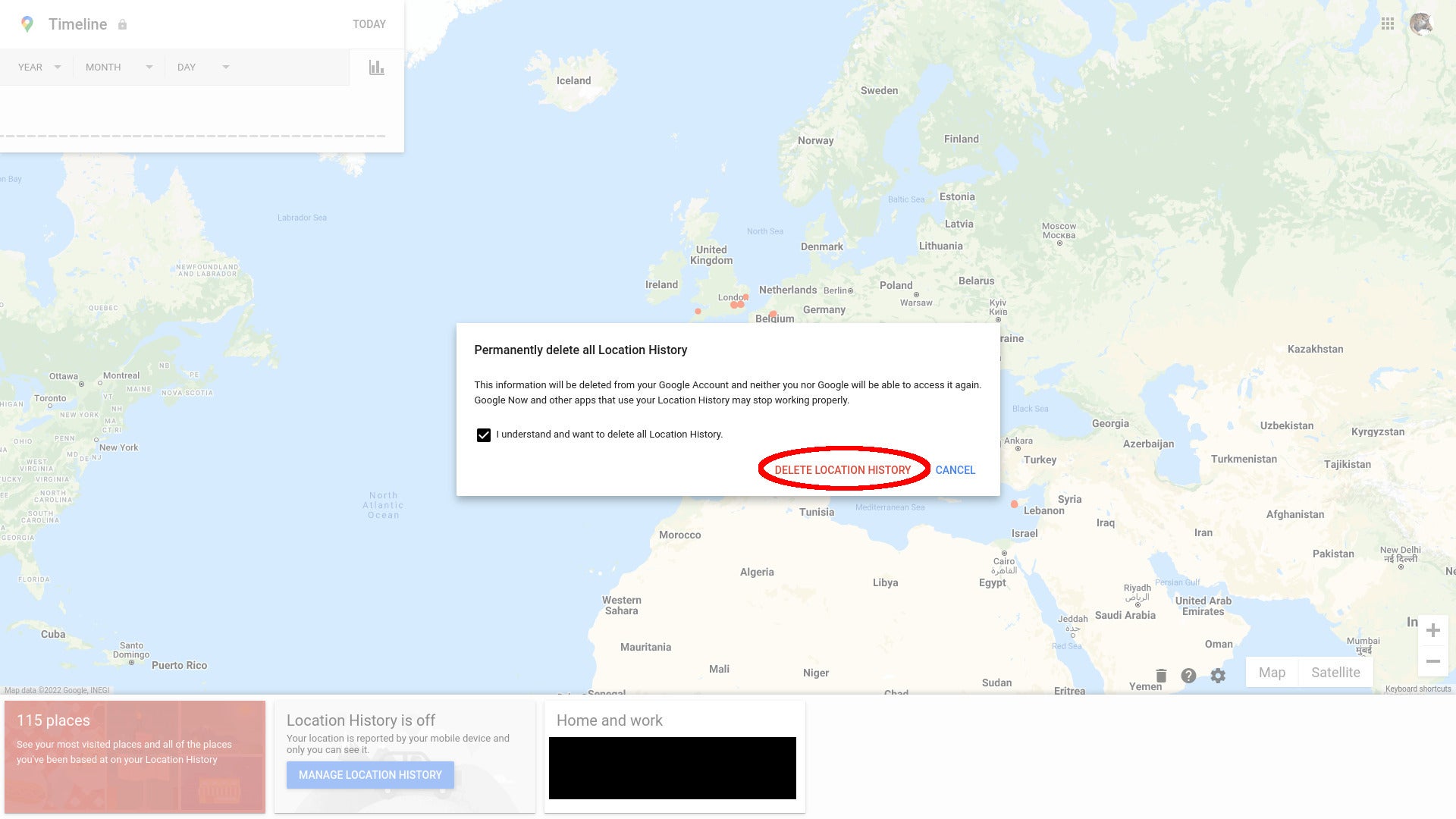
Haz clic en el botón rojo Eliminar historial de ubicaciones.
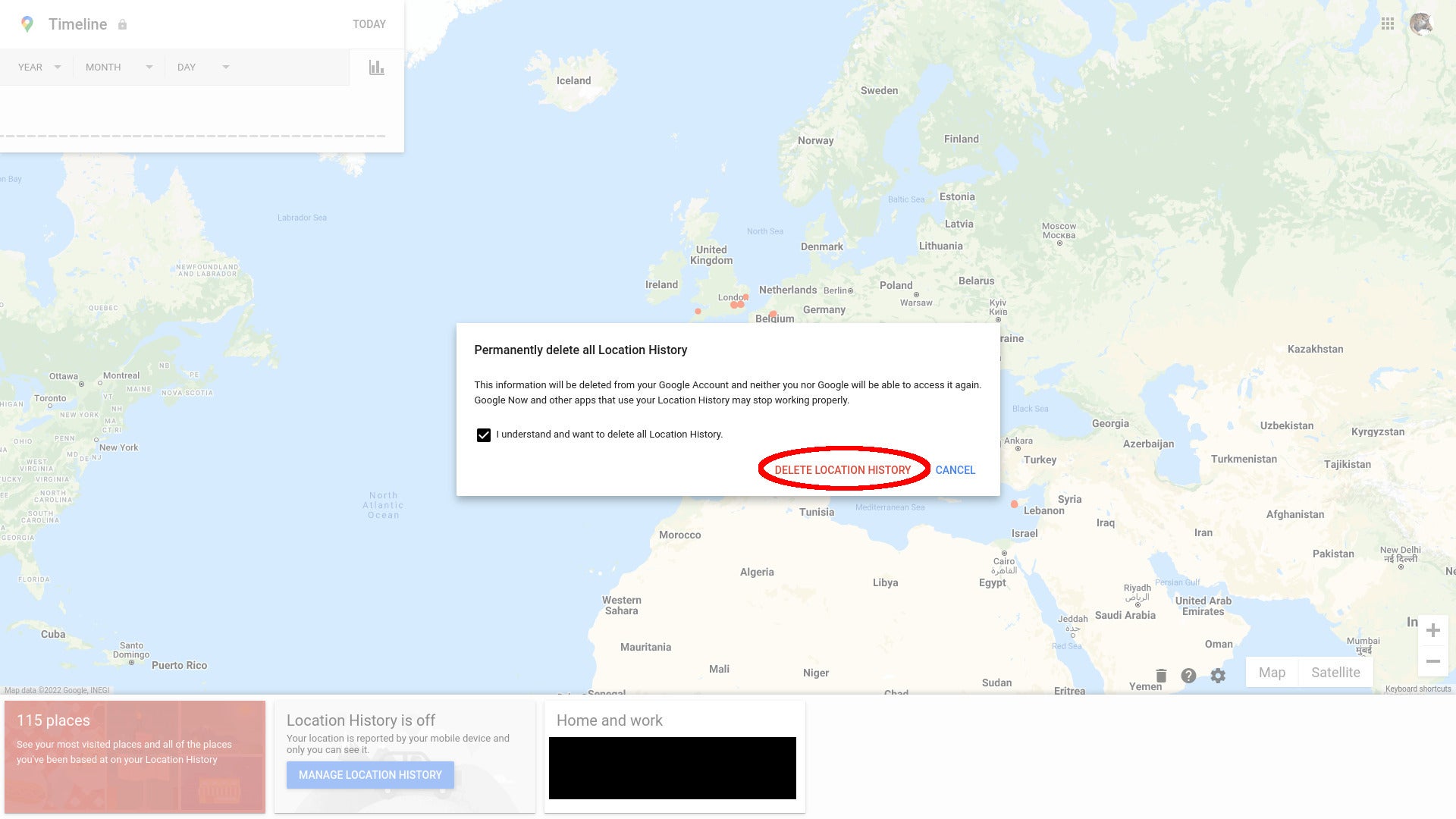
-
Paso
12Haga clic en Aceptar
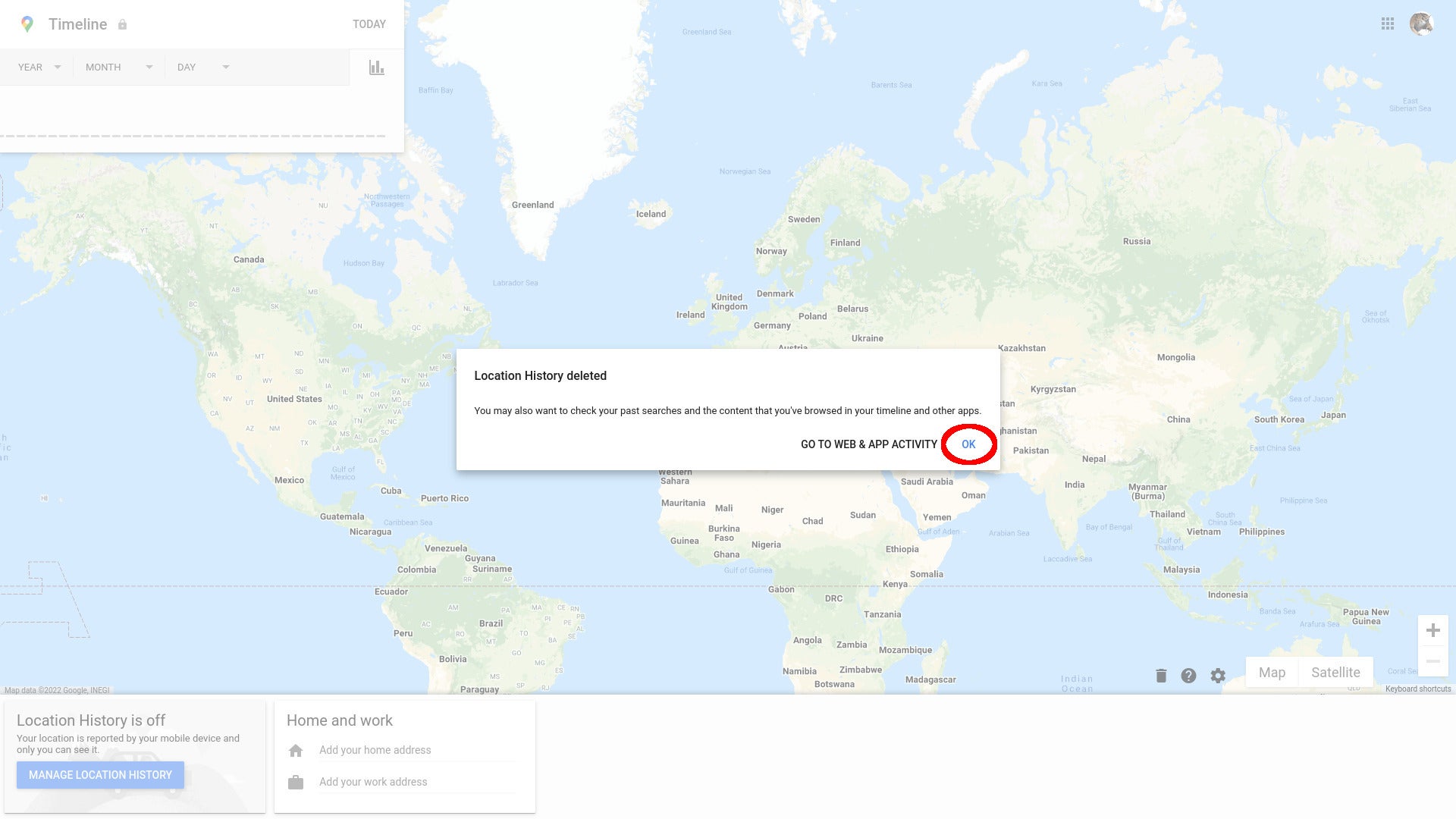
Haga clic en Aceptar en la siguiente ventana emergente para volver al mapa; puede eliminar su actividad web y de aplicaciones histórica desde aquí, pero eso está más allá del alcance de este tutorial en particular.
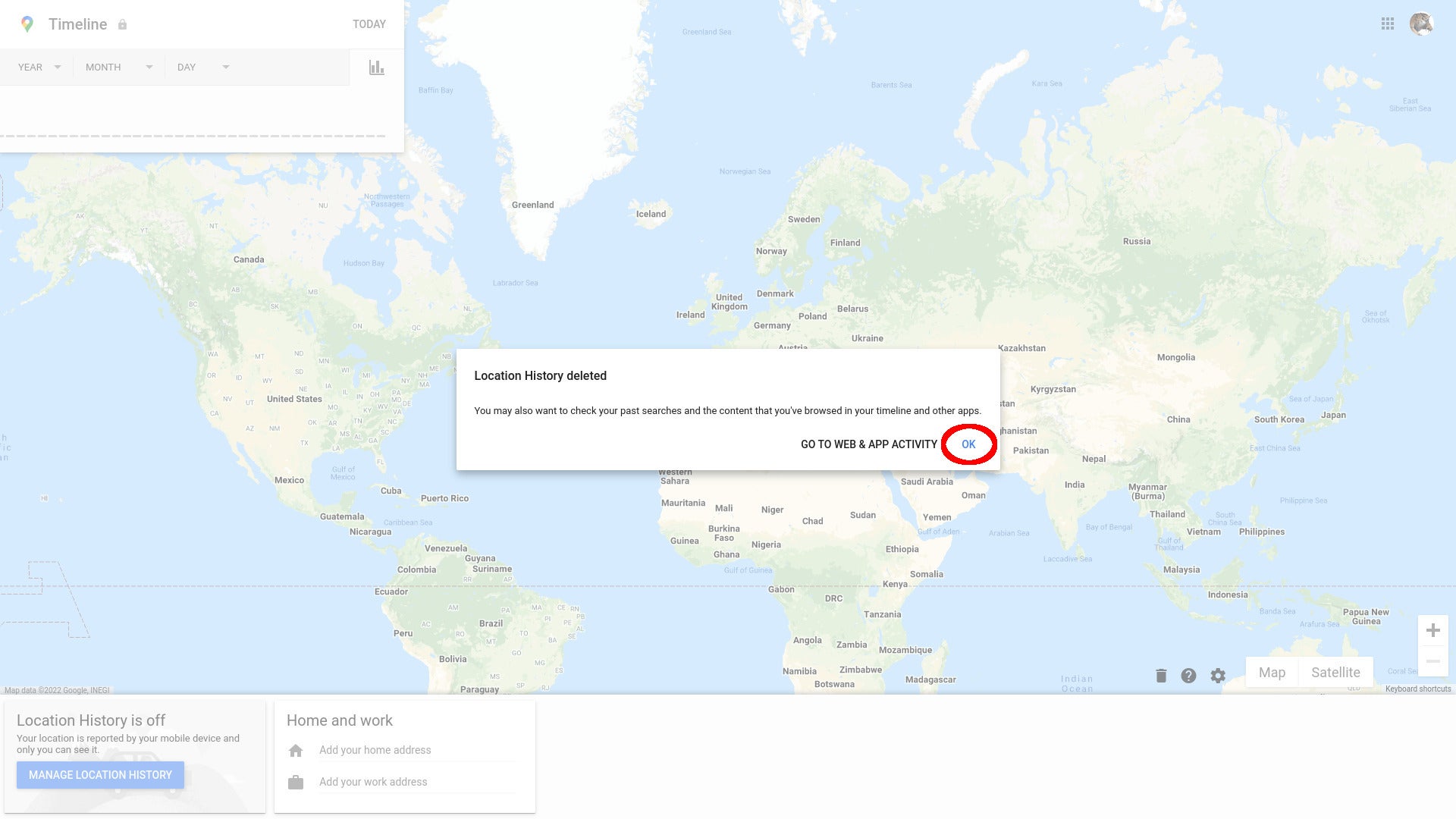
-
Paso
13Regresa a tu página de actividad
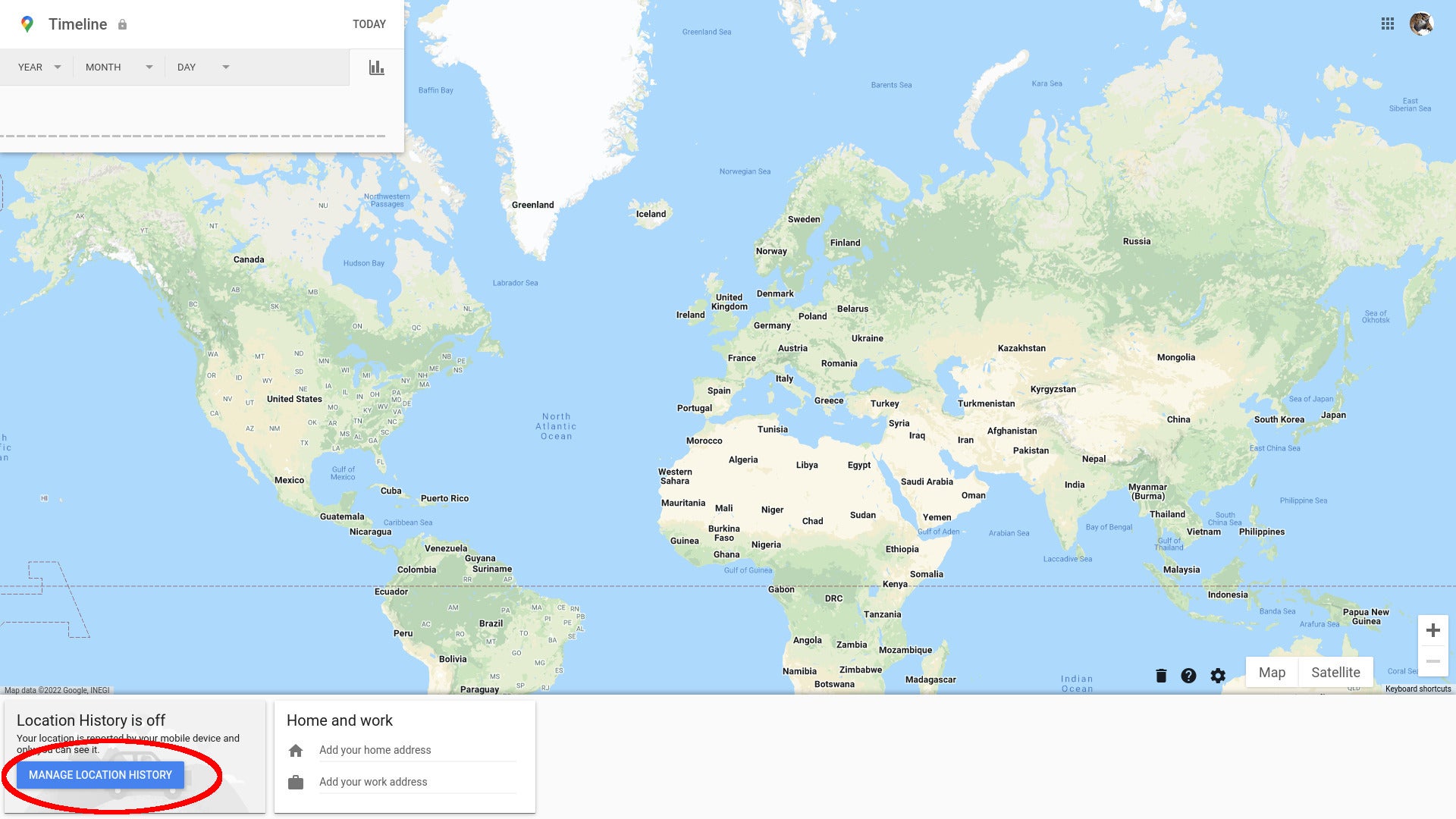
Notará que todos los marcadores de su mapa, así como los detalles de su dirección, ahora se han eliminado del mapa. Haga clic en el botón Administrar historial de ubicaciones para volver a su página de actividad.
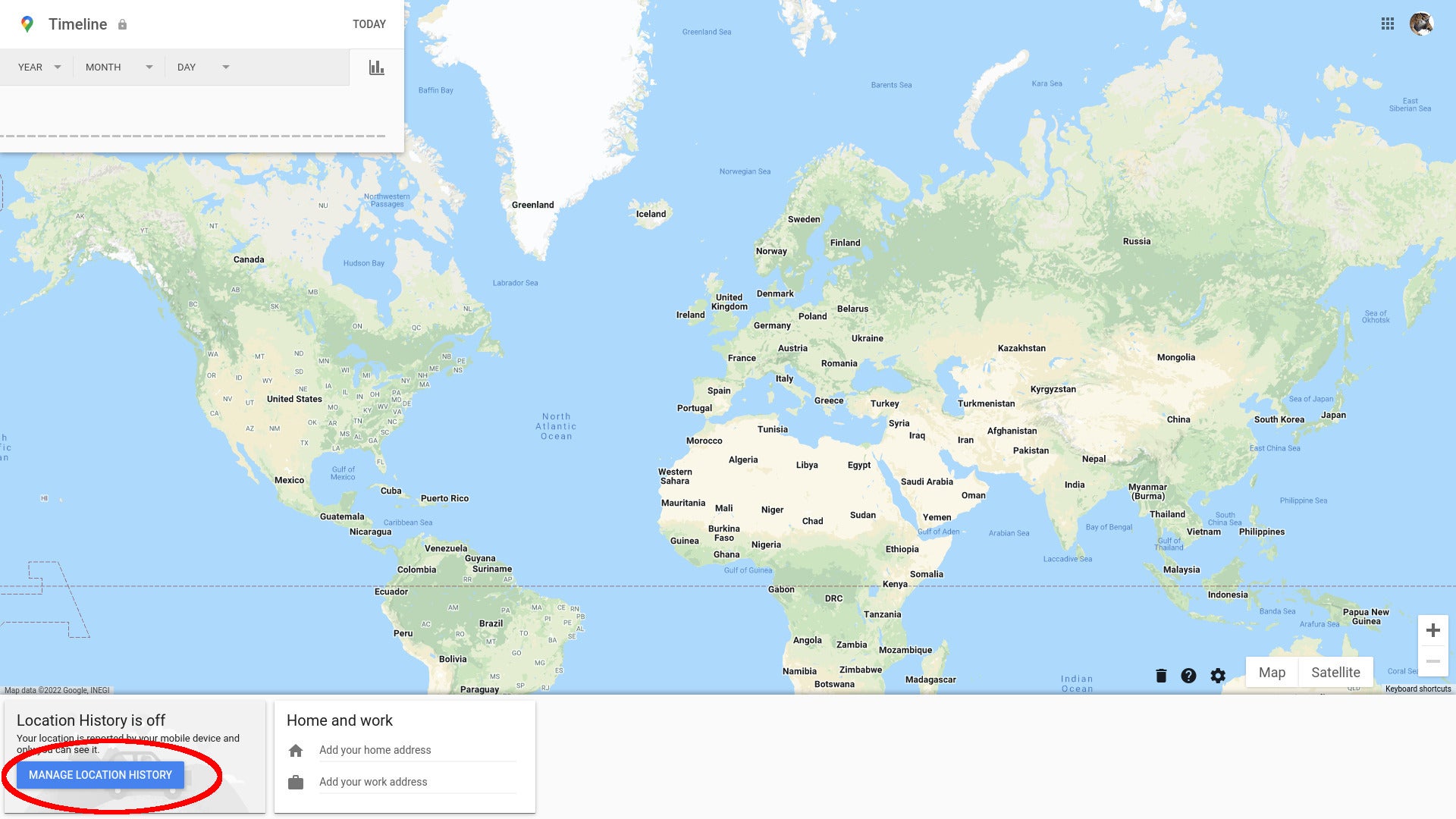
Ahora ha deshabilitado con éxito el seguimiento del Historial de Ubicaciones de Google y, si eligió hacerlo, eliminó todos los registros anteriores. Ahora puede cerrar la ventana de su navegador o continuar explorando la configuración de Google.