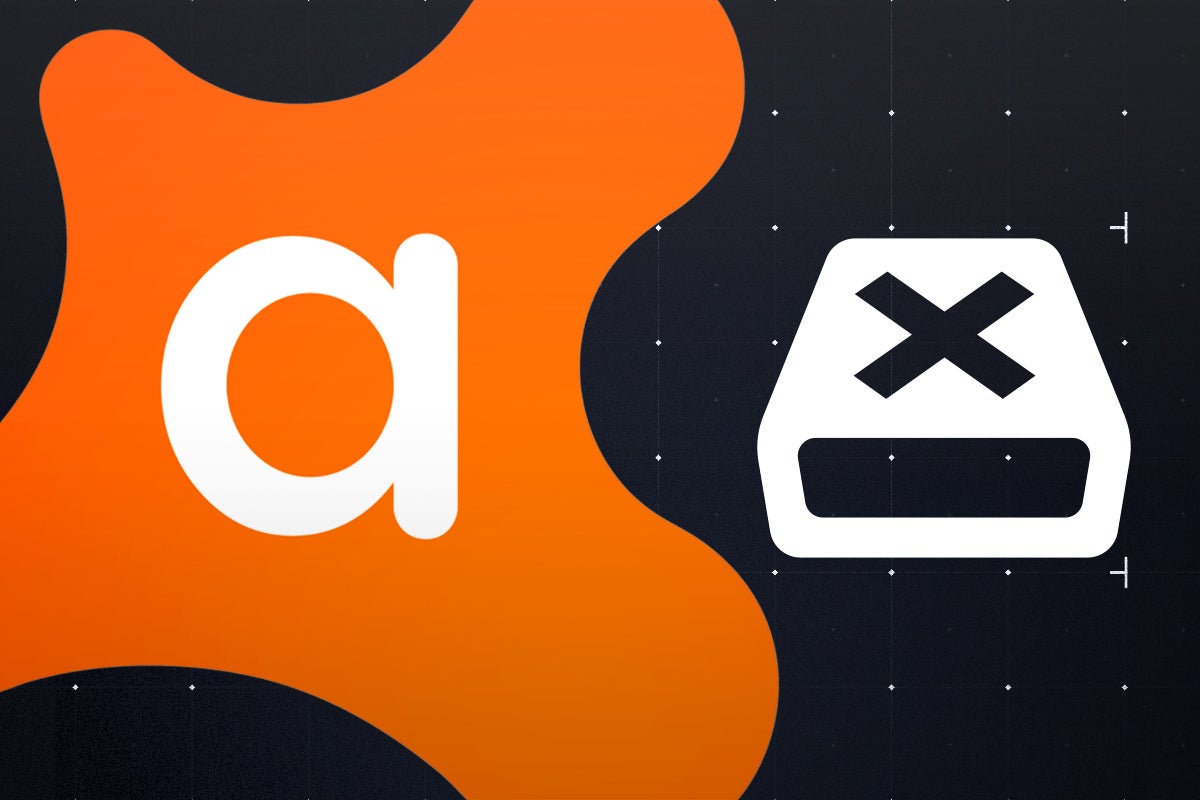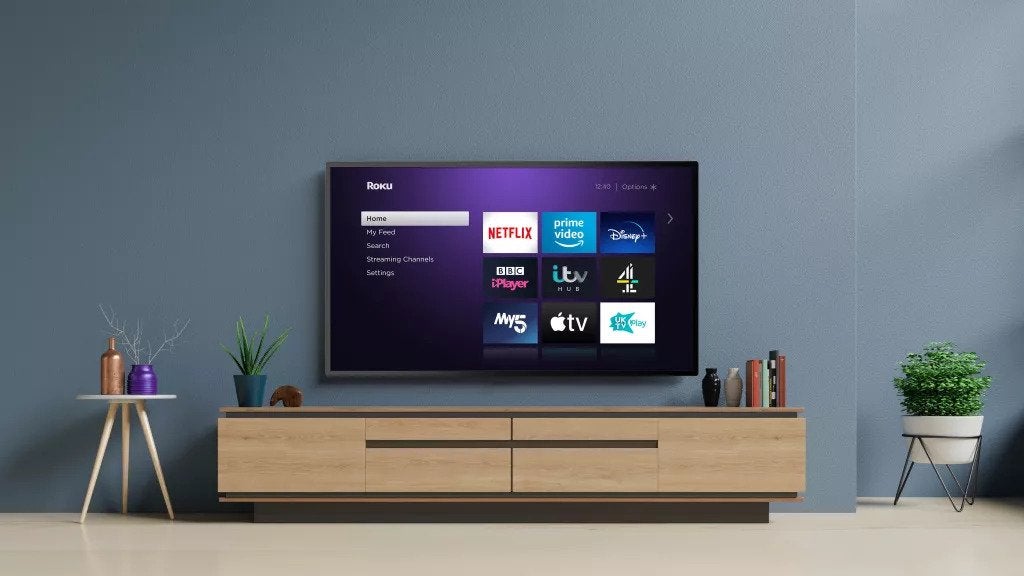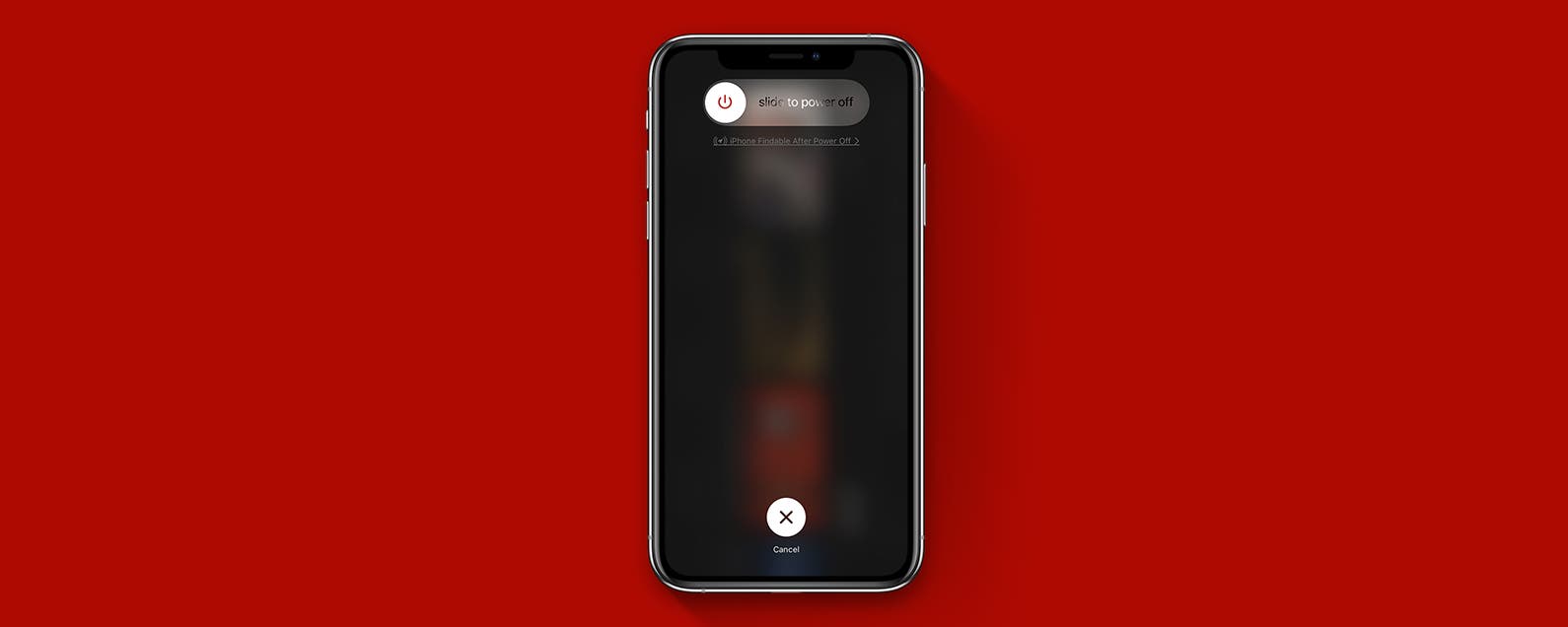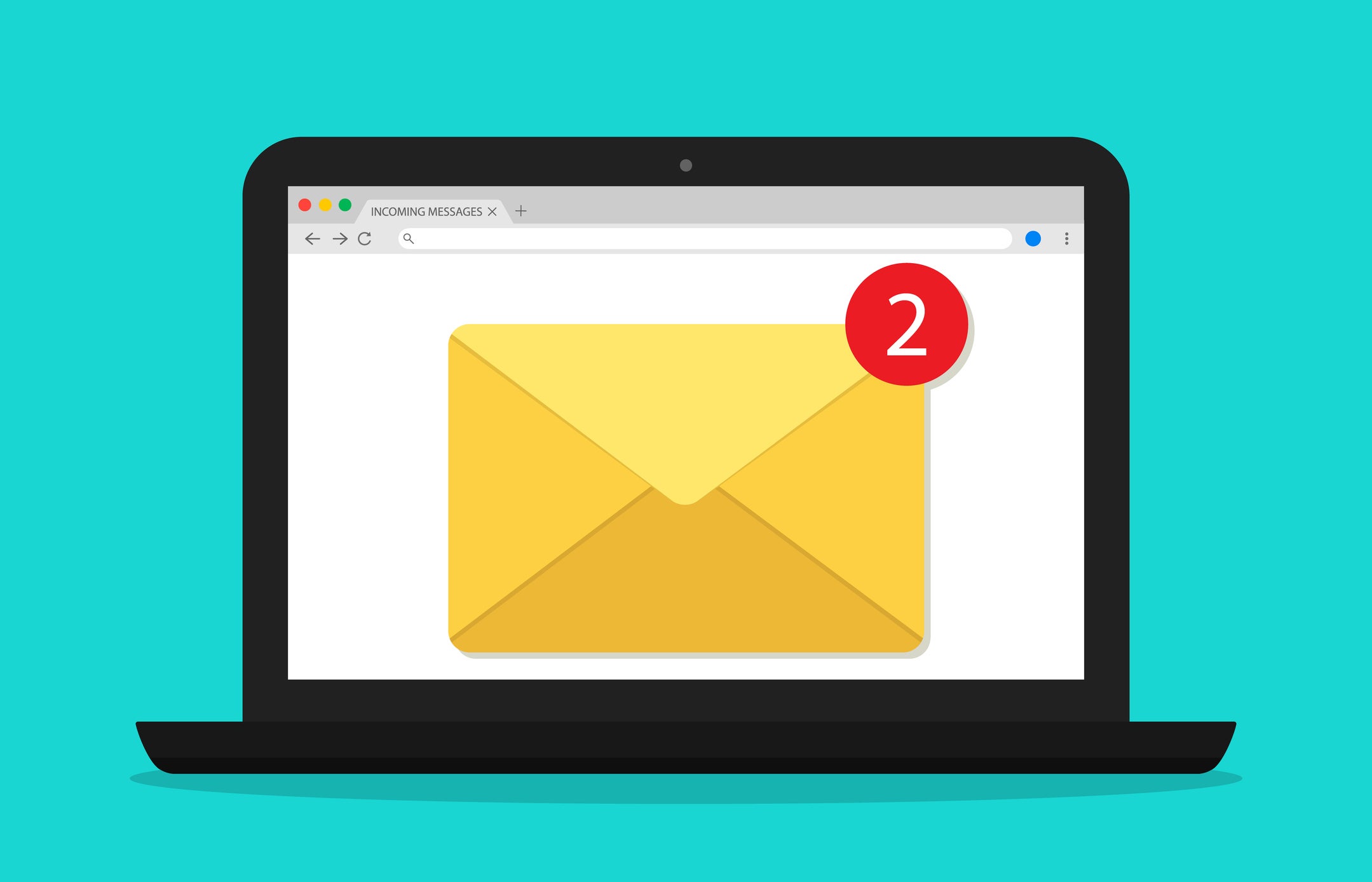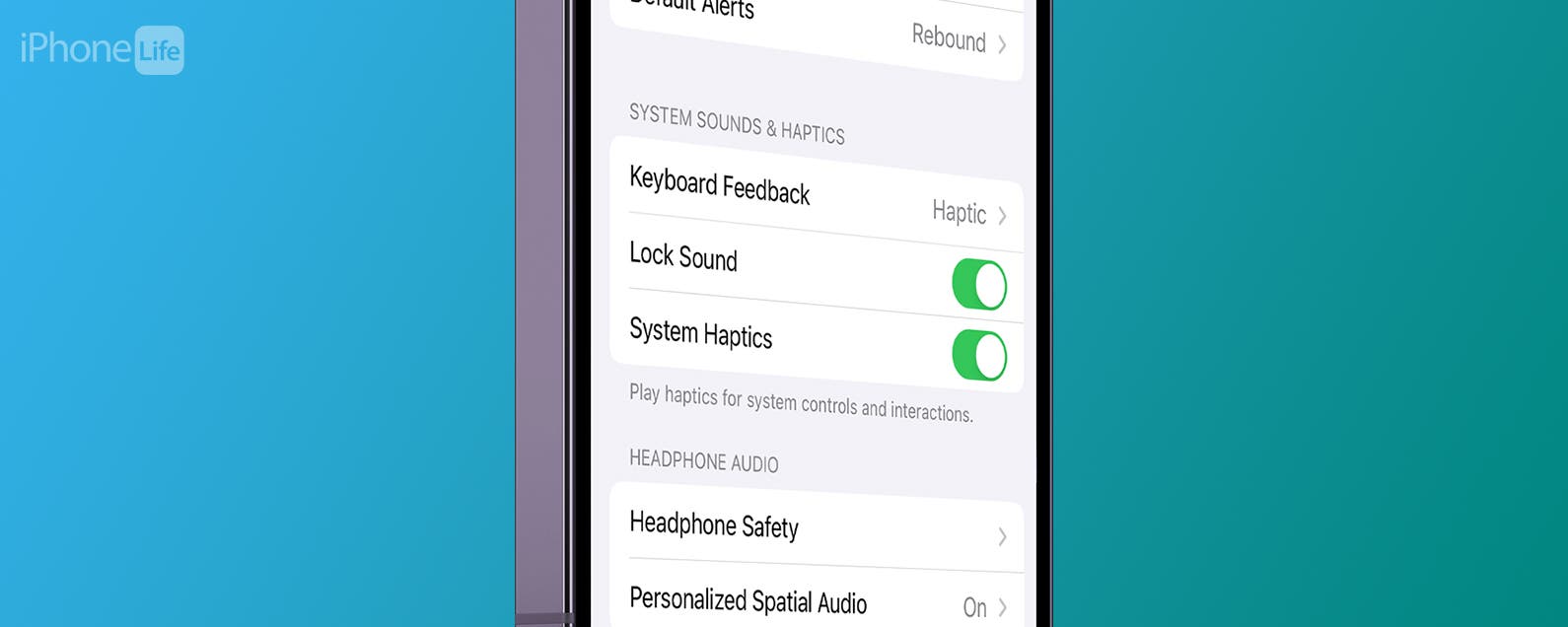En Windows 10 y 11, el software antivirus se puede desinstalar como cualquier otro programa, pero hay algunos pasos y precauciones adicionales para ayudar a mantener su PC segura.
En la era moderna de Windows, las herramientas de desinstalación dedicadas son en gran parte cosa del pasado. Entonces, para desinstalar Avast Free Antivirus o Avast Premium Security en Windows 10 o Windows 11, generalmente solo necesitará usar la interfaz Agregar o quitar programas.
Sin embargo, como la mayoría de los programas antivirus en tiempo real, Avast, al igual que Windows, verificará dos veces para asegurarse de que realmente fue usted quien emitió el comando de desinstalación. Esto se debe a que algunos programas maliciosos intentaron deshabilitar o eliminar cualquier software antivirus que encontraran, a fin de establecerse mejor en su sistema.
En caso de que cambie a una suite antivirus diferente, Avast también ofrece un modo pasivo, que también se puede habilitar a través de su configuración. Esto devuelve la defensa contra malware en tiempo real en todo el sistema a Microsoft Defender (o a una suite de terceros, si instala una), pero mantiene a Avast como un escáner de malware bajo demanda exclusivo para que tenga un motor de detección adicional para detectar sospechosos. archivos con.
Y en caso de que algo salga mal, Avast proporciona avastclear, una herramienta de emergencia que puede eliminar por completo el remanente de desinstalaciones fallidas o que no responden de Avast.
lo que usamos
- Cualquier computadora con Windows 10 u 11 con Avast instalado
La versión corta
- Abra el menú de configuración de Windows
- Ir a Aplicaciones y características
- Buscar Avast
- Haga clic en Desinstalar
- Confirmar desinstalación
- Confirme con el Control de cuentas de usuario
- Desinstalar (o habilitar el modo pasivo)
- Confirmar con Avast
- Saltar (o completar) la encuesta
- Reiniciar
- Asegúrese de que Microsoft Defender se haya hecho cargo
-
Paso
1Abra el menú de configuración de Windows
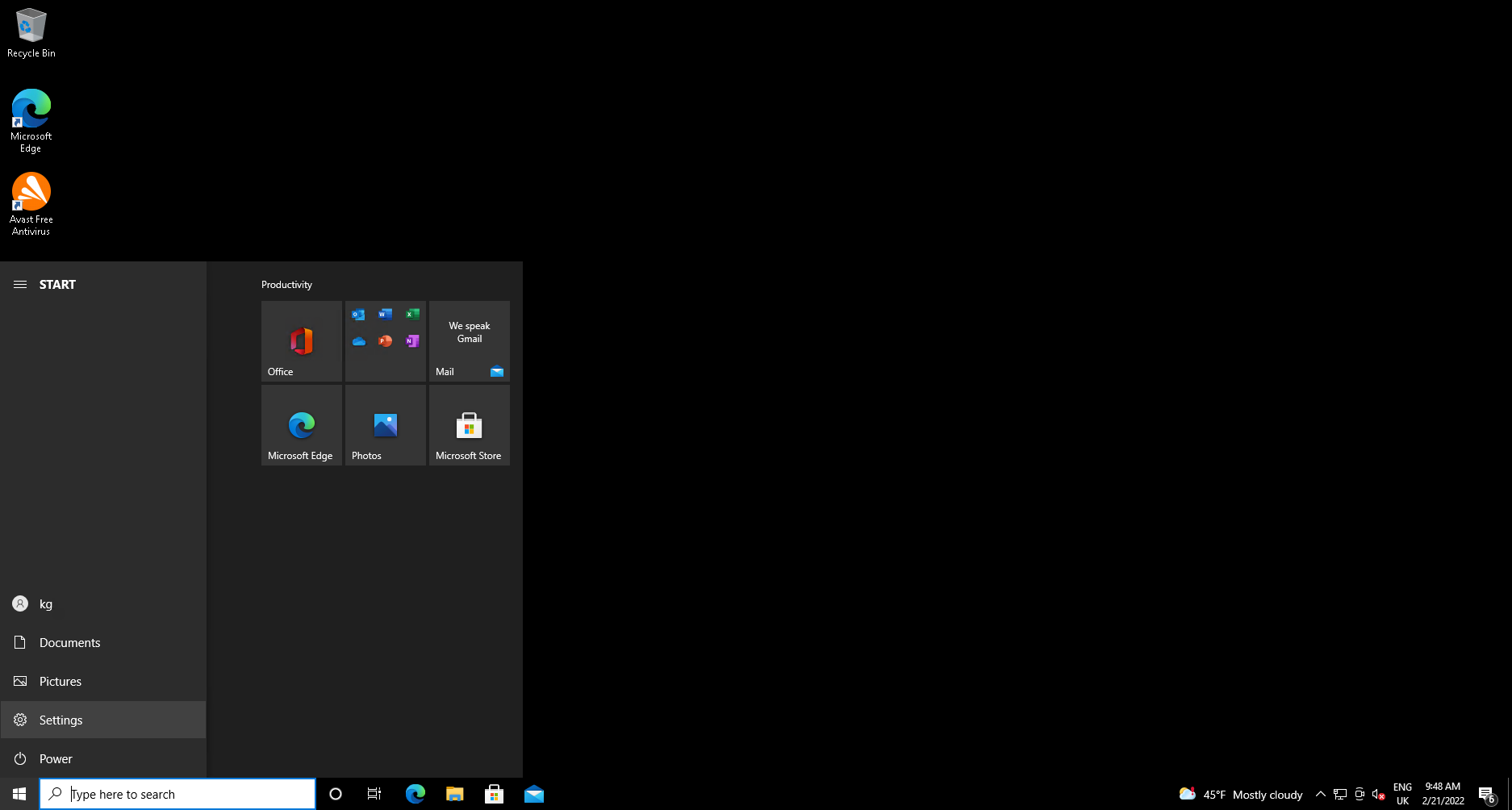
Abra el menú de inicio y haga clic en Configuración.
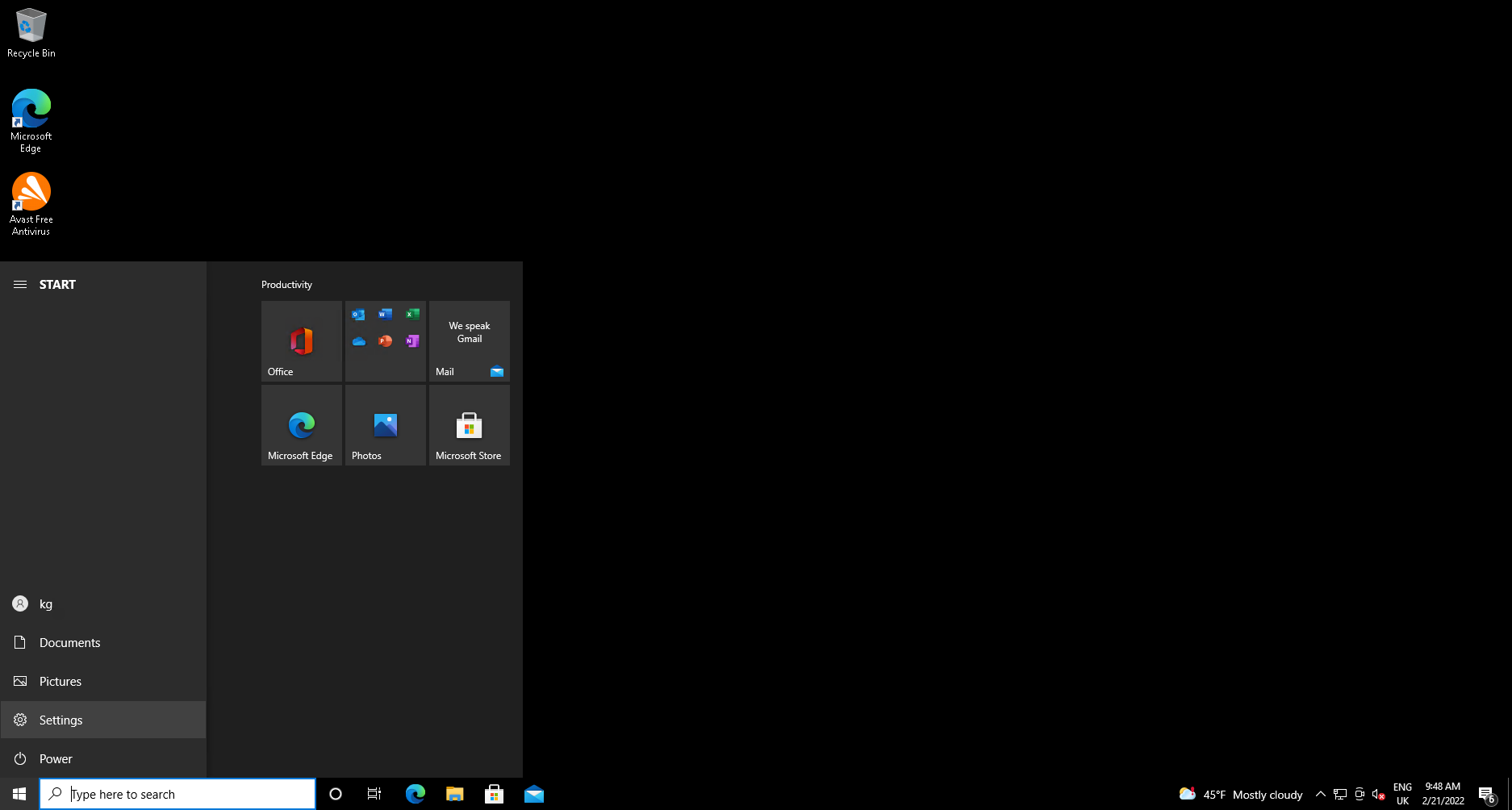
-
Paso
2Ir a Aplicaciones y características
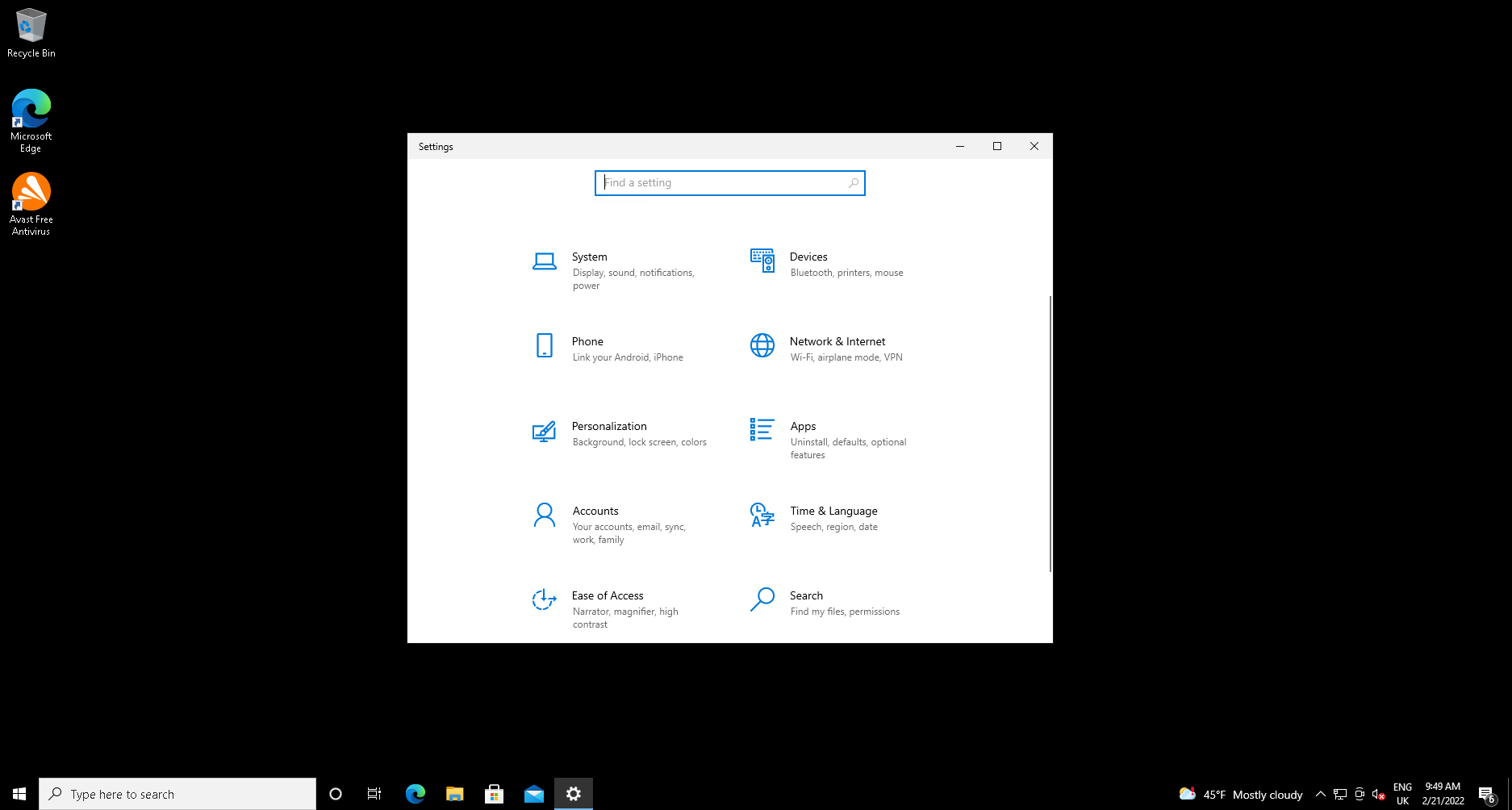
Desplácese hacia abajo y seleccione Aplicaciones.
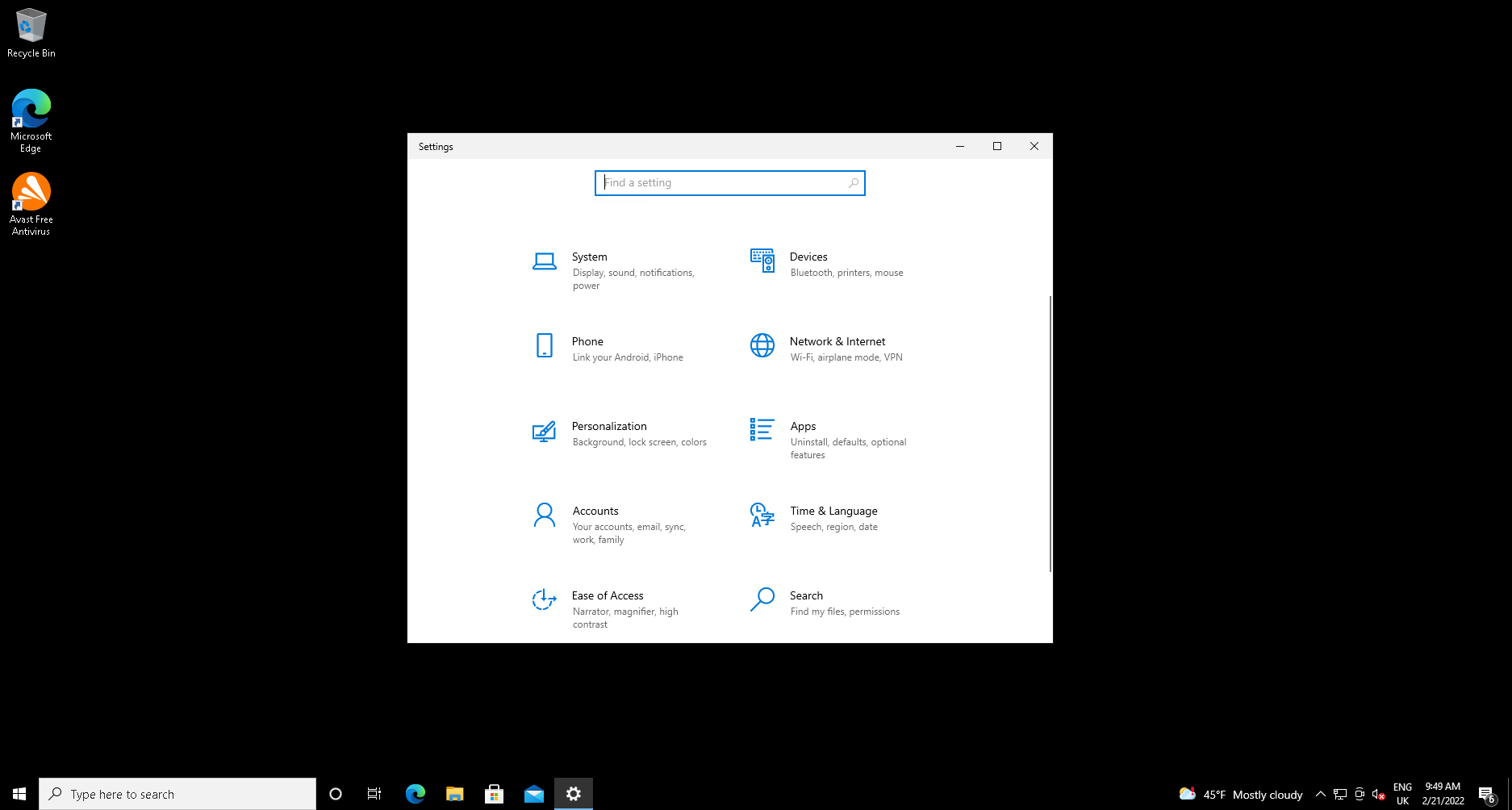
-
Paso
3Buscar Avast
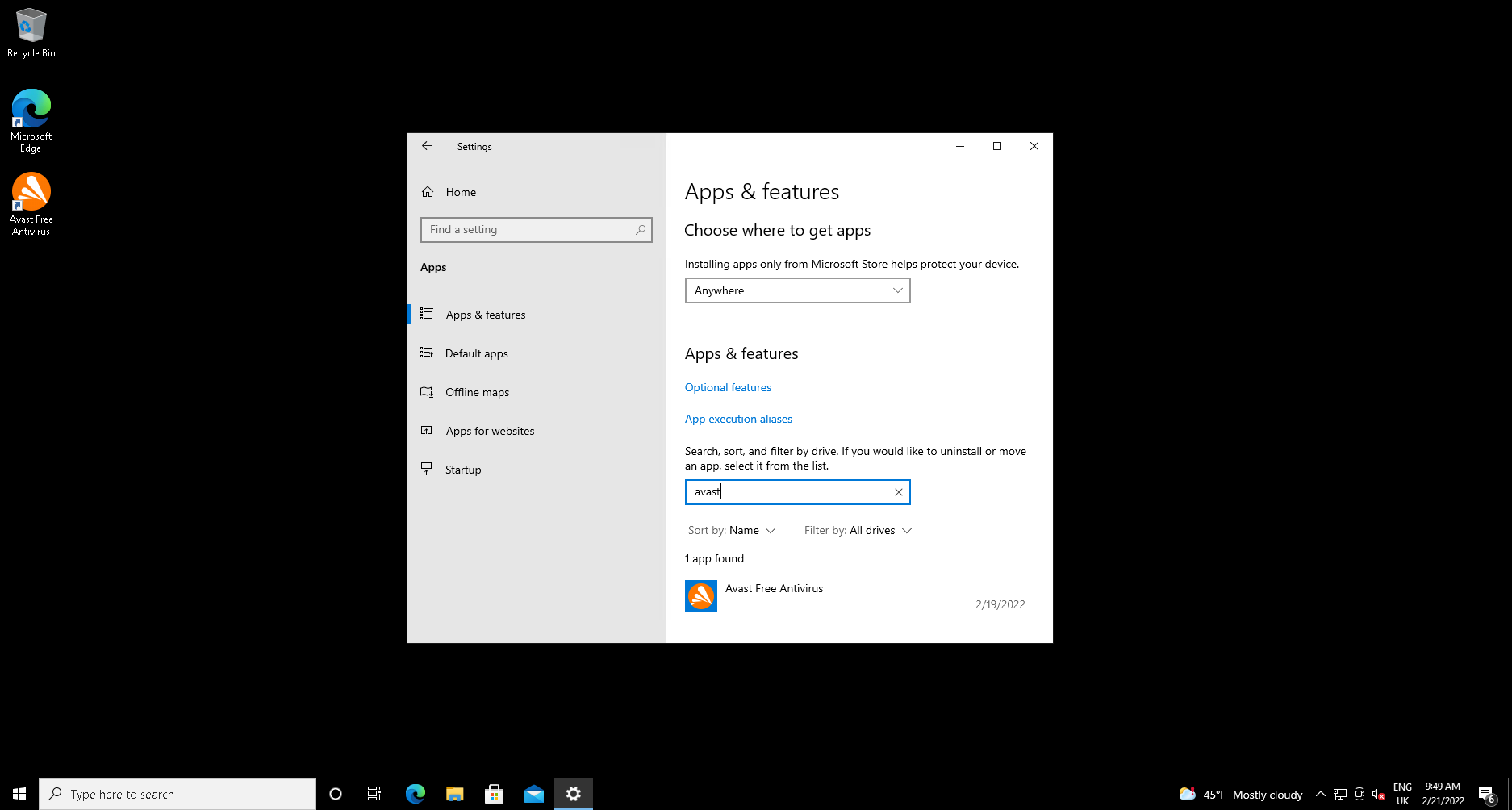
En la barra de búsqueda de aplicaciones y funciones, escriba Avast. Pueden aparecer varios productos de Avast si tiene más de uno instalado.
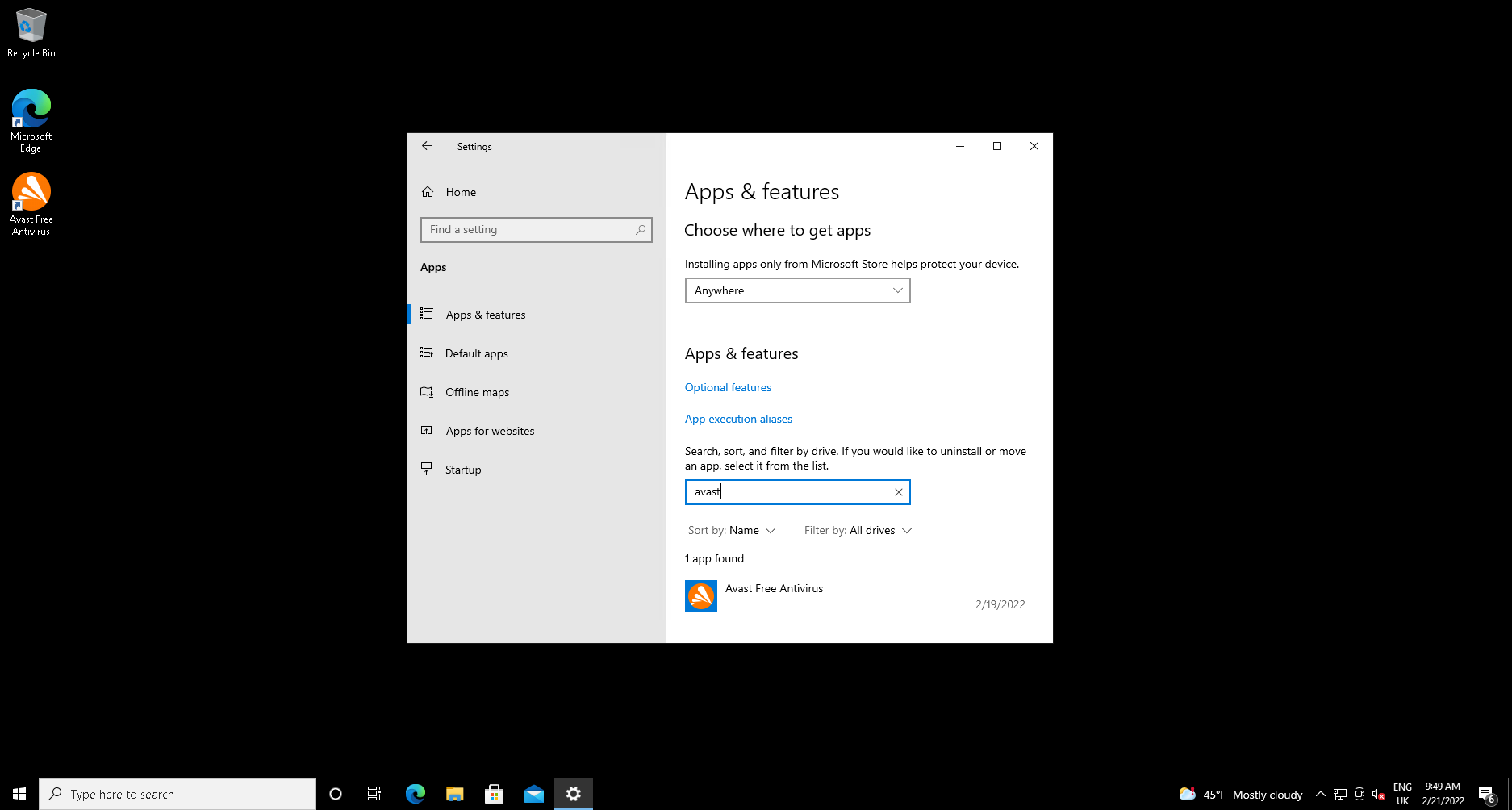
-
Paso
4Haga clic en Desinstalar
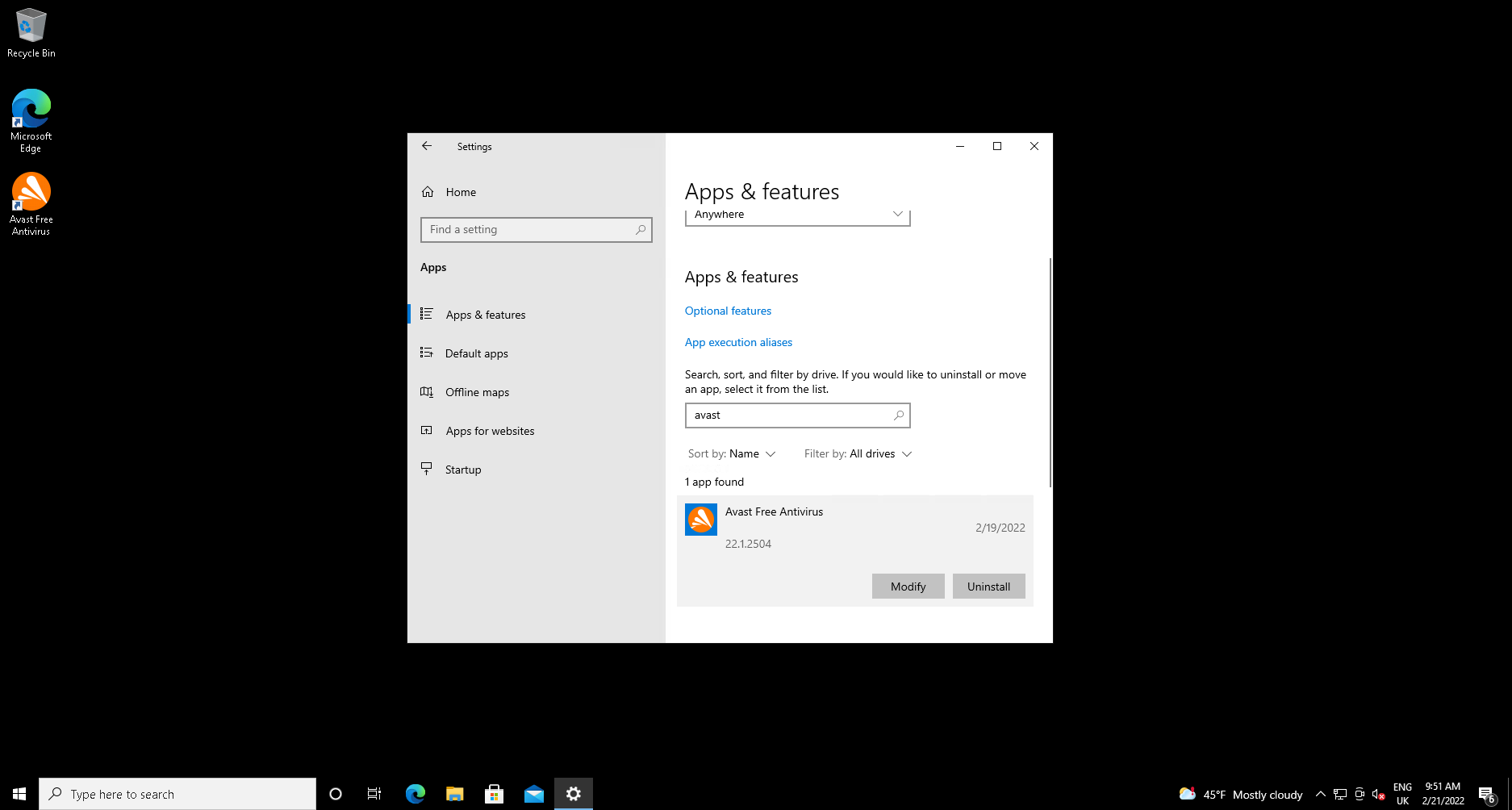
Encuentre el producto que desea eliminar: Avast Free Antivirus en mi ejemplo, y haga clic en el botón Desinstalar debajo de él.
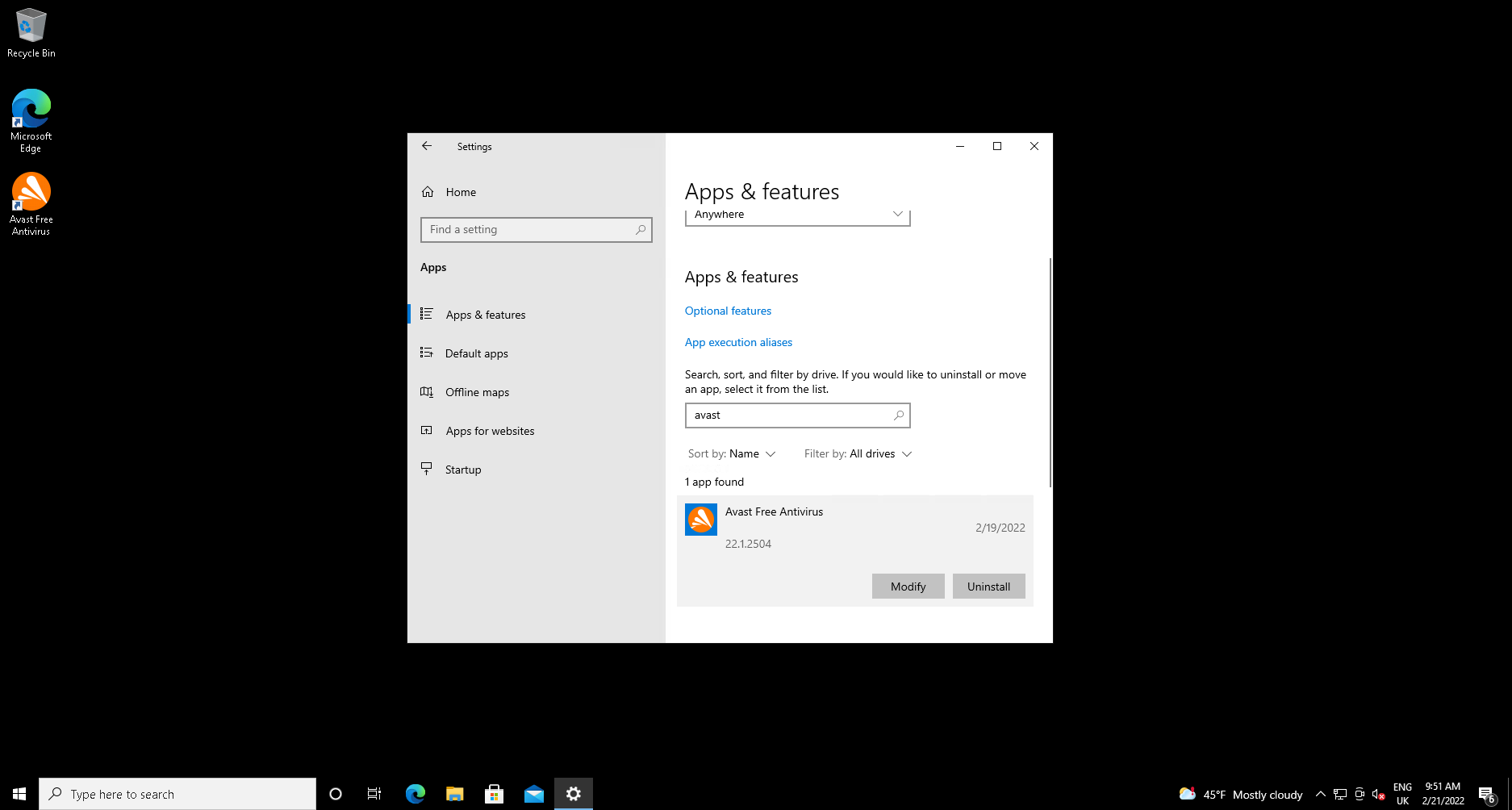
-
Paso
5Confirmar desinstalación
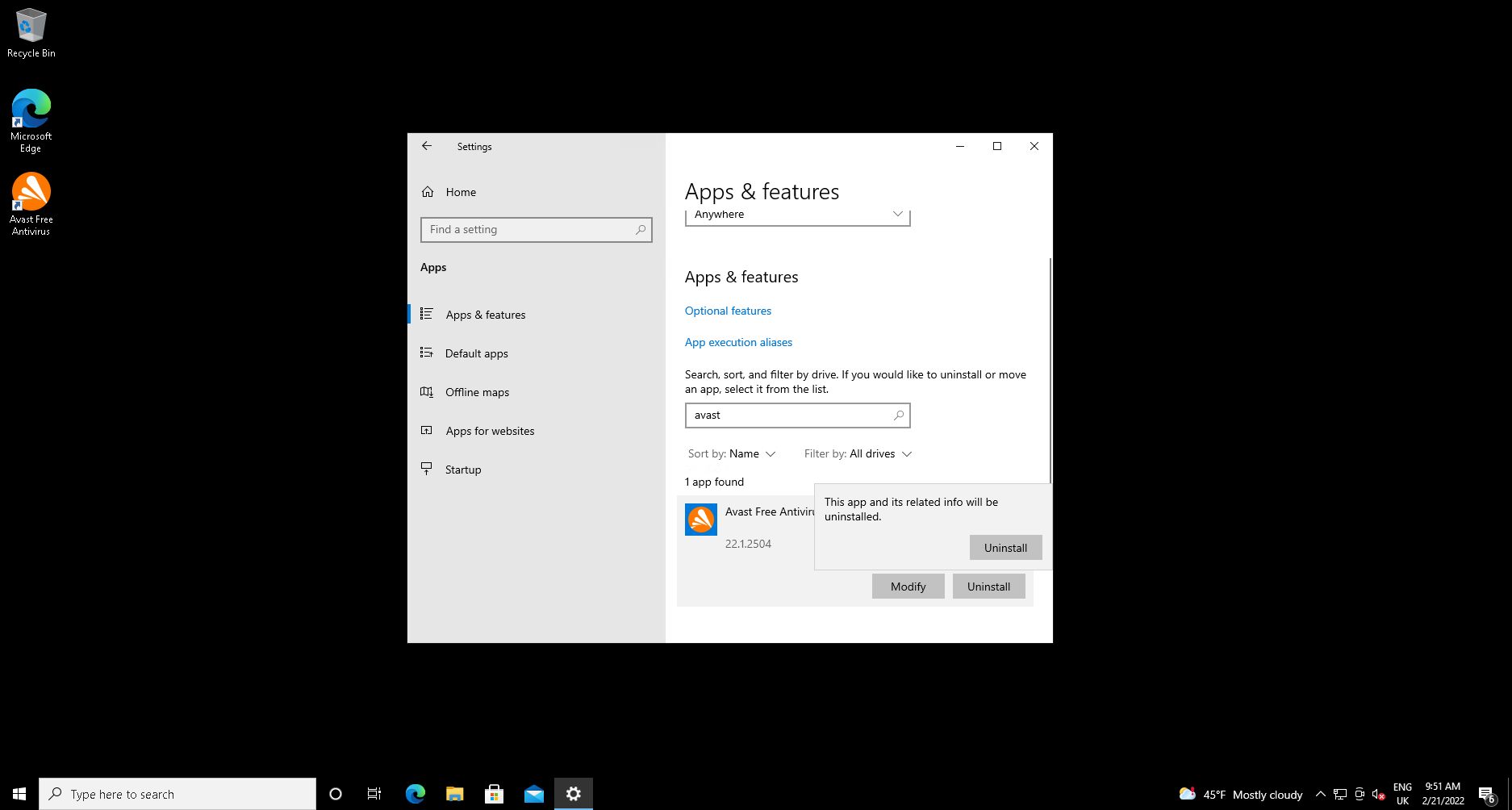
Una pequeña ventana emergente le informará que «Esta aplicación y su información relacionada se desinstalarán». Haga clic en Desinstalar en la ventana emergente
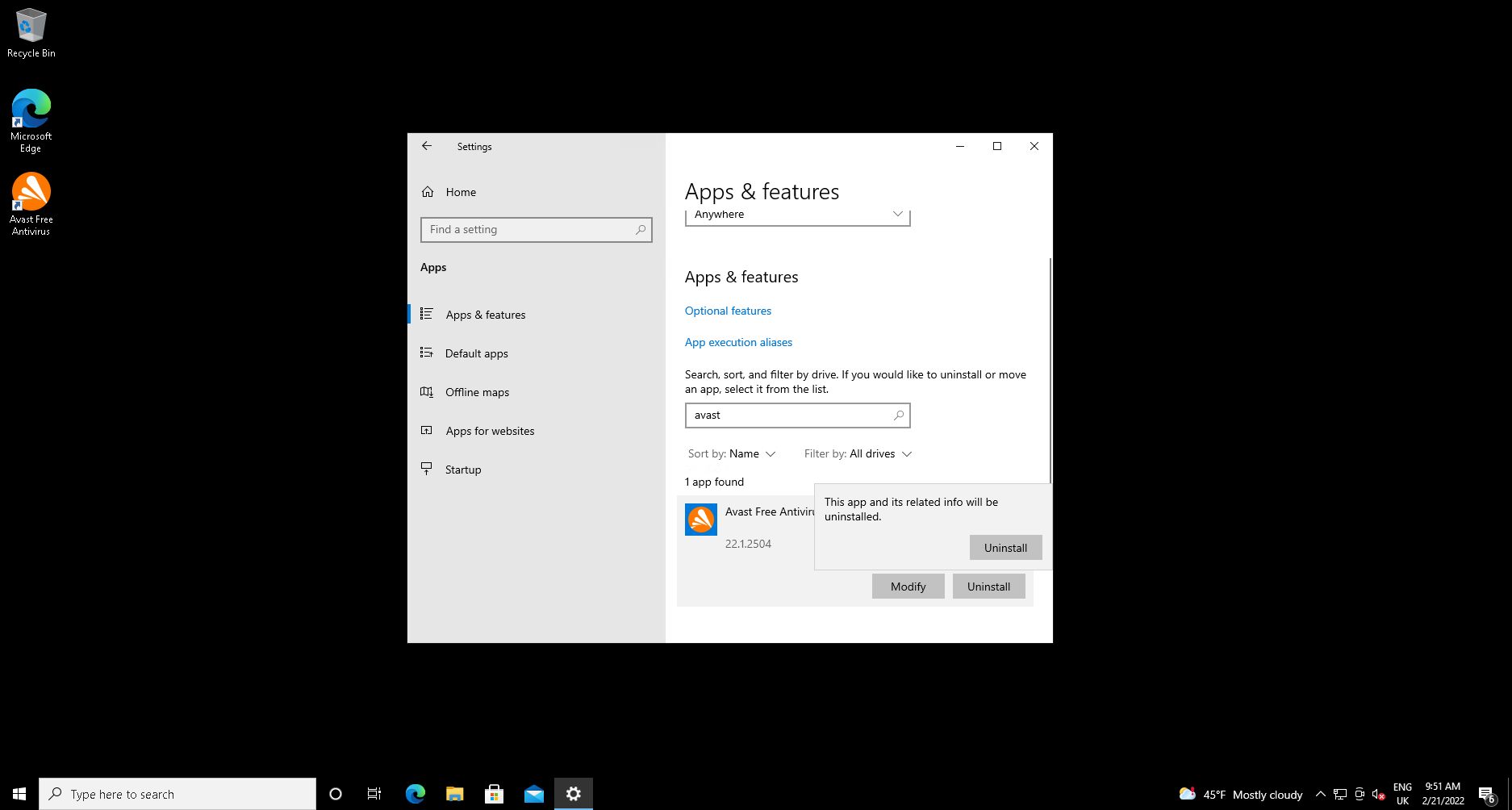
-
Paso
6Confirme con el Control de cuentas de usuario
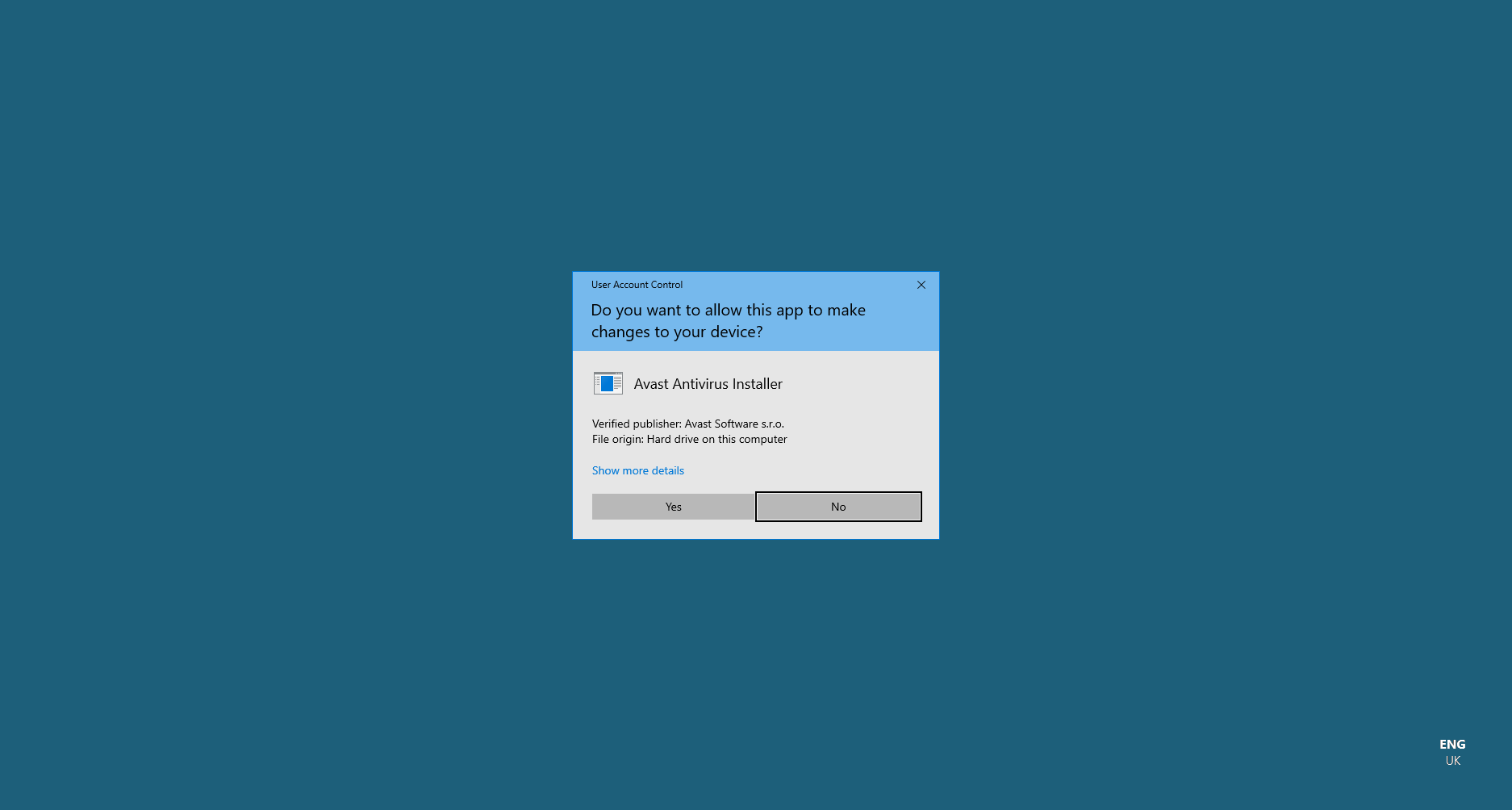
El Control de cuentas de usuario (UAC), que ayuda a protegerlo del software que intenta realizar cambios no deseados en su sistema, le pedirá que confirme que desea permitir que Avast Antivirus Uninstaller realice cambios en su consejo. Haga clic en Sí.
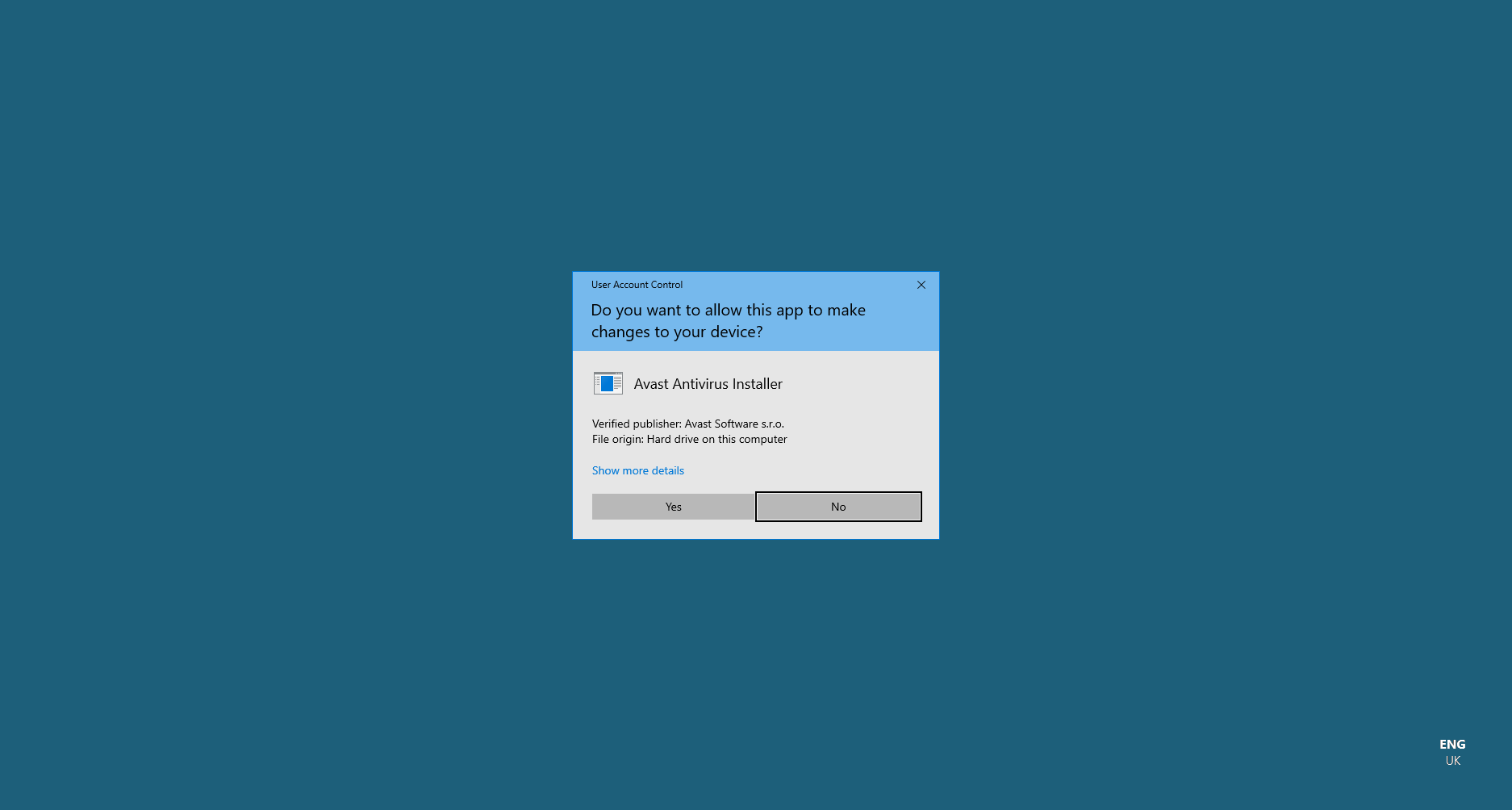
-
Paso
7Desinstalar (o habilitar el modo pasivo)
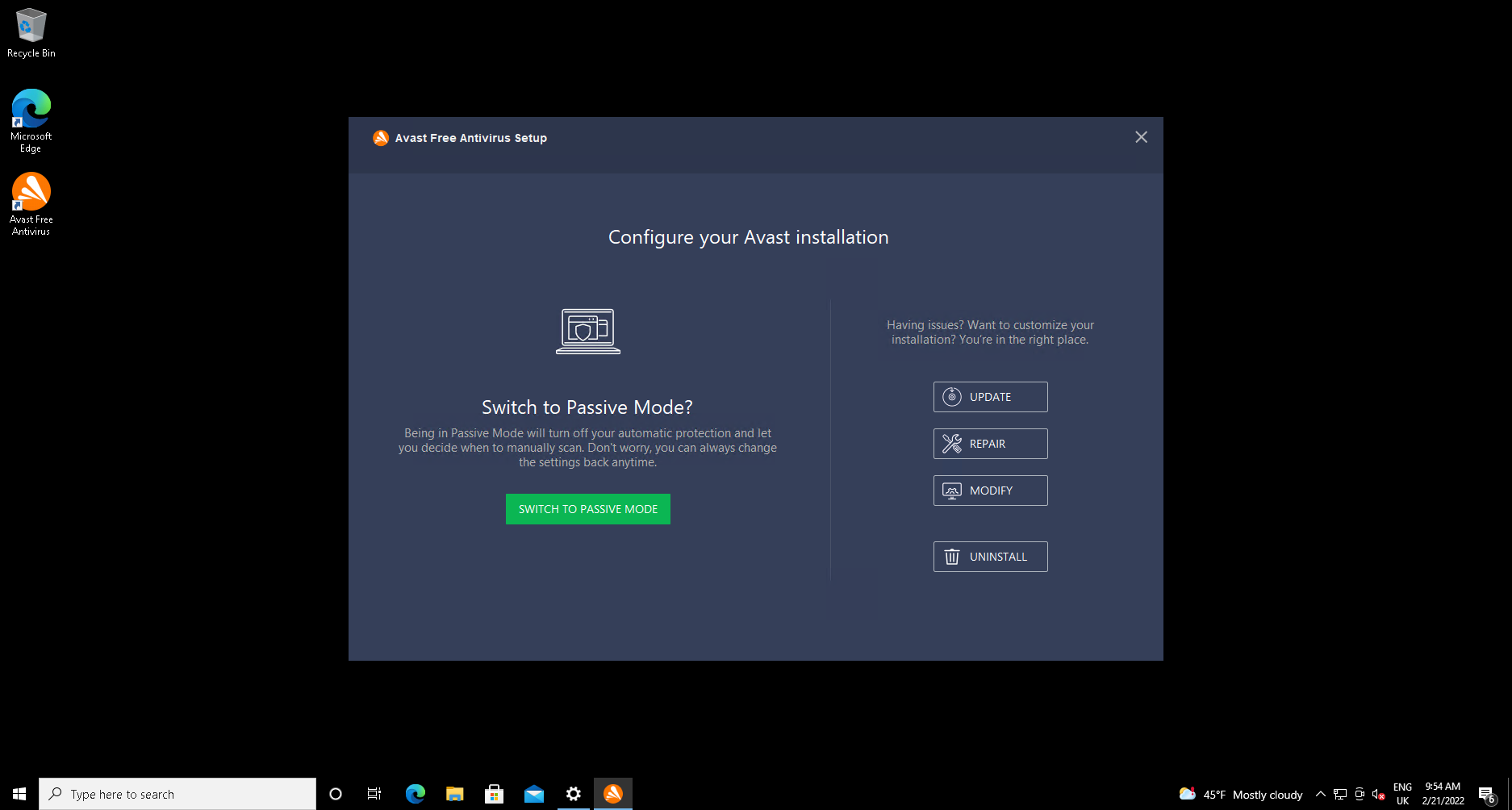
El desinstalador de Avast ahora se abrirá. Haga clic en el botón Desinstalar para eliminar Avast. Alternativamente, puede cambiar Avast al modo pasivo, lo que hará que Microsoft Defender vuelva a estar a cargo de la defensa contra malware en tiempo real, pero mantendrá Avast instalado para el análisis bajo demanda.
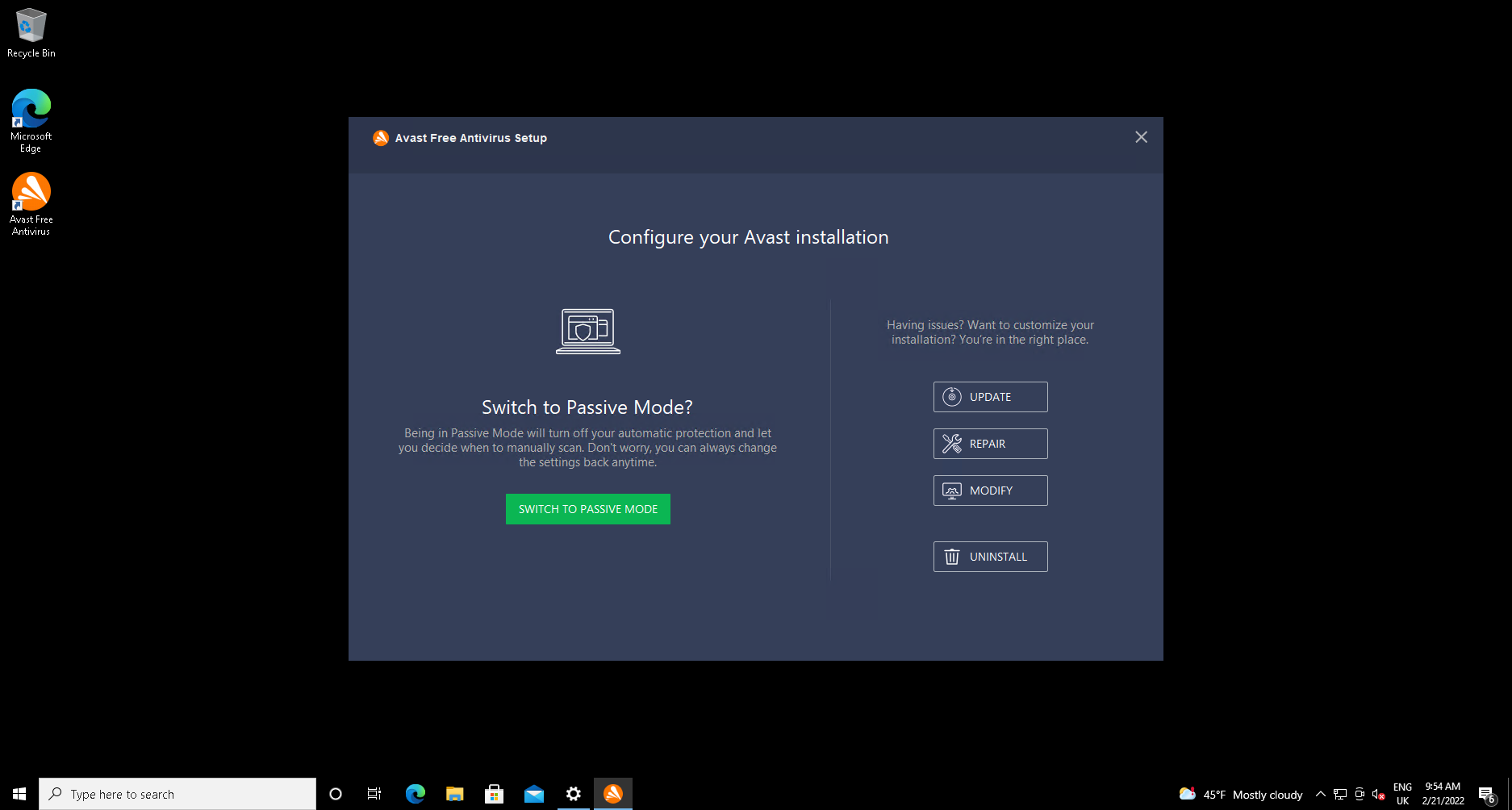
-
Paso
8Confirmar con Avast
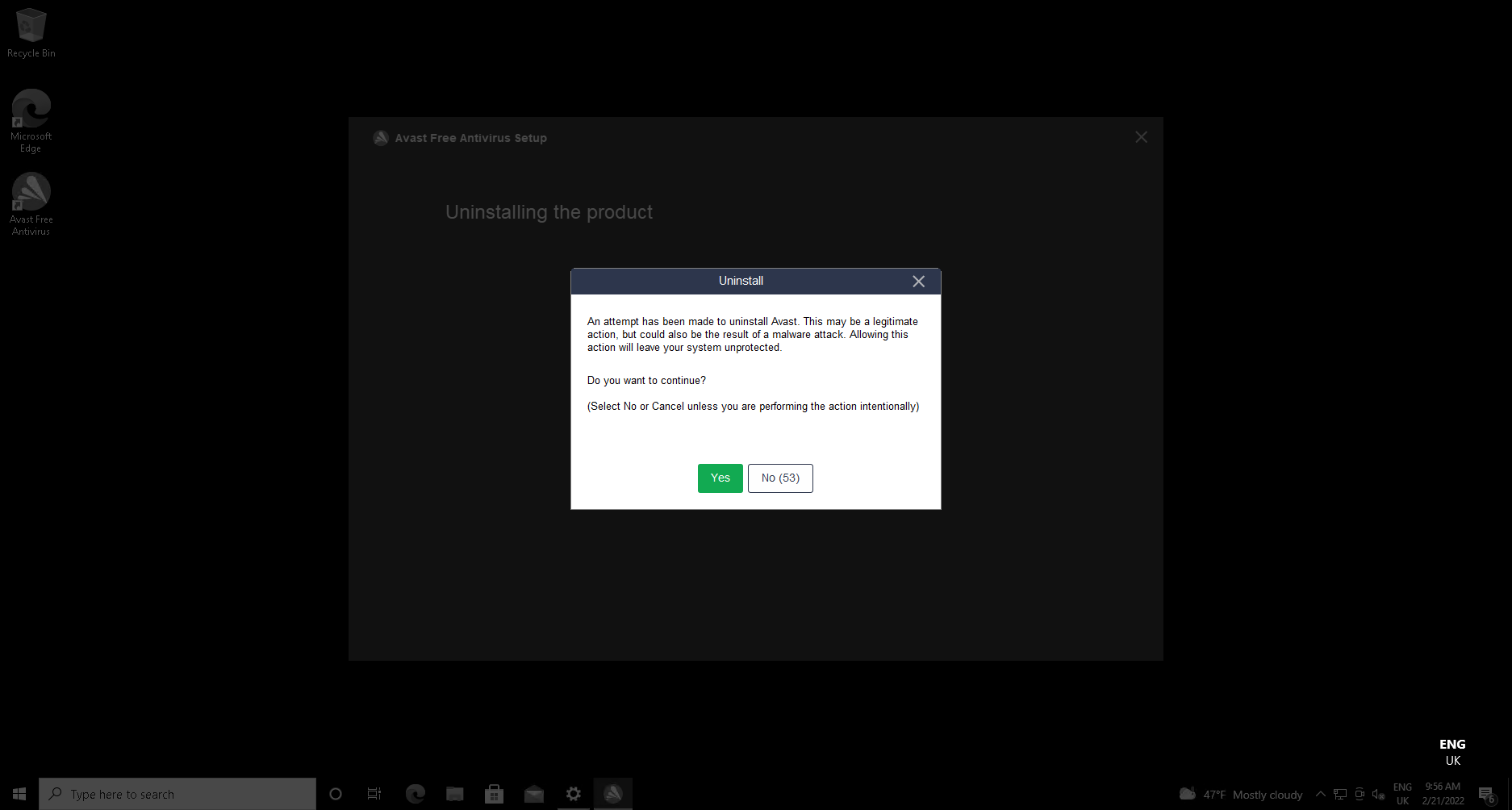
Las defensas contra malware de Avast son sensibles a los intentos de desinstalación, ya que algunos virus intentan eliminar cualquier software antivirus que haya instalado. Sin embargo, estamos haciendo esto de verdad, así que haga clic en Sí aquí. Si no lo hace en 60 segundos, volverá al desinstalador de Avast.
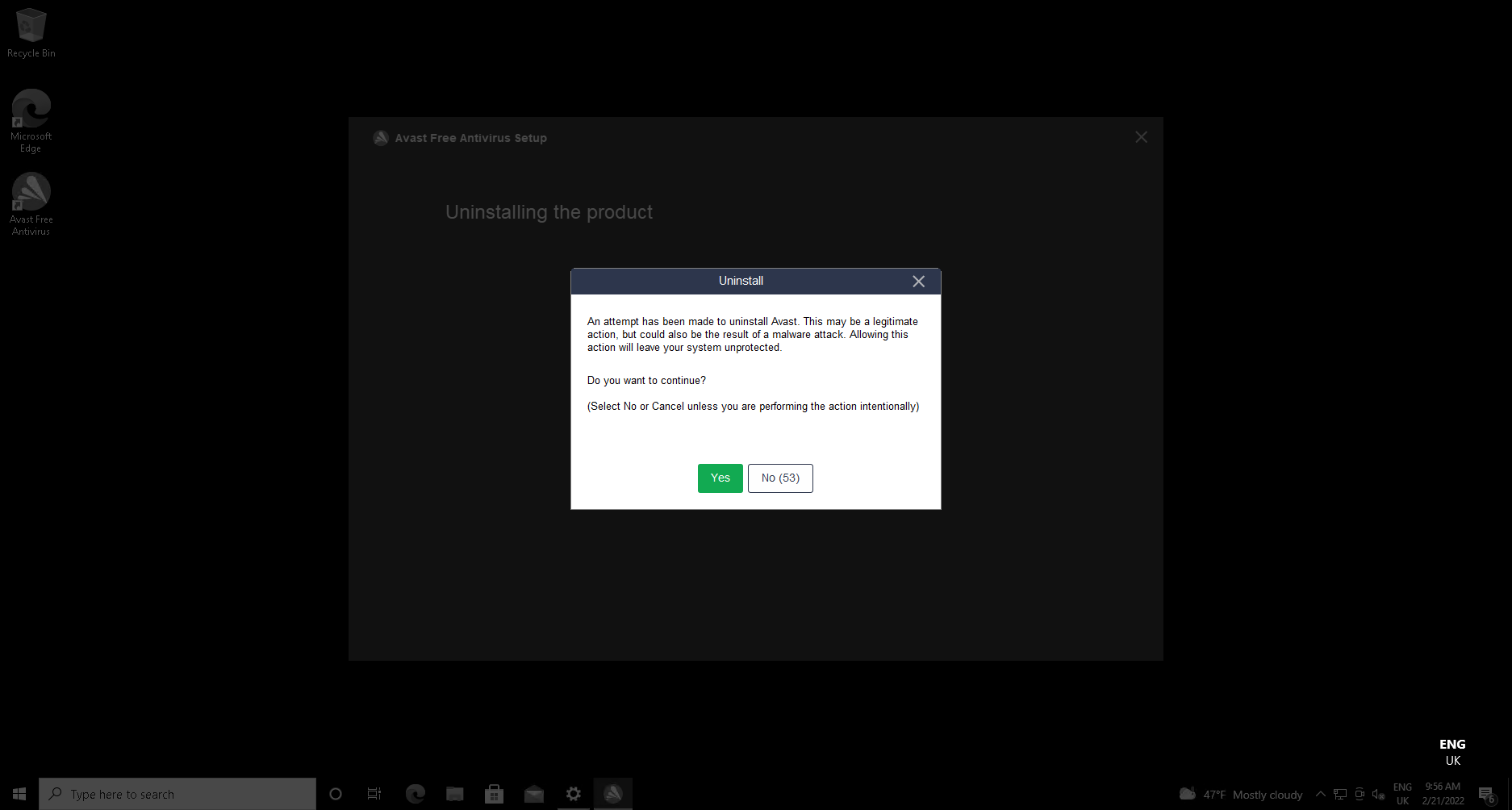
-
Paso
9Saltar (o completar) la encuesta
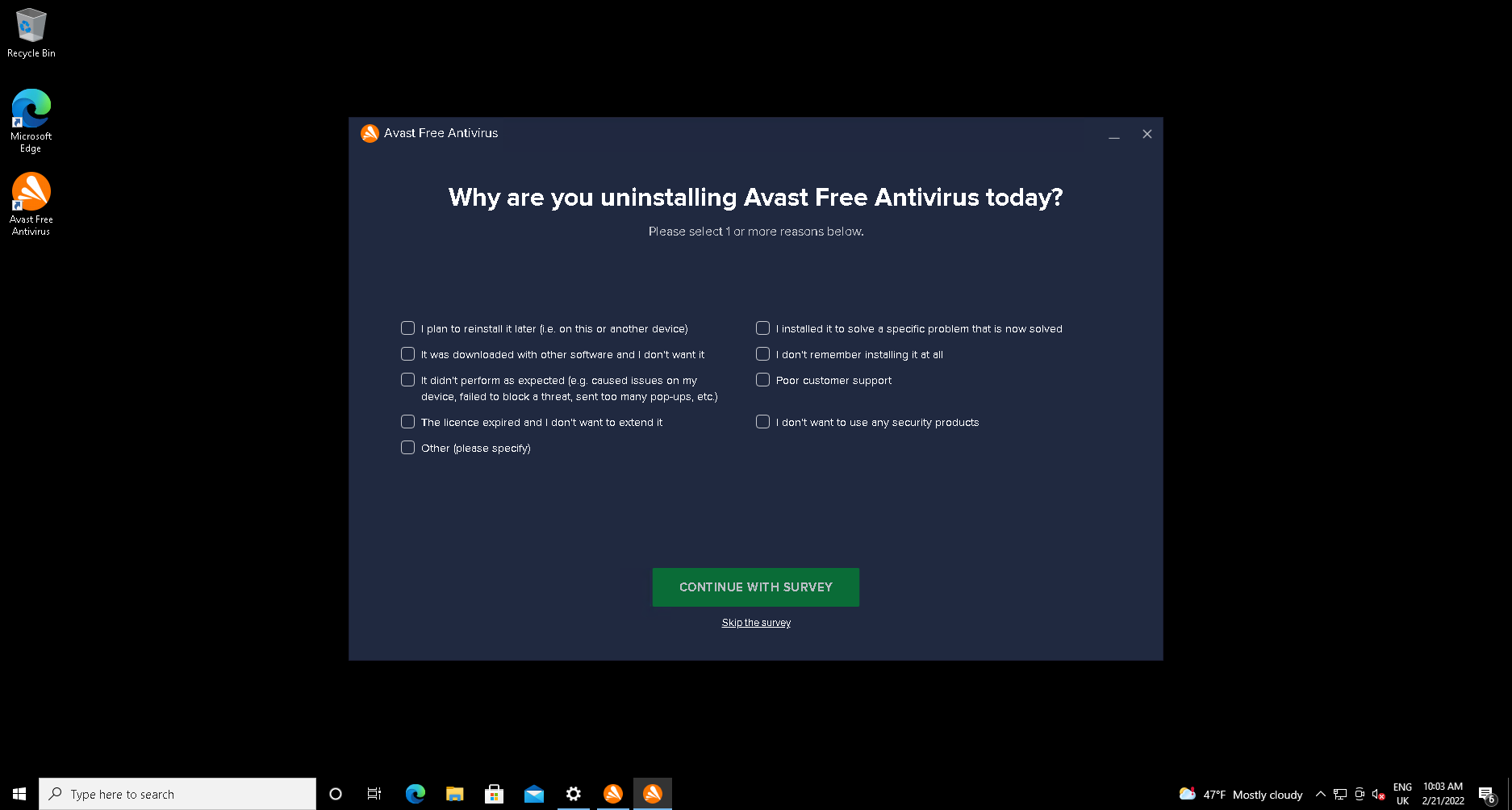
Avast ahora se eliminará solo y le pedirá que complete una encuesta de desinstalación. No dude en hacer clic en Omitir la encuesta en letra pequeña en la parte inferior. No puede cancelar la desinstalación en este momento.
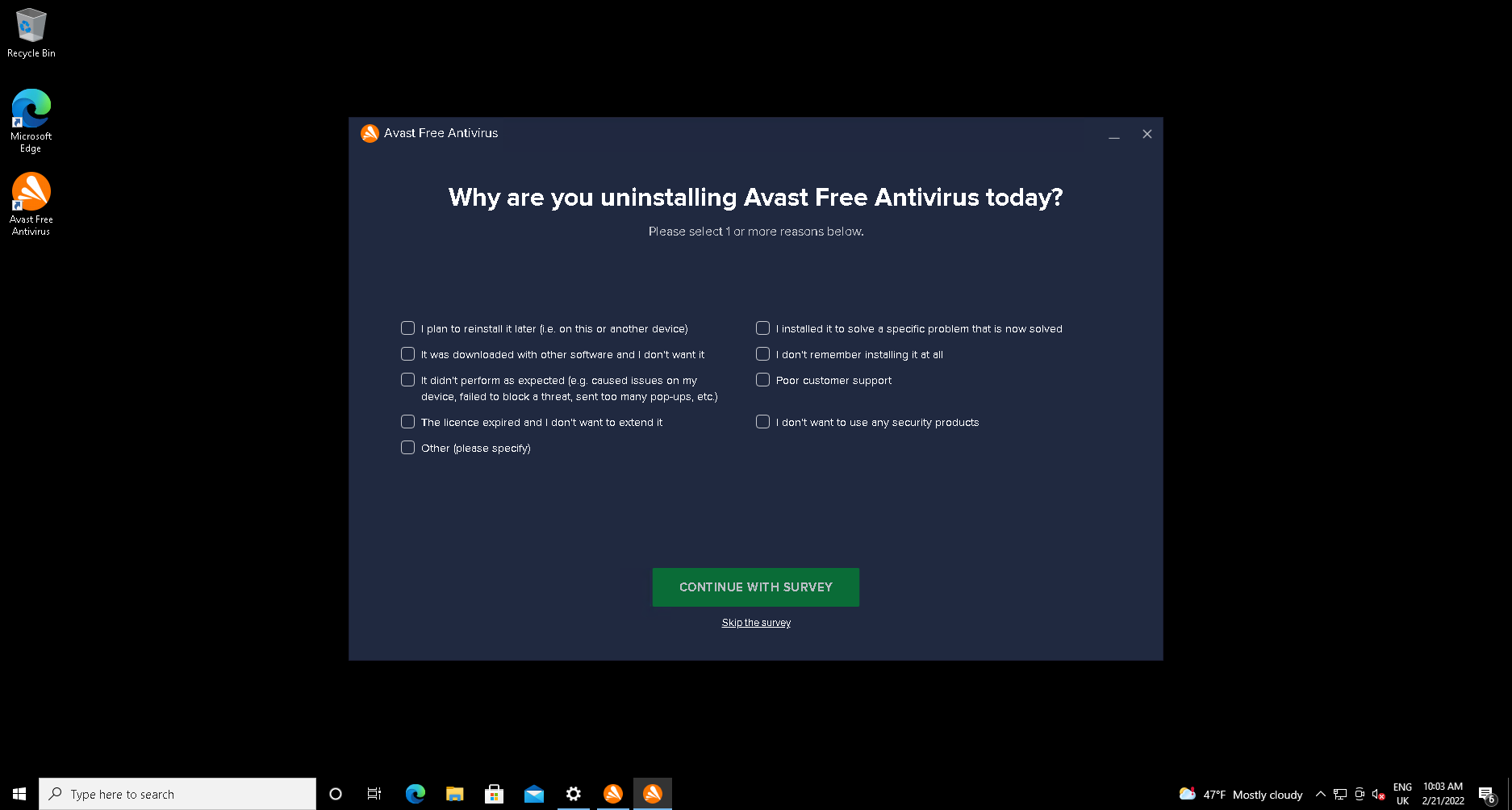
-
Paso
10Reiniciar
El desinstalador le notificará cuando haya terminado. Haga clic en Reiniciar computadora para reiniciar y completar la eliminación del archivo.
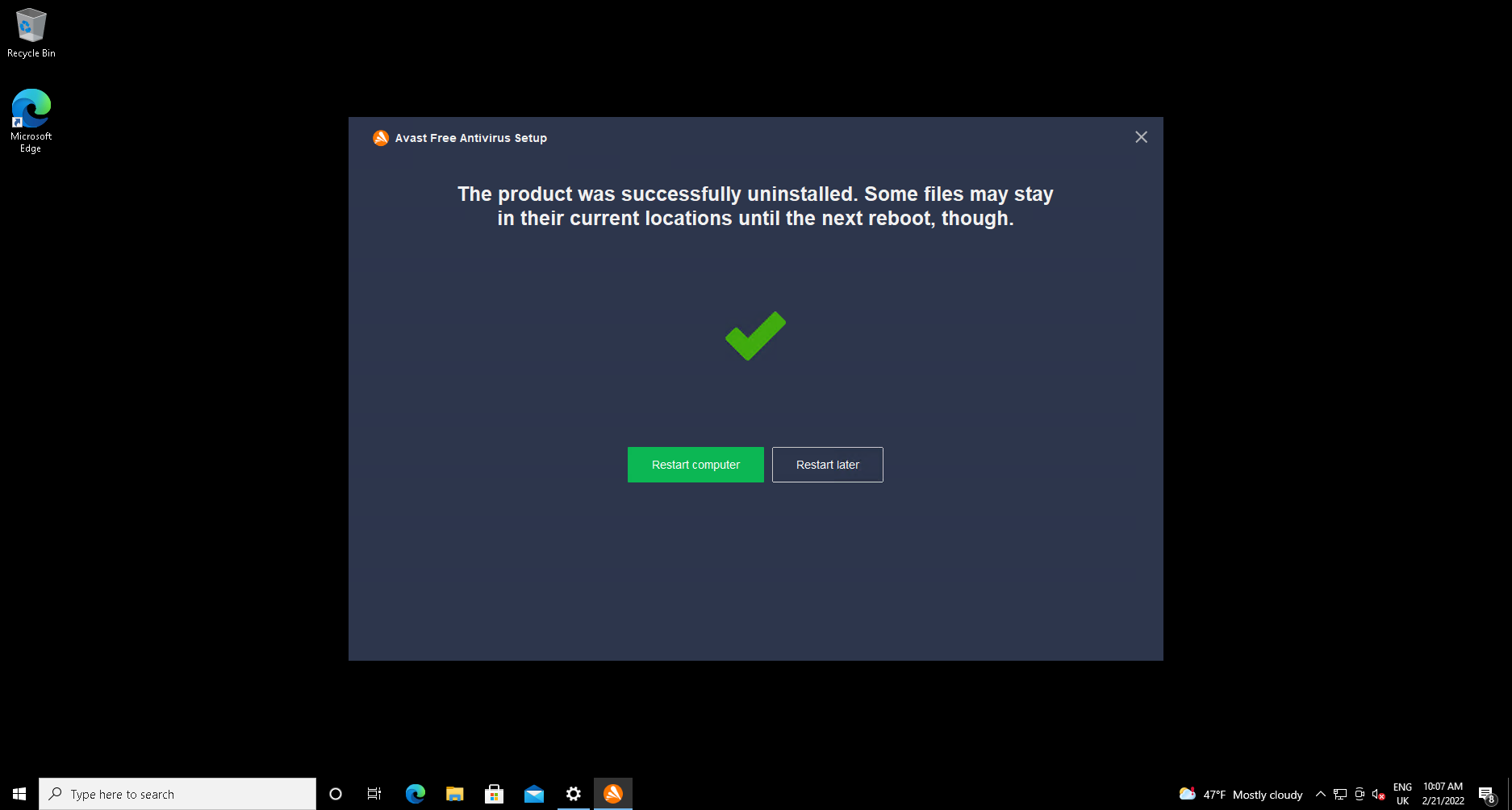
-
Paso
11Asegúrese de que Microsoft Defender se haya hecho cargo

El último paso en la instalación del antivirus en Windows es asegurarse de que ahora está protegido por las defensas integradas del sistema operativo. Escriba Seguridad de Windows en el cuadro de búsqueda de la barra de tareas, haga clic en la aplicación Seguridad de Windows y luego en la pestaña Protección contra virus y amenazas. Su configuración de protección contra virus y amenazas debe decir «No se necesita ninguna acción».

Si Microsoft Defender no se activó cuando reinicia, o si partes de Avast, que no son herramientas independientes como Avast SecureLine VPN, todavía están presentes, es posible que deba recurrir a la herramienta de limpieza de desinstalación de emergencia de Avast y sigue nuestro guía para reparar una desinstalación rota de Avast.