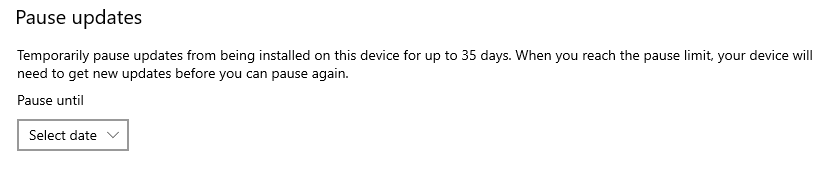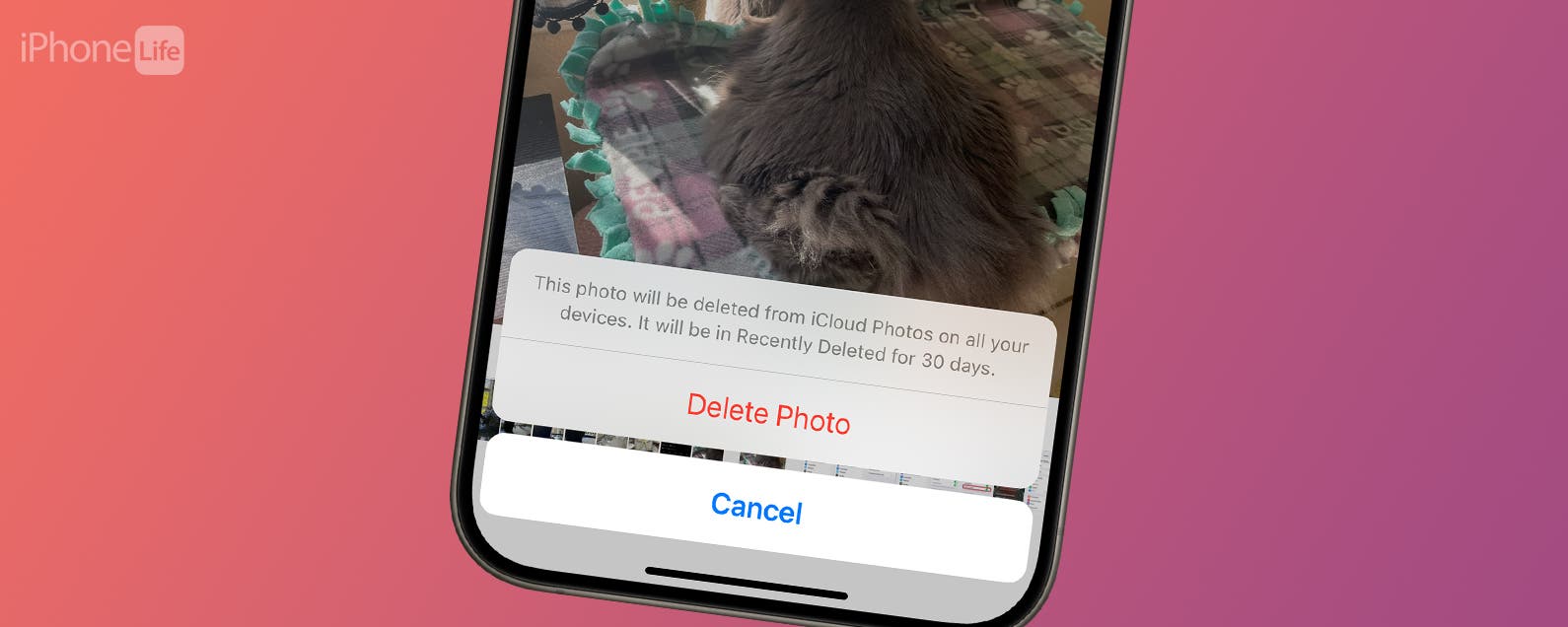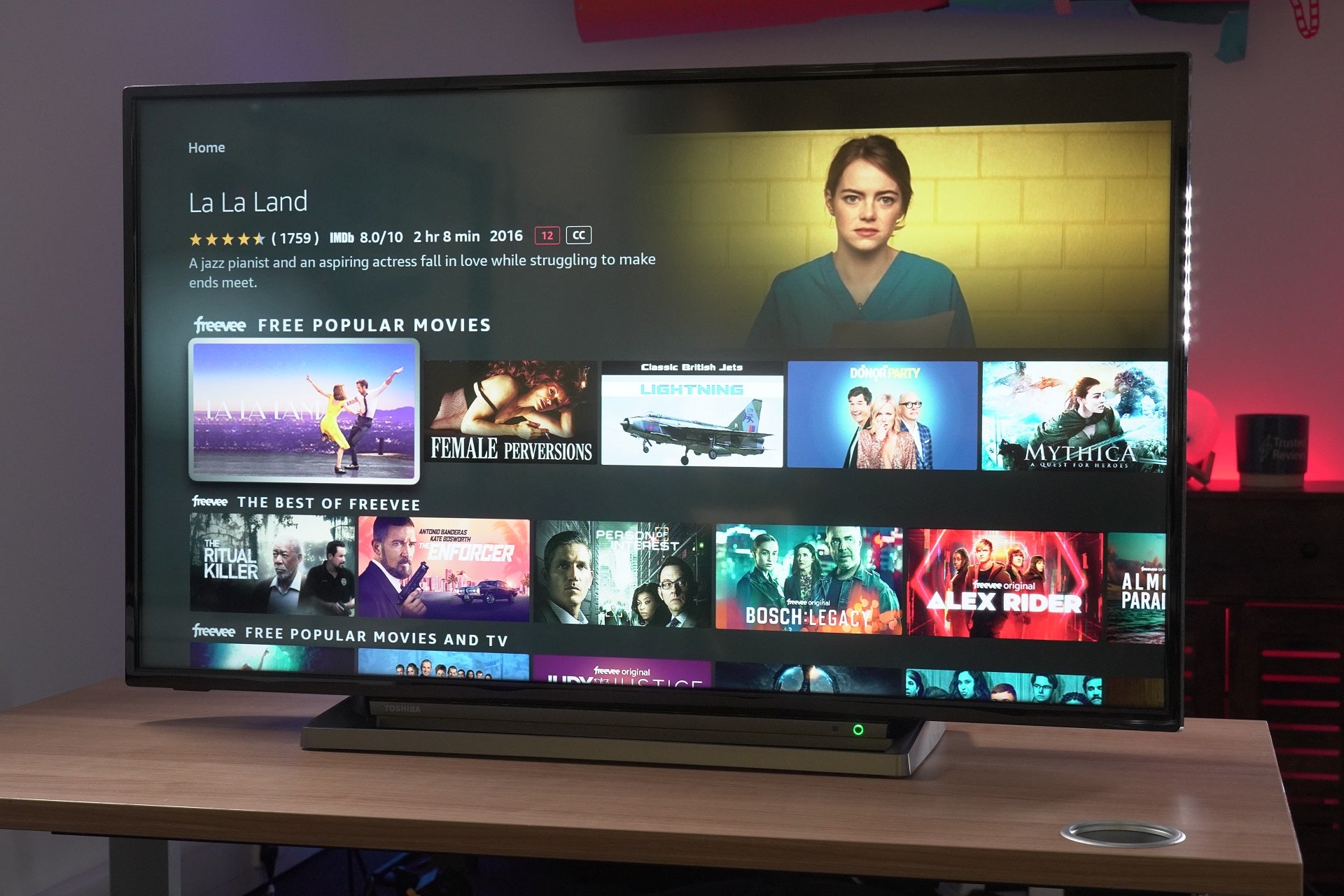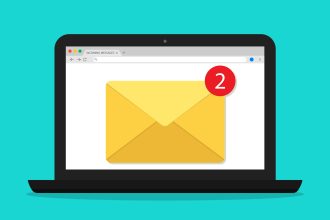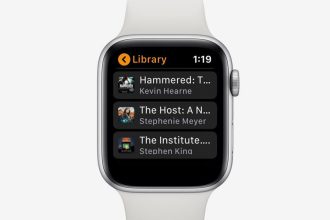Windows 10 cuenta con una función de actualización acumulativa que permite que las actualizaciones se instalen y descarguen automáticamente tan pronto como estén disponibles.
Si sospecha que estas actualizaciones son la raíz de cualquier problema que tenga con su PC, o simplemente desea instalar las cosas a su propio ritmo, lo tenemos cubierto. Echa un vistazo a todos los pasos a continuación para saber cómo hacerlo.
Hardware utilizado
- Lenovo legión 5
- Inicio de Windows 10
La versión corta
- Abra el menú Configuración
- Pulsa en ‘Actualizaciones y Seguridad’
- Haga clic en ‘Actualización de Windows’
- Presiona ‘Opciones Avanzadas’
- Seleccione una fecha para pausar las actualizaciones hasta
-
Paso
1Utilice el menú de configuración
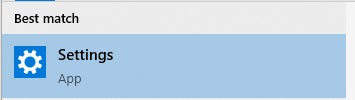
Para abrir el menú Configuración, escriba ‘Configuración’ en la barra de búsqueda, presione la tecla de Windows y la letra I, o presione el ícono de ajustes en el menú de la esquina de Windows.
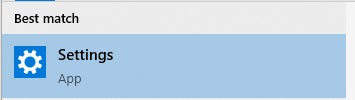
-
Paso
2Pulsa en ‘Actualizaciones y Seguridad’
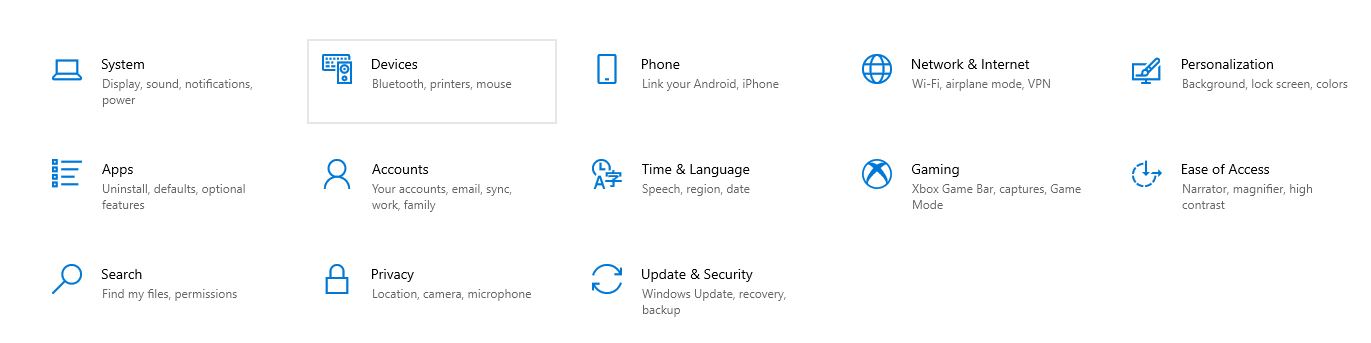
Una vez dentro, pulsa en ‘Actualización y seguridad’, es la última opción de la fila inferior, justo al lado del icono de Privacidad.
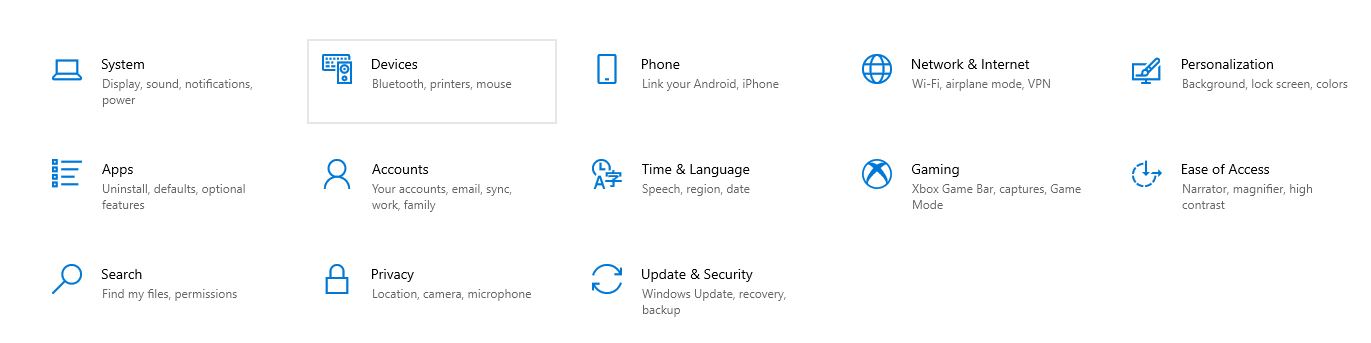
-
Paso
3Haga clic en ‘Actualización de Windows’
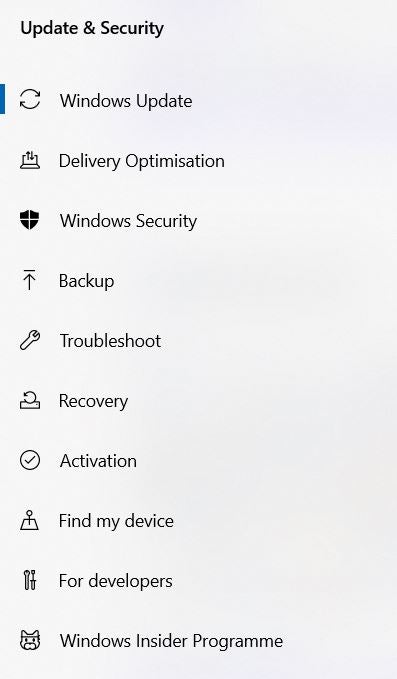
Abajo en la barra lateral, habrá una lista de opciones, incluida una llamada ‘Actualización de Windows’; debería estar justo en la parte superior del menú, con un ícono de dos flechas en un círculo.
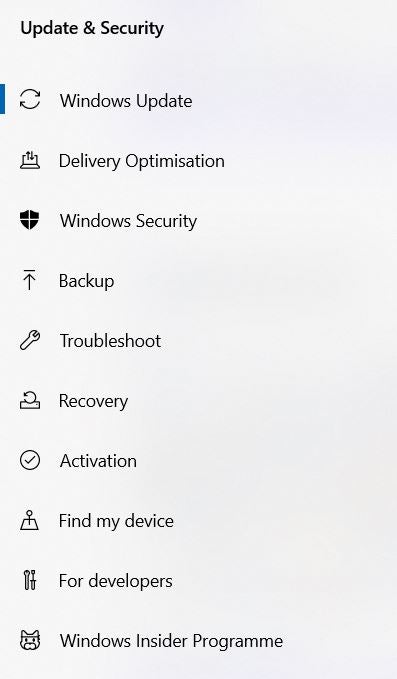
-
Paso
4- Presiona ‘Opciones Avanzadas’
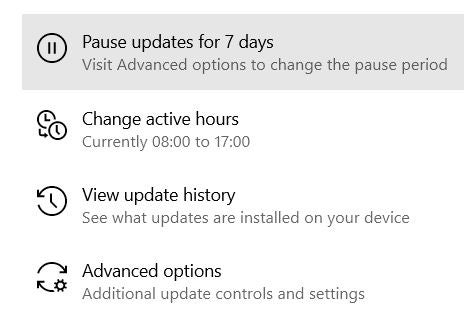
Debajo de esa pestaña, verá una lista de opciones, y la que está en la parte inferior es ‘Opciones avanzadas’: haga clic en ella. Debería encontrarlo directamente debajo de ‘Ver historial de actualizaciones’.
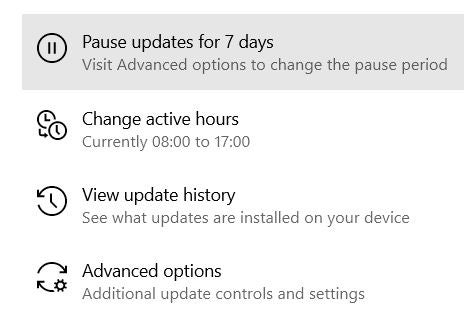
-
Paso
5- Seleccione una fecha para pausar las actualizaciones hasta
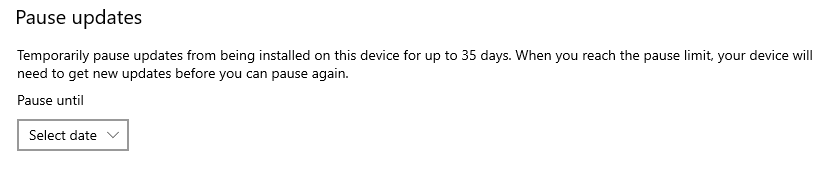
Dentro de «Opciones avanzadas», podrá elegir una fecha para pausar las actualizaciones desde el menú desplegable.
Tenga en cuenta que solo podrá pausar las actualizaciones durante un máximo de 35 días. Una vez que haya pausado las actualizaciones durante ese período de tiempo, Windows le pedirá que actualice su PC antes de que pueda pausar las actualizaciones nuevamente.