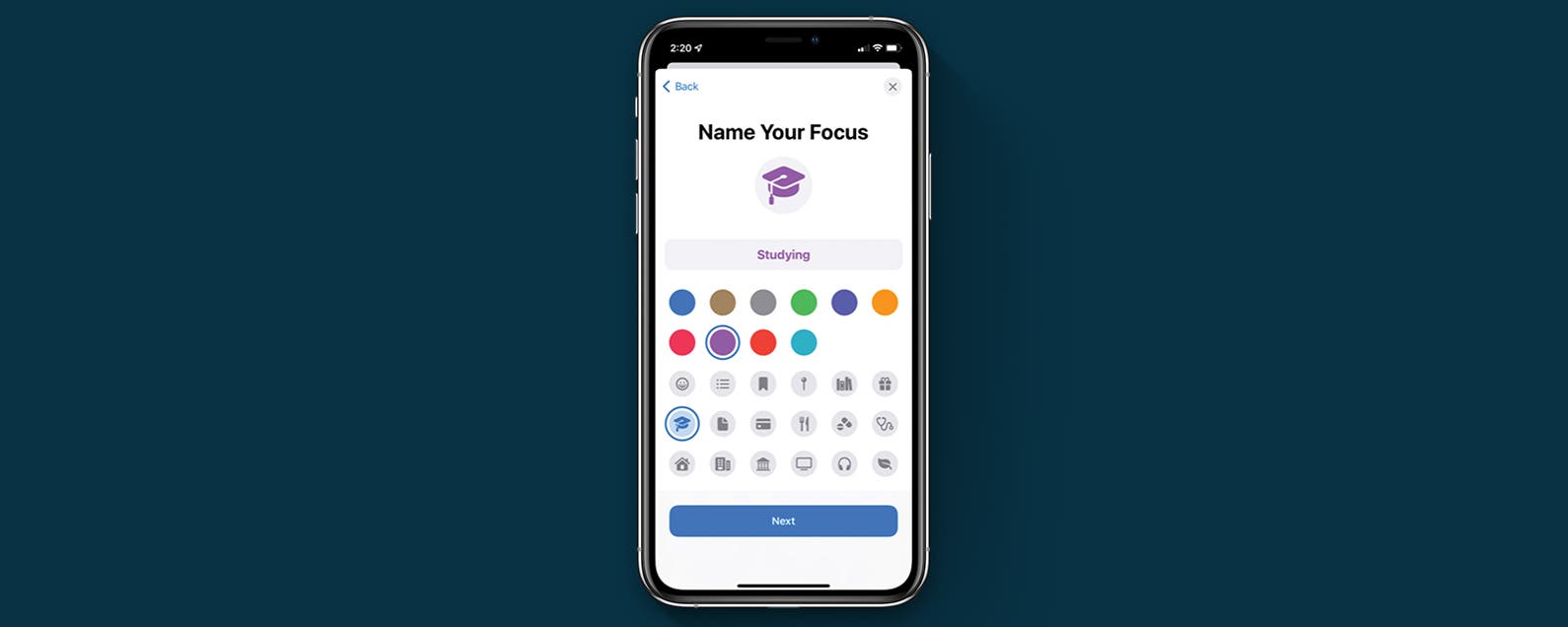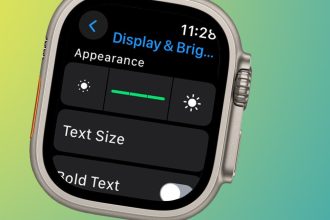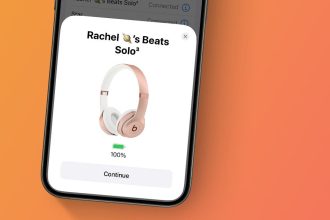A todos nos gusta realizar múltiples tareas de vez en cuando, ya sea redactar un informe mientras se completa una hoja de cálculo o mirar YouTube mientras se supone que debe estar trabajando. Esto hace que saber cómo dividir la pantalla en un Chromebook sea una habilidad útil para saber.
El proceso le permite ver el doble de ventanas del navegador y puede ser útil si está trabajando en un documento de un lado y desea tener información clave para consultar sin abrir y cerrar varios navegadores cada vez.
Entonces, sin más preámbulos, aquí le mostramos cómo dividir la pantalla en una Chromebook.
Hardware utilizado
- Acer Chromebook 514
- Sistema operativo Chrome
La versión corta
- Abre una ventana
- Haga clic y mantenga presionado el botón Maximizar
- Haga clic en las flechas que aparecen
- Repita el proceso para su segunda ventana
-
Paso
1Abra una ventana y mantenga presionado el botón Maximizar

Primero, abre una ventana de Chrome. Esta puede ser cualquier ventana que desee, pero asegúrese de que sea una que vaya a usar para realizar múltiples tareas. Puede ser un documento de Docs o una hoja de cálculo de Sheets, o tal vez solo un sitio web al que debe consultar.
Una vez que haya abierto una ventana y ordenado su página, diríjase a la esquina superior derecha de la ventana del navegador y mantenga presionado el botón Maximizar, que es el que está en el medio de los tres íconos, a la izquierda del ícono ‘X’ .

-
Paso
2Haga clic en las flechas que aparecen

Si mantiene presionado el botón Maximizar, los dos íconos a cada lado del botón Maximizar se reemplazarán con dos flechas. Donde quieras que aparezca la primera ventana (ya sea a la izquierda o a la derecha), presiona la flecha correspondiente. Esto debería llenar la mitad de su pantalla con esa ventana elegida.

-
Paso
3Repita el proceso para su segunda ventana.

Una vez que lo haya hecho para la primera ventana, se trata de repetir el proceso para la segunda. Entonces, abra Chrome y navegue a la página o aplicación que necesite, mantenga presionado el botón Maximizar y luego presione la flecha opuesta a la que seleccionó anteriormente.
Existe una forma manual de abrir varias ventanas para que pueda cambiar el tamaño, arrastrarlas y organizarlas como desee, pero el proceso anterior es posiblemente el más conveniente.