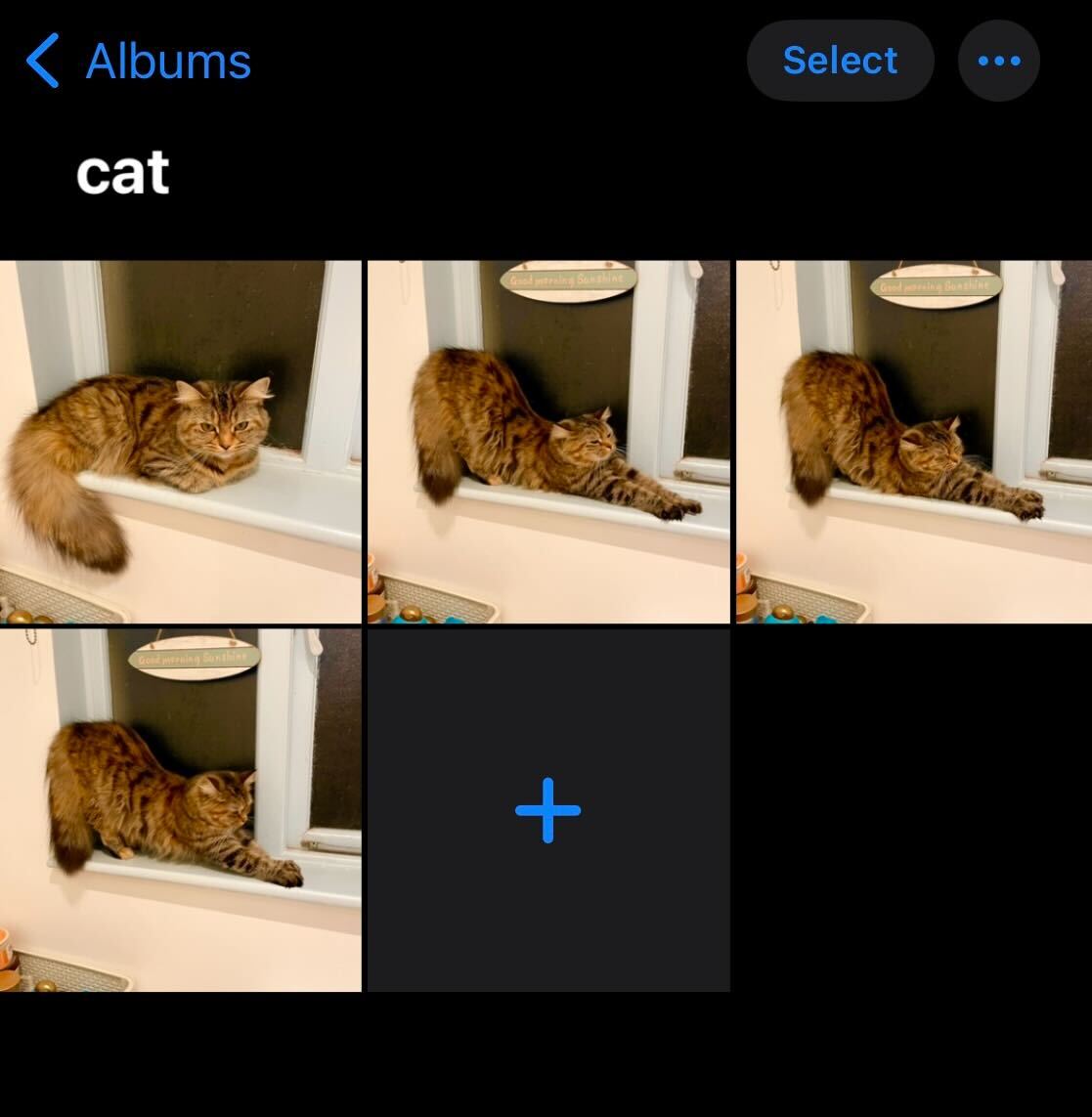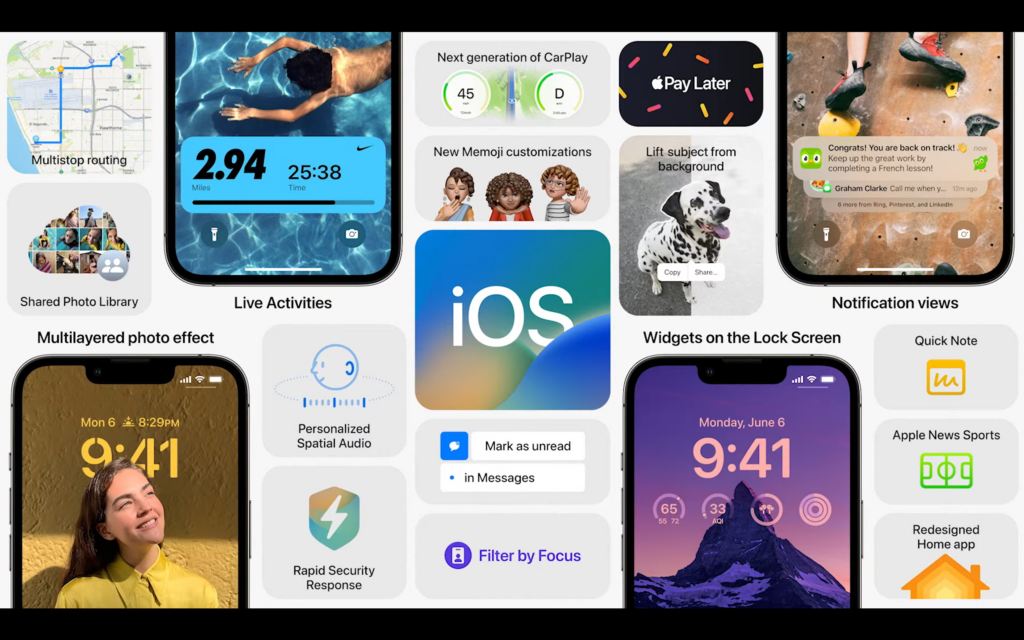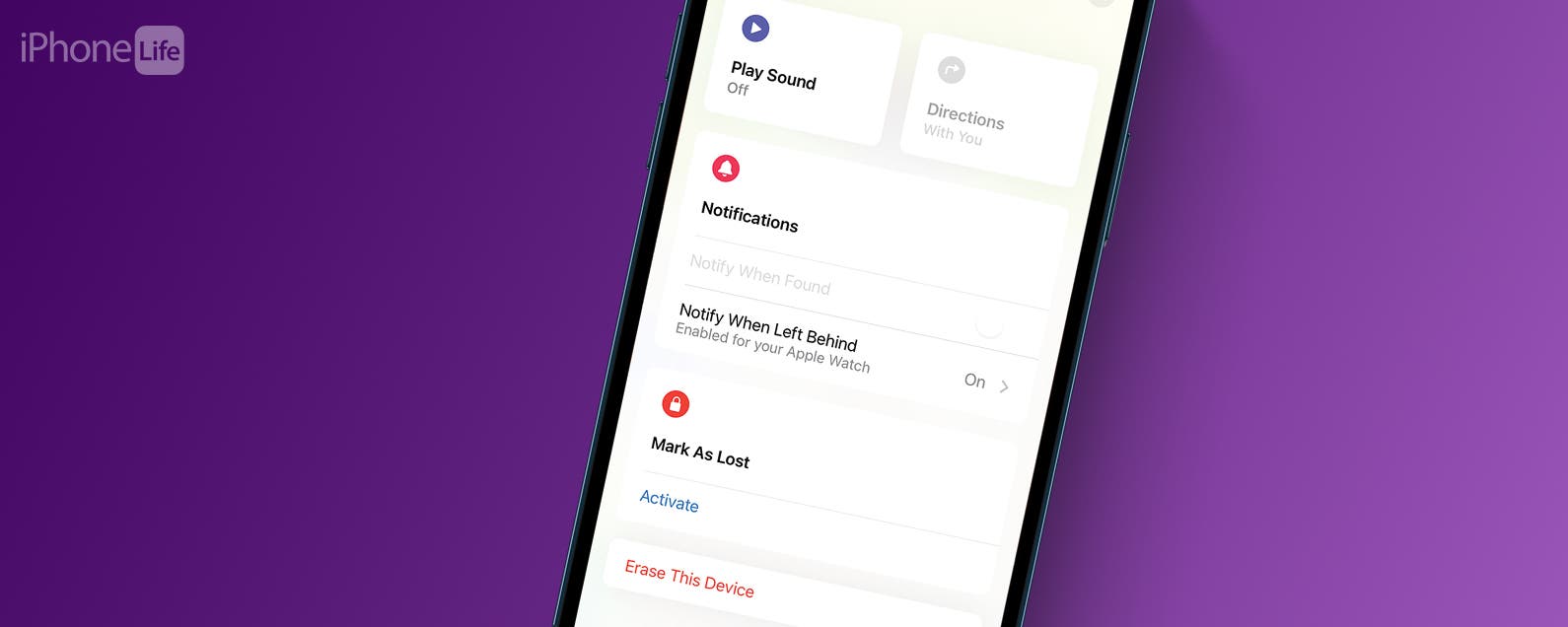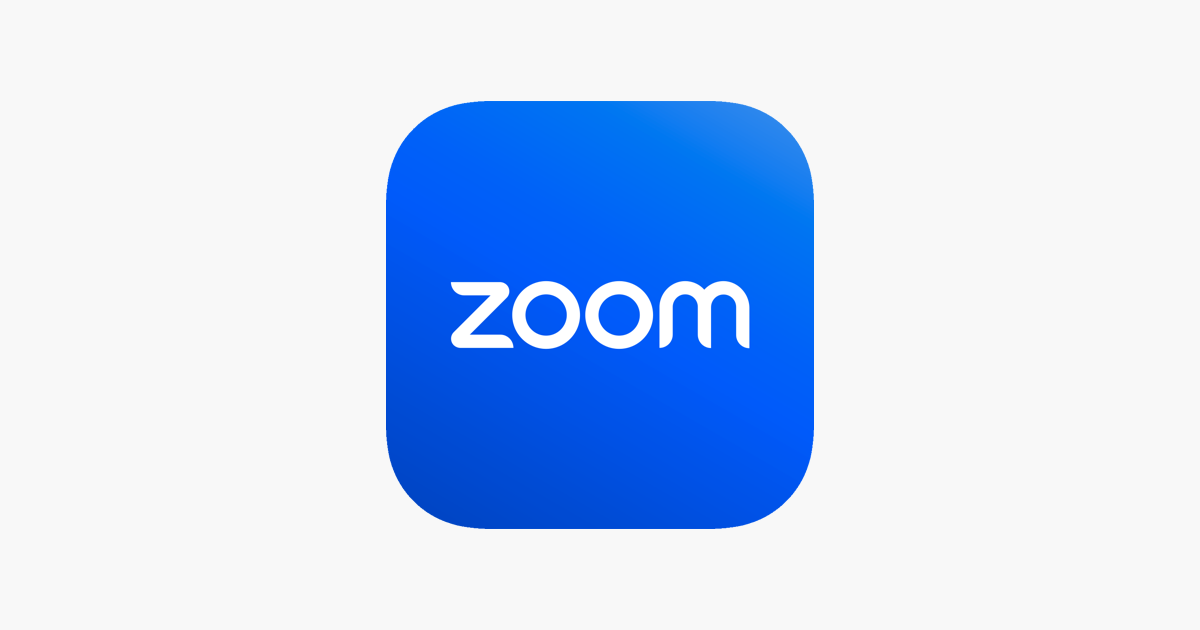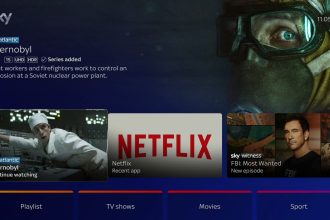Esta es la forma más fácil de editar fotos por lotes en iOS 16.
La actualización de iOS 16 ha traído muchas características nuevas, incluida la capacidad de editar fotos por lotes. Esto permite a los usuarios editar una foto de sus Fotos y luego replicar esa edición en un lote de otras imágenes, lo que significa que no necesitará seleccionar y editar manualmente cada una.
Esta función es exclusiva de iOS 16, por lo que cualquier persona que ejecute iOS 15 o anterior no tendrá acceso a esta función, así como tampoco cualquiera que no pueda actualizar a iOS 16, que incluye iPhones lanzados antes del iPhone SE (2da generación).
Si desea aprender a editar imágenes por lotes en su iPhone con solo unos pocos pasos, asegúrese de seguir leyendo.
Lo que necesitarás:
- Un iPhone SE (2.ª generación) o posterior con iOS 16
La versión corta
- Abra la aplicación Cámara
- Abra el álbum en el que desea trabajar
- Seleccione la foto que desea editar
- Haga clic en Editar
- editar la foto
- Haga clic en Listo
- Pulse el menú de hamburguesas
- Haga clic en Copiar ediciones
- Pulse Seleccionar
- Pulse Seleccionar todo
- Toca en el menú de hamburguesas
- Haga clic en Pegar ediciones
- ver tus fotos
-
Paso
1Abra la aplicación Cámara
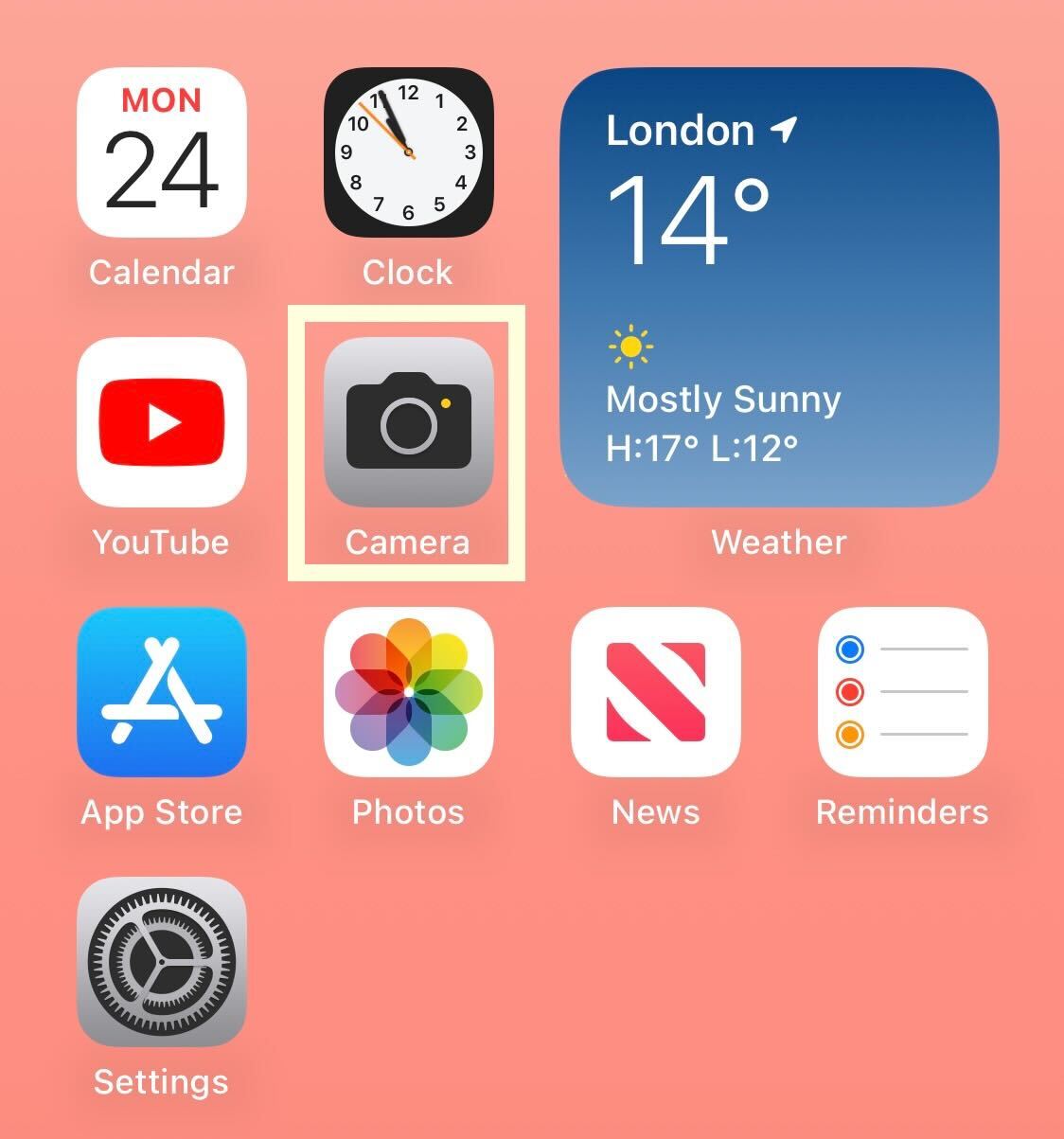
Desbloquee su dispositivo y abra la aplicación Cámara para iniciar el proceso.
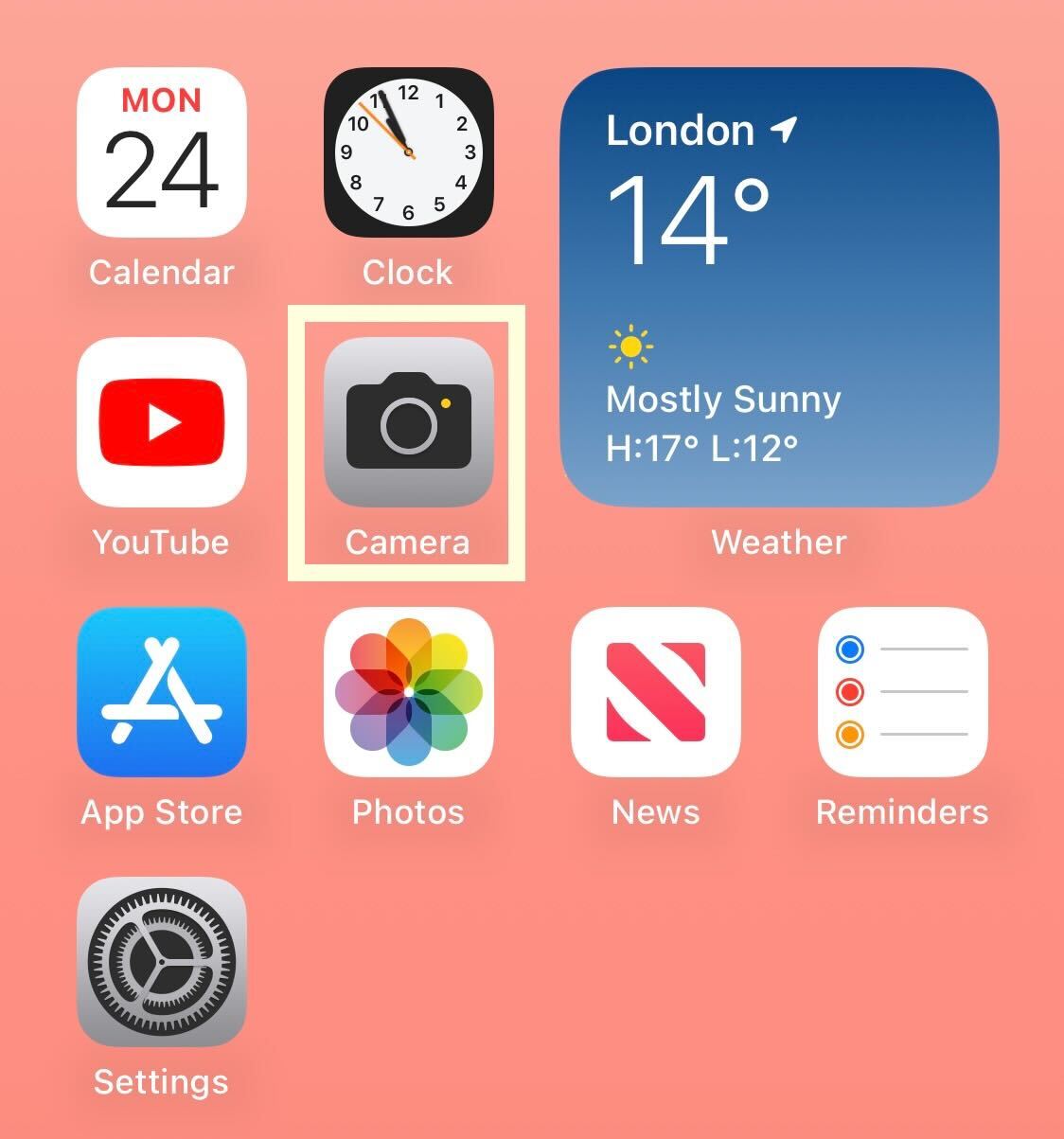
-
Paso
2Abra el álbum con el que desea trabajar
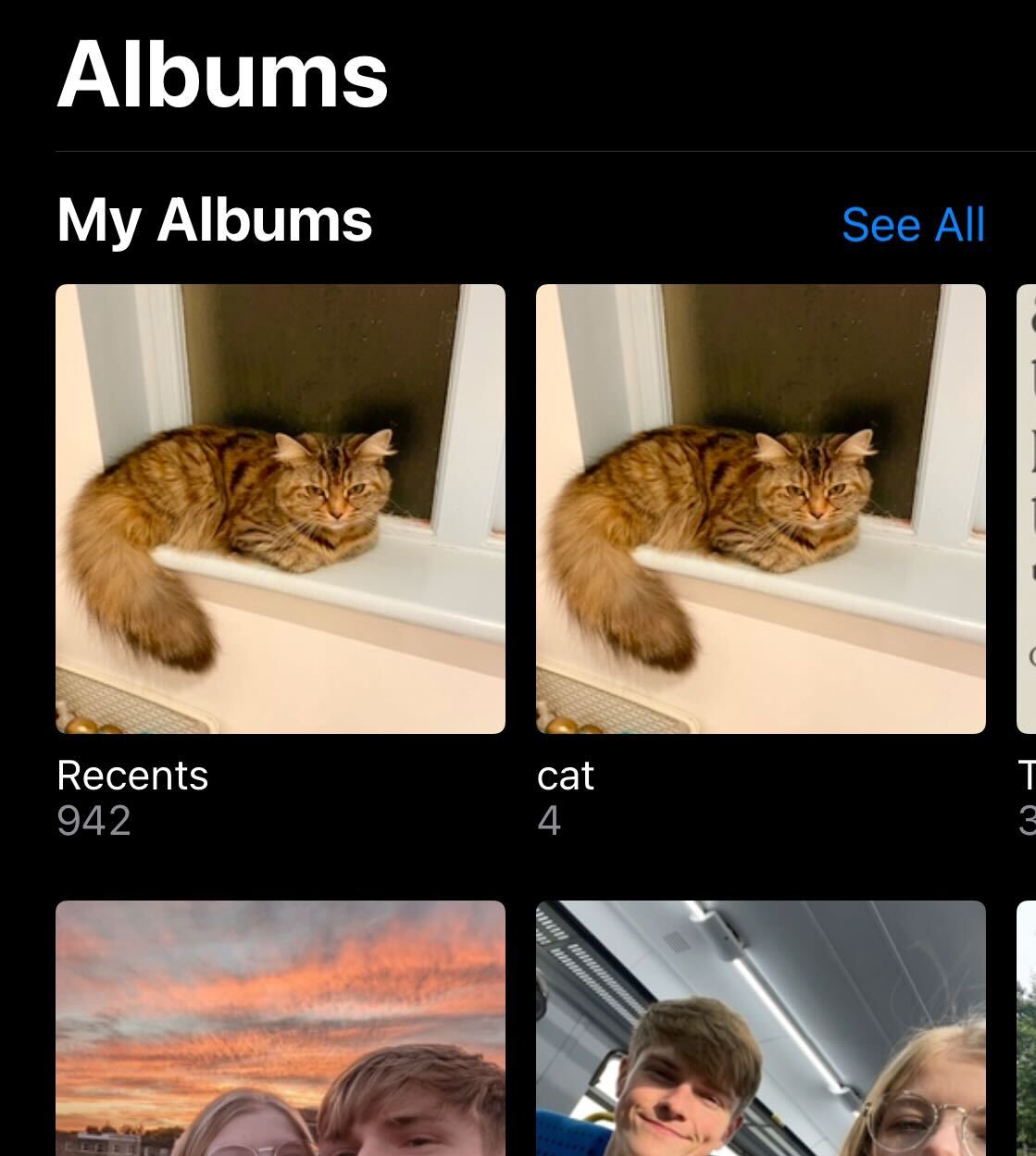
Puede utilizar esta función en cualquier álbum. Si desea editar un lote específico de fotos, le recomendamos que las coloque en un álbum separado para facilitar el proceso.
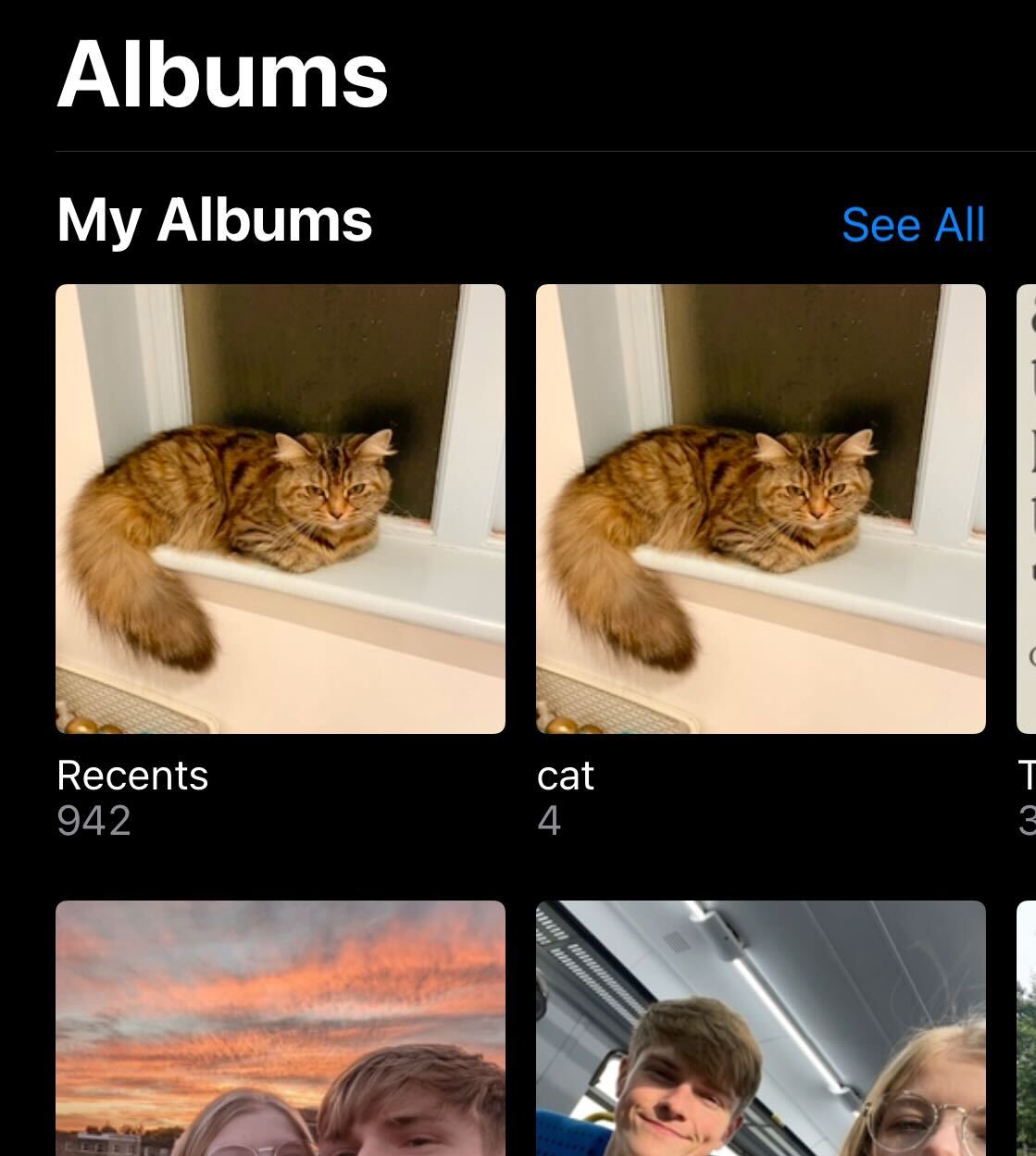
-
Paso
3Seleccione la foto que desea editar
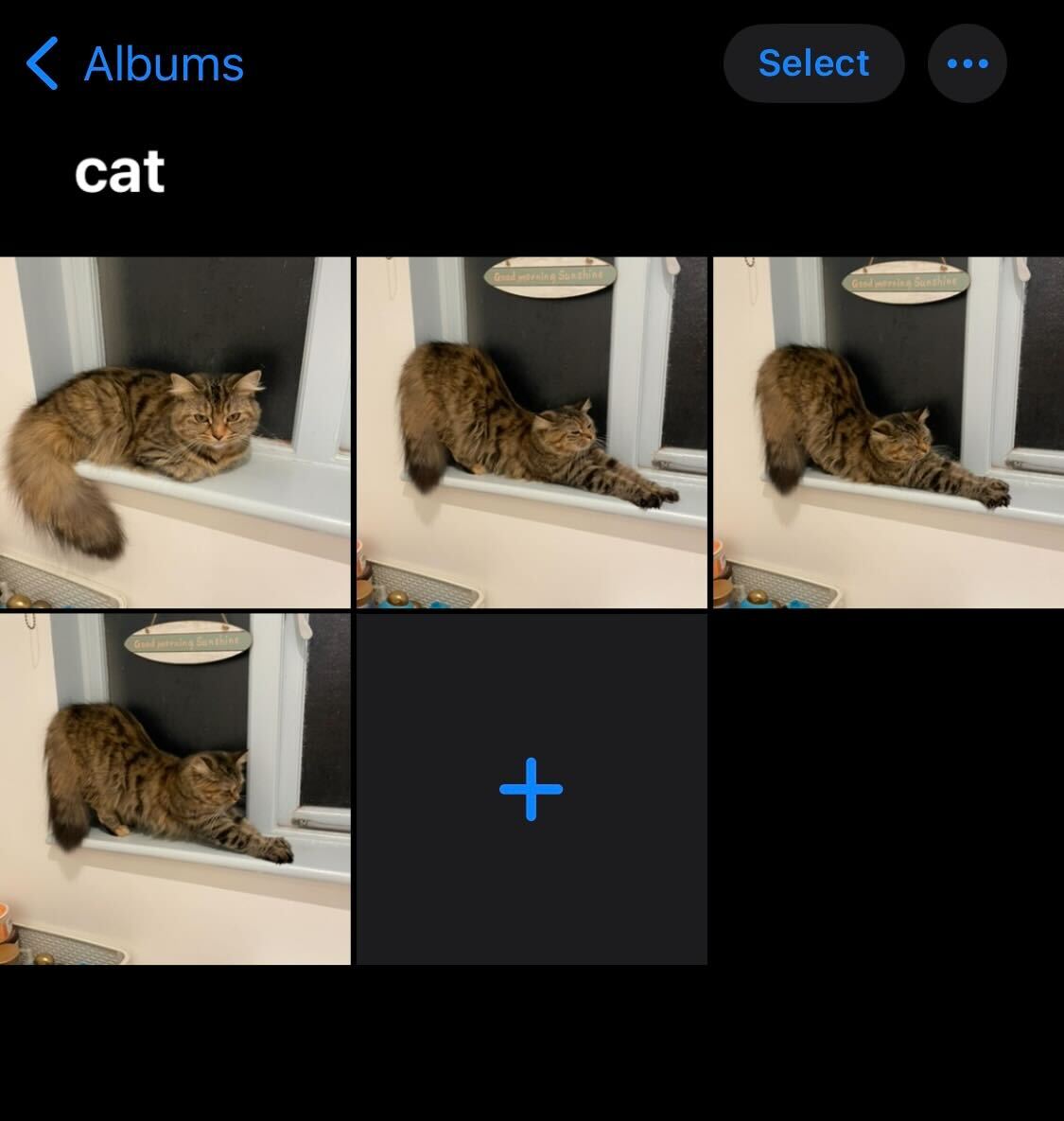
Selecciona la primera foto que quieras editar.
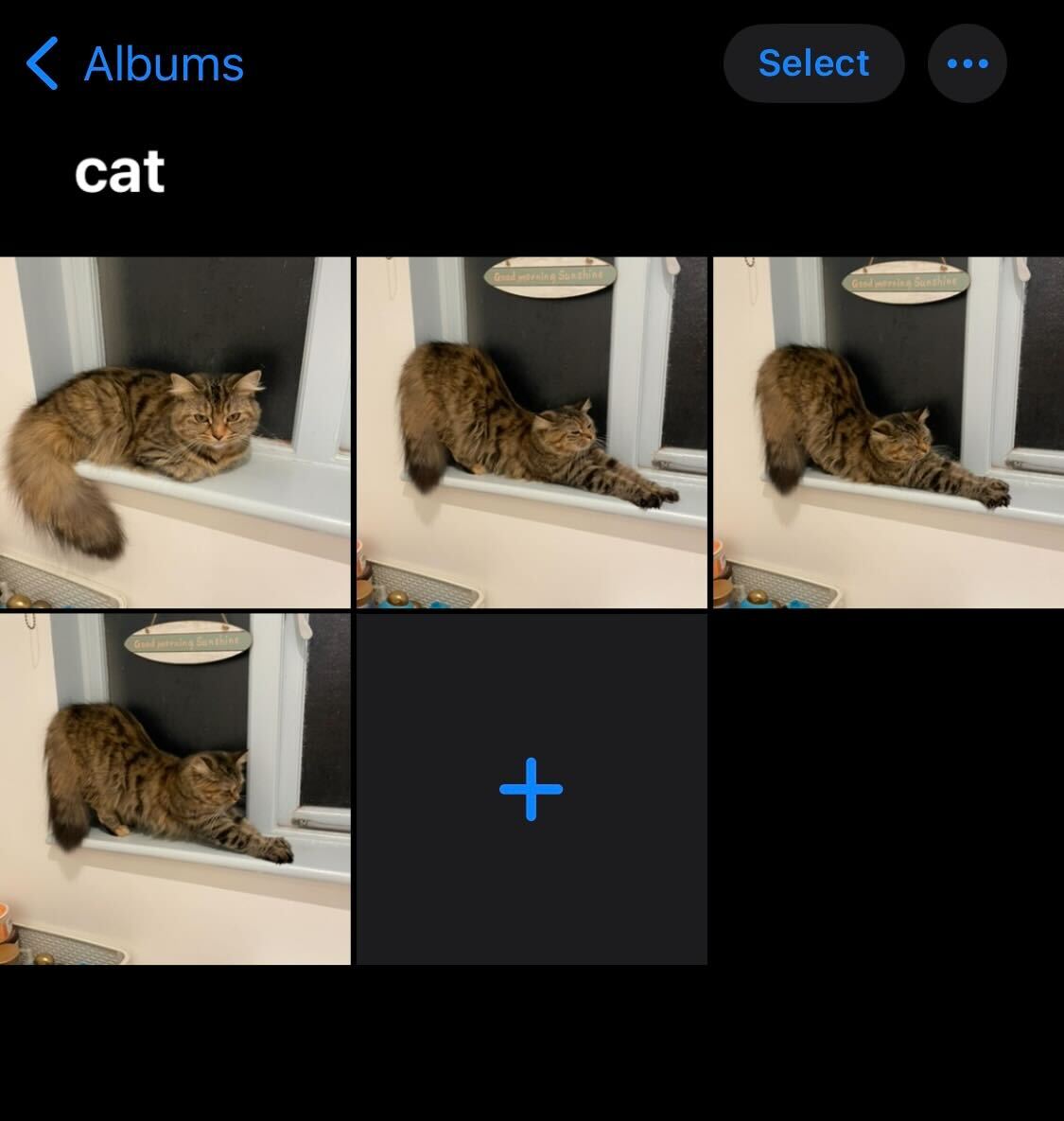
-
Paso
4Haga clic en Editar
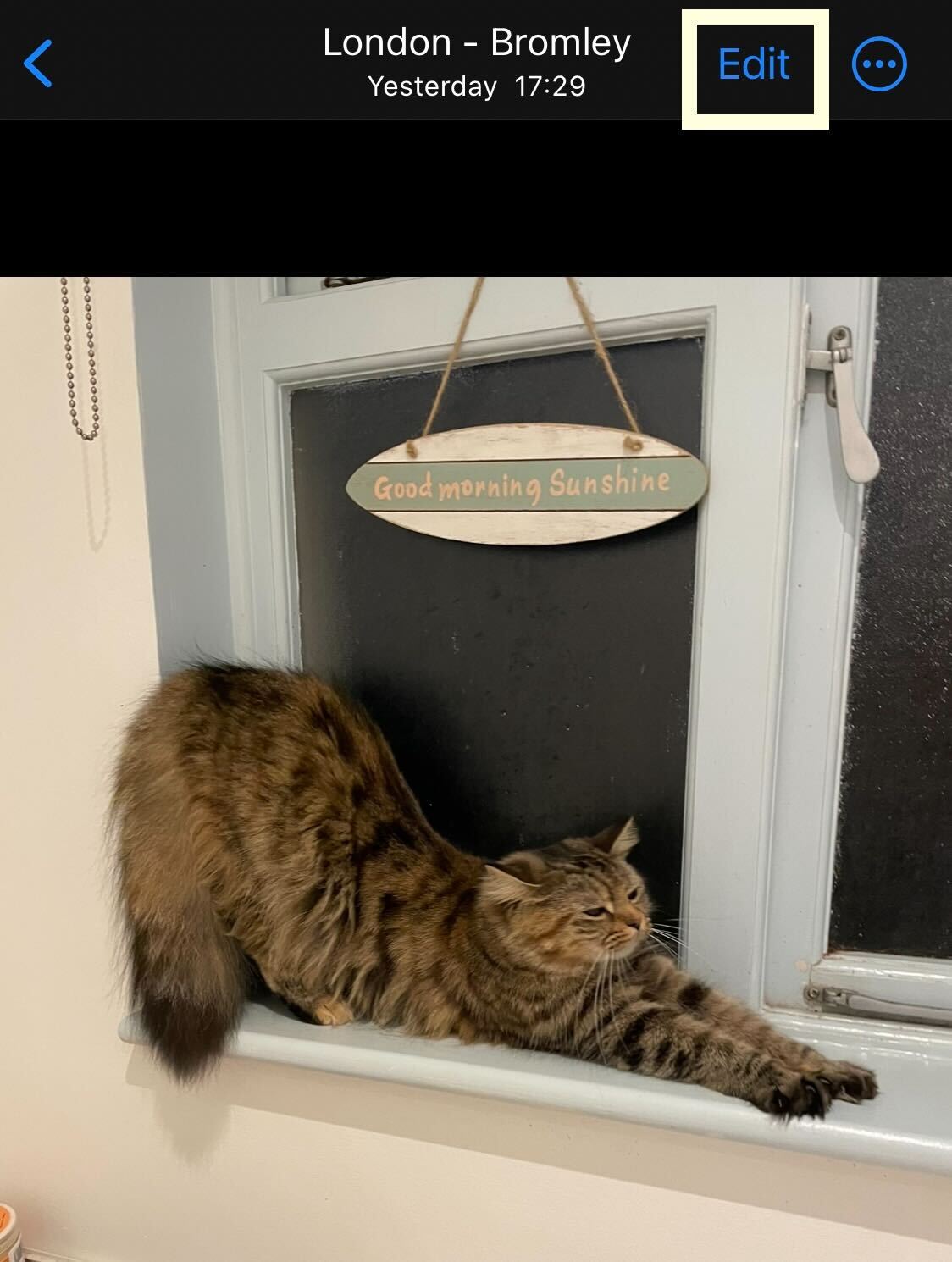
Haga clic en el botón Editar, es azul y está en la esquina derecha en la parte superior de la pantalla.
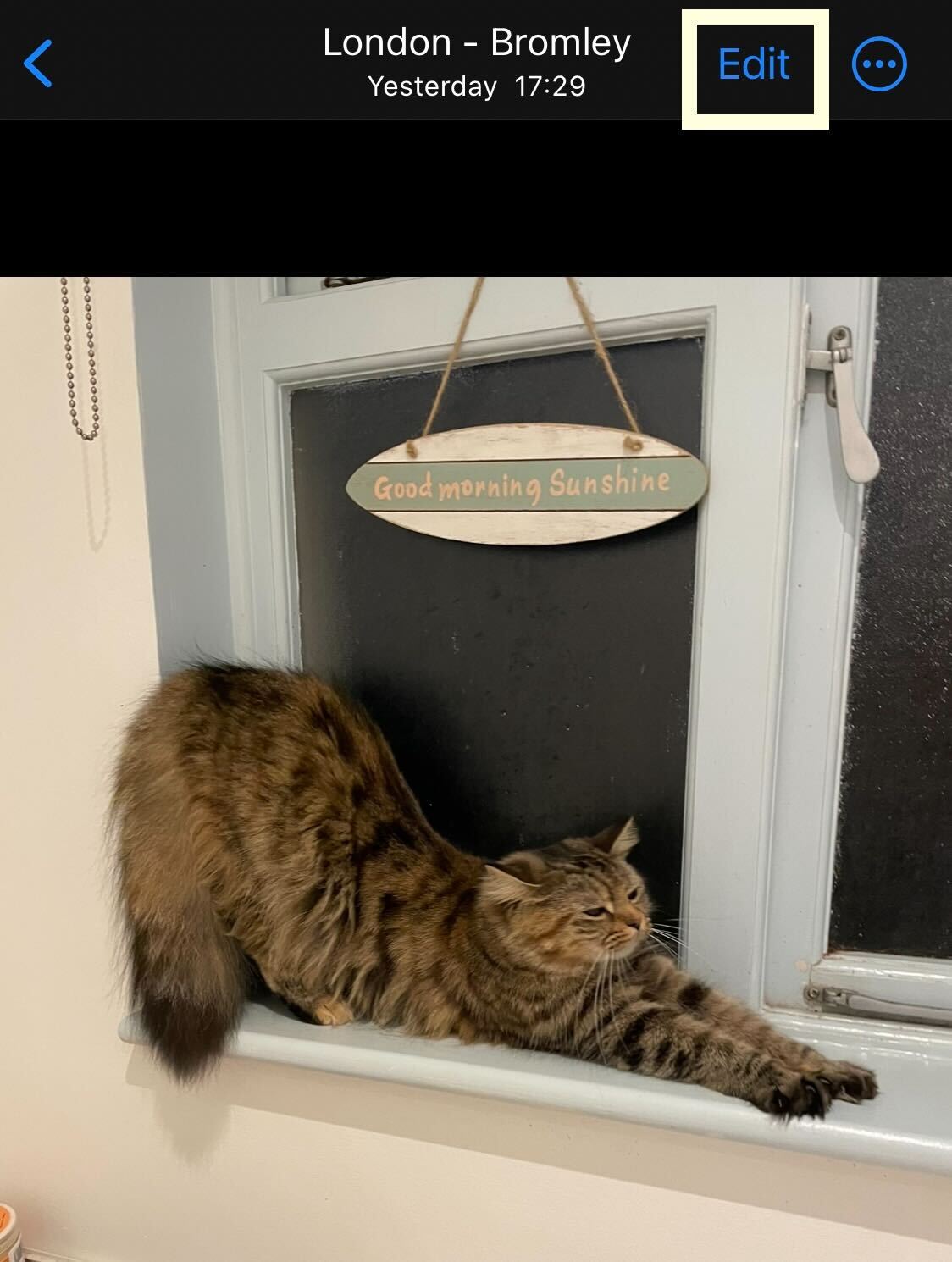
-
Paso
5editar la foto
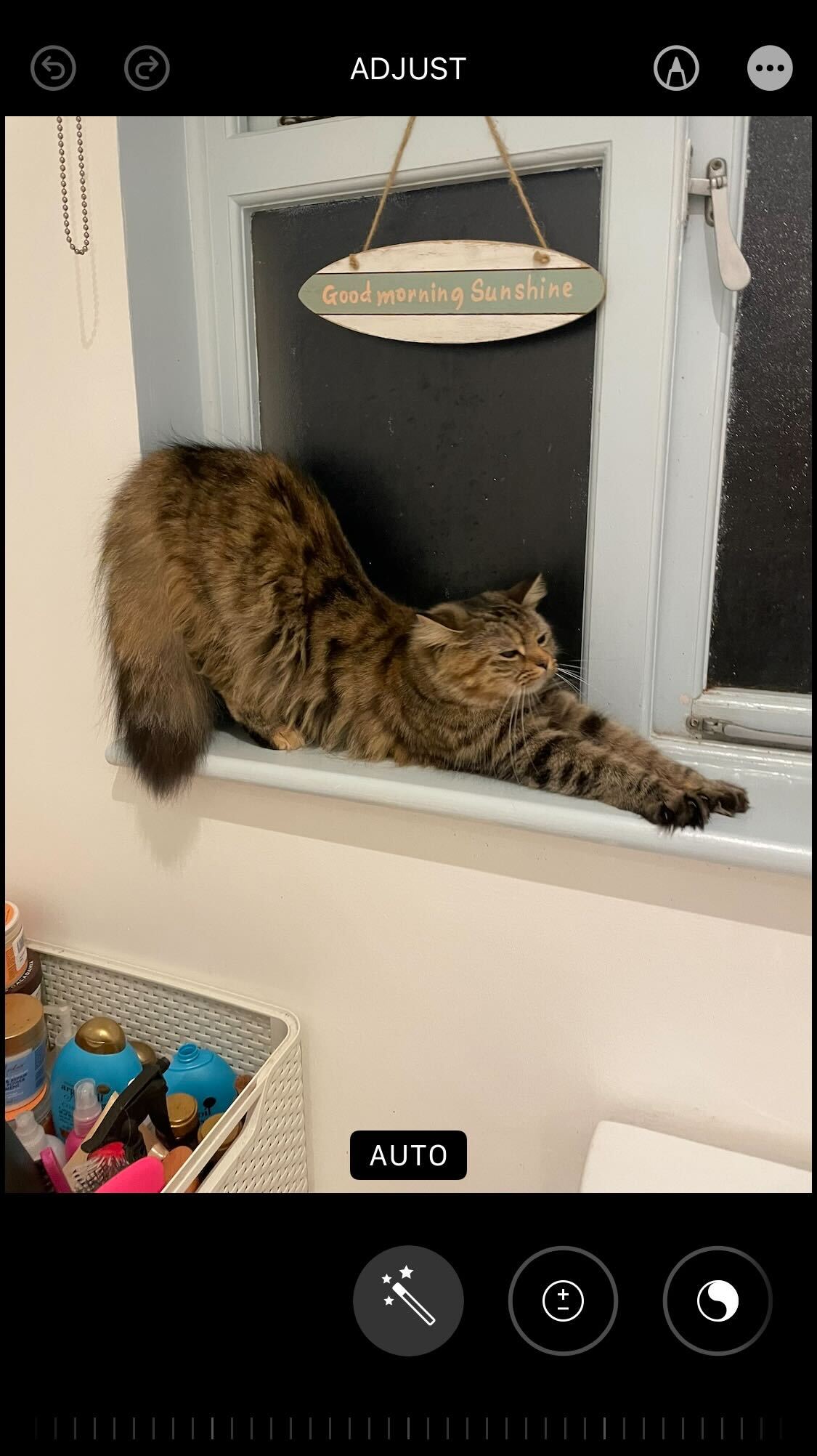
Edita la foto tanto como quieras.
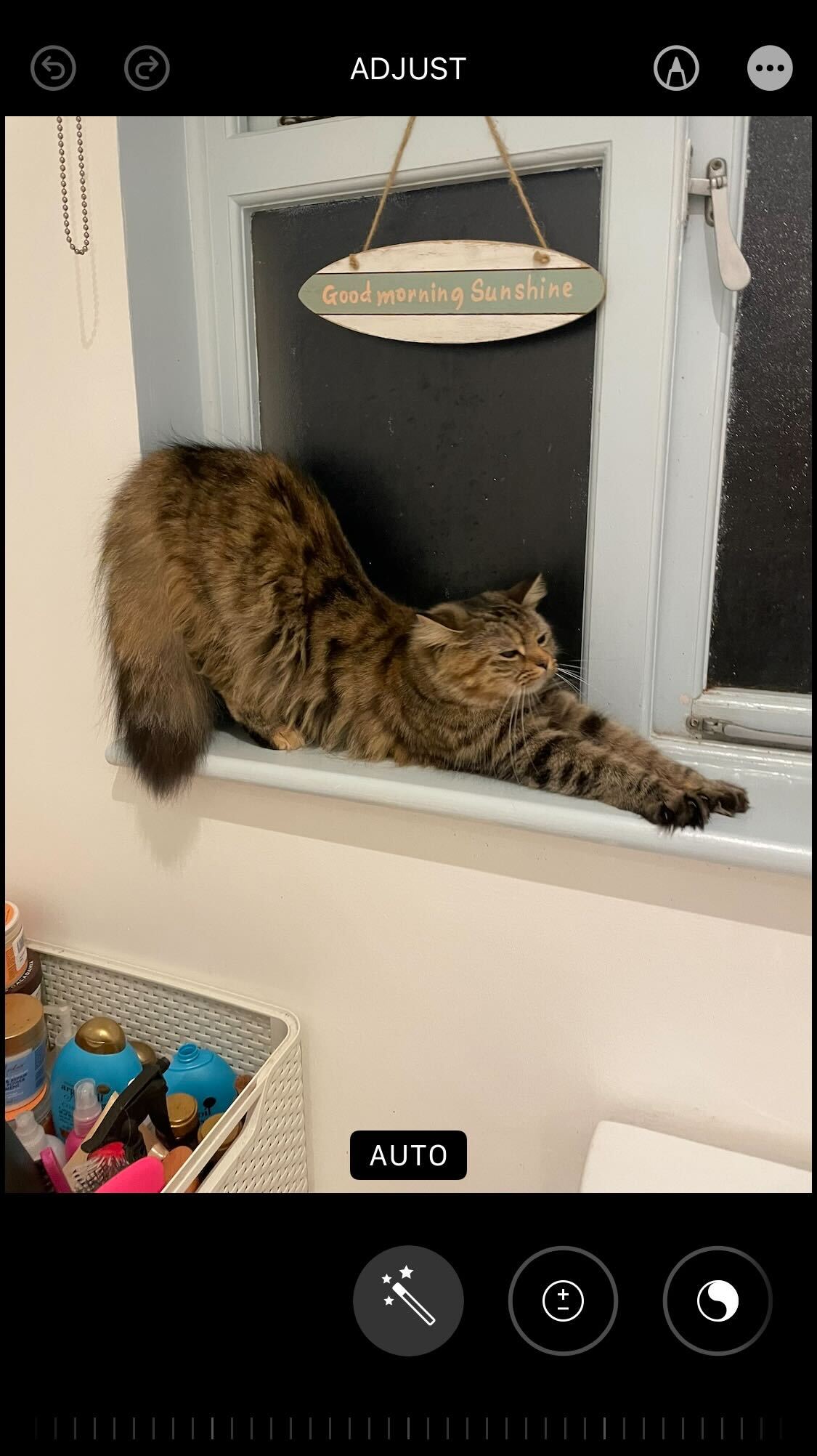
-
Paso
6Haga clic en Listo
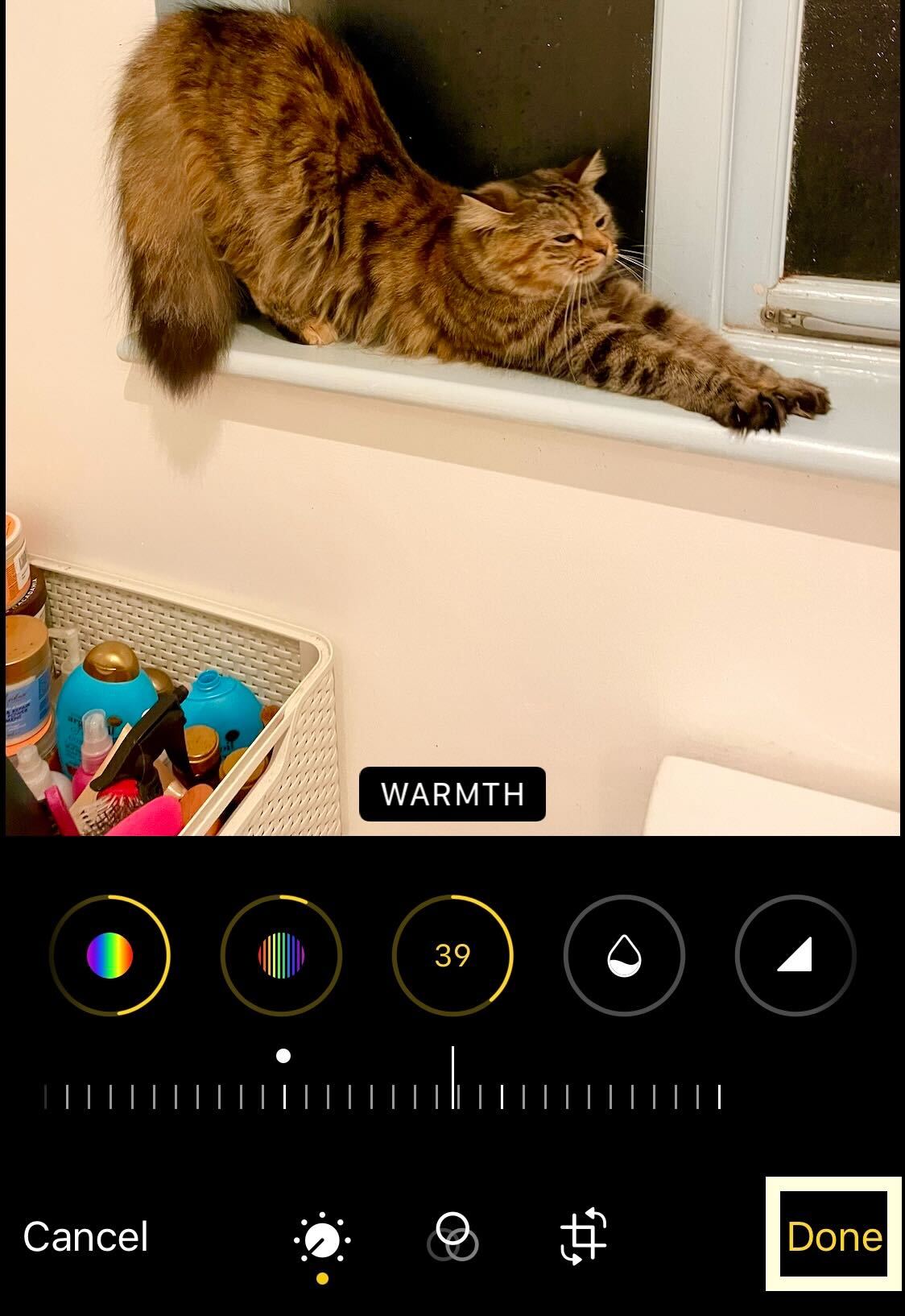
Una vez que esté satisfecho con sus ediciones, haga clic en el botón Listo en la parte inferior de la pantalla.
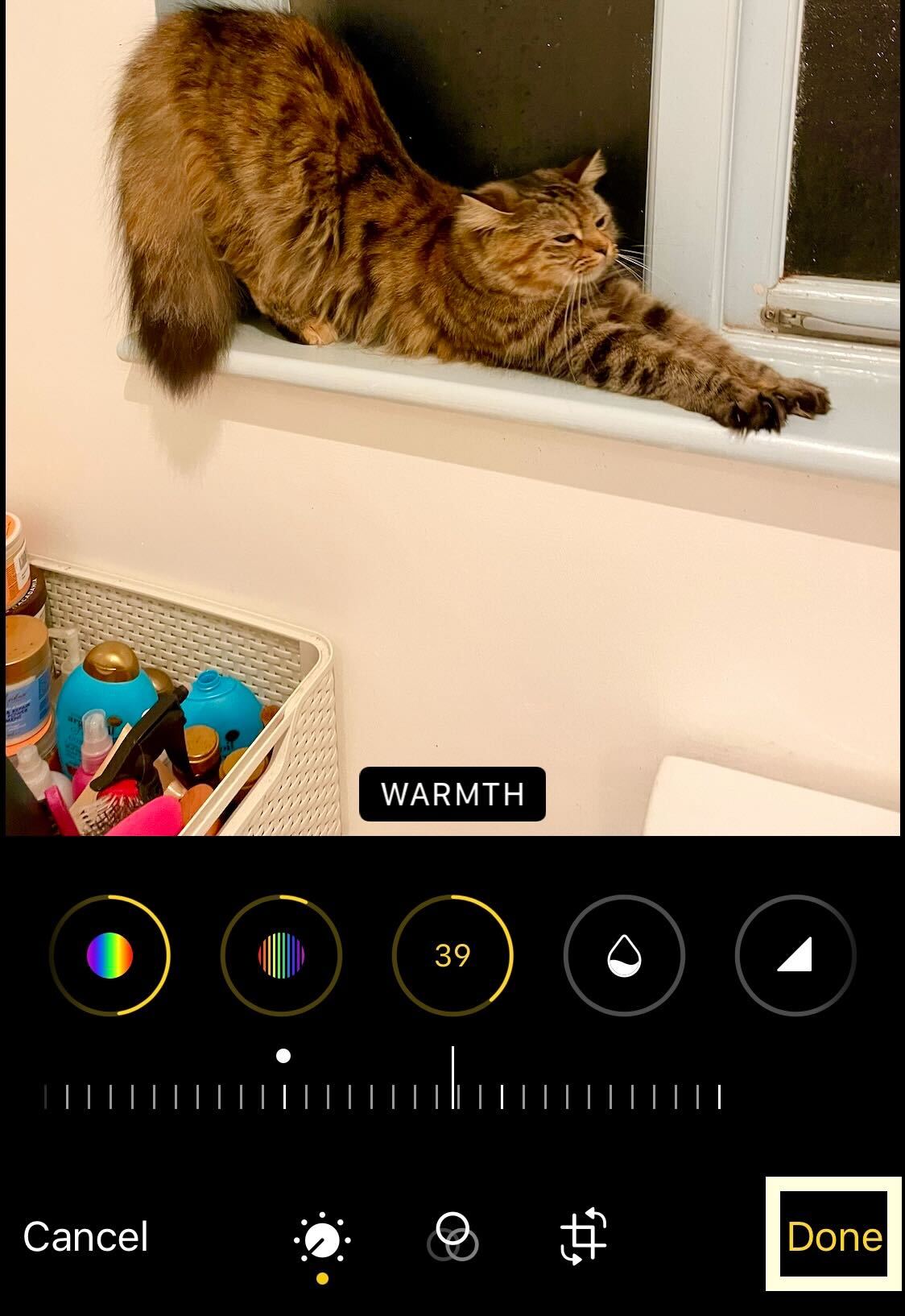
-
Paso
7Pulse el menú de hamburguesas
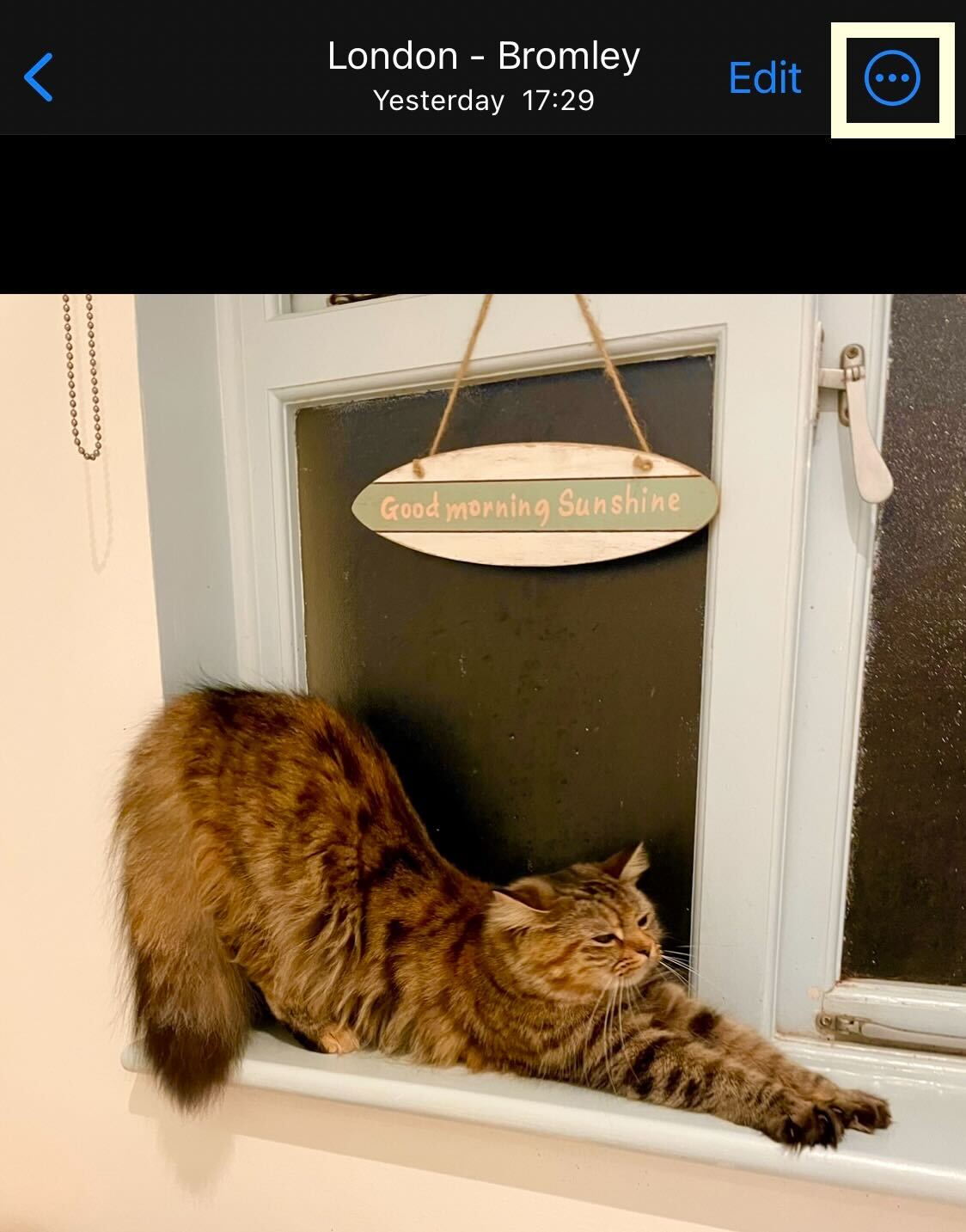
Cuando hayas pulsado listo, haz clic en el menú de hamburguesas. Parecen tres pequeños puntos blancos en una línea dentro de un círculo.
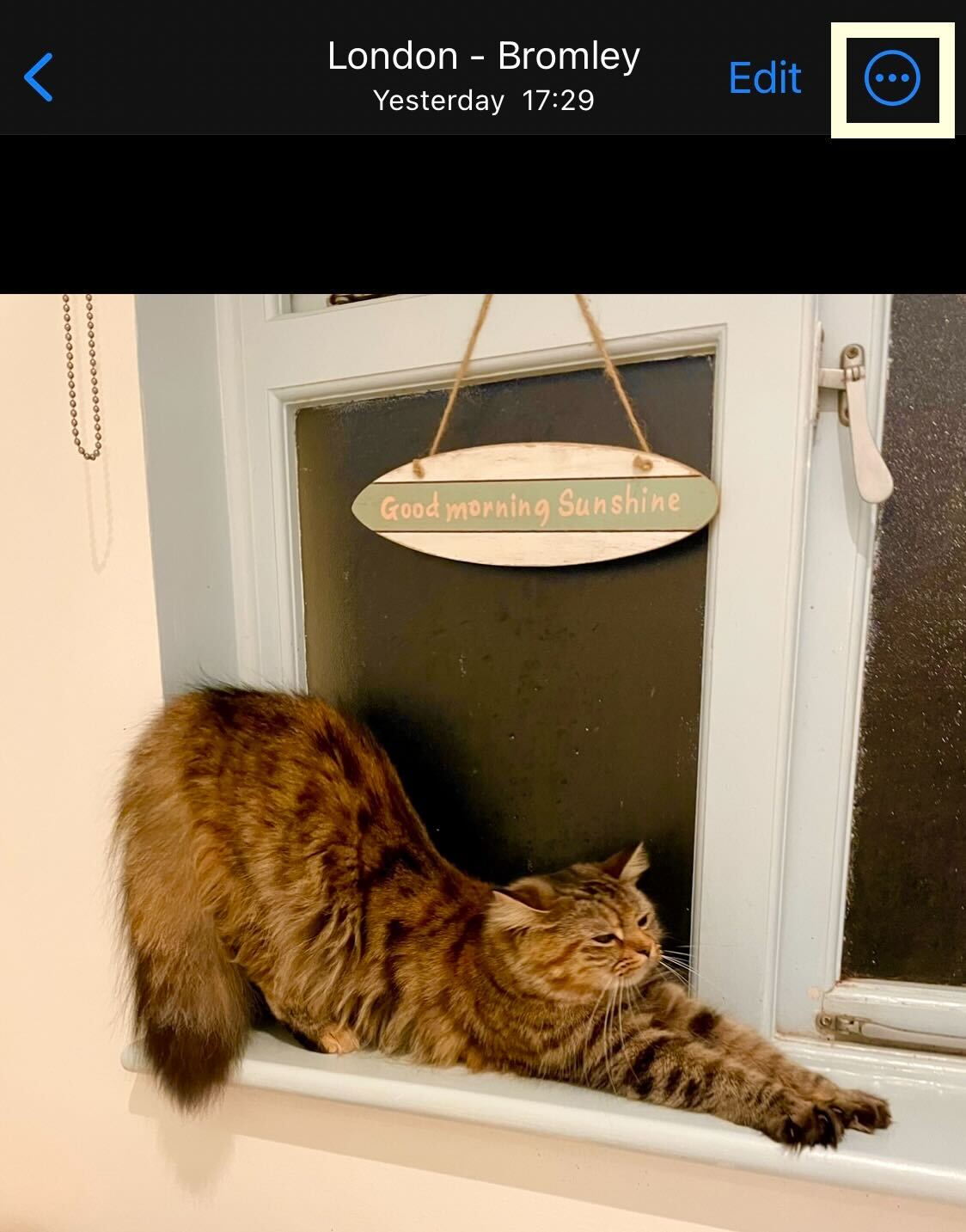
-
Paso
8Haga clic en Copiar ediciones
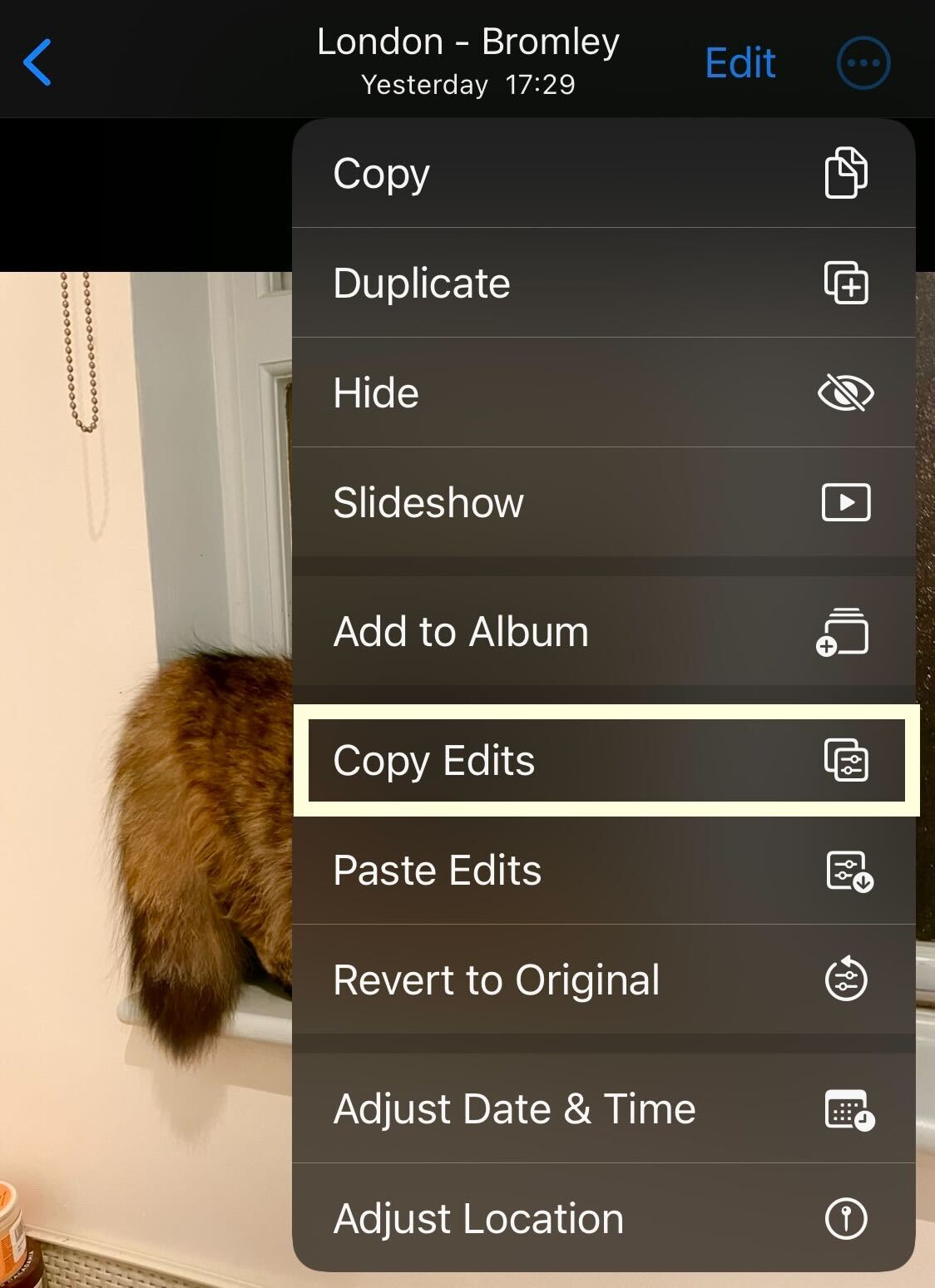
En el menú desplegable presentado, haga clic en el botón llamado Copiar ediciones.
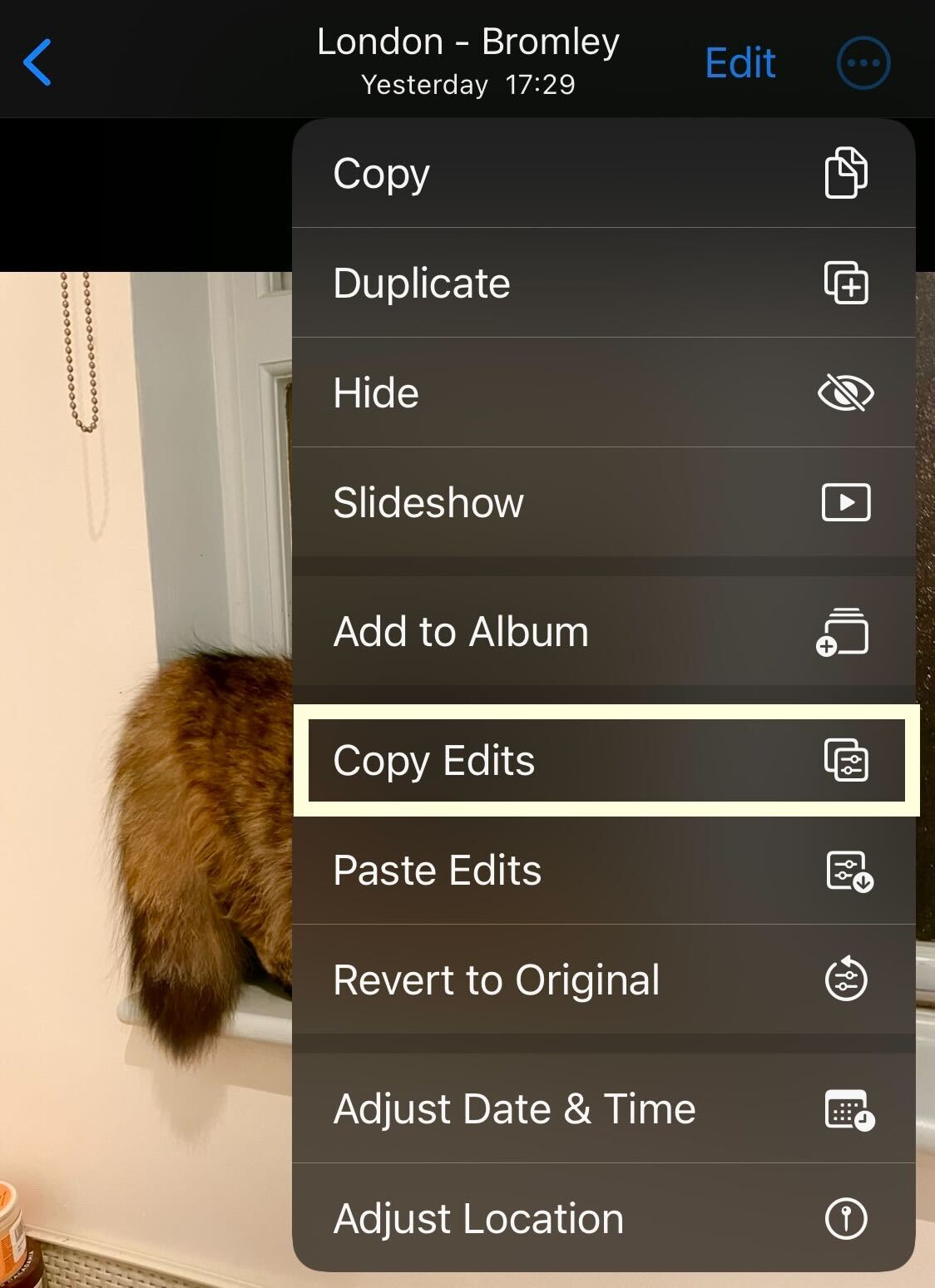
-
Paso
9Pulse Seleccionar

Vuelva al álbum desde el que está trabajando y presione el botón Seleccionar.

-
Paso
10Pulse Seleccionar todo
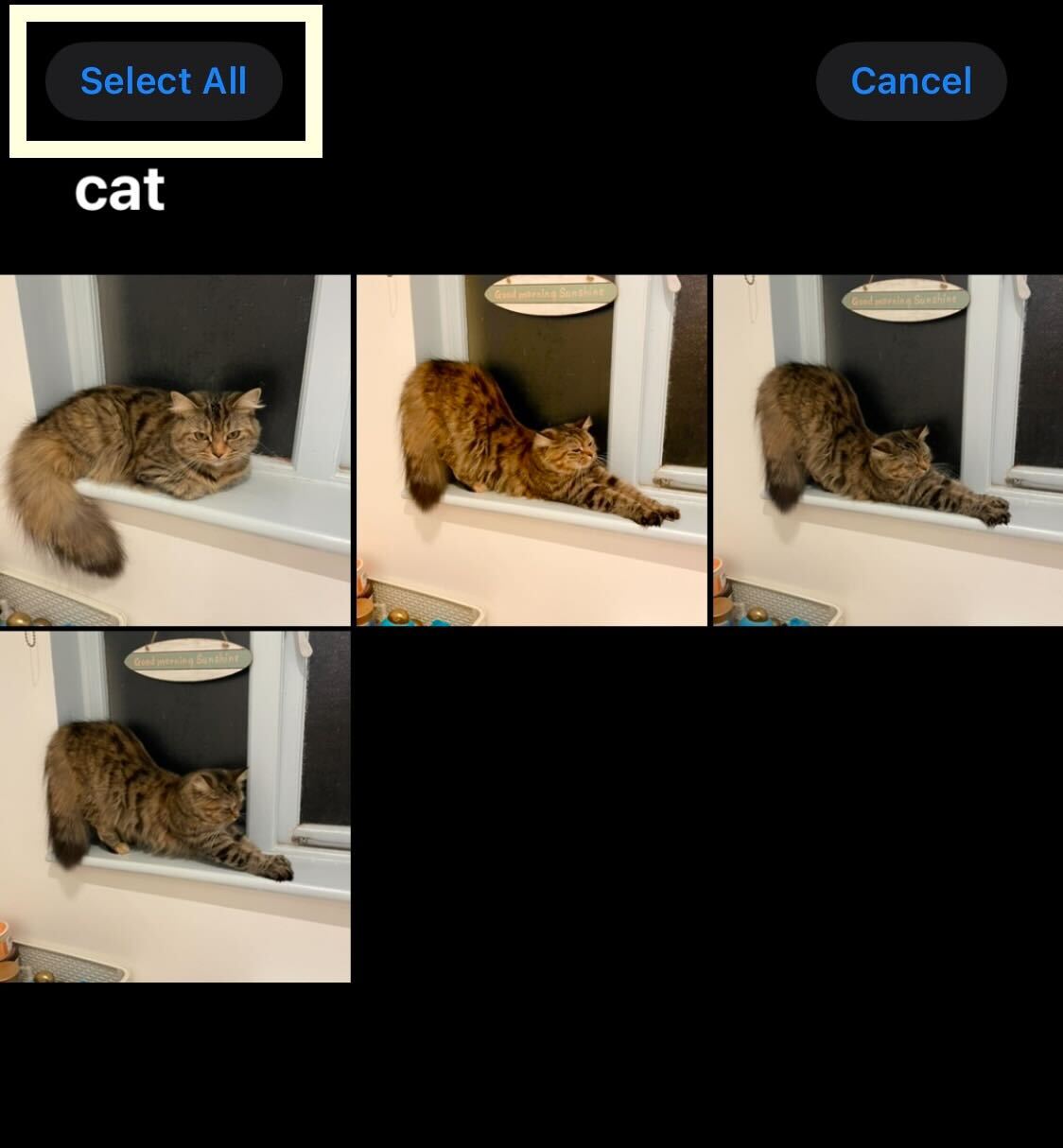
Haga clic en el botón Seleccionar todo. Esto se verá diferente si está trabajando desde el Álbum Recientes, ya que deberá seleccionar manualmente cada foto que desea editar por lotes.
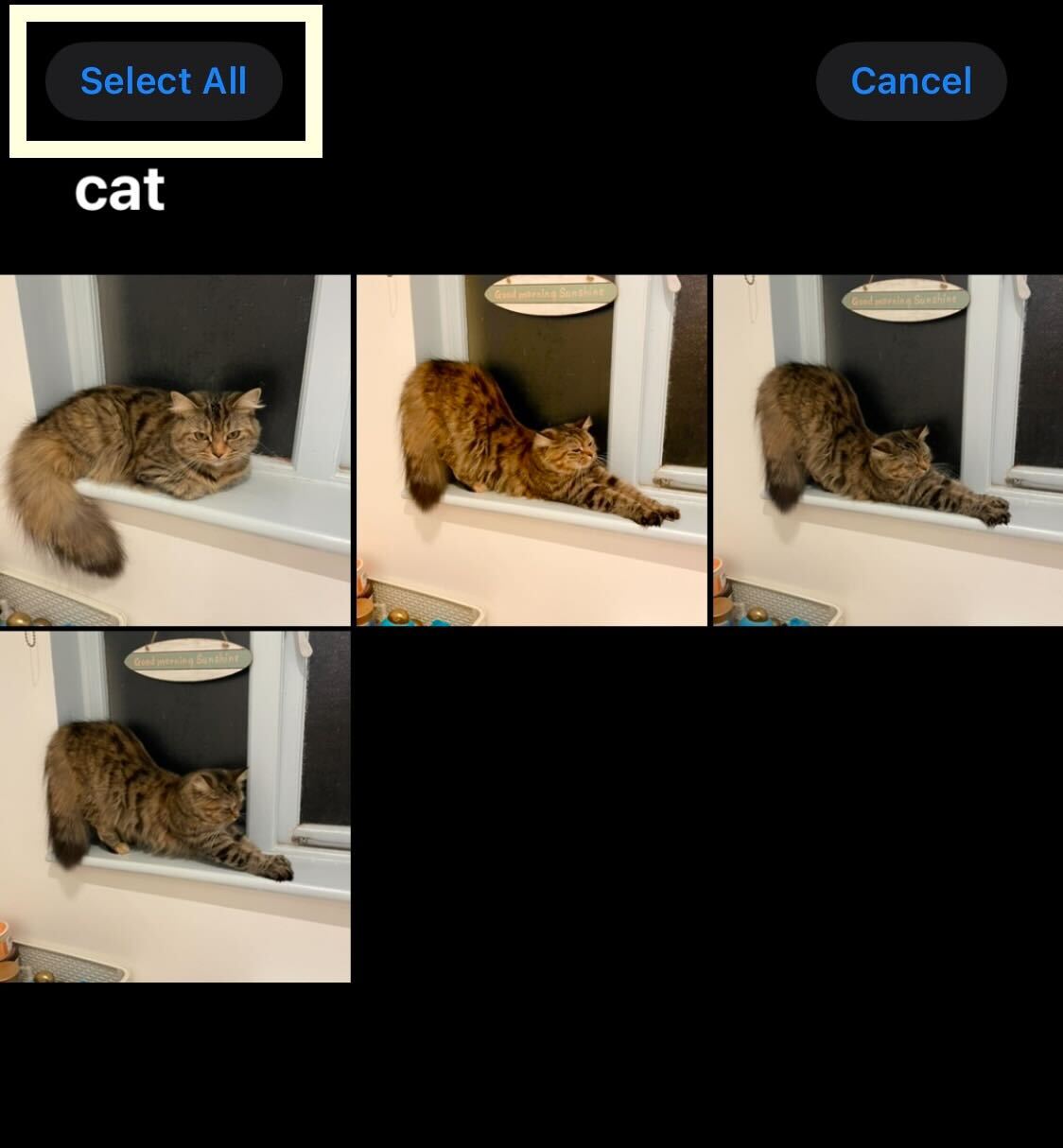
-
Paso
11Toca en el menú de hamburguesas
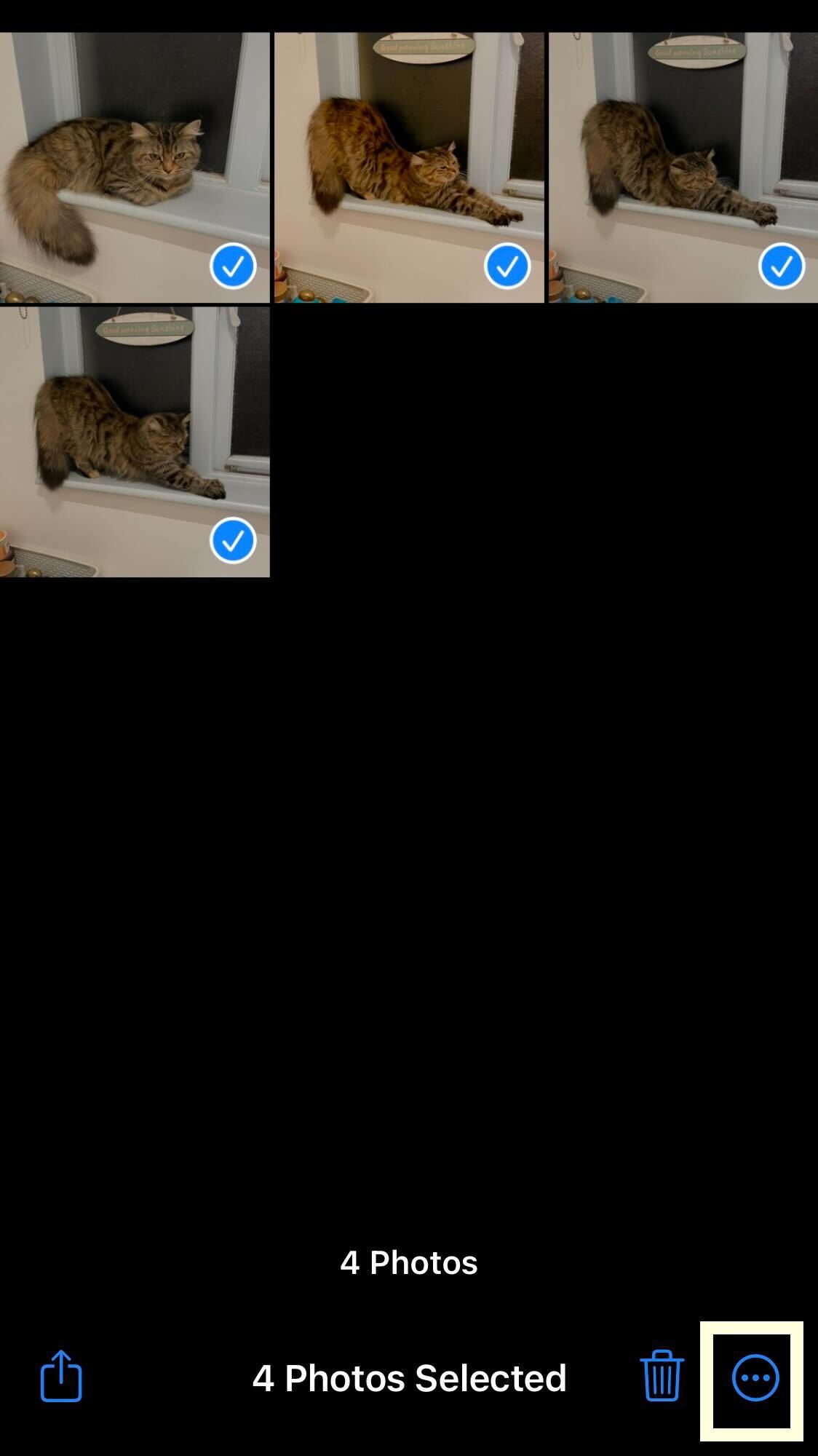
Una vez que haya seleccionado todas las fotos que desea editar, haga clic en el menú de hamburguesas en la esquina inferior derecha de la pantalla.
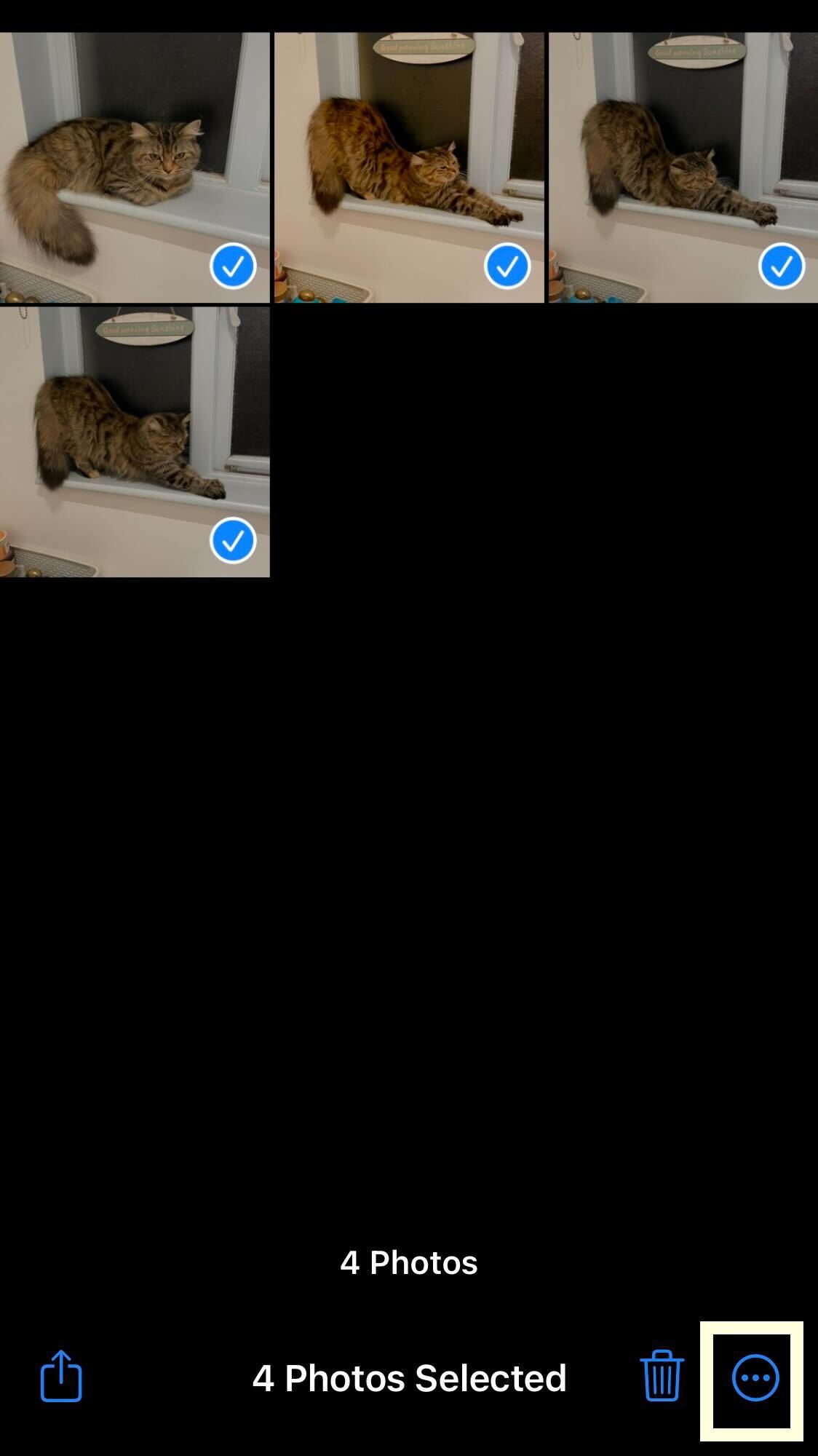
-
Paso
12Haga clic en Pegar ediciones
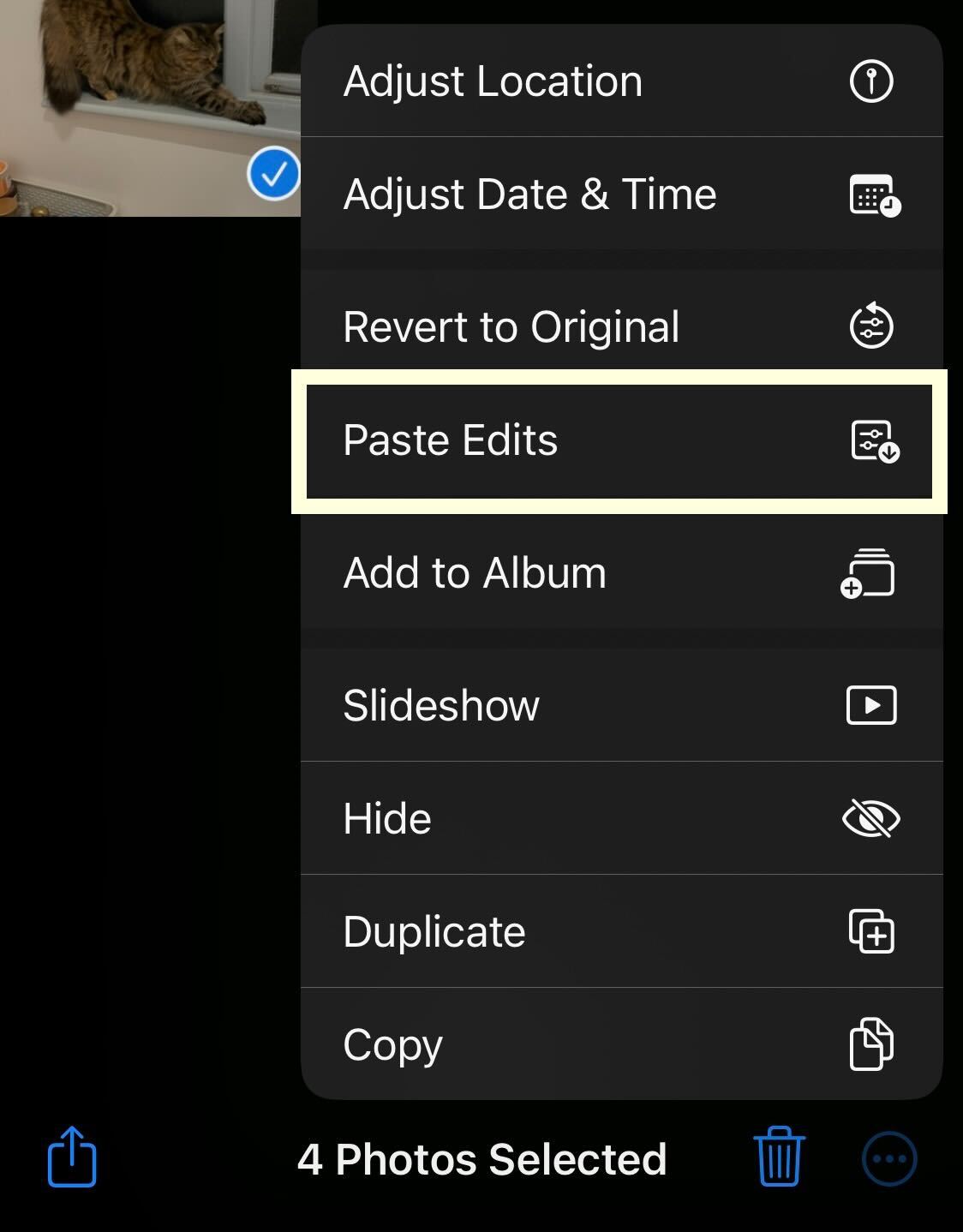
En el menú desplegable, haga clic en el botón llamado Pegar ediciones.
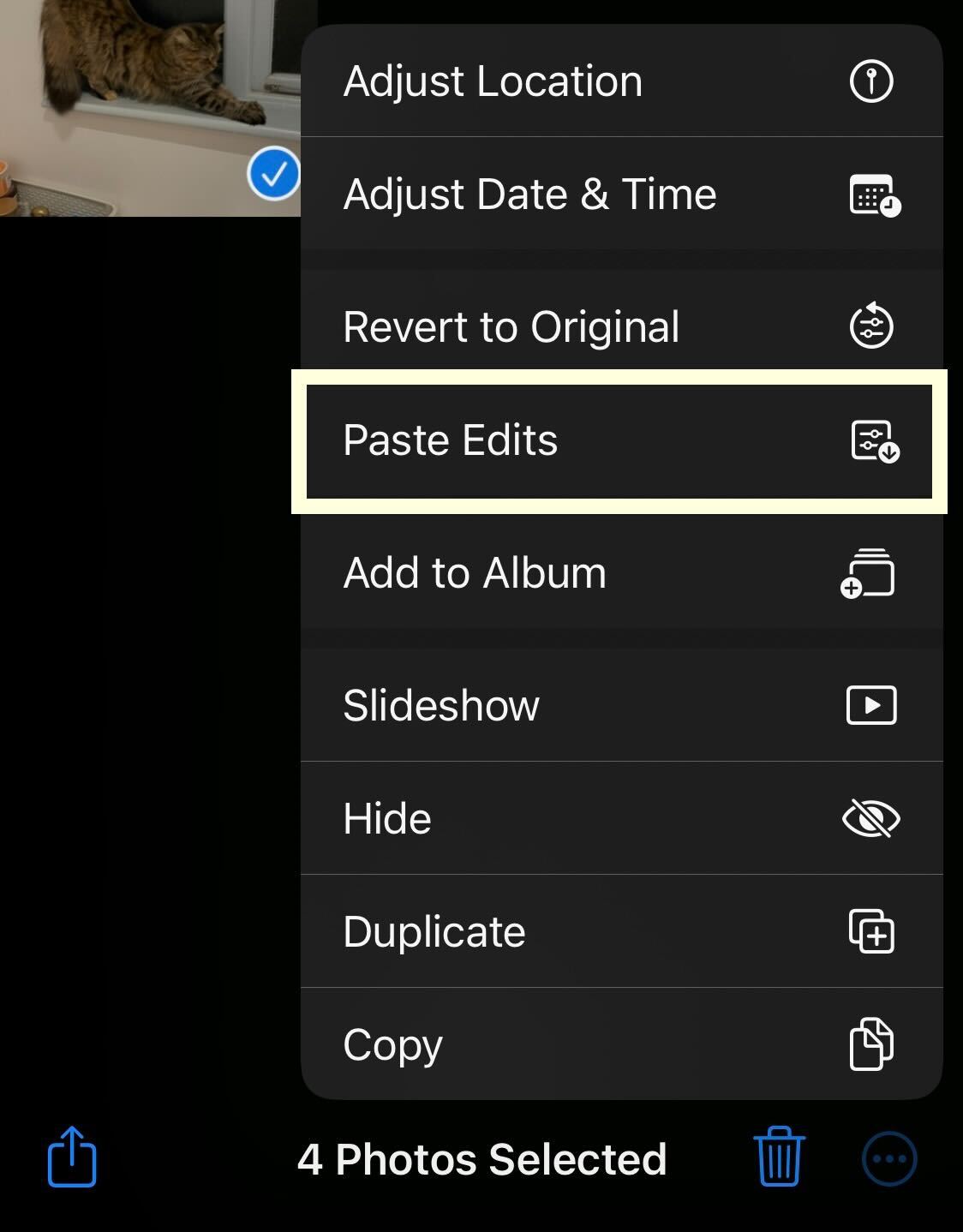
-
Paso
13ver tus fotos
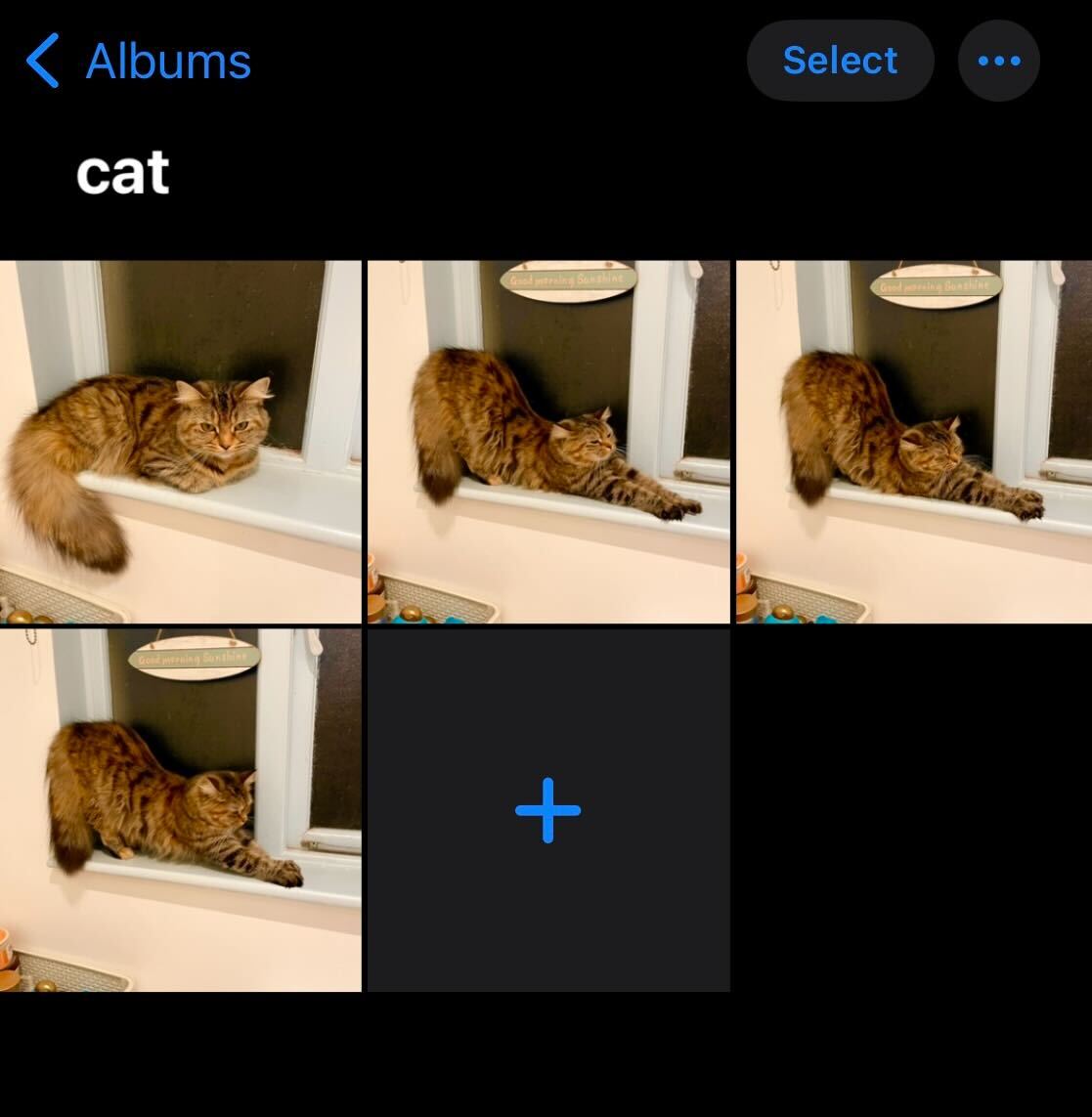
Verifique las fotos para asegurarse de que todas hayan sido editadas por lotes.