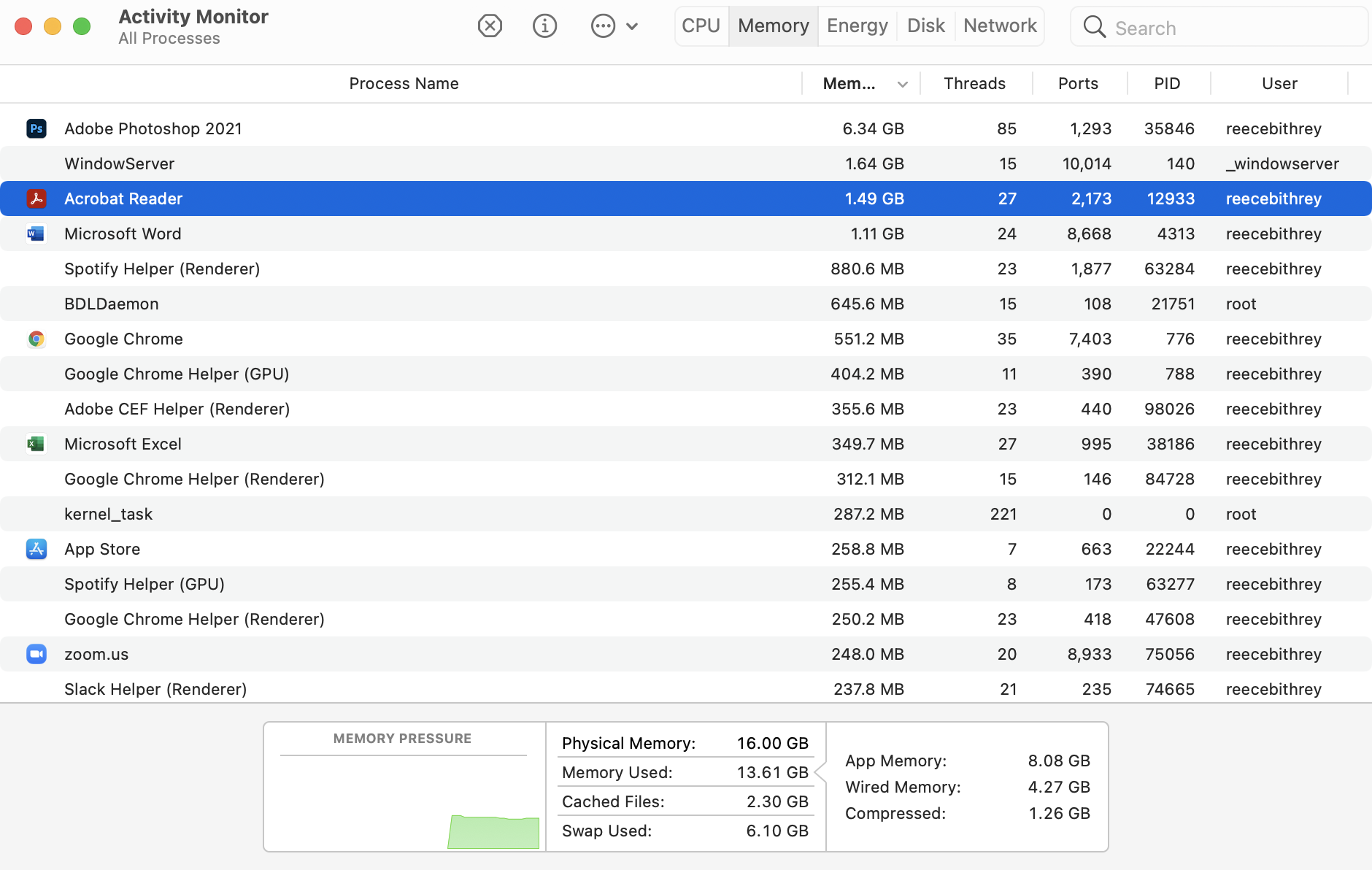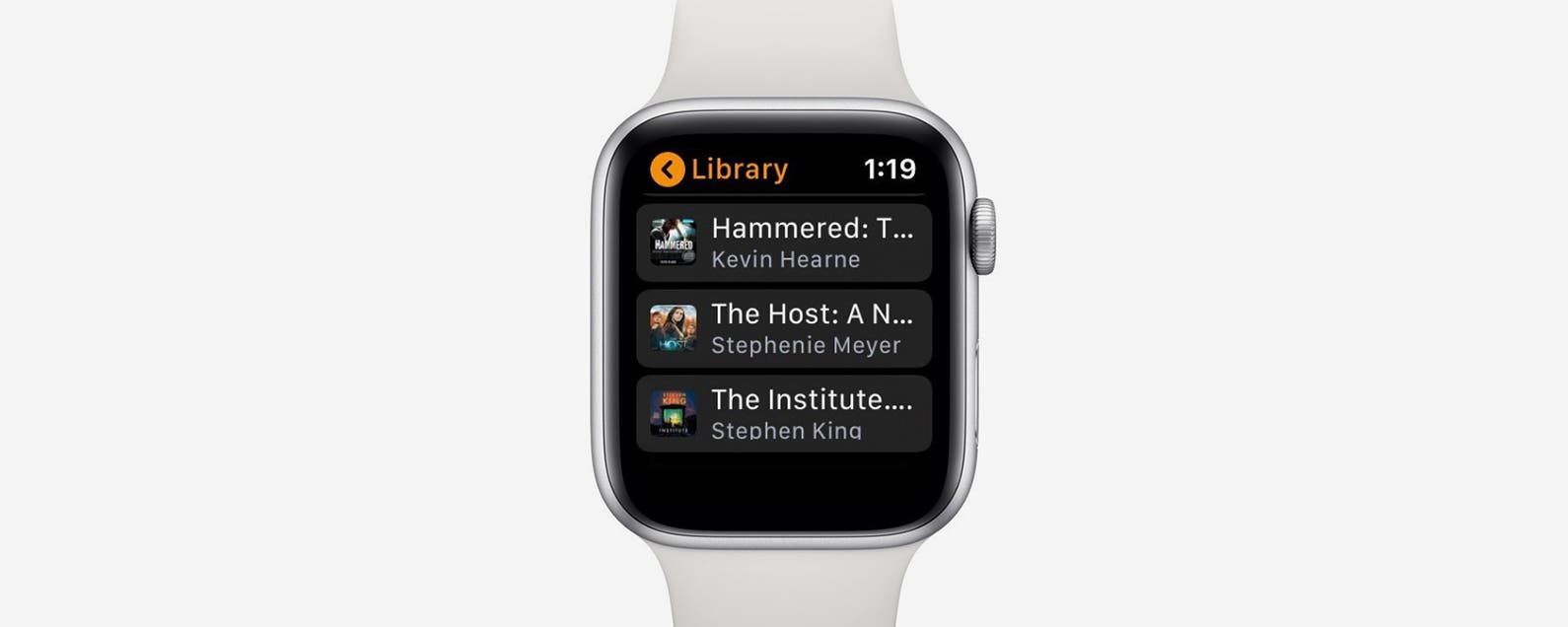Si tiene aplicaciones que funcionan mal y necesita cerrarlas, entonces macOS ofrece un sistema conveniente para el proceso. Aquí, le mostraremos cómo forzar el cierre en Mac.
Si lo hace, puede ser una solución bastante útil si tiene aplicaciones que se ejecutan lentamente o no responden y le vendría bien un reinicio rápido. Afortunadamente, este proceso es bastante simple, ya sea que esté usando macOS Monterey, Big Sur, Mojave o antes, gracias a un práctico atajo de teclado.
Hardware utilizado
- MacBook Pro 2020 de 13 pulgadas
- macOS Gran Sur
- Herramienta Forzar salida
La versión corta
- Usar la herramienta Forzar salida (Opción+Cmd+Esc)
- Usar el Monitor de actividad
-
Paso
1Usar la herramienta Forzar salida
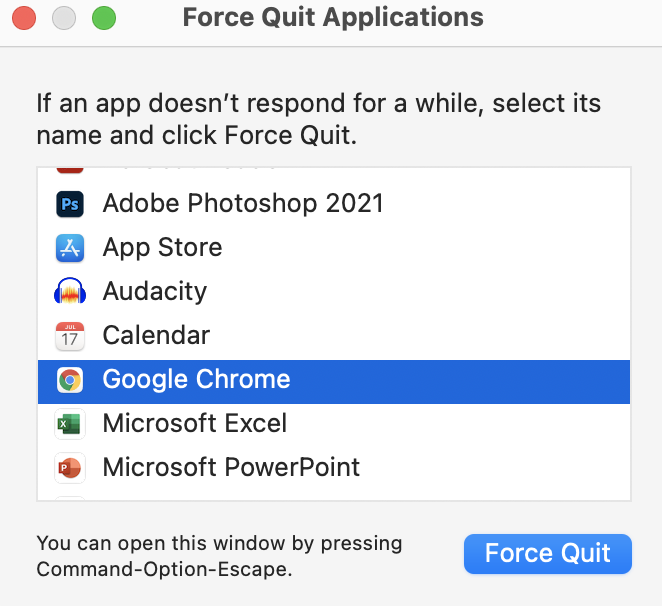
Forzar el cierre de una aplicación en macOS es tan simple como usar el acceso directo Opción+Comando+Escape, que a su vez abrirá el menú Forzar cierre.
Para forzar el cierre de la aplicación, simplemente selecciónela de la lista y presione ‘Forzar salida’. Esto a su vez abrirá un cuadro de diálogo.
Si está seguro de que desea salir de la aplicación, presione ‘Forzar salida’ y la aplicación debería cerrarse. Luego puede volver a abrirlo y simplemente continuar usando la aplicación.
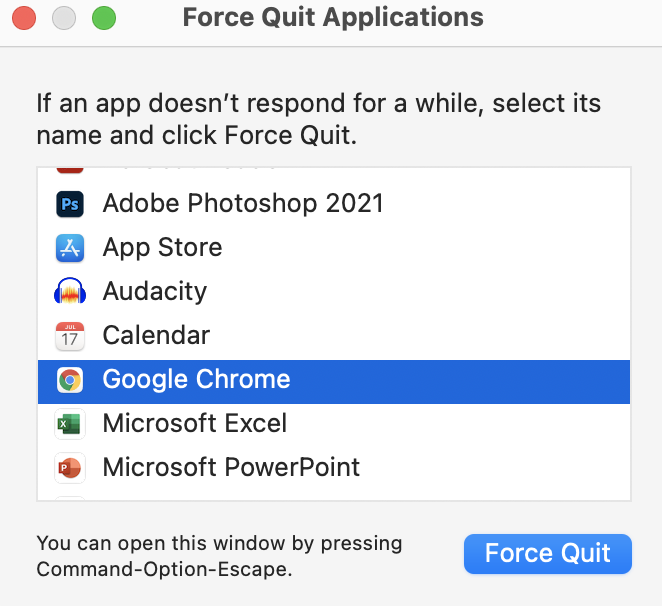
-
Paso
2Usar el Monitor de actividad
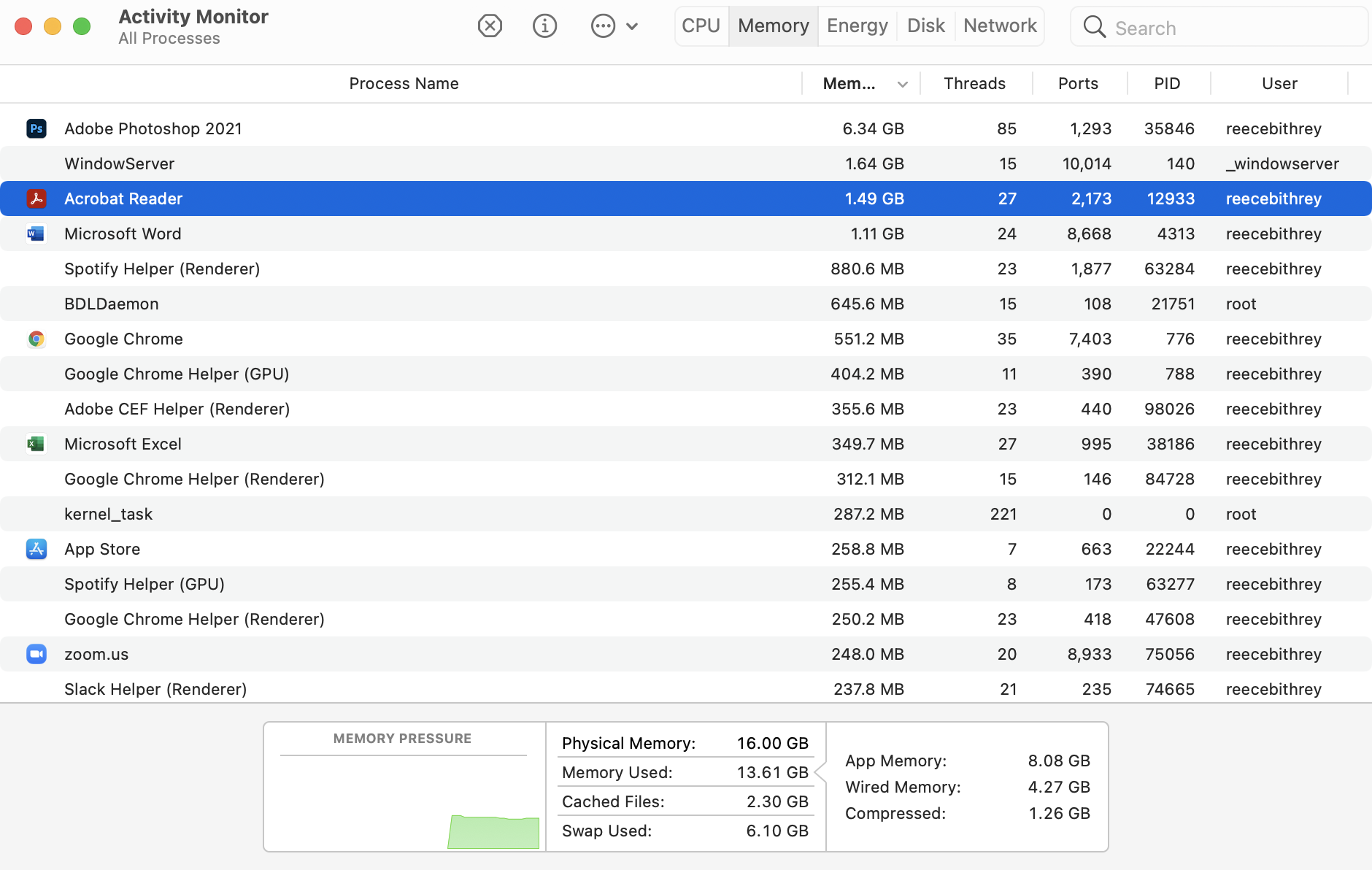
Si no puede acceder al menú Forzar salida por cualquier motivo, Apple también le permite forzar la detención de aplicaciones a través del Monitor de actividad. Esto enumera todos los procesos activos de su Mac de manera similar al Administrador de tareas en Windows.
Para obtener acceso al Monitor de actividad, vaya a Launchpad, busque la aplicación y haga clic en ella.
Una vez que lo abra, será recibido con una larga lista de procesos. Lo más probable es que la aplicación esté estresando parte de su sistema al no responder, por lo que, si lo necesita, puede hacer clic en el encabezado ‘% CPU’, que debería colocar la aplicación más exigente en la parte superior de la lista.
Para forzar el cierre de la aplicación, simplemente selecciónela dentro de la lista y haga clic en el ícono ‘X’ en la parte superior del Monitor de actividad. A continuación, aparecerá un cuadro de diálogo en el que podrá confirmar su decisión de forzar la salida.