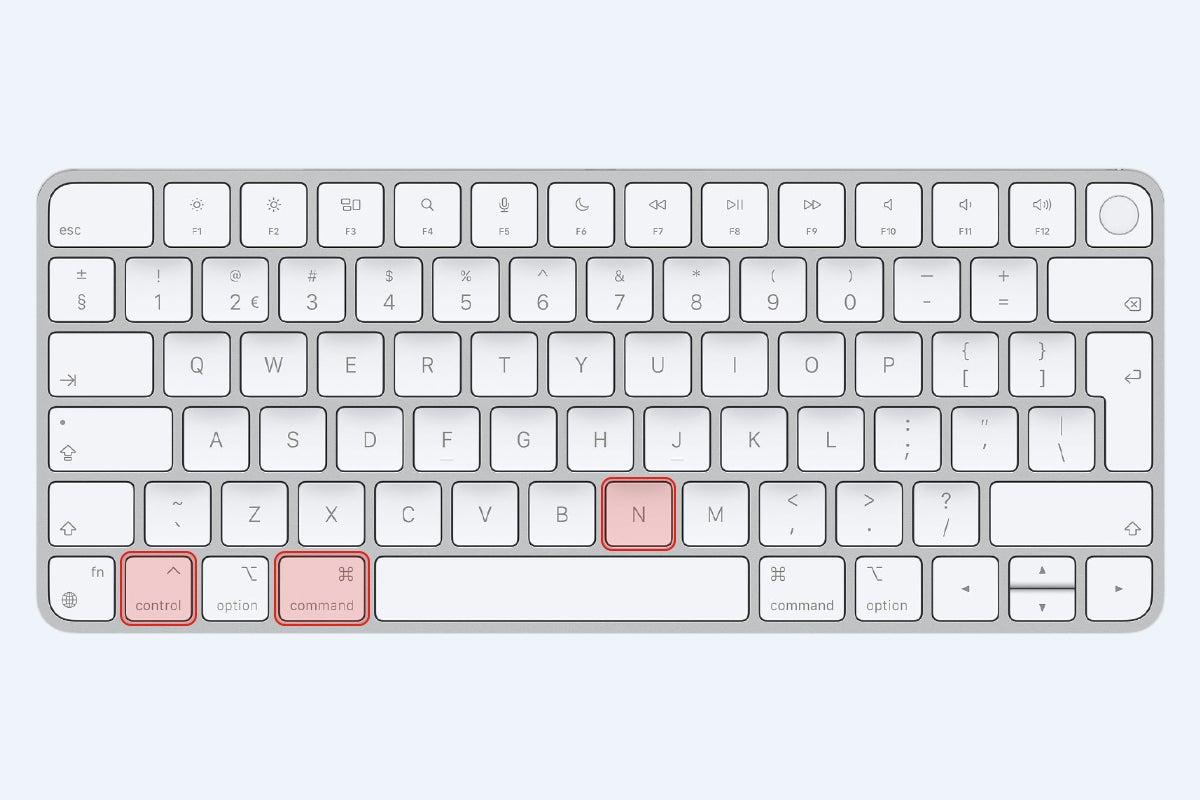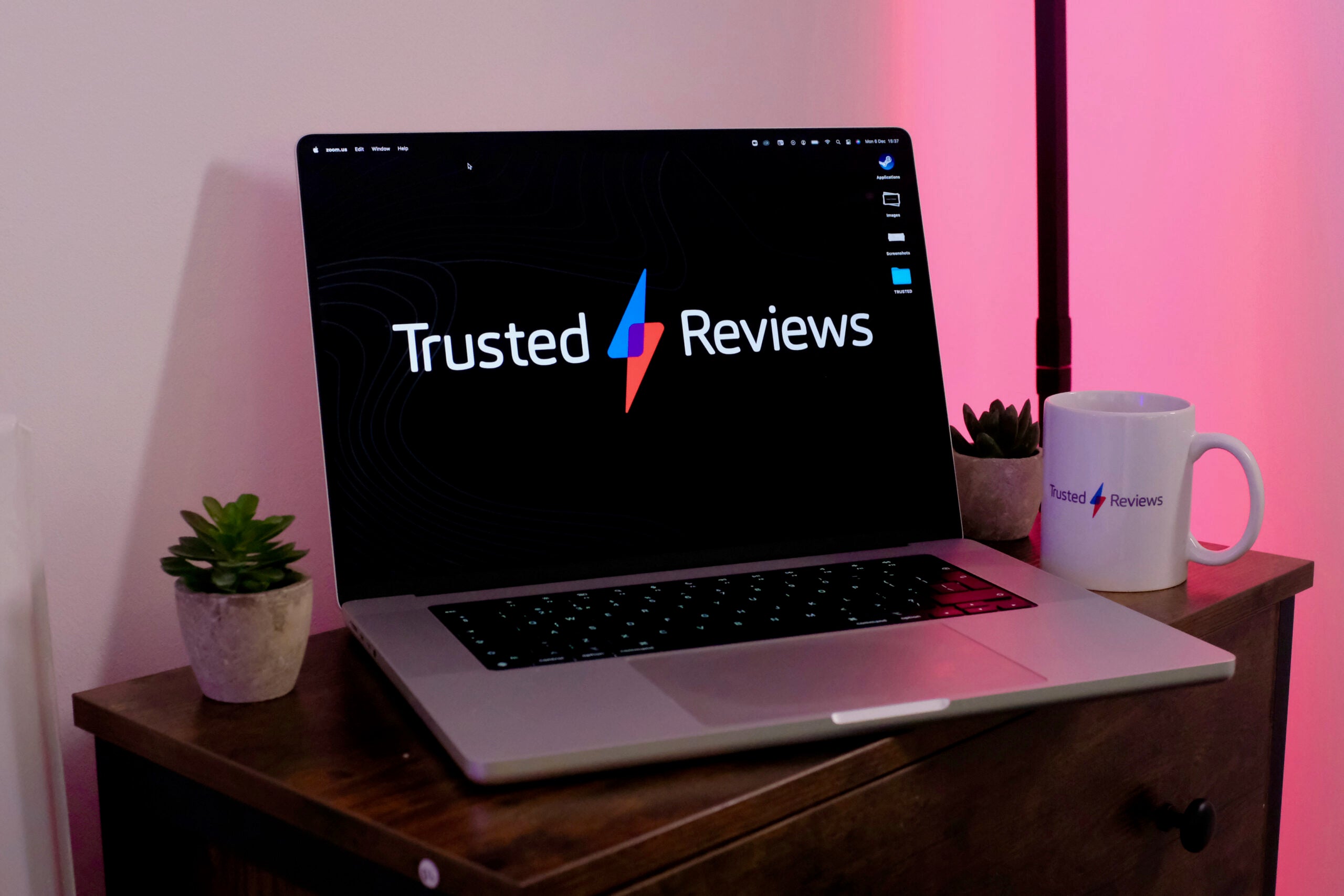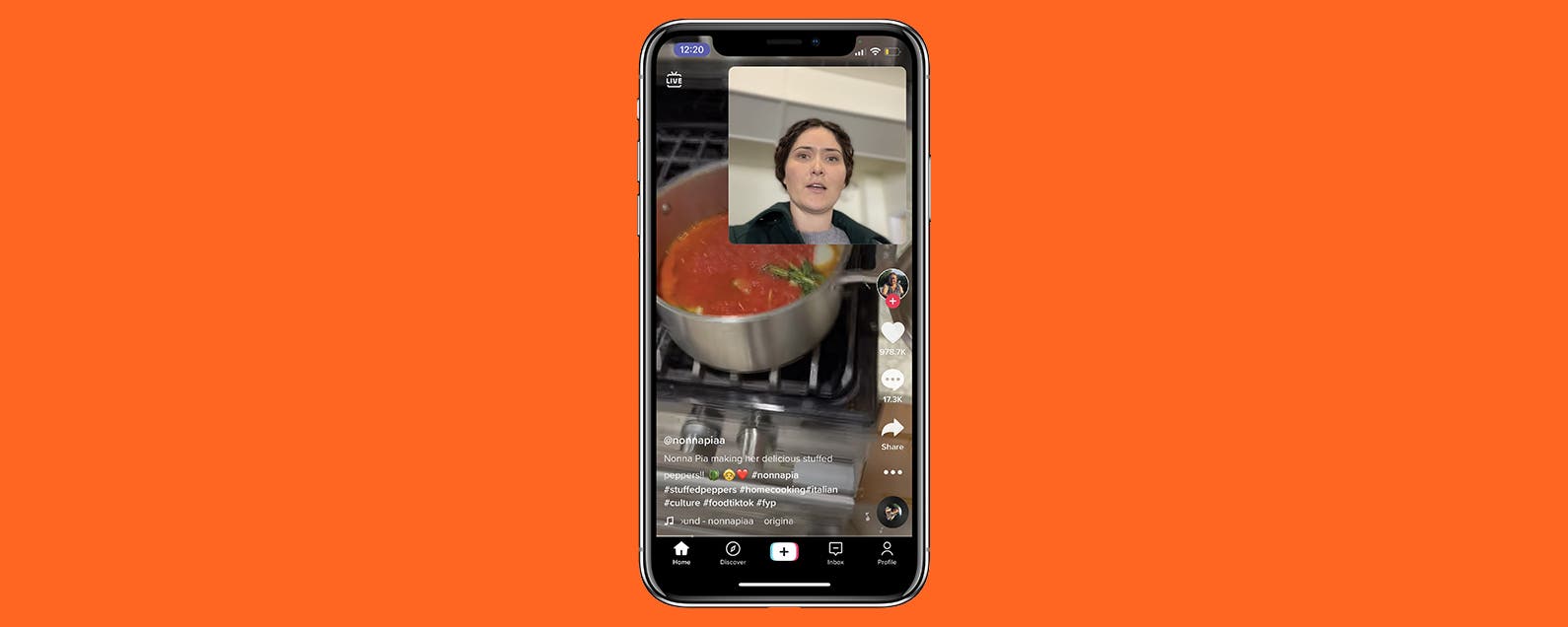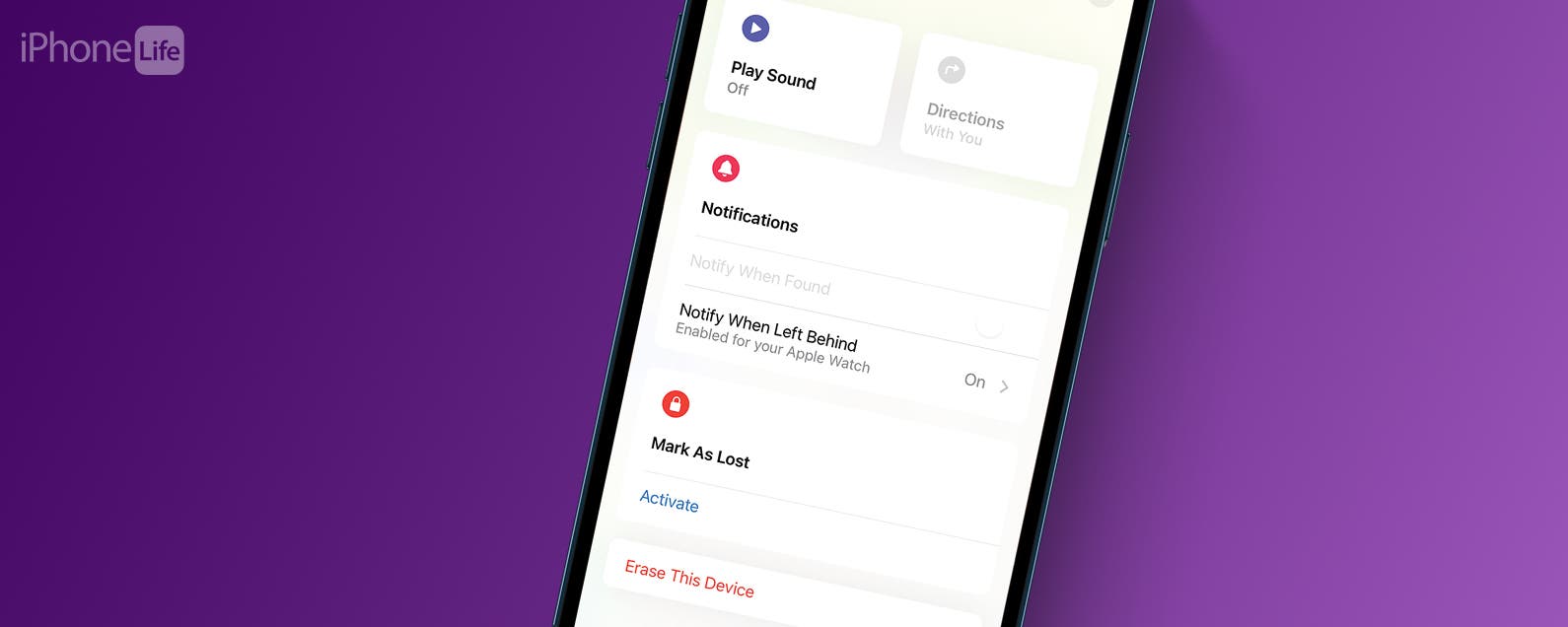Saber cómo grabar la pantalla en Mac es una habilidad útil que puede ayudarte tanto en tu vida personal como laboral.
Ya sea que necesite ajustar su pantalla para mostrarle a alguien un tutorial rápido, o si desea grabar algunas travesuras de Apple Arcade en su nueva MacBook, lo tenemos cubierto.
El proceso es bastante simple, ya sea que esté ejecutando macOS Monterey, Big Sur o Mojave, e incluso algunos sistemas operativos más antiguos. Con un par de métodos diferentes de ejecución también, puedes elegir de qué manera te gustaría comenzar a grabar.
Hardware utilizado
- MacBook Pro 2020 de 13 pulgadas
- Mac OS Gran Sur
- Herramienta de captura de pantalla integrada de MacOS
- Reproductor de Quicktime
La versión corta
- Usar la barra de herramientas Captura de pantalla (Cmd+Shift+5)
- Usar el reproductor QuickTime
-
Paso
1Usar la barra de herramientas de captura de pantalla – (Cmd+Shift+5)
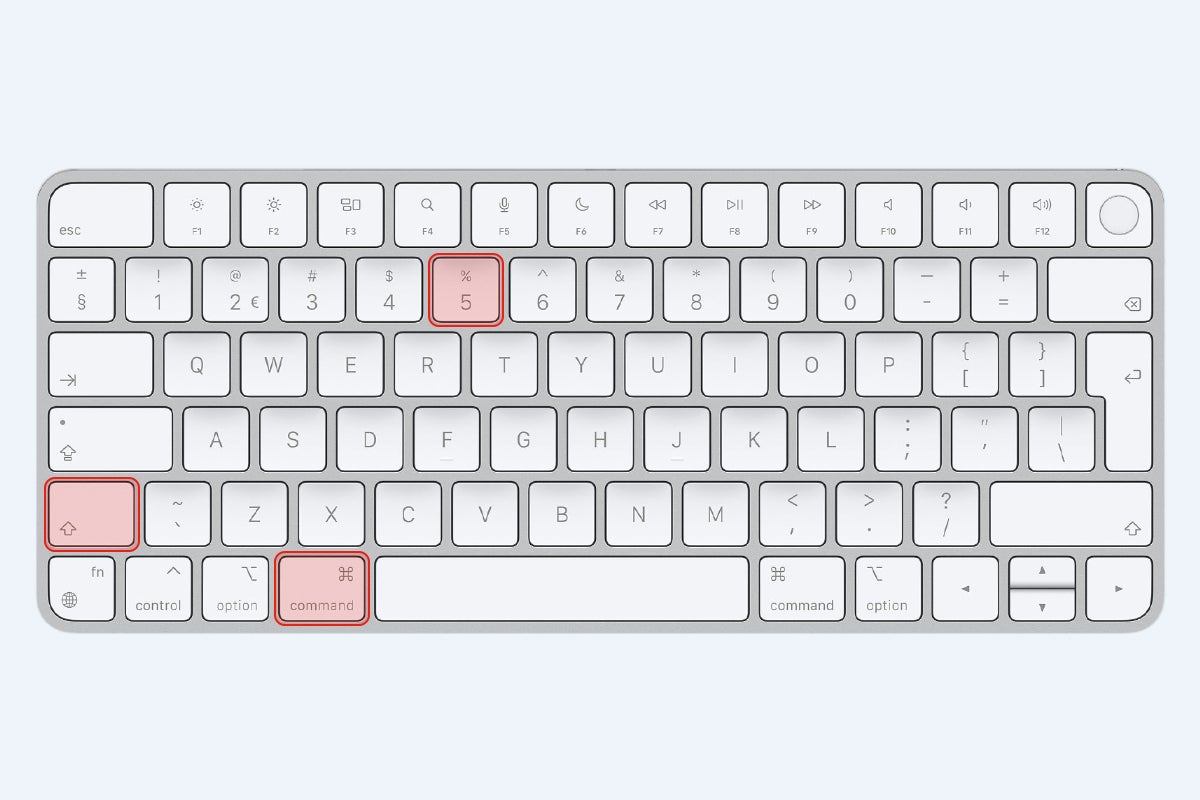
La barra de herramientas de captura de pantalla de MacOS (como está presente en MacOS Mojave y versiones posteriores) es una herramienta versátil. No solo le permite hacer capturas de pantalla, sino también grabar su pantalla con solo tocar un botón.
Para acceder a la barra de herramientas, simplemente utilice el atajo de teclado ‘Cmd+Shift+5’, o si posee una MacBook con Touch Bar, también puede acceder desde allí. Al hacerlo, aparecerá el menú Captura de pantalla general, y en el lado derecho de este, existe la opción de grabar toda la pantalla o grabar una parte seleccionada. Para grabar una parte seleccionada, simplemente pase el cursor por la pantalla para crear un límite.
Para comenzar a grabar, simplemente presione el botón Grabar una vez que haya seleccionado su opción, y si tiene una MacBook con Touch Bar, verá que cambiará para mostrar la duración de la grabación, el tamaño total del archivo, y también te da la opción de detener la grabación cuando lo necesites. También puede utilizar el atajo de teclado ‘Control+Esc’ para detener la grabación.
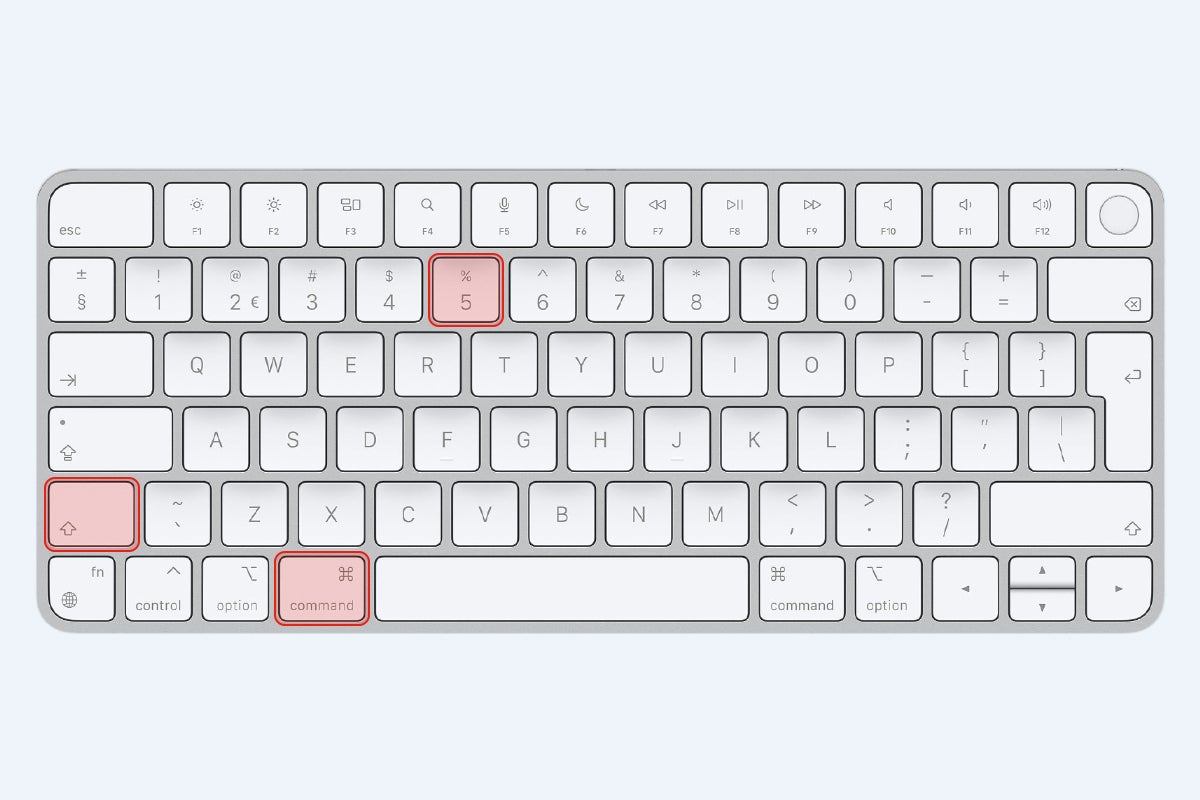
-
Paso
2Usar QuickTime Player – (Control+Comando+N)
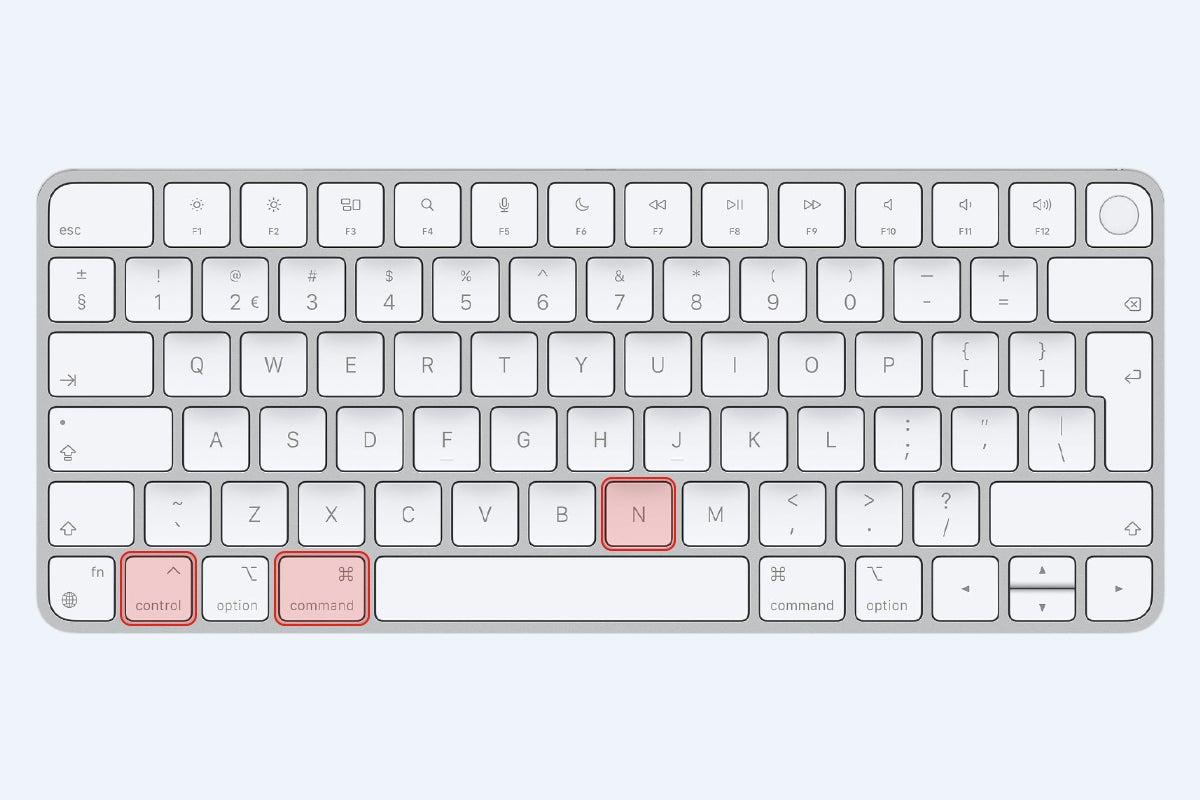
Si usar la barra de herramientas de captura de pantalla no es lo tuyo, entonces Apple también te permite utilizar el antiguo y confiable QuickTime Player para grabar la pantalla.
Para hacerlo, abra QuickTime Player, diríjase a ‘Archivo’ y desplace el cursor sobre él para que aparezca el menú desplegable. En las tres primeras selecciones, debería ver una opción para ‘Nueva grabación de pantalla’, a la que también se puede acceder mediante el atajo de Control+Comando+N.
Al hacerlo, aparecerá la barra de herramientas de captura de pantalla, y luego se trata de presionar Grabar para comenzar y el botón Detener para detener (o puede usar el atajo de teclado Control + Esc).
Una vez que haya dejado de grabar, QuickTime abrirá automáticamente el archivo de video recién creado y debe etiquetarse con el título ‘Fecha de grabación de pantalla a la hora.mov’. Luego puede elegir guardarlos y decidir dónde deben almacenarse.