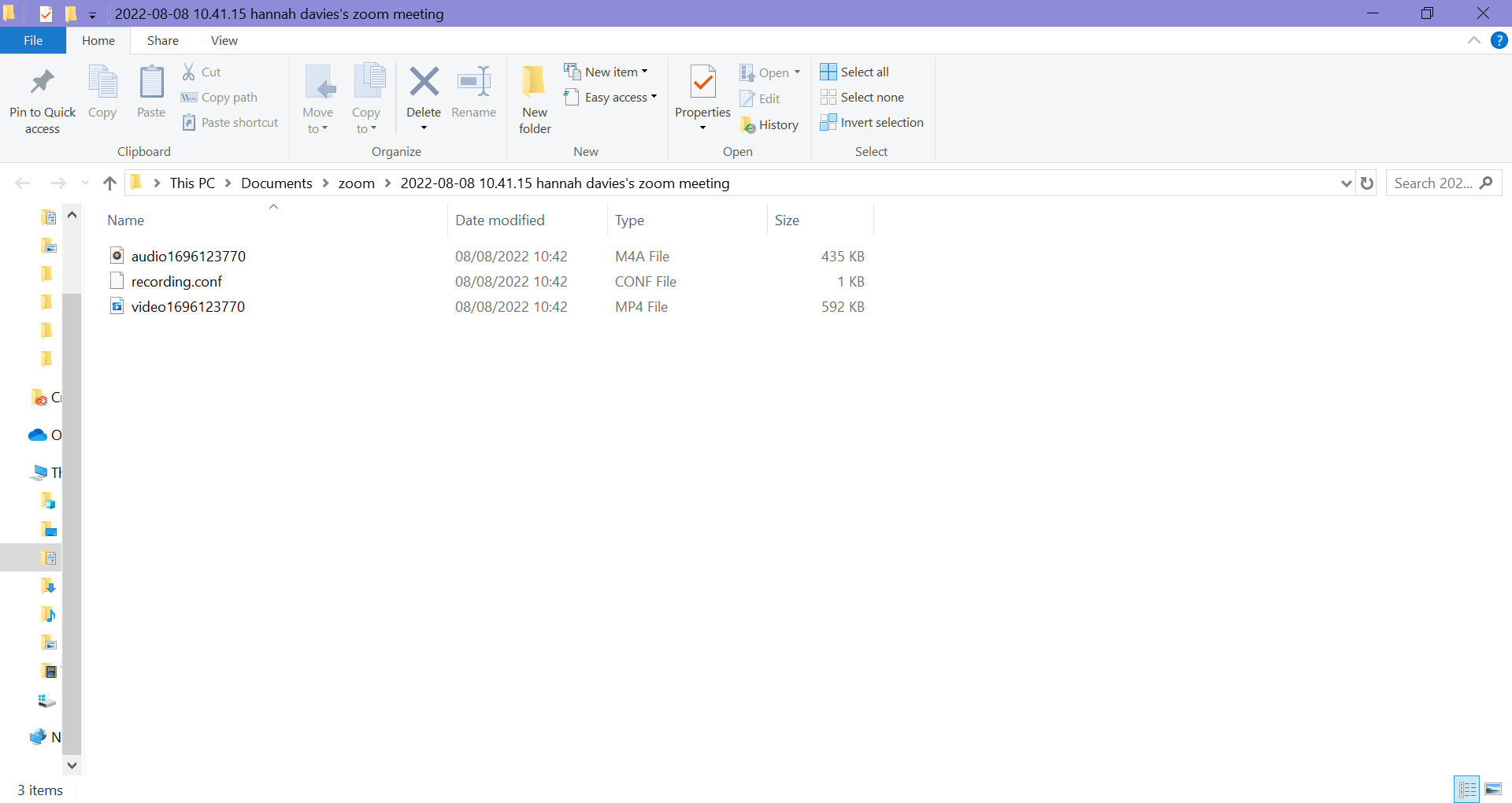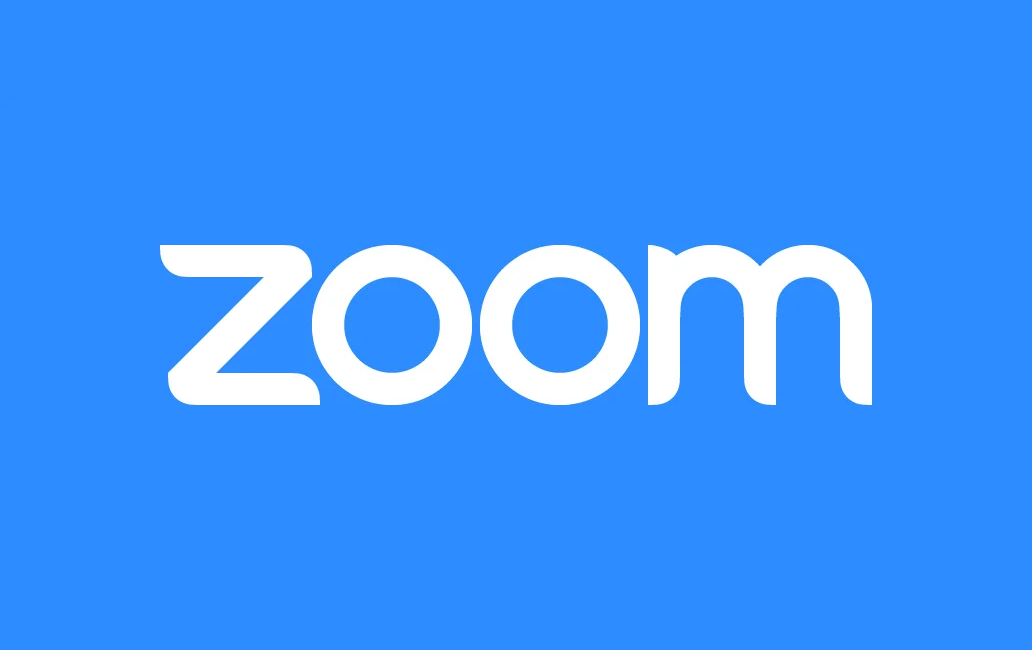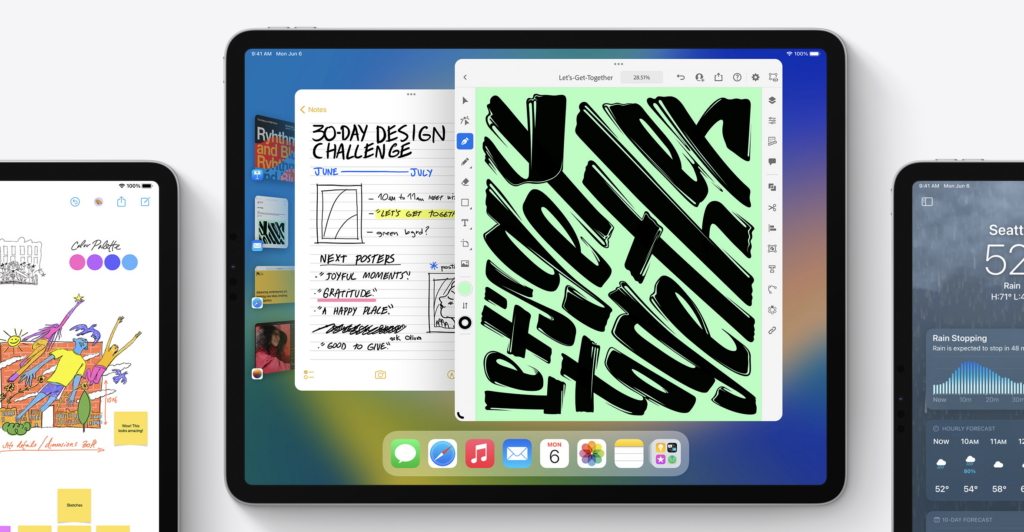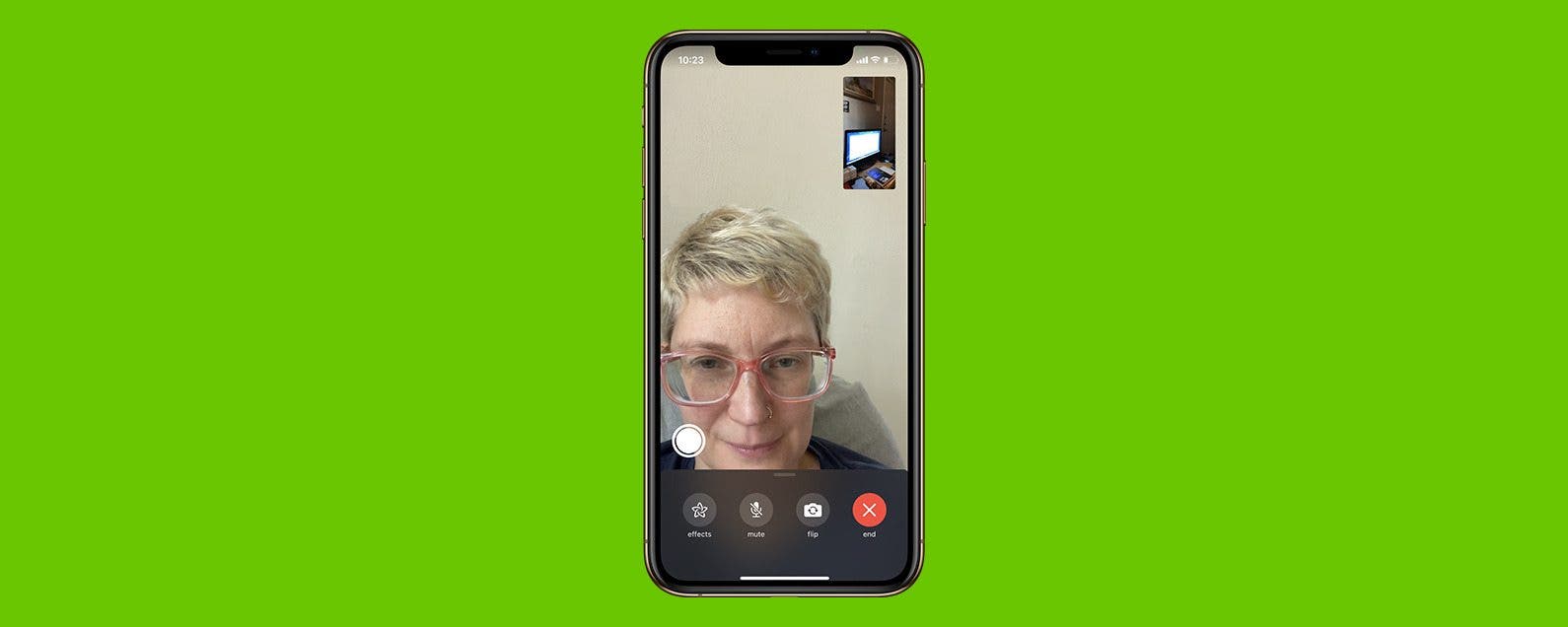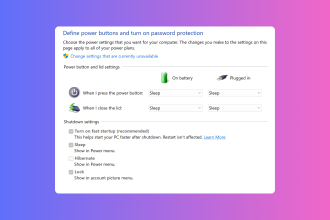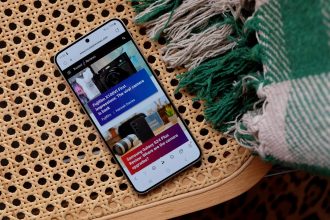¿Necesita grabar una llamada de Zoom? Hemos preparado esta guía para guiarlo a través de todo lo que necesita saber sobre la captura de llamadas de Zoom, incluido cómo hacerlo y la diferencia entre la grabación local y en la nube.
Puede esperar que la grabación de Zoom sea una función paga reservada para empresas y aquellos que estén dispuestos a pagar una prima por una cuenta con licencia, pero en realidad puede grabar sus llamadas sin gastar un centavo, aunque con algunas limitaciones.
La aplicación de escritorio de Zoom admite la grabación local. Esto significa que, siempre que tenga Zoom instalado en su computadora, debería poder grabar cualquier llamada que inicie o se una, ni siquiera necesita iniciar sesión para hacerlo.
Por supuesto, si desea acceder a más funciones, como la capacidad de grabar oradores activos, la vista de galería y las pantallas compartidas por separado o la opción de grabar sus llamadas en la aplicación móvil, deberá pagar una cuenta con licencia que admita grabación en la nube.
Sin embargo, para la mayoría de los usuarios, la grabación local será más que suficiente. Siga leyendo para aprender cómo grabar una llamada de Zoom en la aplicación de escritorio de Zoom…
Lo que necesitarás:
- La aplicación de escritorio Zoom
La versión corta
- Zoom abierto
- Iniciar o unirse a una reunión
- Haga clic en Grabar
- Haga clic en Detener grabación
- Finaliza o abandona la llamada para guardar la grabación
-
Paso
1Zoom abierto
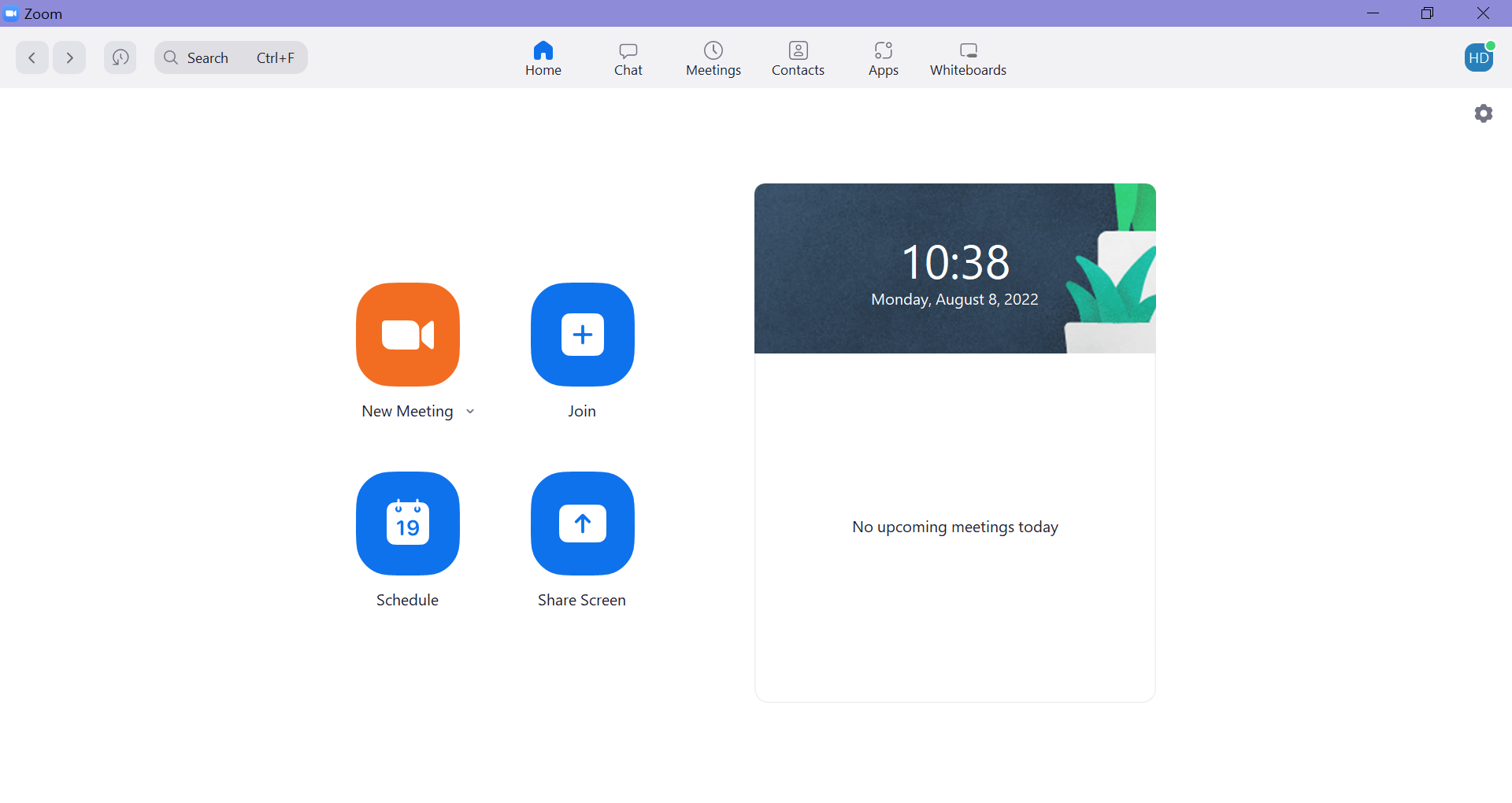
Deberá instalar la aplicación de escritorio si aún no la tiene.
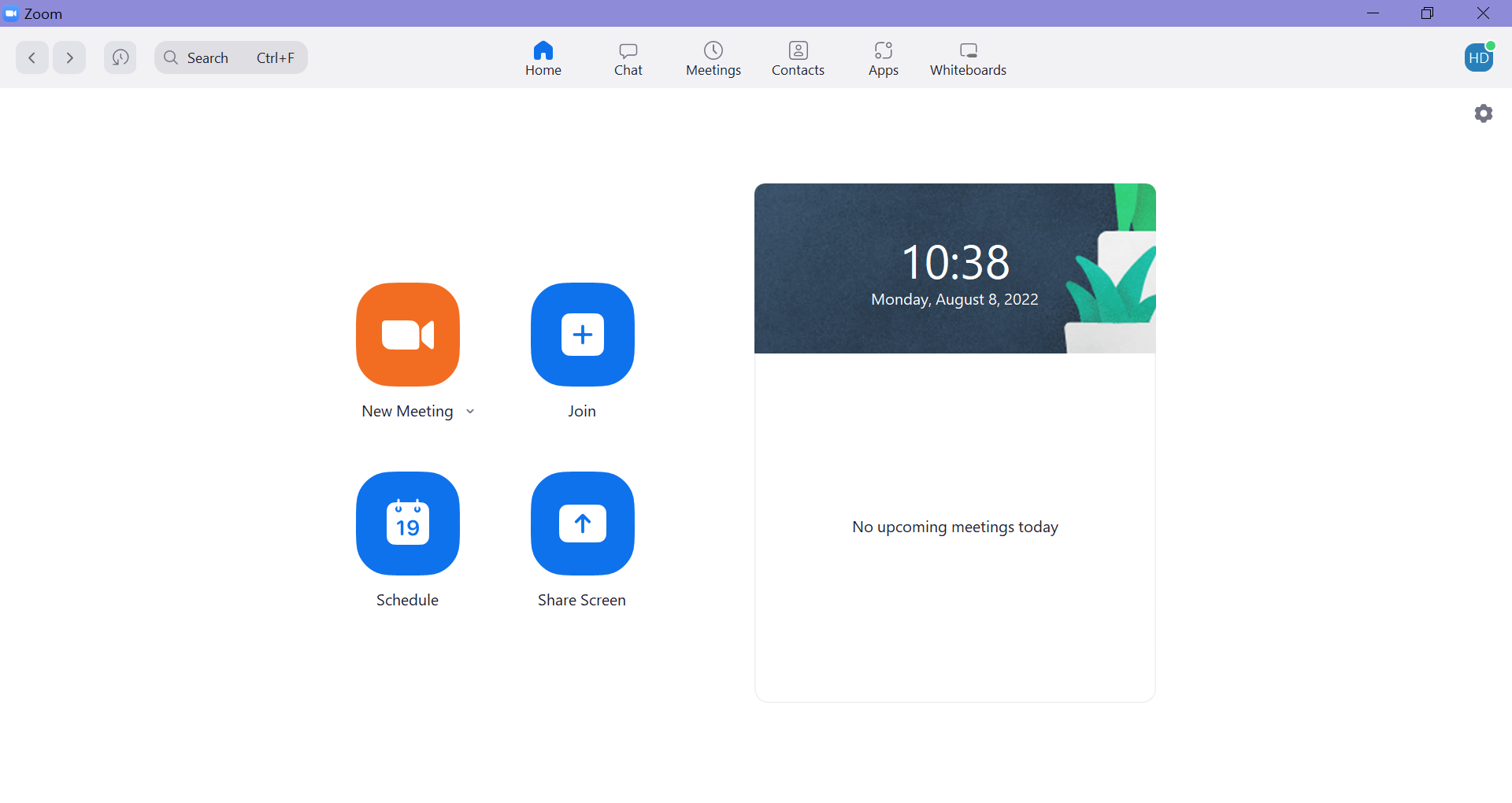
-
Paso
2Iniciar o unirse a una reunión
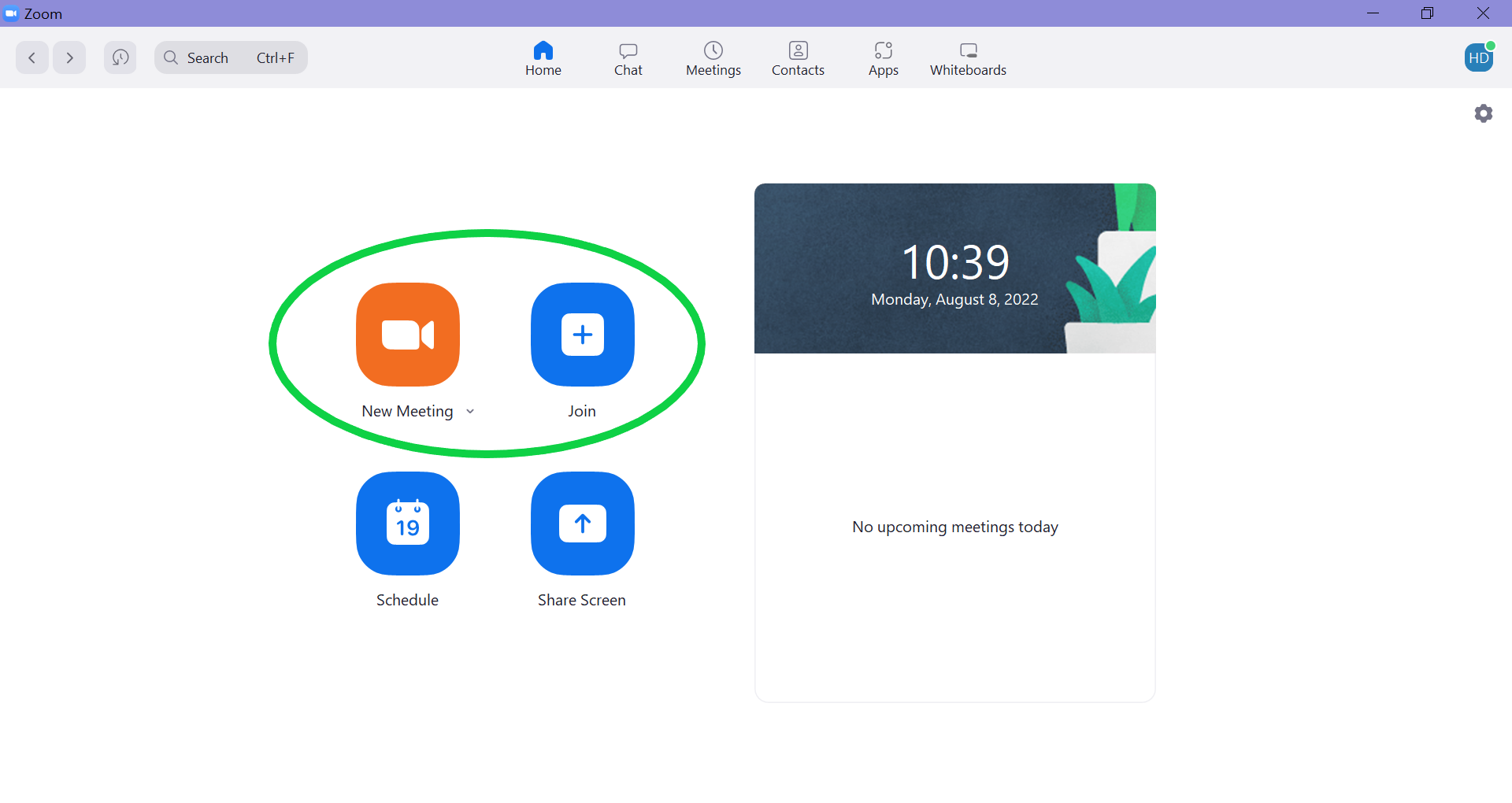
Si desea organizar su propia reunión, deberá iniciar sesión en una cuenta.
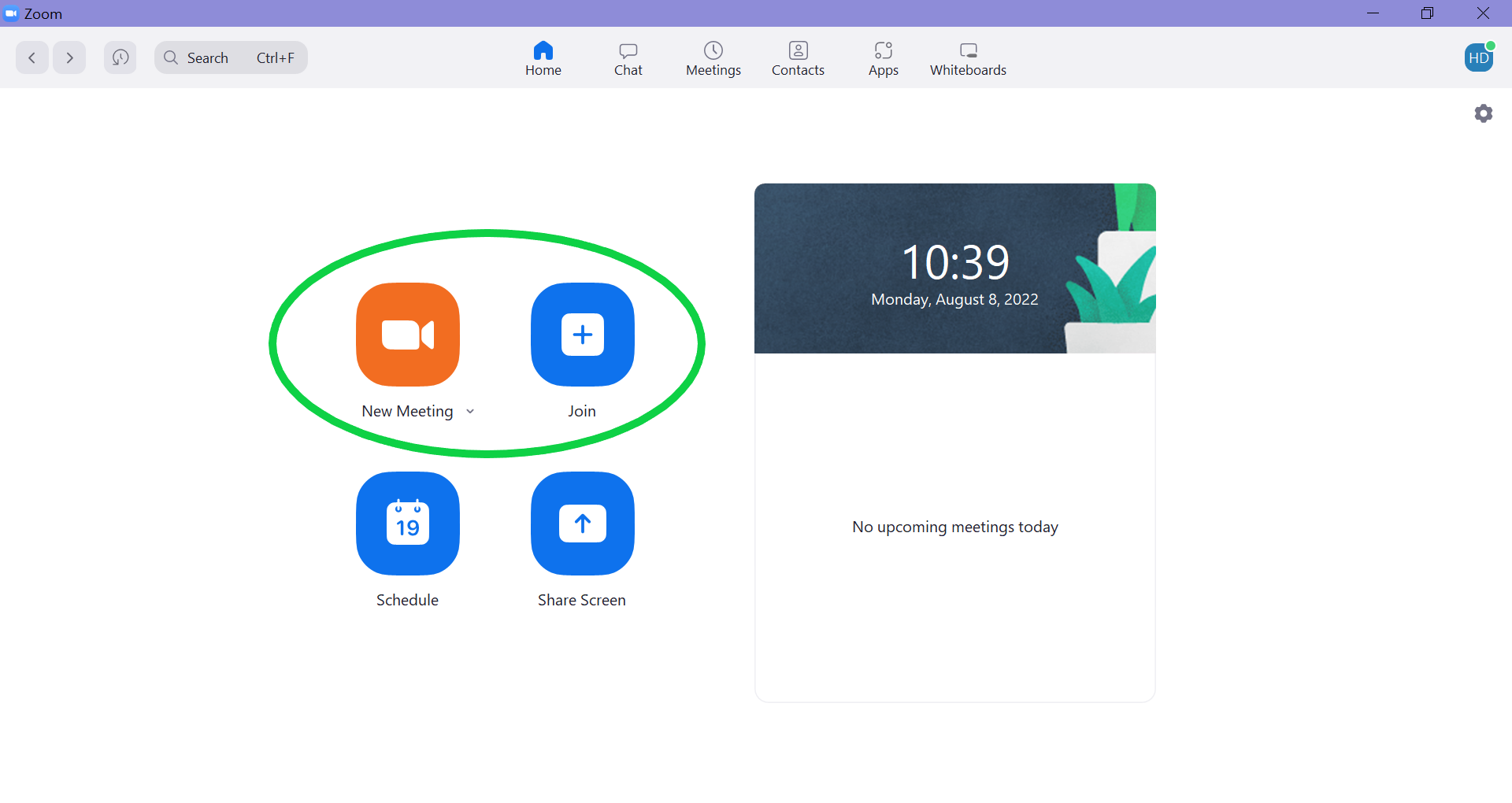
-
Paso
3Haga clic en Grabar
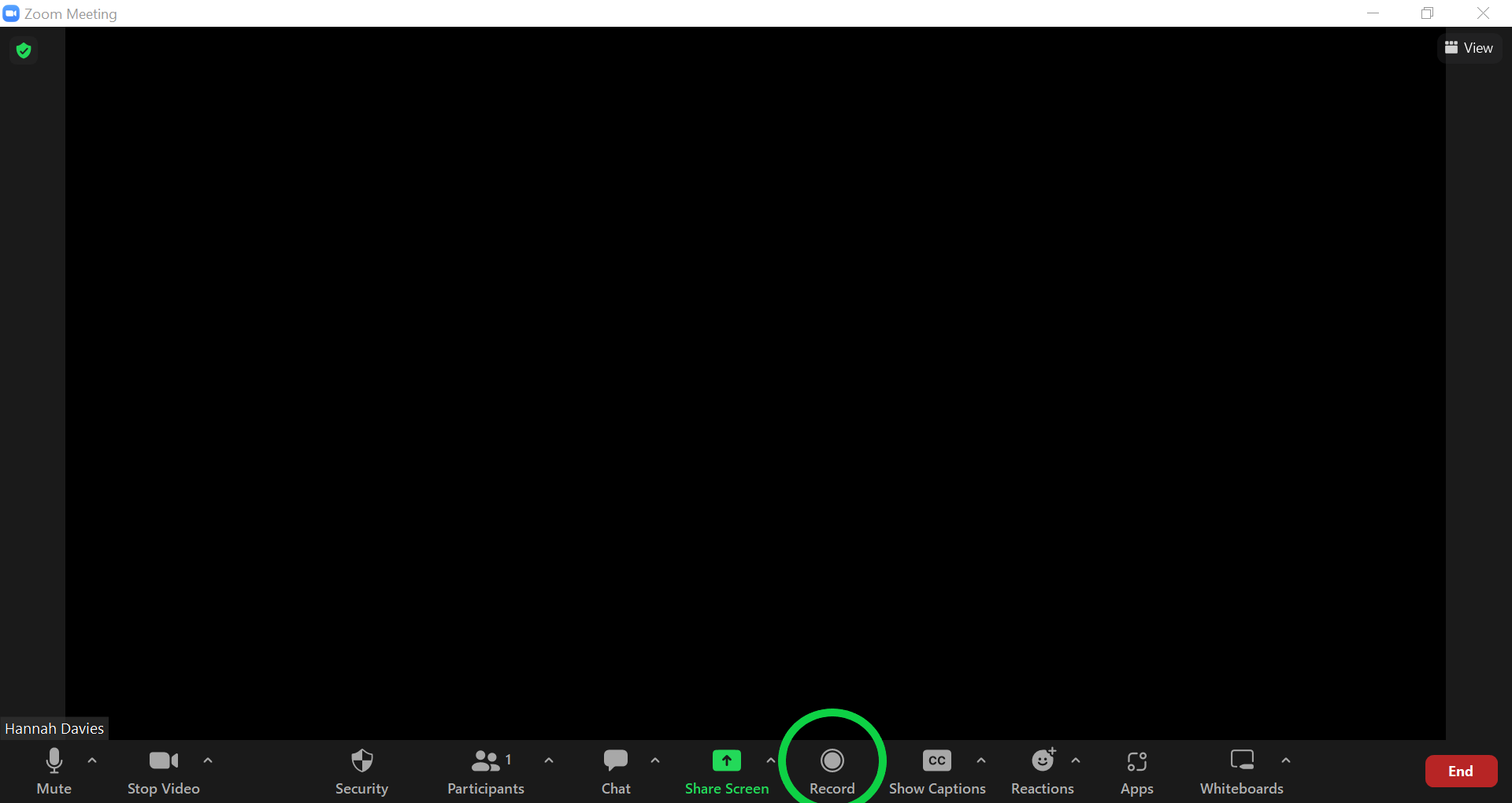
Este es el ícono circular en la parte inferior de la pantalla.
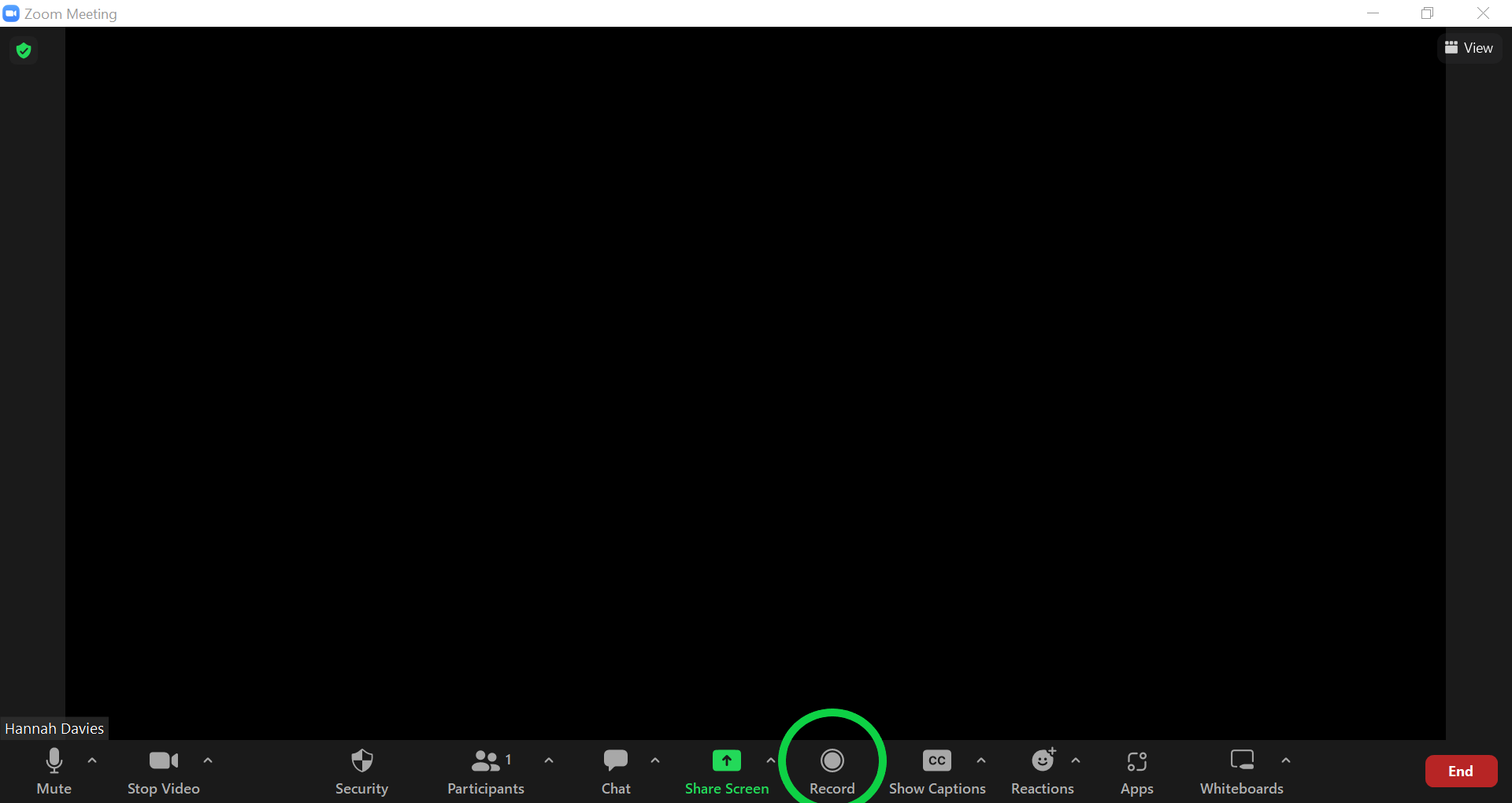
-
Paso
4Haz clic en Detener grabación cuando hayas terminado.
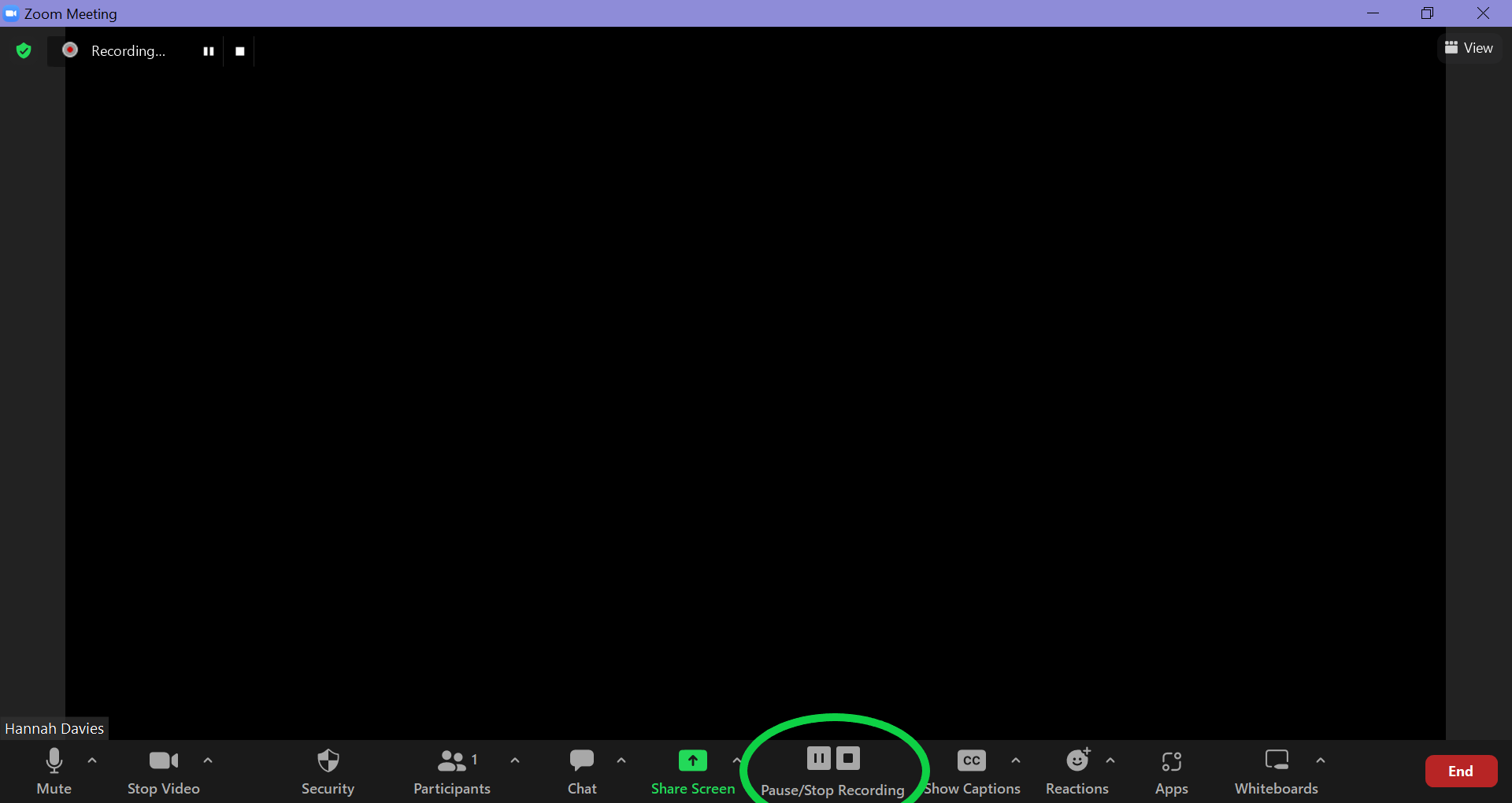
También puede elegir pausar la grabación en cualquier momento durante la llamada.
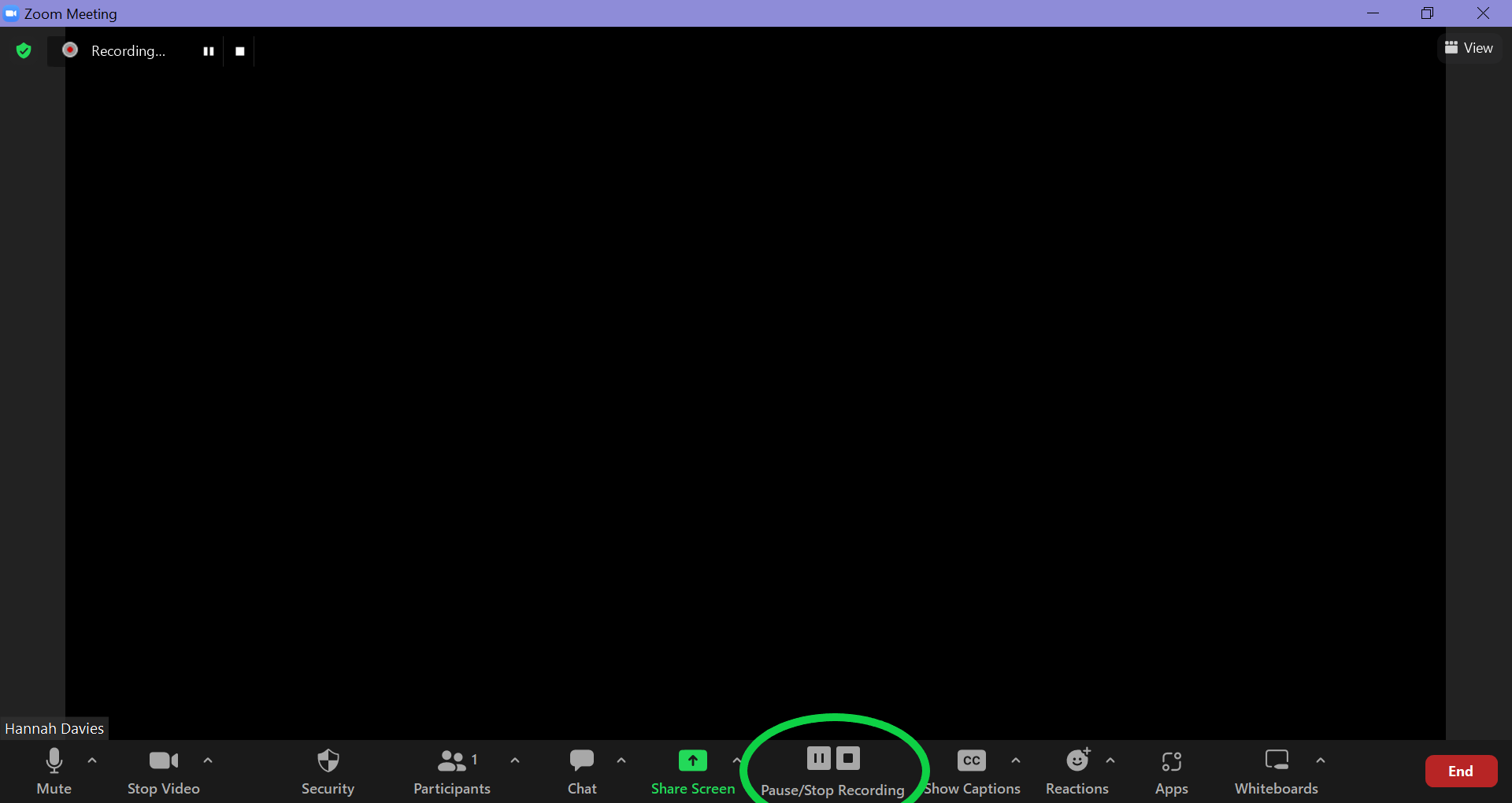
-
Paso
5Terminar o dejar la llamada
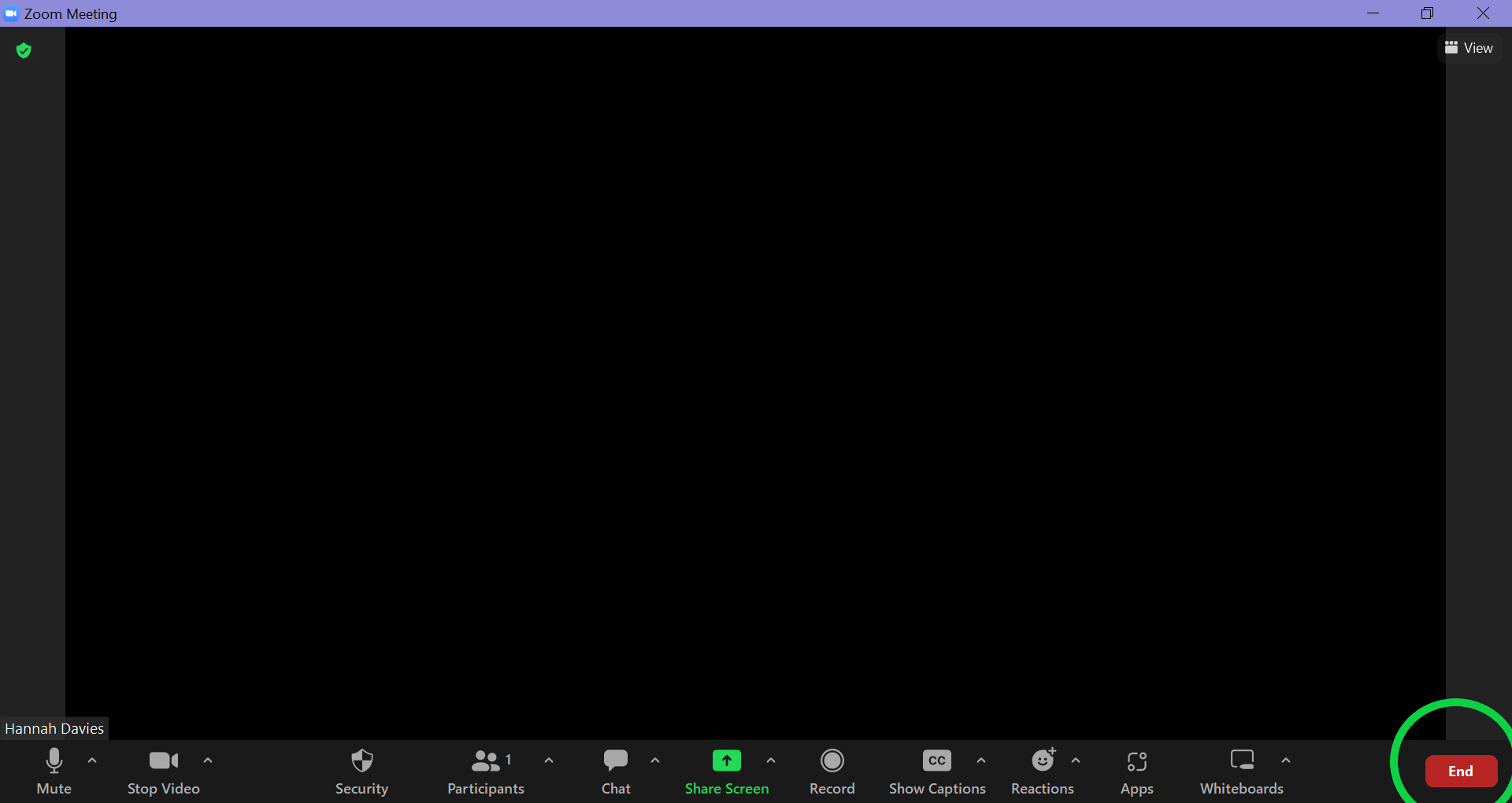
Esto guardará automáticamente su grabación.
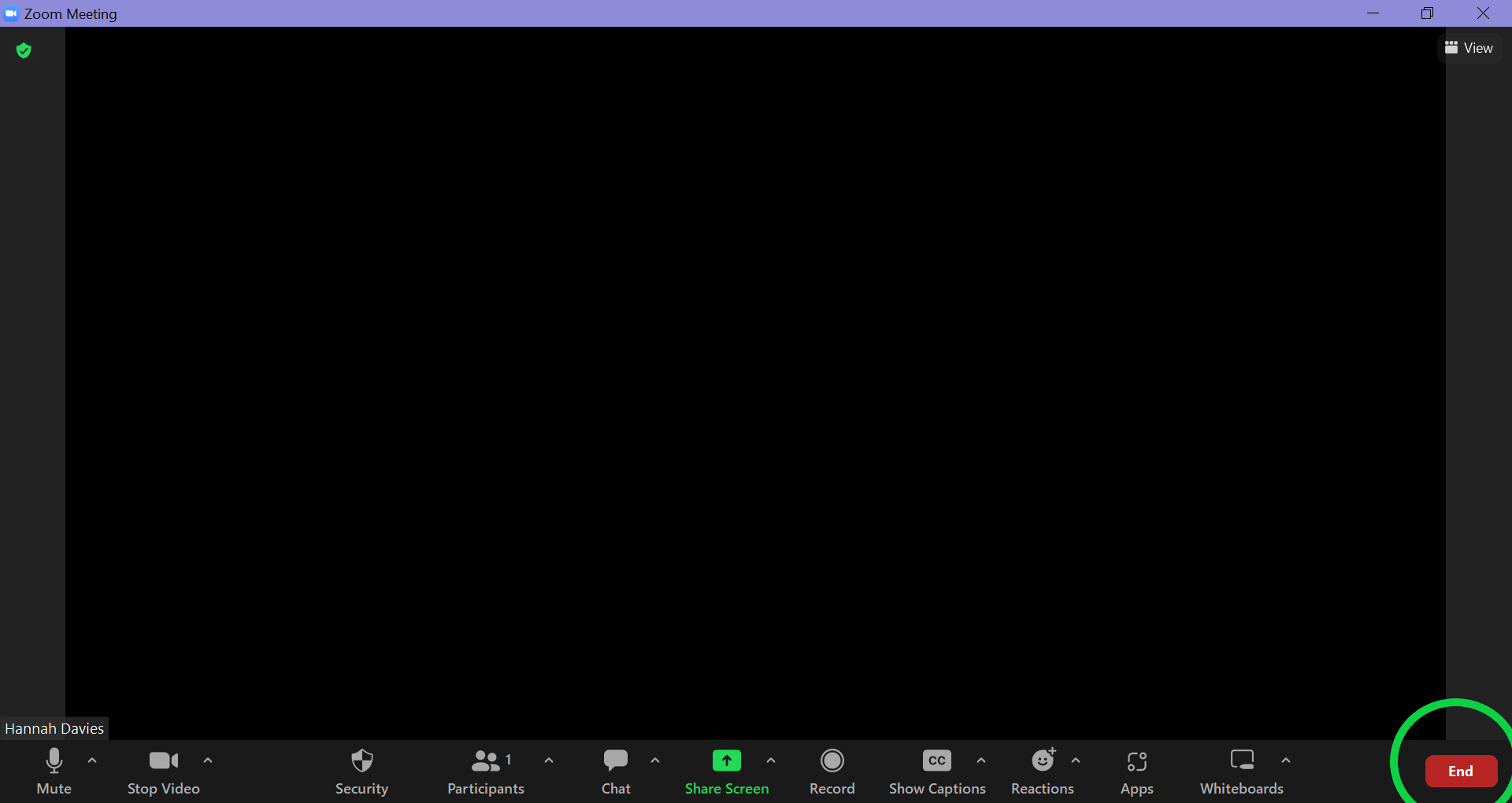
-
Paso
6Tu grabación debería aparecer cuando dejas la llamada.
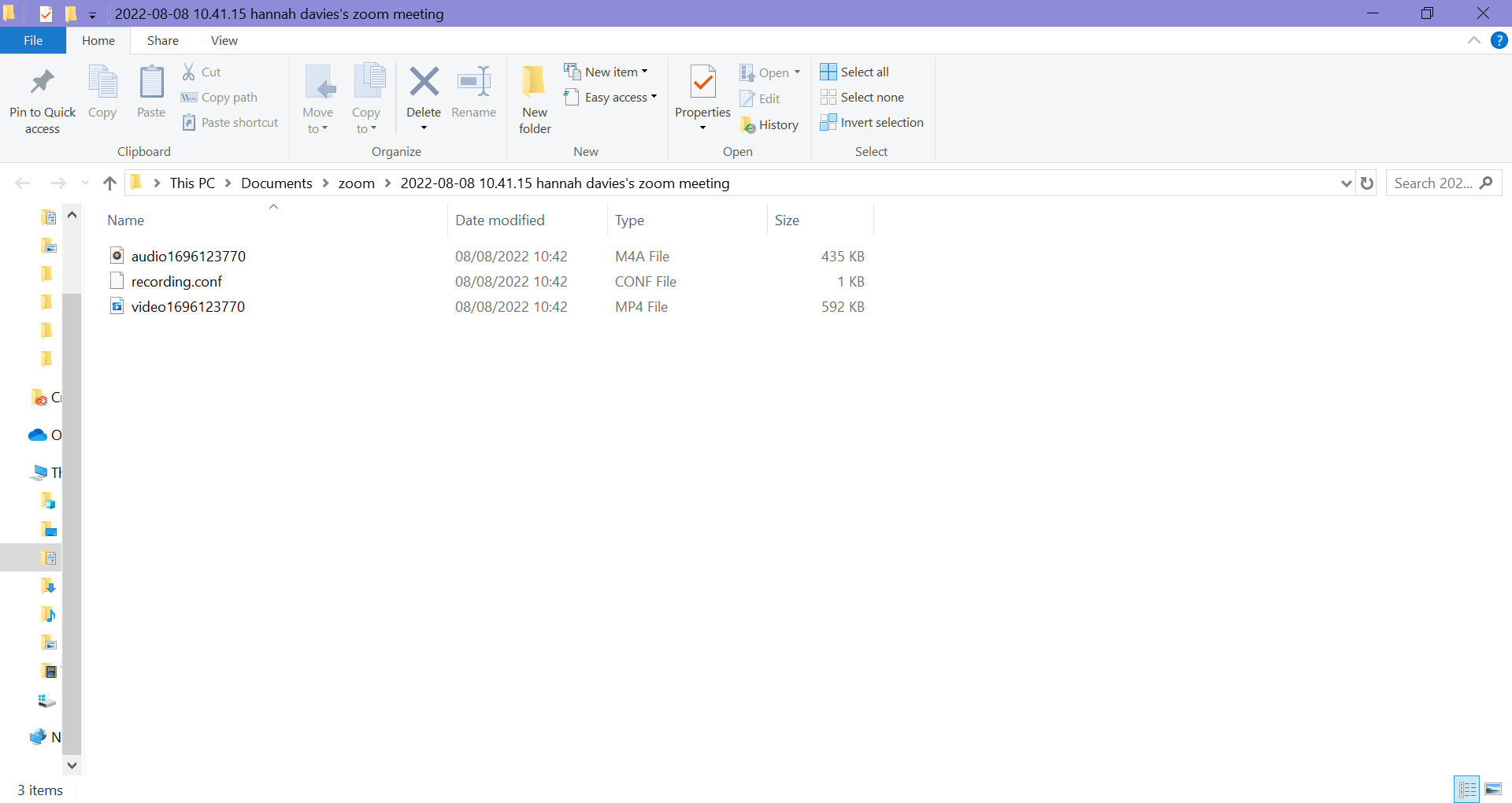
O puede encontrarlo usted mismo navegando a la carpeta Zoom en sus Documentos.