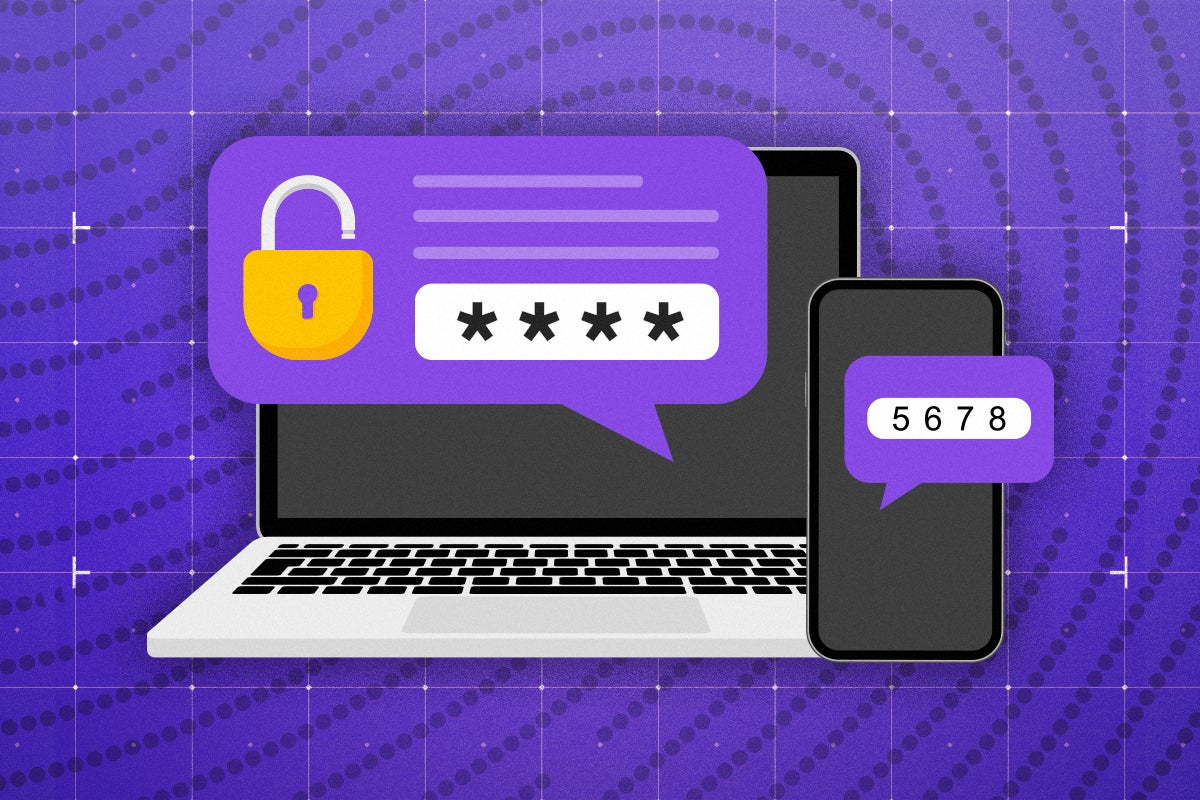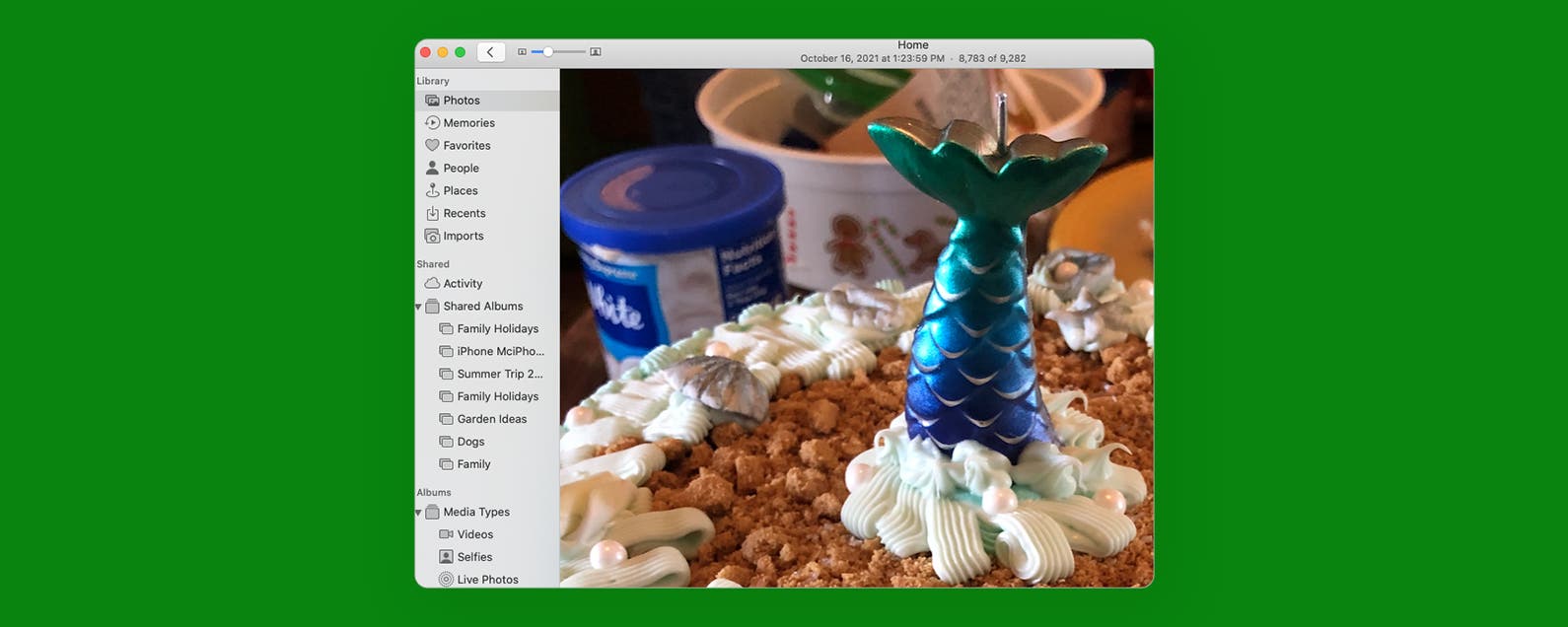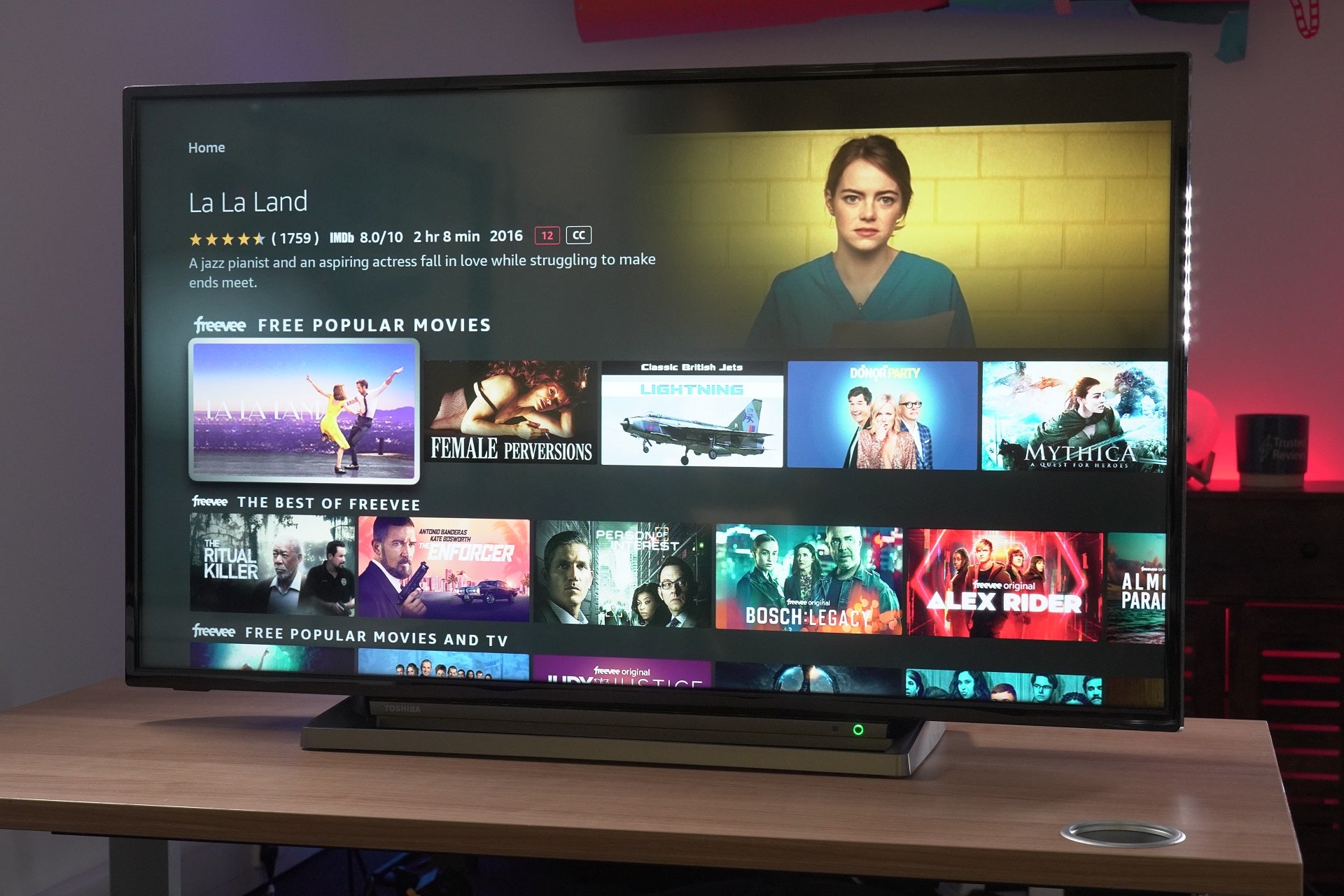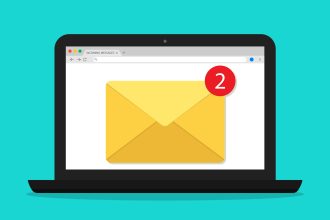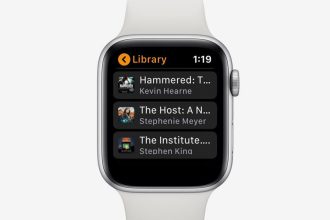Si tiene una cuenta de servicio en línea que involucra su información personal o financiera, debe aplicarle la autenticación de dos factores. Esta guía le mostrará cómo usar una aplicación de autenticación en su teléfono para agregar seguridad a sus cuentas.
Eso incluye redes sociales como Facebook, TikTok y Twitter, servicios de correo electrónico como Gmail y ProtonMail, almacenamiento en línea y suites de oficina, y servicios financieros. Es casi seguro que su banco ya aplica 2FA, usando su propio móvil como token, lo que asegura la mayoría de las transacciones financieras usando su tarjeta.
También debe agregar autenticación de dos factores a servicios como PayPal, Stripe y Wise, y cualquier minorista en línea que no active el sistema de confirmación de tarjeta de su banco cuando compra con ellos. De todos modos, es una buena idea agregar 2FA a servicios en línea ampliamente dirigidos, como Amazon.
Si tiene servicios que usan mensajes SMS para autenticarse, estos también deben cambiarse a 2FA basado en aplicaciones, ya que los números de teléfono móvil nunca deben usarse como un proxy para la identidad. Son vulnerables a los ataques de intercepción de SMS, tipos específicos de phishing, y puede perder el acceso a su número si se desconecta y reasigna debido a la falta de pago de facturas u otras disputas con su proveedor de telefonía móvil.
Vamos a utilizar su teléfono móvil como dispositivo de autenticación mediante una aplicación de autenticación. En este tutorial, vamos a utilizar Autenticador de Google, ya que está disponible tanto para Android como para iOS y proporciona una interfaz consistente. Discutiré las alternativas, incluido el autenticador integrado en iOS 15 y superior, después de esta guía de configuración.
Necesitarás
- Un ordenador
- Un teléfono inteligente Android o iOS
La versión corta
- Instalar el Autenticador de Google
- Empezar
- Opcional: importar cuentas
- Agrega tu primera cuenta
- Seleccione su servicio (ejemplo: Dropbox)
- Confirma que quieres continuar
- confirme su identidad
- Seleccione su método 2FA
- Escanea el código QR
- Primera autenticación
- Opcional: agregue un número de teléfono móvil de respaldo
- Guardar códigos de respaldo
- Habilitar 2FA
- ¡Ya terminaste!
-
Paso
1Instalar el Autenticador de Google
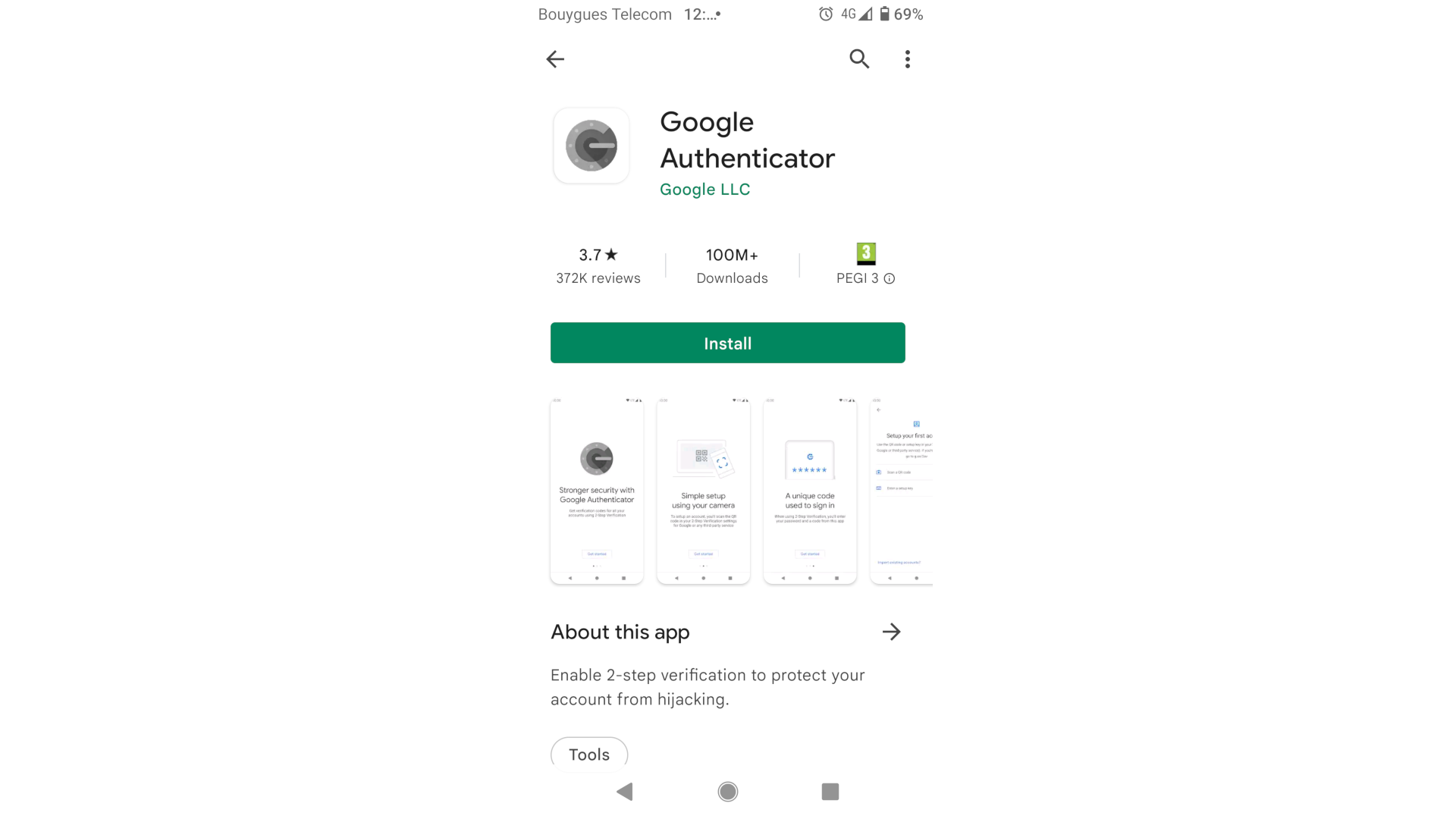
Busque en Google Play Store o iOS App Store para Google Authenticator y toque Instalar. Una vez instalada, abre la aplicación.
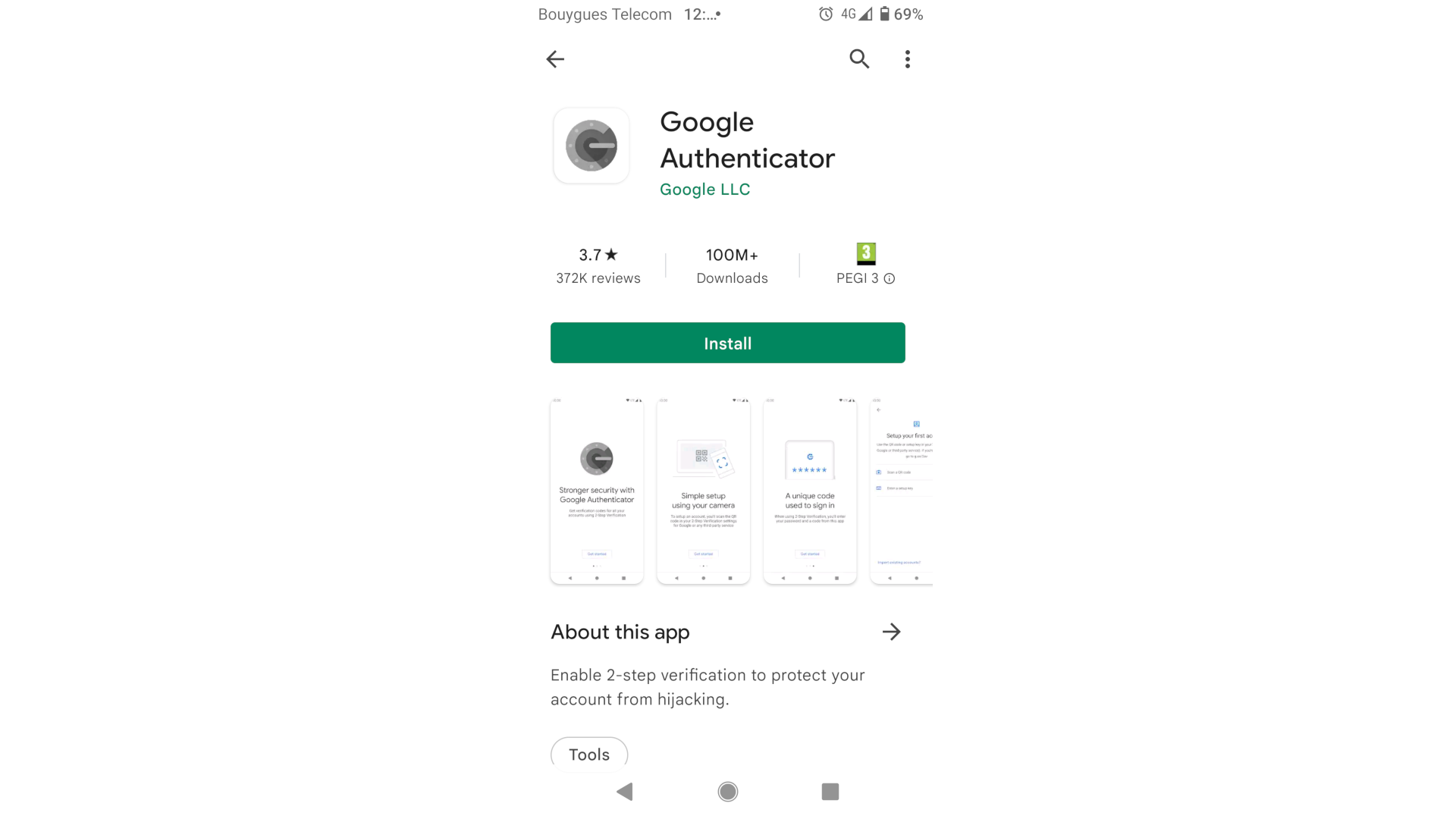
-
Paso
2Empezar
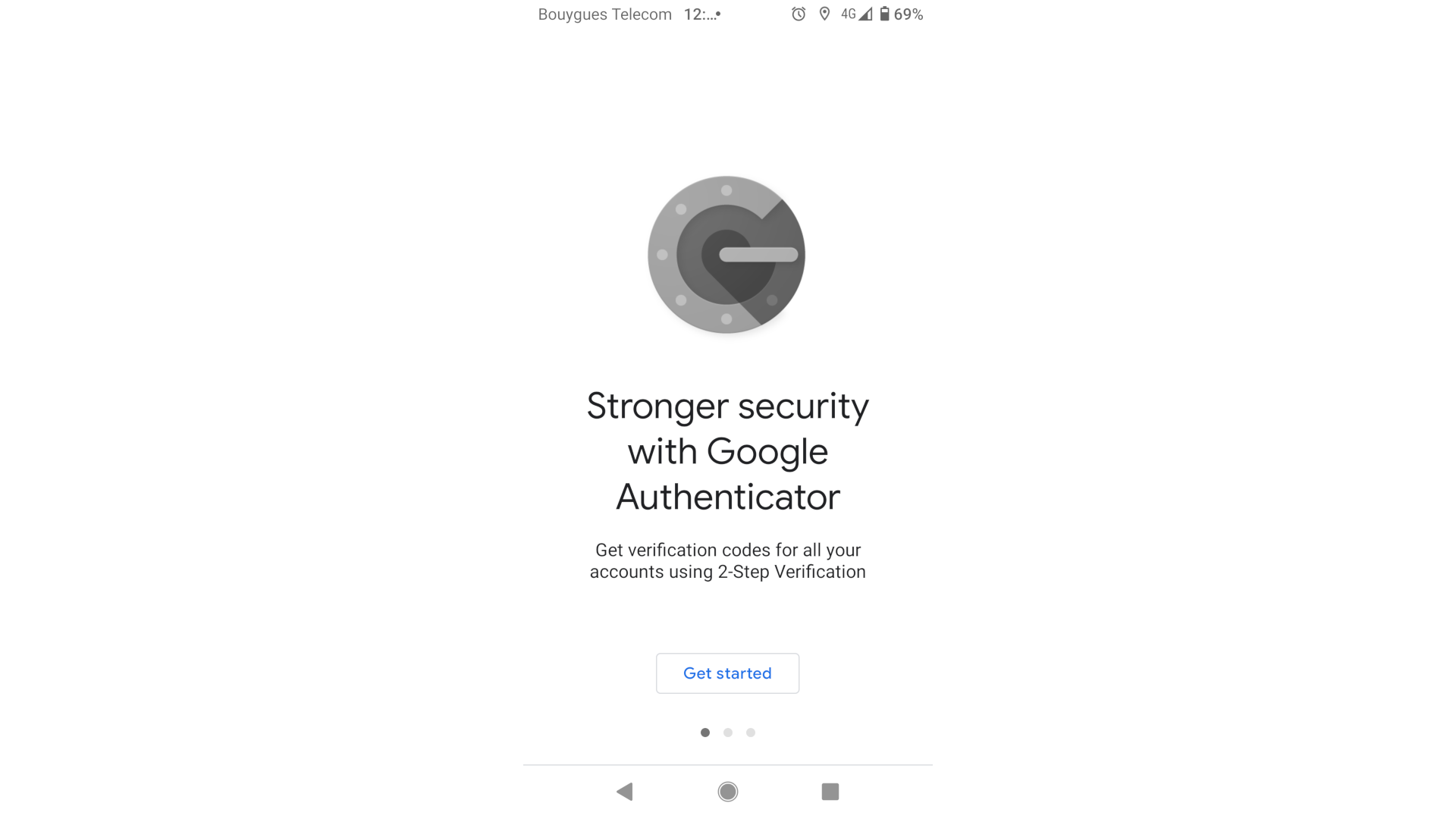
Hojee la información introductoria si está interesado, luego toque Comenzar.
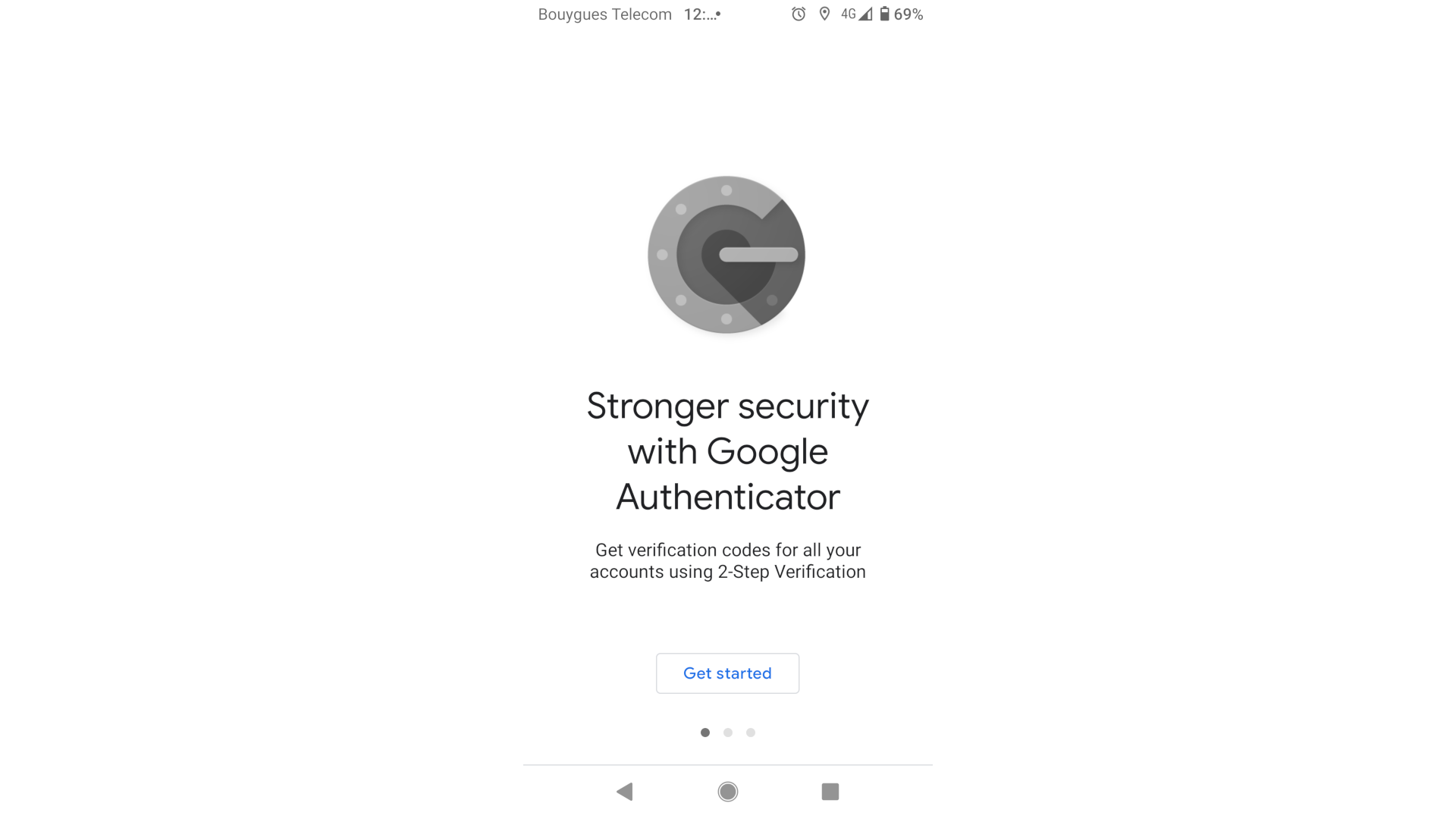
-
Paso
3Opcional: importar cuentas
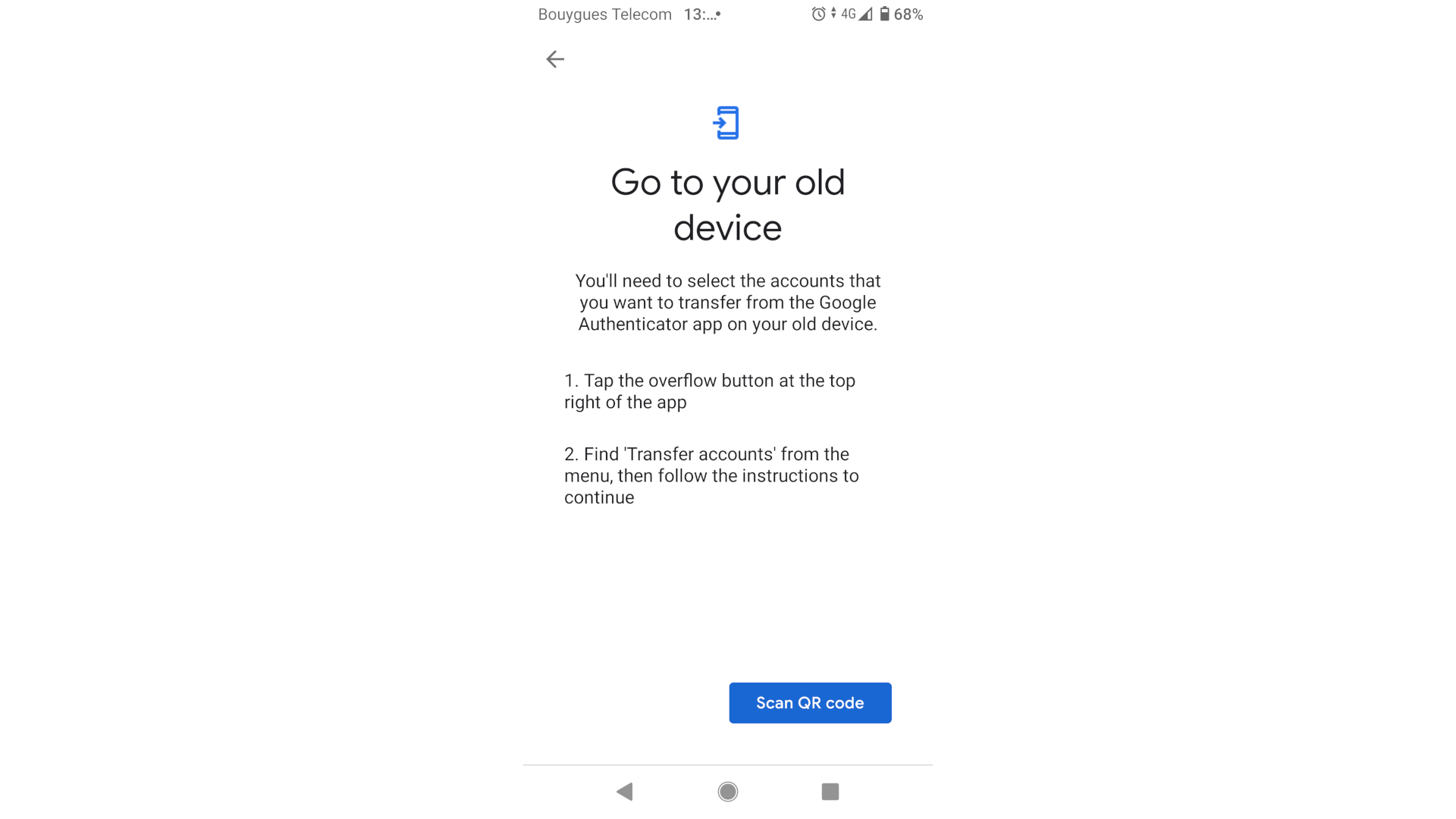
Si está transfiriendo cuentas de Google Authenticator desde su teléfono anterior, seleccione Importar cuentas existentes, luego siga las instrucciones en pantalla para abrir un código QR de transferencia en su teléfono anterior y escanearlo en el nuevo. Debería aparecer su colección de códigos de un solo uso. Tenga en cuenta que, a diferencia de algunos rivales, Google Authenticator no le permite hacer una copia de seguridad de sus códigos, por lo que esta es la única forma de sacarlos de su teléfono.
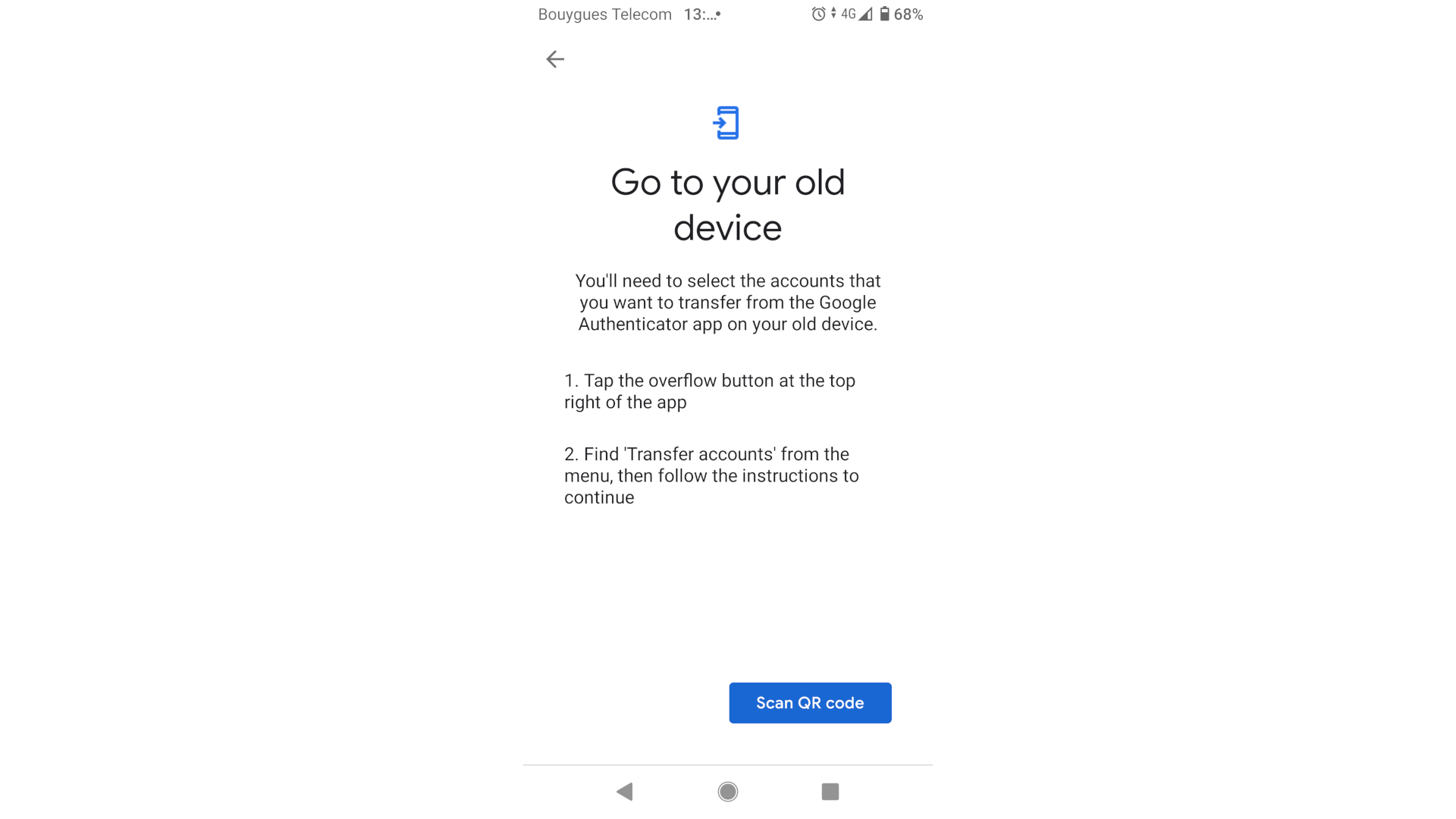
-
Paso
4Agrega tu primera cuenta
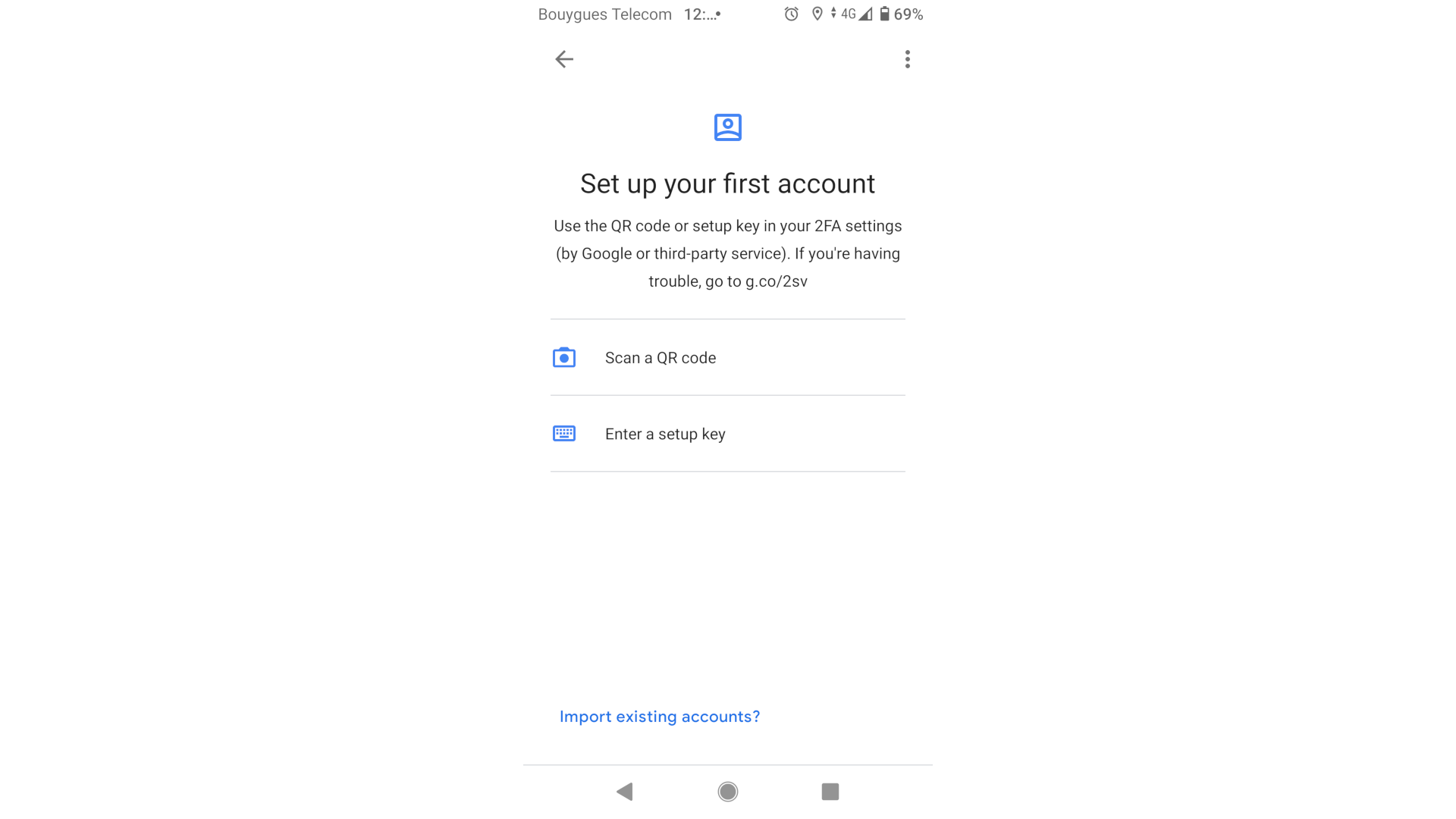
Puede agregar cuentas a Authenticator utilizando una clave de configuración o un código QR. Siempre recomiendo escanear un código QR si está disponible, y casi siempre lo está, ya que esto reduce el riesgo de error. Para agregar una cuenta al autenticador, toque Escanear un código QR. Luego se le pedirá que le dé acceso a Authenticator a la cámara. Presiona Permitir.
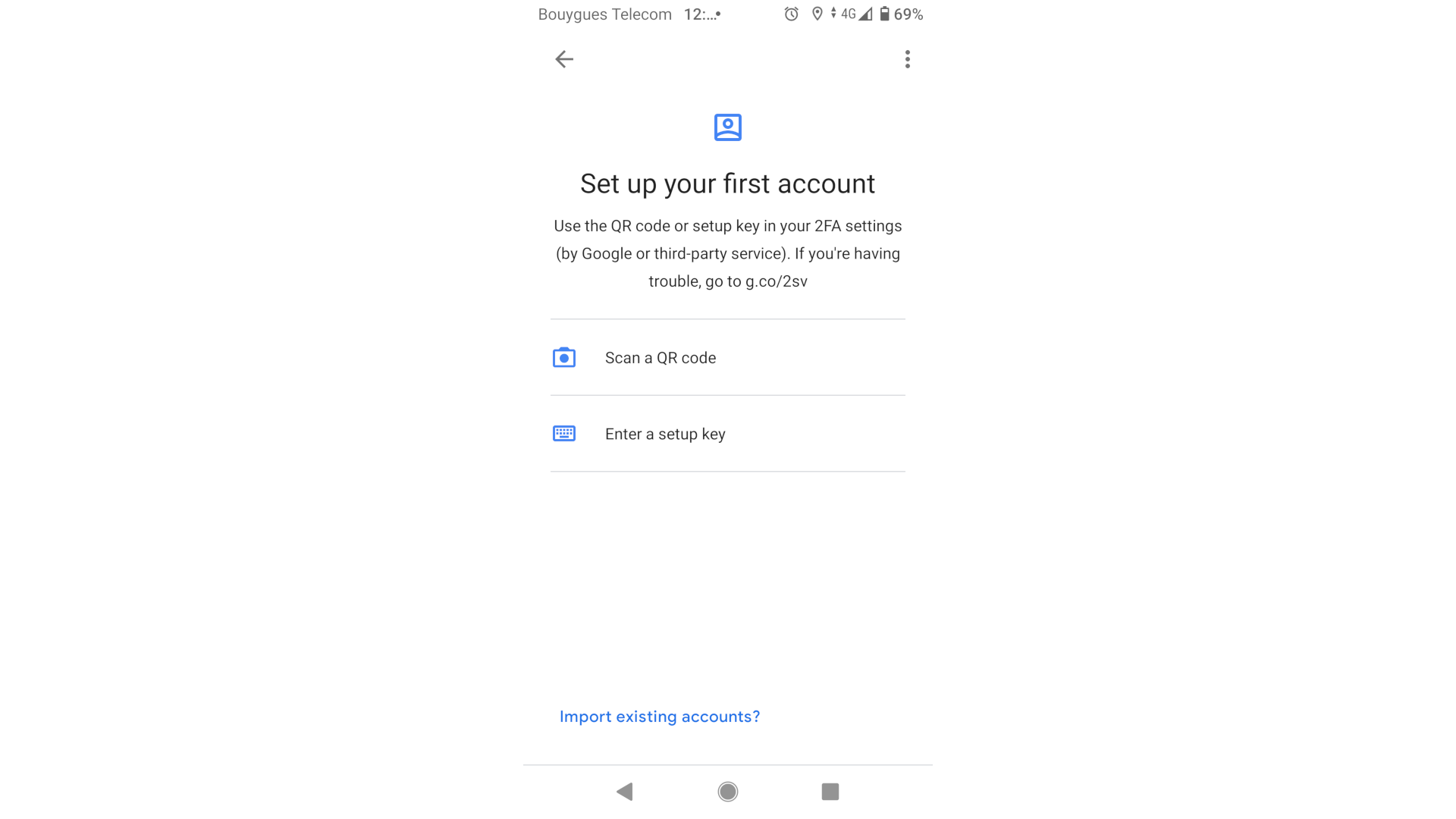
-
Paso
5Seleccione su servicio
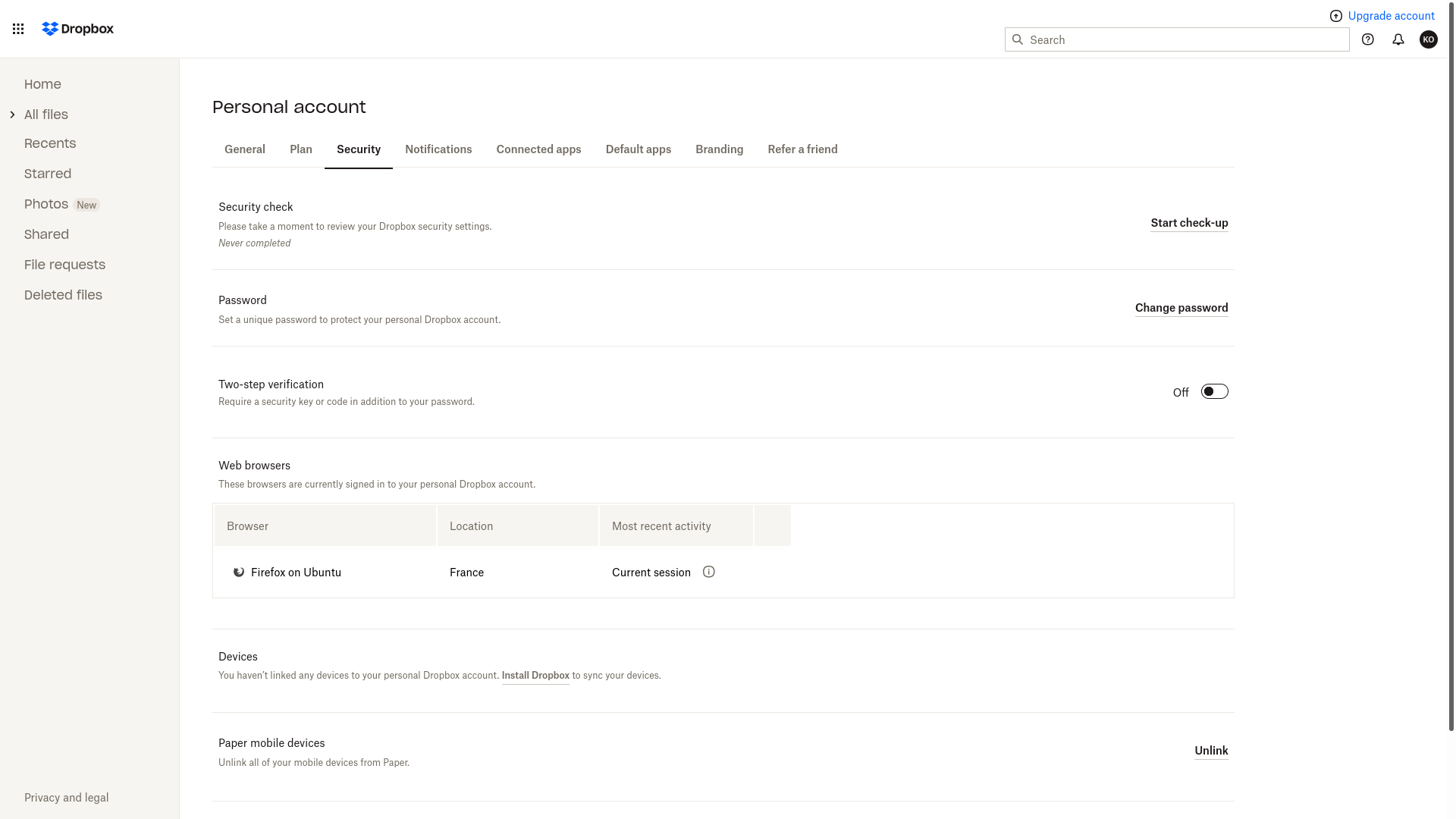
En su navegador web, vaya a un servicio al que le gustaría agregar 2FA. En este ejemplo, estoy usando Dropbox, donde encontrará la configuración de seguridad relevante en https://www.dropbox.com/account/security – generalmente encontrará opciones de autenticación multifactor en la configuración de seguridad de un servicio. Por lo general, es un enlace o un botón en el que se puede hacer clic, pero Dropbox usa un interruptor de palanca, que le solicita que configure 2FA si no ha registrado previamente un autenticador.
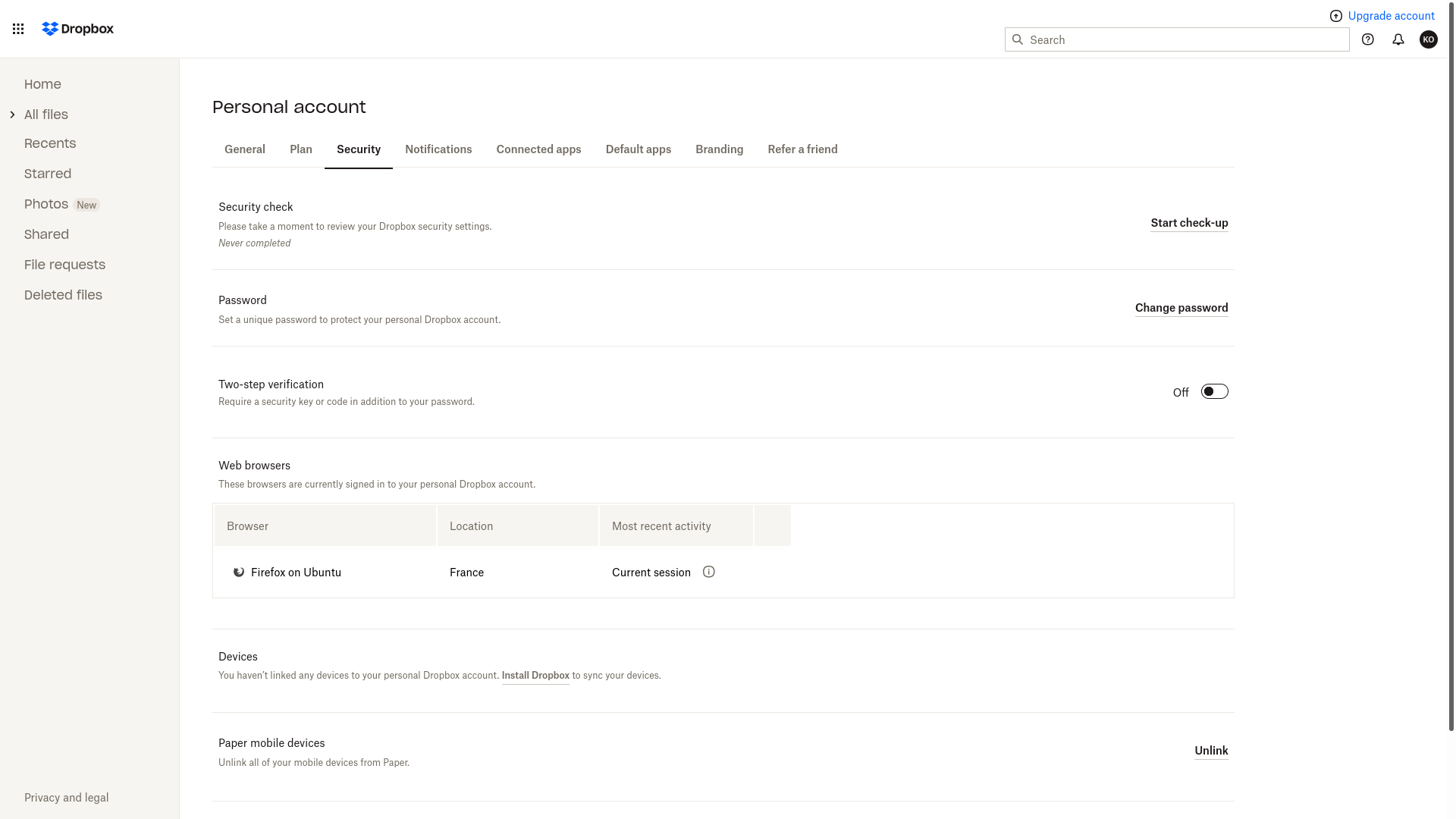
-
Paso
6Confirma que quieres continuar
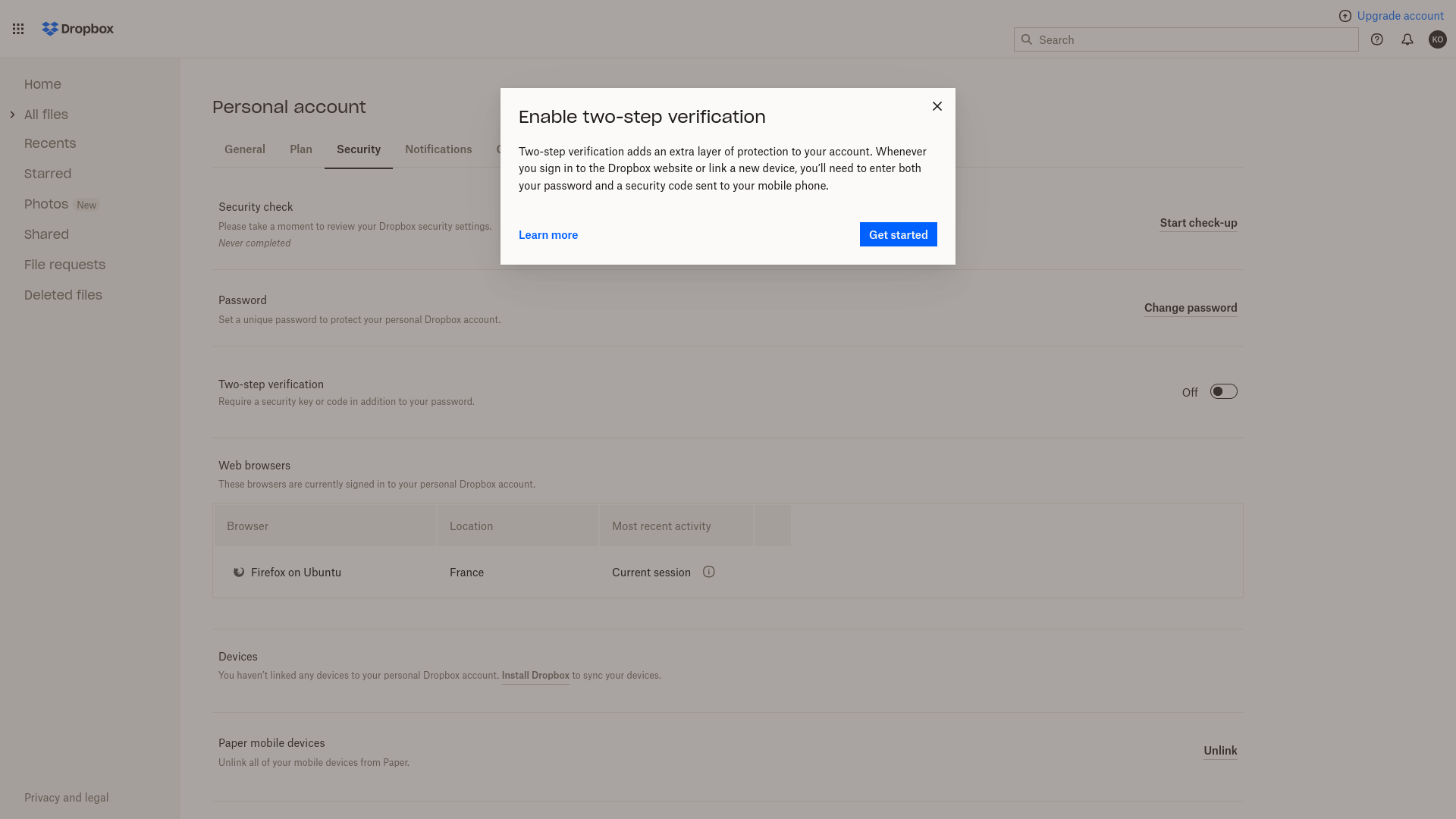
A menudo verá un mensaje que explica qué es 2FA en este punto. En el caso de Dropbox, es un cuadro de alerta cuando puede obtener más información o comenzar. Haga clic en comenzar.
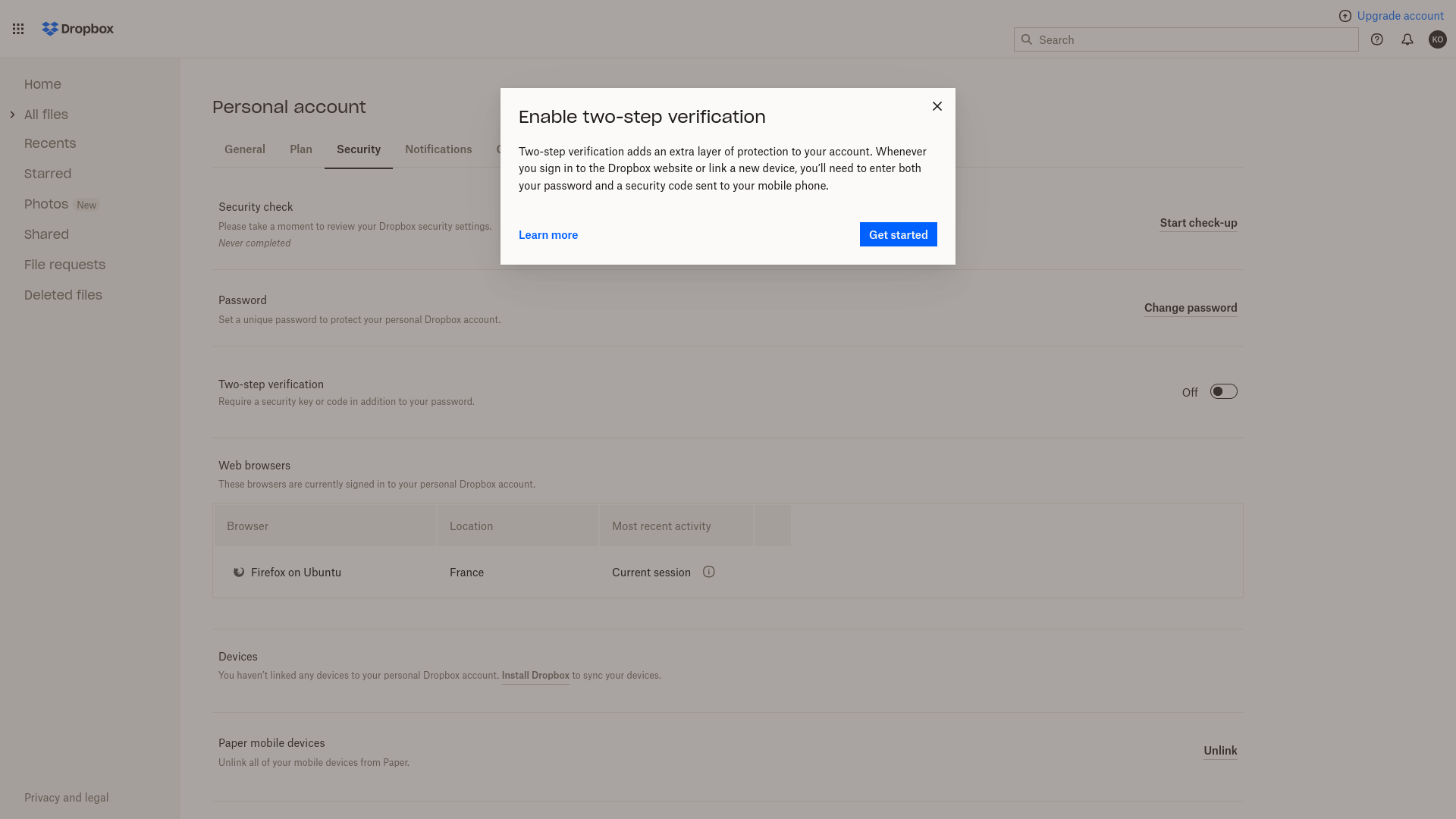
-
Paso
7confirme su identidad
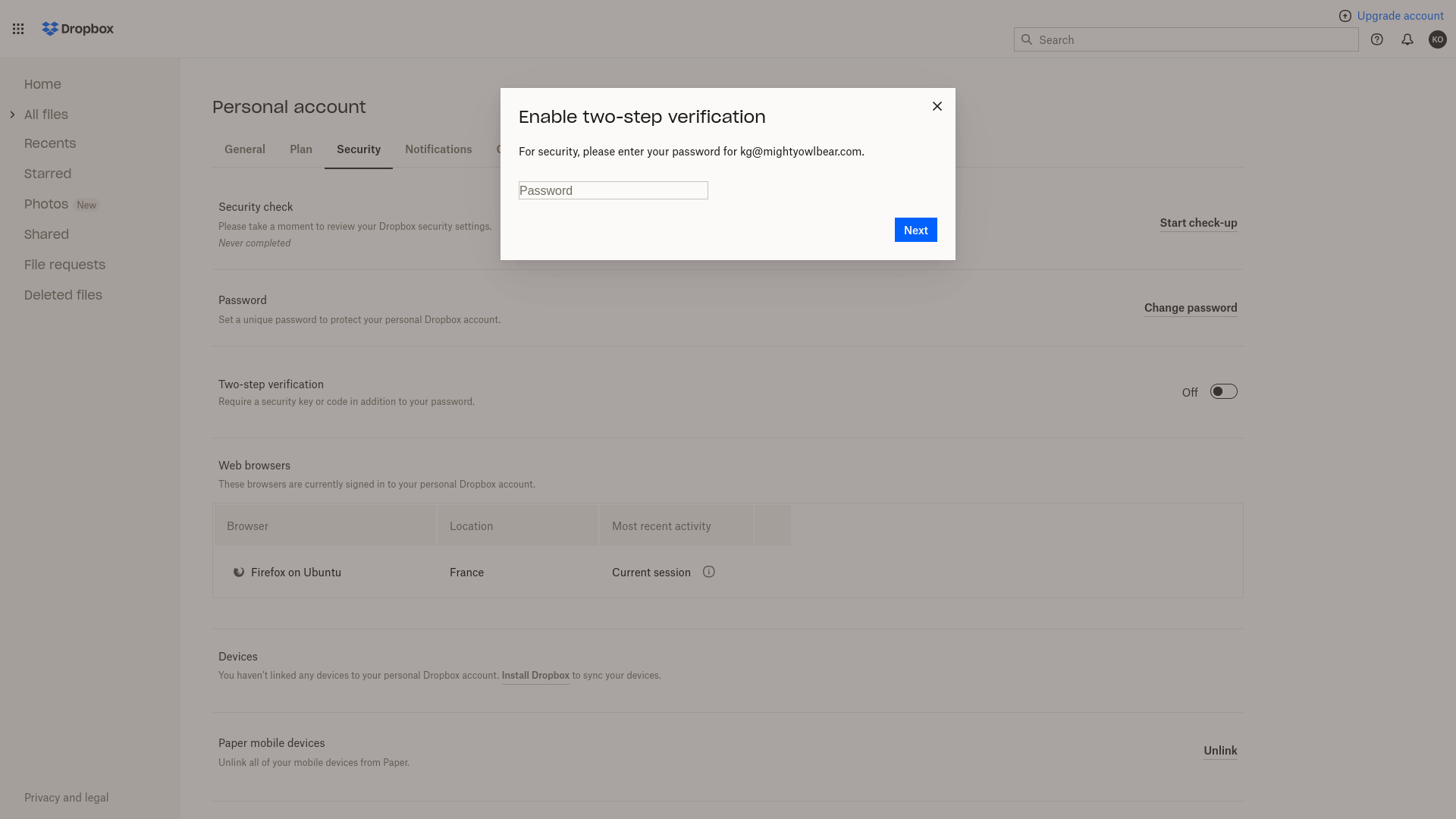
Debido a que esta es una operación de alta seguridad que podría aprovechar alguien que obtuvo acceso no autorizado a su cuenta, casi siempre tendrá que volver a ingresar su contraseña para configurar 2FA para un servicio, incluso si ya estás conectado. Hazlo.
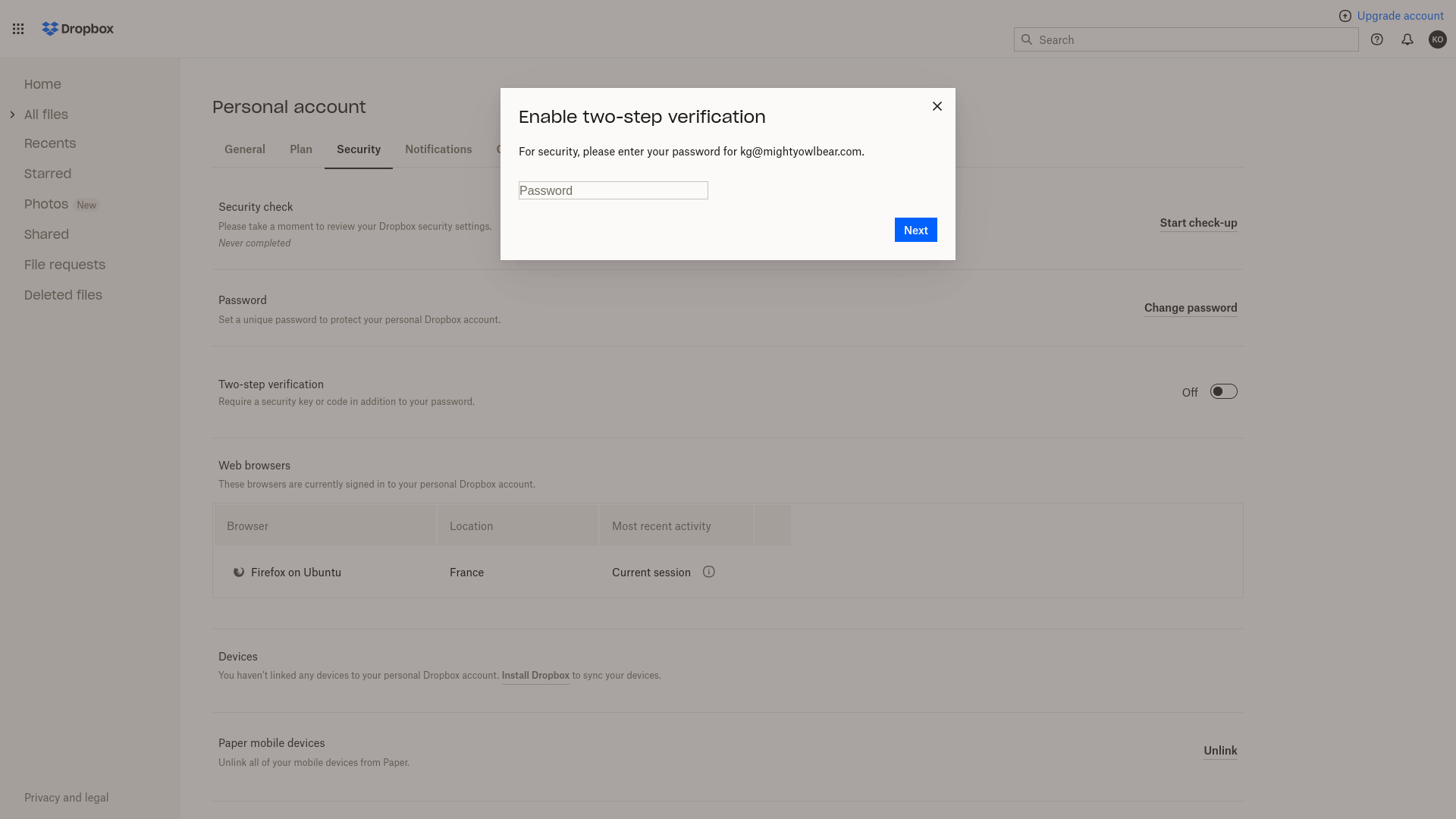
-
Paso
8Seleccione su método 2FA
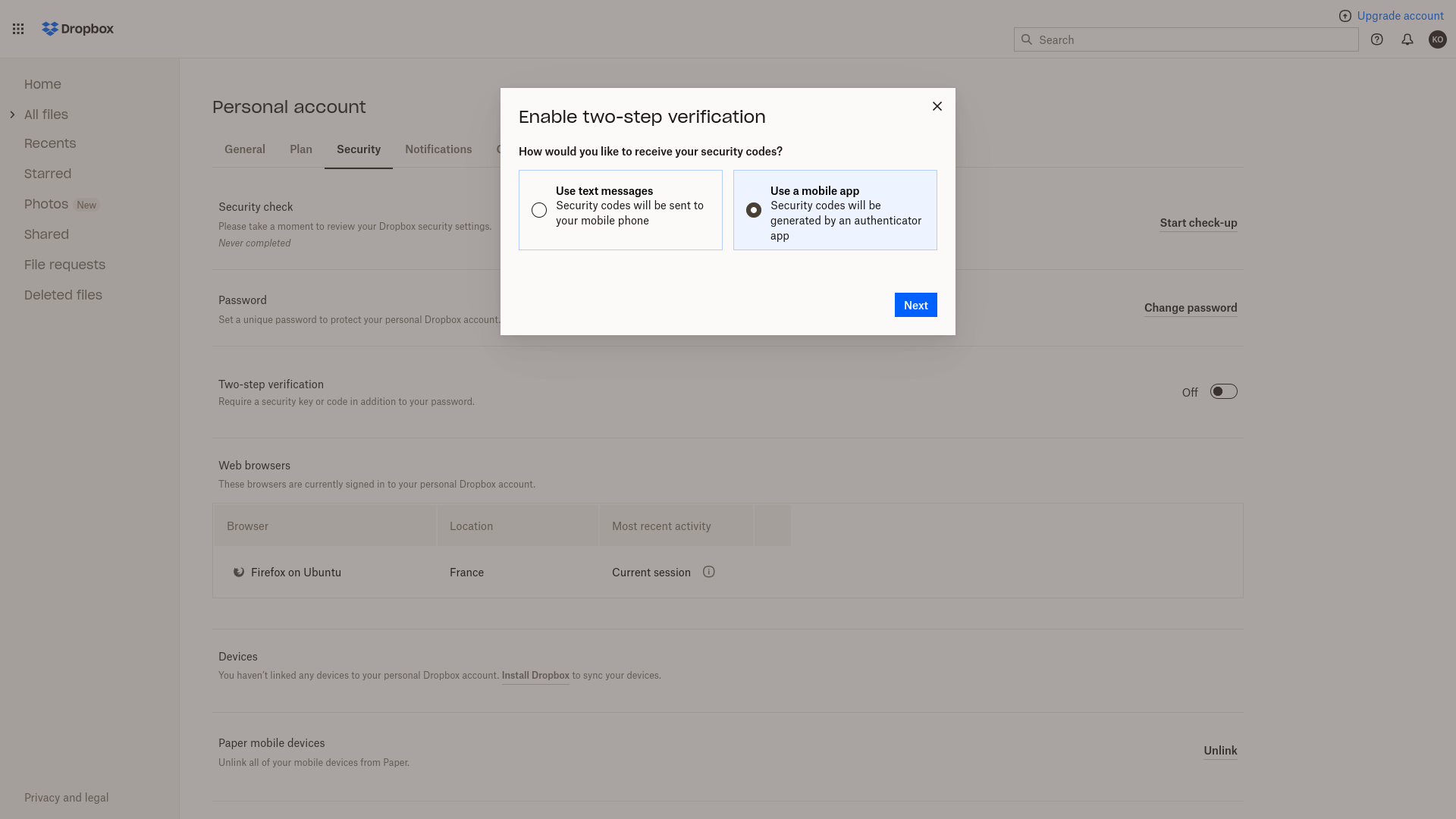
Varios sitios admiten una variedad de métodos diferentes. Siempre que puedas, evita los códigos de seguridad de los mensajes de texto, aunque estos son los predeterminados, ya que son la opción más accesible. Aquí, seleccionaré Usar una aplicación móvil y haré clic en Siguiente.
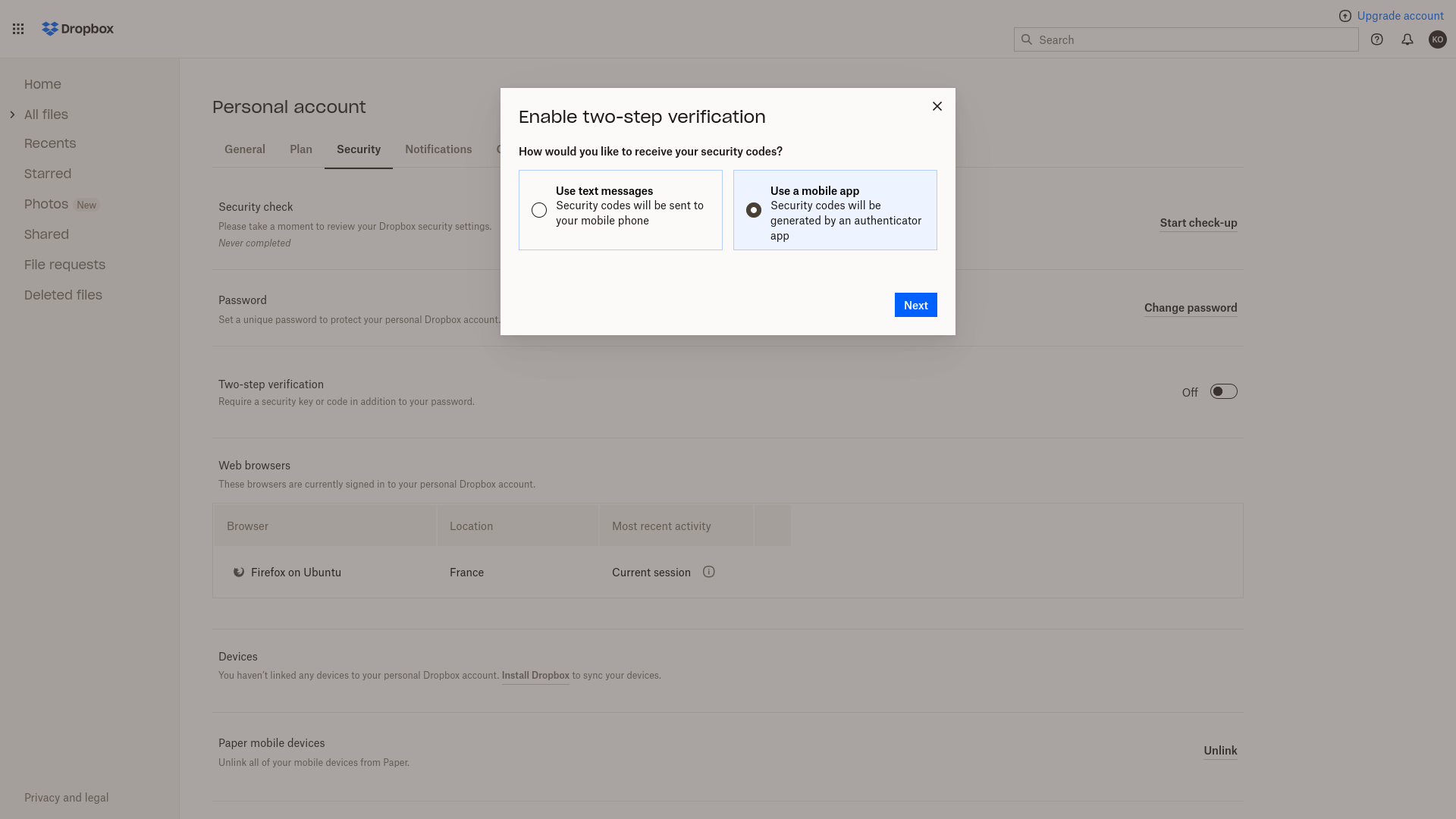
-
Paso
9Escanea el código QR
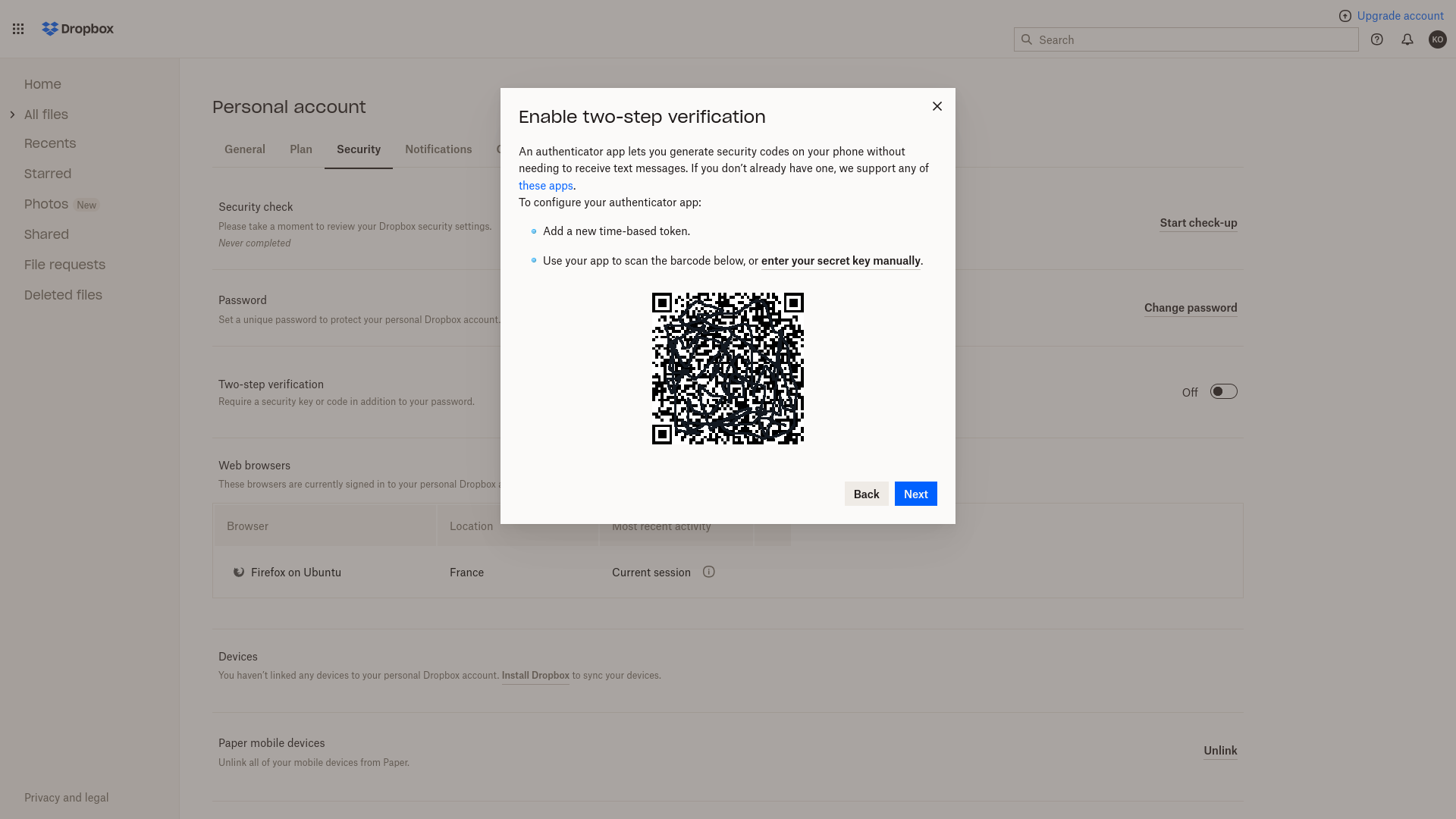
Finalmente, se nos presenta el código QR que preparamos para escanear en el paso 4. Alinéelo con la cámara de su teléfono y aparecerá una pantalla de cuenta agregada que muestra un código en su teléfono. Toque agregar cuenta en el teléfono, luego haga clic en Siguiente en la ventana 2FA en su navegador
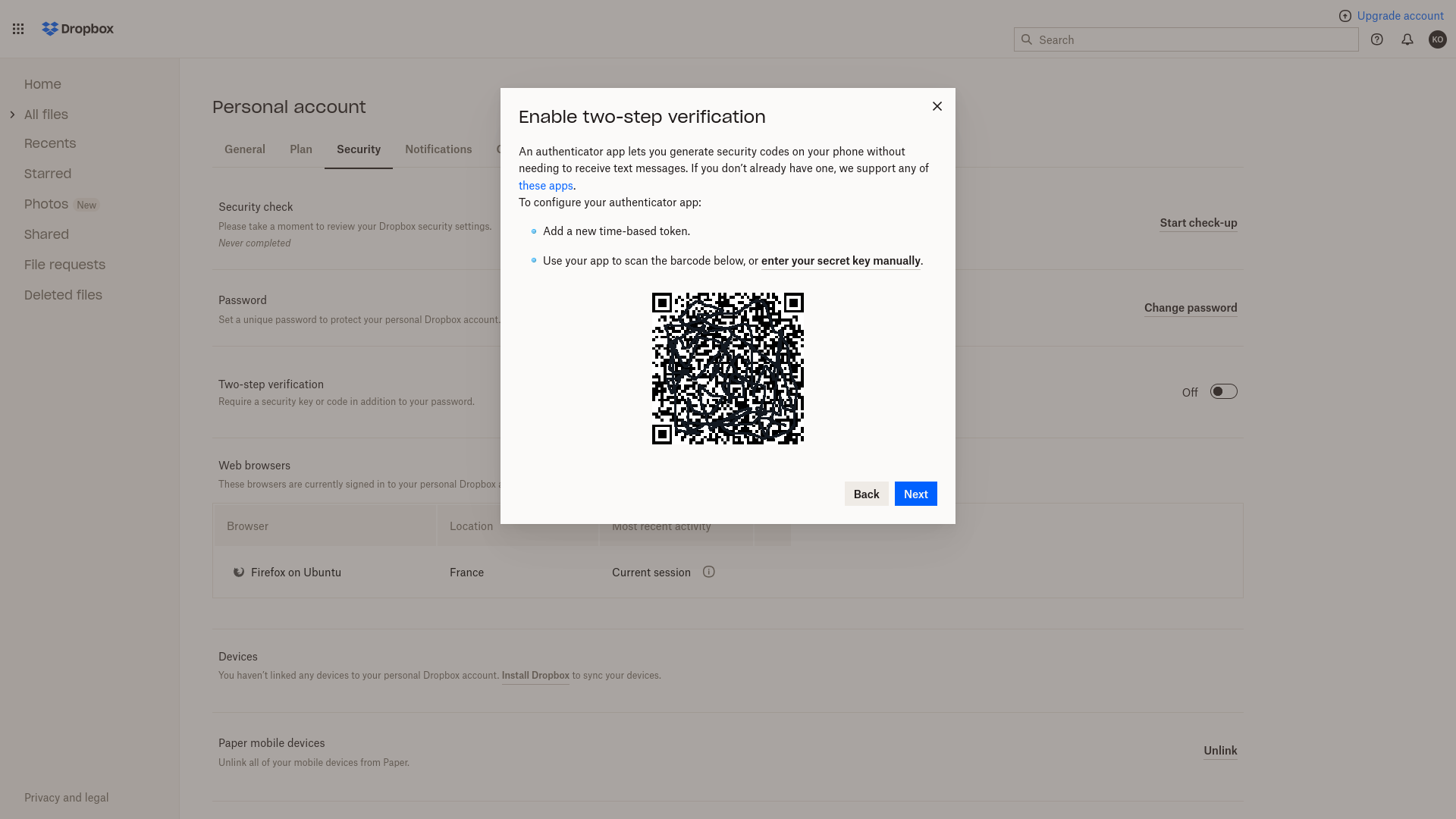
-
Paso
10Primera autenticación
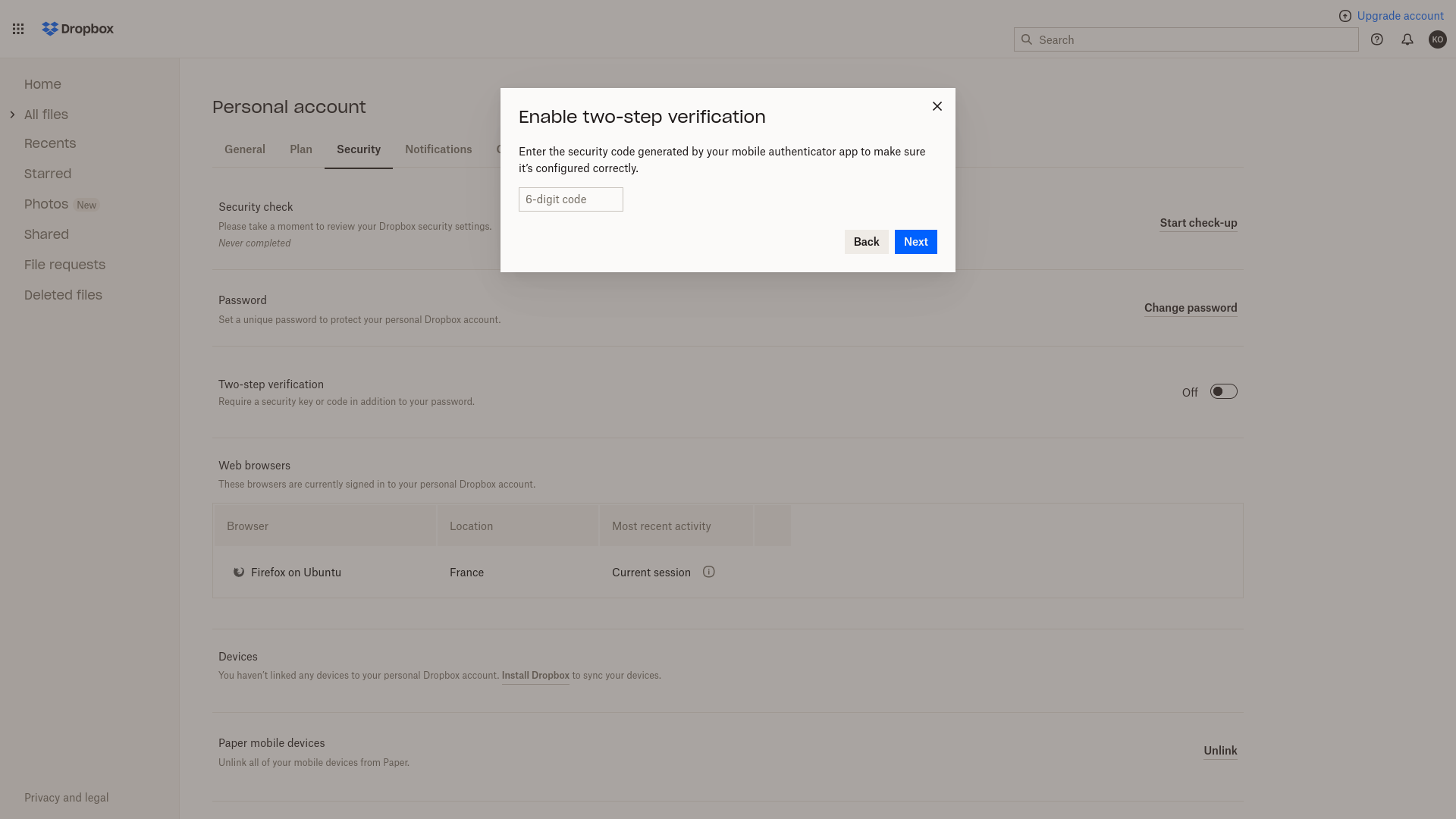
En su teléfono, verá la pantalla principal de Google Authenticator. Esto enumera todos los sitios o servicios asociados, con códigos 2FA que se reemplazan cada segundo. Para habilitar 2FA en Dropbox, solo tenemos que escribir el código en el aviso de 2FA en la pantalla de nuestro navegador. Aunque la mayoría de las aplicaciones de autenticación las separan en dos conjuntos de tres números, solo debe ingresar un código de seis dígitos cuando se le solicite uno.
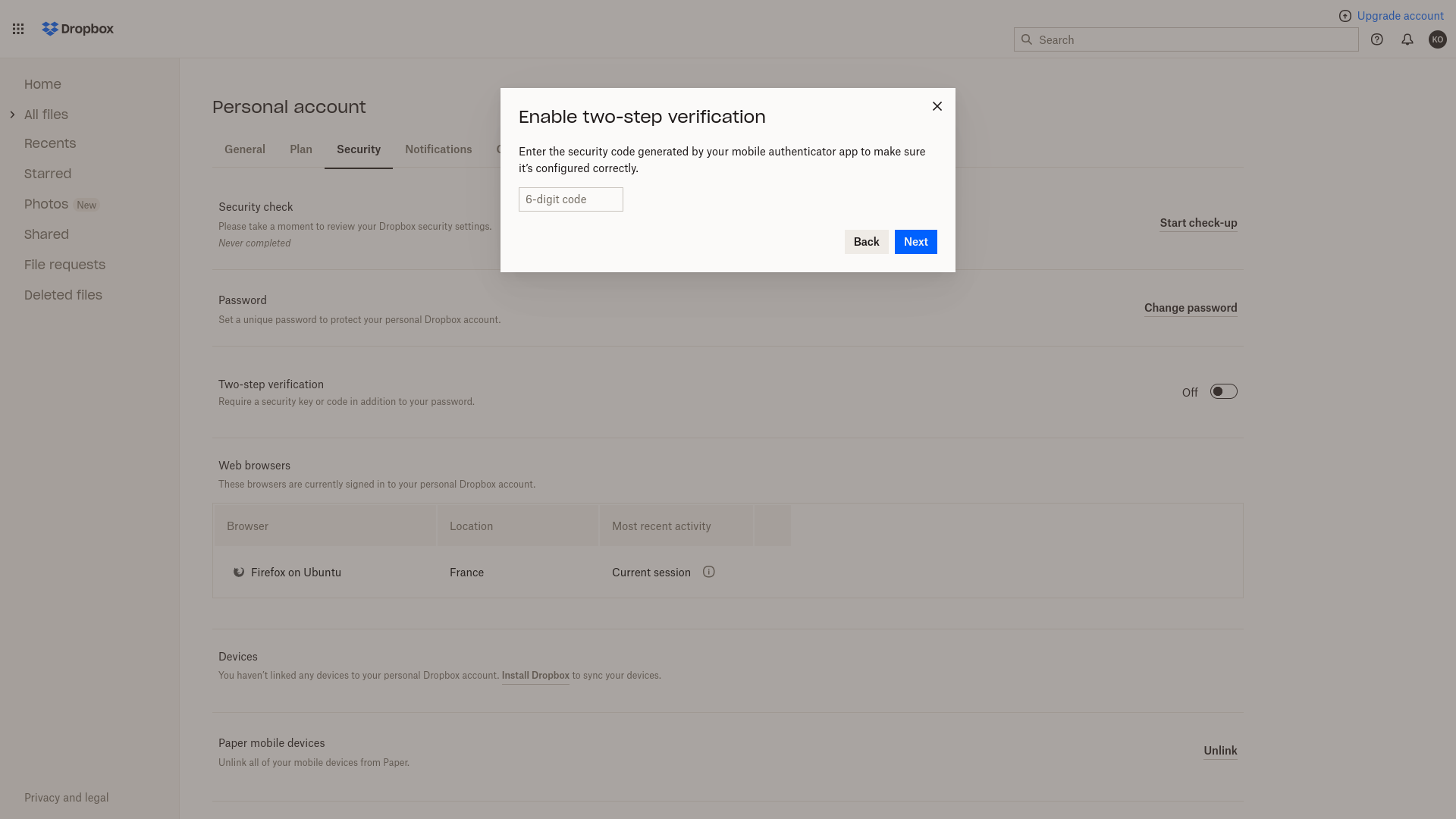
-
Paso
11Opcional: agregue un número de teléfono móvil de respaldo
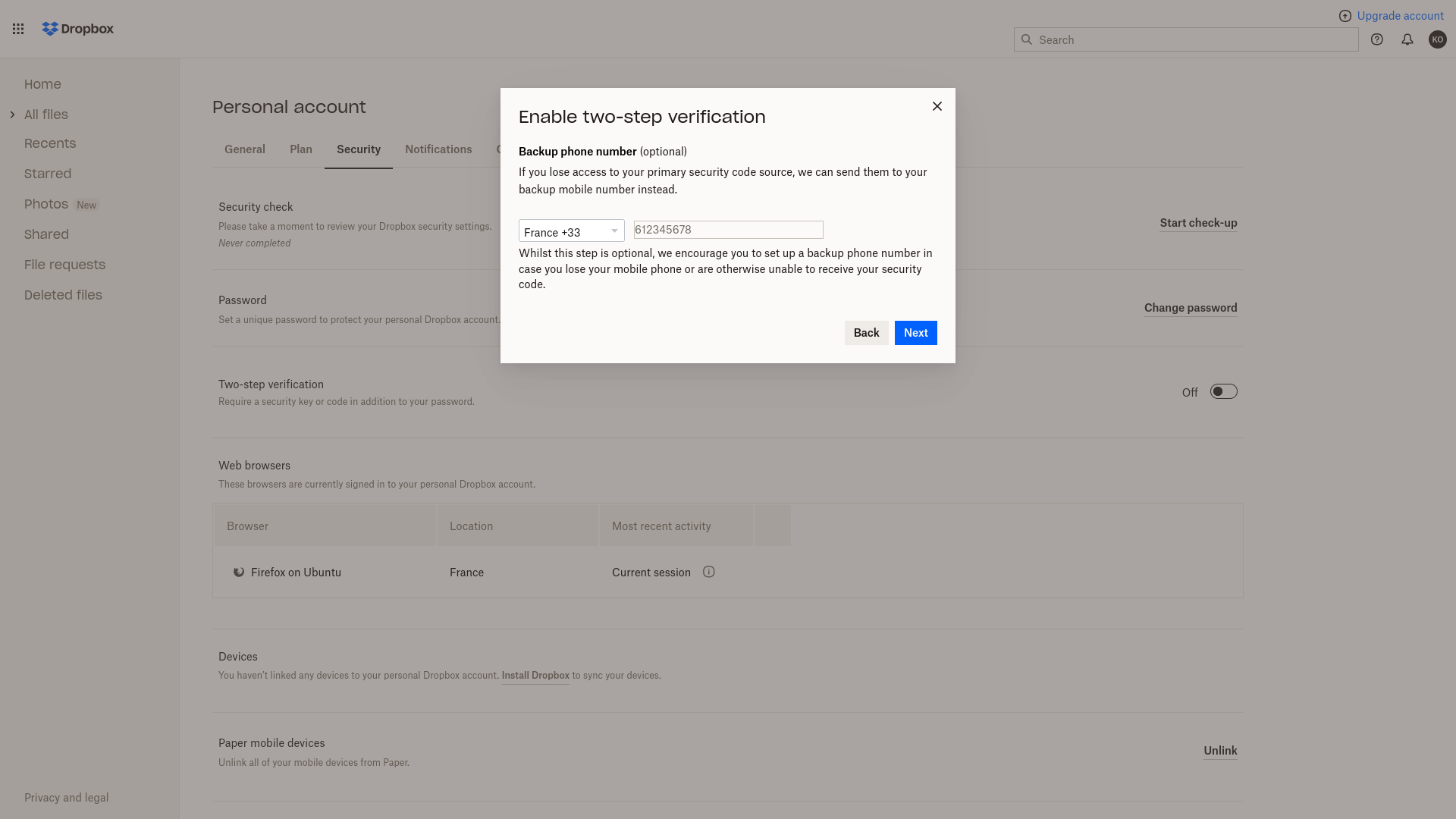
En este punto, Dropbox le solicita que agregue un número de teléfono de respaldo si no hay ninguno asociado actualmente con su cuenta. En general, esta es una buena idea para que pueda recuperar fácilmente el acceso a su cuenta si pierde su autenticador. Sin embargo, si le preocupa que su número de teléfono móvil se vea comprometido, apéguese a los códigos de respaldo. Introduce tu número de móvil y haz clic en Siguiente.
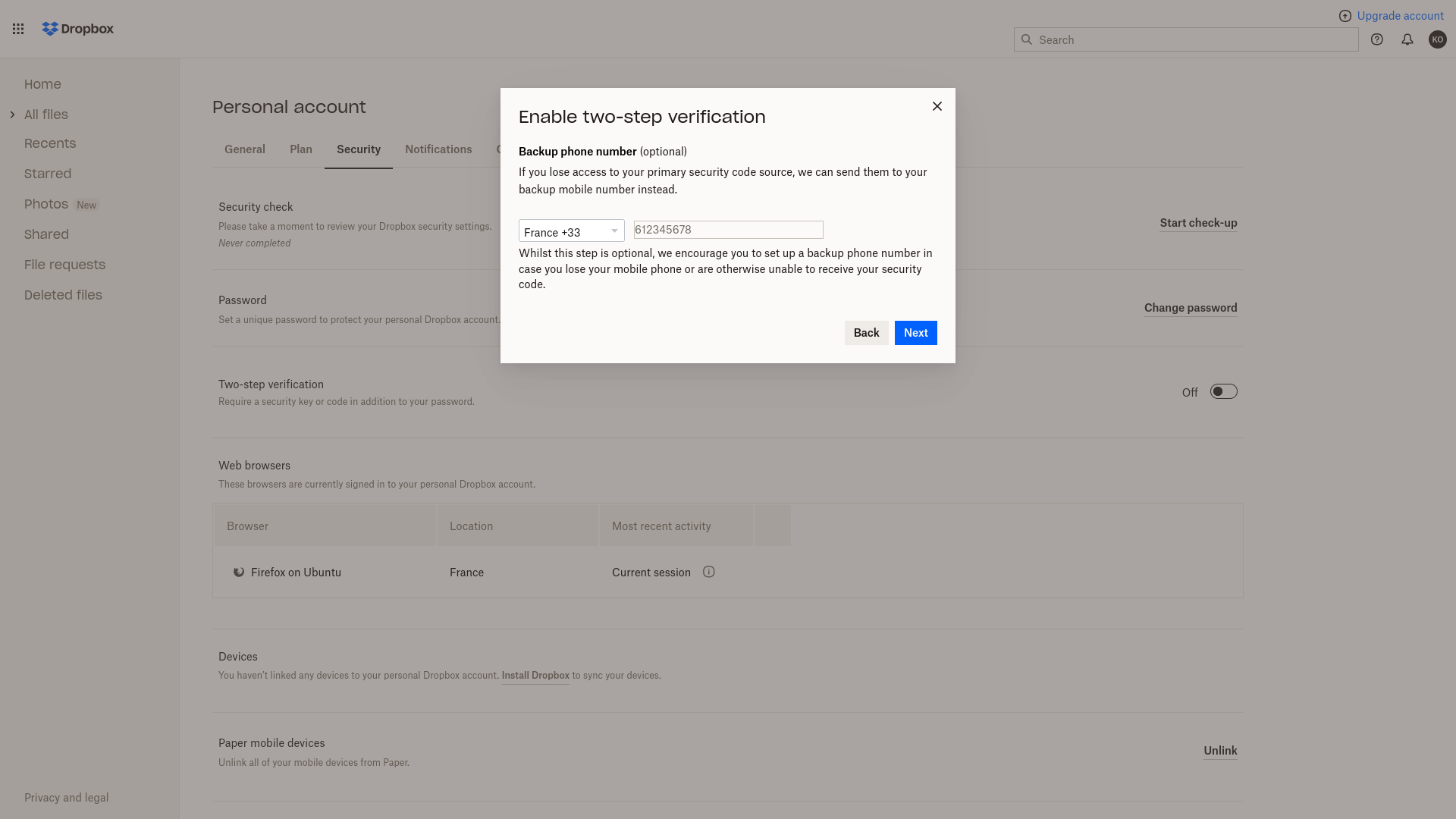
-
Paso
12Guardar códigos de respaldo
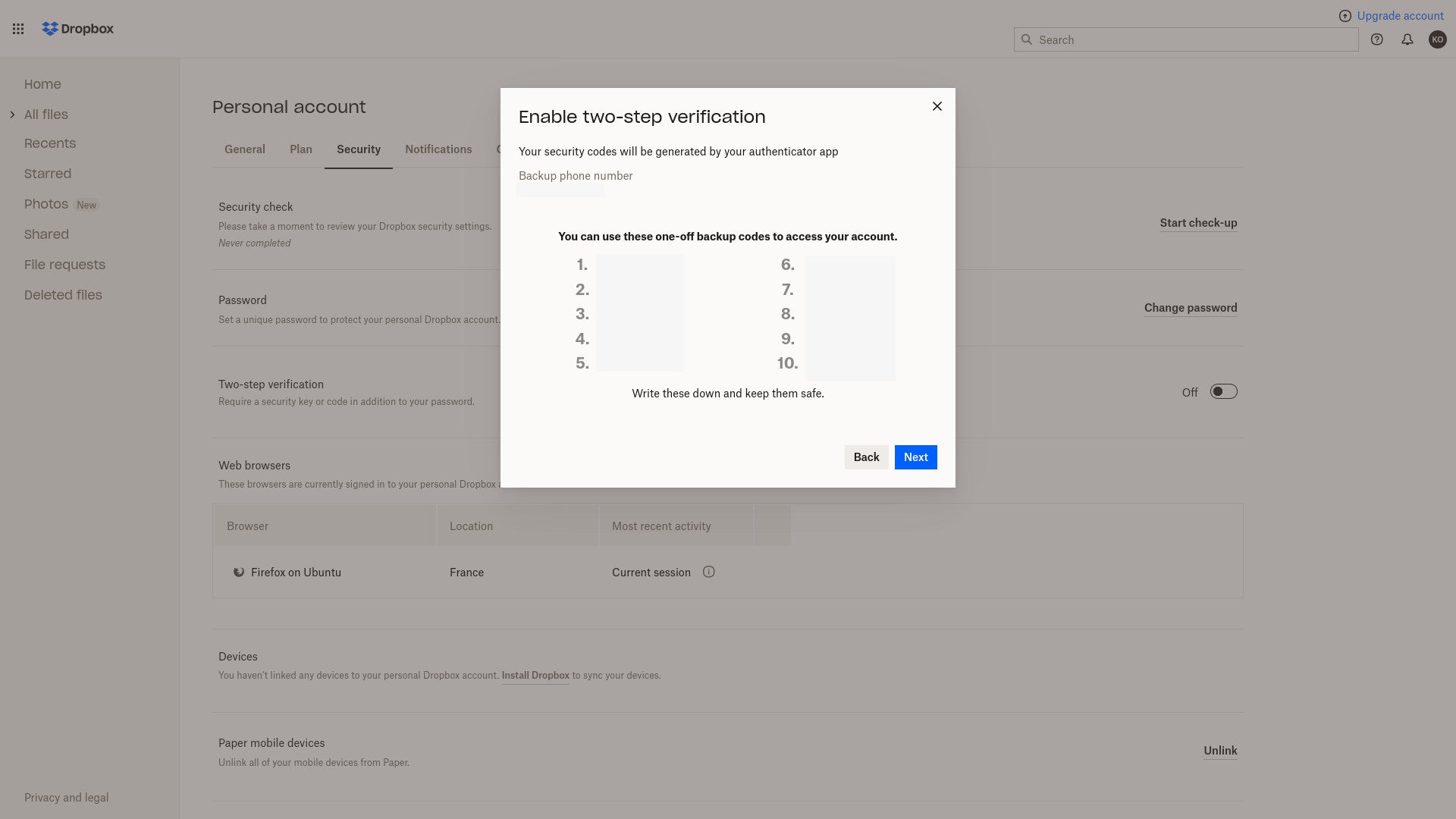
Dropbox le brinda un conjunto de contraseñas de respaldo aquí, lo cual es bastante común. Otros servicios pueden requerir que los genere por separado de su interfaz de seguridad. De cualquier manera, estos son increíblemente útiles, ya que puede usarlos para iniciar sesión si no tiene acceso a su aplicación de autenticación. Cópielos o haga una captura de pantalla y guarde el archivo en un lugar seguro, preferiblemente encriptado. Haga clic en Siguiente.
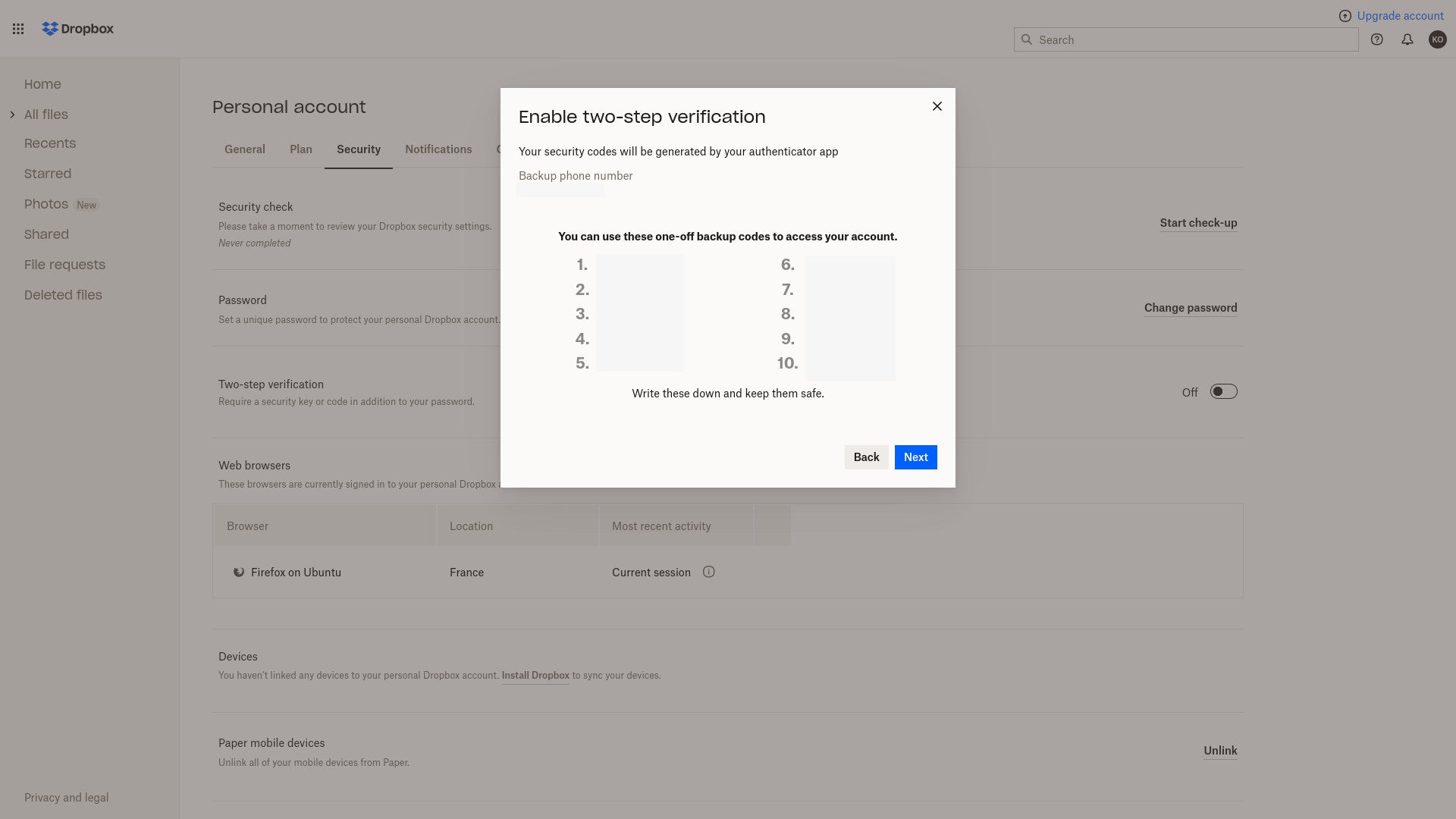
-
Paso
13Habilitar 2FA
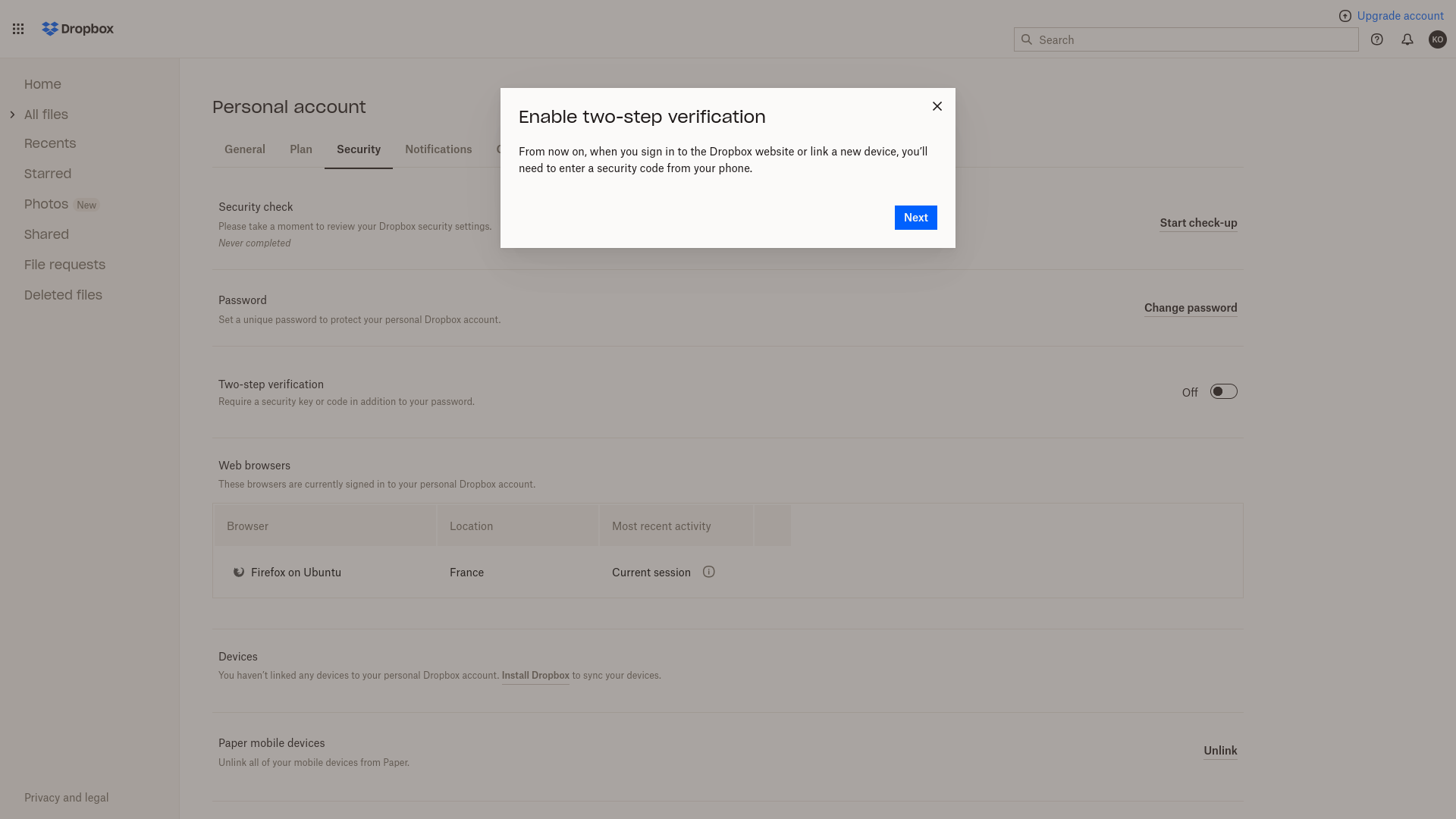
Ya casi estás ahí. Dropbox muestra un mensaje final que le pregunta si está realmente seguro de que desea habilitar la autenticación de dos factores. Haga clic en Siguiente para confirmar que lo está.
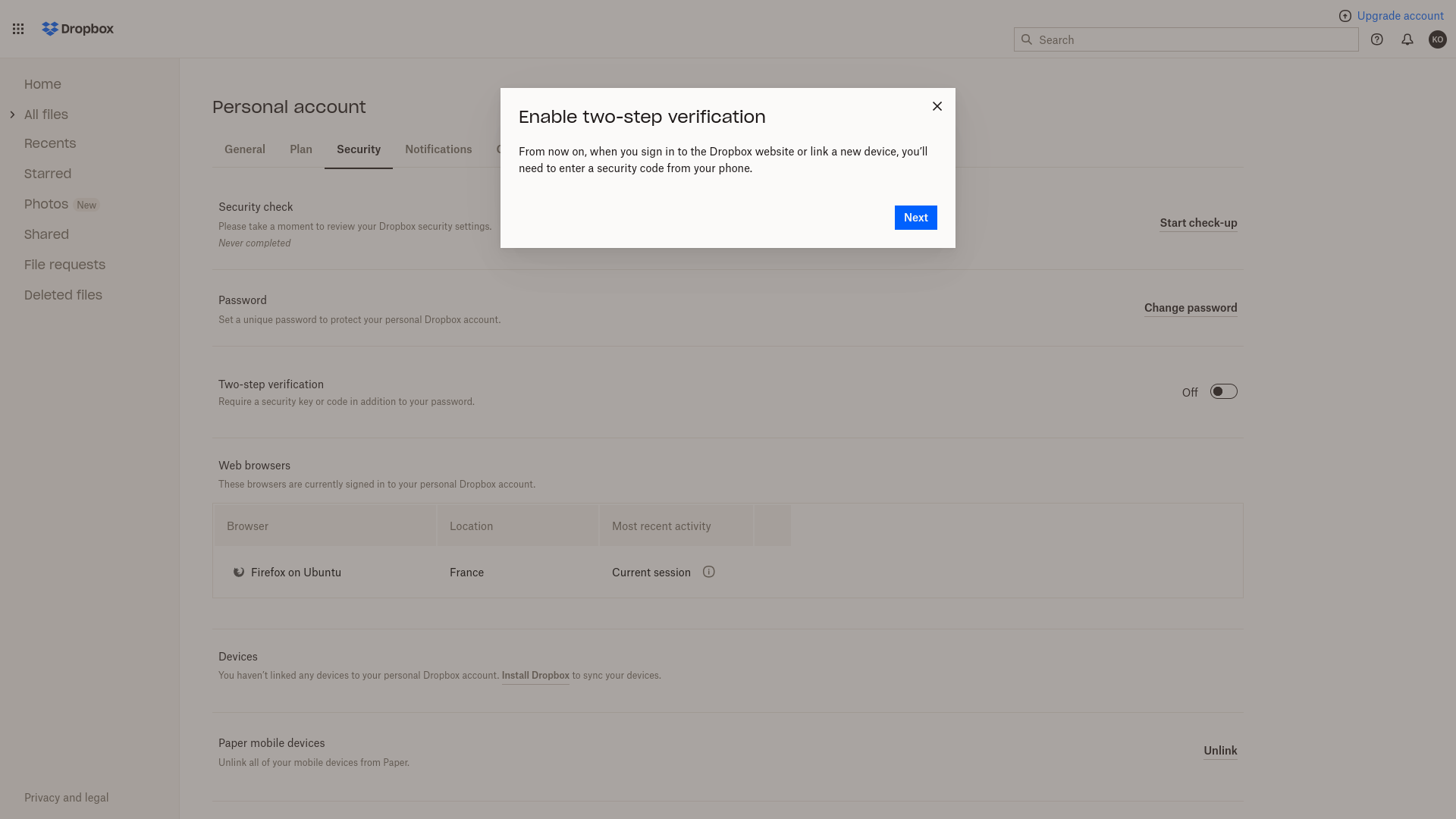
-
Paso
14¡Ya terminaste!
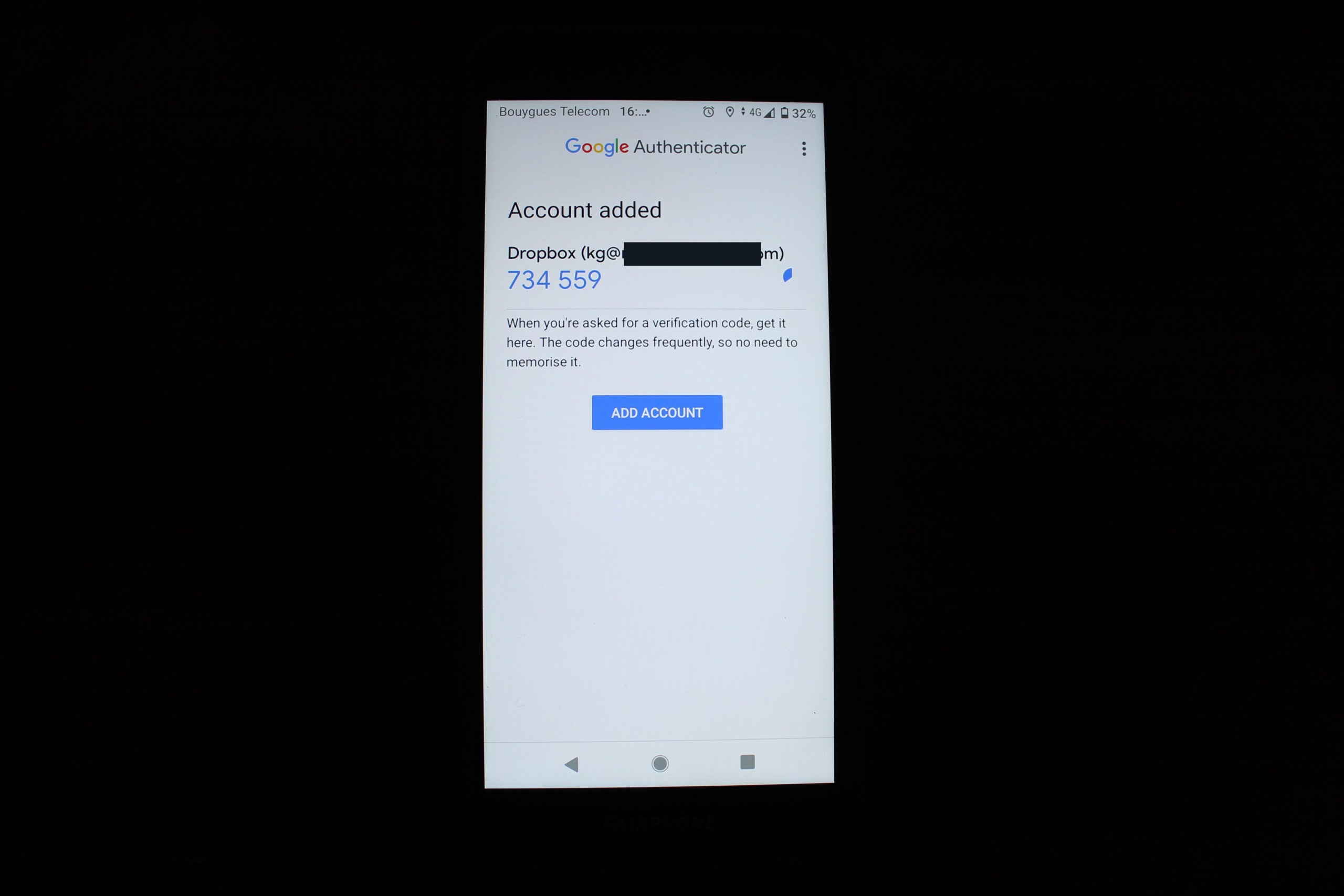
La próxima vez que inicie sesión en este sitio desde un nuevo navegador, se le pedirá que proporcione un código 2FA además de su contraseña. Su página de seguridad ahora muestra todas sus configuraciones 2FA y le permite acceder a sus códigos de recuperación si necesita generar más. También puede deshabilitar 2FA aquí si lo necesita. De vuelta en el teléfono, haga clic en el ícono de signo más en la parte inferior derecha cada vez que necesite agregar otra entrada 2FA a Google Authenticator.
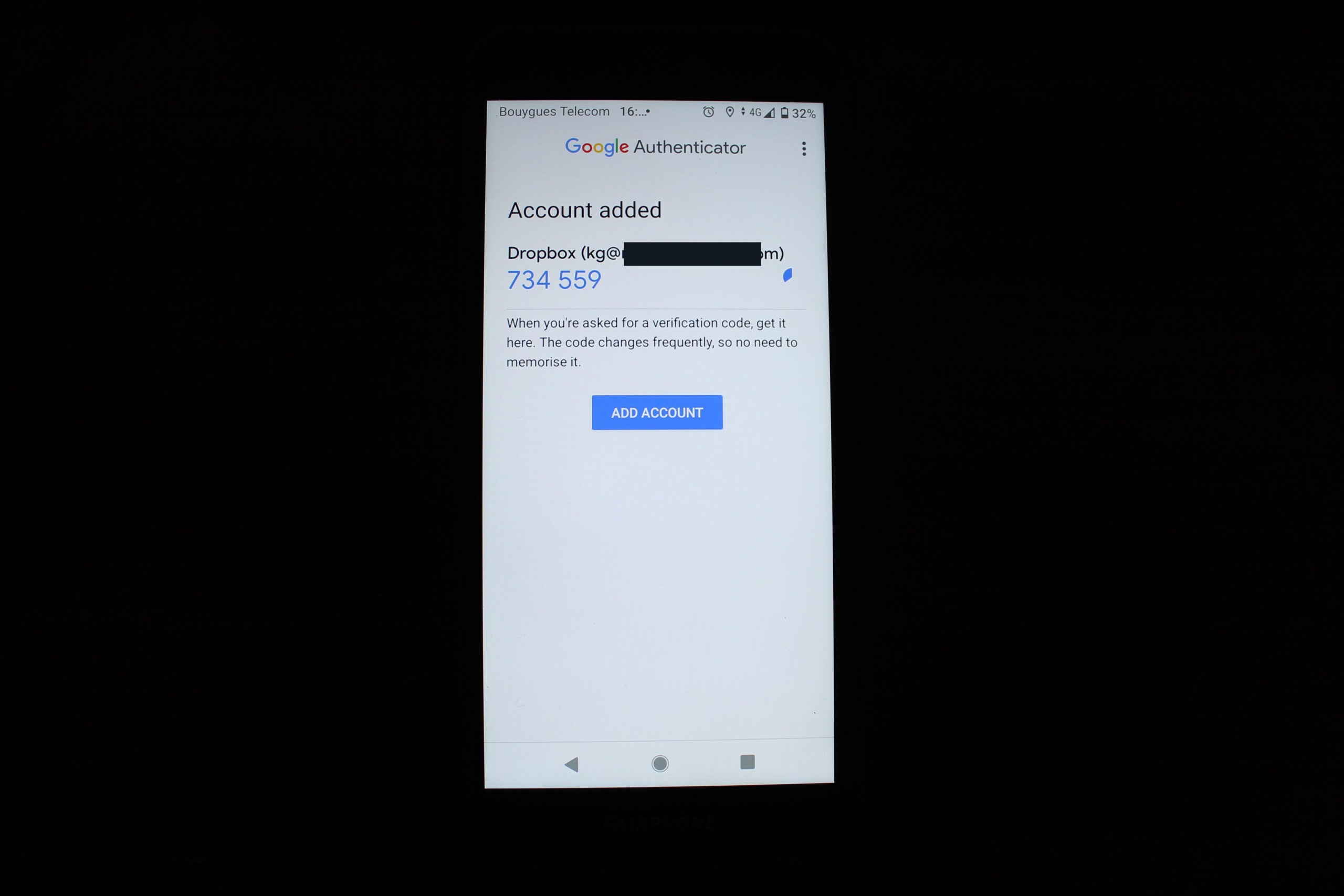
Para ver otro ejemplo, consulte mi guía para proteger su cuenta de Amazon con autenticación de dos factores usando Aegis Authenticator.