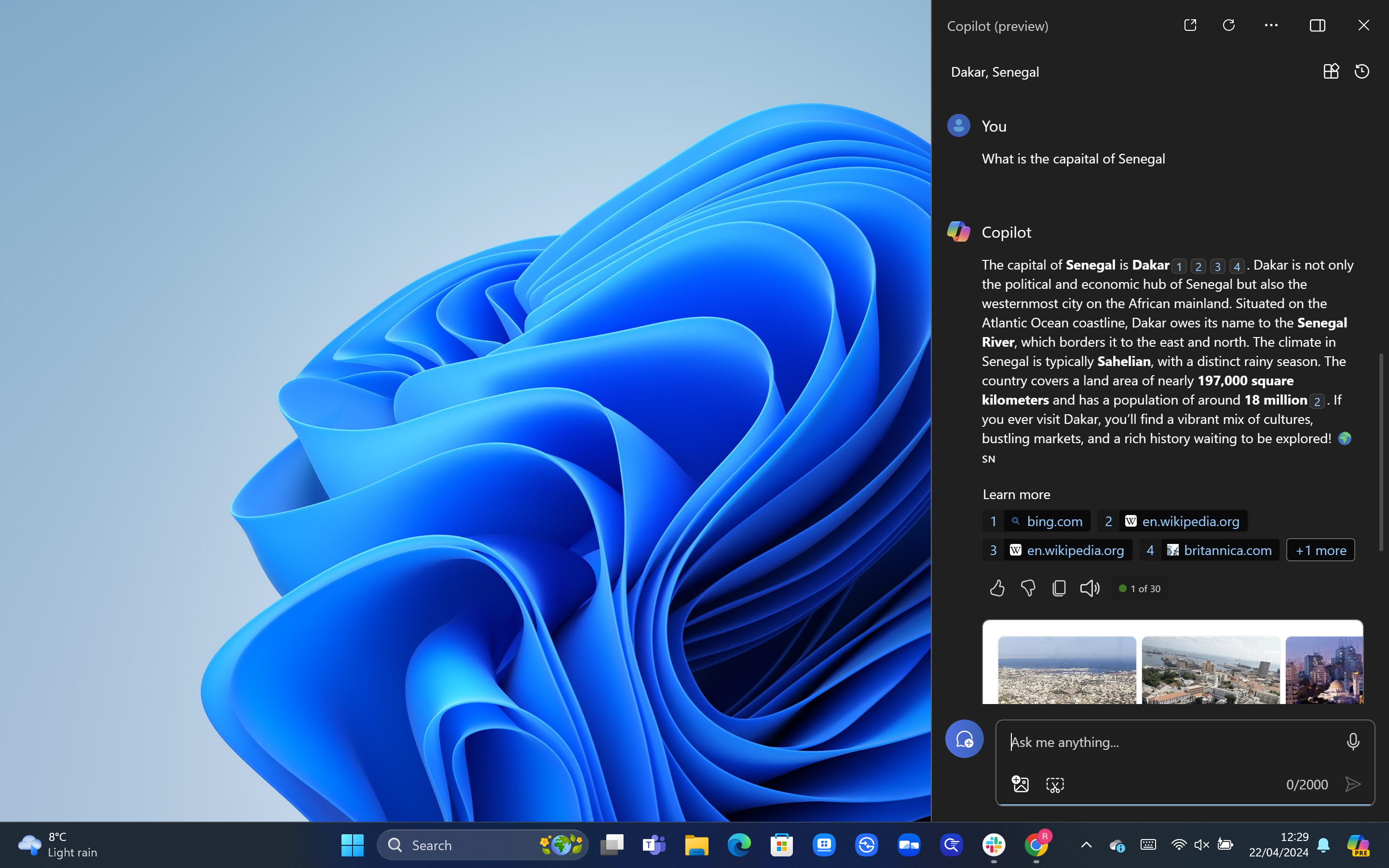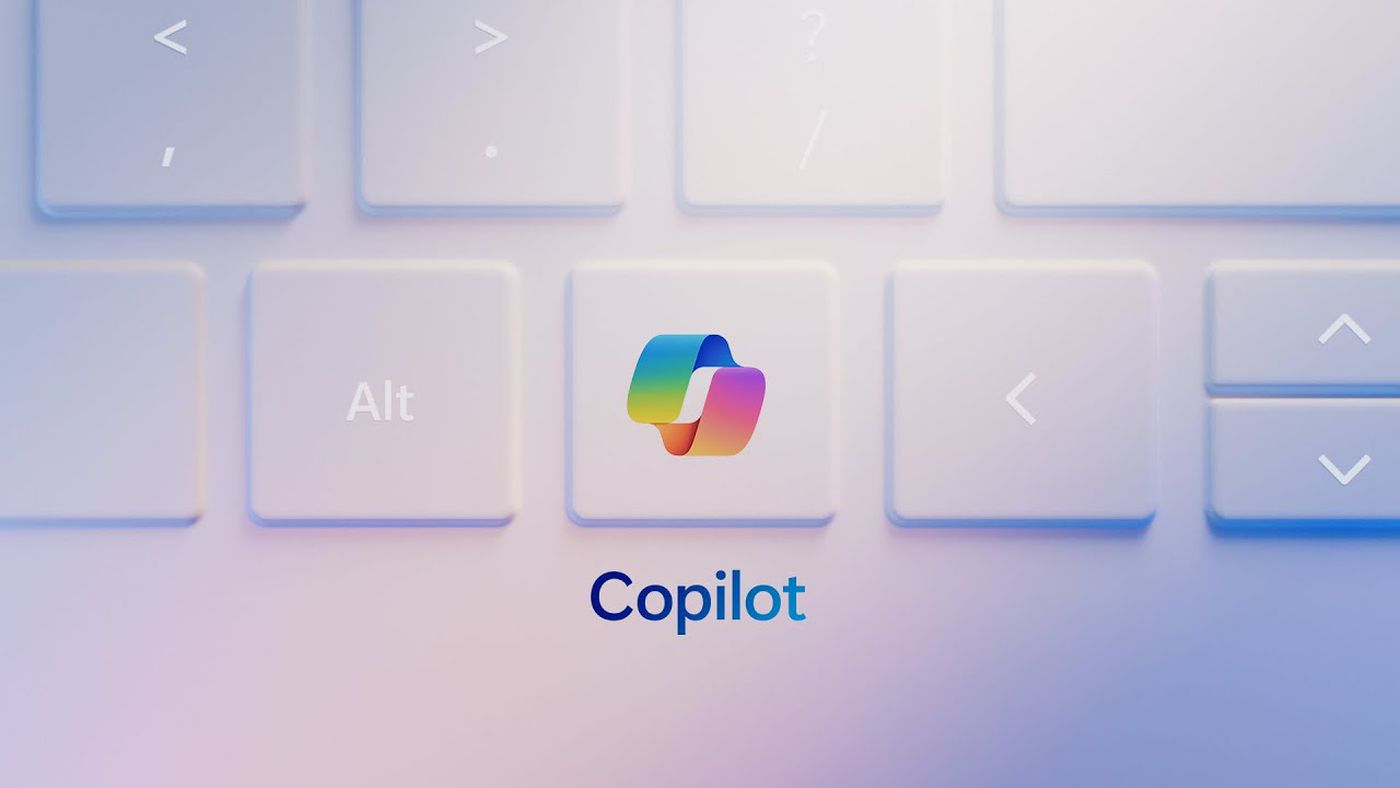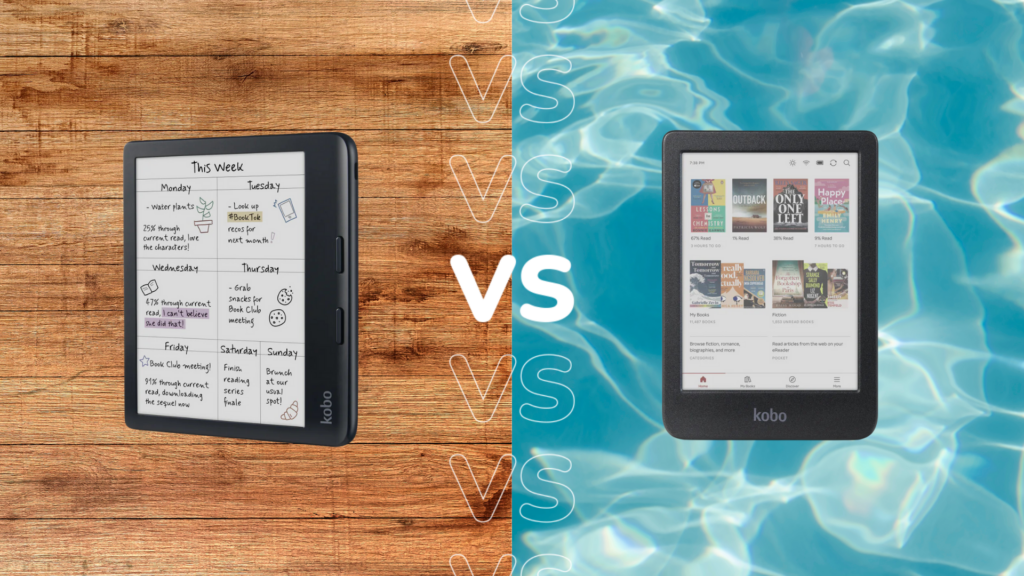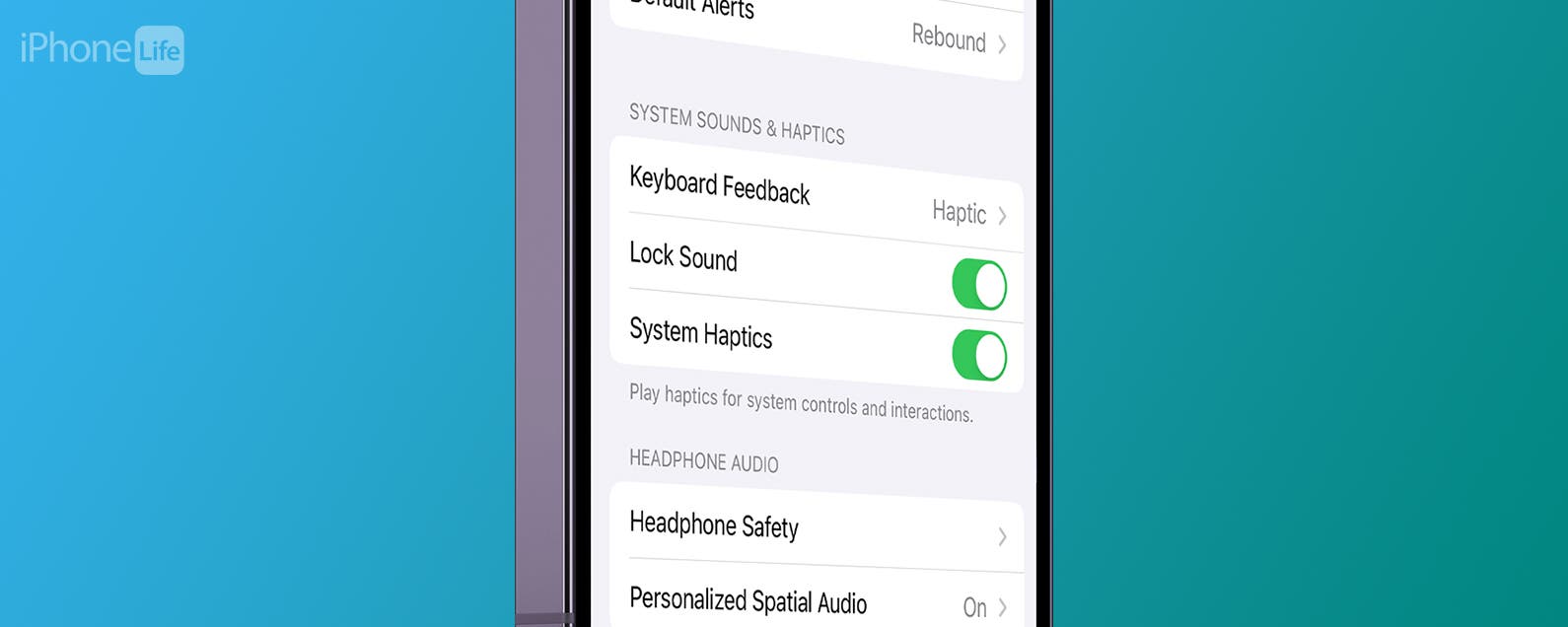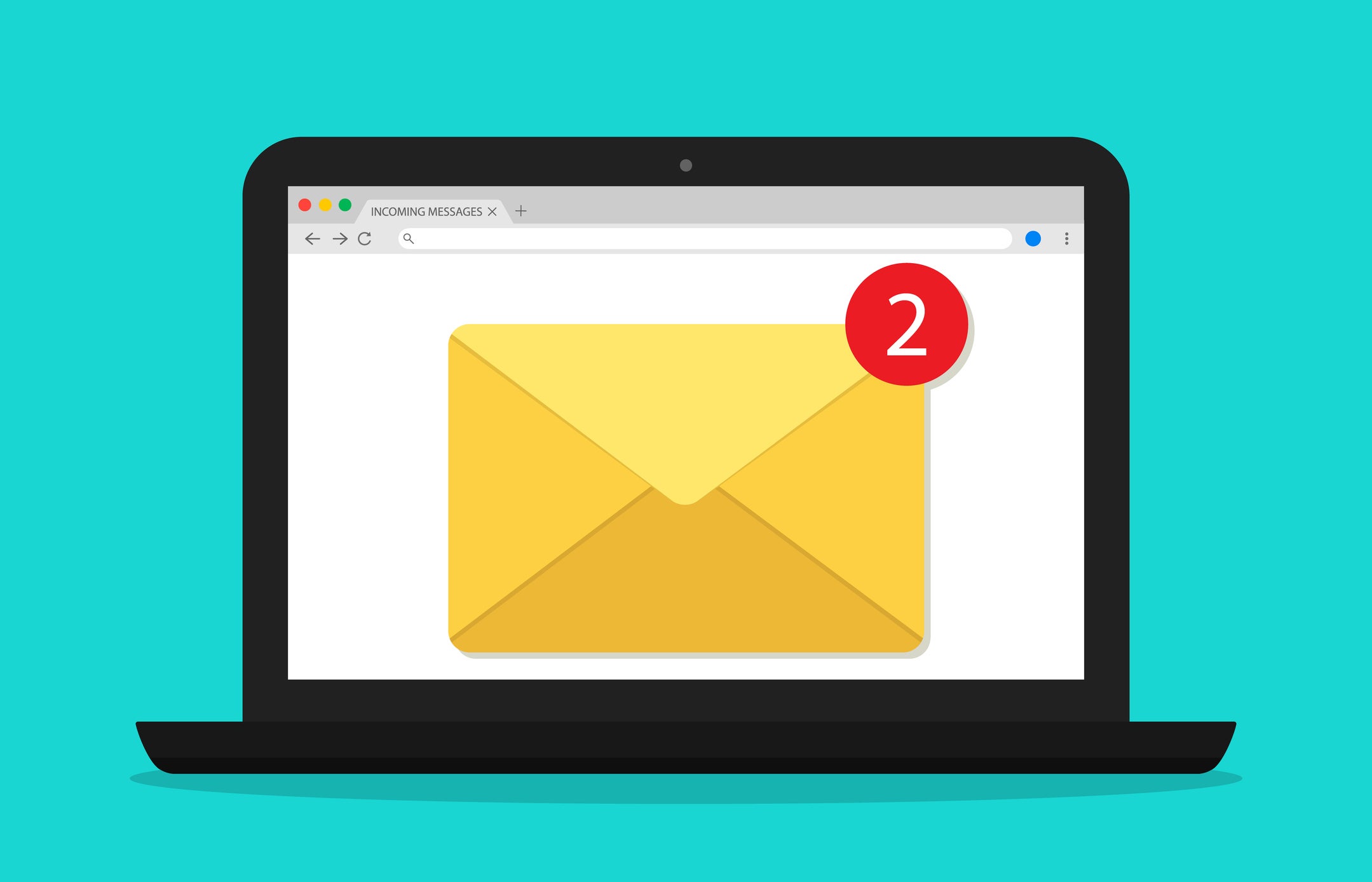Windows Copilot es la respuesta de Microsoft a ChatGPT, y el chatbot con tecnología de inteligencia artificial ahora está disponible en dispositivos con Windows 10 y Windows 11.
Copilot no sólo puede responder preguntas de manera similar a ChatGPT, sino que también puede ajustar algunas de las configuraciones de su PC, como ajustar el volumen.
Si bien se puede acceder a ChatGPT a través de un navegador web, ChatGPT está integrado en Windows, lo que permite un poco más de control sobre su PC. Esta versión de Copilot también es de uso gratuito, aunque no debe confundirse con Copilot para Microsoft 365, que ofrece integración con algunas de las aplicaciones más populares de Microsoft.
Pero si no puede encontrar Copilot en su PC, a pesar de usar Windows 10 u 11, es posible que se pregunte cómo puede habilitar Windows Copilot. Hemos creado esta guía para responder esa misma pregunta, así que continúa leyendo para conocer las instrucciones paso a paso.
Lo que necesitarás
- Un dispositivo Windows 10 o Windows 11
La versión corta
- Actualice a la última versión de Windows
- Ir a la configuración
- Haga clic en Personalización
- Haga clic en la barra de tareas
- Activar Copilot (vista previa)
- Busque Copilot en el extremo derecho de la barra de tareas
-
Paso
1Actualice a la última versión de Windows
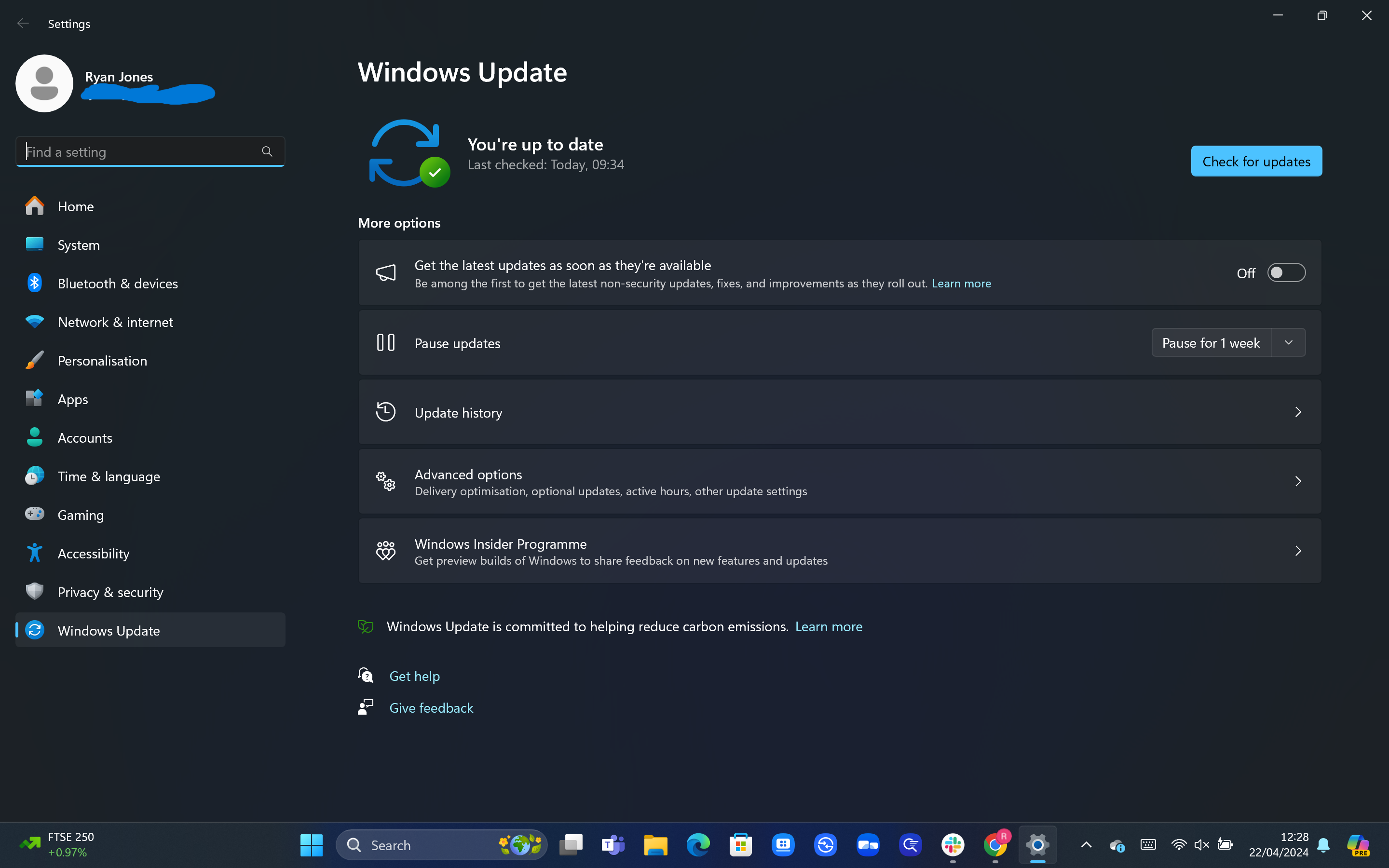
No es necesario descargar Copilot, ya que debería venir instalado en Windows de forma predeterminada una vez que haya instalado la última actualización. Puede verificar si su PC está actualizada yendo a Configuración > Actualización de Windows > Buscar actualizaciones. Si hay actualizaciones disponibles, asegúrese de descargarlas y luego reinicie su PC.
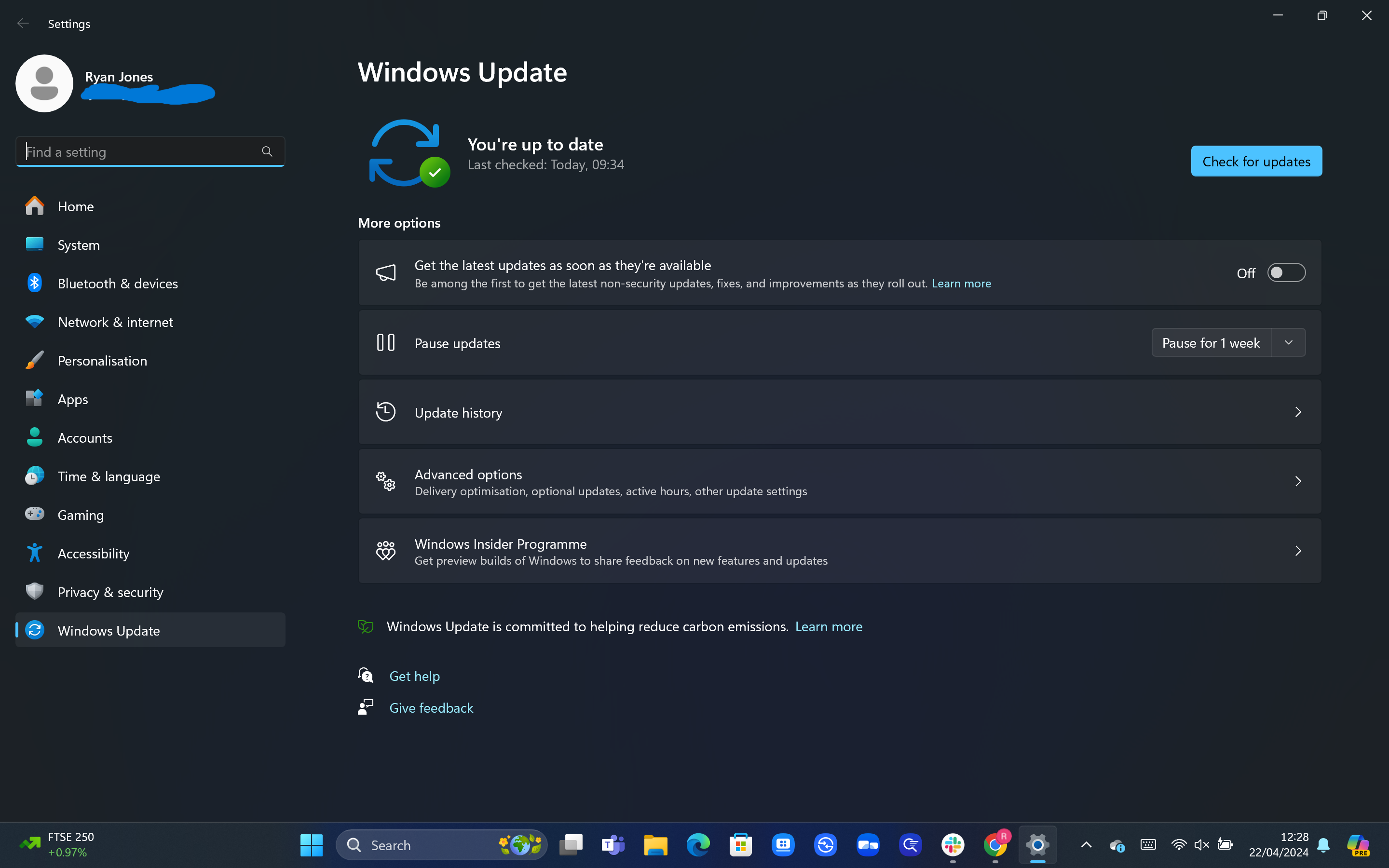
-
Paso
2Ir a la configuración
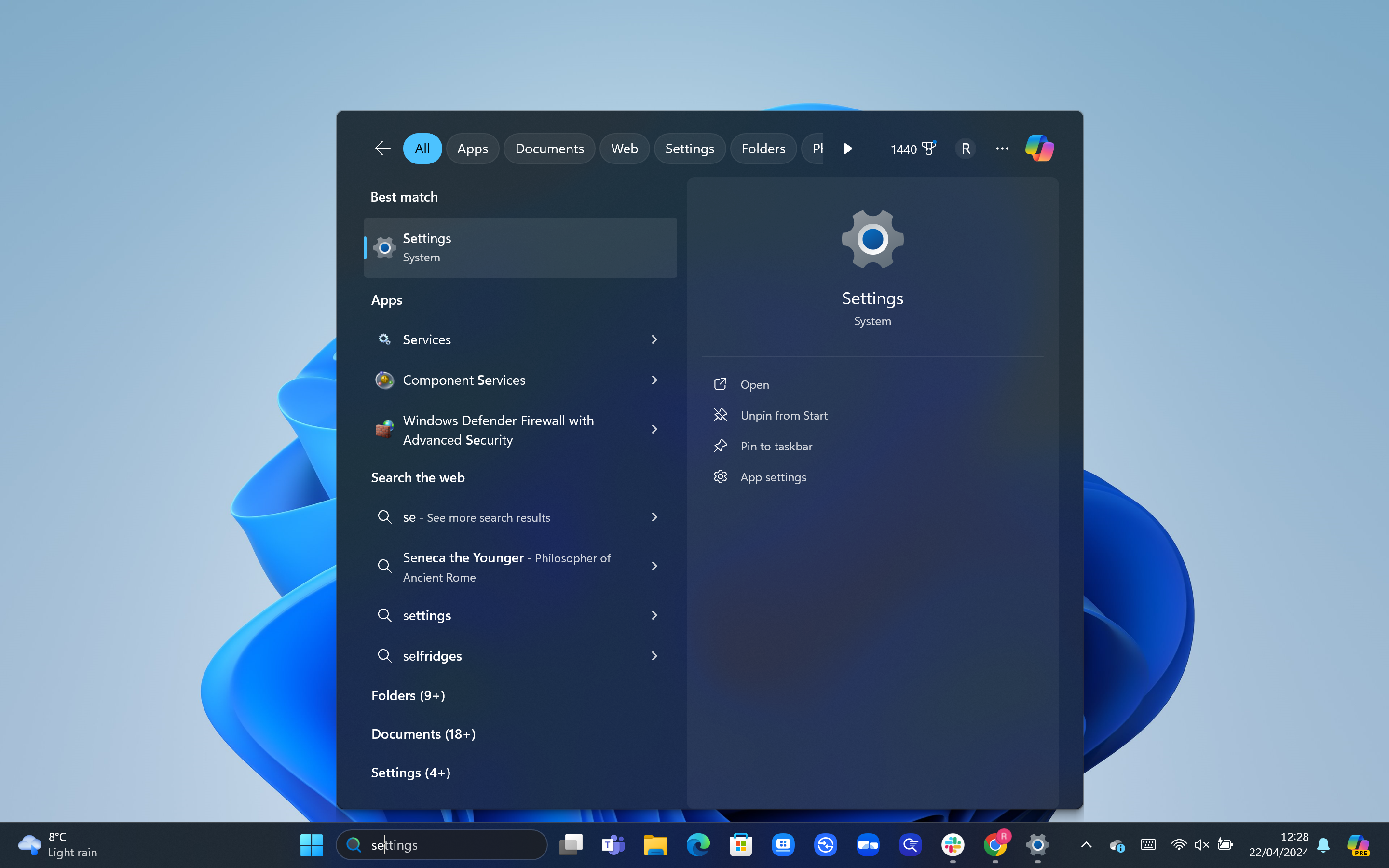
Copilot ahora debería estar instalado en su PC. Debería poder verlo en la esquina inferior derecha de su pantalla de inicio, incrustado en la barra de tareas. Sin embargo, si aún no puedes verlo, puede darse el caso de que esté desactivado.
Afortunadamente, es muy fácil de activar. Para iniciar este proceso, acceda a la configuración de su dispositivo buscándolo con la barra de búsqueda en la parte inferior de la pantalla.
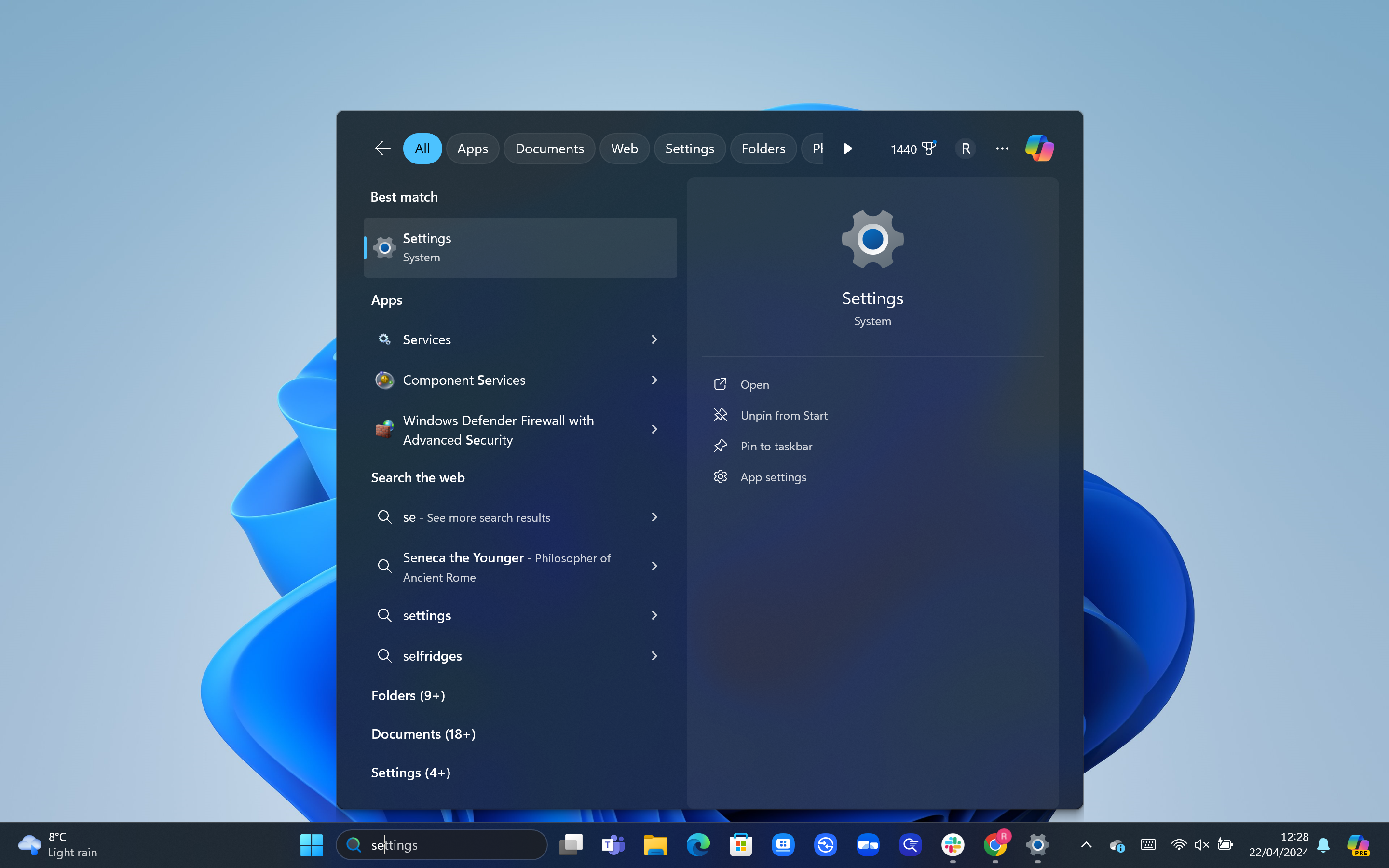
-
Paso
3Haga clic en Personalización
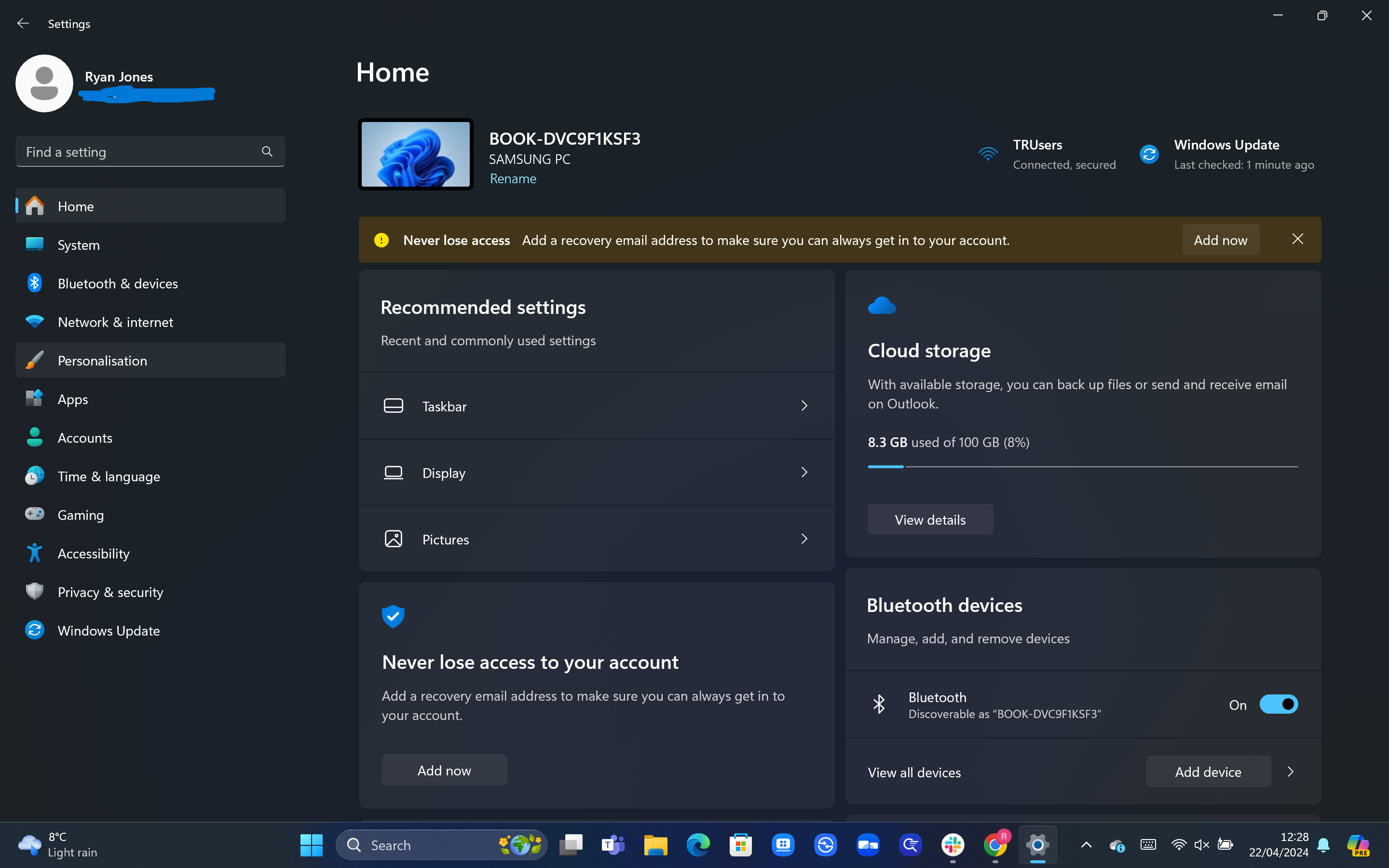
Puede encontrarlo en el menú del lado izquierdo. Está en la quinta fila desde arriba y tiene el ícono de un pincel.
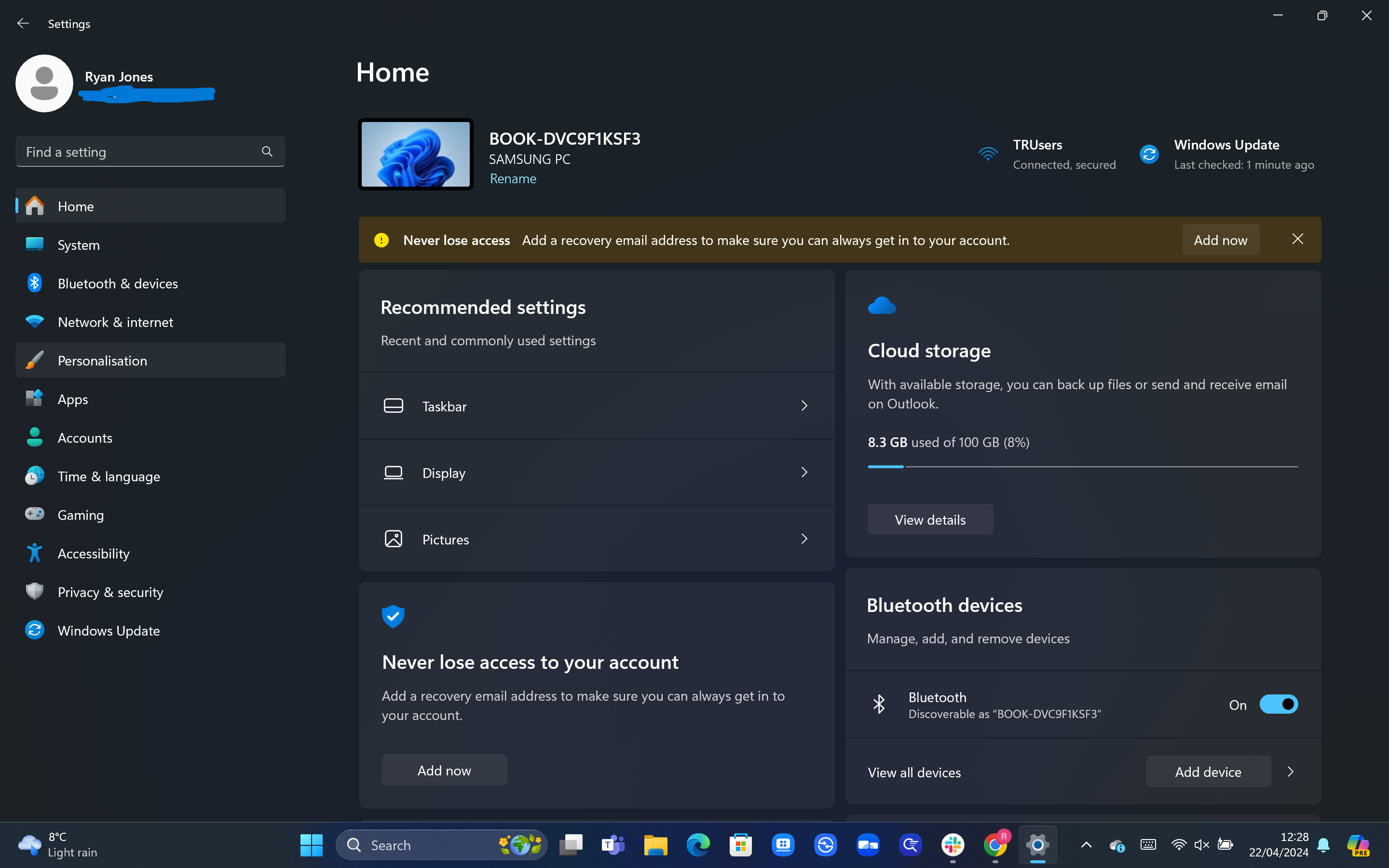
-
Paso
4Haga clic en la barra de tareas
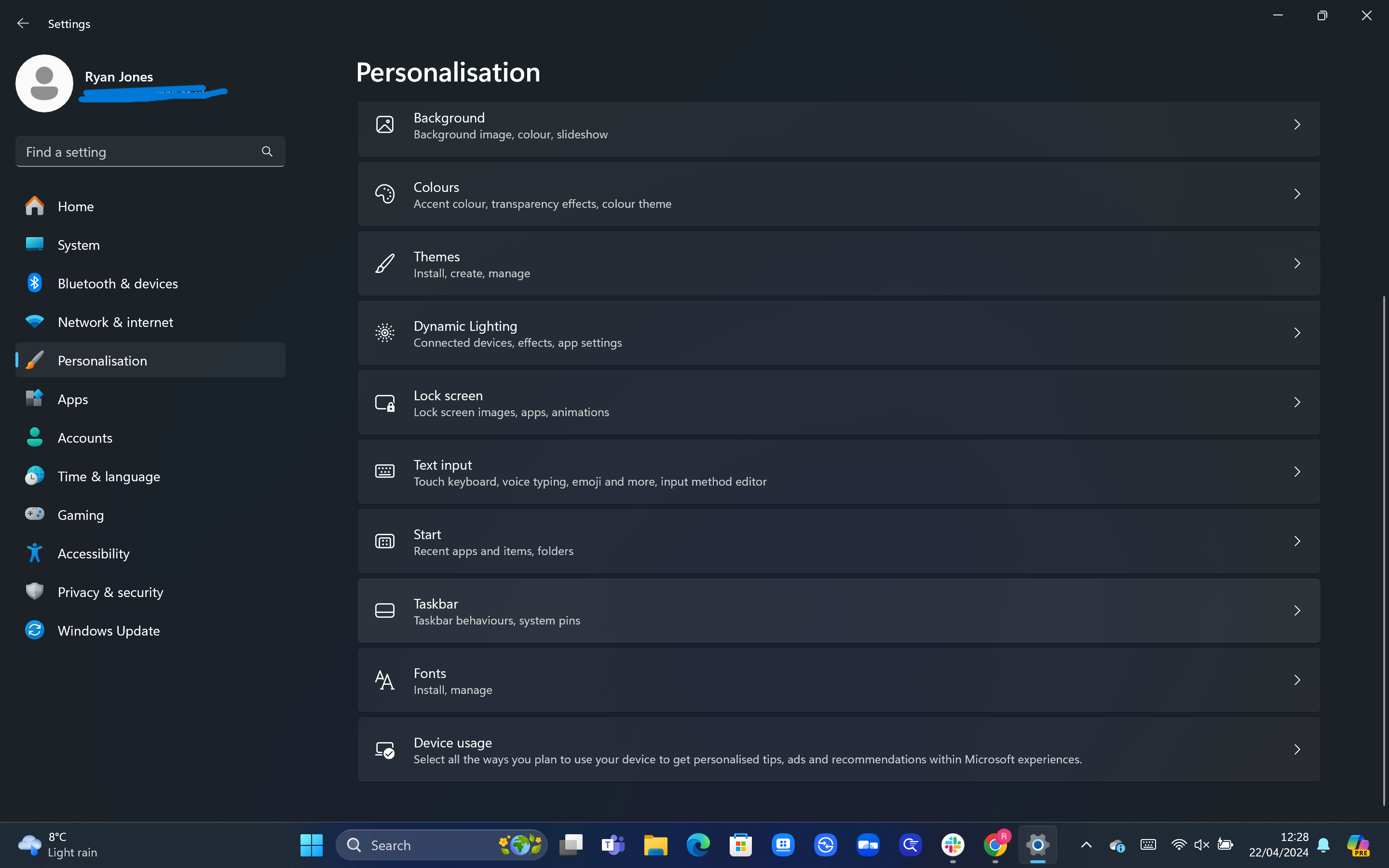
En el menú de Personalización recién abierto, debería encontrar la opción para la Barra de tareas ocho filas hacia abajo. Haga clic en esto.
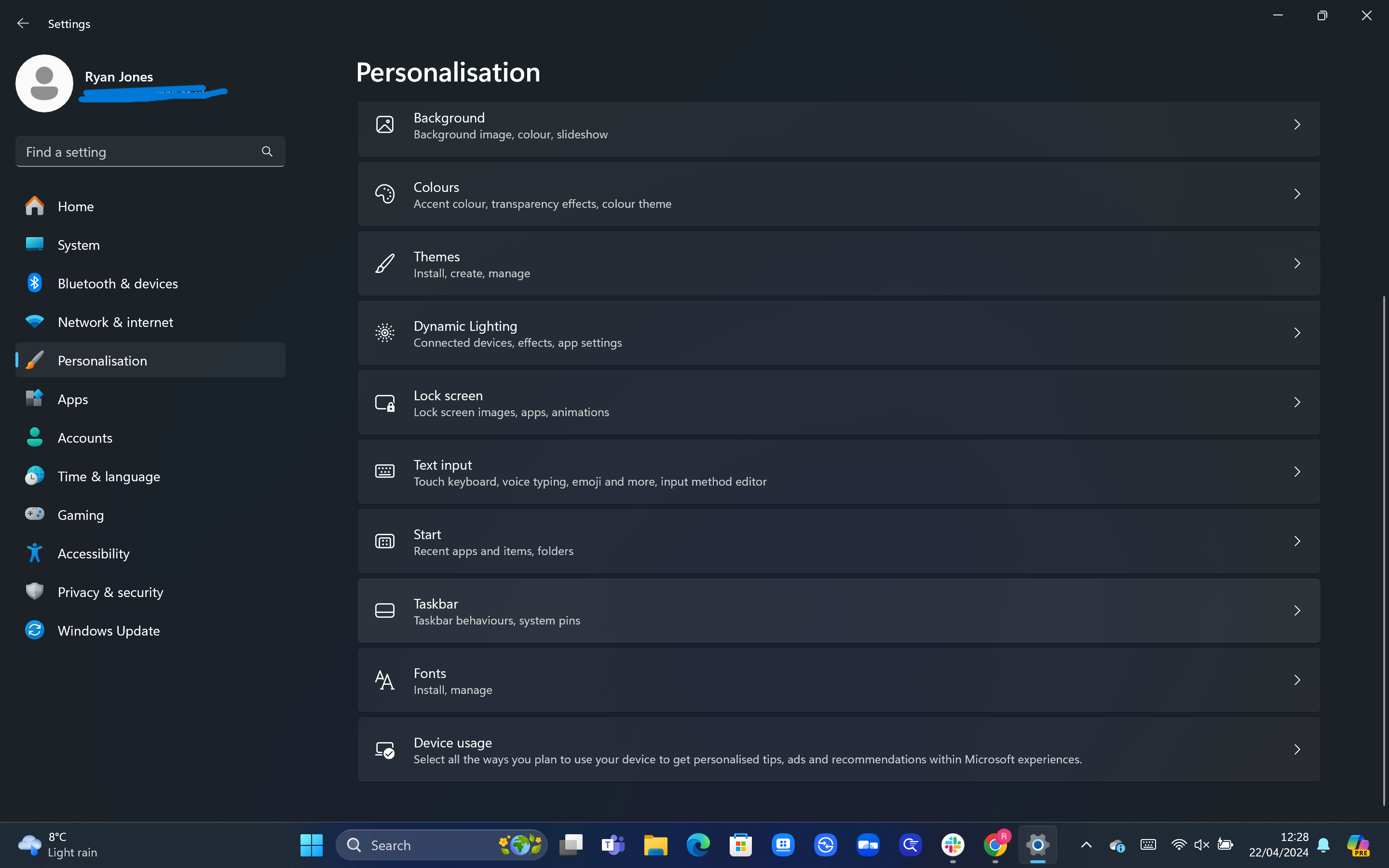
-
Paso
5Activar Copilot (vista previa)
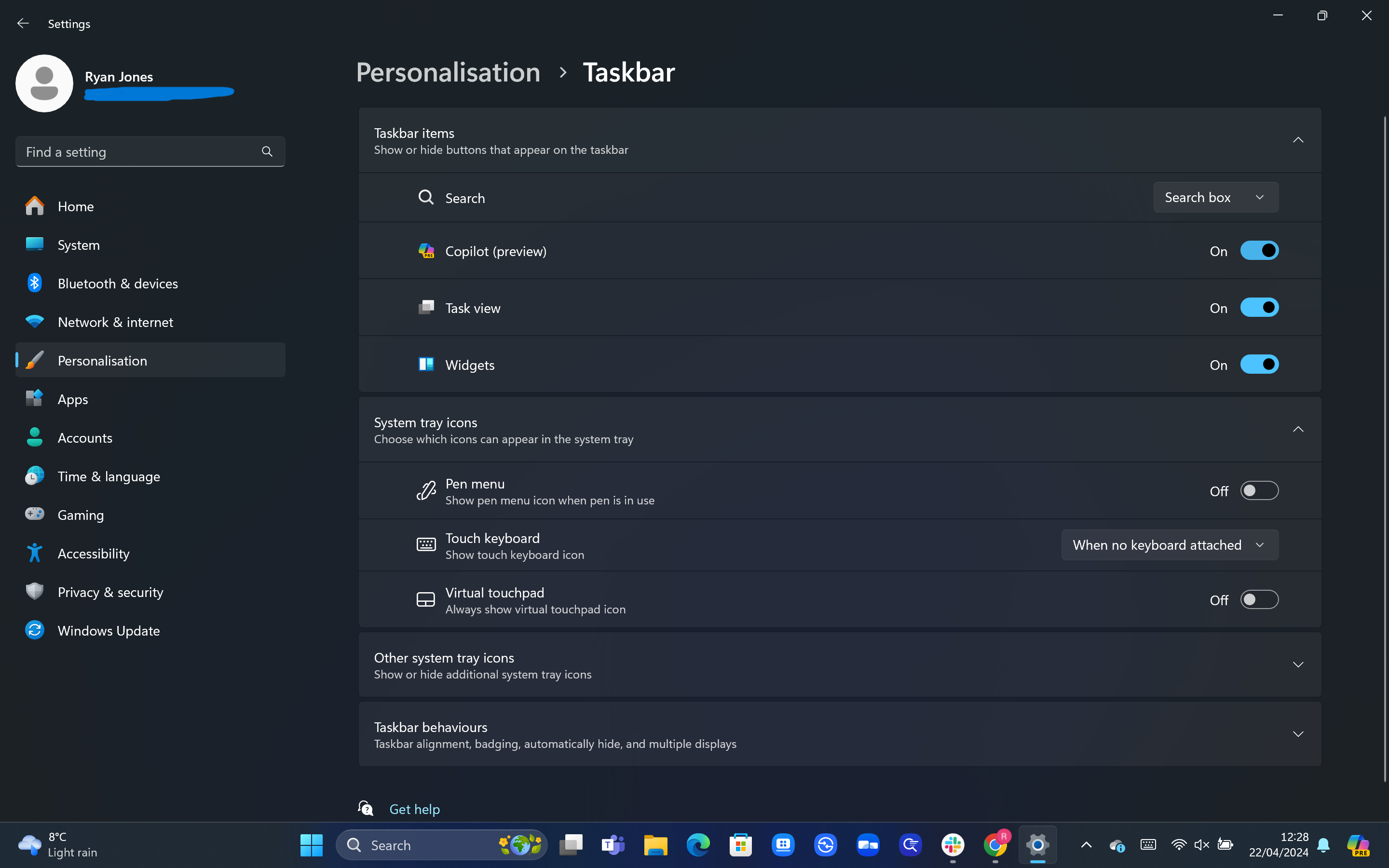
Si ha actualizado a la última versión de Windows, debería encontrar la opción Copilot (Vista previa) cerca de la parte superior del menú de la barra de tareas. Asegúrese de que el interruptor al lado esté configurado en «Activado».
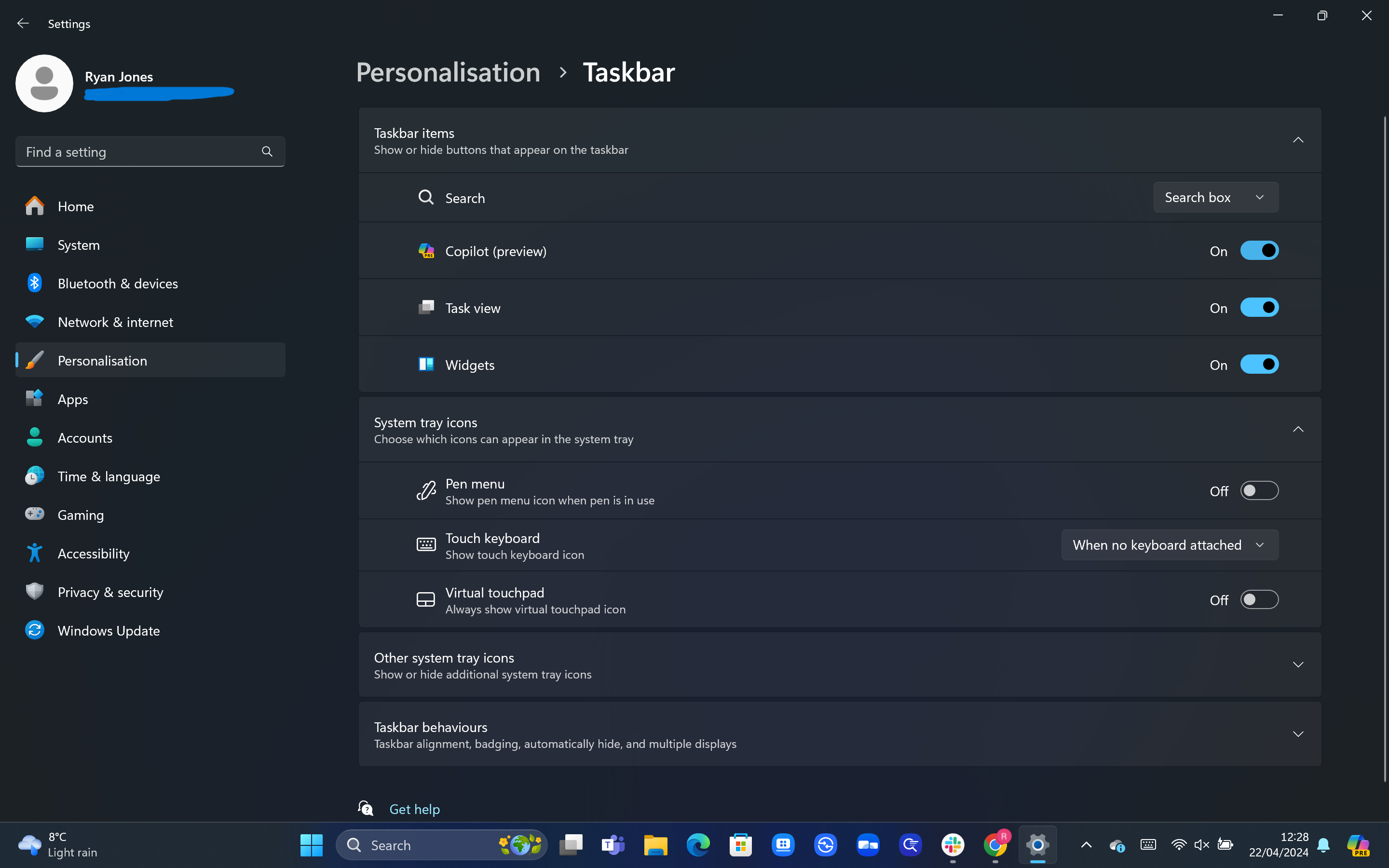
-
Paso
6Busque Copilot en el extremo derecho de la barra de tareas
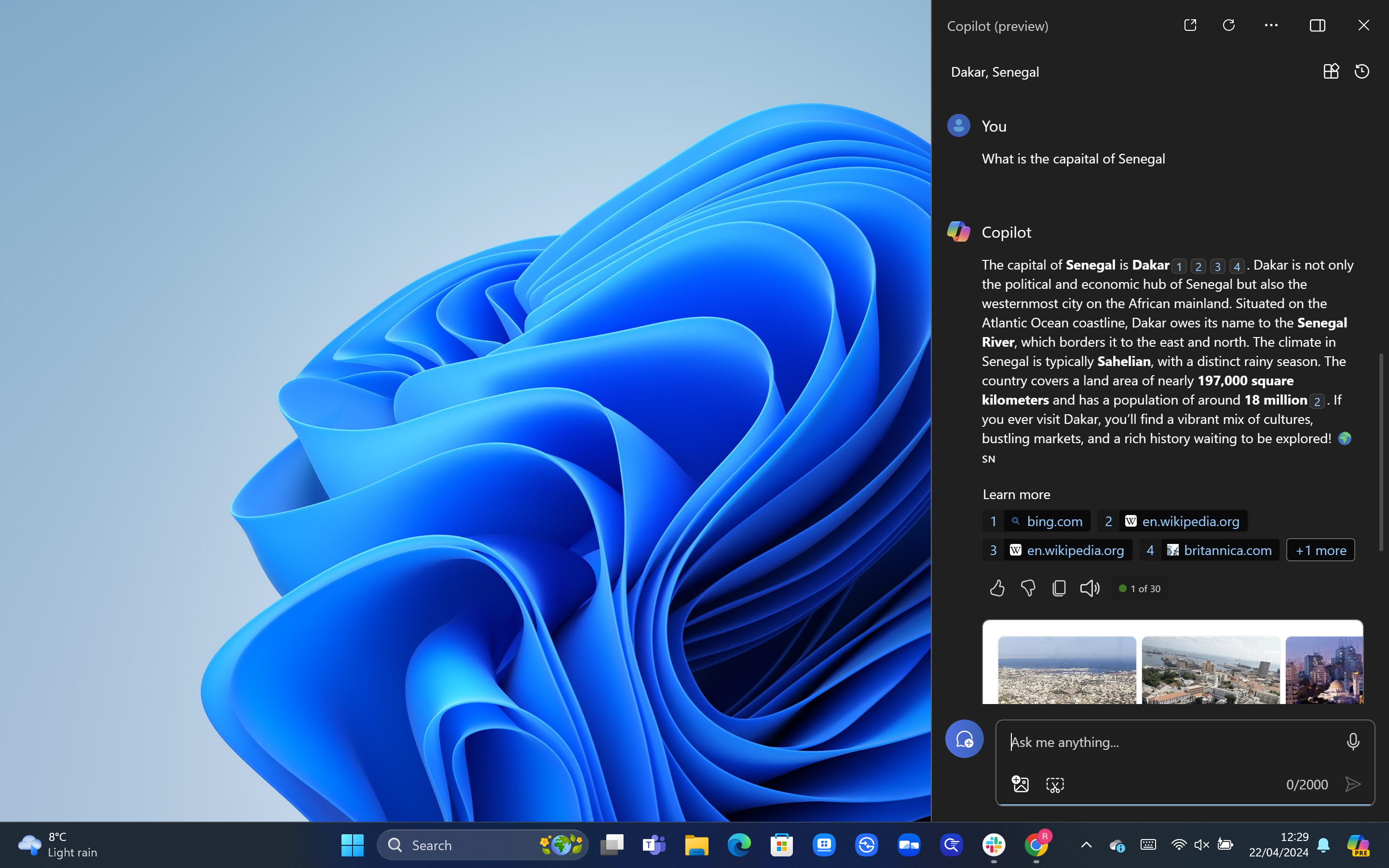
Ahora debería poder encontrar la opción para Windows Copilot en el extremo derecho de la barra de tareas. Simplemente haga clic en este ícono y luego haga preguntas escribiendo en el cuadro. También puedes abrir Copilot usando el método abreviado de teclado Tecla de Windows + C. Y si tienes la suerte de poseer una PC moderna con Windows 11, es posible que incluso tengas la tecla Copilot dedicada.