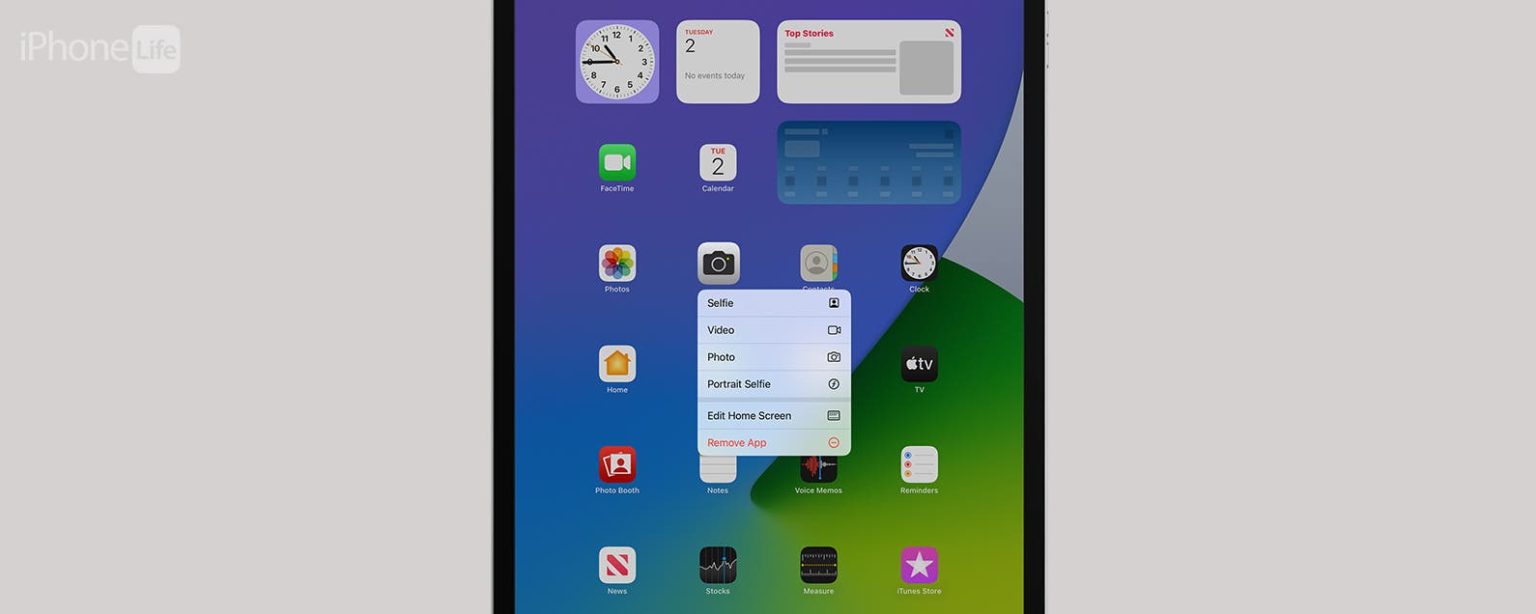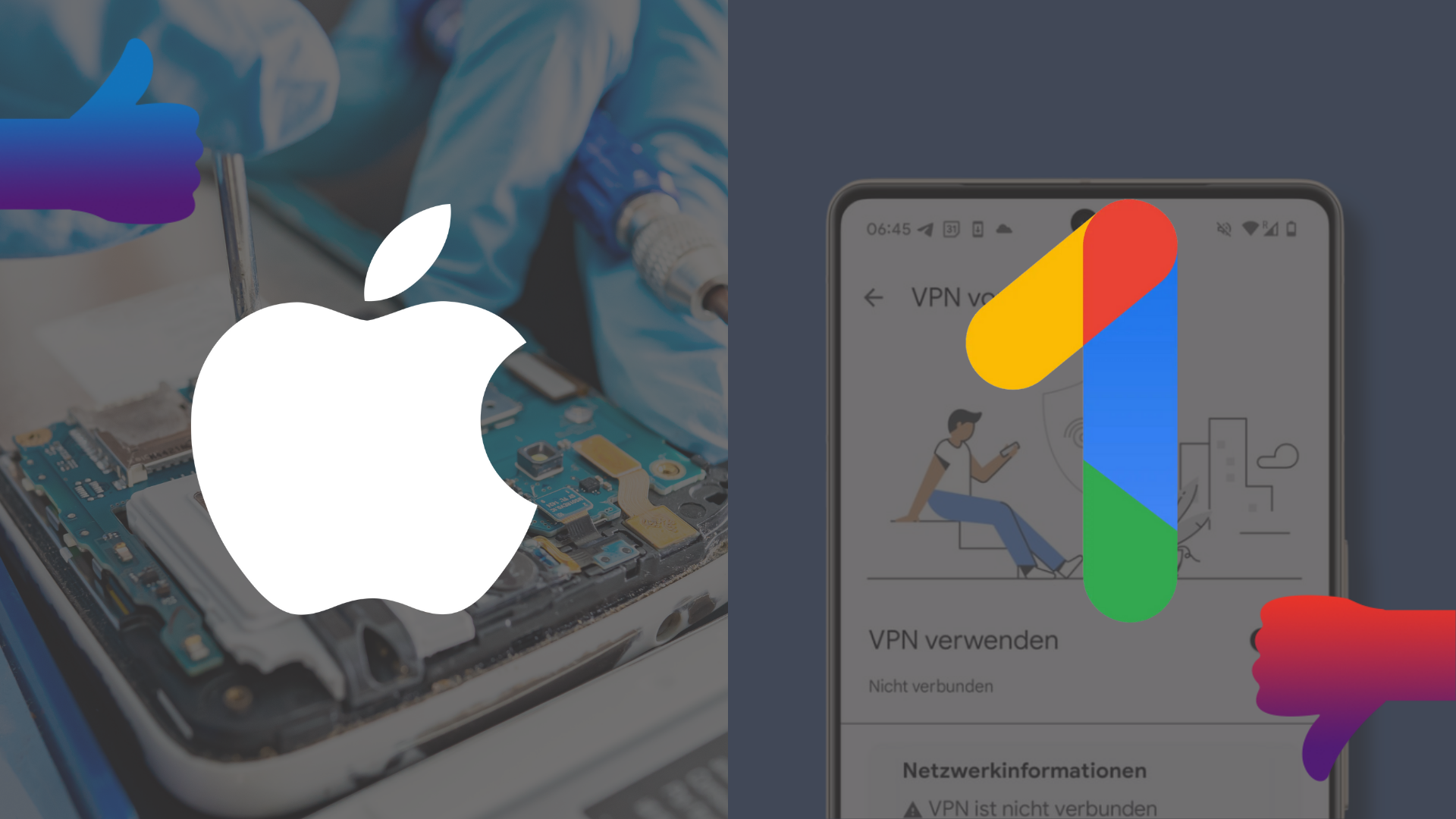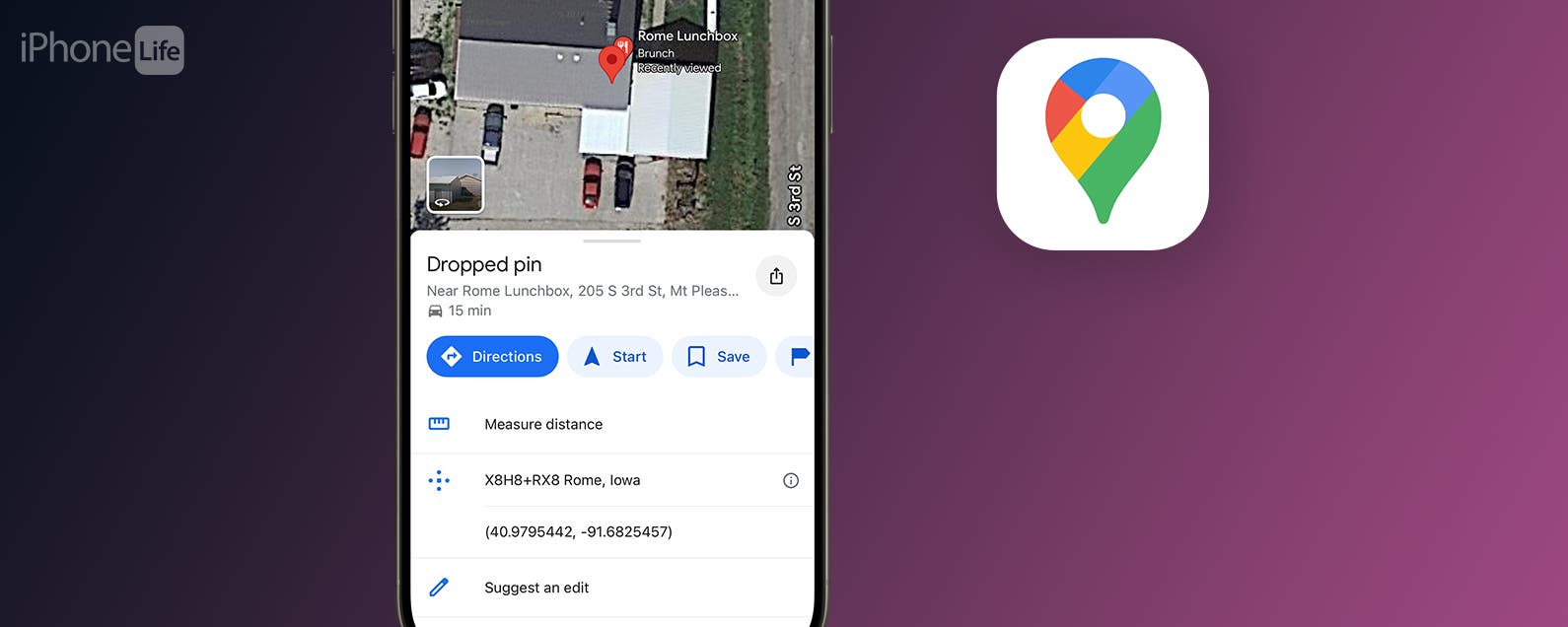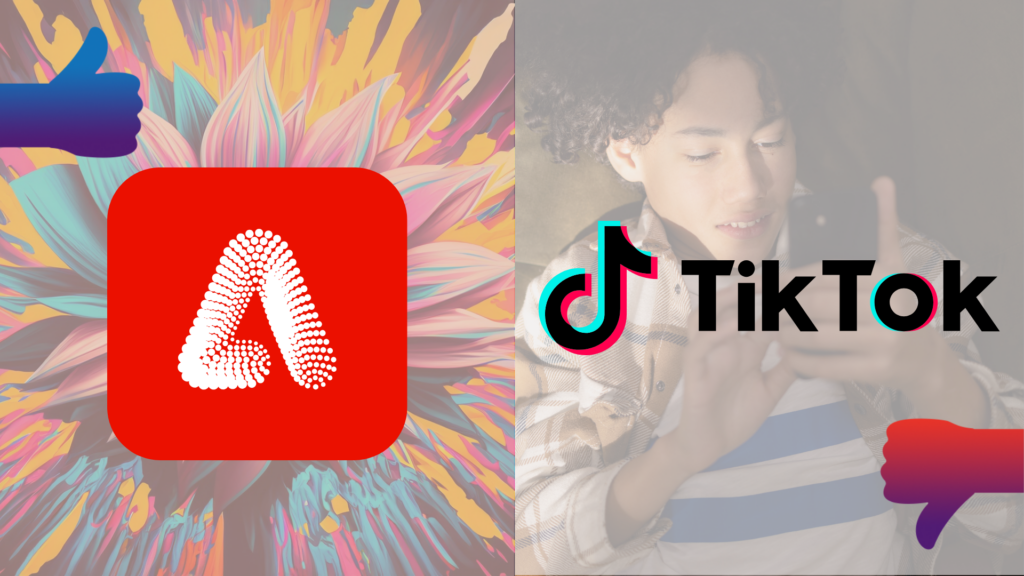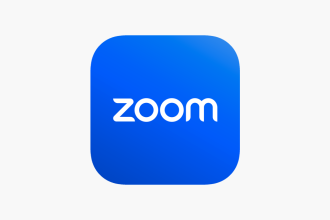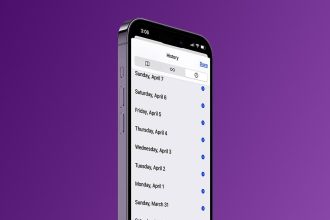Qué saber
- Puede hacer clic derecho en iPads tocando y manteniendo presionada la pantalla o presionando y manteniendo presionado con un Apple Pencil.
- No todas las aplicaciones para iPad ofrecen funciones de clic derecho.
- Hay menos funciones de clic derecho en un iPad que en una computadora.
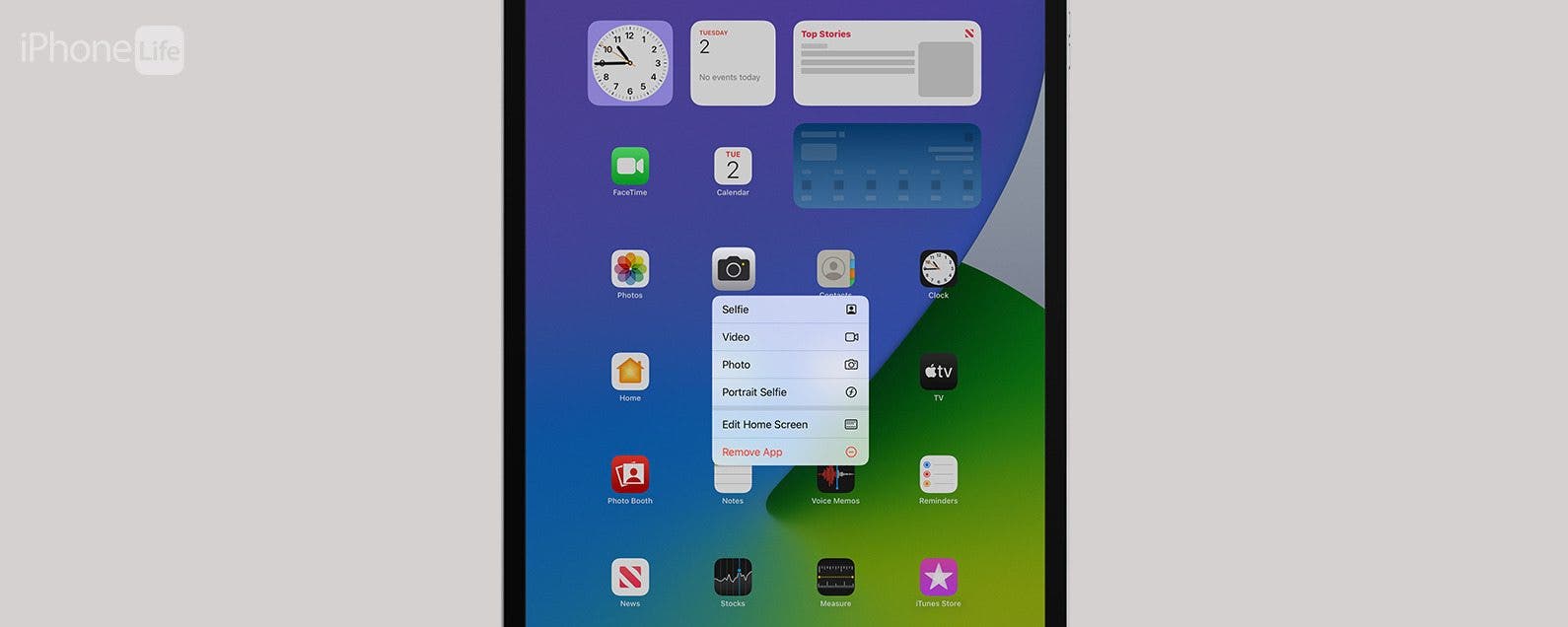
Hacer clic derecho en un iPad puede resultar útil al navegar por el dispositivo, pero es menos funcional que en una computadora. Te enseñaré cómo hacer clic derecho en un iPad usando gestos con los dedos y un Apple Pencil. No todas las aplicaciones ofrecen funciones de clic derecho, por lo que te mostraré las formas más prácticas de usar este gesto en tu iPad.
Salta a:
- Cómo hacer clic derecho en un iPad
- 10 mejores usos para hacer clic derecho en iPad
- Preguntas más frecuentes
Cómo hacer clic derecho en un iPad
¡No necesita un mouse, teclado o panel táctil Bluetooth para hacer clic derecho en un iPad! Puedes hacerlo usando tus dedos o un Apple Pencil. Aquí se explica cómo hacer clic derecho en el iPad:
- Si está usando el dedo, toque y mantenga presionada la pantalla.
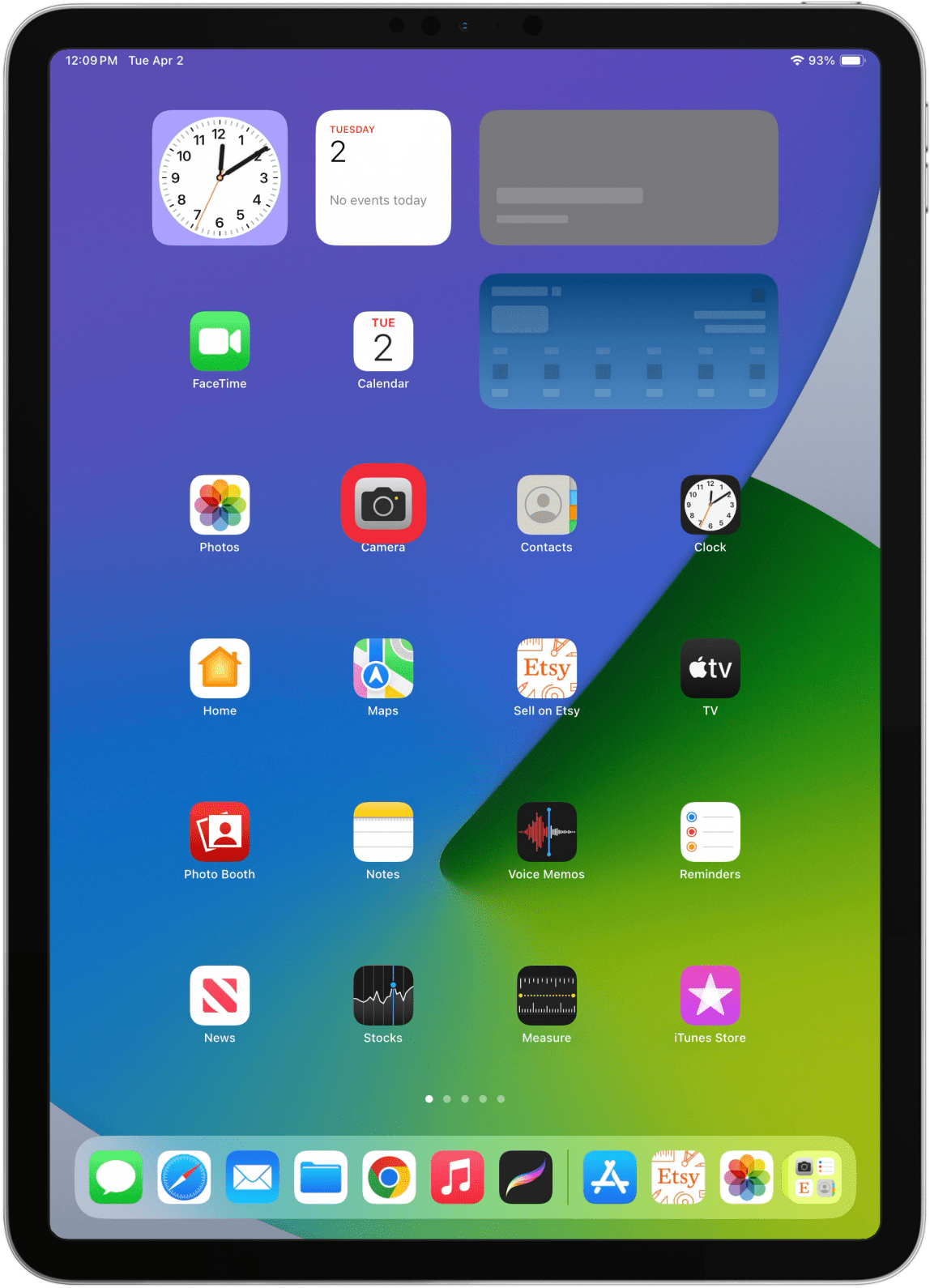
- Verás un menú emergente.
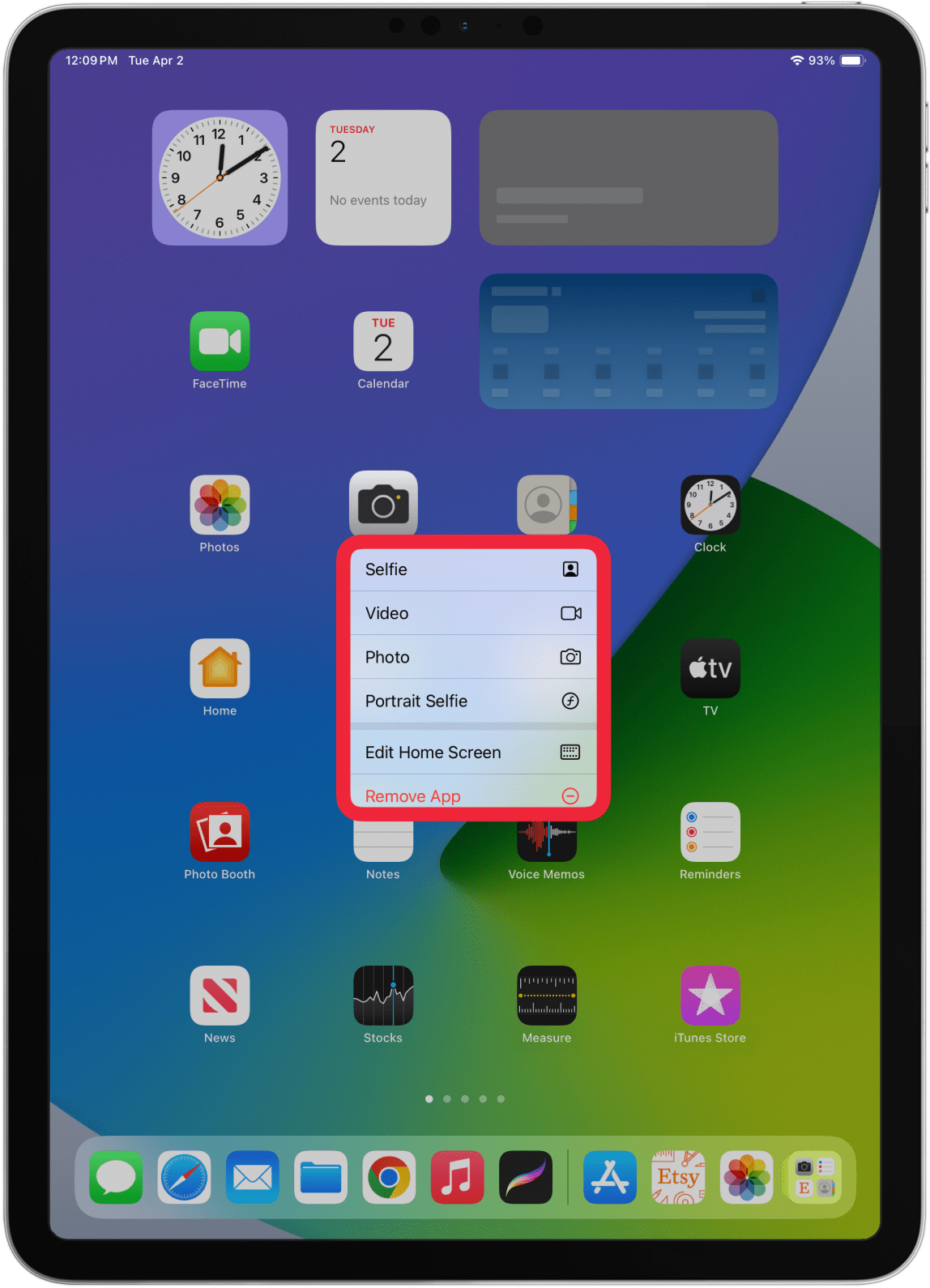
- Si está utilizando un Apple Pencil, simplemente mantenga presionado hasta que aparezca un menú.
Tenga en cuenta que no todas las aplicaciones tienen funciones de clic derecho, ¡así que asegúrese de probar esto en una que sí las tenga! Para obtener más consejos sobre iPad, consulte nuestro boletín informativo gratuito Consejo del día.
10 mejores usos para hacer clic derecho en iPad
No es lo mismo hacer clic derecho en un iPad que hacer clic derecho en una computadora. No hay tantas funciones que ofrece hacer clic derecho en un iPad, y menos aplicaciones lo ofrecen como característica. Apple ofrece a los desarrolladores externos de aplicaciones para iPad la posibilidad de incorporar funciones de clic derecho en sus aplicaciones, pero no todos aprovechan esto. A continuación se muestran diez formas específicas de aplicaciones para hacer clic derecho en un iPad.
- Haga clic derecho en aplicación de cámara para abrir la aplicación en un modo específico o para usar la cámara frontal o trasera. Esto no tomará una foto ni comenzará a grabar un video automáticamente, pero puede ahorrarle pasos para capturar el momento perfecto.
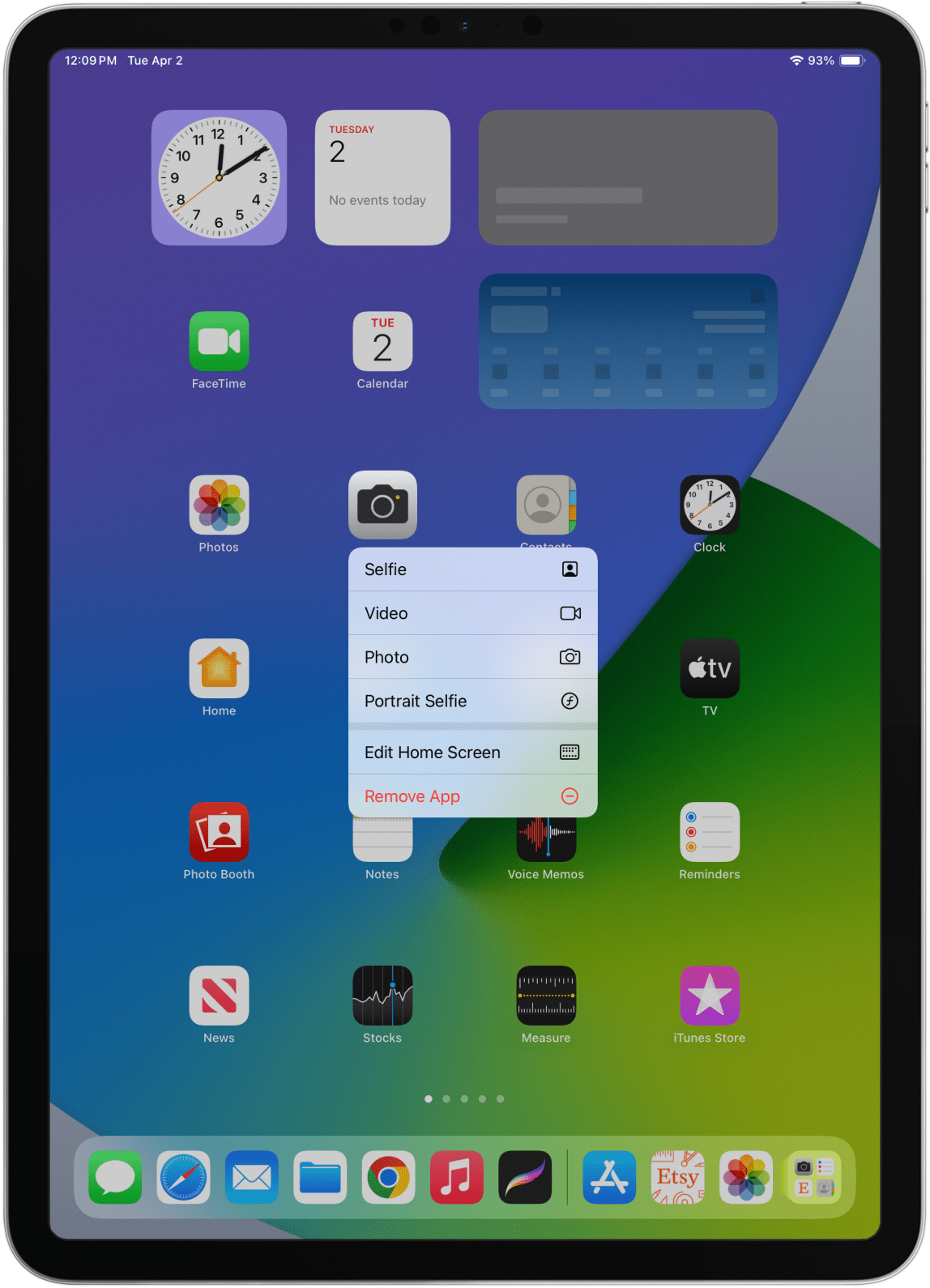
- Haga clic derecho en Aplicación de reloj para iniciar rápidamente su cronómetro o crear una alarma.
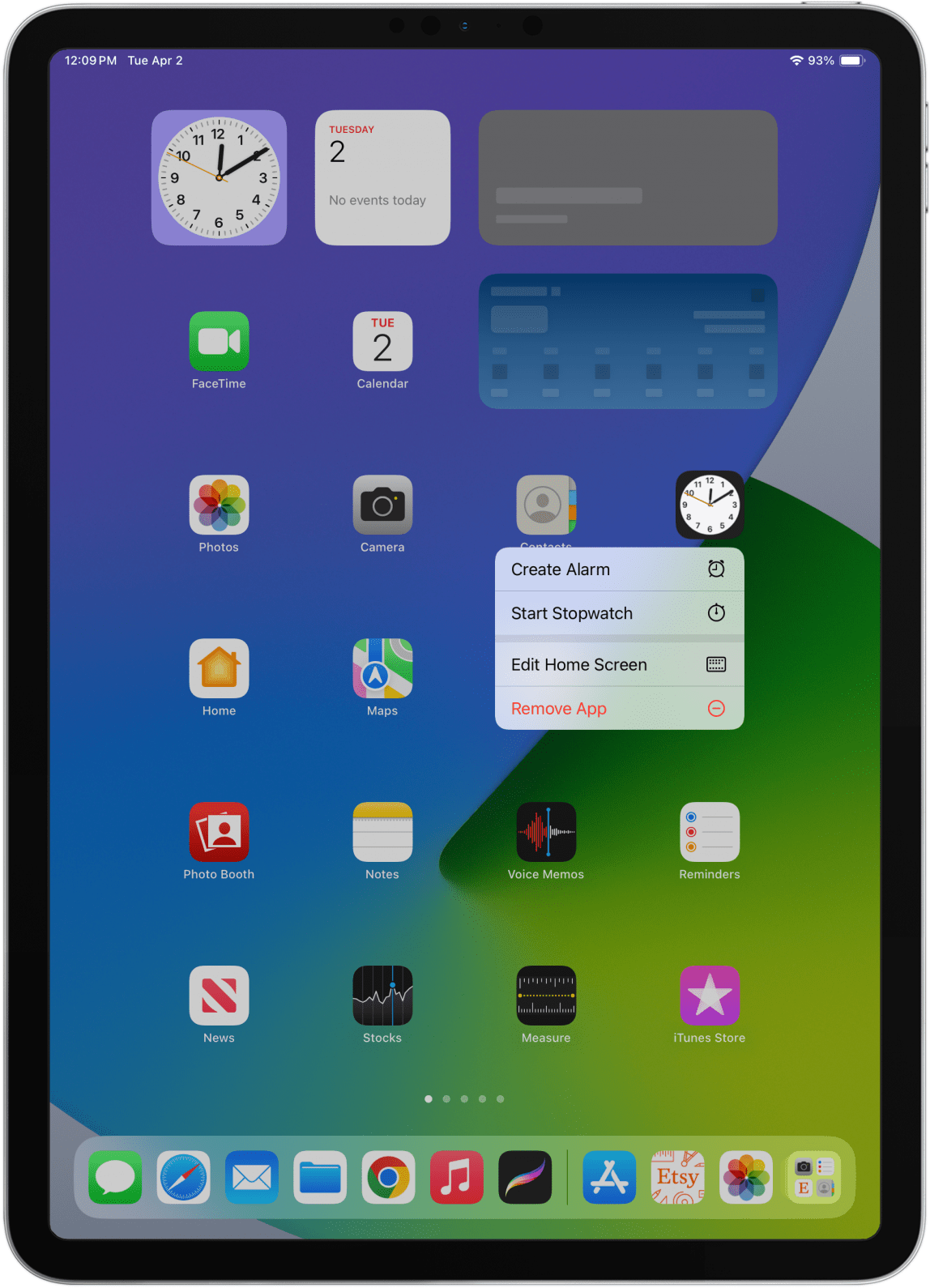
- Haga clic derecho en Aplicación de mapas para marcar su ubicación actual o para compartir su ubicación rápidamente.
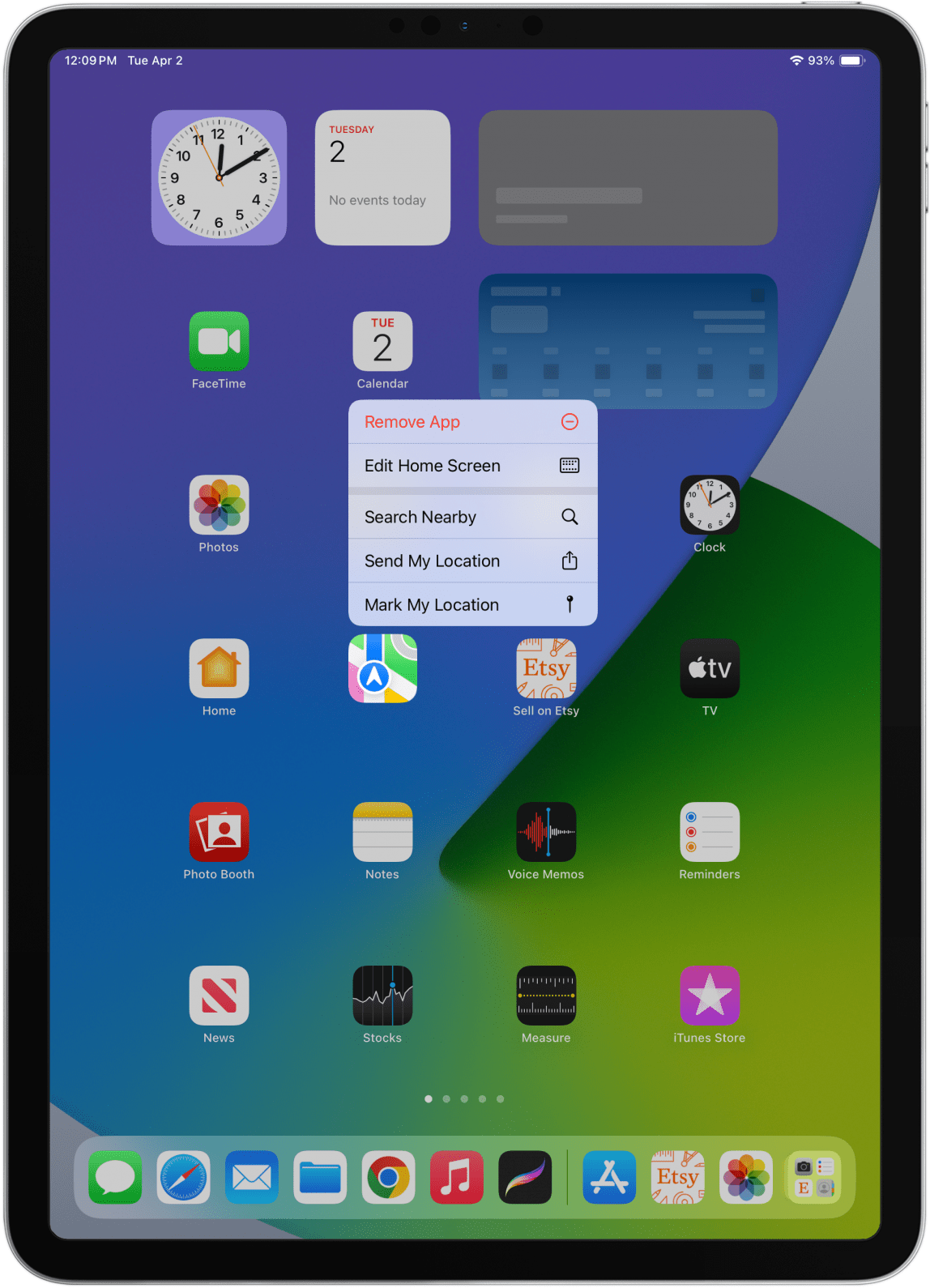
- Haga clic derecho en Aplicación de configuración para abrir la configuración de Wi-Fi, Bluetooth o Batería.
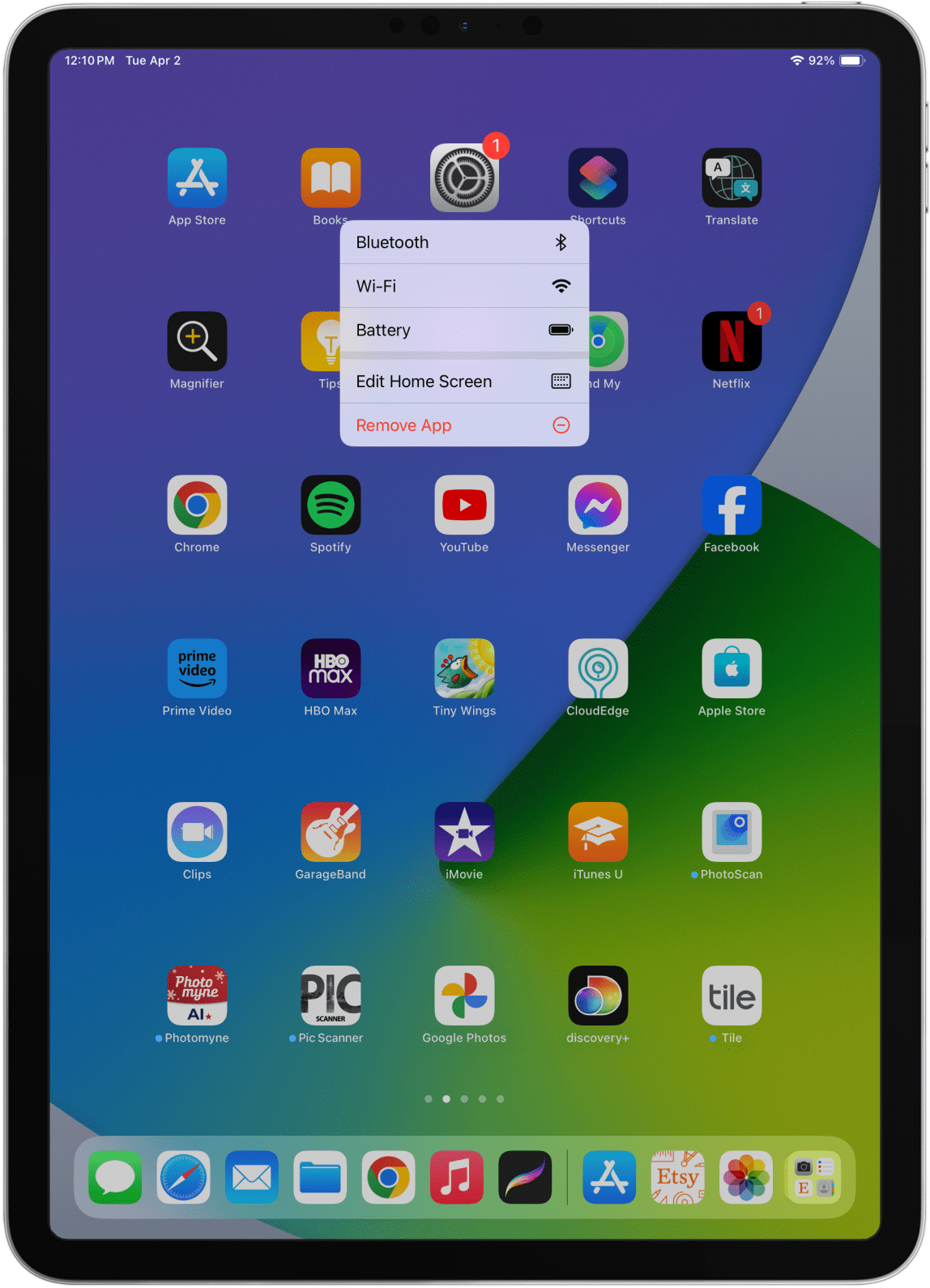
- Haga clic derecho en el Aplicación de notas para comenzar a escanear un documento, tome una nueva nota fotográfica, comience una nueva lista de verificación o escriba una nueva nota.
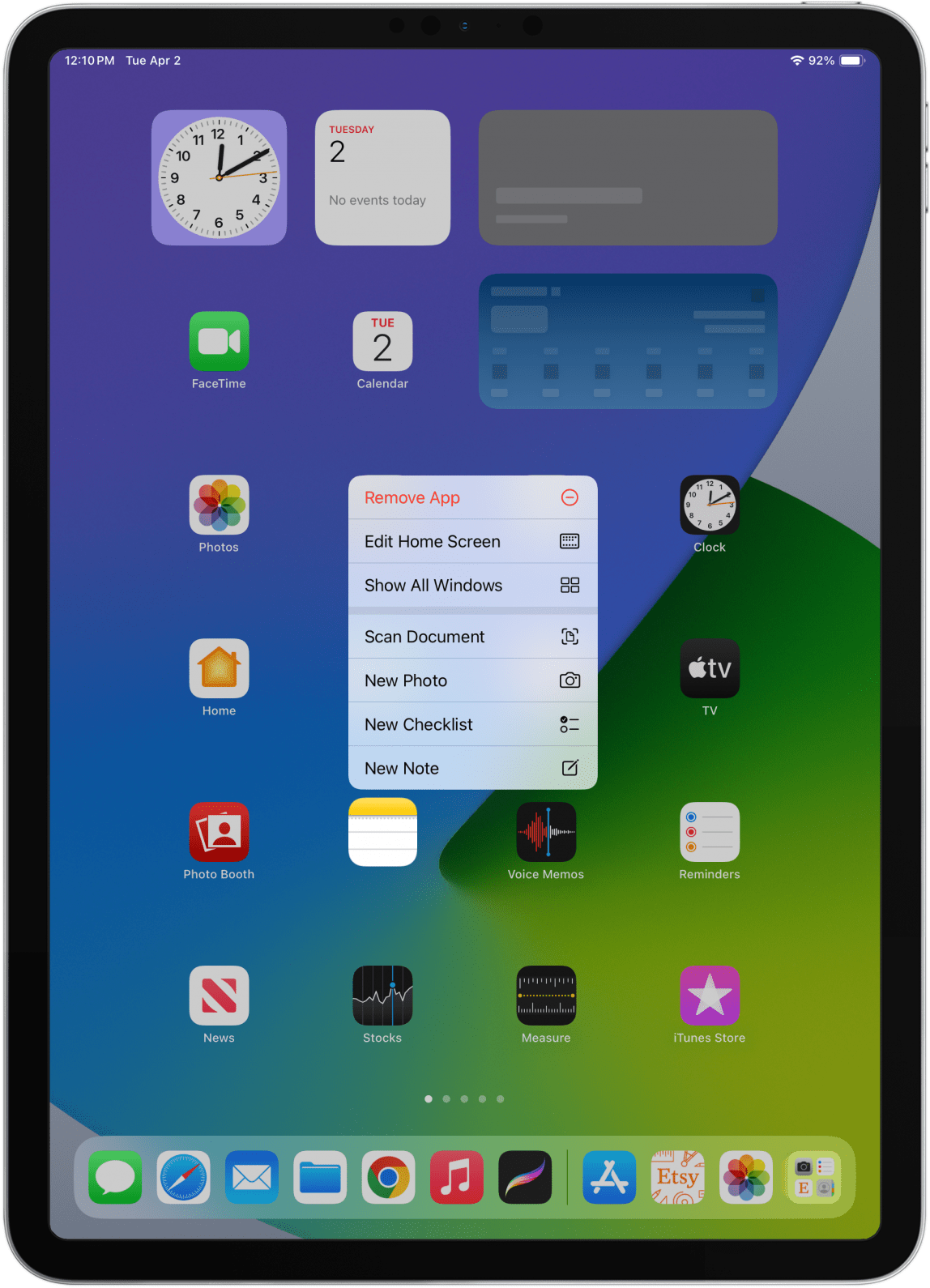
- Haga clic derecho en Aplicación de fotos para abrir inmediatamente su álbum de Favoritos o ver fotos y videos de hace exactamente un año.
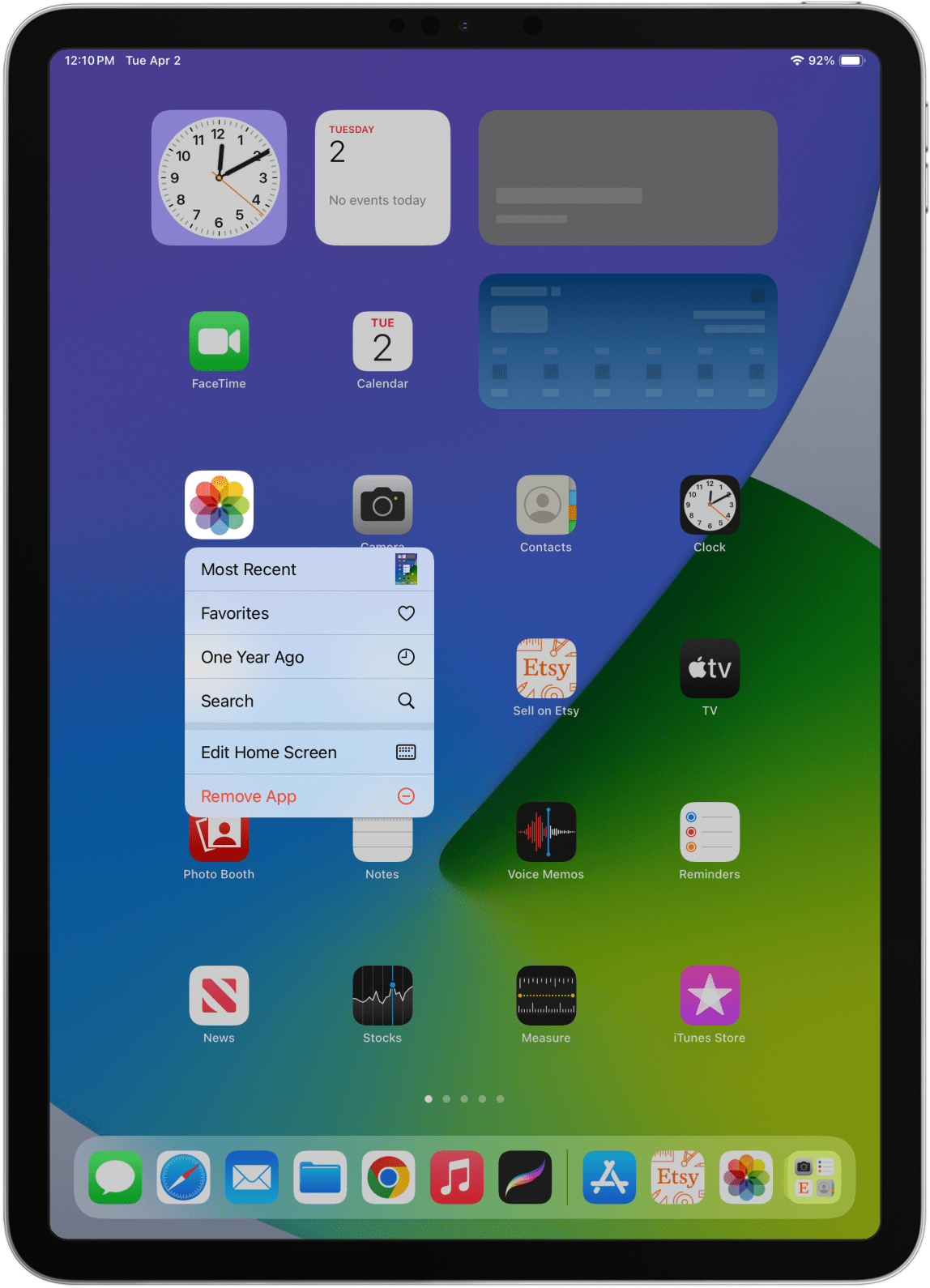
- Haga clic derecho en Grifo de safari para abrir una nueva pestaña o pestaña privada o mostrar sus marcadores o lista de lectura.
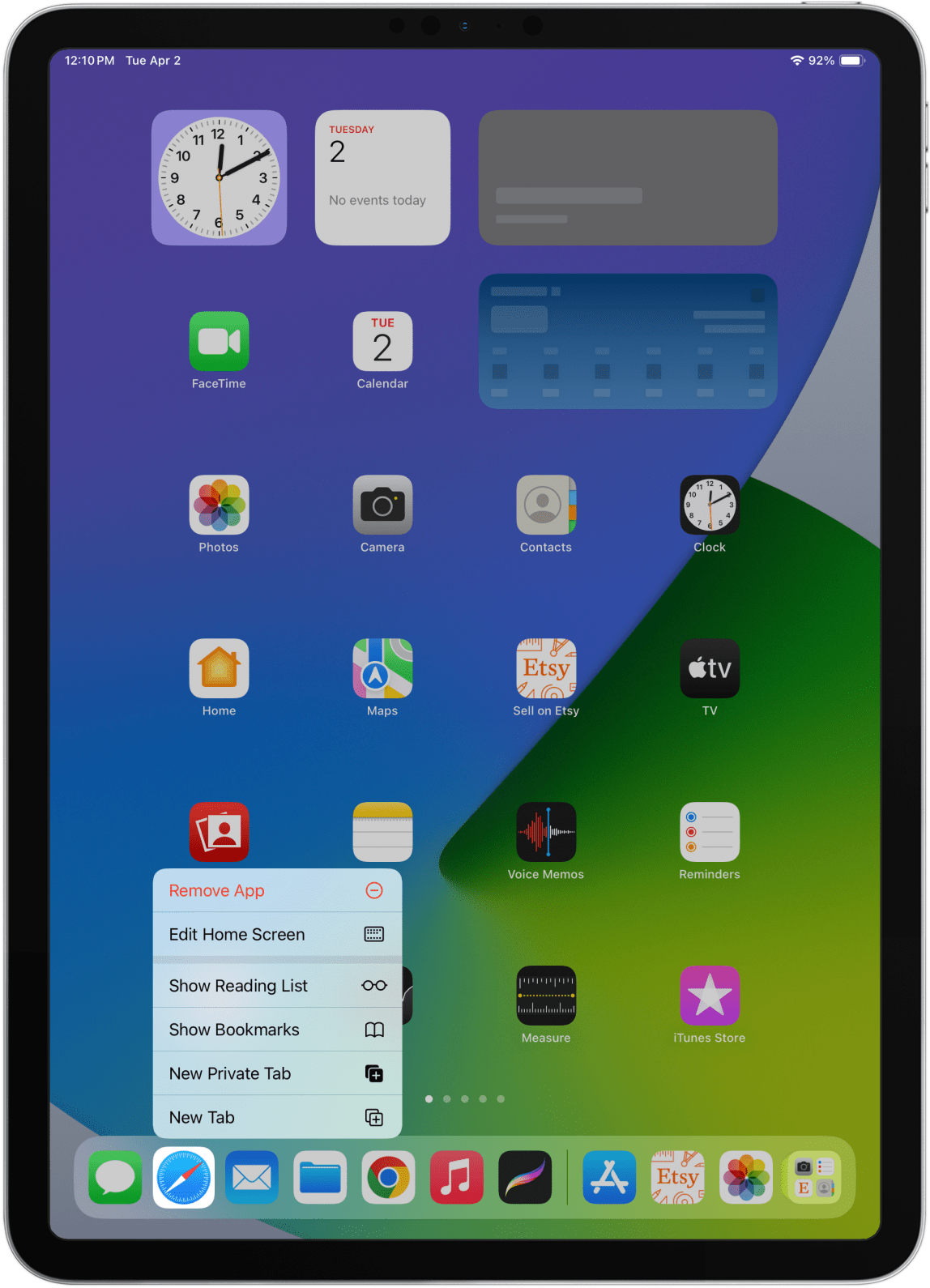
- Haga clic derecho en Tienda de aplicaciones para buscar actualizaciones de aplicaciones disponibles.
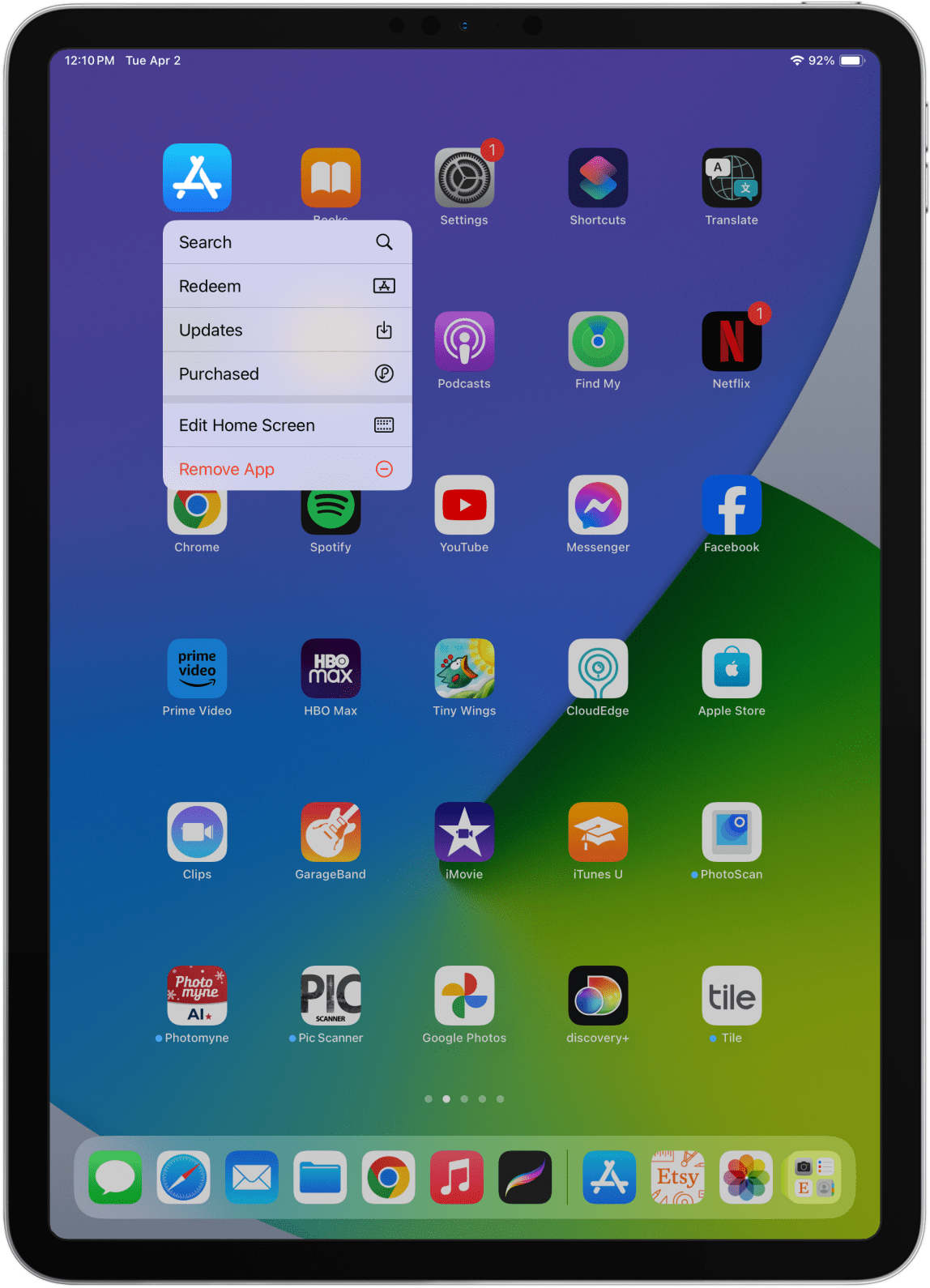
- Haga clic derecho en Aplicación de recordatorios para agregar nuevos recordatorios a sus tres listas principales (en el orden en que aparecen, no organizados por popularidad o uso reciente).
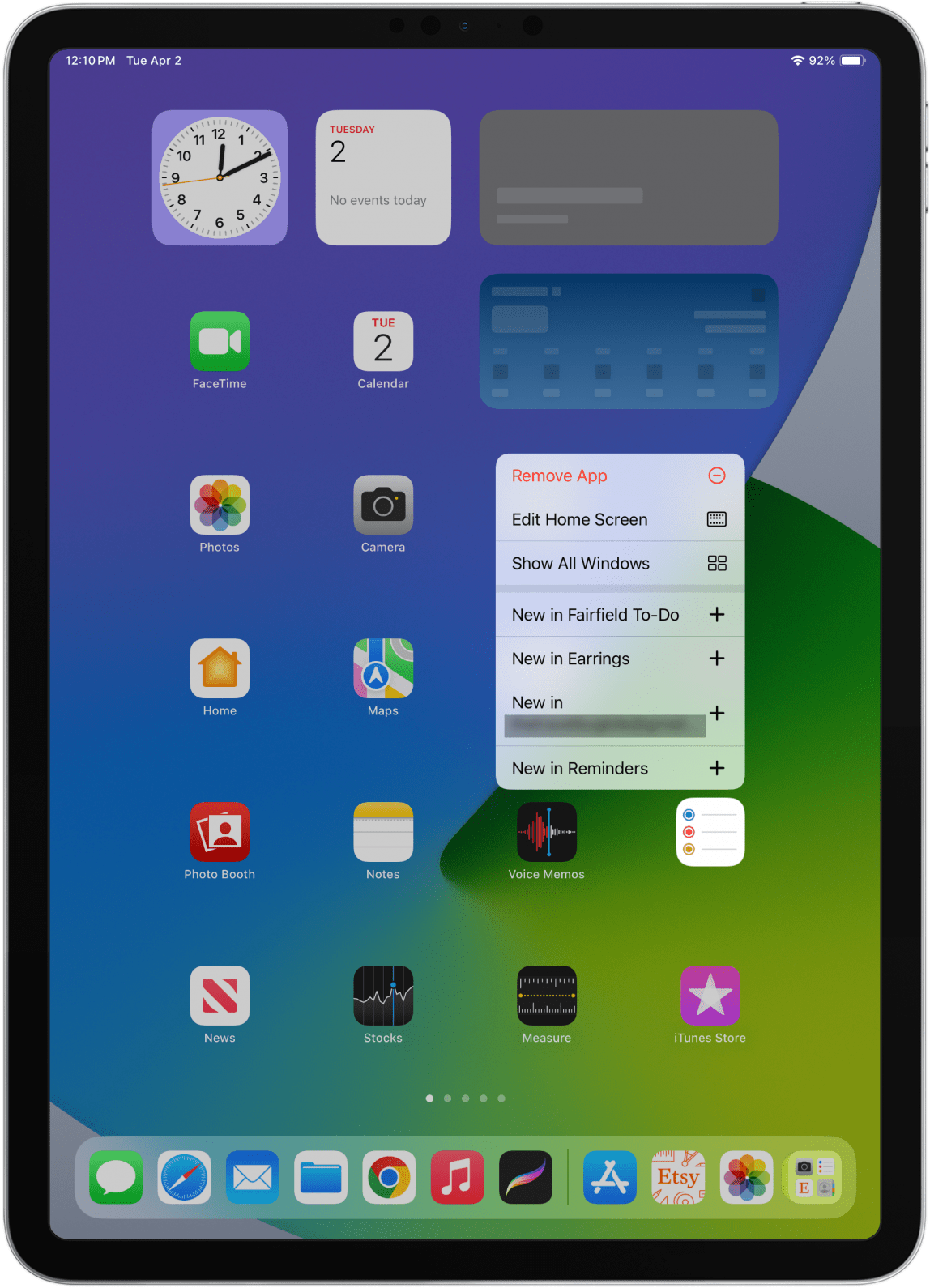
- Haga clic derecho en Aplicación de música para reproducir tu música más reciente o tu emisora.
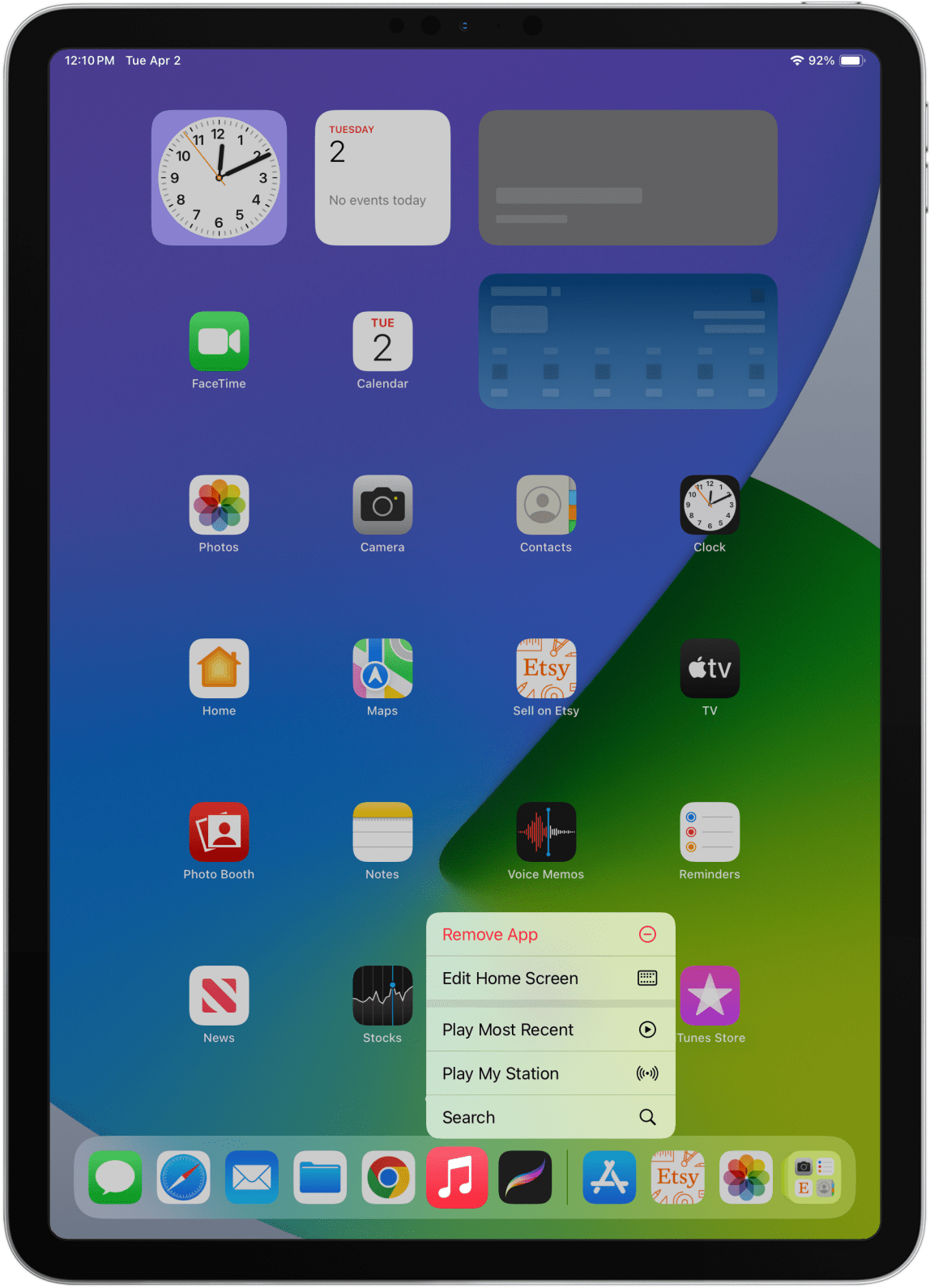
¡Ahora ya sabes cómo hacer clic derecho en iPads de todos los modelos! Puede hacerlo usando accesorios Bluetooth de terceros, usando su dedo tocando y presionando la pantalla, o usando un Apple Pencil presionando y manteniendo presionado.
Preguntas más frecuentes
- ¿Cómo se hace clic derecho en Mac? Puede hacer clic derecho en una Mac sin mouse presionando y manteniendo presionada la tecla Control mientras toca el panel táctil.
- ¿Cómo hacer clic izquierdo en un iPad? Tocar la pantalla de su iPad es lo mismo que hacer clic izquierdo.
- ¿Existe un mouse para iPad? Sí, puedes conectar un mouse Bluetooth a tu iPad e incluso a tu iPhone.