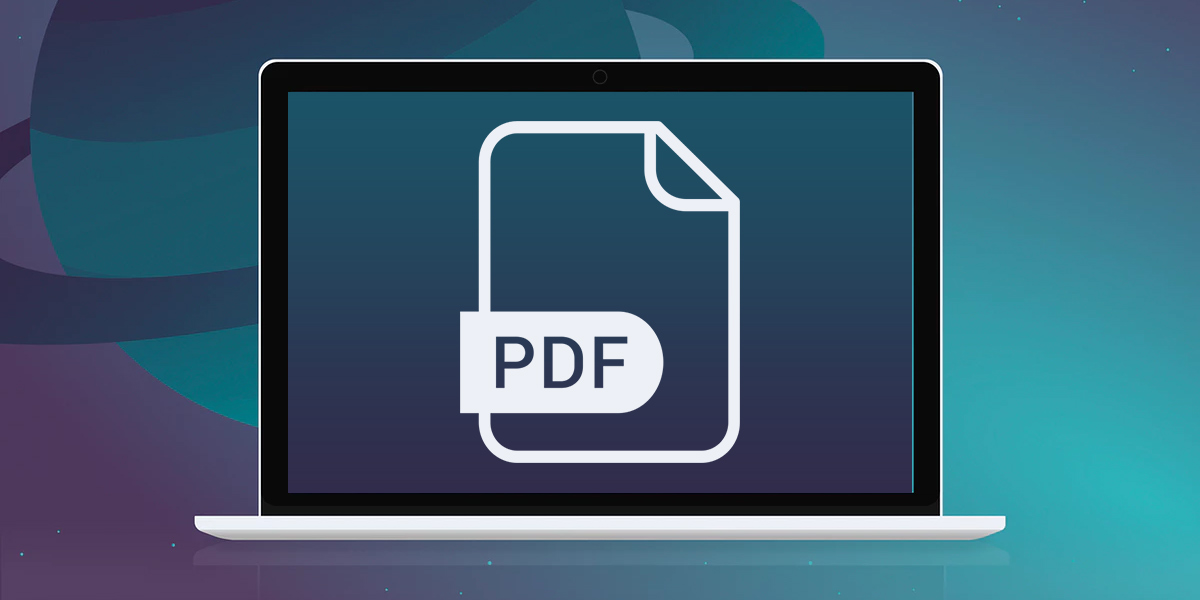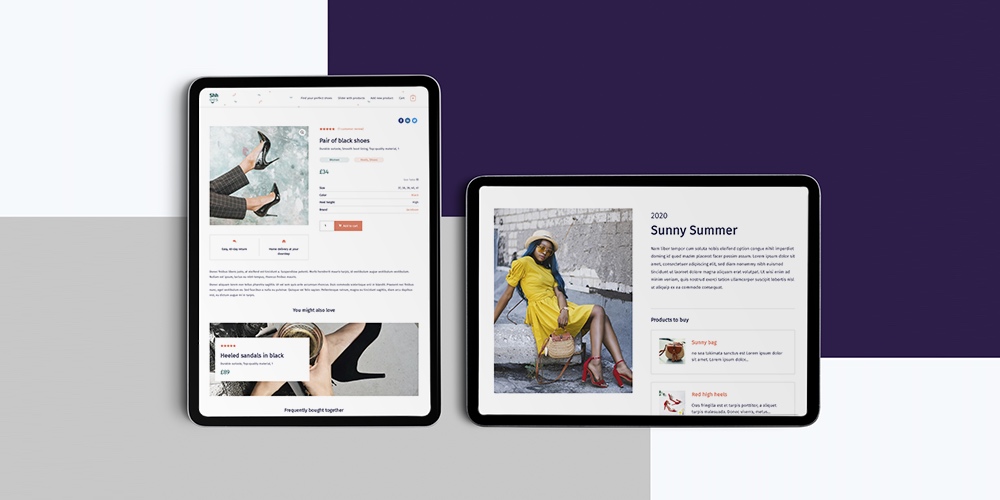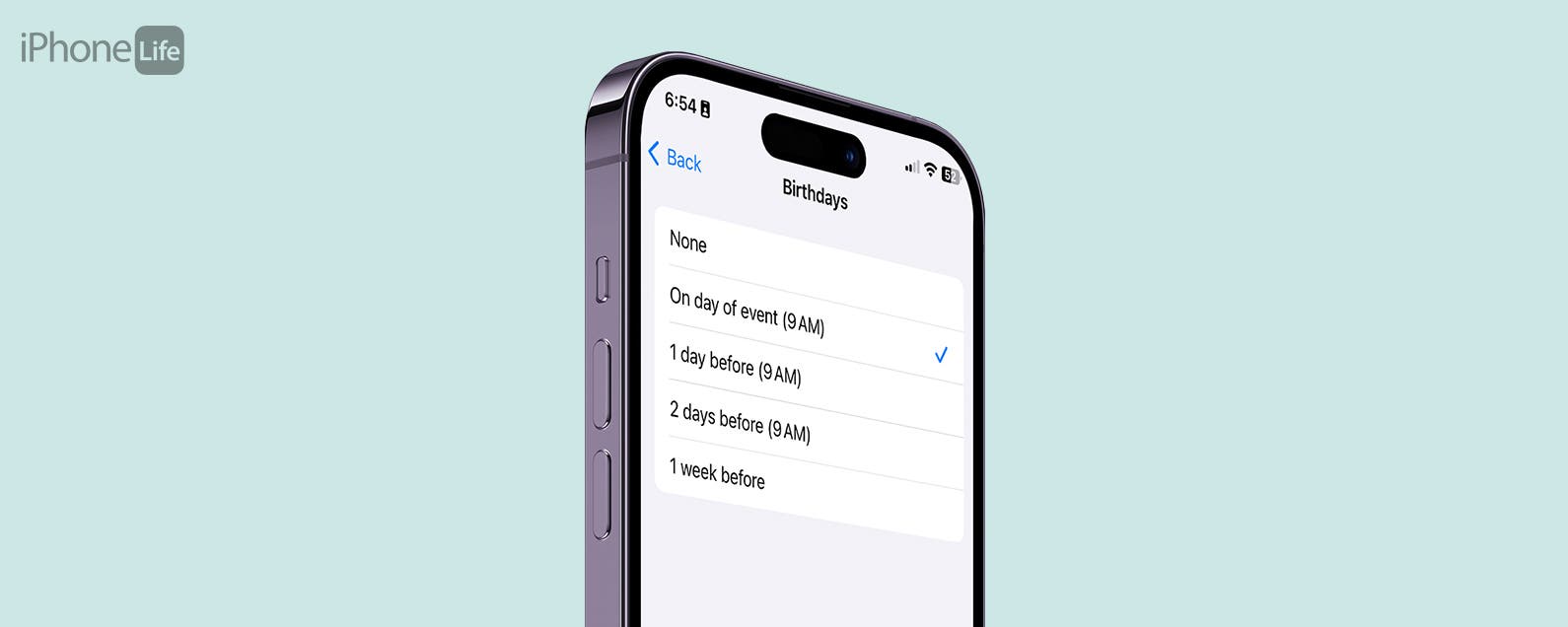¿No estás seguro de cómo incrustar un PDF en WordPress? ¿O sigues intentando decidir si quieres? Puede haber ocasiones en las que le encantaría incrustar un archivo PDF en su publicación o página:
- El autor de un libro puede querer dar a los lectores una copia gratuita.
- Para agregar catálogos de productos en su sitio web.
- Para compartir sus diseños en formato PDF con los clientes.
- Es posible que tenga una agencia de viajes y desee mostrar el itinerario de los paquetes turísticos.
¡Pero hay un problema!
Aunque WordPress le permite incrustar audios, videos y, por supuesto, imágenes, no es posible incrustar archivos PDF en sus publicaciones y páginas. Esta función no está disponible hasta ahora, tal vez se agregue en el futuro.
En caso de que desee agregar un archivo PDF, puede cargar el archivo usando el Agregar medios , insértelo y el enlace a ese archivo se agregará a su página. Y sus visitantes pueden descargarlo o ver el archivo en el navegador web saliendo de su sitio web.
Pero, ¿qué sucede si desea incrustar archivos PDF en sus publicaciones y permitir que sus visitantes los vean sin salir de su sitio web? ¿Hay alguna solución para eso? La respuesta corta es sí.
Entonces, en esta publicación, mostraré cómo puede incrustar un archivo PDF en su publicación o página de WordPress. Antes de comenzar, probablemente desee crear un documento PDF ordenado y bien formateado con un Editor de PDF. Entonces estará listo para agregarlo en sus publicaciones con o sin un complemento. Empecemos.
Cómo incrustar un archivo PDF con un complemento
Hay muchos complementos que puede usar para agregar un archivo PDF a su publicación de WordPress.
Sin embargo, usaremos un complemento llamado Incrustador de PDF. Es un complemento gratuito que está disponible en el directorio de complementos de WordPress, aunque puede actualizar al versión Pro del complemento para obtener más funciones. Lo mejor de este complemento es que usa javascript para hacer su trabajo y no algún servicio de terceros o iframes.
Paso 1: Instale el complemento de incrustación de PDF
Inicie sesión en su panel de WordPress y vaya a Complementos> Agregar nuevo. Ahora busque Incrustador de PDF en el cuadro de búsqueda. Una vez que encuentre el complemento, simplemente instálelo y actívelo. Simple, ¿no es así?
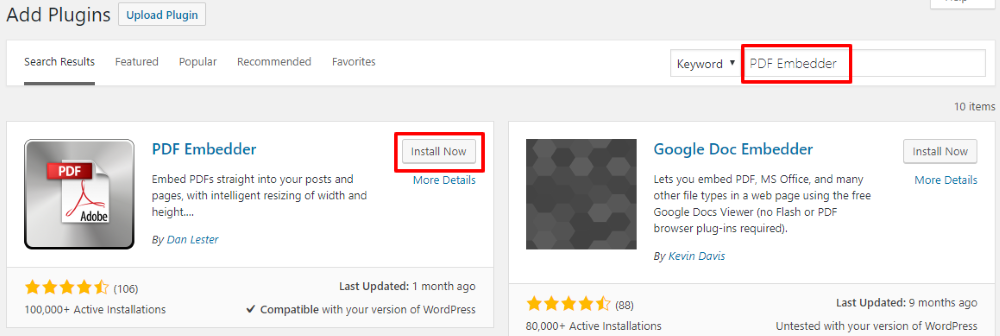
Paso 2: configura el complemento
Aunque puede comenzar a incrustar sus archivos PDF una vez que haya instalado este complemento, primero puede modificar la configuración para que los archivos incrustados se vean mejor. Para abrir la página de configuración de este complemento, vaya a Configuración> Incrustador de PDF desde la barra lateral izquierda de su panel de WordPress.
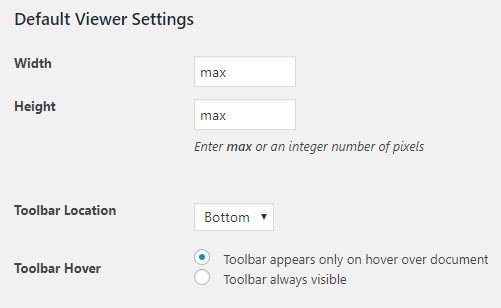
La versión gratuita de este complemento le permite cambiar lo siguiente:
- Anchura y altura – Puede modificar el ancho y el alto del visor de PDF. Acepta valores enteros (en píxeles) o max (100% ancho).
- Ubicación de la barra de herramientas – La barra de herramientas de este visor de PDF permite a su audiencia acercarse o alejarse e ir a la página anterior o siguiente. Puede tener la barra de herramientas en la parte superior, inferior o en ambas.
- Desplazamiento de la barra de herramientas – Puede seleccionar si desea que la barra de herramientas sea visible solo al pasar el mouse sobre el documento o no.
Ahora, estos son los ajustes universales. Pero, ¿qué sucede si desea cambiar la configuración de un archivo específico? Bueno, puedes hacerlo con la ayuda de códigos cortos. Aquí hay un ejemplo:
[pdf-embedder url=”http://yoursite.com/wp-content/uploads/2019/01/April.pdf” width=”500″ toolbar=”top” toolbarfixed=”on”]
En el ejemplo anterior, el ancho se establece en 500px, la ubicación de la barra de herramientas se establece en la parte superior y la barra de herramientas se fija. También puede establecer la barra de herramientas en la parte inferior y la barra de herramientas fija en desactivada.
Este complemento también tiene una versión premium que ofrece funciones como botón de descarga, seguimiento de vistas y descarga, desplazamiento continuo de la página y enlaces abiertos en una nueva ventana.
Paso 3: incrustar un archivo PDF en su publicación o página
Una vez que haya terminado con la configuración, puede comenzar a hacer el trabajo sucio. Ahora, ya sea que esté utilizando el Editor clásico o el Editor Gutenberg, puede usar fácilmente este complemento para obtener el resultado deseado.
Si está utilizando el Editor clásico, incrustar un archivo PDF es similar a lo que haría con una imagen o un video.
En primer lugar, cree una nueva publicación o abra una existente y luego haga clic en Agregar medios botón. Ahora, cargue su archivo PDF, haga clic en Insertar en la publicación y se agregará un código corto a su publicación.
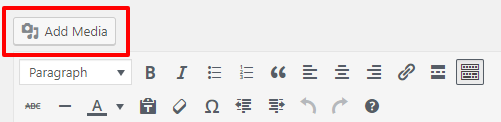
Eso es todo, ahora puede obtener una vista previa de su publicación para verificar si funciona correctamente o no.
Qué pasa Editor de Gutenberg? Bueno, el complemento PDF Embedder viene con un bloque específico. Así que crea una nueva publicación y haz clic en el ícono Agregar bloque. A continuación, busque Incrustador de PDF bloquear y seleccionarlo.
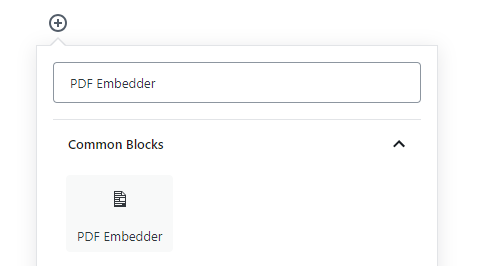
Finalmente, haga clic en el bloque para seleccionar (o cargar) su archivo PDF y su trabajo está hecho.
Aquí está el resultado final, independientemente del editor que esté utilizando:
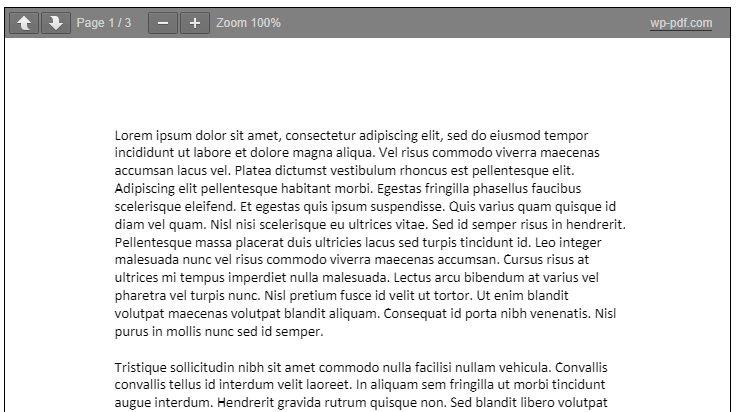
Aunque el complemento PDF Embedder hace un buen trabajo, siempre es bueno tener algunas alternativas. Permítanme ahora compartir algunos complementos de visor de PDF gratuitos y premium, sin ningún orden en particular:
Visor de PDF para WordPress
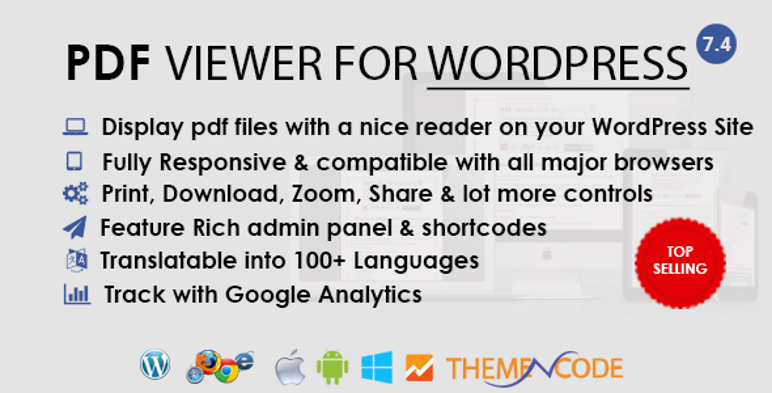
Con más de 3900+ ventas, el visor de PDF para WordPress es el complemento de visor de PDF más vendido en CodeCanyon. Es un complemento totalmente sensible y compatible con todos los navegadores. Este complemento le permite habilitar o deshabilitar opciones como imprimir, descargar, hacer zoom, navegar por la página y compartir en redes sociales. También puede utilizar Google Analytics con WordPress para realizar un seguimiento del número de visitantes que leen sus archivos PDF.
Embedder de Google Drive
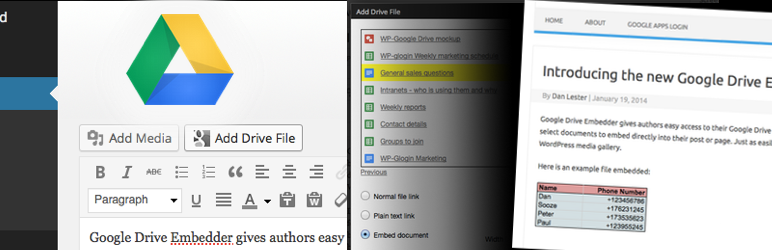
Google Drive Embedder es un complemento gratuito que le permite acceder a su Google Drive desde su panel de WordPress e incrustar archivos PDF, documentos de Word u hojas de cálculo en su publicación o página. Sin embargo, para utilizar este complemento, debe instalar Inicio de sesión de Google Apps también: el propósito de este complemento es conectar su Google Drive a su sitio de WordPress.
Visor de PDF Algori

¿Busca un complemento de bloque de Gutenberg para incrustar archivos PDF? Puede probar el complemento Visor de PDF de Algori. Este complemento gratuito es compatible con todos los navegadores web como Google Chrome, Firefox, Safari, Opera e Internet Explorer 11. Le permite cargar varios archivos en una sola página y admite el modo de presentación.
Complemento de WordPress Real3D FlipBook
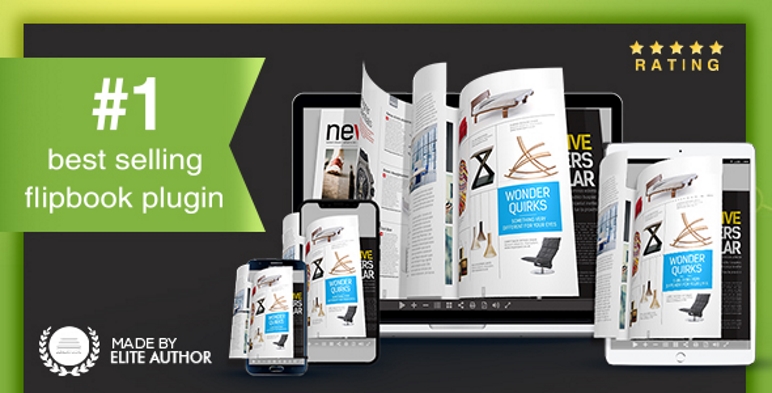
Como su nombre indica, Real3D FlipBook es un complemento de flipbook 3D sensible y táctil para mostrar archivos PDF e imágenes. Ha sido desarrollado usando HTML5 y no requiere el uso de Flash. Puede personalizar configuraciones como velocidad de volteo, sonido de volteo, nivel de zoom y ángulo de la cámara. Este complemento también es compatible con el modo de caja de luz y pantalla completa.
Incrustar cualquier documento Plus
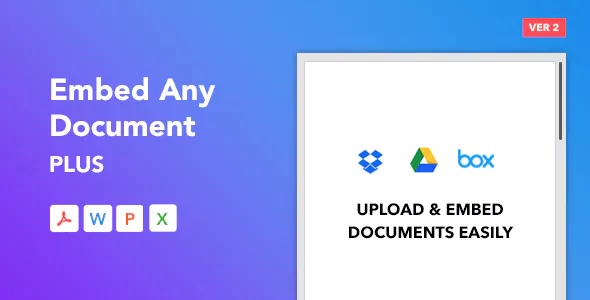
Embed Any Document Plus es un complemento único en su tipo que le permite cargar e incrustar fácilmente archivos de documentos (PDF, Word, PPT, Excel, etc.) en los sitios web de WordPress. El complemento agrega un botón ‘Agregar documento’ encima del editor visual. Esto abrirá la ventana emergente EAD Plus desde donde puede seleccionar la fuente de su documento. También está estrechamente integrado con los servicios en la nube de Google Drive, Dropbox y Box.com. Puede permanecer dentro de su sitio de WordPress y cargar archivos a los servicios en la nube e incrustarlos directamente desde allí.
Después de cargar o seleccionar el documento que desea incrustar, también tendrá una opción para seleccionar qué servicio de documentos le gustaría elegir para incrustar su archivo. El complemento reconocerá el formato de archivo automáticamente y le sugerirá el visor. Los espectadores pueden manejar un archivo de un tamaño máximo de 5 a 8 MB. Para archivos más grandes, los desarrolladores recomiendan subirlos a Google Drive e incrustarlos desde allí.
Cómo incrustar un archivo PDF sin un complemento
Bueno, si eres de los que siempre busca soluciones sin plugin, esta sección es para ti. Ciertamente, podemos incrustar un archivo PDF en publicaciones y páginas de WordPress sin instalar otro complemento.
La idea es simple: tendrá que cargar su archivo PDF en su cuenta de Google Drive y luego usar el código iframe para incrustar ese archivo en su sitio. Aunque este método es seguro, el único problema es que utiliza iframes.
Paso 1: Ir a Google Drive e inicie sesión en su cuenta (simplemente regístrese para obtener una cuenta de Gmail gratuita para obtener 15 GB de espacio en Drive gratis).
Paso 2: Cargue el archivo PDF que desea incrustar en su publicación de WordPress aquí. Para hacer eso, haga clic en Nuevo en la barra lateral izquierda de su cuenta de Google Drive, seleccione Subir archivoy cargue el archivo desde su computadora local.
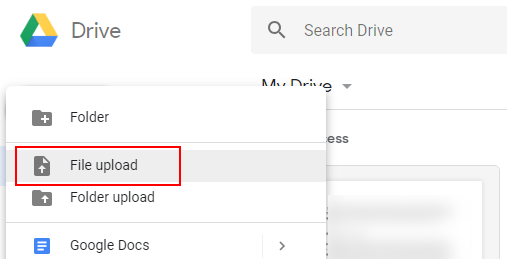
Paso 3: Una vez que el archivo esté cargado en su unidad, haga doble clic en él para obtener una vista previa del archivo. Ahora, haga clic en los 3 puntos verticales (Más acciones) presentes en la esquina superior derecha y seleccione Abrir en Nueva ventana.
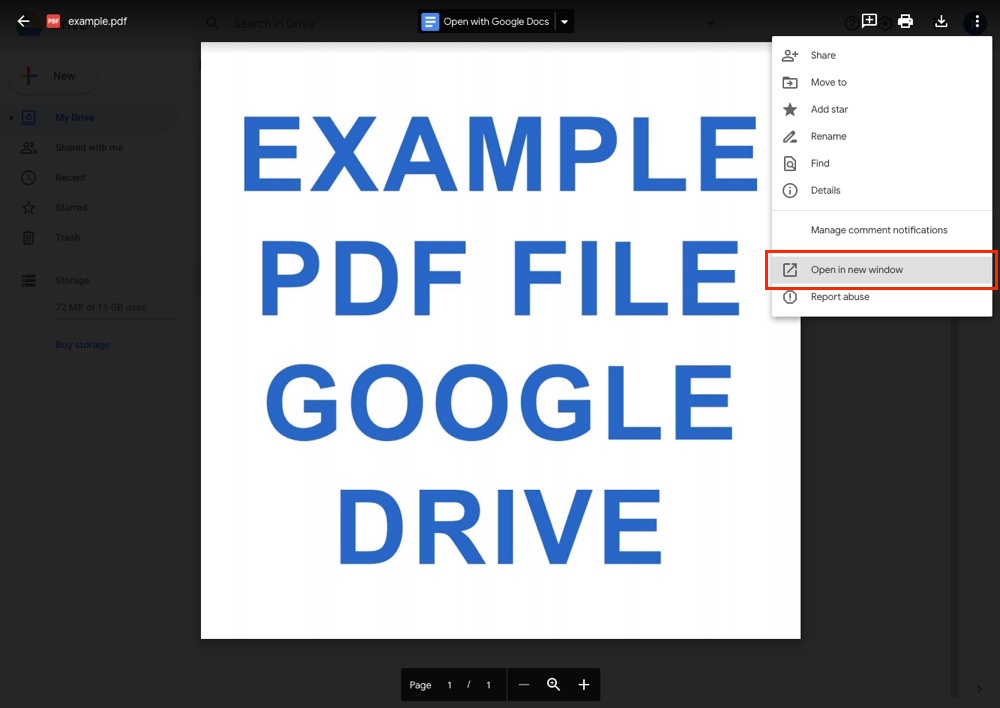
Paso 4: En la nueva ventana, haga clic en Más acciones (los 3 puntos verticales en la esquina superior derecha) y seleccione Cuota.
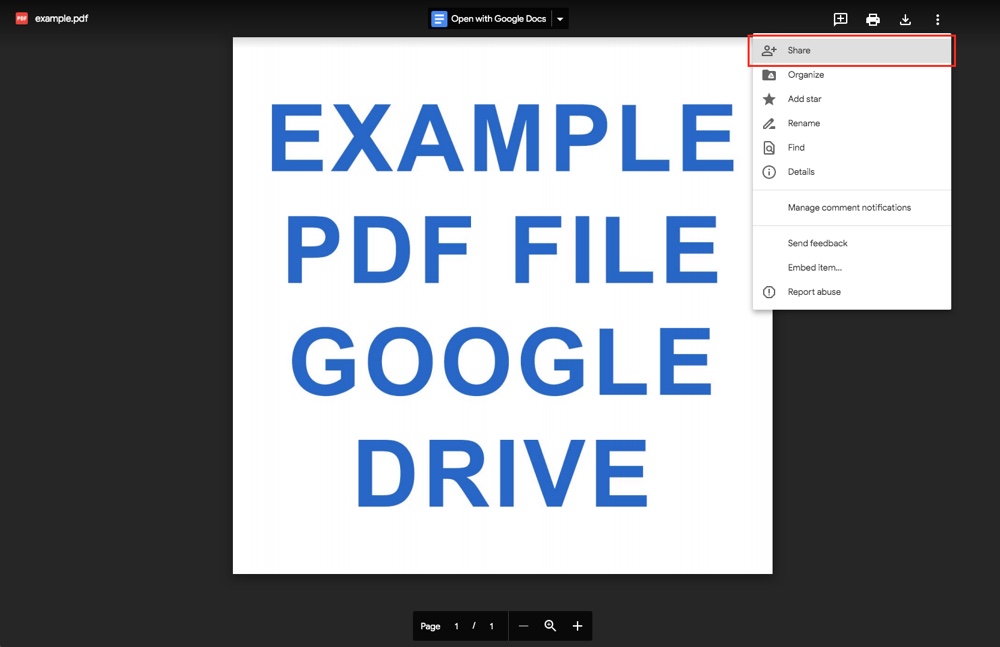
Paso 5: Se abrirá una ventana emergente llamada «Compartir con personas y grupos» y «Obtener enlace». Aquí, haga clic en Cambiar a cualquiera que tenga el enlace en la sección «Obtener enlace». Esto asegura que cualquier persona con el enlace del archivo PDF pueda verlo. Si no lo hace, el archivo seguirá siendo privado y no será visible para la audiencia de su sitio web.
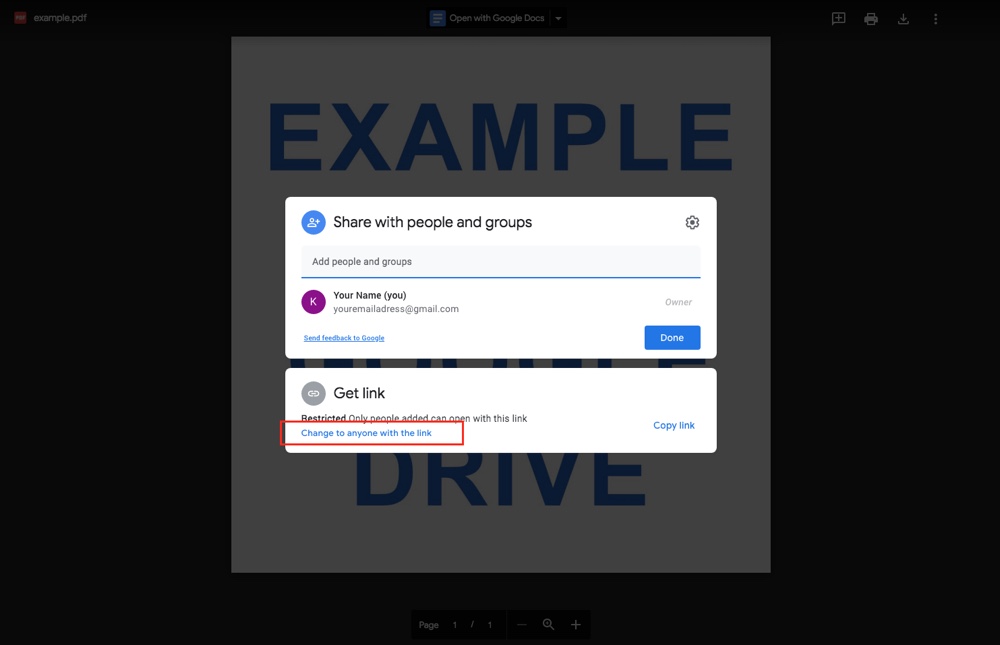
Debería ver la siguiente confirmación:
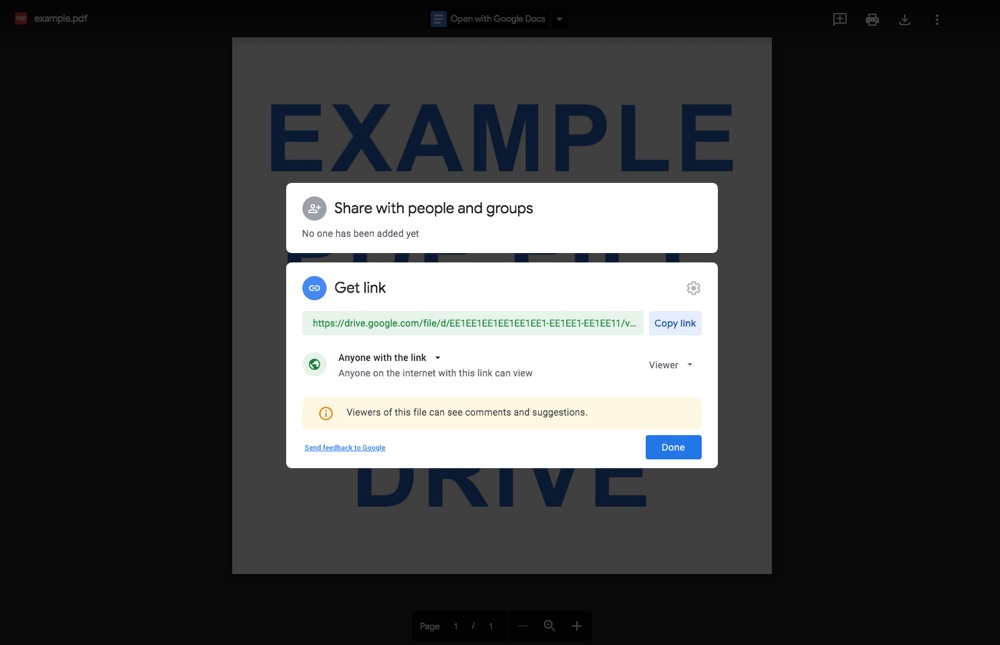
Una vez que haga clic en Hecho.
Paso 6: Ahora es el momento de obtener el código de inserción que usaremos en nuestra publicación. Para obtenerlo, vuelva a hacer clic en Más acciones, seleccione Insertar elemento.
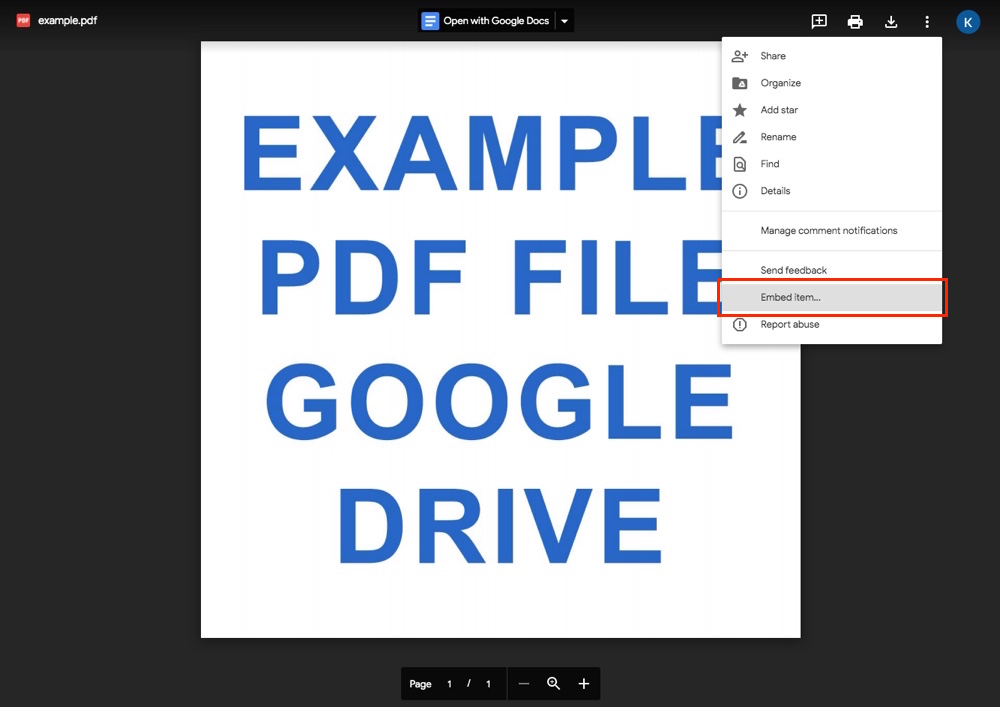
Paso 7: Esto abrirá una ventana emergente donde puede copiar el código iframe.
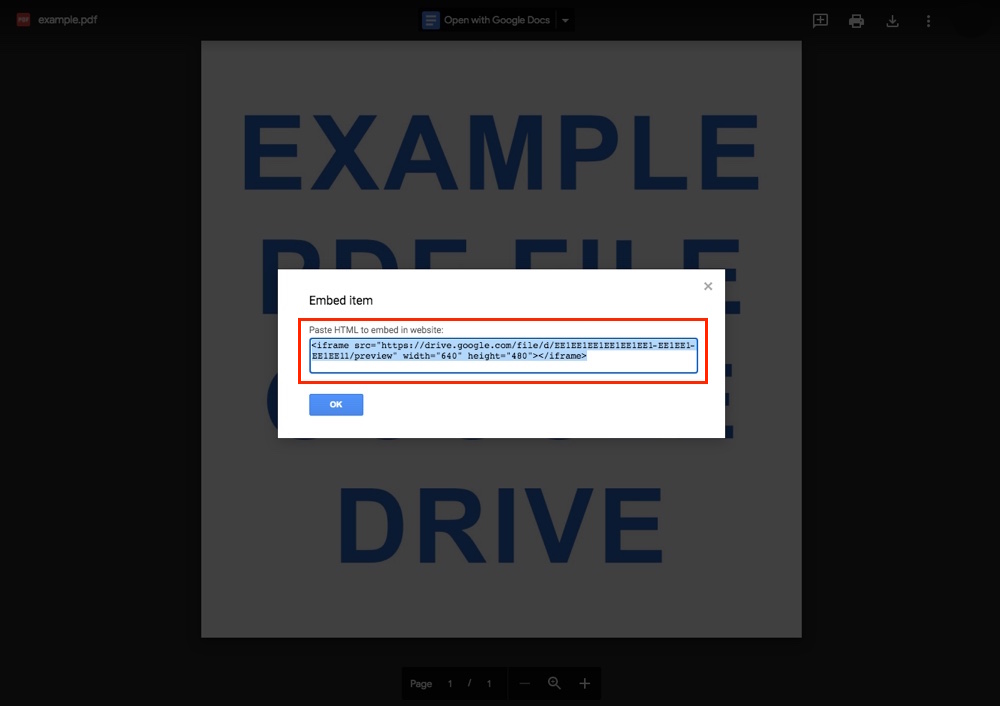
Paso 8: Diríjase a su Panel de WordPress y cree o edite la publicación o página donde desea incrustar el archivo PDF. Ahora, si está utilizando el Editor clásico, simplemente vaya a la pestaña Texto y pegue el código:

Para Editor de Gutenberg, debe agregar un nuevo bloque, buscar HTML personalizado y, finalmente, agregar el código iframe en el bloque HTML personalizado:
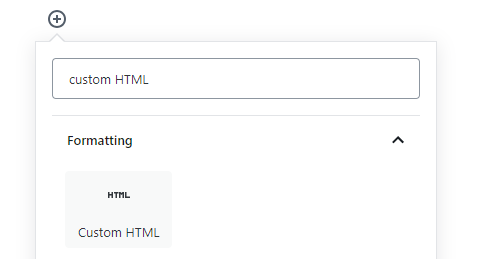
Paso 9: Eso es todo, ahora obtenga una vista previa de su publicación o página para verificar su archivo PDF incrustado.
Nota al final sobre cómo incrustar archivos PDF en WordPress
WordPress le permite vincular sus archivos PDF, pero no incrustarlos. Sin embargo, este tutorial resuelve ese problema. Muestra cómo puede incrustar sus archivos PDF en sus publicaciones o páginas, al igual que sus imágenes y videos, con o sin un complemento.
¿Alguna vez ha incrustado un archivo PDF en su sitio web utilizando alguno de los dos métodos? ¿Tiene un complemento alternativo en mente y cree que es mejor que los mencionados en este artículo? Déjame saber tus pensamientos en la sección de comentarios.