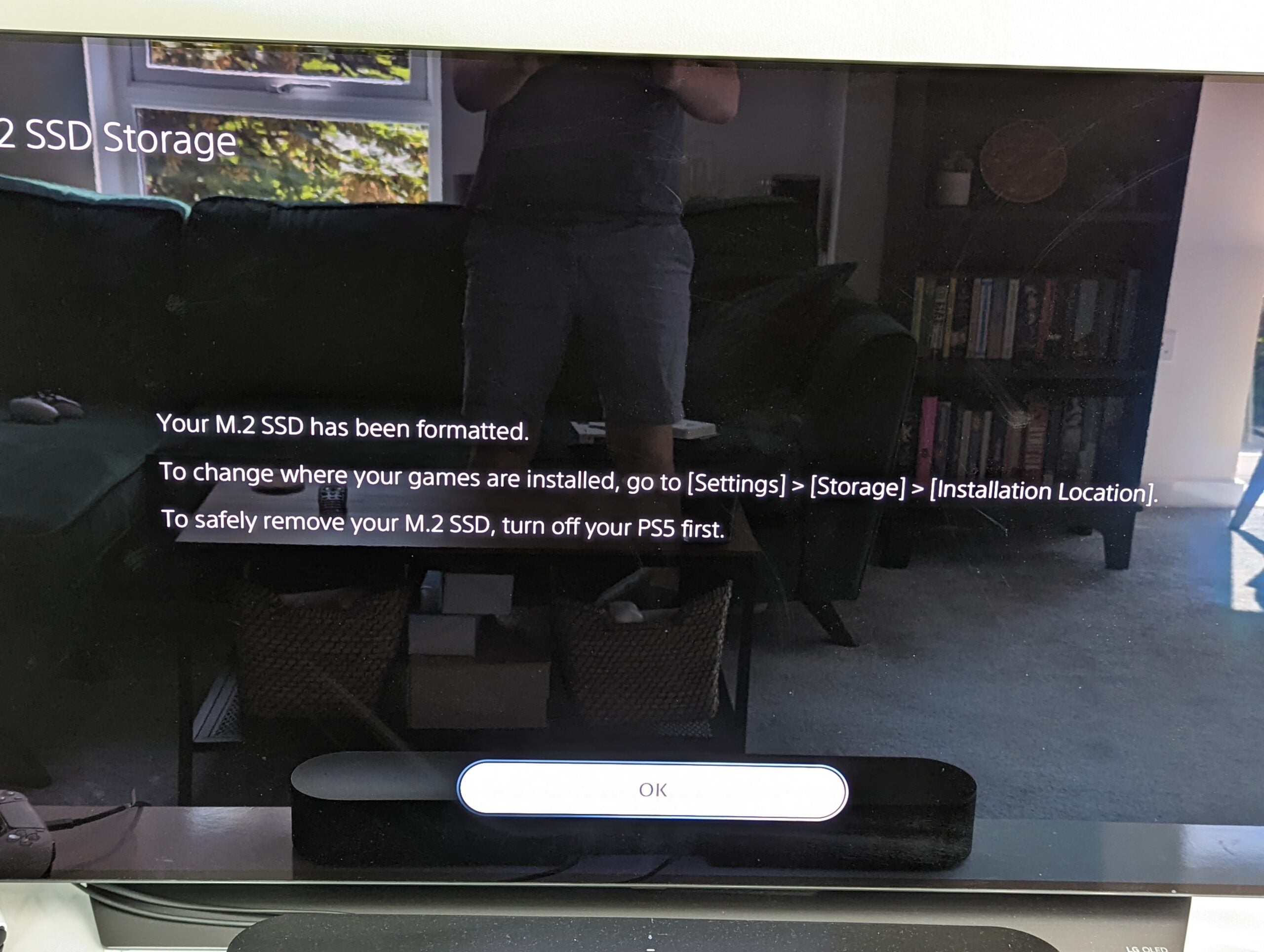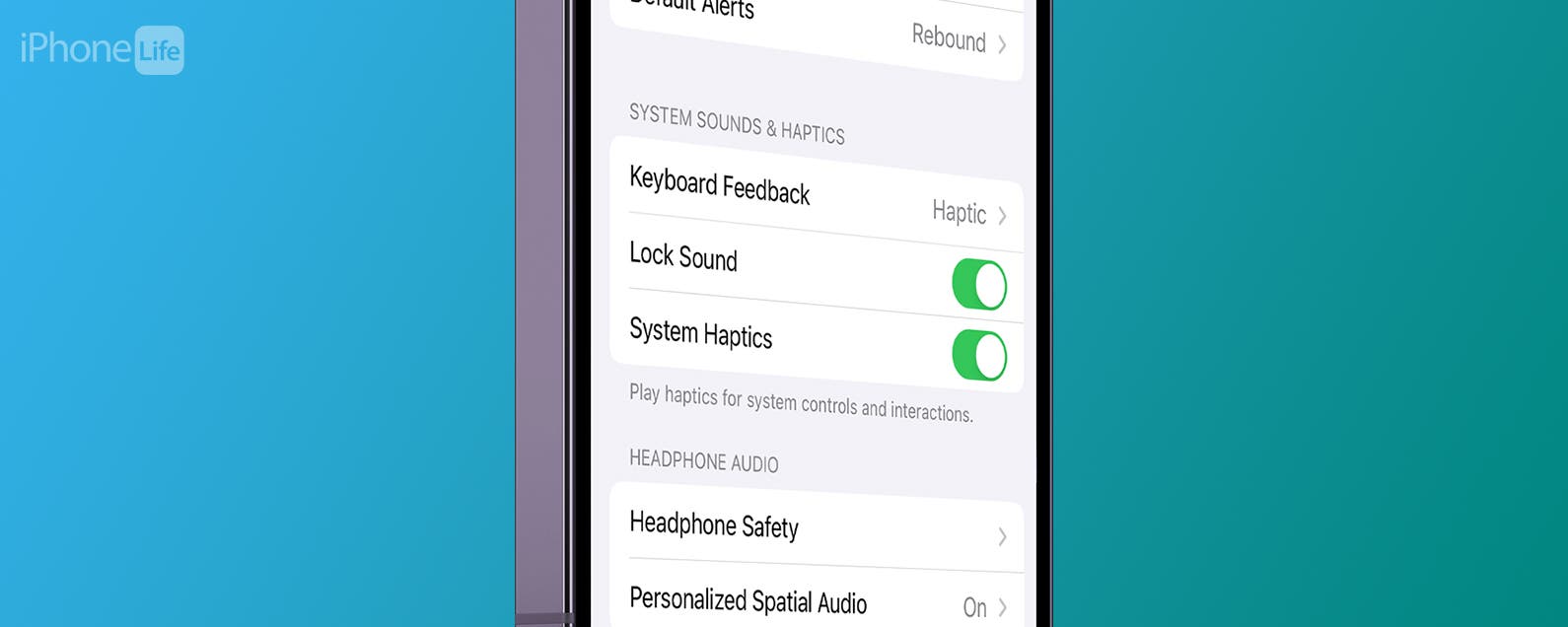La PlayStation 5 no viene con mucho espacio de almacenamiento, con poco más de 800 GB reservados para tus juegos. Con God of War Ragnarok ocupando alrededor de 84 GB solo, es probable que se quede sin espacio de almacenamiento muy rápidamente.
Si bien puede superar esto simplemente eliminando juegos cuando no los esté jugando activamente, afortunadamente puede instalar un SSD en su lugar para evitar tales molestias.
Instalar un SSD en la PS5 no es tan simple como conectar una tarjeta de memoria, por lo que es comprensible que sea un proceso intimidante para aquellos que no tienen experiencia en la construcción de PC. Afortunadamente, el proceso no es demasiado complicado y hemos creado esta guía para ayudarte.
Deberá comprar un SSD (con al menos un rendimiento de 5500 MB/s) junto con un disipador de calor de antemano. Consulte nuestra guía Best SSD para conocer nuestras principales opciones recomendadas.
Una vez que tenga un SSD nuevo y brillante para instalar dentro de su PS5, siga los pasos a continuación para completar la instalación.
Lo que necesitarás:
- una ps5
- Un SSD M.2 con disipador de calor
- Un destornillador Phillips
La versión corta:
- Comprobar la compatibilidad de SSD
- Apaga la PS5
- Desconecte el cable de alimentación y HDMI
- Coloque la PS5 en una superficie plana con el logotipo hacia abajo
- Tire de la placa frontal hacia arriba para separarla.
- Retire el tornillo del panel rectangular blanco
- Retire el panel para revelar la ranura de expansión SSD
- Retire el tornillo y el espaciador en el lado derecho
- Inserte su SSD (con disipador de calor adjunto) en el puerto izquierdo
- Fije el SSD al espaciador y atorníllelo para bloquearlo en su lugar
- Vuelva a atornillar el panel blanco en su lugar
- Deslice la placa frontal de PS5 de nuevo en su lugar
- Vuelva a conectar la PS5 a los cables de alimentación y HDMI
- Enciende tu PS5
- Formatee su SSD recién instalado
- presiona OK
-
Paso
1Comprobar la compatibilidad de SSD

Antes de comenzar, deberá asegurarse de que su SSD sea compatible con la PS5. Necesitará un SSD M.2 con un ancho de hasta 25 mm y un grosor de hasta 11,25 mm. Sony también recomienda una velocidad de lectura de al menos 5500 MB/S.
La mayoría de los fabricantes de SSD destacarán la compatibilidad con PS5 en su sitio web, por lo que vale la pena investigar un poco de antemano. Para esta guía, utilizamos el SSD Samsung 980 Pro PCIE 4.0 NVMe M.2.

-
Paso
2Apaga la PS5
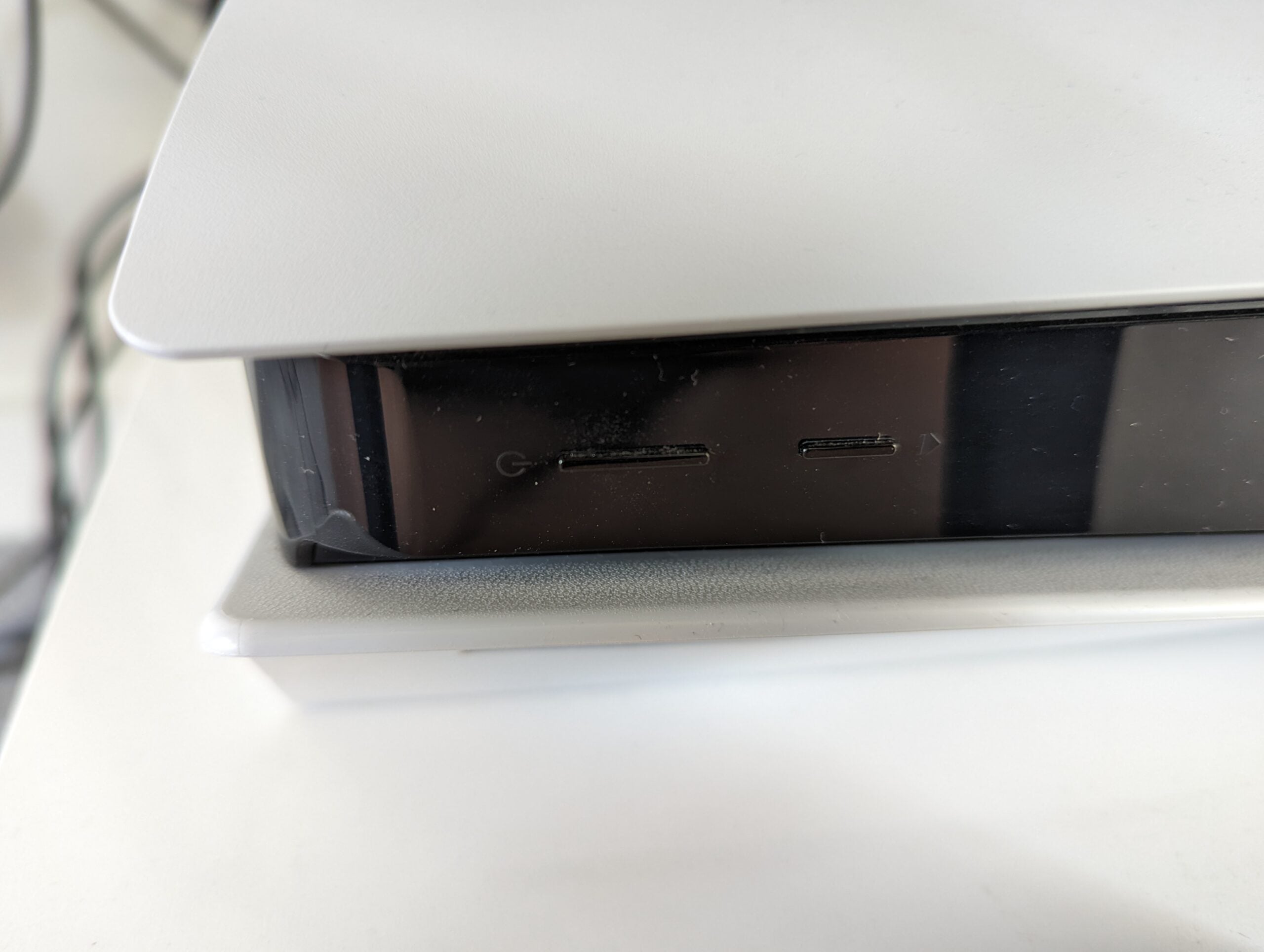
Si su PS5 aún no está apagada, puede apagarla manteniendo presionado el botón de encendido en la parte delantera. Desenchufar una PS5 en modo de espera hará que la consola muestre un mensaje enojado al reiniciar.
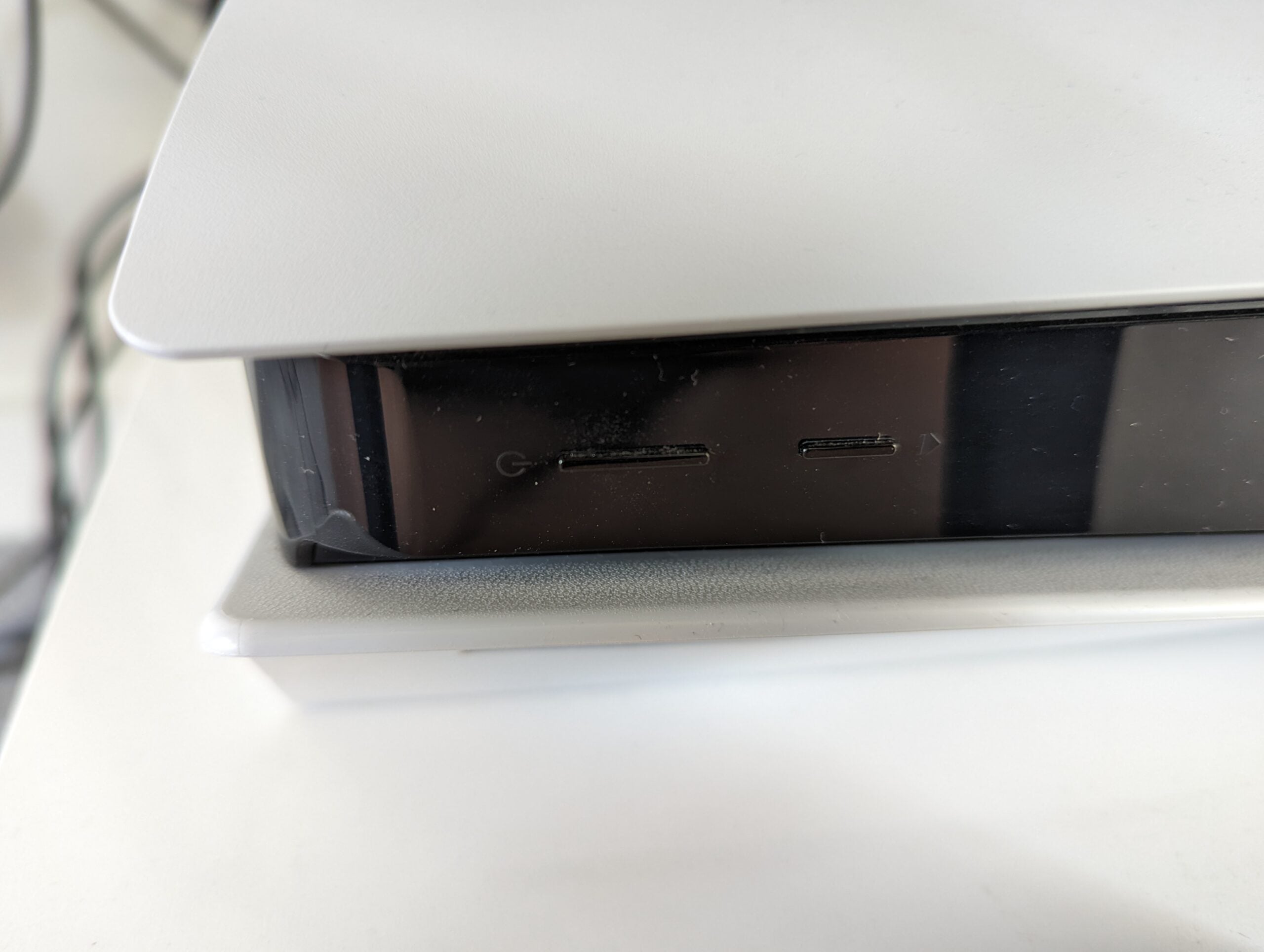
-
Paso
3Desconecte el cable de alimentación y HDMI

Una vez que la PS5 se haya apagado, puede desconectar los cables HDMI y de alimentación en la parte trasera.

-
Paso
4Coloque la PS5 en una superficie plana con el logotipo hacia abajo

Encuentra una superficie plana para colocar la PS5. El logotipo debe mirar hacia abajo, mientras que los puertos posteriores (HDMI, etc.) deben mirar hacia usted y la unidad de disco y el botón de encendido hacia el otro lado.

-
Paso
5Tire de la placa frontal hacia arriba para separarla.

Sostenga la esquina inferior derecha de la placa frontal de la PS5, así como la esquina superior izquierda, y luego tire suavemente hacia arriba. Después de escuchar un ‘clic’, la placa frontal debe salir para revelar las partes internas.

-
Paso
6Retire el tornillo del panel rectangular blanco

En el borde más alejado de la PS5, debería ver un panel rectangular blanco. Retire su tornillo con un destornillador Phillips.

-
Paso
7Retire el panel para revelar la ranura de expansión SSD

Una vez que haya quitado el tornillo, podrá levantar el panel blanco para revelar la ranura de expansión SSD.

-
Paso
8Retire el tornillo y el espaciador en el lado derecho

En el lado derecho de la ranura de expansión, debería ver un tornillo solitario. Desatorníllelo para quitar tanto el tornillo como un espaciador (un pequeño anillo de metal).

-
Paso
9Inserte su SSD (con disipador de calor adjunto) en el puerto izquierdo

En el lado izquierdo de la ranura de expansión, debería notar un puerto de conexión. Su SSD M.2 debe insertarse aquí, con la parte superior hacia arriba. Escuchará un sonido de clic una vez que esté fijado en su lugar.

-
Paso
10Fije el SSD al espaciador y atorníllelo para bloquearlo en su lugar

Use el tornillo y el espaciador para fijar el lado derecho de su SSD en la PS5 para que ya no esté inclinado en el aire. Mueve un poco la SSD para asegurarte de que esté bien colocada.

-
Paso
11Vuelva a atornillar el panel blanco en su lugar

Con el SSD instalado, ahora puede volver a colocar el panel blanco en su lugar, asegurándolo con el tornillo que retiró anteriormente.

-
Paso
12Deslice la placa frontal de PS5 de nuevo en su lugar

Esto puede ser un poco complicado de hacer. Colóquelo en su PS5, unos 2 cm a la izquierda, y luego deslícelo en su lugar. Asegúrese de que la placa frontal esté asegurada en su lugar antes de continuar.

-
Paso
13Vuelva a conectar la PS5 a los cables de alimentación y HDMI

Ahora puede volver a conectar su PS5 a sus cables de alimentación y HDMI. También asegúrese de volver a sujetar la PS5 a su soporte si está en posición horizontal.

-
Paso
14Enciende tu PS5
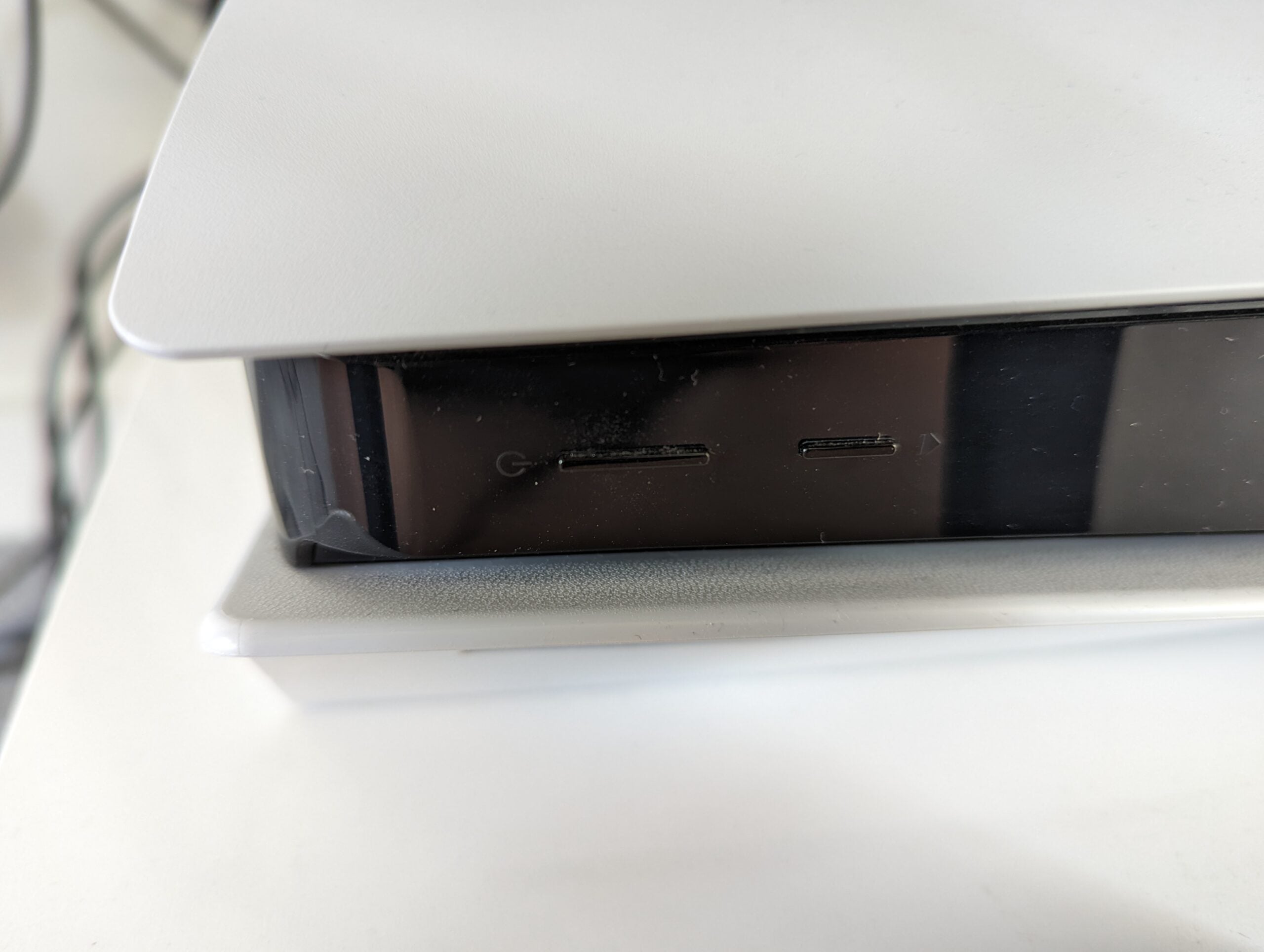
Presione el botón de encendido en la parte delantera para iniciar la PS5.
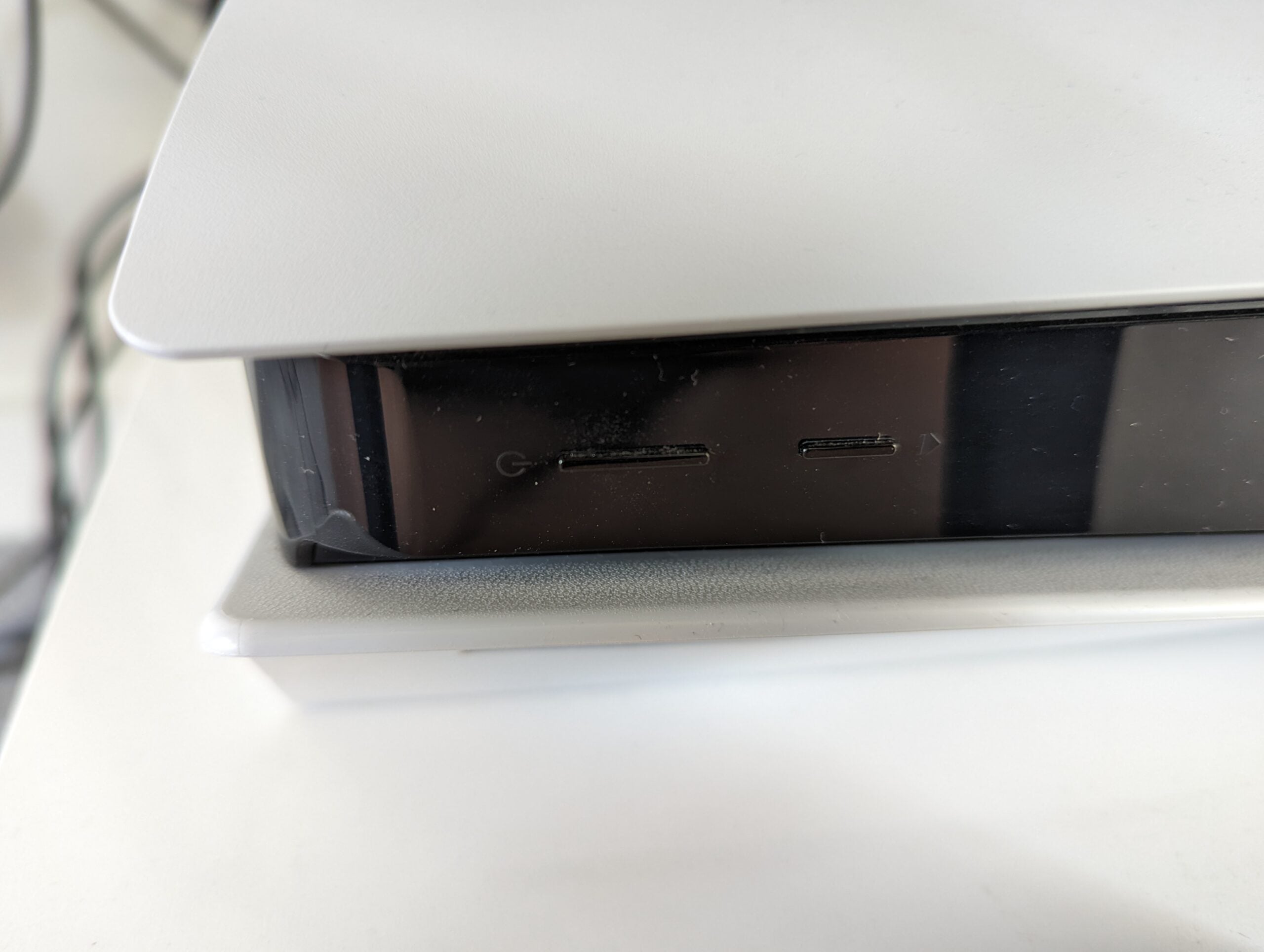
-
Paso
15Formatee su SSD recién instalado
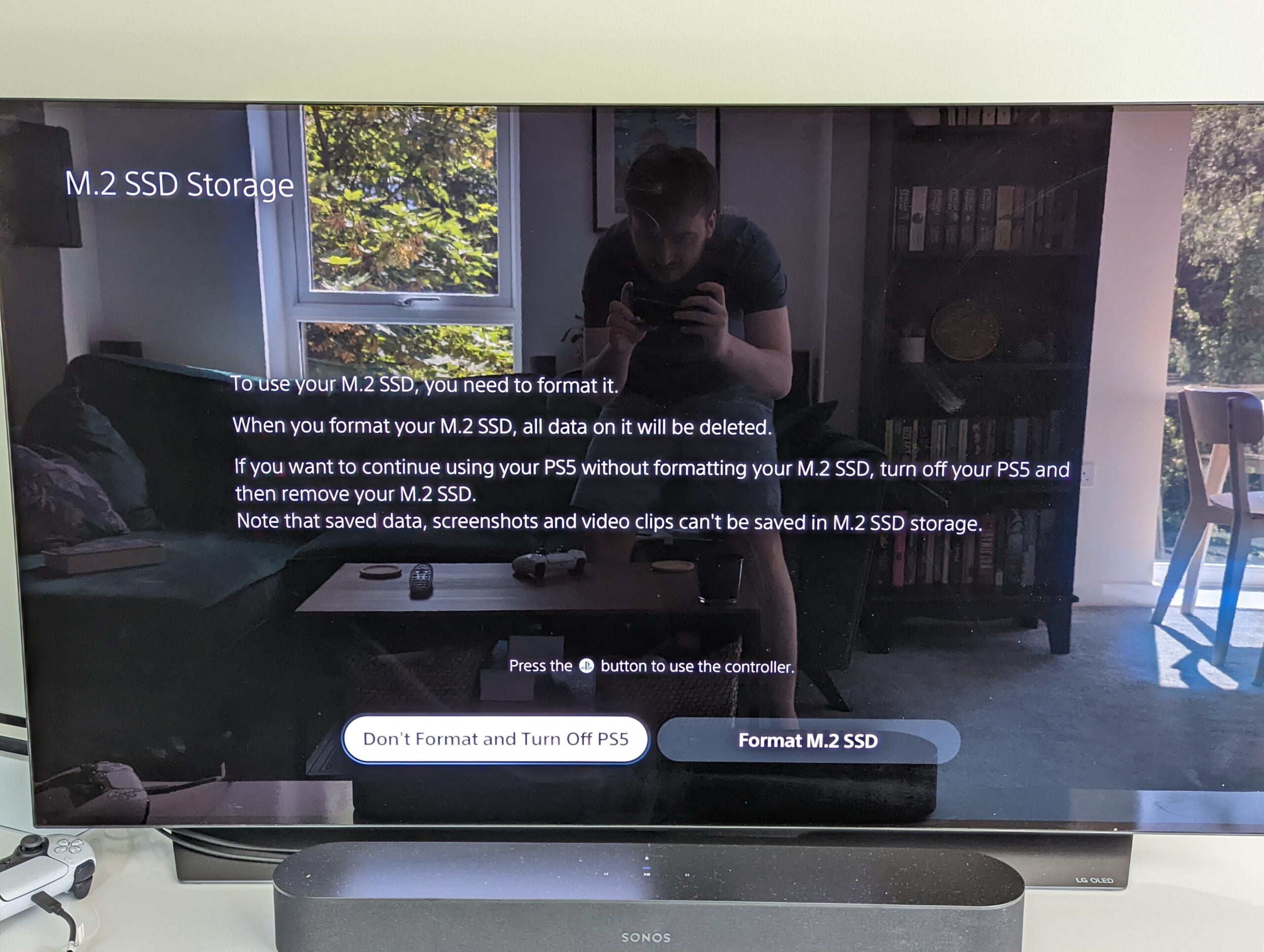
Si la instalación del SSD fue exitosa, aparecerá una ventana que le pedirá que formatee el SSD. Esto borrará todo el espacio de almacenamiento que se encuentra actualmente en el SSD, así que asegúrese de no tener ningún dato importante si lo ha usado anteriormente para una PC. El formateo solo debería tomar unos segundos.
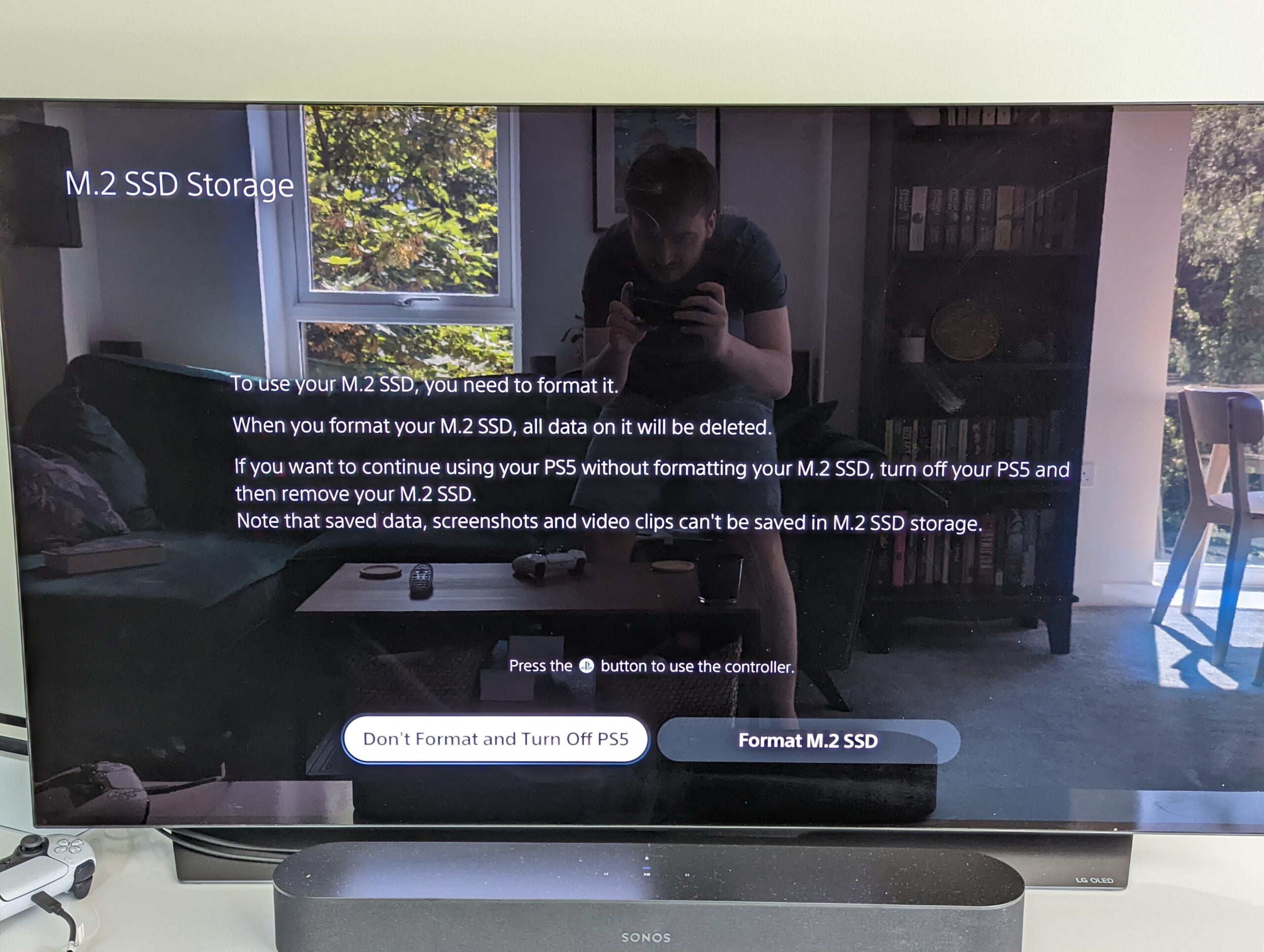
-
Paso
dieciséispresiona OK
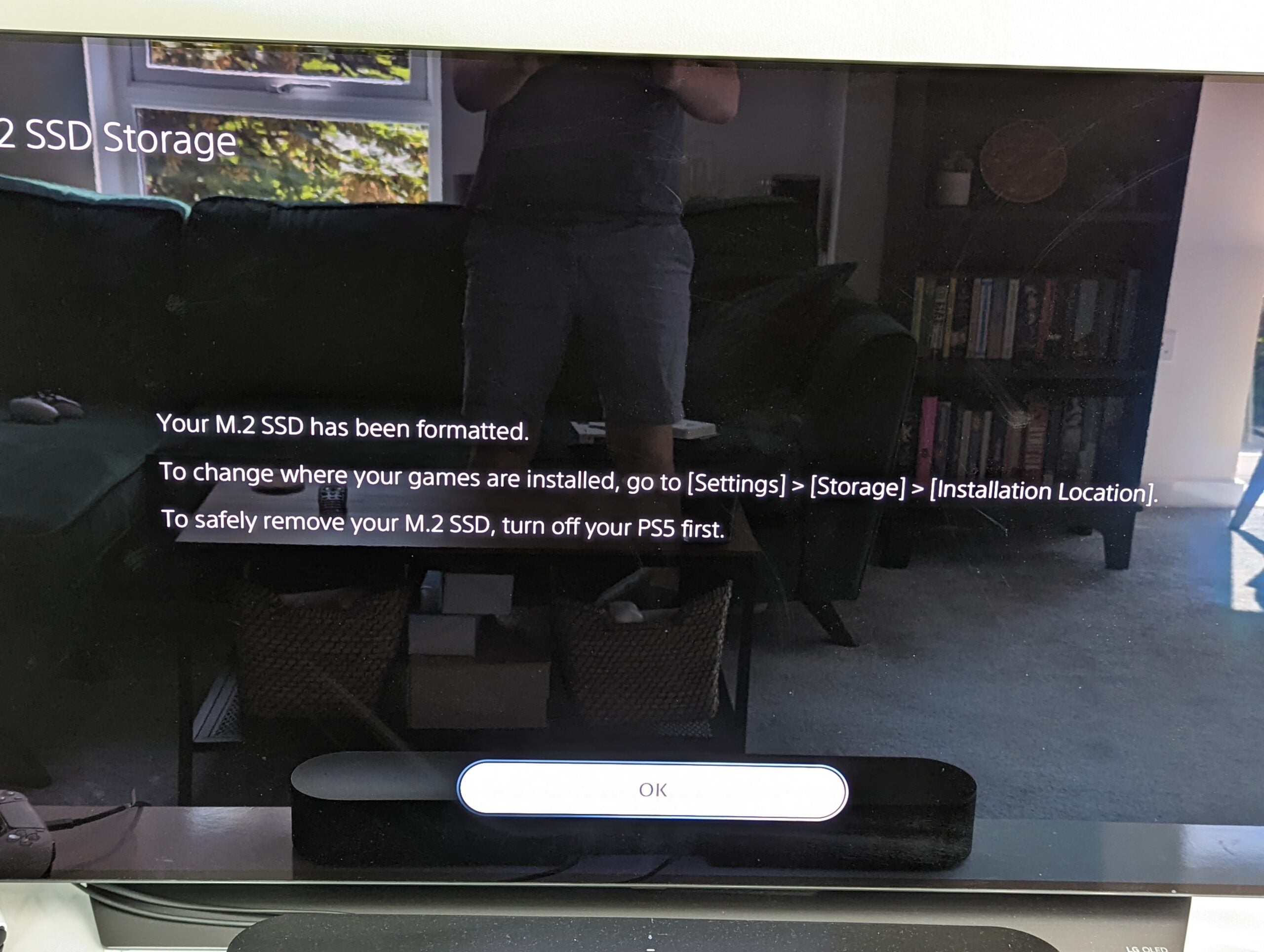
Una vez completado, puede presionar Aceptar en las próximas dos ventanas, que le notificarán la velocidad de lectura de su SSD y le explicarán que puede transferir juegos instalados y guardar datos en el SSD a través de configuración> almacenamiento> ubicación instalada.