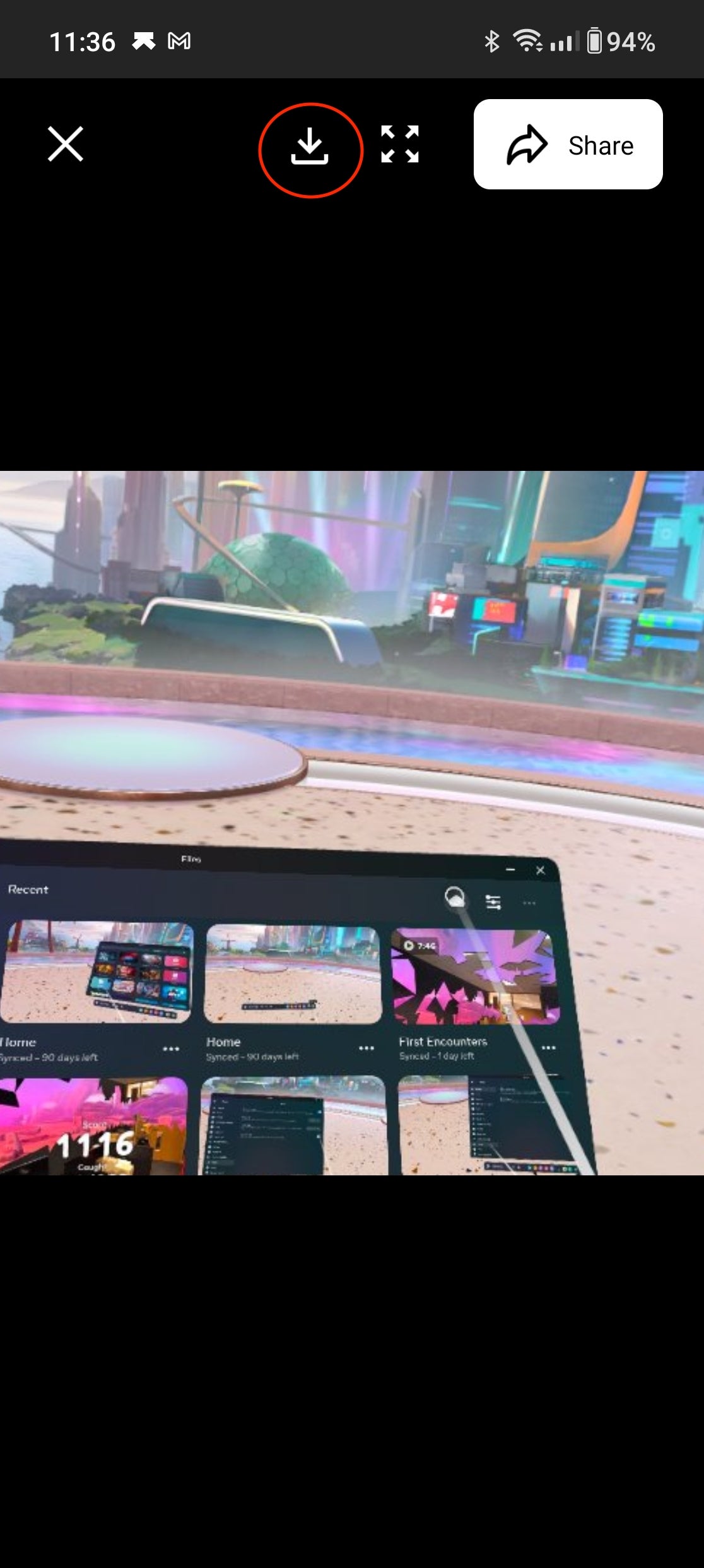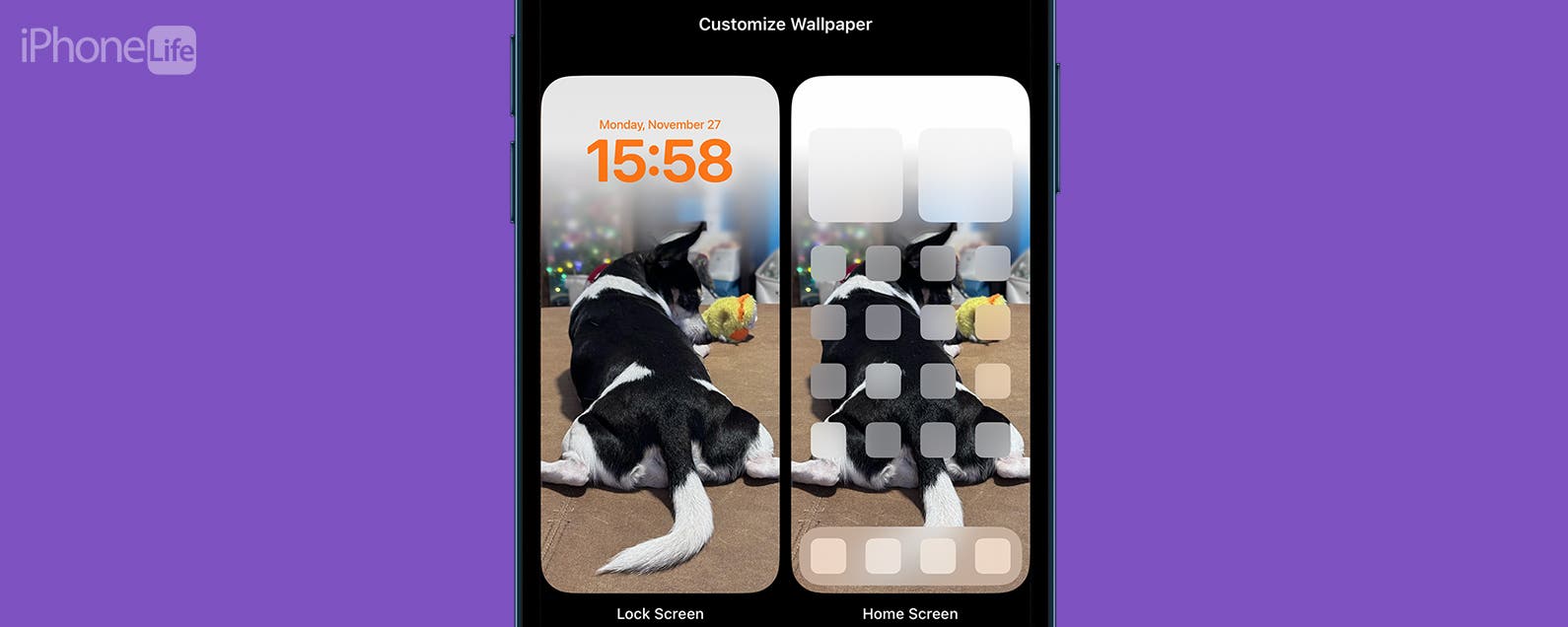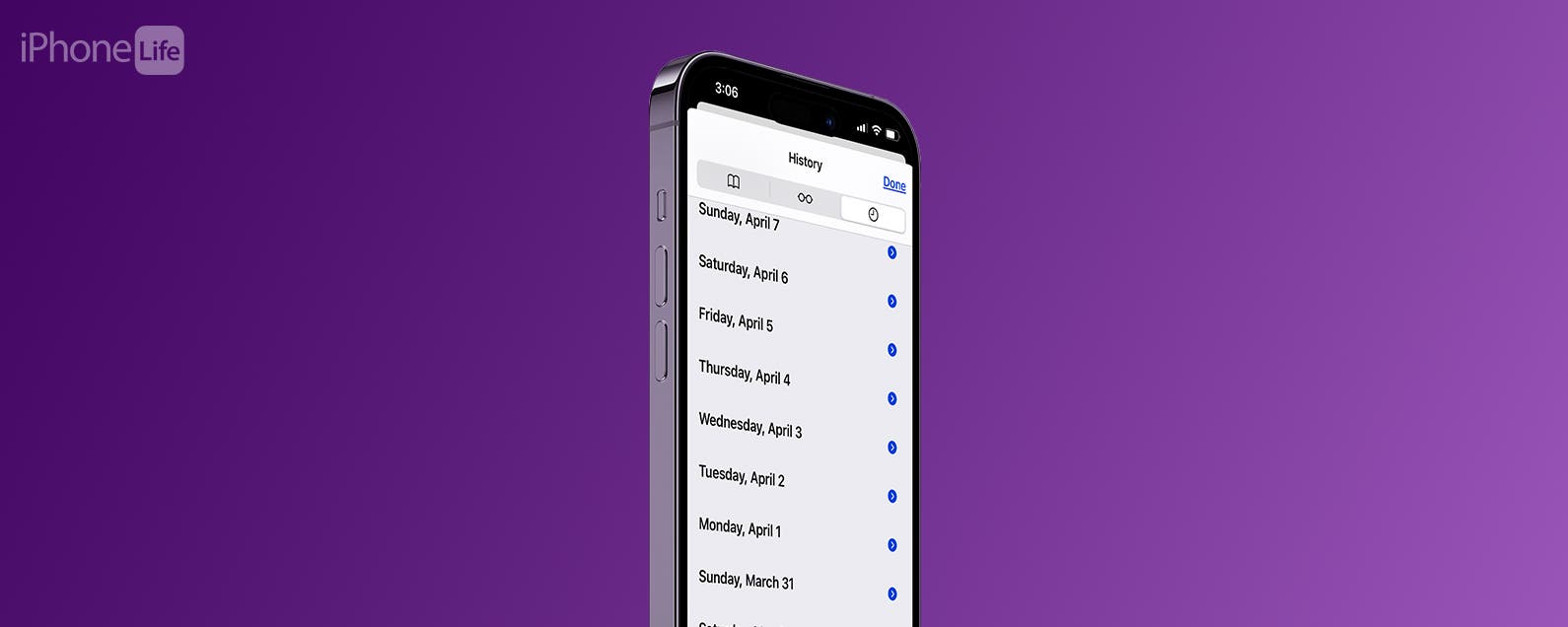El Meta misión 3 proporciona una excelente experiencia de realidad virtual, que vale la pena compartir con su familia y amigos. De hecho, el auriculares de realidad virtual Puedes tomar capturas de pantalla y grabar videos exactamente por esta razón, pero ¿cómo los transfieres desde tus auriculares a tu teléfono?
Si bien alguna vez fue un proceso un poco complicado transferir capturas desde sus auriculares a un teléfono inteligente u otro dispositivo para compartirlas, Meta ha simplificado el proceso desde entonces. Sólo necesitas la aplicación Meta Quest en tu teléfono inteligente.
Con eso en mente, aquí le mostramos cómo obtener capturas de pantalla y videos de Quest 3 en su teléfono inteligente. Vale la pena señalar que el proceso también es el mismo para el Quest 2 anterior.
Lo que necesitarás:
- Un auricular Meta Quest 2 o Quest 3
- Un teléfono inteligente
- La aplicación Meta Quest
La versión corta
- Vincula tus auriculares y el teléfono inteligente mediante la aplicación Meta Quest.
- Ponte tus auriculares de realidad virtual.
- Seleccione el navegador de aplicaciones.
- Abra la aplicación Archivos.
- Haga clic en el icono de la nube para habilitar la sincronización automática de medios.
- Abra la aplicación Meta Quest en su teléfono inteligente.
- Toca el ícono Galería.
- Toca la imagen o el video que deseas guardar.
- Toque el ícono de descarga para guardar la imagen o el video en su galería.
-
Paso
1Vincula tus auriculares y el teléfono inteligente usando la aplicación Meta Quest
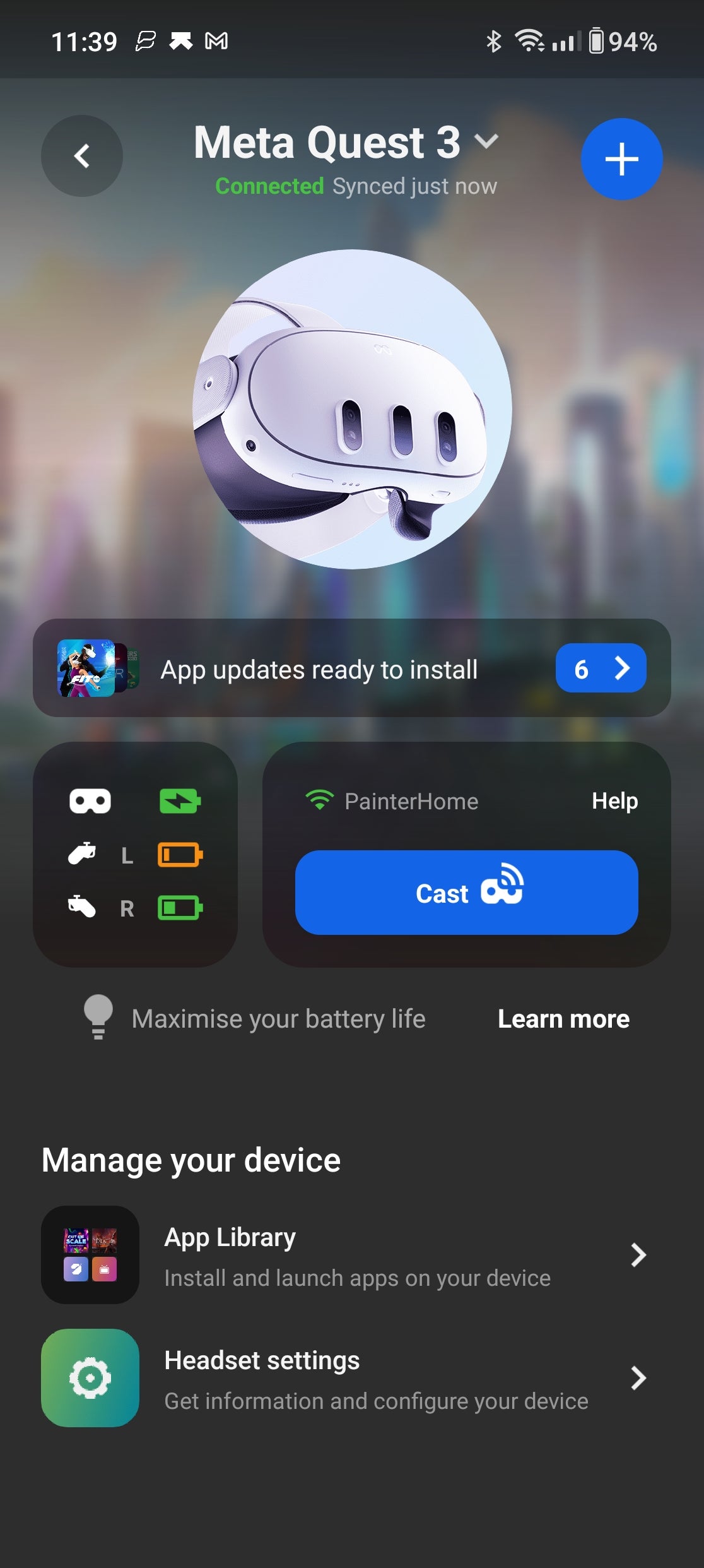
El primer paso es vincular su visor de realidad virtual y su teléfono inteligente mediante la aplicación Meta Quest, algo que la mayoría de los usuarios habrían hecho durante la configuración inicial del visor. Si no lo ha hecho, simplemente inicie sesión con su cuenta Meta o Facebook asociada para comenzar el proceso de vinculación.
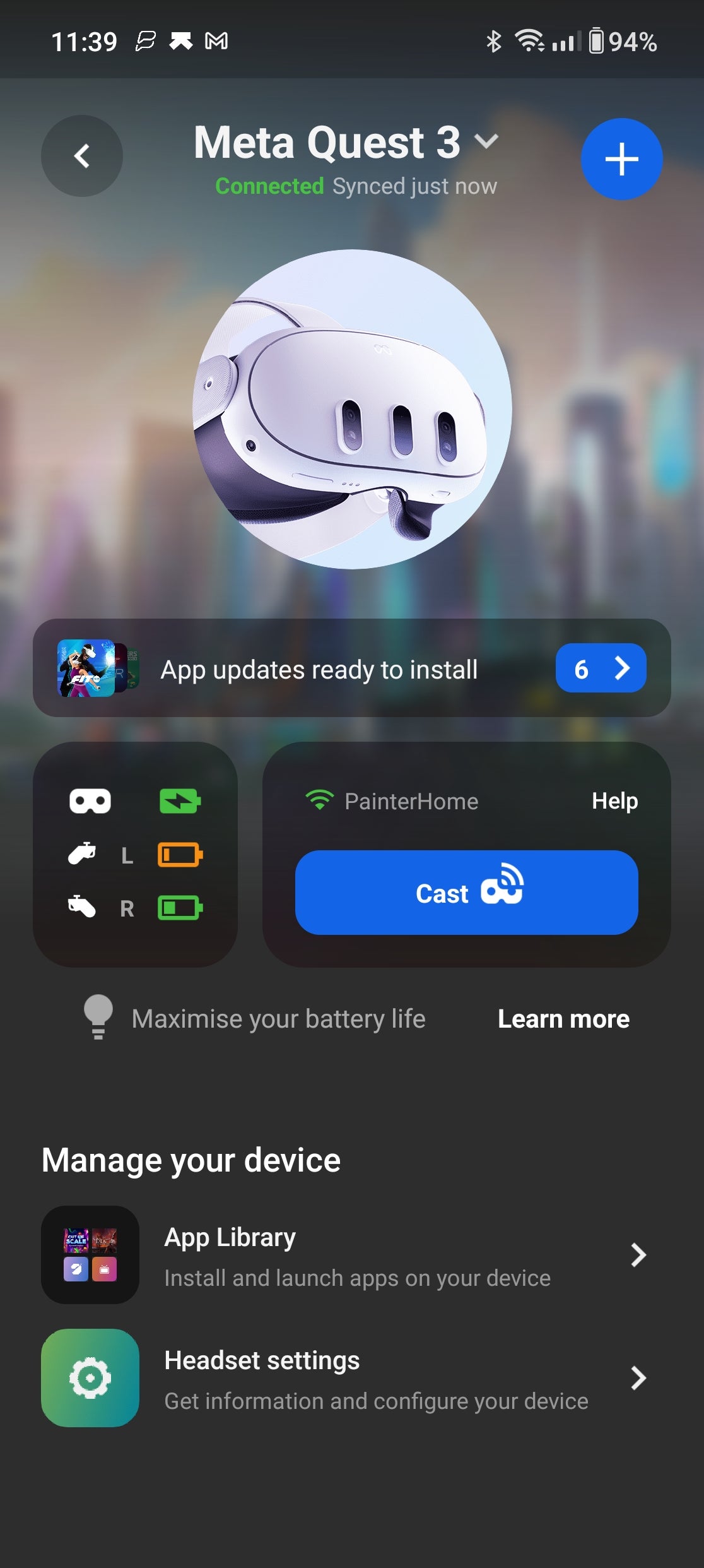
-
Paso
2Ponte tus auriculares de realidad virtual

El siguiente paso es ponerse los auriculares Quest y adentrarse en el mundo de la realidad virtual.

-
Paso
3Seleccione el navegador de aplicaciones
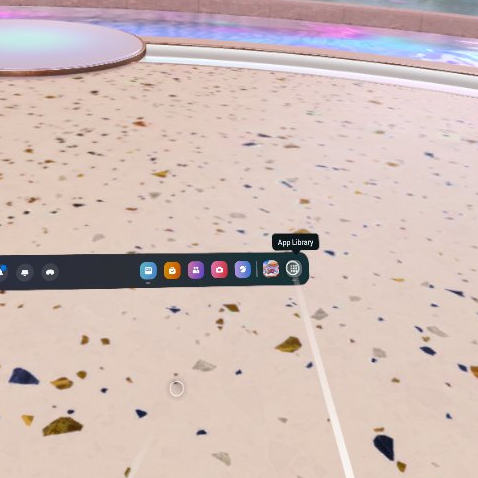
Desde la barra de herramientas principal, seleccione el navegador de aplicaciones. Es el último ícono en el lado derecho de la barra de herramientas, para aquellos que no están familiarizados.
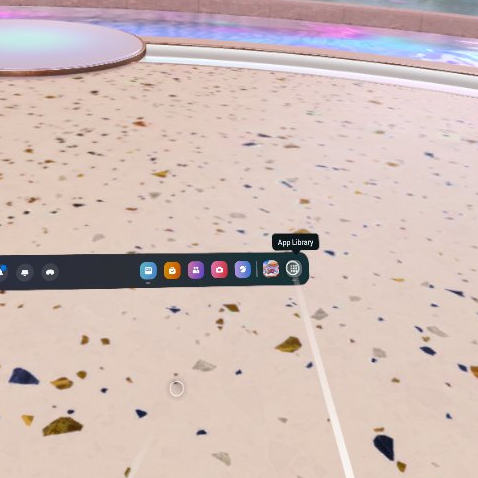
-
Paso
4Abra la aplicación Archivos
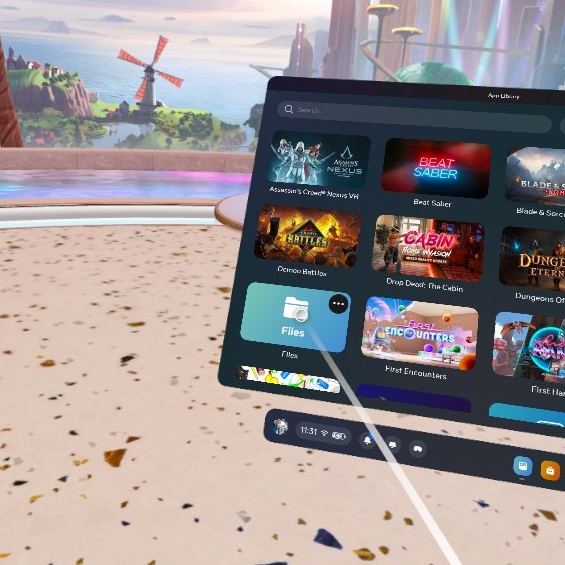
Desde su lista de aplicaciones instaladas, abra la aplicación Archivos.
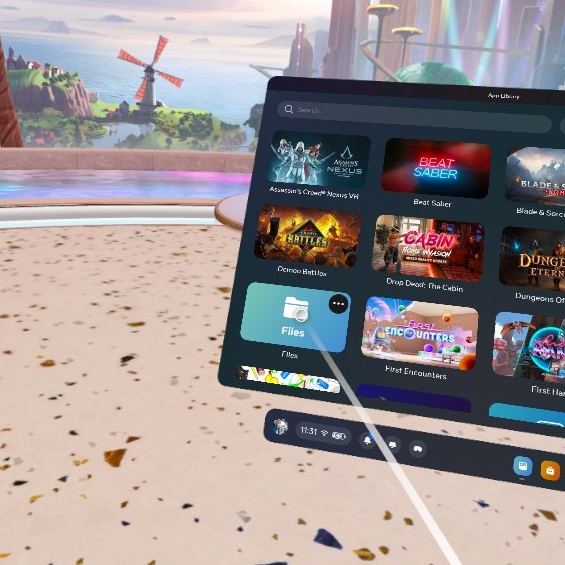
-
Paso
5Haga clic en el icono de la nube para habilitar la sincronización automática de medios
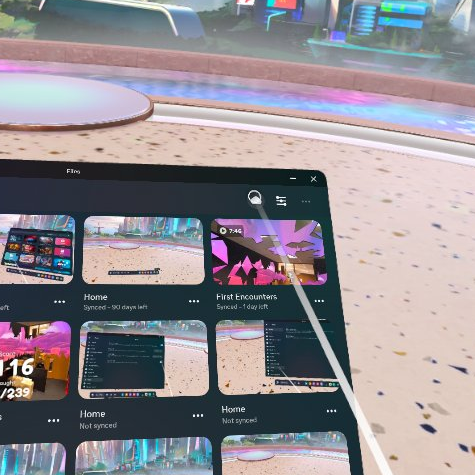
Haga clic en el ícono de la nube en la esquina superior derecha para habilitar la sincronización automática de medios si aún no está activada.
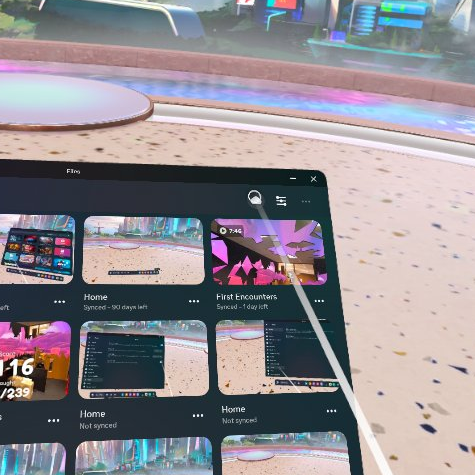
-
Paso
6Abra la aplicación Meta Quest en su teléfono inteligente
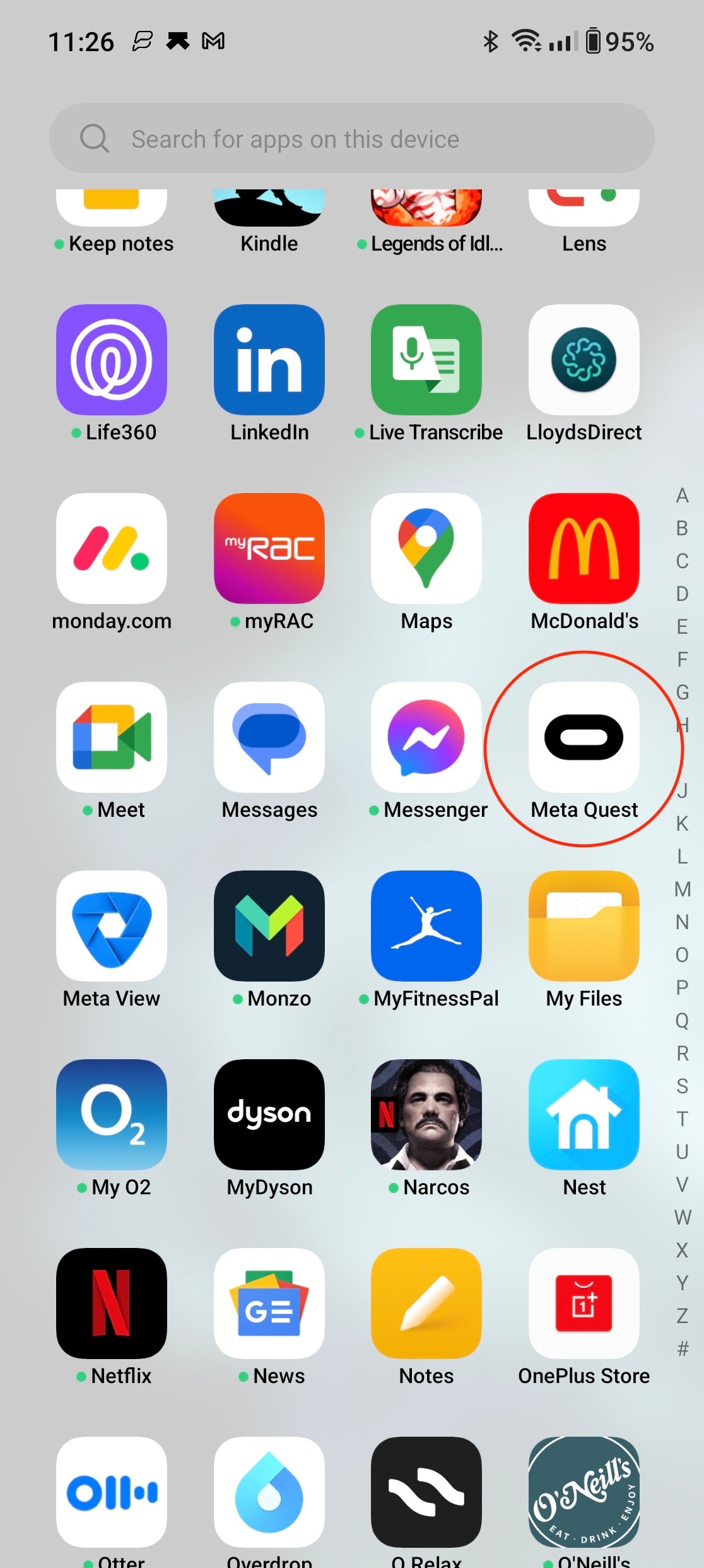
Quítese los auriculares y abra la aplicación Meta Quest en su teléfono inteligente conectado.
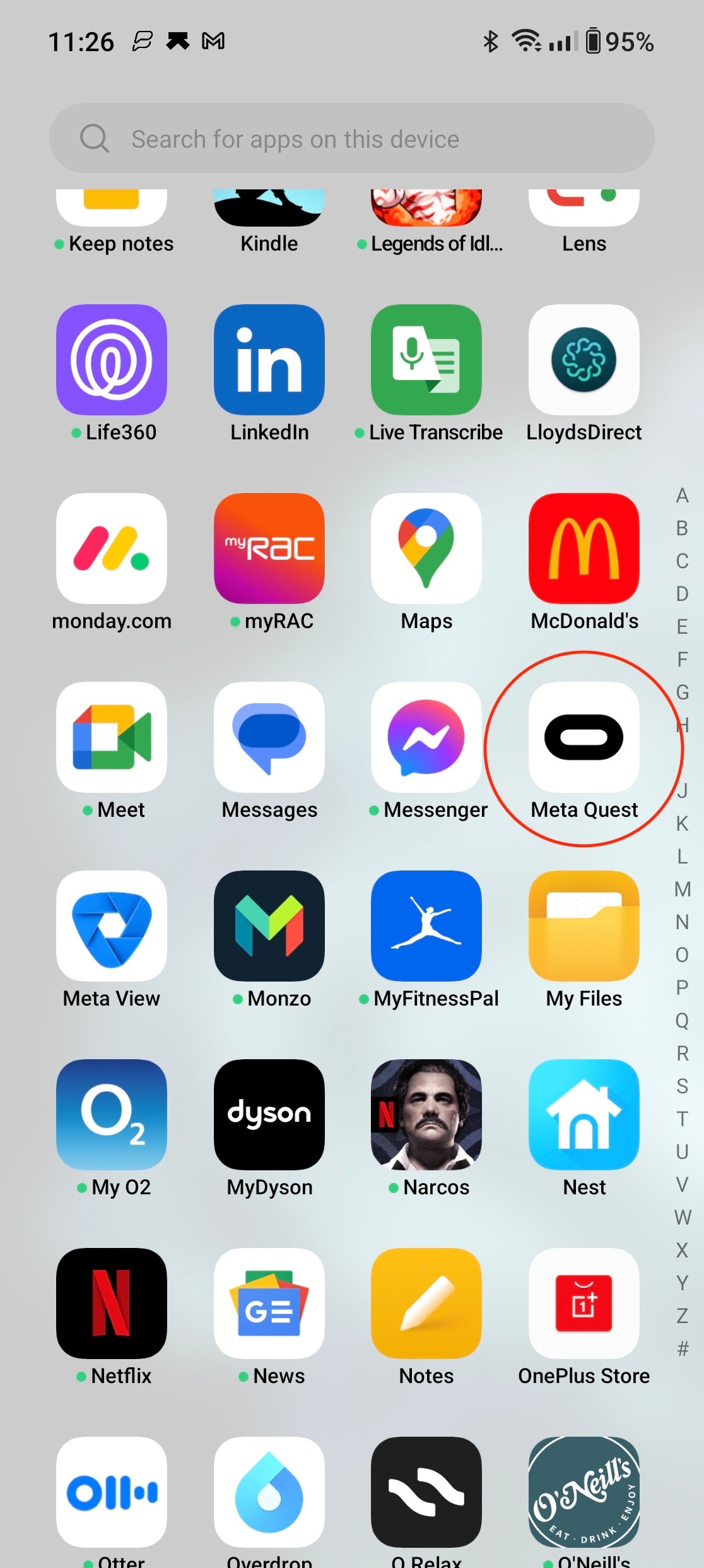
-
Paso
7Toca el ícono Galería
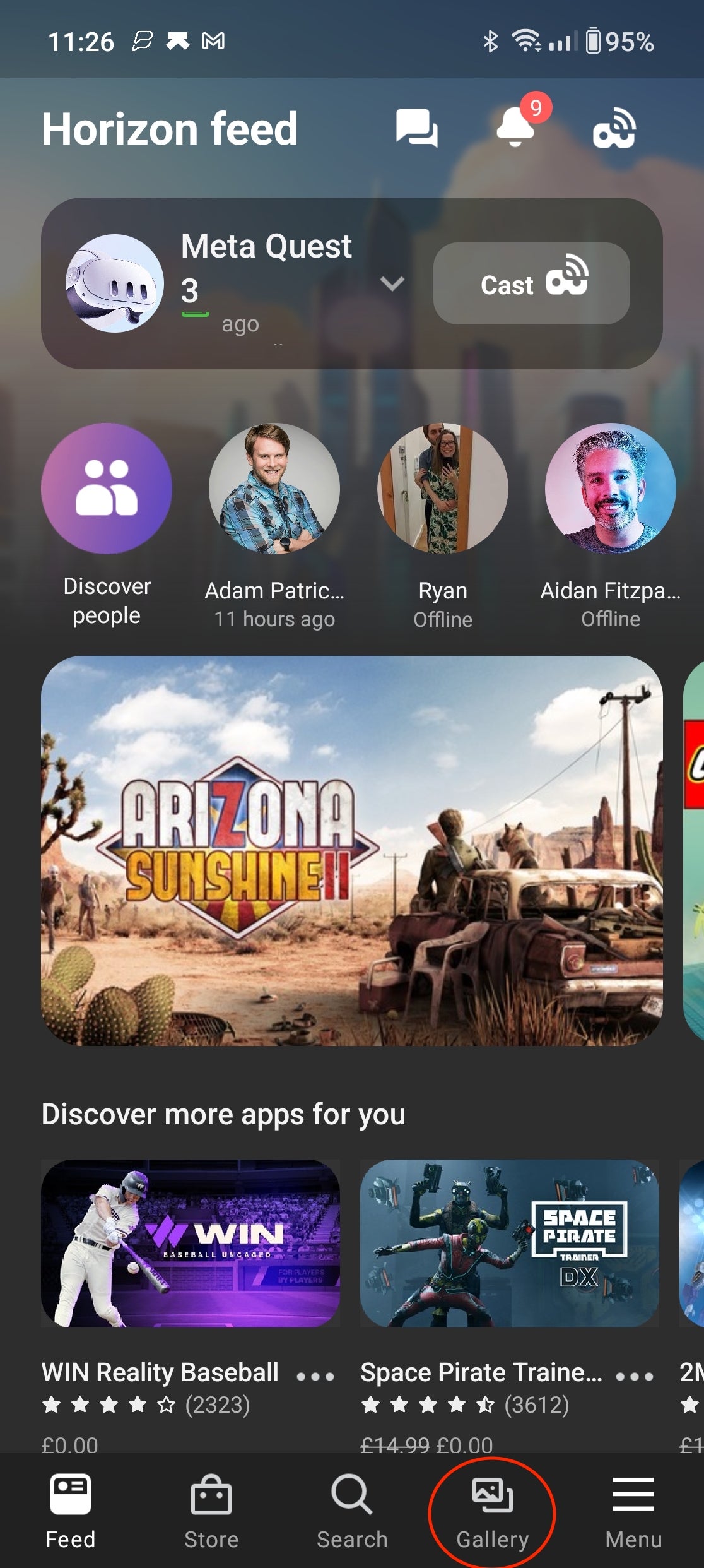
Desde la aplicación Meta Quest, toque el ícono Galería en la barra de herramientas de la aplicación.
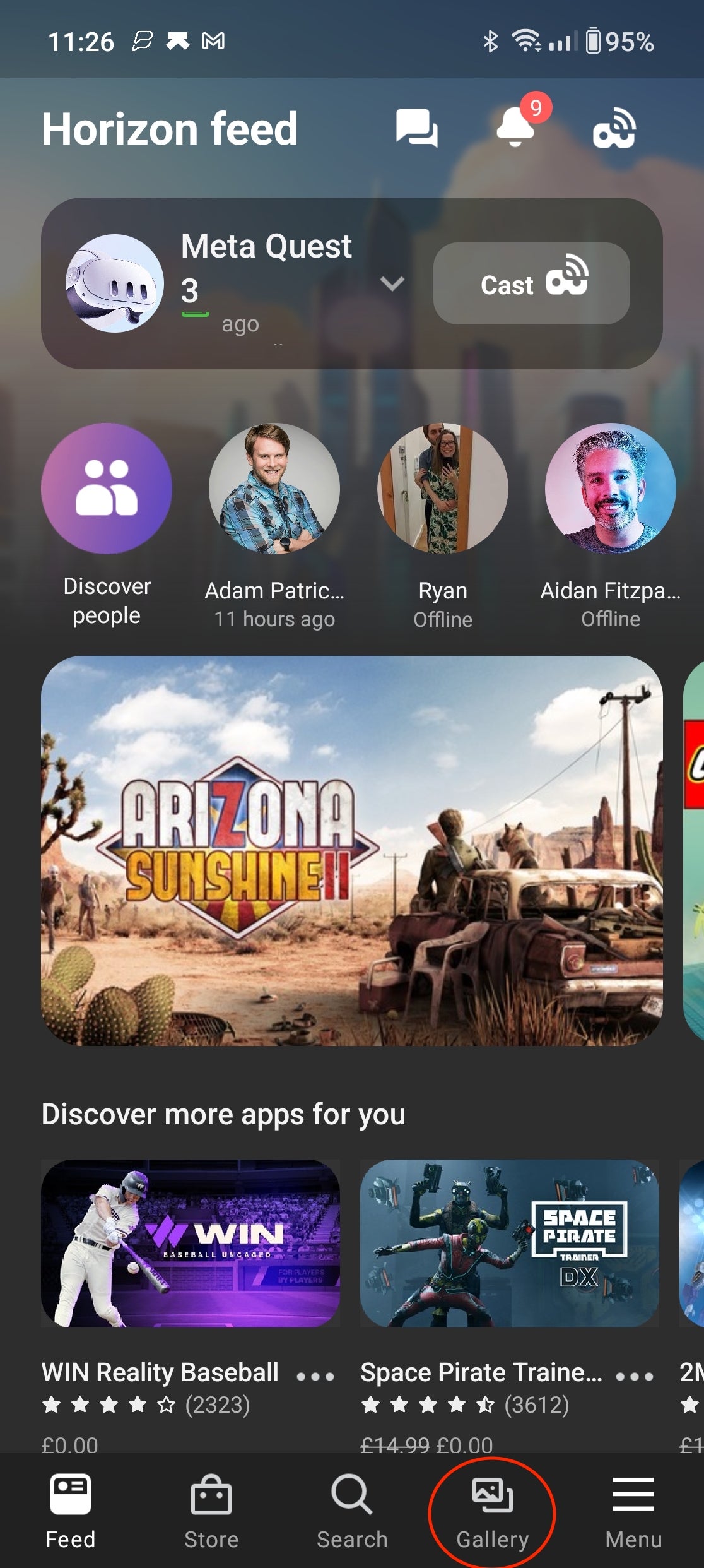
-
Paso
8Toca la imagen o el vídeo que deseas guardar.
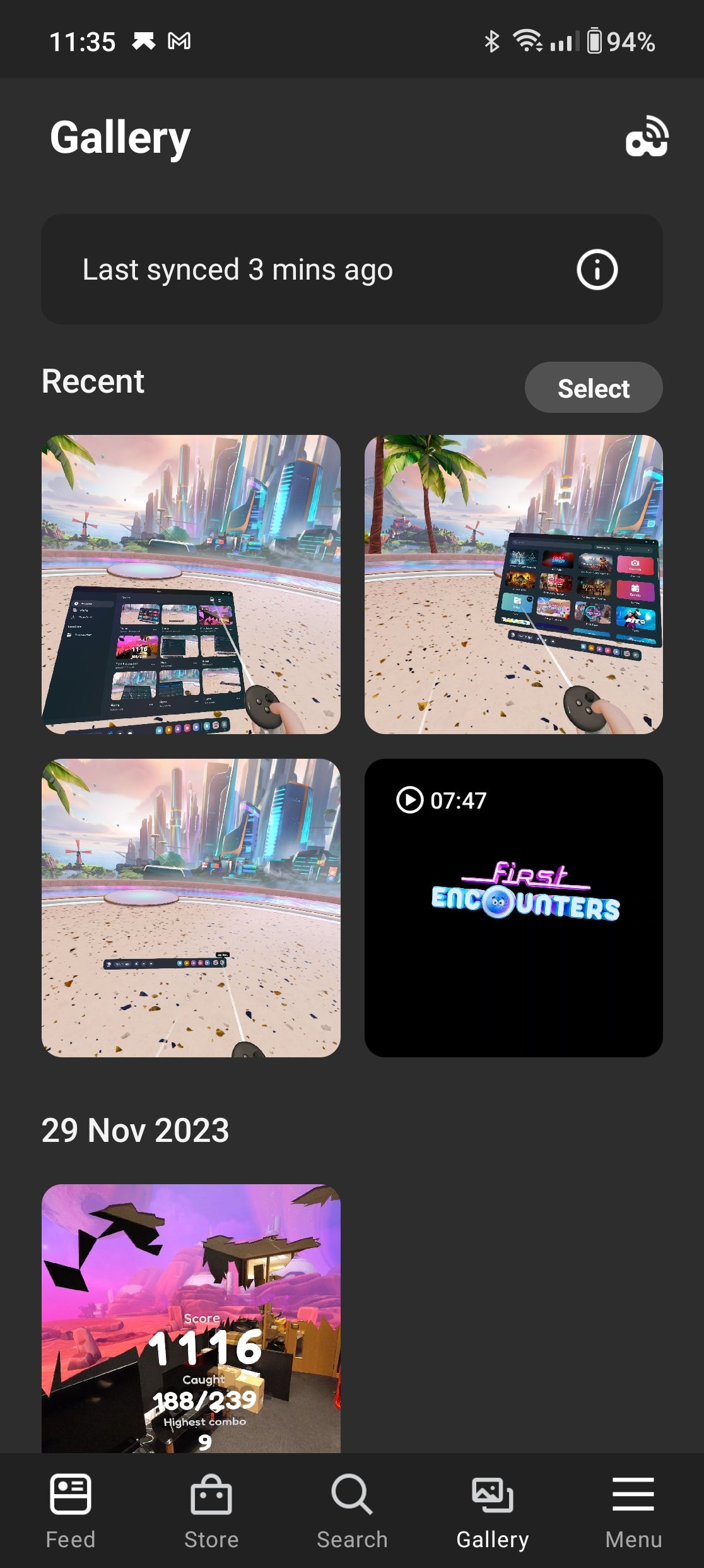
Se le presentará una lista de capturas de pantalla y videos capturados recientemente. Para guardar una foto o un video en su teléfono inteligente, tóquelo.
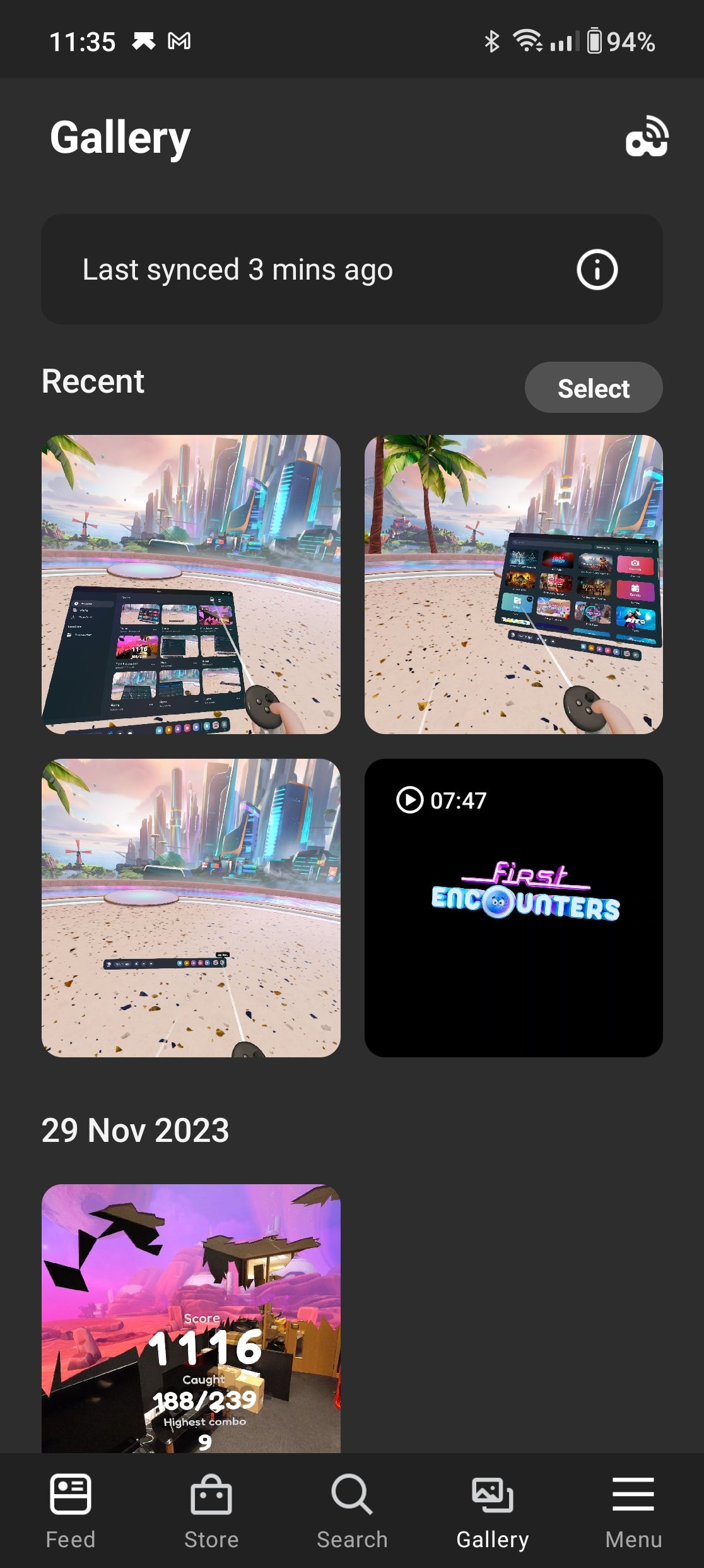
-
Paso
9Toque el ícono de descarga para guardar la imagen o el video en su galería.
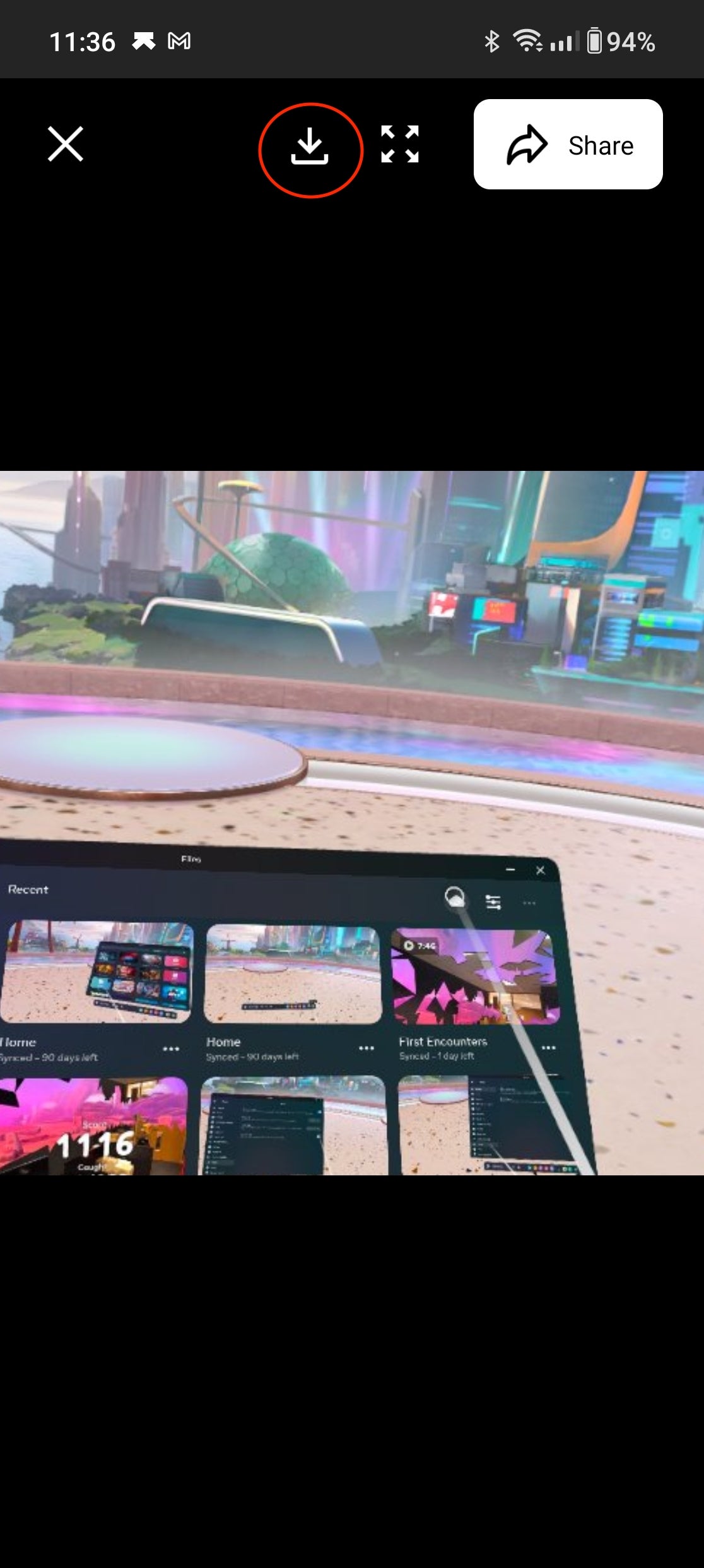
Desde la vista previa, toque el ícono de descarga en la parte superior de la pantalla para guardar la imagen o el video en la galería de su teléfono, listo para compartir en las redes sociales. Vale la pena señalar que las descargas de videos más largos pueden tardar un poco en completarse.