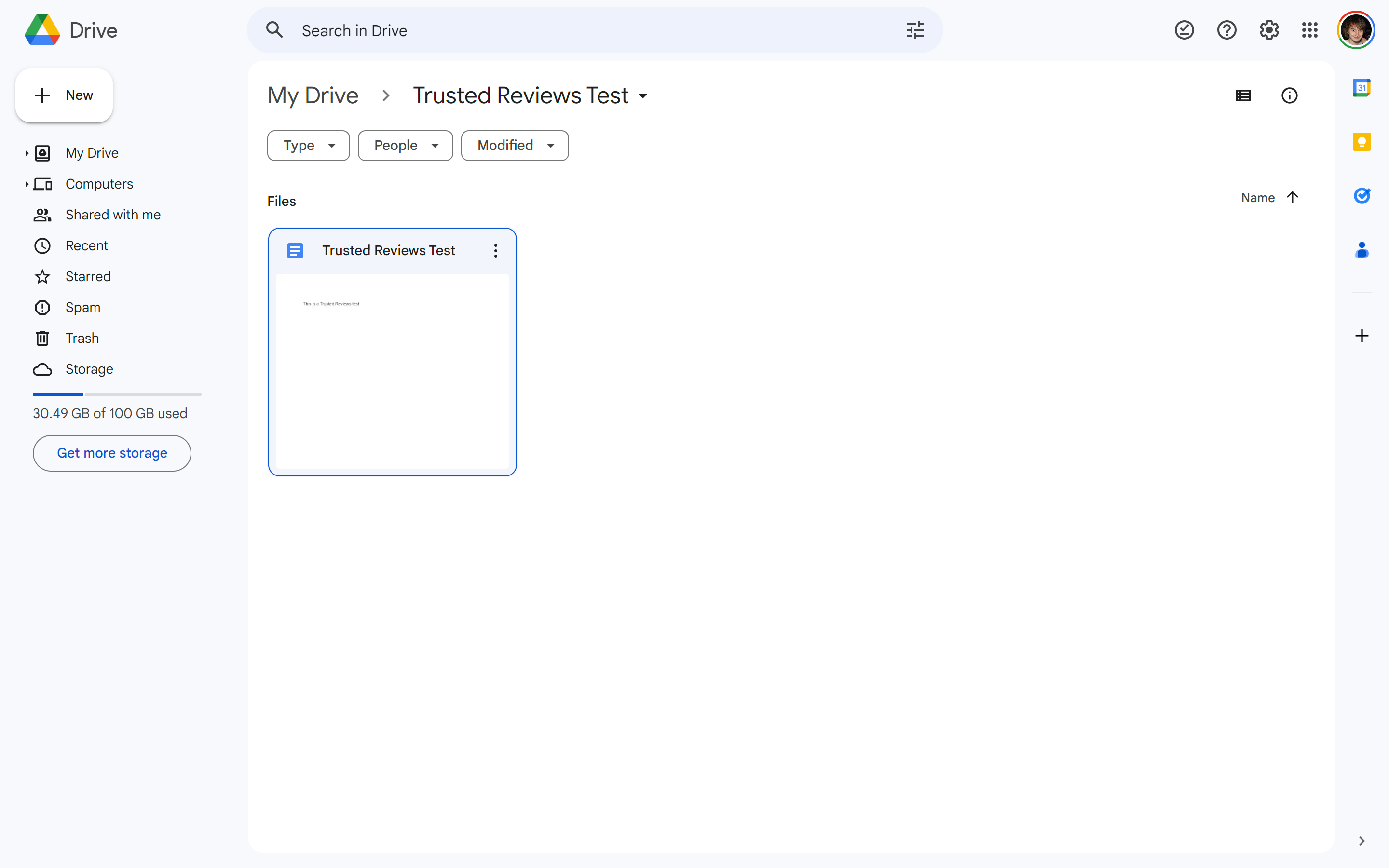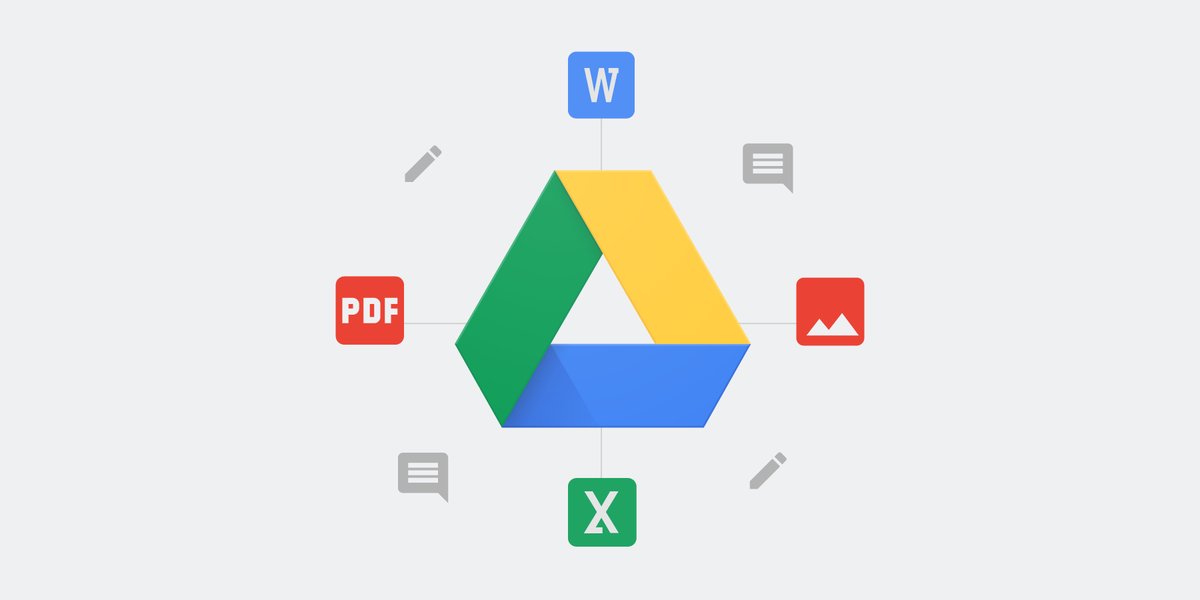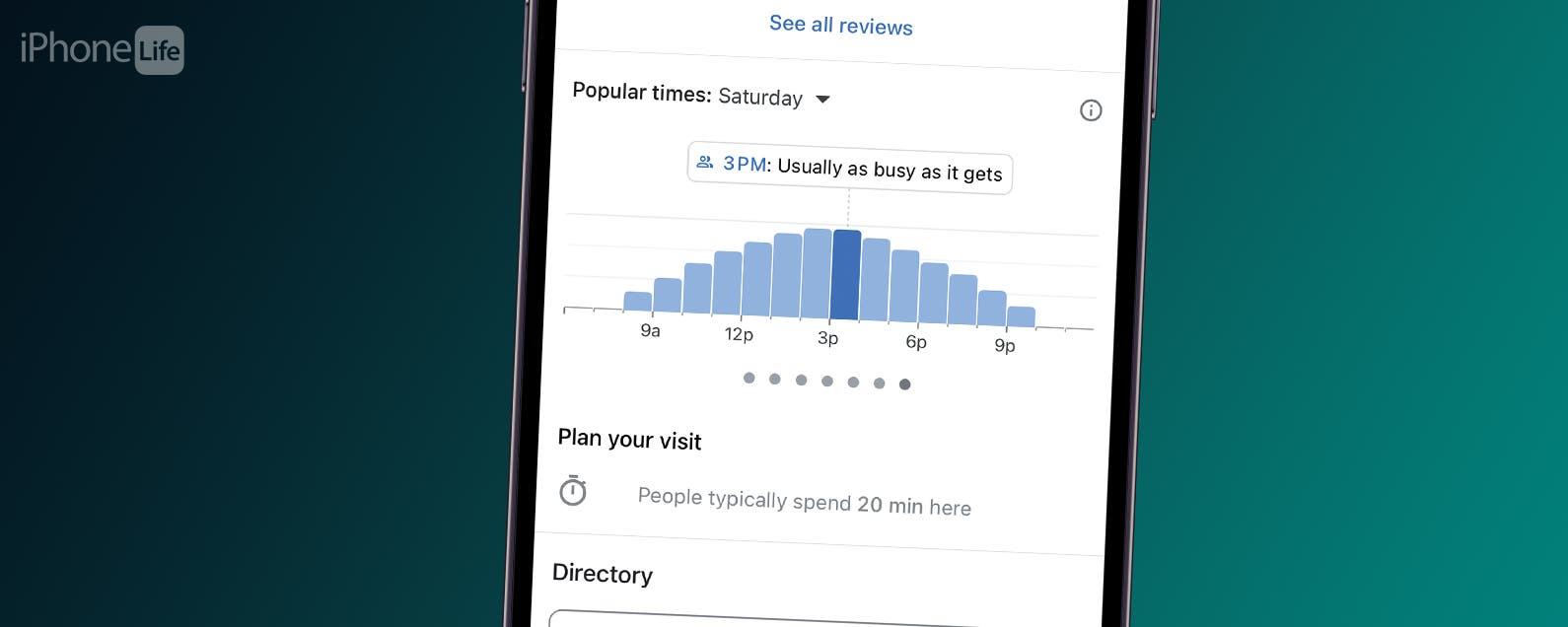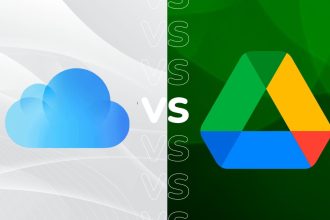Hay pocos sentimientos peores en este mundo que darse cuenta de que ha borrado accidentalmente un documento de trabajo importante que ha pasado horas y horas para completar.
Afortunadamente, Google Drive ofrece la opción de restaurar archivos eliminados. Sin embargo, Google advierte que deberá ser el propietario del archivo para restaurarlo, y solo tendrá 30 días para restaurar un documento después de la fecha inicial de eliminación.
Si desea restaurar un archivo de Google Drive fuera de ese período de tiempo, deberá comunicarse con el Soporte de Google. Consulte nuestra guía de solución de problemas en la parte inferior de esta página para obtener más detalles.
De lo contrario, siga los pasos a continuación para descubrir cómo recuperar un archivo eliminado en Google Drive.
Lo que necesitarás
- Una cuenta de Google
- Google Drive
La versión corta
- Abre Google Drive
- Haga clic en Papelera en la barra lateral izquierda
- Haga clic derecho en el archivo eliminado
- Haga clic en Restaurar
- Abra la carpeta en la que se encontraba originalmente el archivo eliminado
-
Paso
1Abre Google Drive
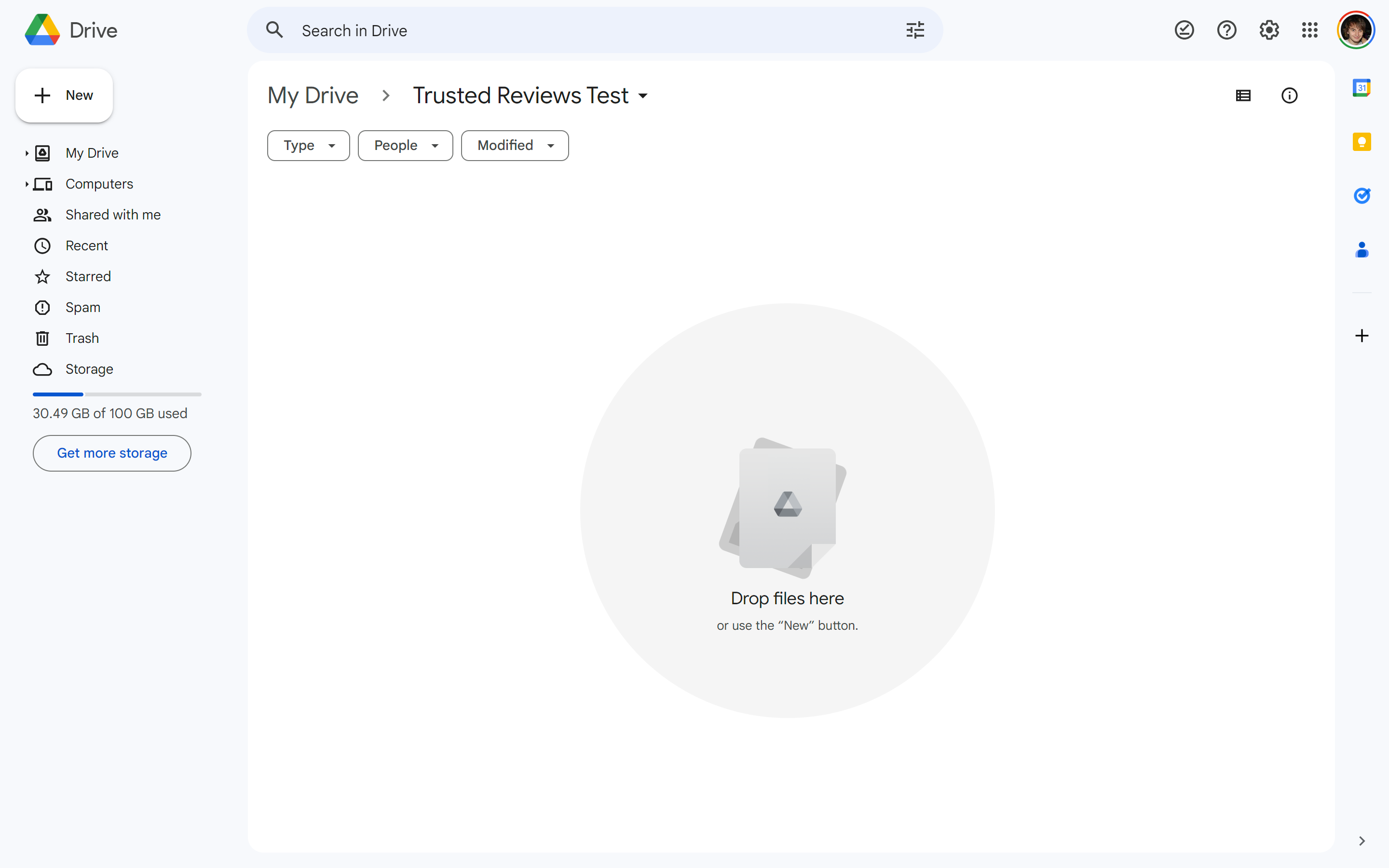
Asegúrese de haber iniciado sesión en la misma cuenta de Google que utilizó para crear/eliminar el archivo en cuestión.
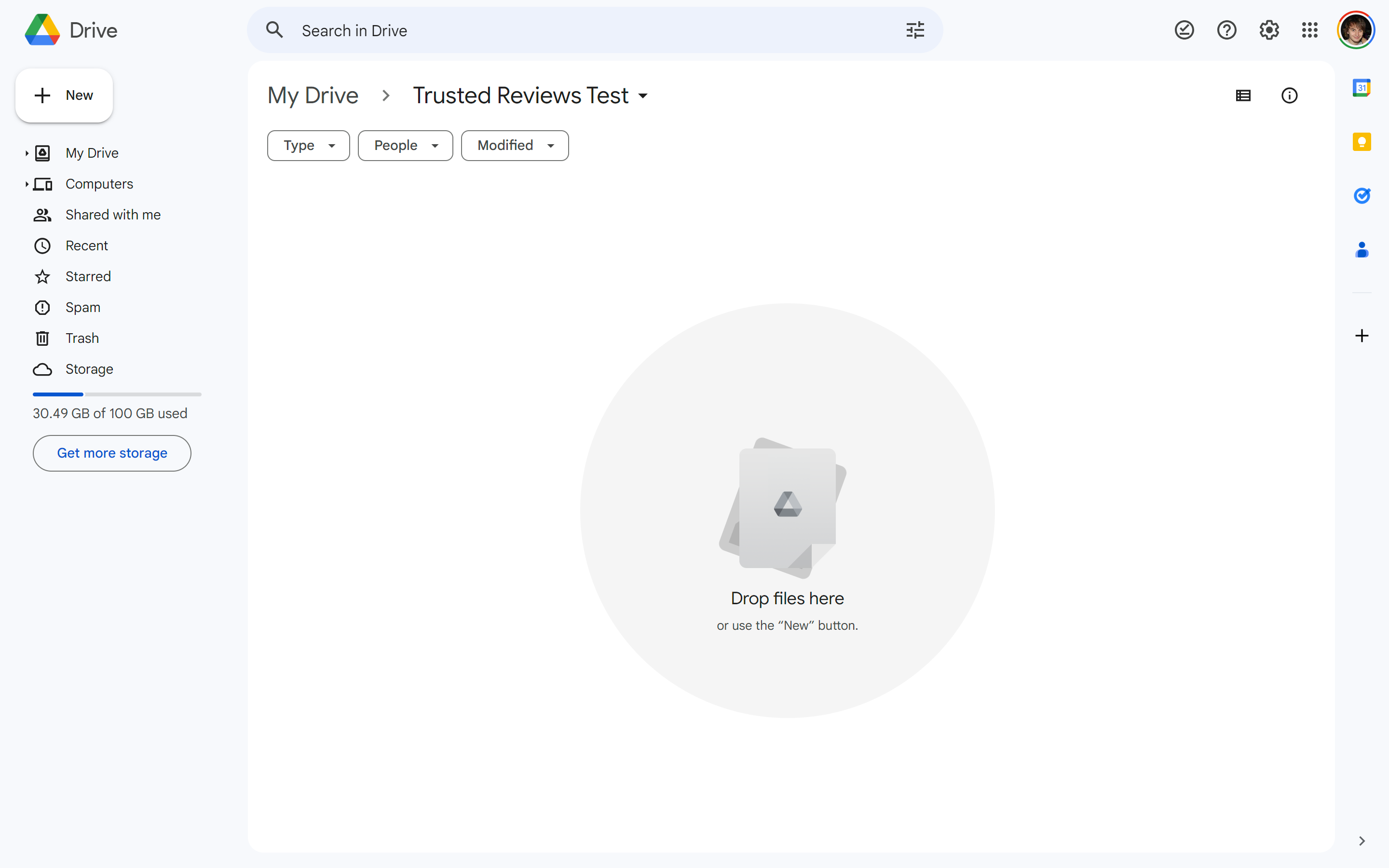
-
Paso
2Haga clic en Papelera en la barra lateral izquierda
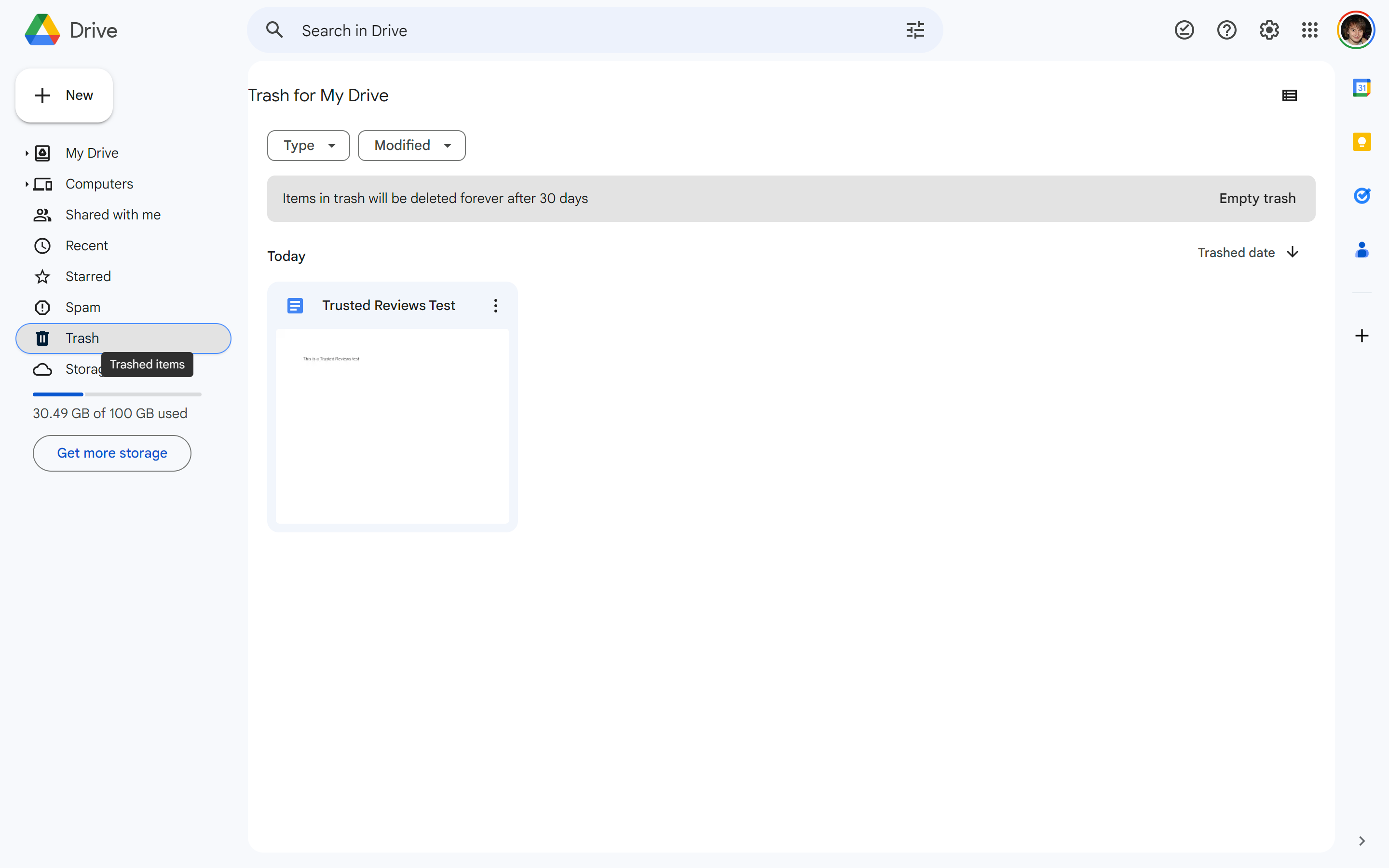
Debería encontrar una barra lateral en el lado izquierdo. La segunda opción hacia abajo debe llamarse Papelera, con un pequeño icono de papelera. Para un atajo, puede haga clic en este enlace.
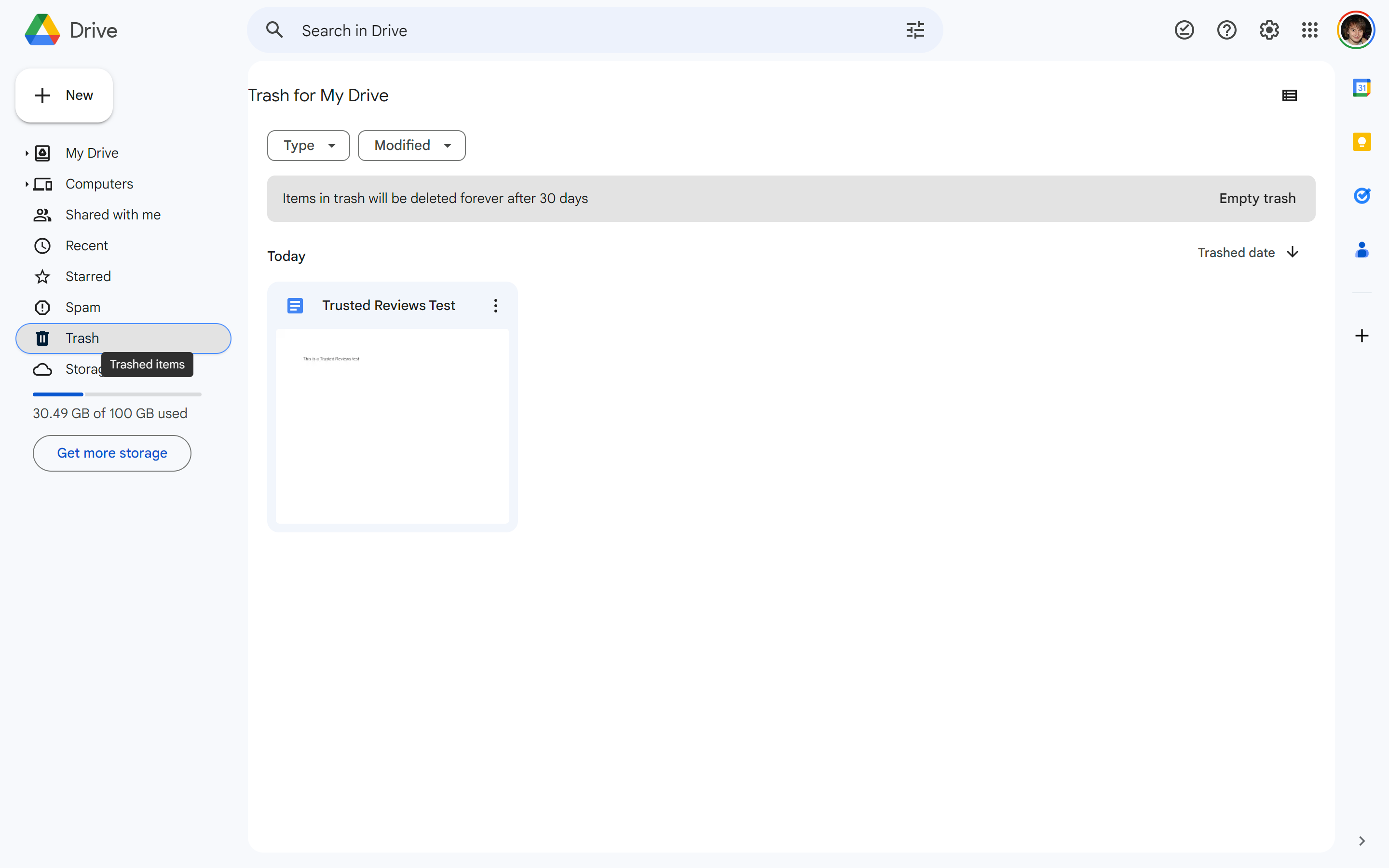
-
Paso
3Haga clic derecho en el archivo eliminado
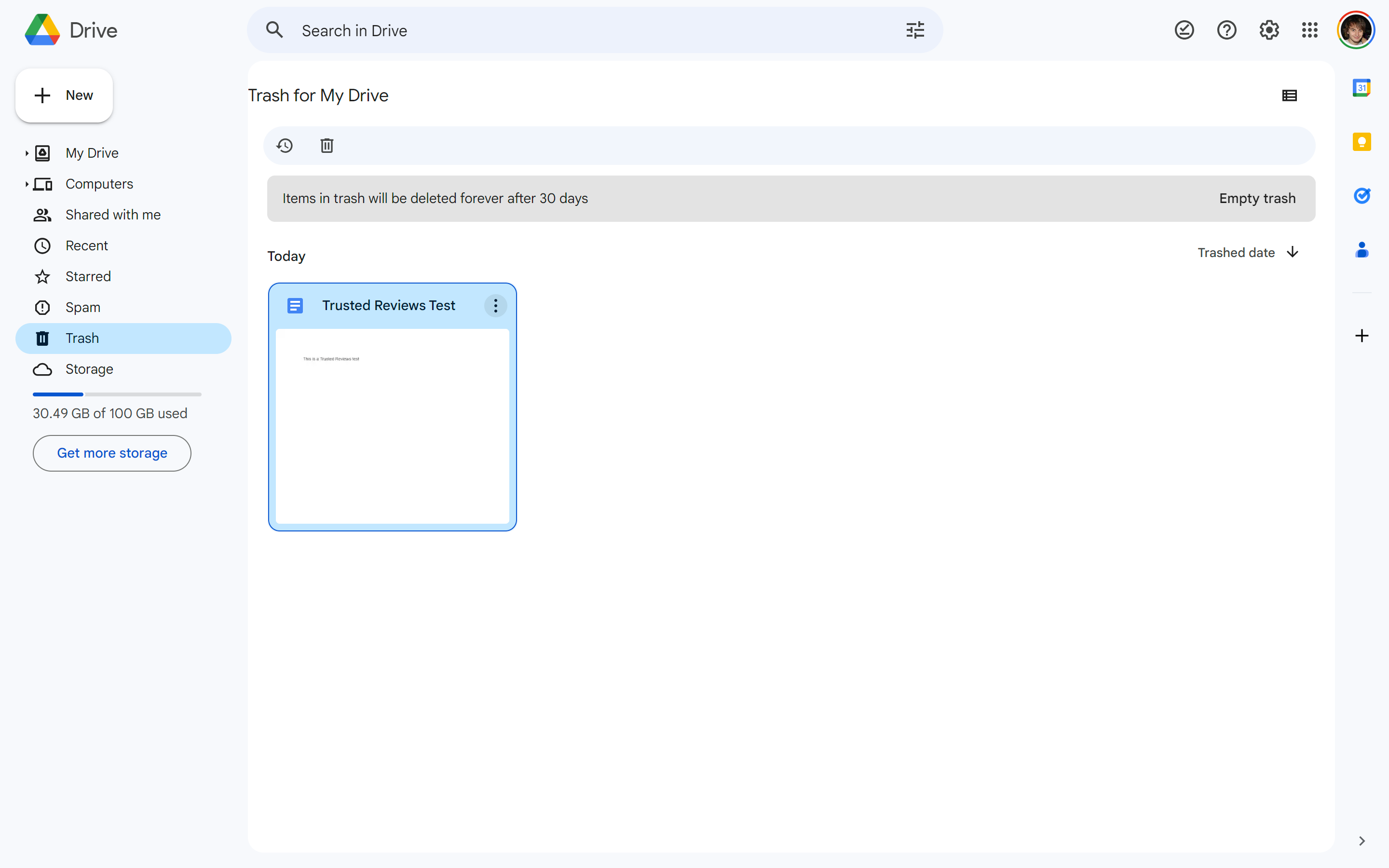
Si su archivo se eliminó en los últimos 30 días, debería poder encontrarlo aquí. De lo contrario, deberá desplazarse hacia abajo hasta nuestra sección de Solución de problemas para averiguar cómo restaurar un archivo eliminado de forma permanente.
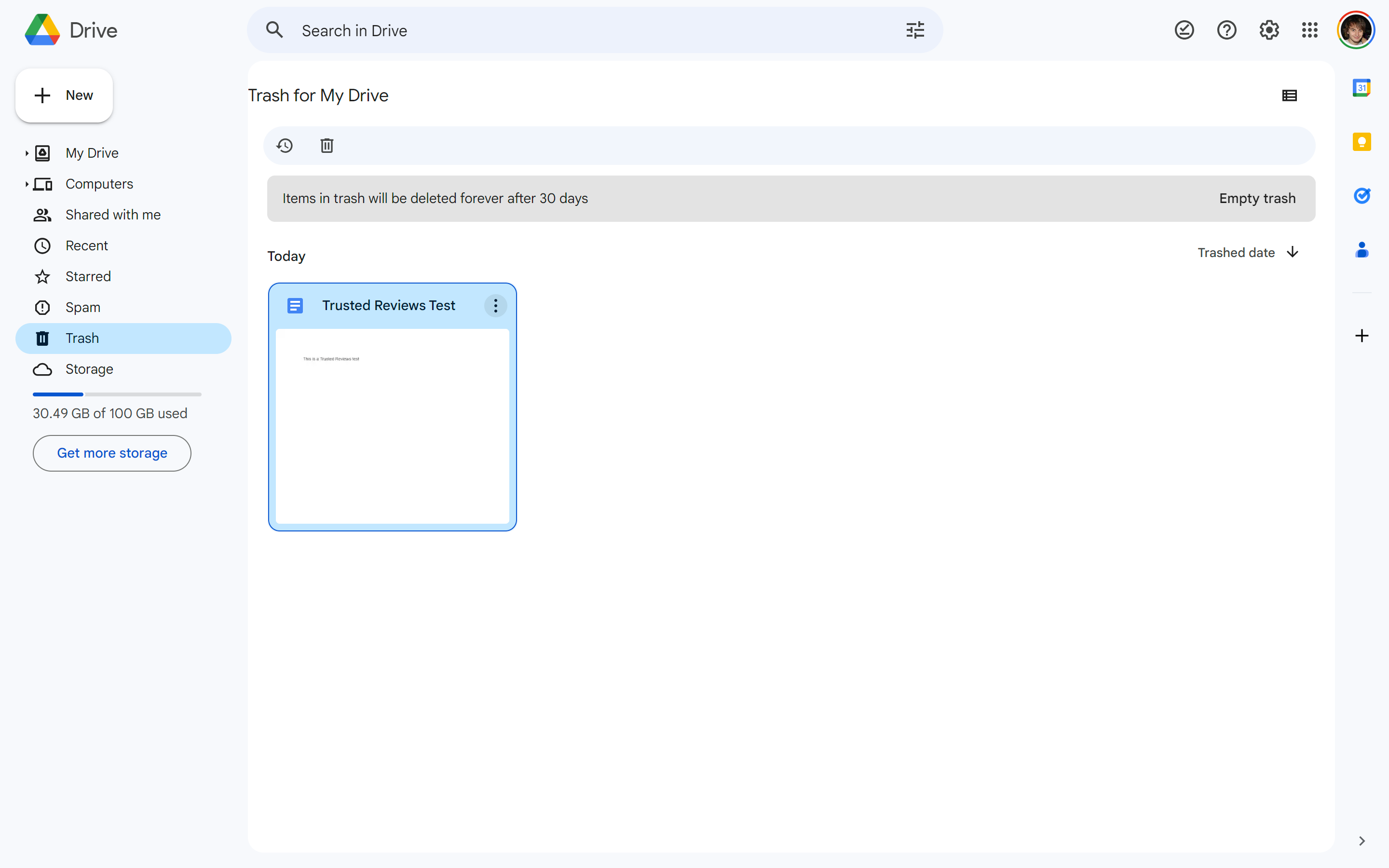
-
Paso
4Haga clic en Restaurar
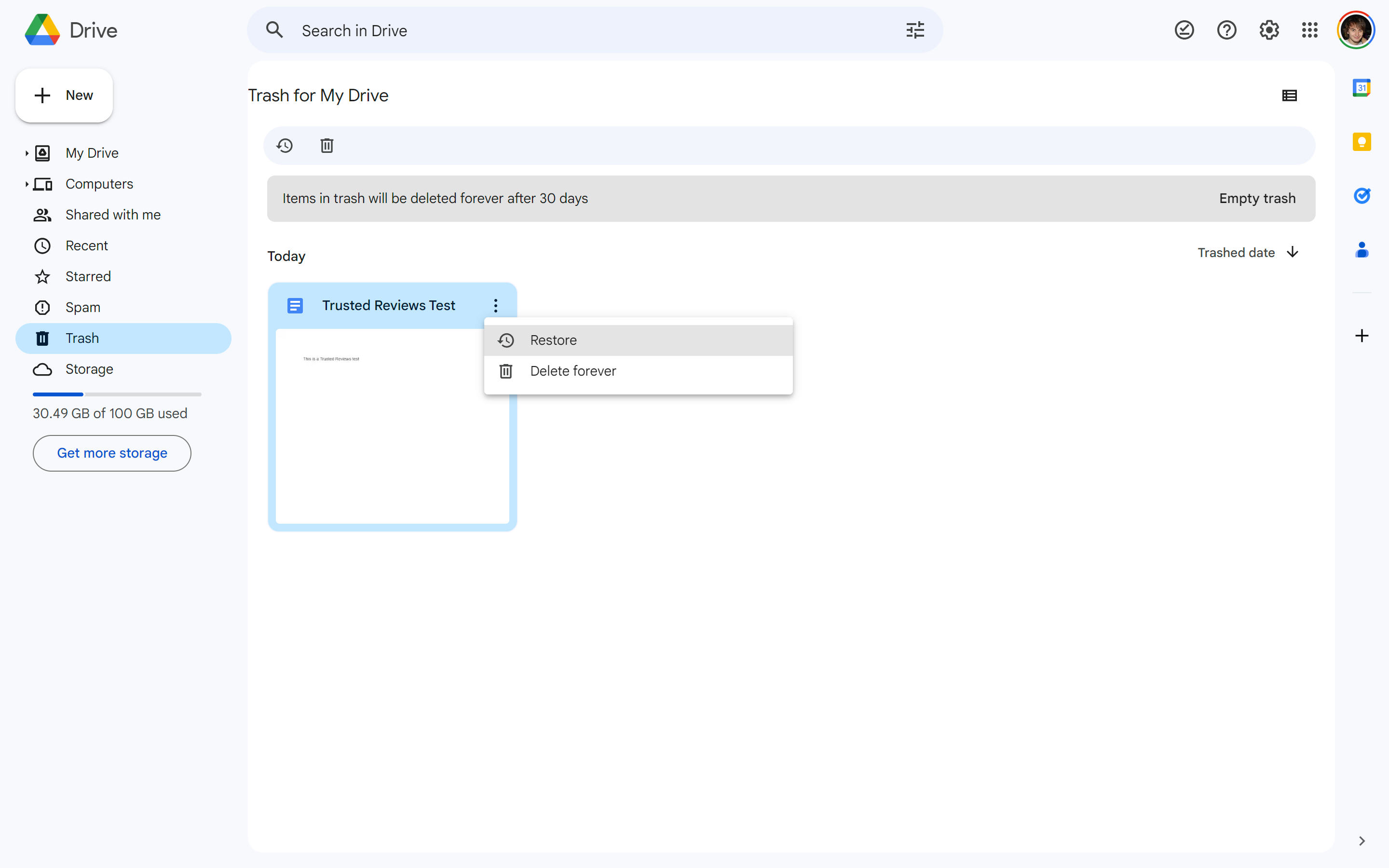
En el nuevo menú desplegable, debería ver la opción Restaurar. Pinchalo.
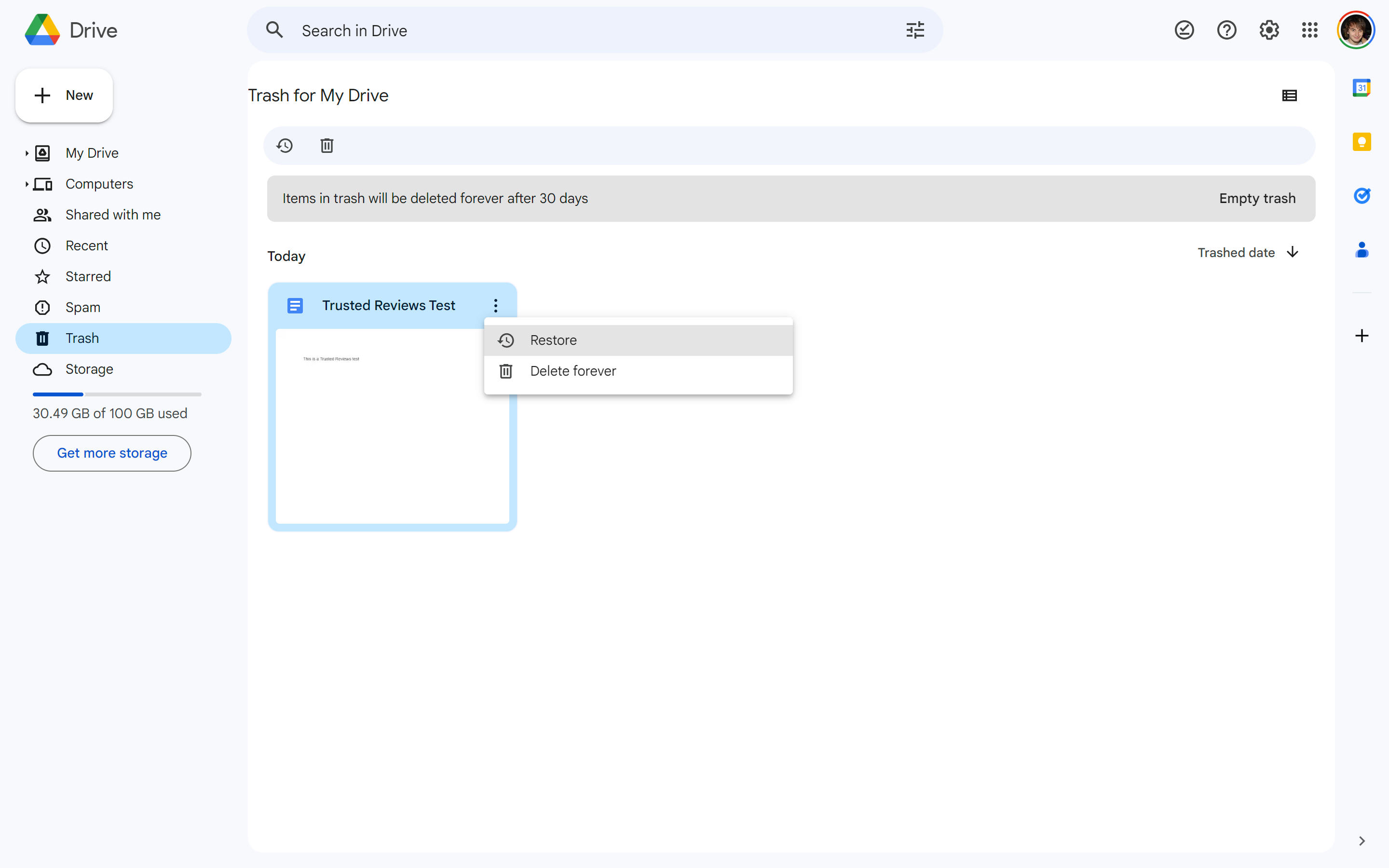
-
Paso
5Abra la carpeta en la que se encontraba originalmente el archivo eliminado
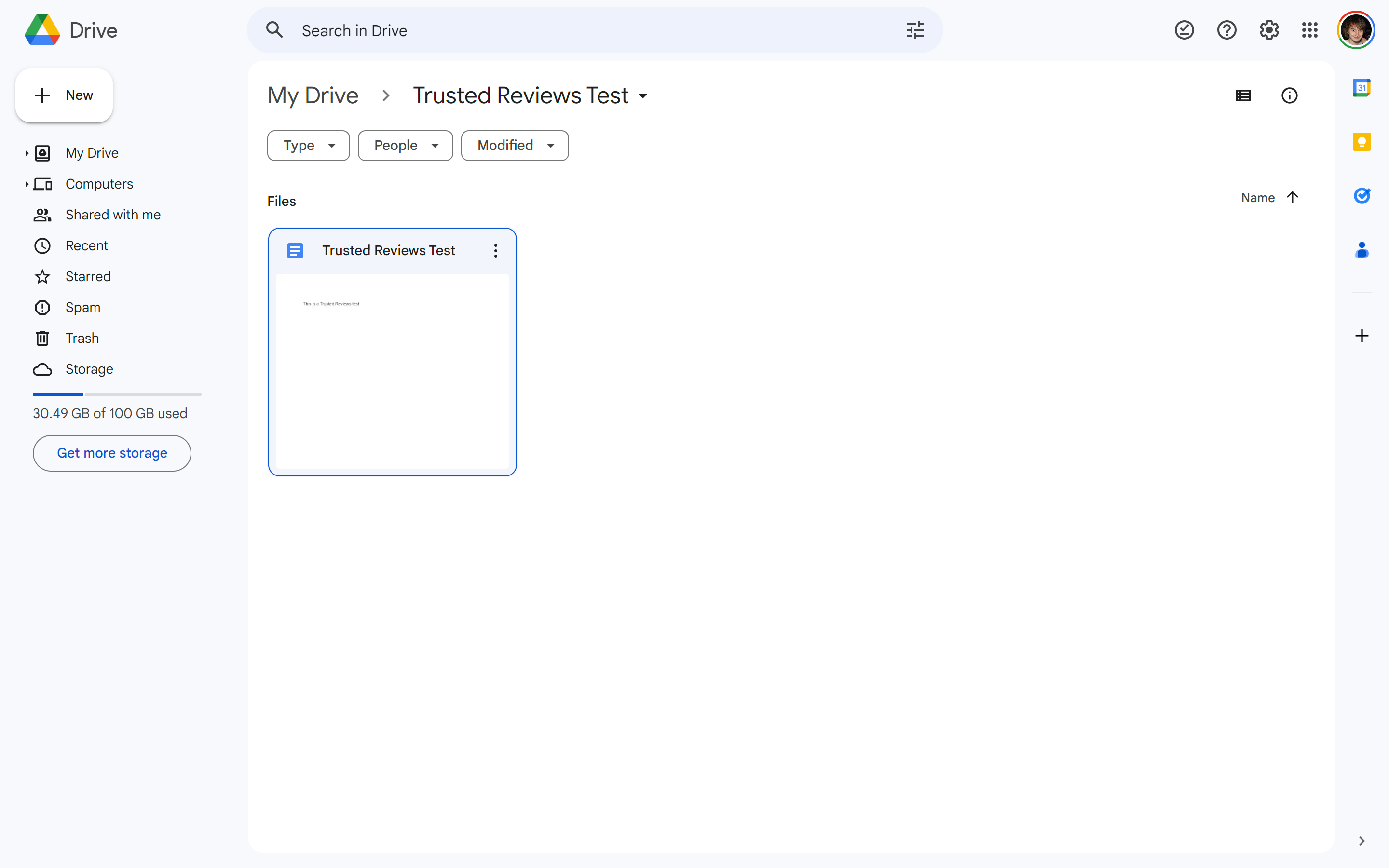
Una vez que haya completado los pasos anteriores, regrese a la carpeta original donde se encontraba su archivo antes de eliminarlo. Deberías encontrarlo completamente restaurado.