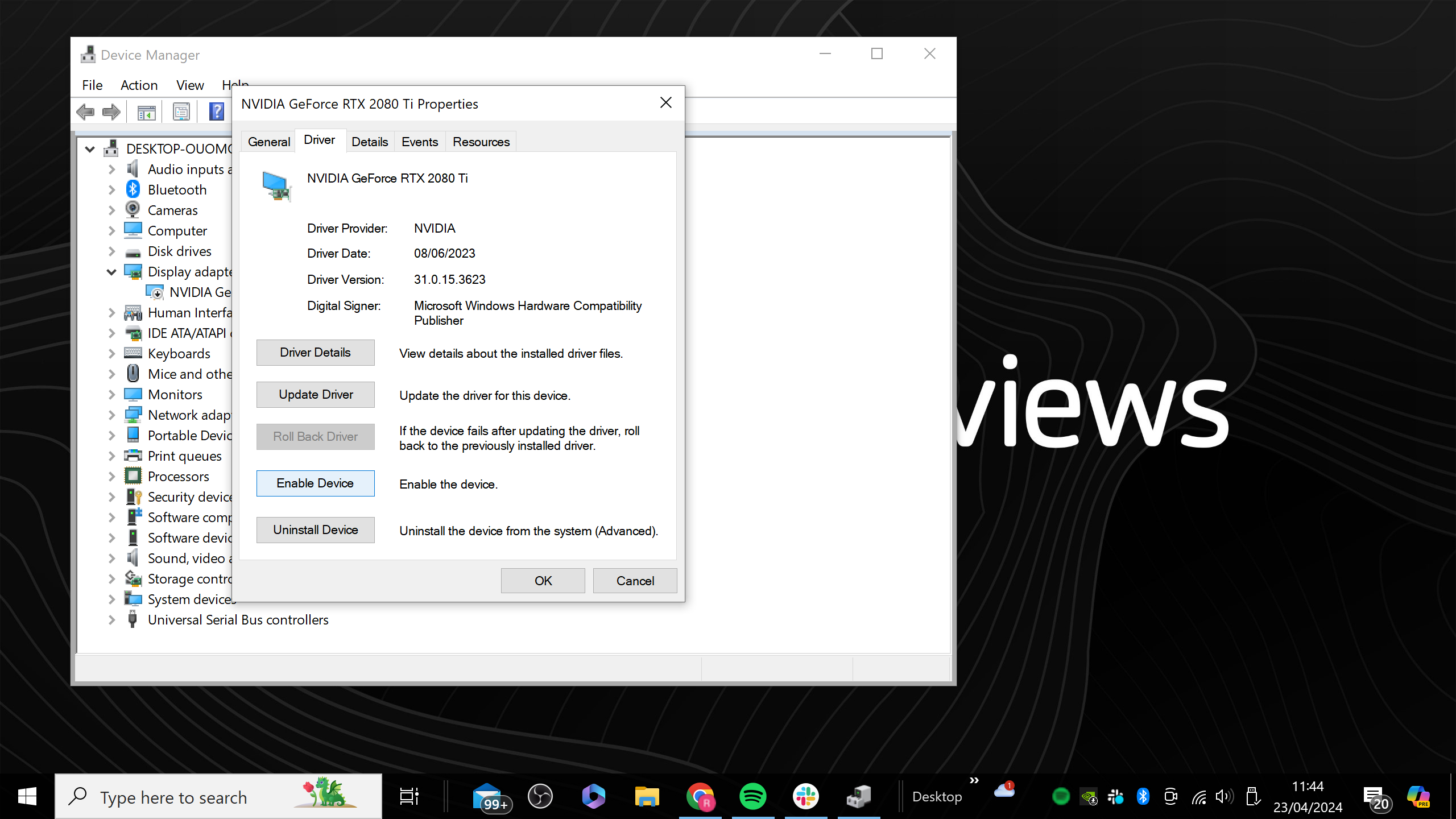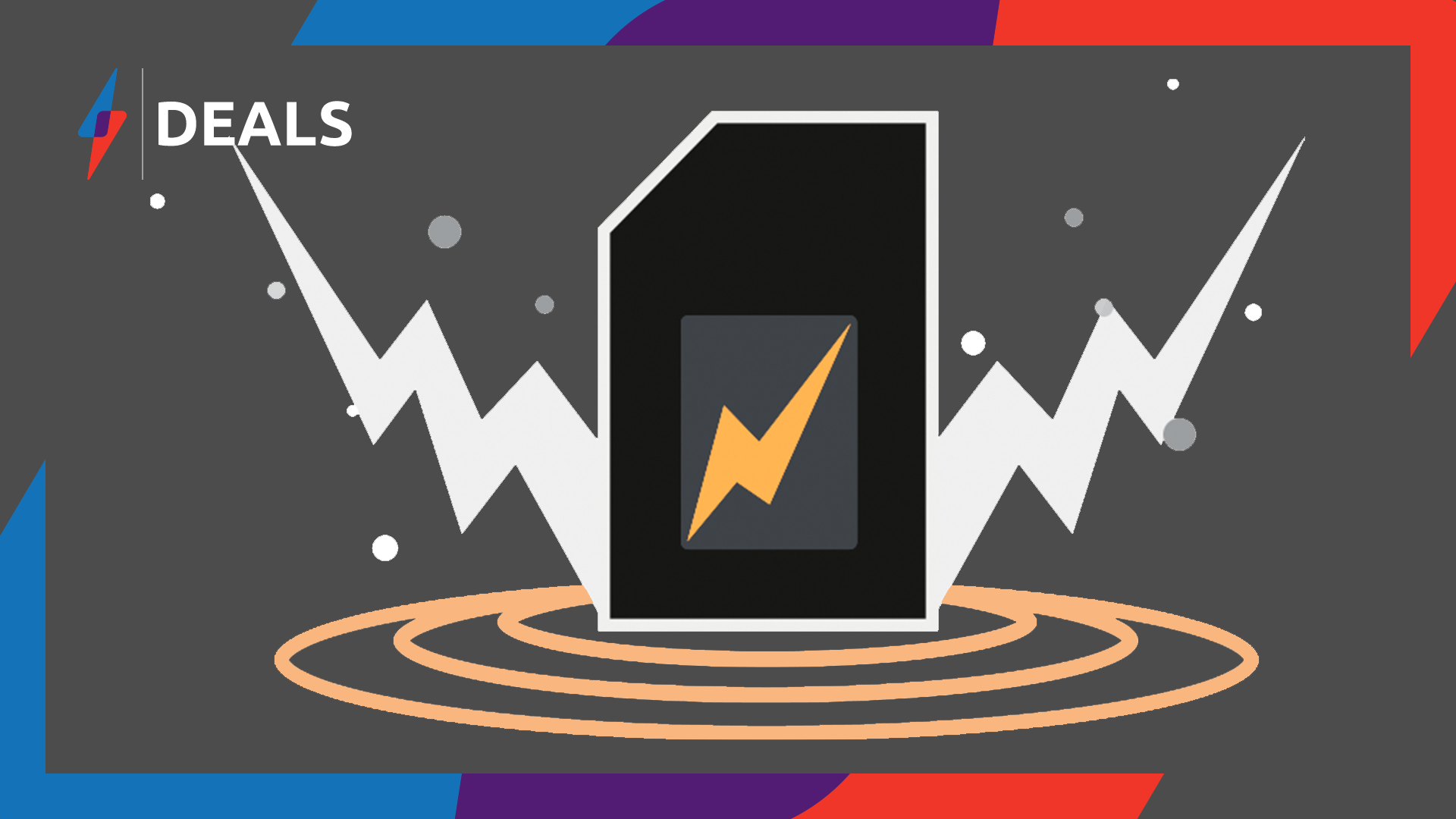Restablecer su controlador de gráficos es una opción útil para varios escenarios para su PC con Windows.
Si encuentra un parpadeo extraño en la pantalla o ha notado que su tarjeta gráfica se comporta de manera errática después de una actualización, restablecer el controlador de gráficos a veces puede ser una solución fácil para que su PC vuelva a funcionar correctamente.
La forma más rápida de restablecer su controlador de gráficos en Windows es usar el método abreviado de teclado Ctrl + Windows + Shift + B. Después de presionar esta combinación de teclas, debería escuchar un pitido antes de que la pantalla se vuelva negra y luego vuelva a aparecer.
También detallamos el método manual a continuación, en caso de que el método abreviado de teclado no funcione para usted.
Lo que necesitarás
- Una PC con Windows
La versión corta
- Abrir Administrador de dispositivos
- Expandir Adaptadores de pantalla
- Haga clic derecho en su controlador de gráficos y haga clic en Propiedades
- Haga clic en la pestaña Controlador
- Seleccione Desactivar dispositivo y luego Sí
- Seleccione Habilitar dispositivo
-
Paso
1Abrir Administrador de dispositivos
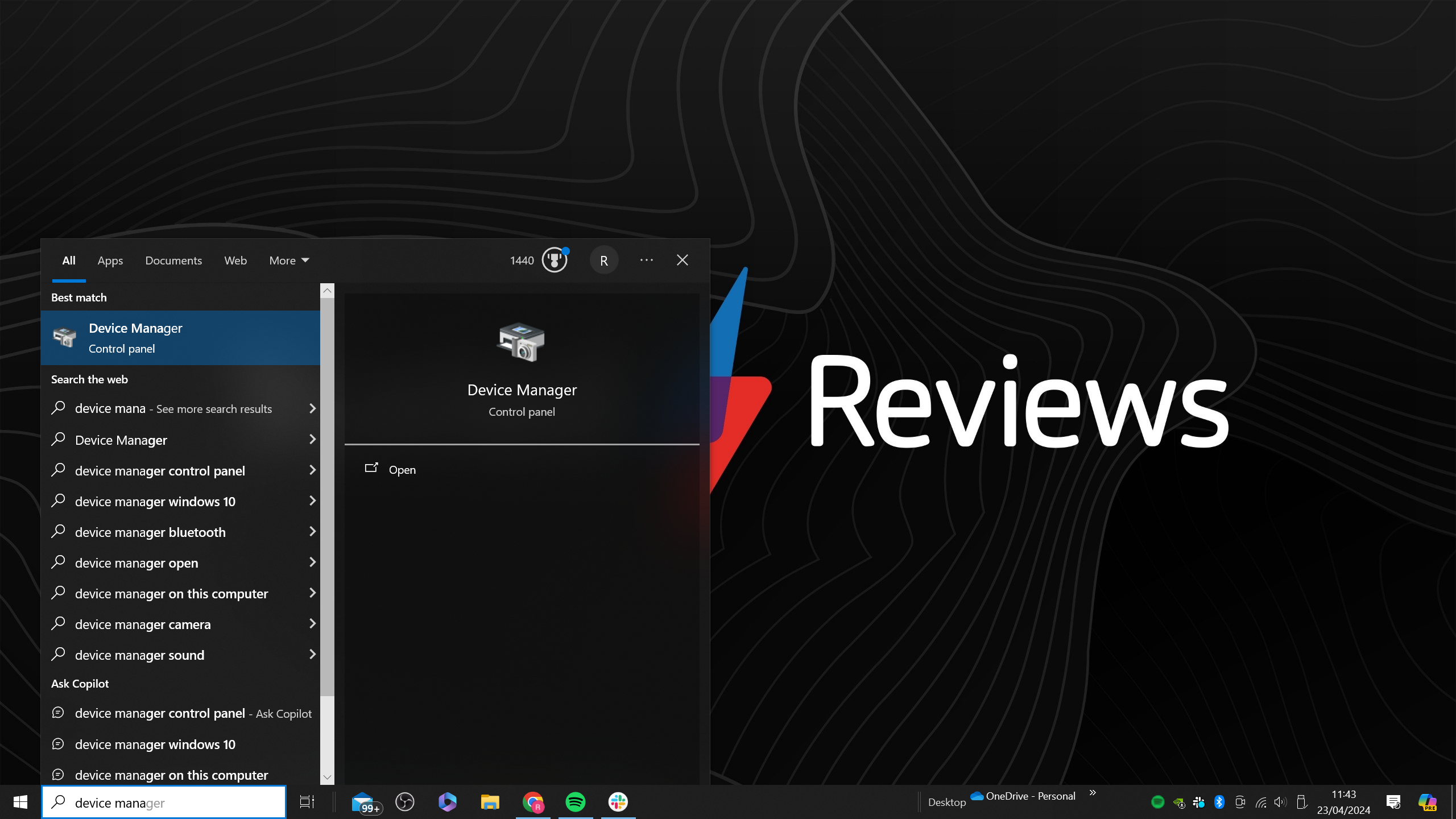
Puede localizarlo escribiendo Administrador de dispositivos en la barra de búsqueda de Windows que se encuentra en la barra de tareas.
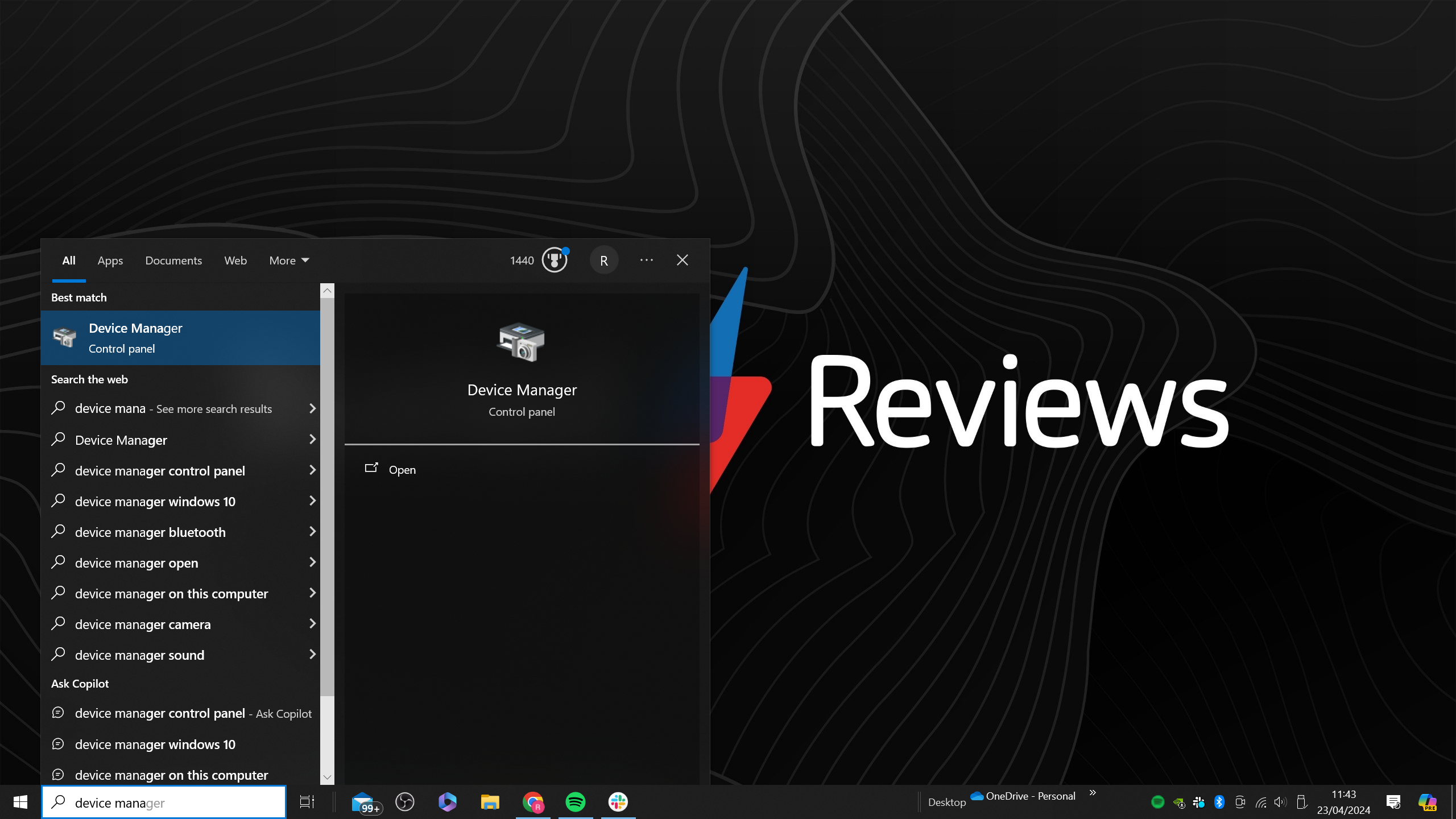
-
Paso
2Expandir Adaptadores de pantalla
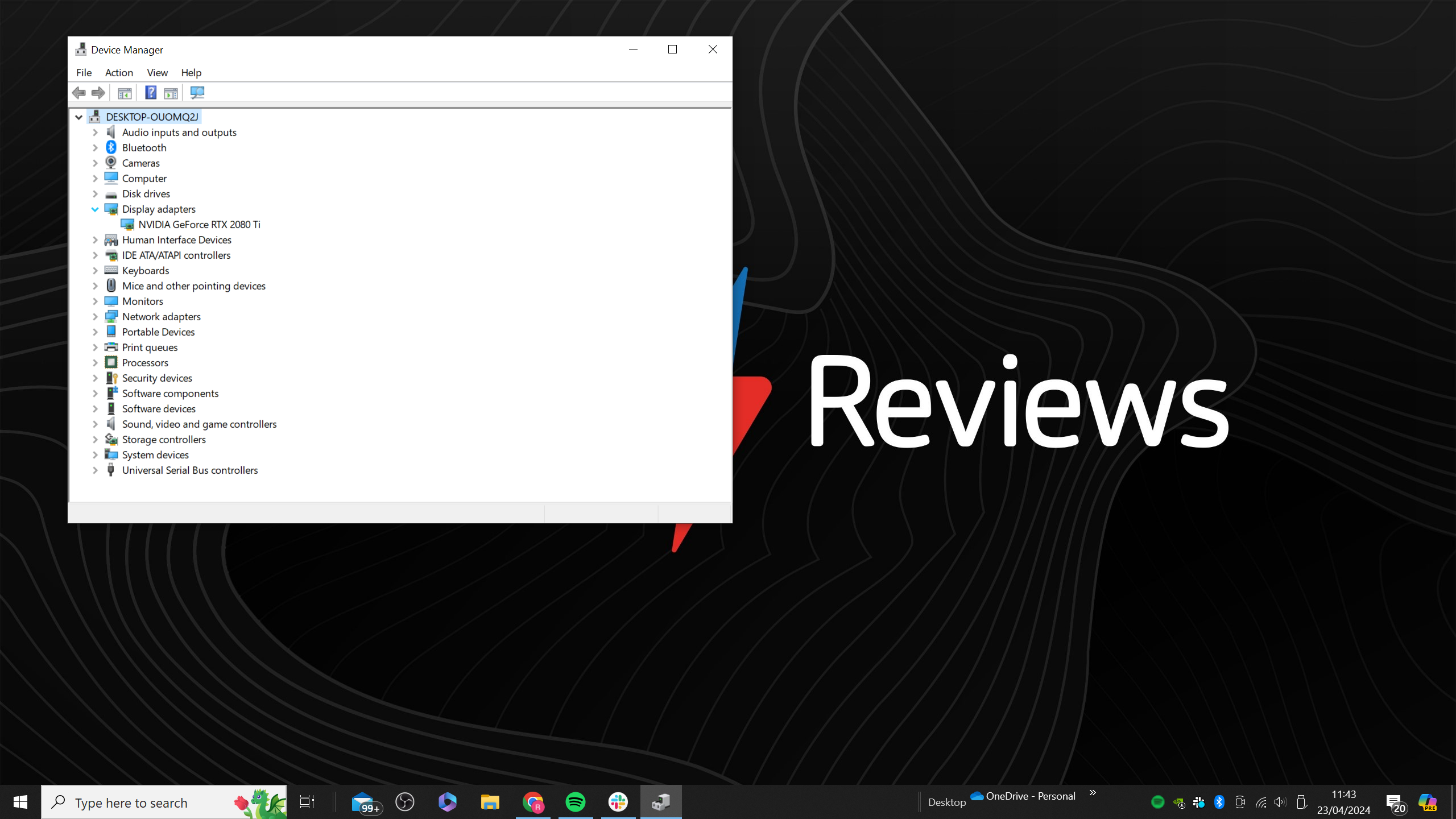
Esta debería ser la sexta opción hacia abajo. Puede expandir Adaptadores de pantalla presionando la pequeña flecha debajo.
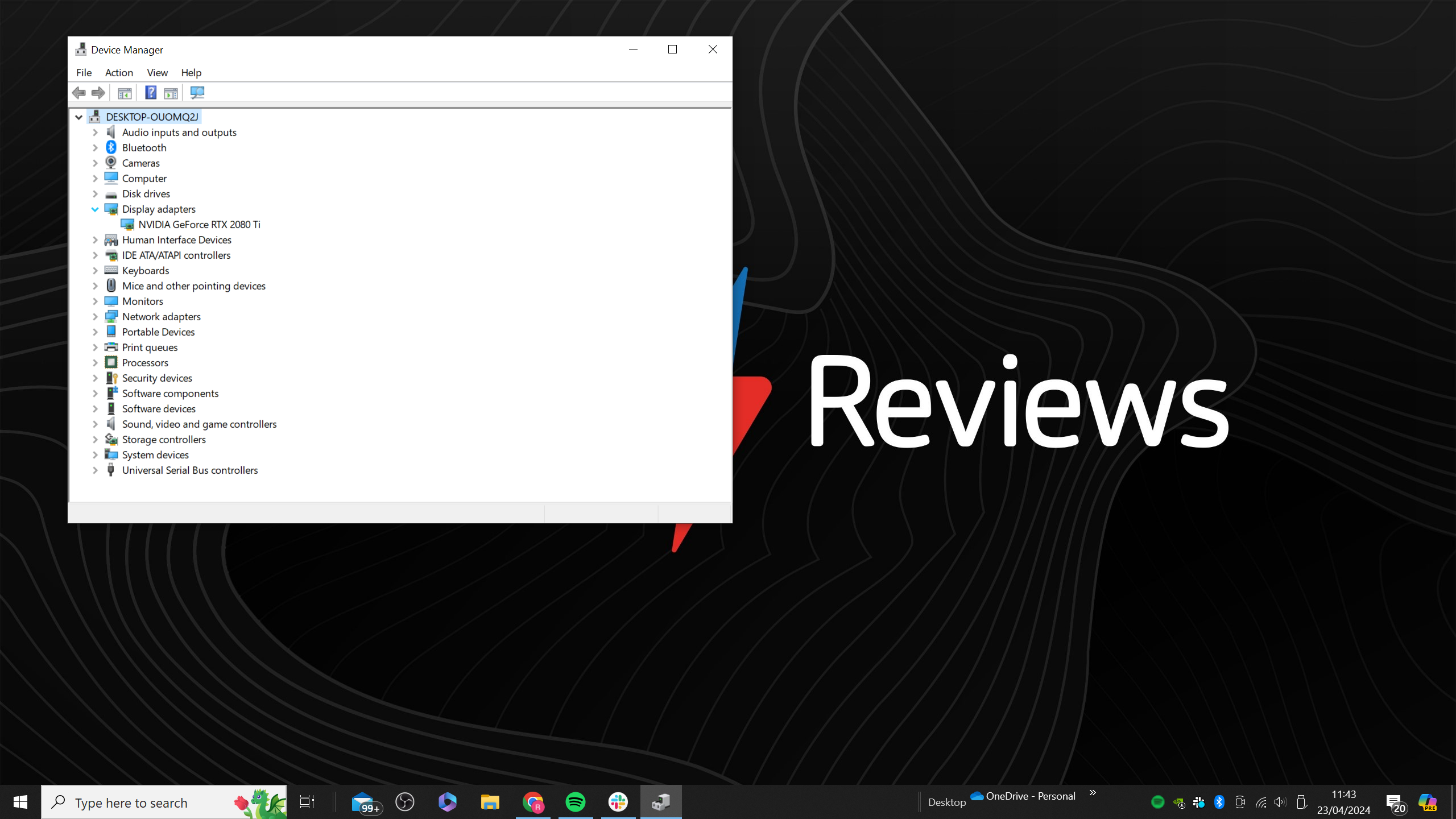
-
Paso
3Haga clic derecho en su controlador de gráficos y haga clic en Propiedades
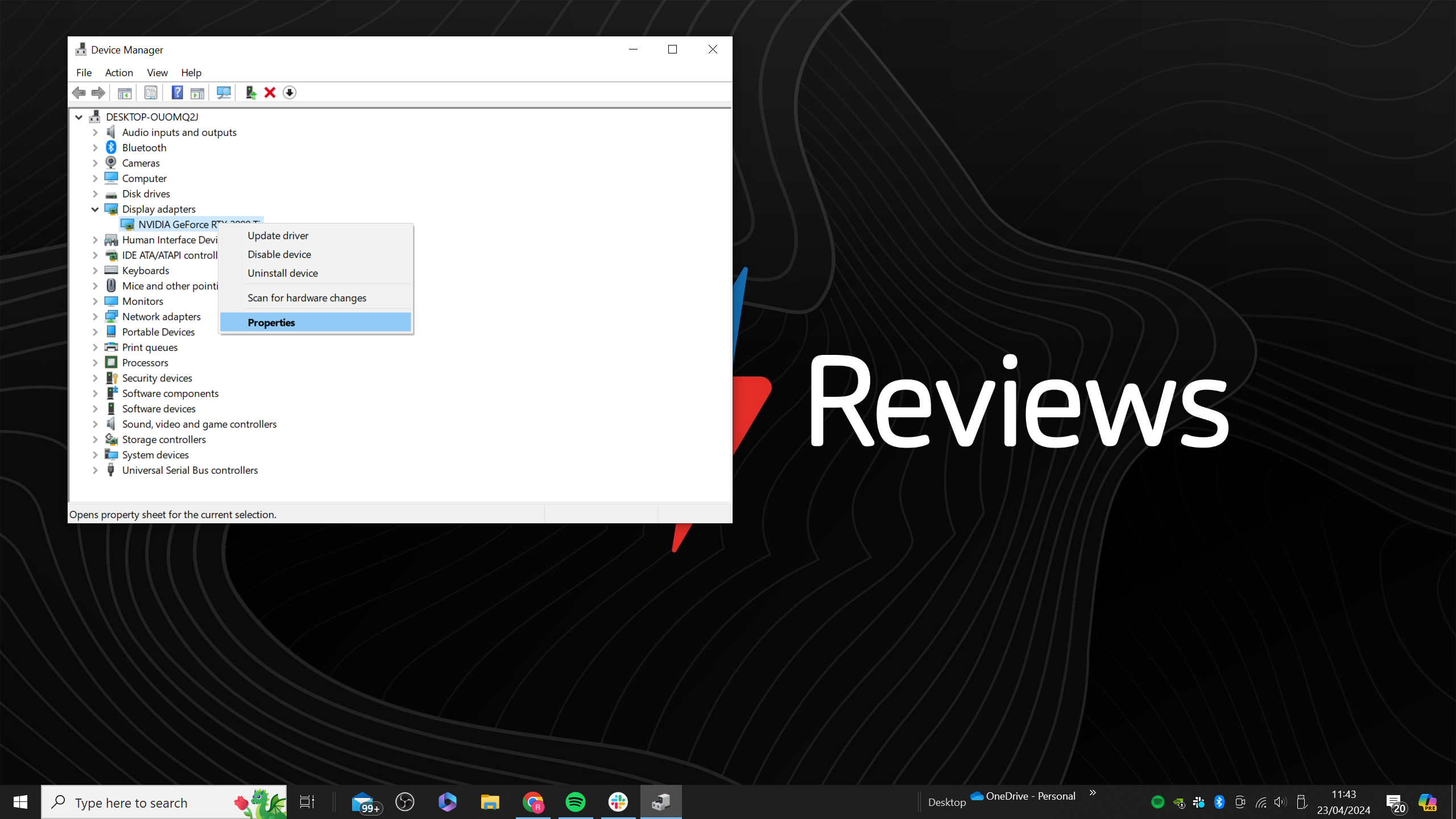
El nombre de su GPU debería aparecer ahora para indicar su controlador de gráficos. Haga clic derecho aquí y luego seleccione Propiedades en la parte inferior de la ventana emergente.
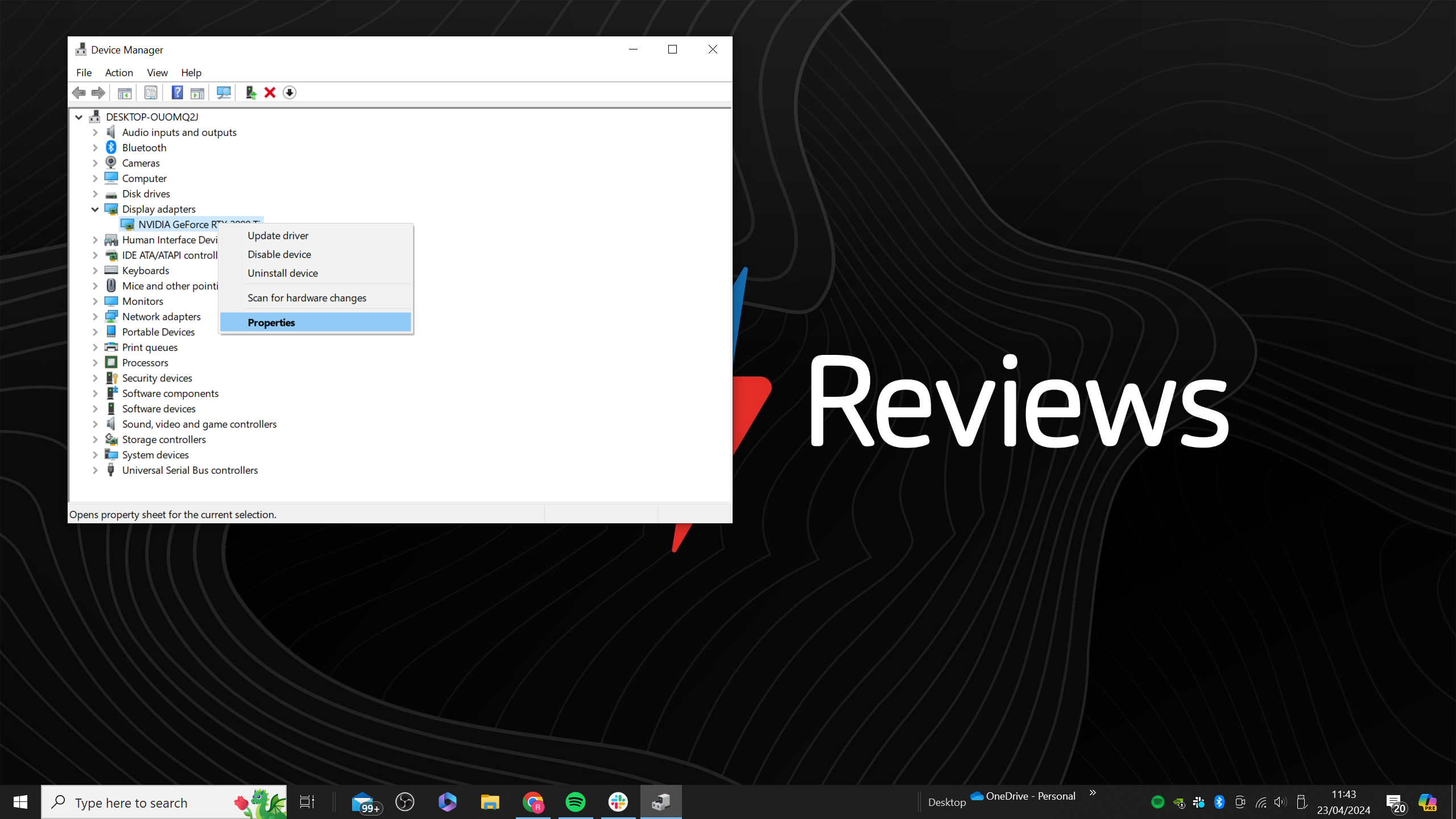
-
Paso
4Haga clic en la pestaña Controlador

En la parte superior de la ventana emergente, debería encontrar una fila de pestañas. Haga clic en el segundo, que debería estar etiquetado como Controlador.

-
Paso
5Seleccione Desactivar dispositivo y luego Sí
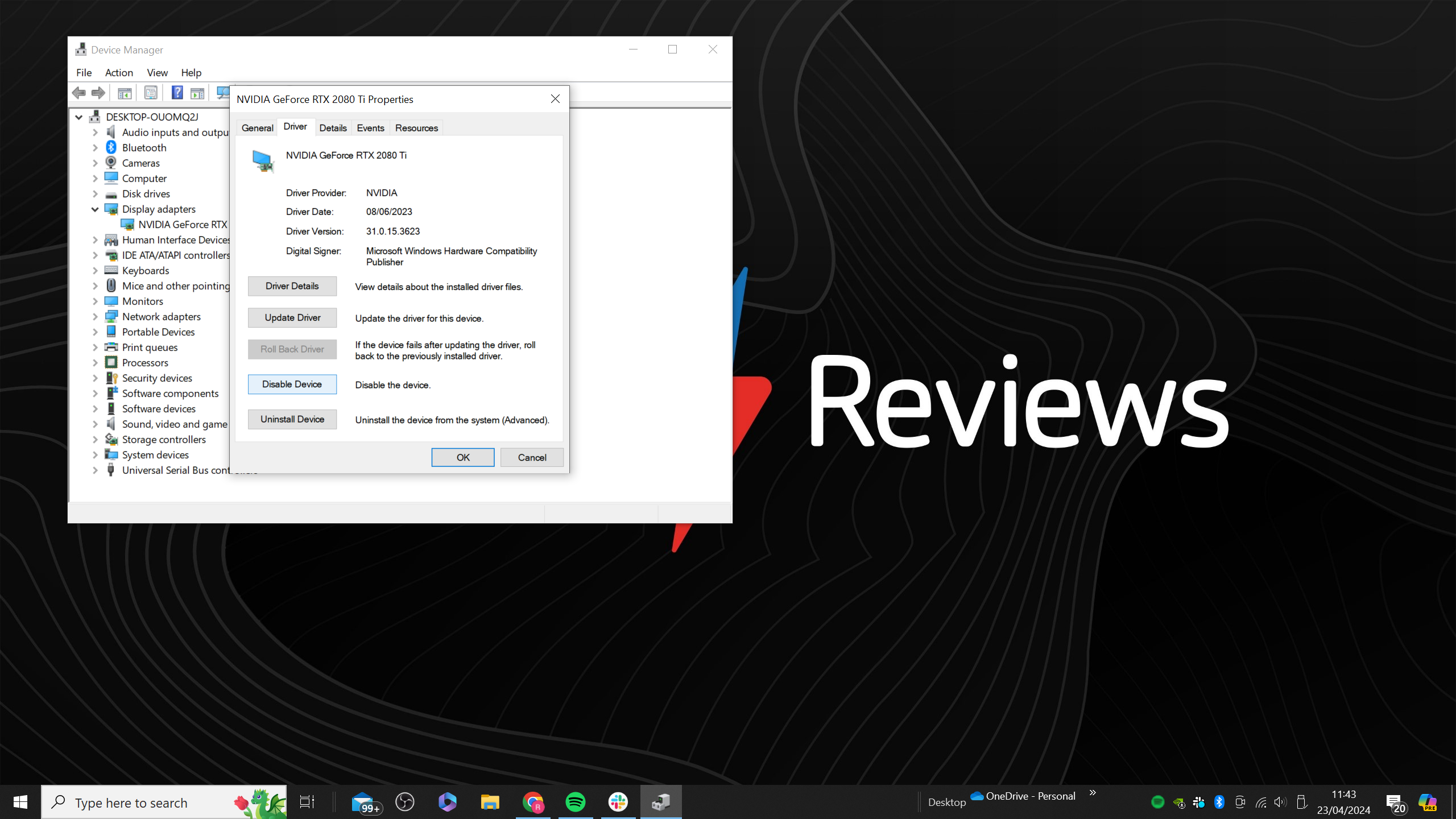
Cerca de la parte inferior de la ventana, debería encontrar la opción para Desactivar dispositivo. Haga clic en esto. Luego recibirás un mensaje emergente de advertencia. Confirme su decisión presionando Sí. Su pantalla ahora se quedará en negro durante un par de segundos, antes de reaparecer. Puede notar que su pantalla ahora se ve un poco extraña, pero no debe preocuparse.
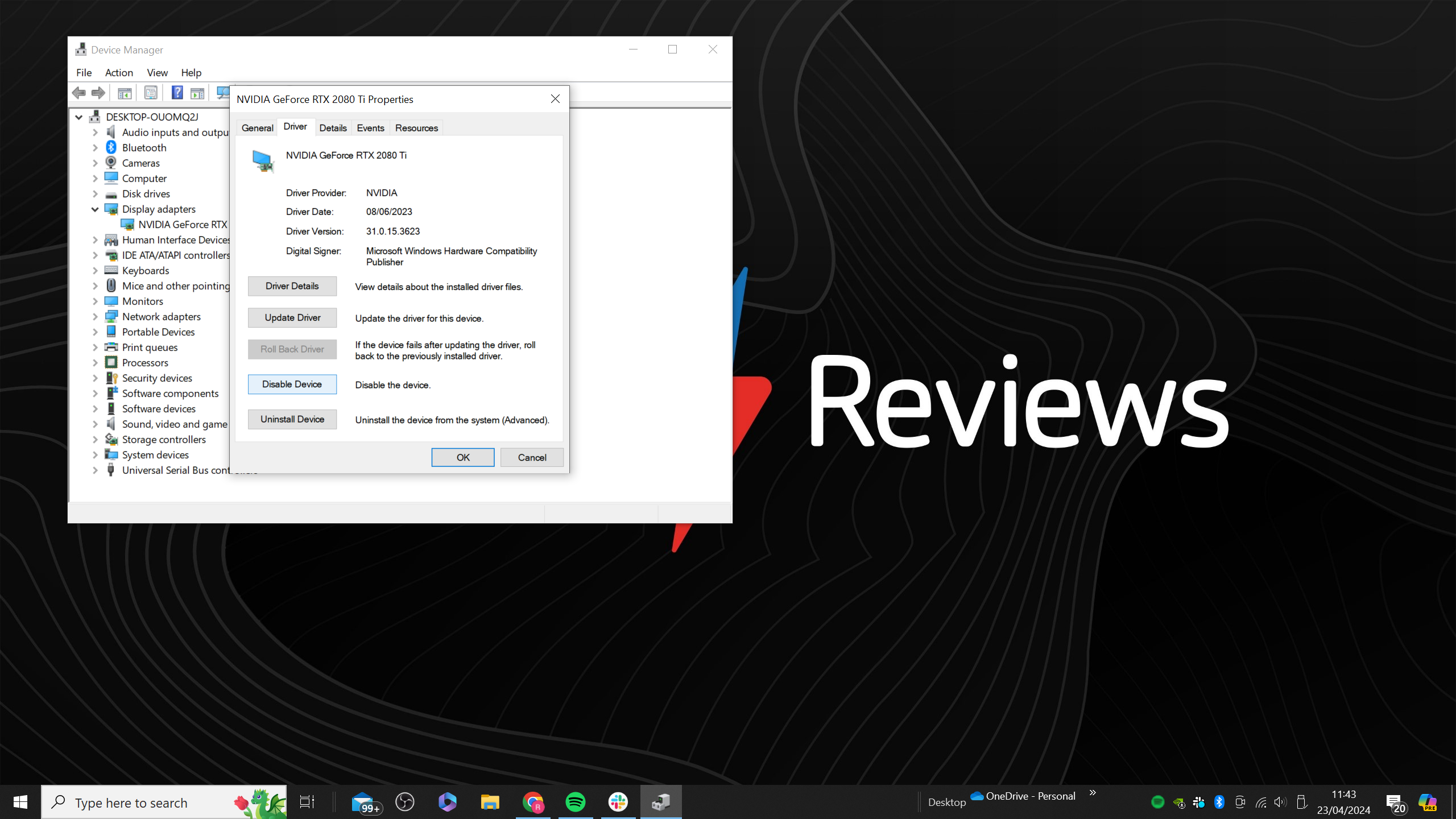
-
Paso
6Seleccione Habilitar dispositivo
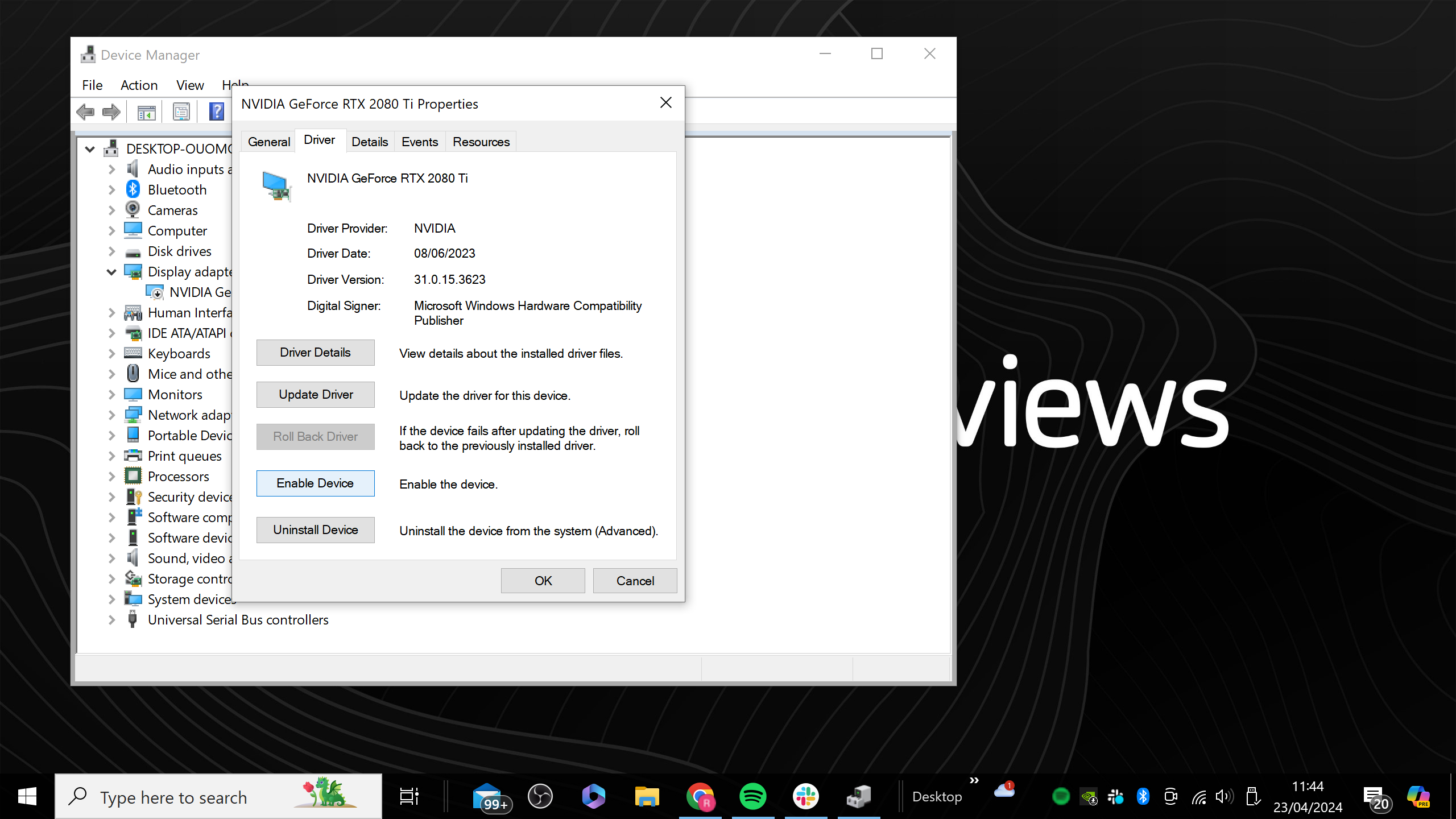
Una vez que su pantalla regrese después de una pausa momentánea, asegúrese de hacer clic en Habilitar dispositivo. La pantalla debería volver a quedar en negro nuevamente, pero luego volverá a la normalidad. Su controlador de gráficos ya se ha restablecido y, con suerte, se han solucionado los problemas de visualización.