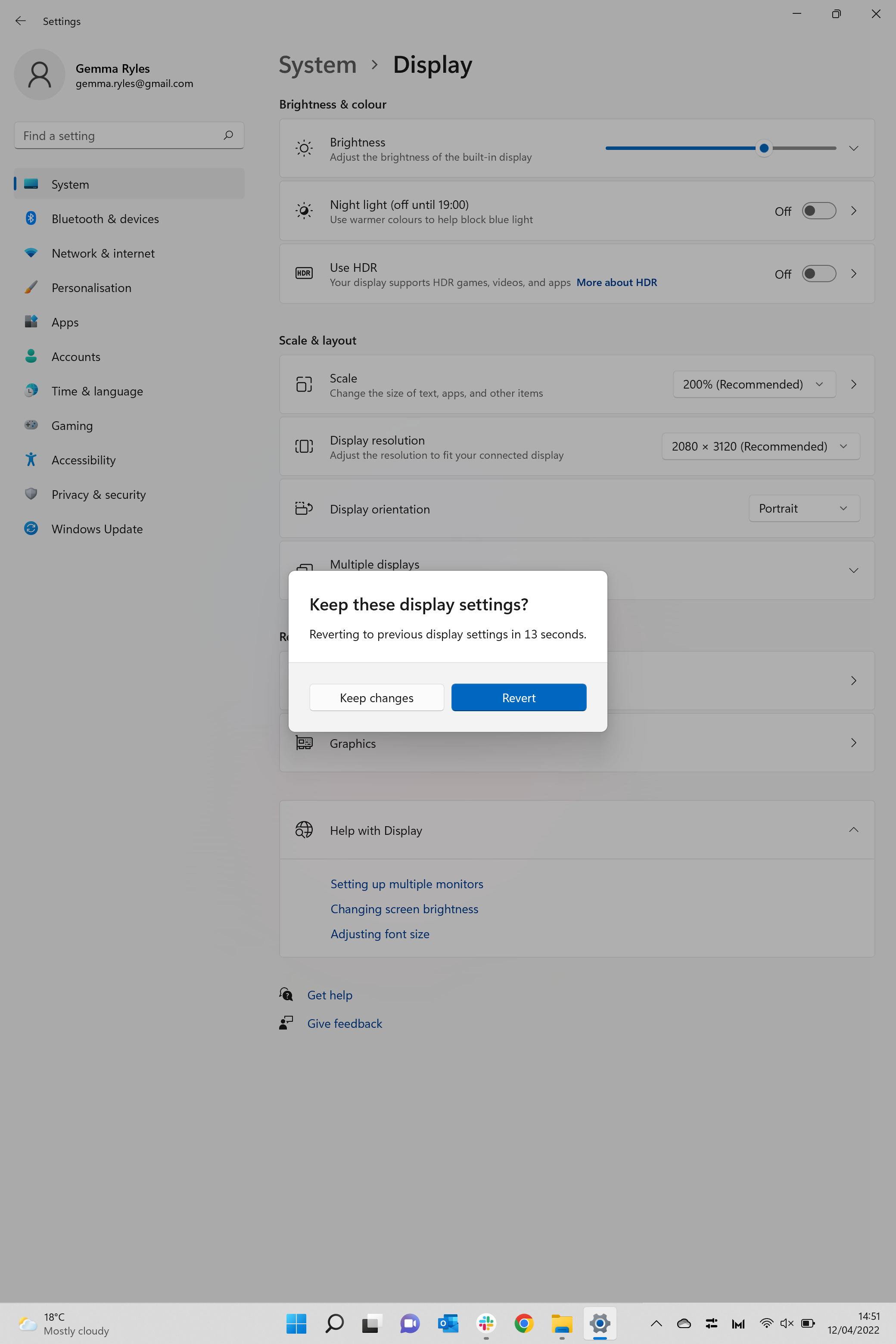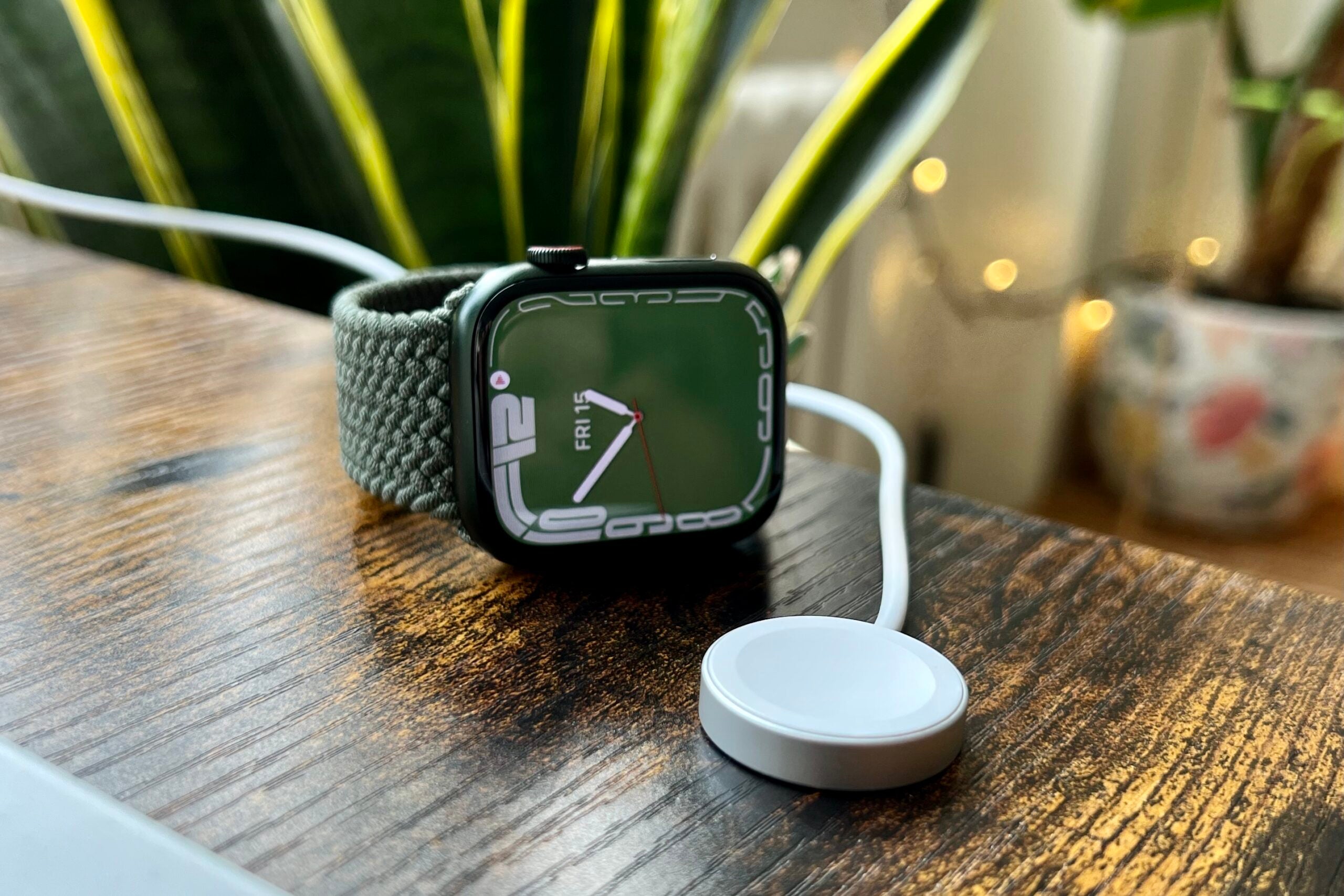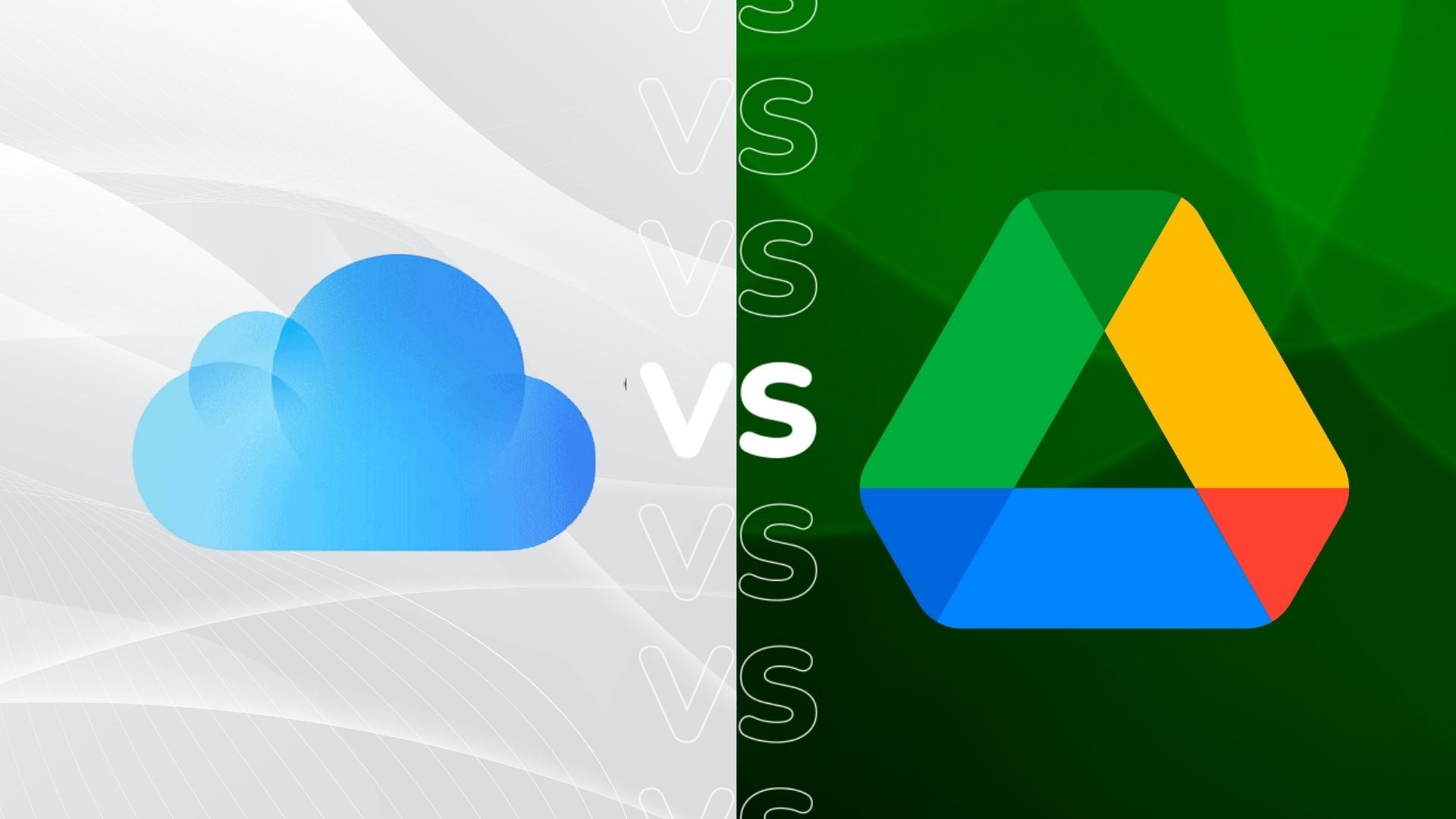Esta es la forma más fácil de girar la pantalla en Windows 11.
Lidiar con infografías o imágenes puede ser mucho más fácil cuando está en modo vertical, o tal vez alguien volteó accidentalmente la pantalla de su computadora y no está seguro de cómo solucionarlo.
Cualquiera que sea su razonamiento, saber cómo cambiar la orientación de la pantalla puede ser información útil y, afortunadamente, es muy fácil de hacer. Sigue leyendo para descubrir la forma más fácil de cambiar la orientación de tu pantalla en Windows 11.
lo que usamos
- Usamos un Huawei MateBook X Pro (2022) con Windows 11, aunque debería funcionar en cualquier PC o computadora portátil con Windows 11
La versión corta
- Inicie su PC
- Ve a la configuración de tu pantalla
- Haga clic en Orientación de visualización
- Seleccione la nueva orientación que desee
- Presiona Mantener Cambios
-
Paso
1Inicie su PC
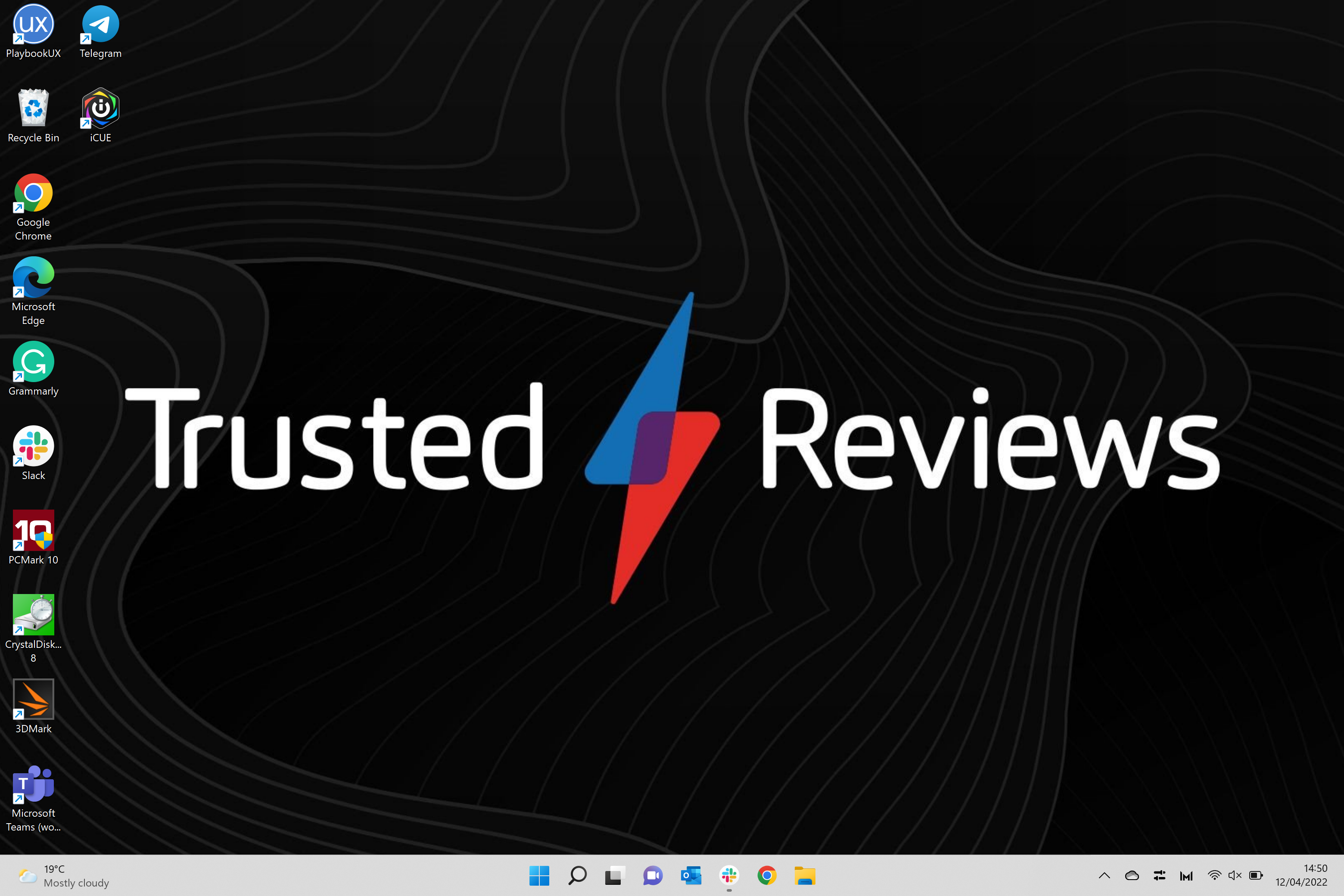
Inicie su computadora portátil y su computadora de escritorio.
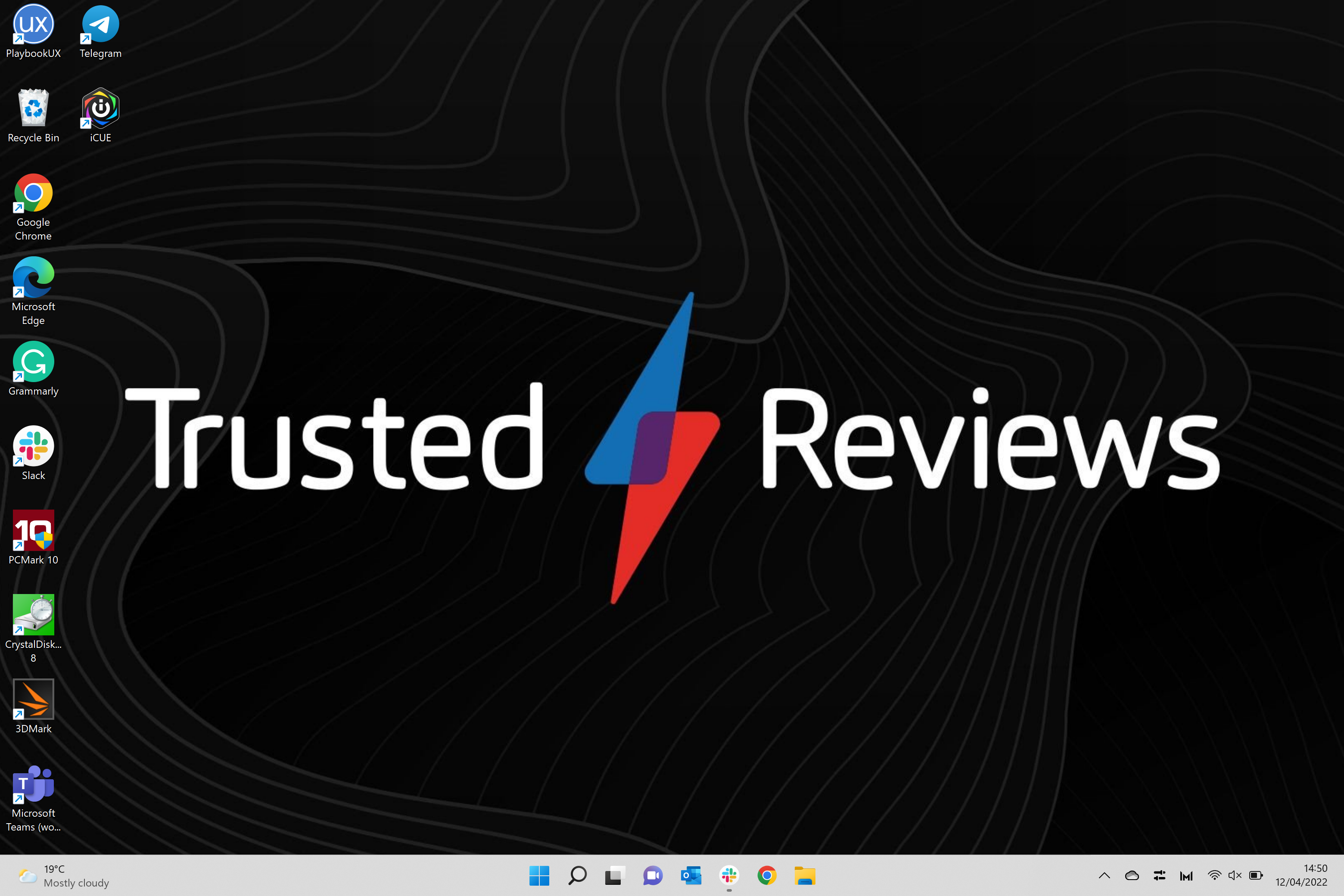
-
Paso
2Ve a la configuración de tu pantalla
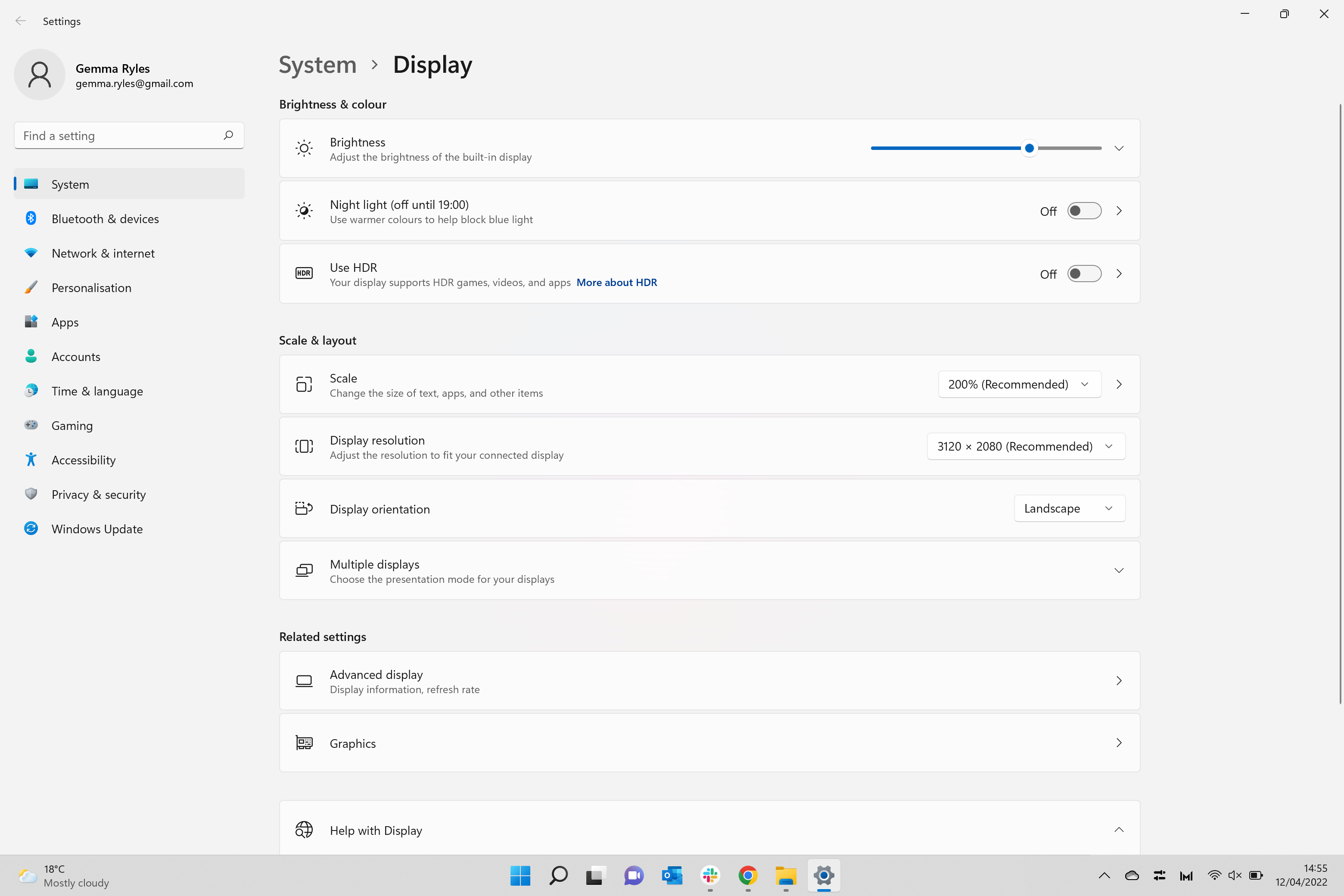
Puede acceder a la configuración de su pantalla de varias maneras diferentes, siendo la más fácil escribir pantalla en la barra de búsqueda en la parte inferior de la pantalla y luego hacer clic en la opción Pantalla. También puedes acceder a él a través de la aplicación Ajustes; La pantalla se puede encontrar en Sistema, con el área de navegación en el lado izquierdo de la página.
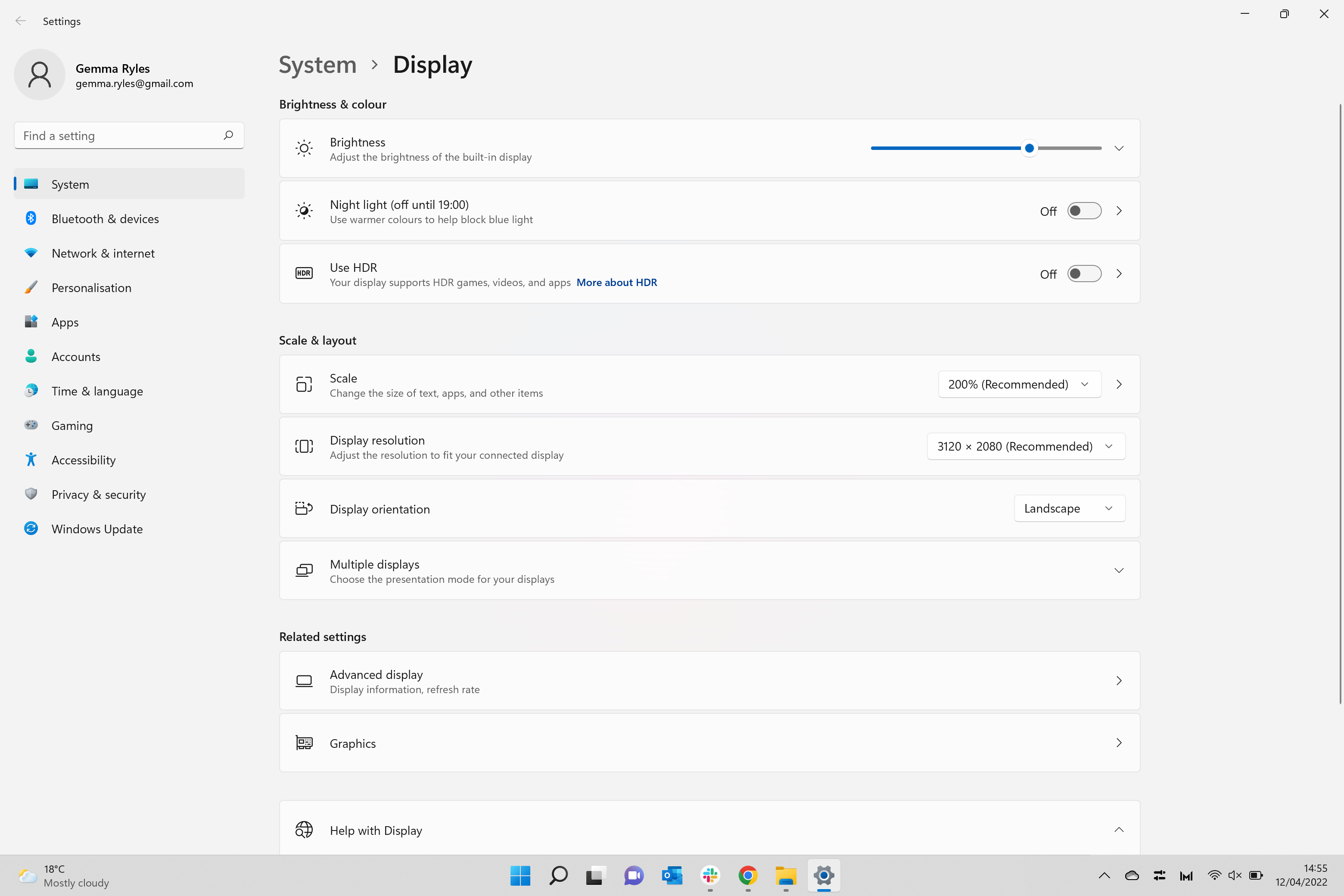
-
Paso
3Haga clic en Orientación de visualización
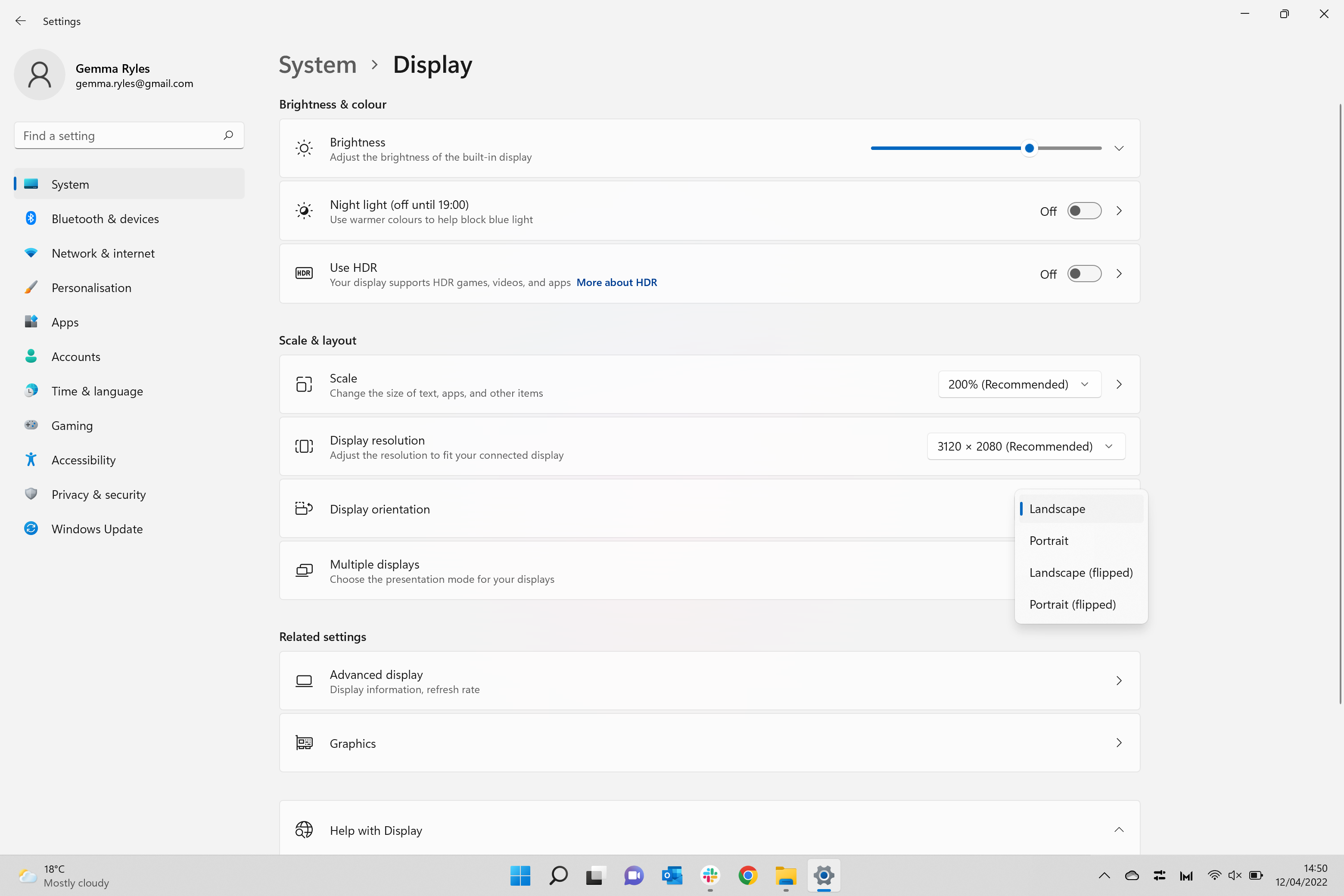
En la página Pantalla, en Escala y diseño, encontrará la configuración de Orientación de pantalla.
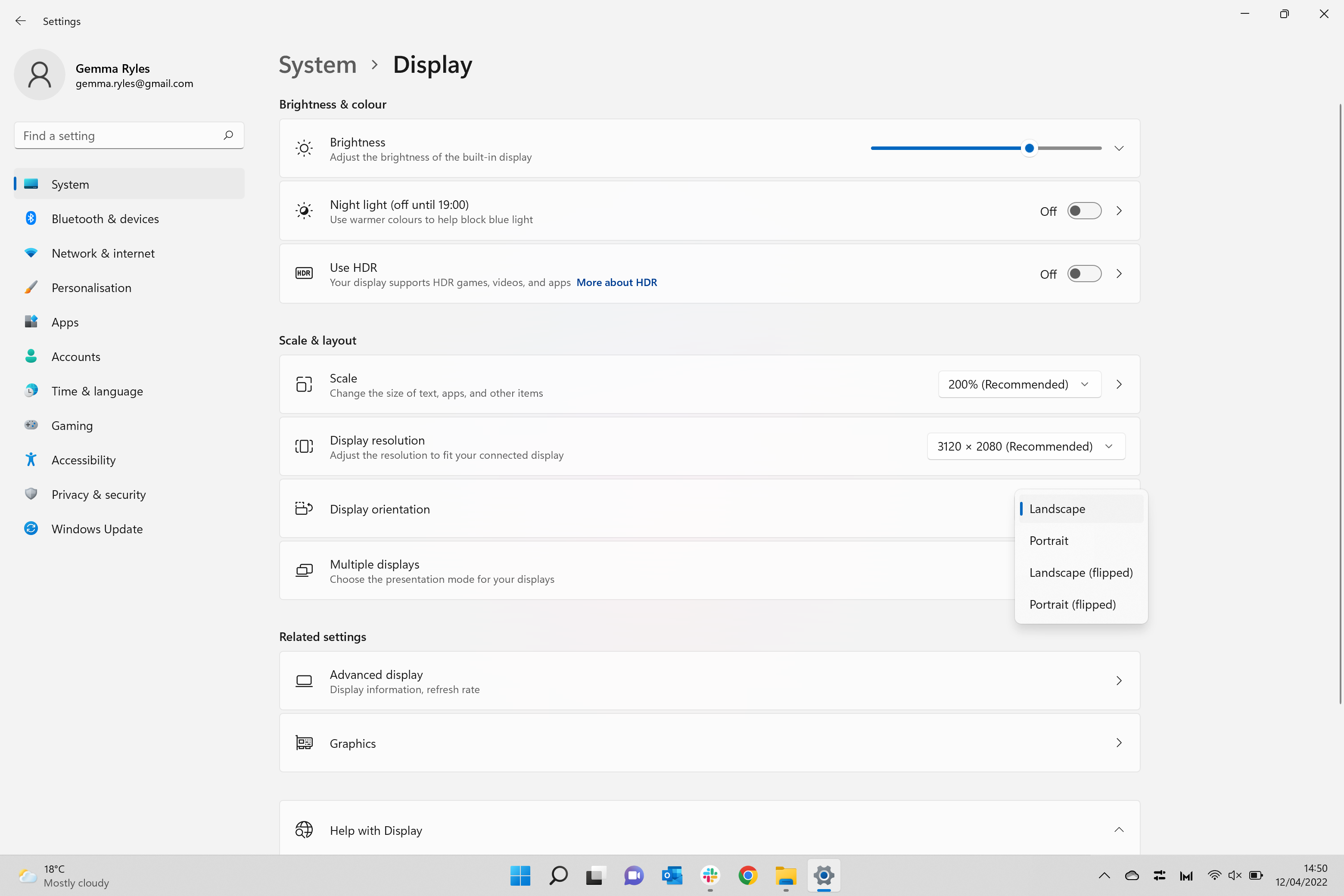
-
Paso
4Seleccione la nueva orientación que desee
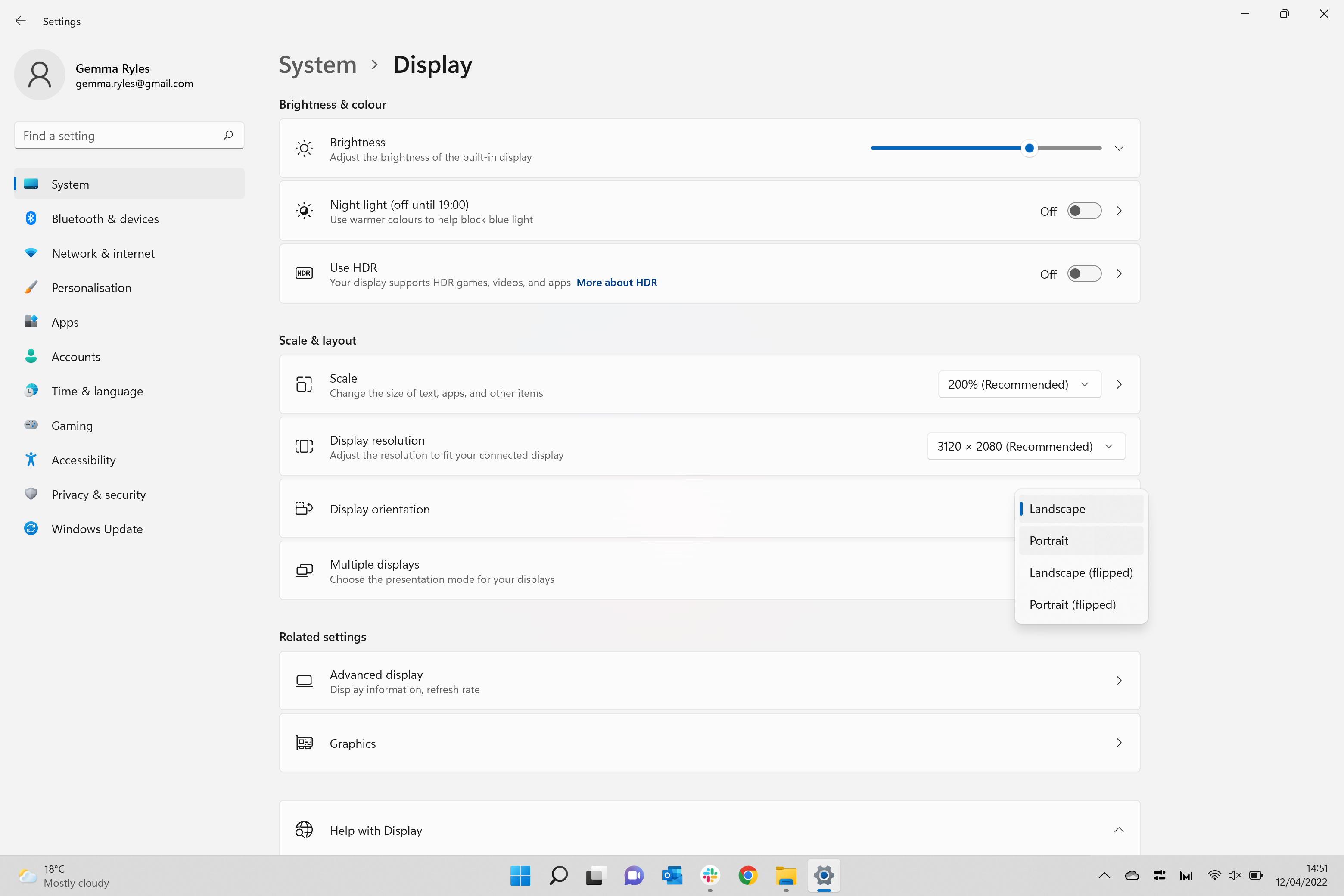
Podrá elegir entre cuatro orientaciones, Paisaje, Retrato, Paisaje (volteado) y Retrato (volteado). Una vez que haga clic en una opción, su pantalla girará automáticamente y su mouse también lo hará, lo que significa que su trackpad o mouse no funcionarán igual que en el modo Horizontal.
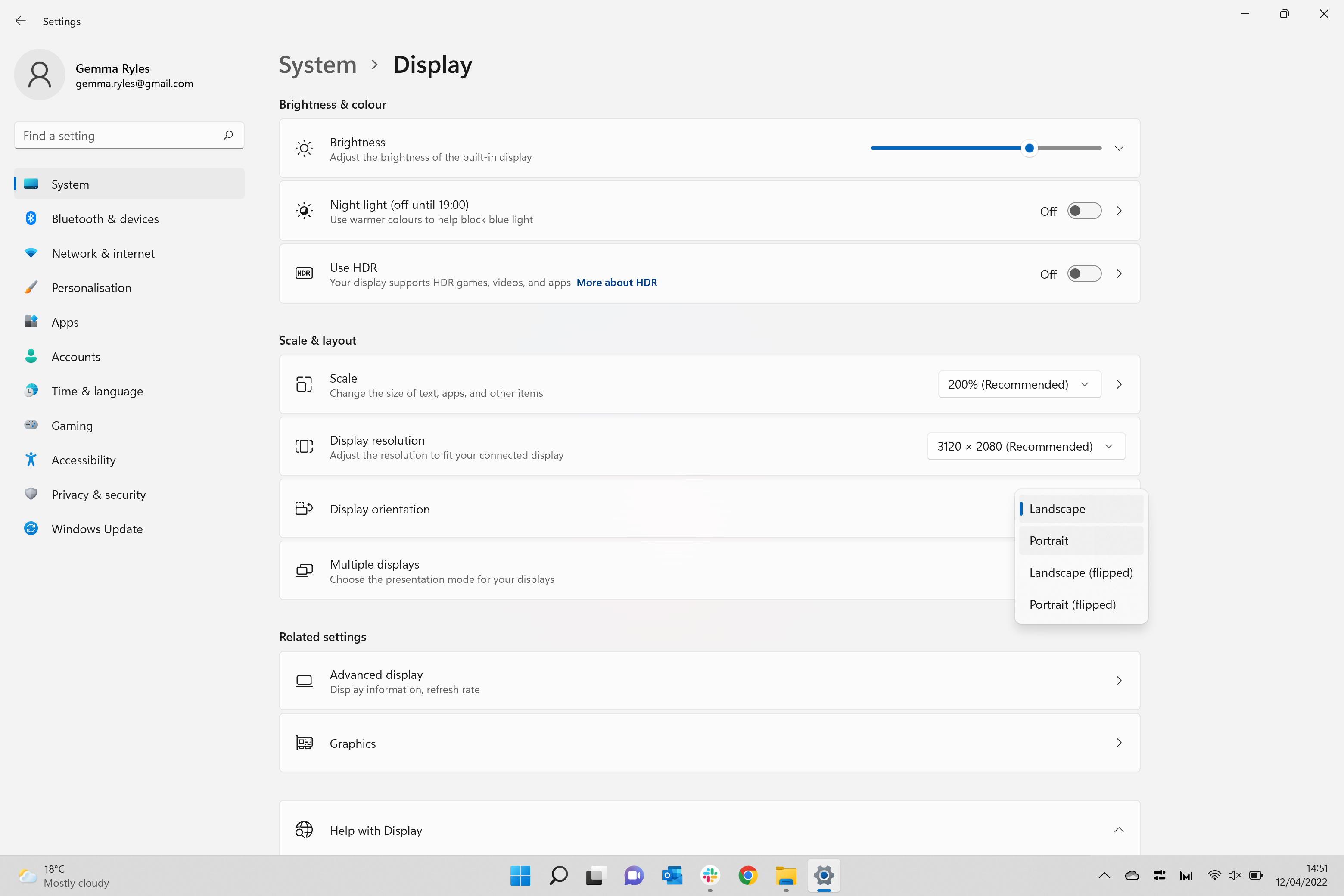
-
Paso
5Presiona Mantener Cambios
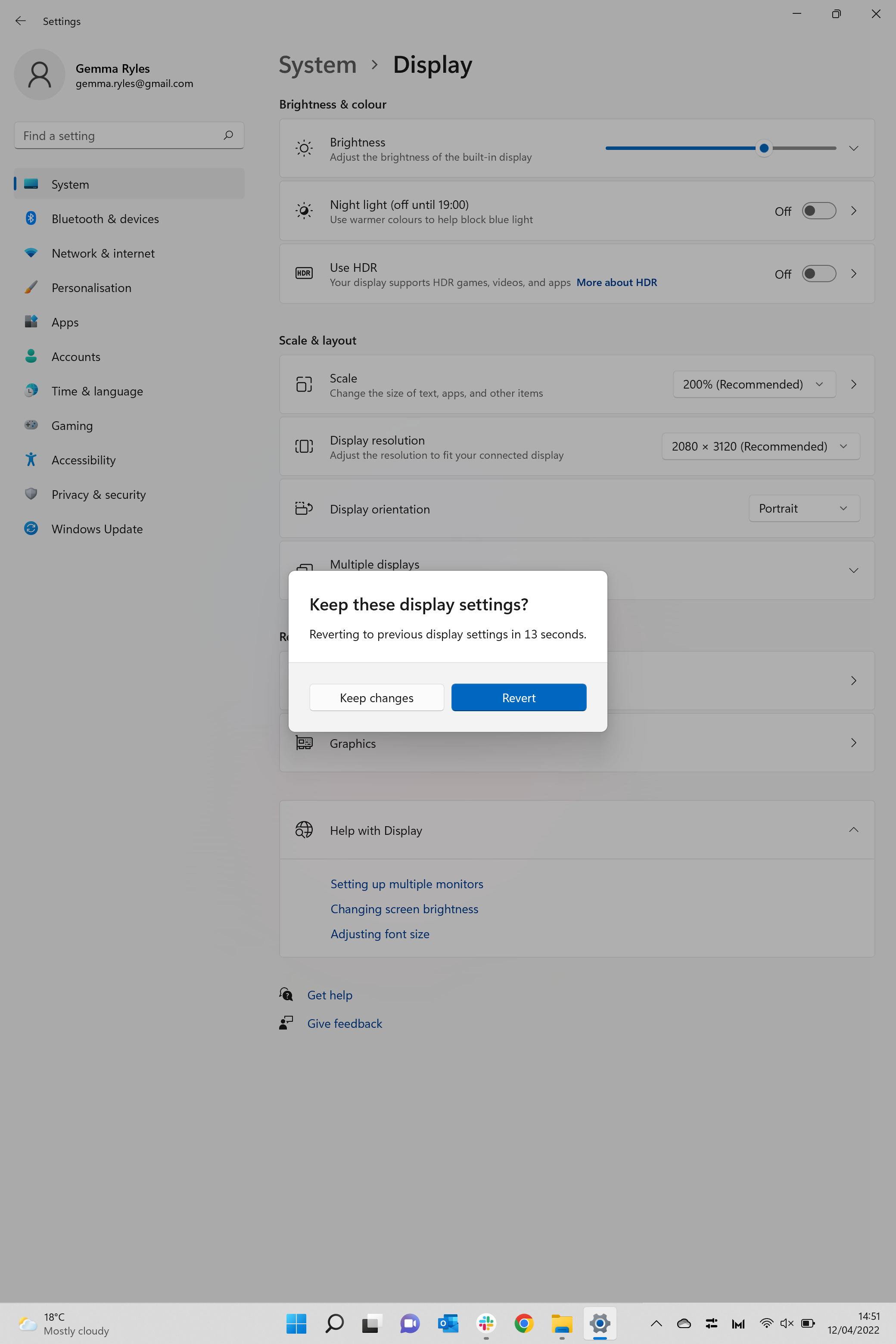
Una vez que haya elegido la orientación preferida para su pantalla, haga clic en el botón Conservar cambios para mantener esta nueva orientación. Si cambia de opinión, siempre puede hacer clic en Revertir para volver a su pantalla original.