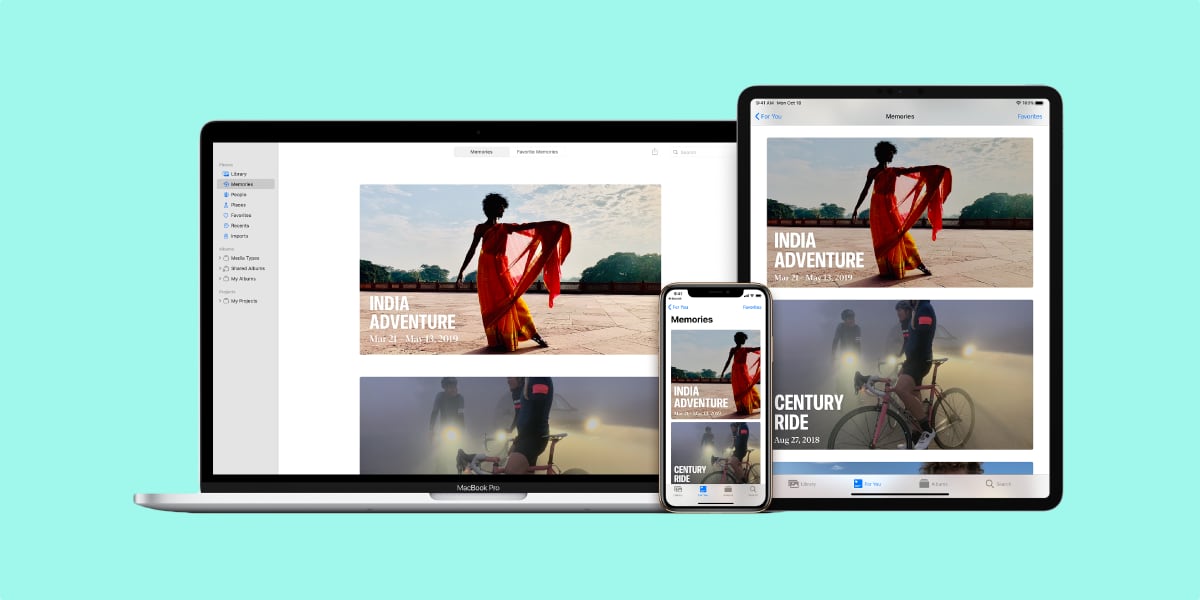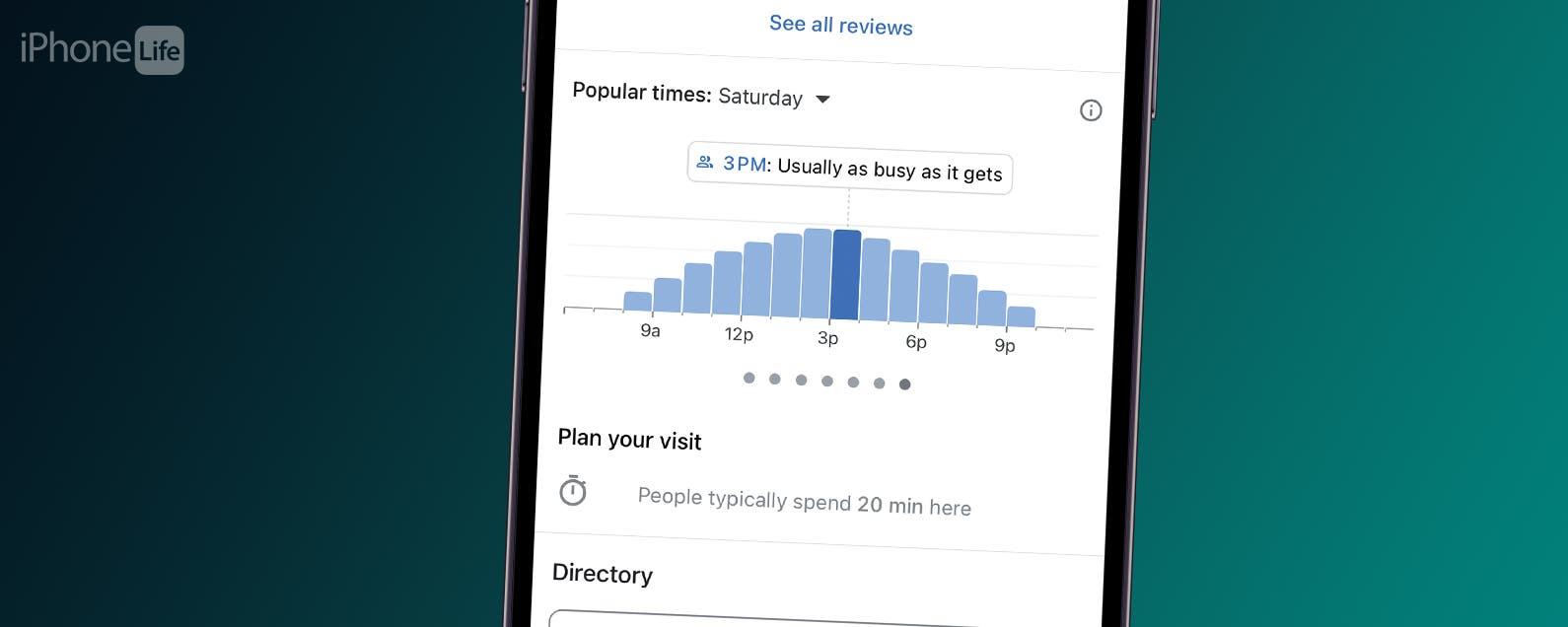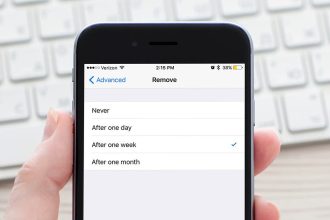Si bien iCloud de Apple es la forma más fácil de transferir fotos desde un iPhone a una Mac, aún es posible y en ocasiones incluso deseable transferirlas directamente.
Este puede ser el caso si su capacidad de almacenamiento de iCloud es limitada, o si se encuentra en un área sin conexión Wi-Fi y necesita transferir sus fotos rápidamente. También es simplemente más rápido transferir muchas fotos a la vez utilizando el proceso de transferencia física.
Cualesquiera que sean las razones, aquí se explica cómo transferir fotos desde un iPhone a una Mac directamente.
lo que usamos
- Usamos el iPhone 13 Pro, pero estos métodos funcionarán en cualquier iPhone
- Usamos el cable oficial Apple Lightning a USB-C que se envió con nuestro iPhone 13 Pro, pero cualquier cable Lightning servirá
- Usamos una MacBook Pro de 16 pulgadas (2019), pero cualquier Mac funcionará
La versión corta
- Conecta tu iPhone a tu Mac
- Abre la aplicación Fotos
- Confía en tu Mac
- Importar fotos
- Desconecta tu iPhone
-
Paso
1Conecta tu iPhone a tu Mac

Conecta tu iPhone a tu Mac usando un cable Lightning a USB. El que viene con tu iPhone debería ser suficiente, pero cualquier cable USB con el conector Lightning patentado de Apple en un extremo funcionará.

-
Paso
2Abre la aplicación Fotos
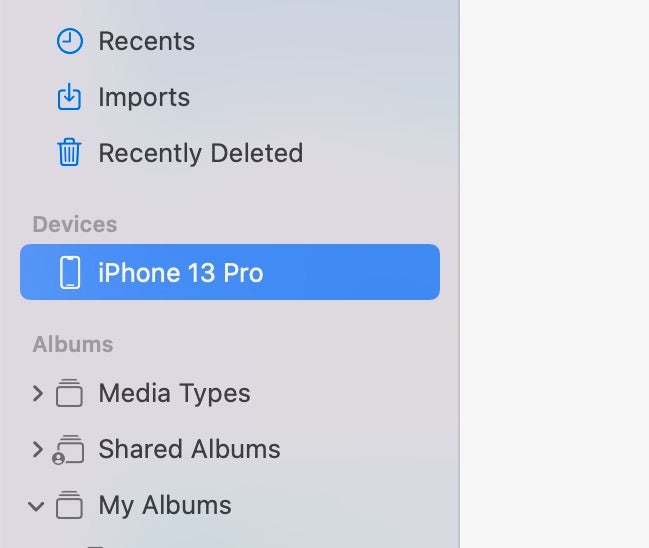
Abre la aplicación Fotos en tu Mac. Debería ver su iPhone en la lista del menú de la izquierda, en Dispositivos. Haz click en eso.
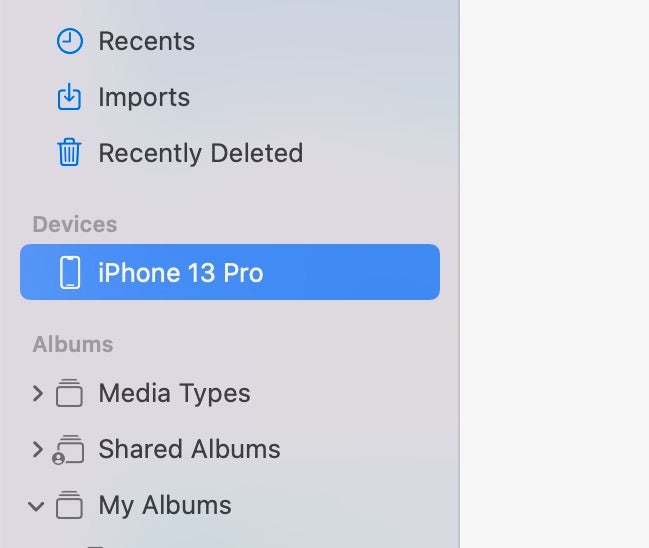
-
Paso
3Confía en tu Mac
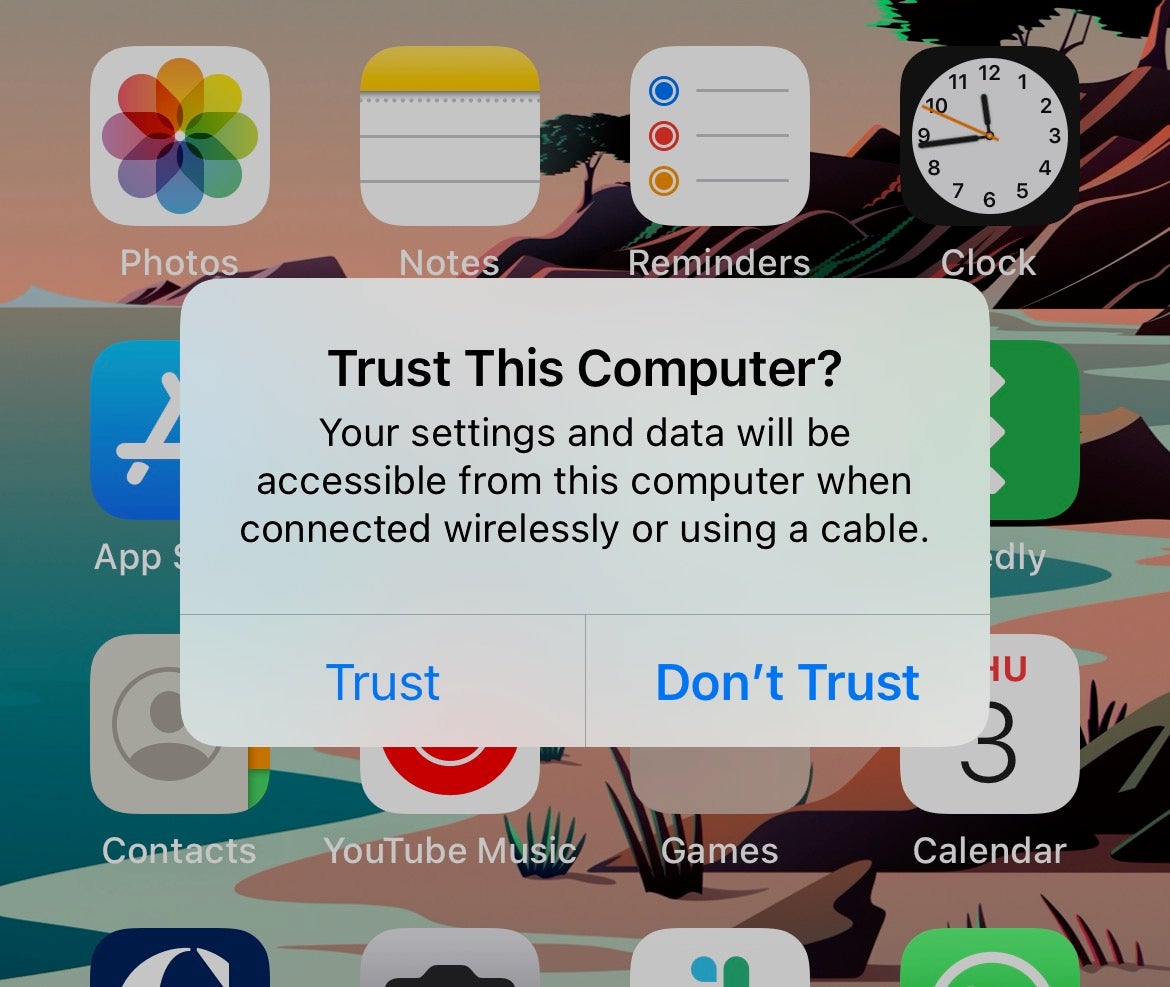
Las fotos ahora le pedirán que desbloquee su iPhone, y su iPhone (cuando esté desbloqueado) le preguntará si confía en su computadora. Acepte confiar en él e ingrese su contraseña para autenticarse.
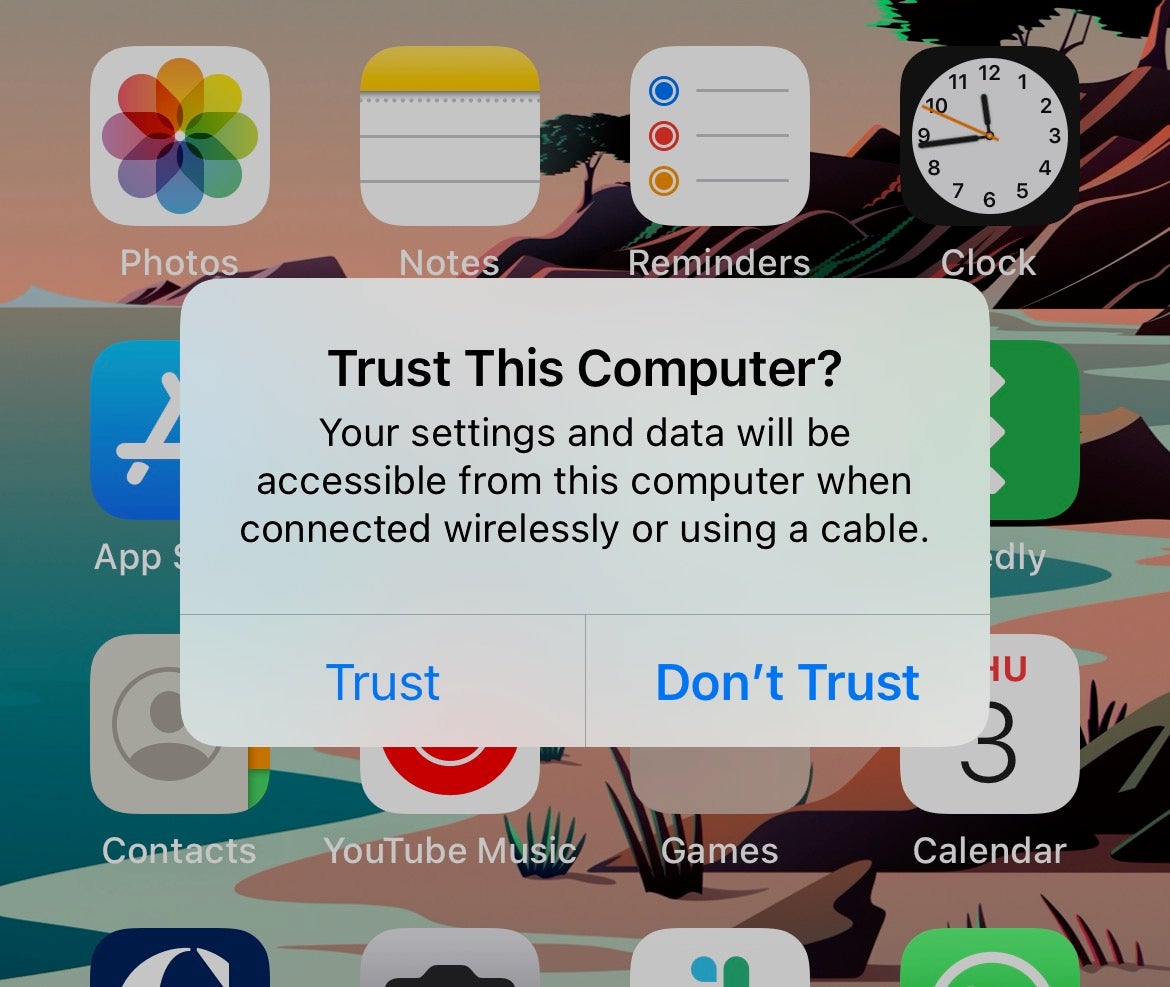
-
Paso
4Importar fotos
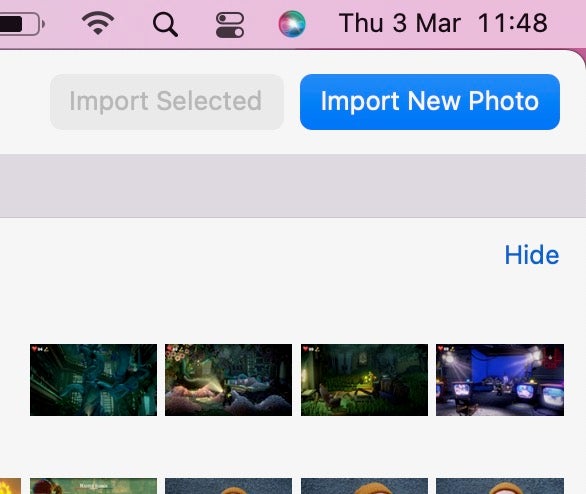
Las fotos ahora le mostrarán todas las aplicaciones que están disponibles para importar. Seleccione las fotos que desea importar y luego presione el botón Importar seleccionado, o presione el botón Importar nueva foto en la esquina superior derecha para importar solo imágenes nuevas que aún no están en Fotos.
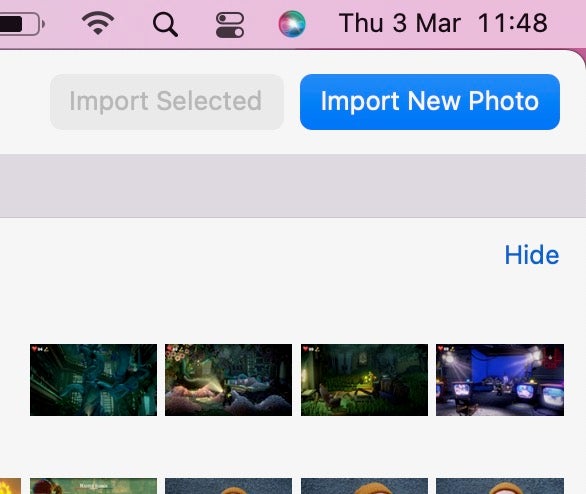
-
Paso
5Desconecta tu iPhone
Una vez que sus fotos hayan sido importadas, desconecte su iPhone