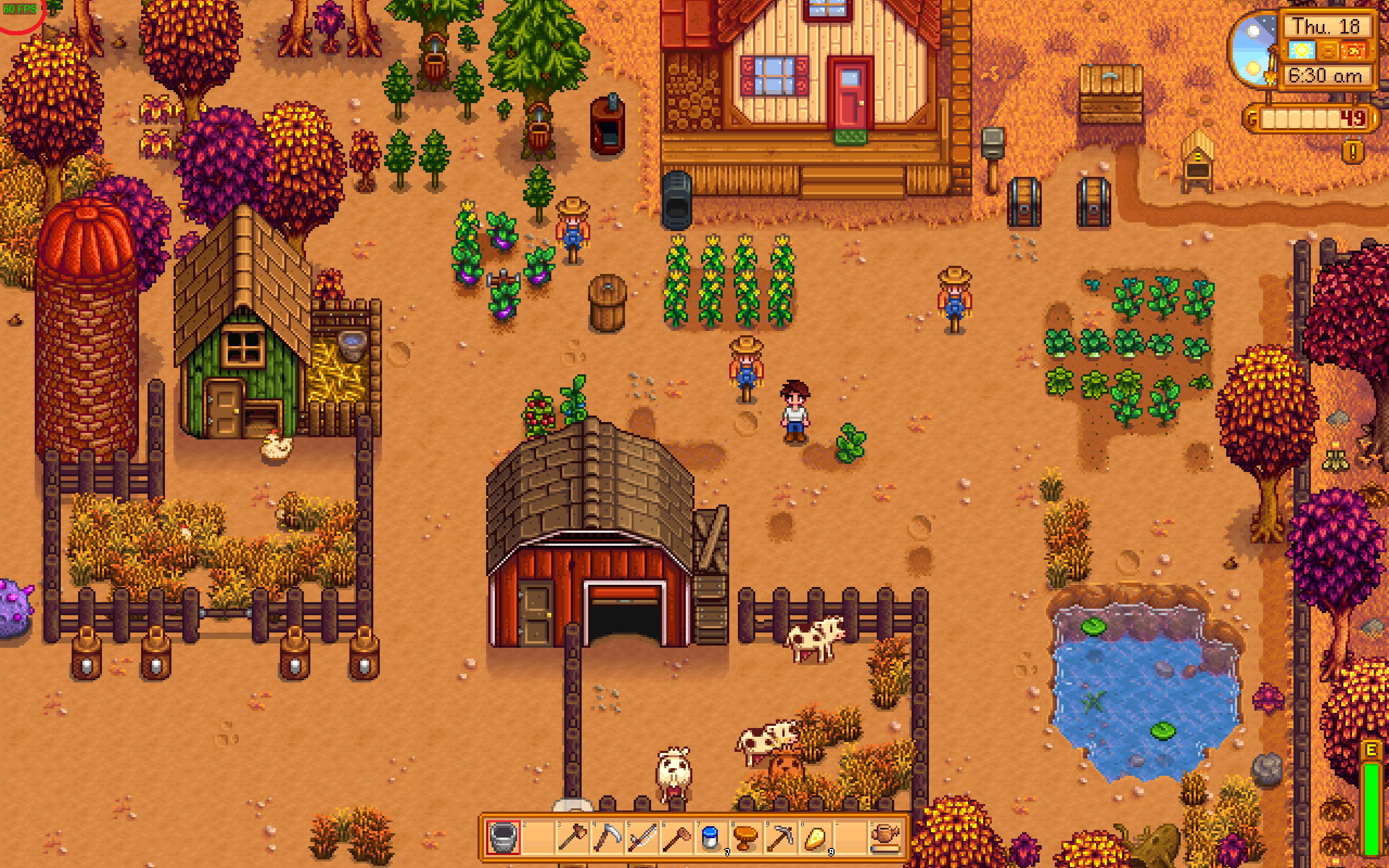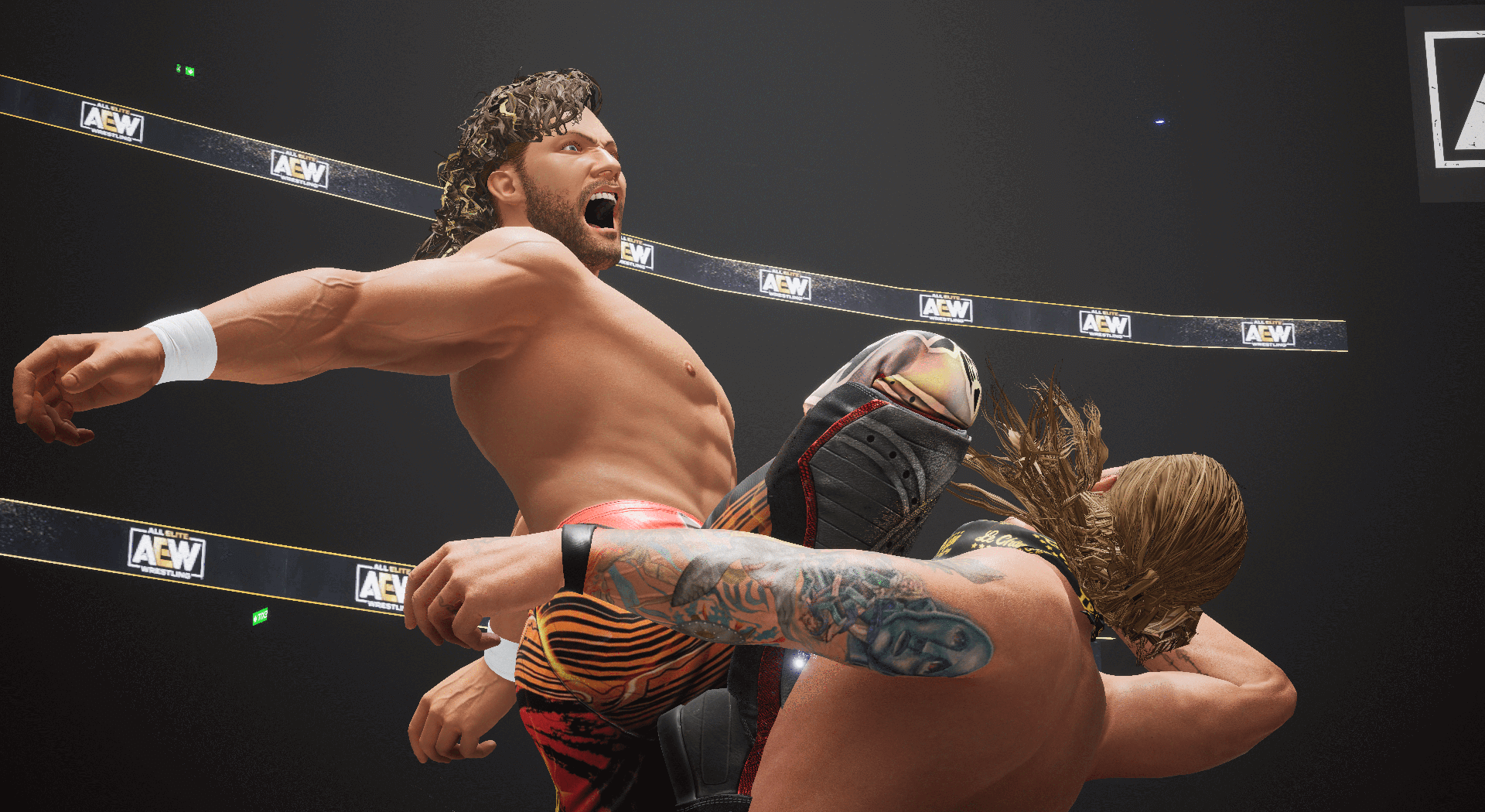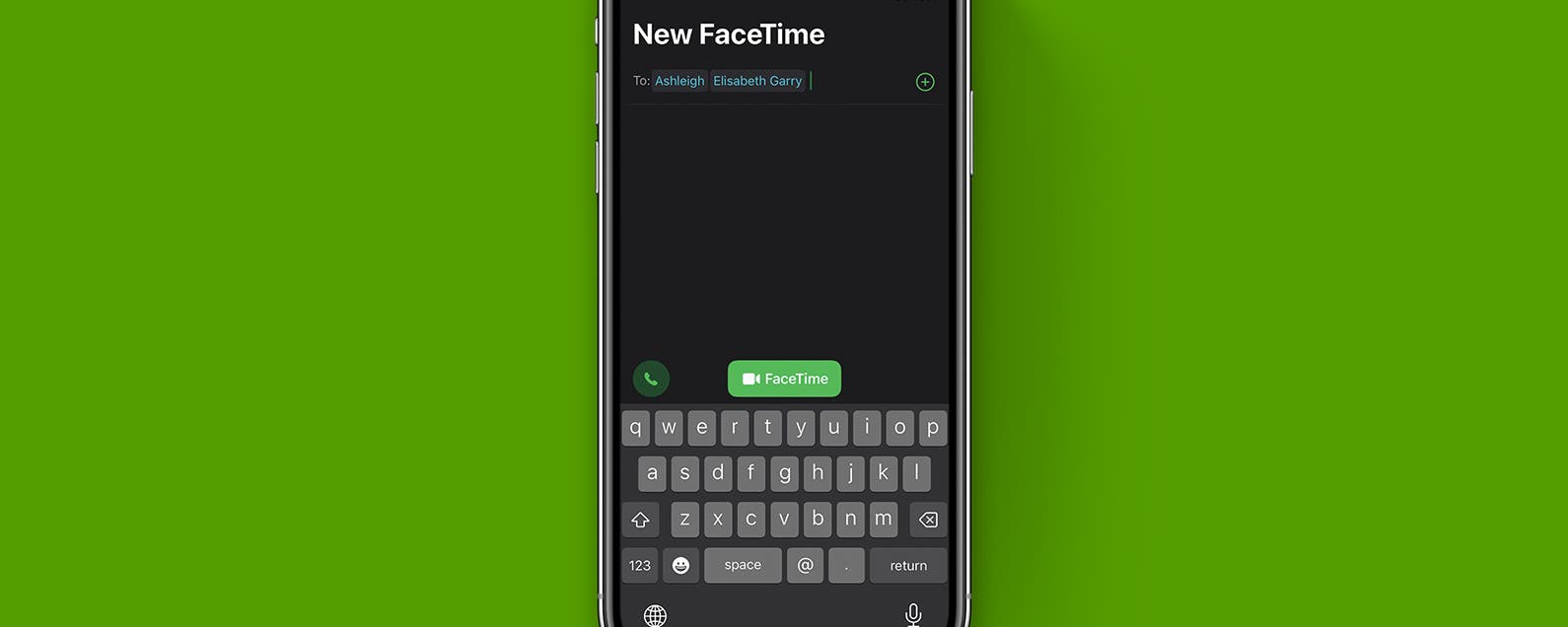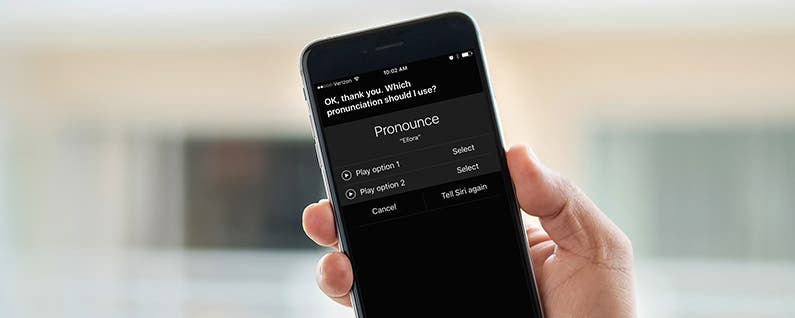Tener un contador de FPS es extremadamente útil para medir el rendimiento de su sistema para un juego específico.
Si desea una experiencia fluida, así como una ventaja competitiva, querrá un rendimiento de 60 fps como mínimo. Y al reducir la configuración de gráficos, puede aumentar la velocidad de fotogramas para lograr sus objetivos.
Pero si no tiene medios para ver la velocidad de fotogramas actual de su juego, ese proceso se vuelve considerablemente más complicado.
Afortunadamente, Steam ofrece la opción de agregar un contador de FPS en vivo en la esquina de su pantalla y le mostraremos cómo activarlo. Aquí está todo lo que necesitas saber.
Lo que necesitarás:
- PC portátil o de escritorio
- cuenta de vapor
La versión corta
- Inicie sesión en su cuenta de Steam
- Haga clic en ‘Steam’ en la esquina superior izquierda
- Haga clic en ‘Configuración’
- Presiona ‘En el juego’ en el menú de la izquierda
- Asegúrese de que la casilla ‘habilitar superposición de Steam’ esté marcada
- Haz clic en el menú desplegable debajo de ‘Contador de FPS en el juego’
- Elija la ubicación en la que desea que se muestre el contador de FPS
- Iniciar un juego a través de Steam
- Compruebe que se muestra el contador de FPS
-
Paso
1Inicie sesión en su cuenta de Steam
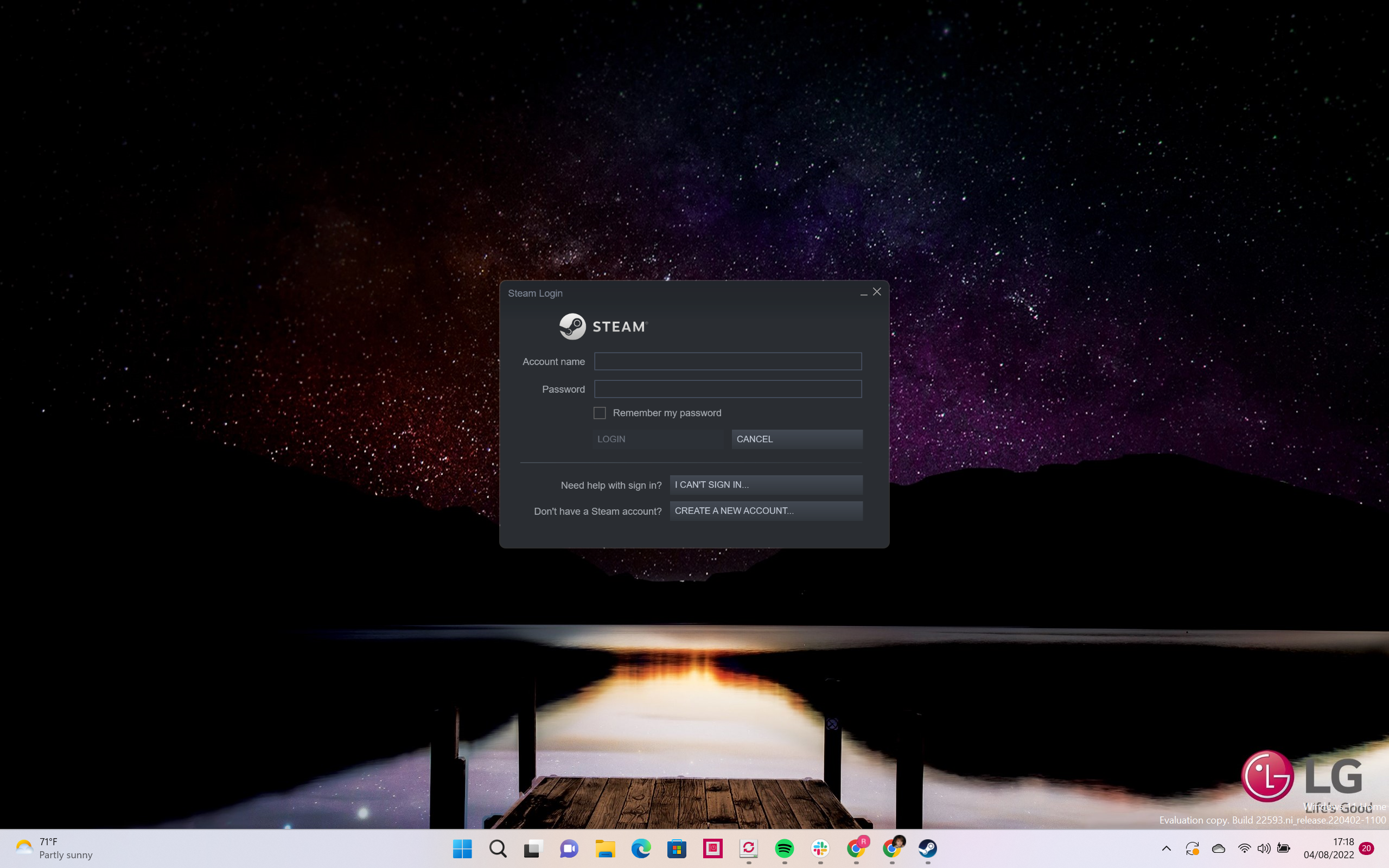
El primer paso es bastante obvio, ya que primero debe iniciar sesión en su cuenta de Steam. Introduzca su nombre de usuario y contraseña como de costumbre.
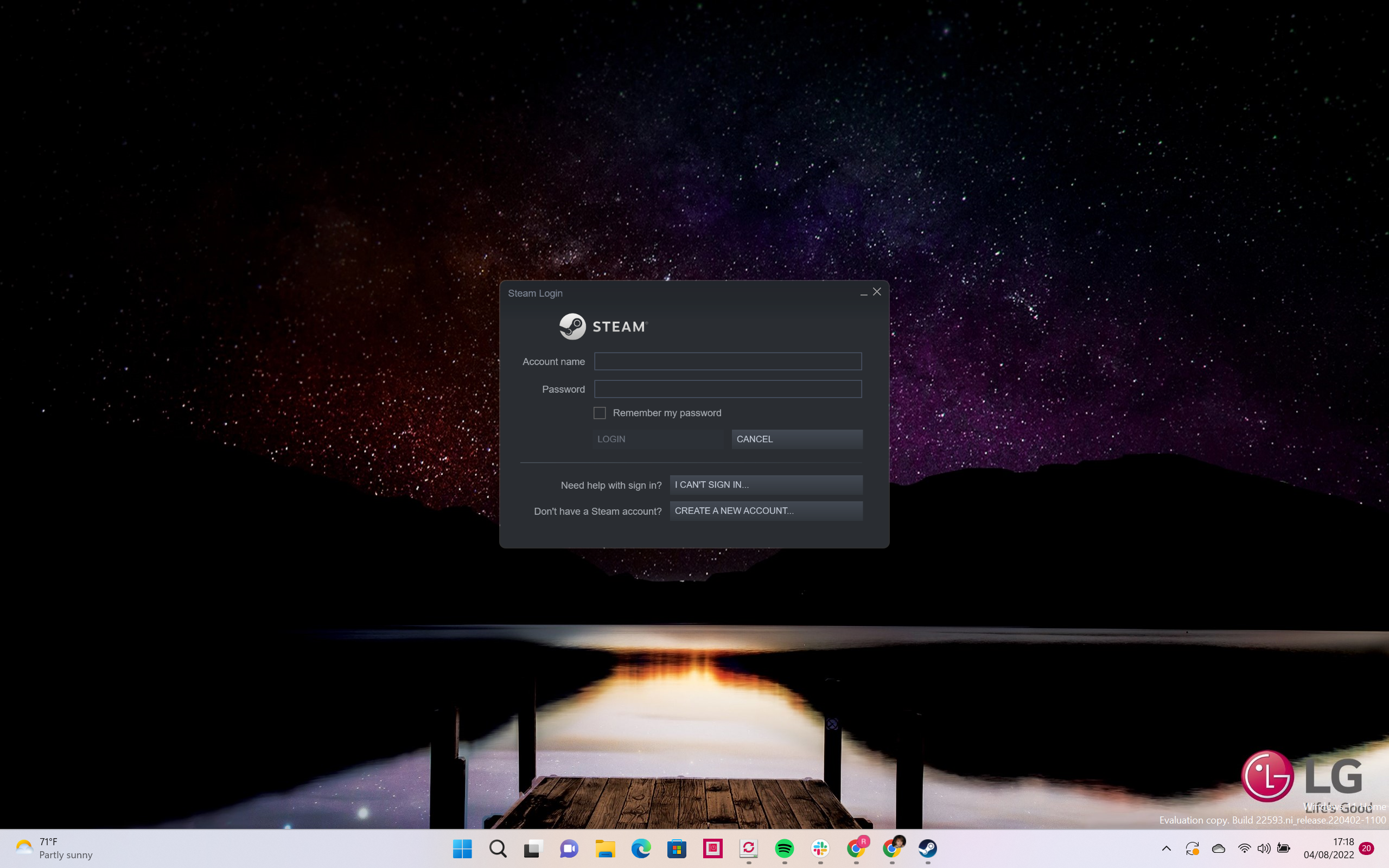
-
Paso
2Haga clic en ‘Steam’ en la esquina superior izquierda
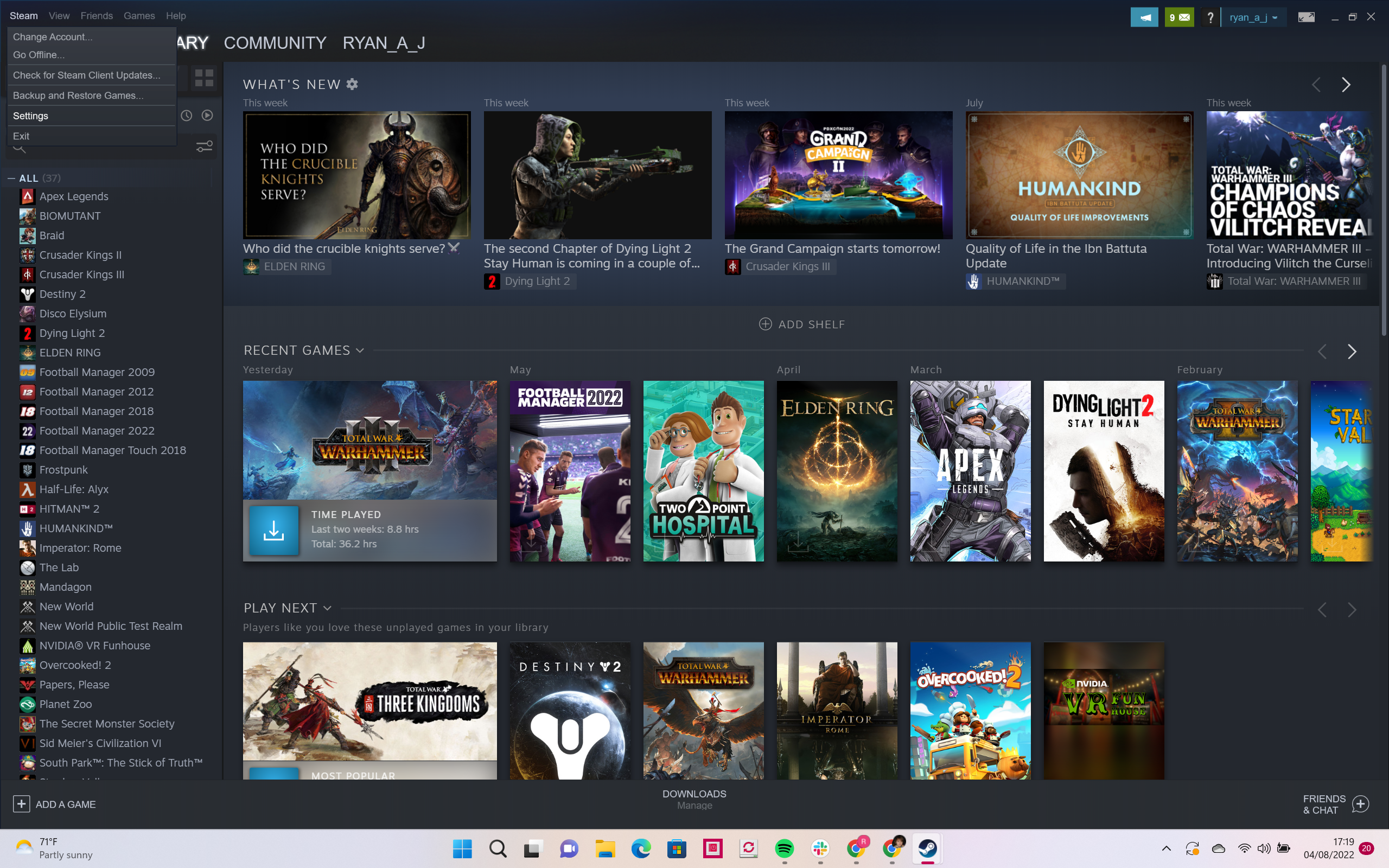
En la esquina superior izquierda de la aplicación Steam, verá la pestaña ‘Steam’. Pinchalo.
Luego verá aparecer un menú desplegable. Cerca de la parte inferior, justo encima de Salir, verá la opción «Configuración». Presiona esto.
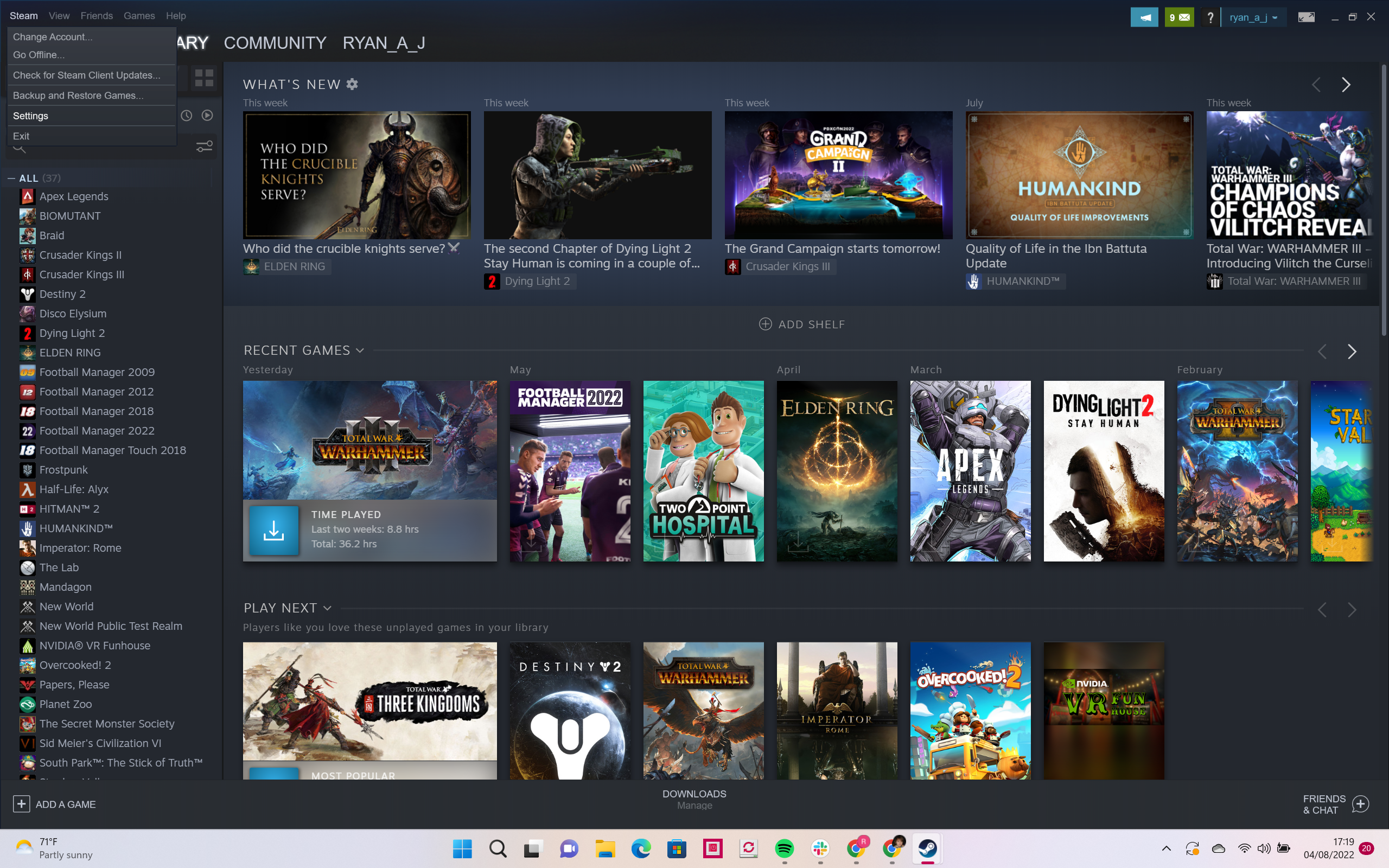
-
Paso
3Presiona ‘En el juego’ en el menú de la izquierda
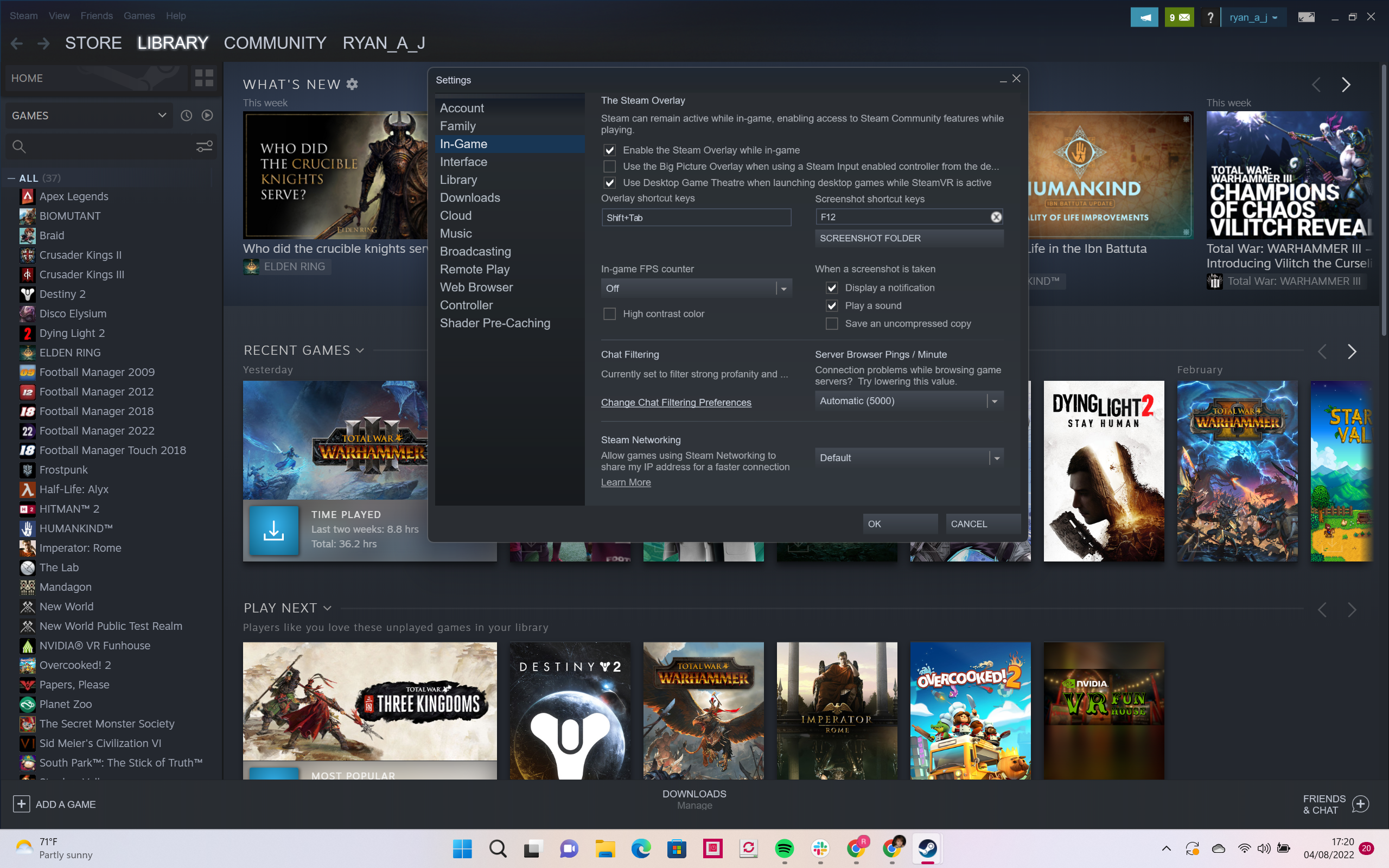
Aparecerá una nueva ventana de Configuración frente a la aplicación Steam. En el menú de la izquierda, encontrarás la opción «En el juego». Haga clic en esto.
A continuación, asegúrese de que la casilla esté marcada para ‘Habilitar la superposición de Steam mientras está en el juego’. Deberías encontrarlo cerca de la parte superior de la ventana.
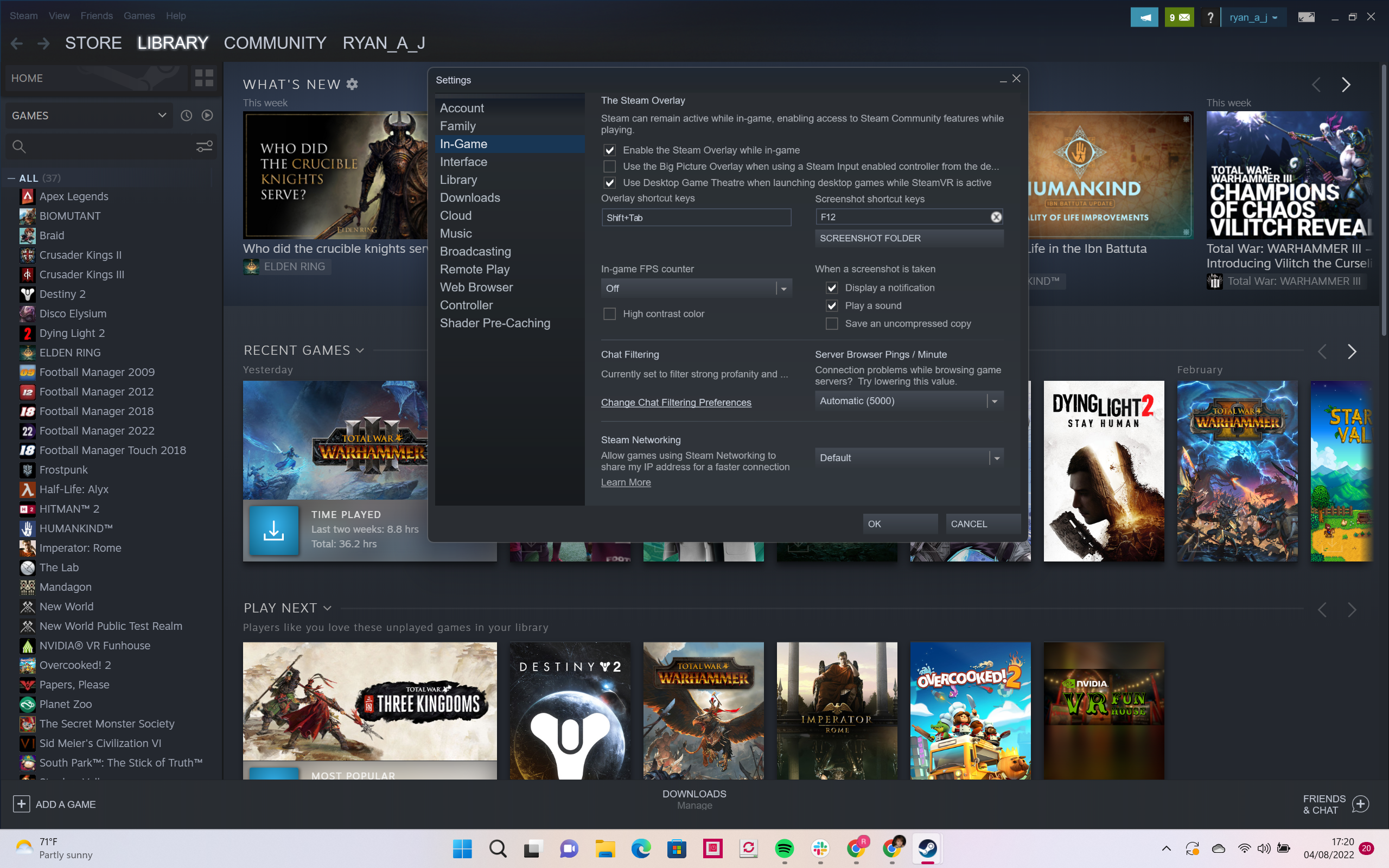
-
Paso
4Haz clic en el menú desplegable debajo de ‘Contador de FPS en el juego’
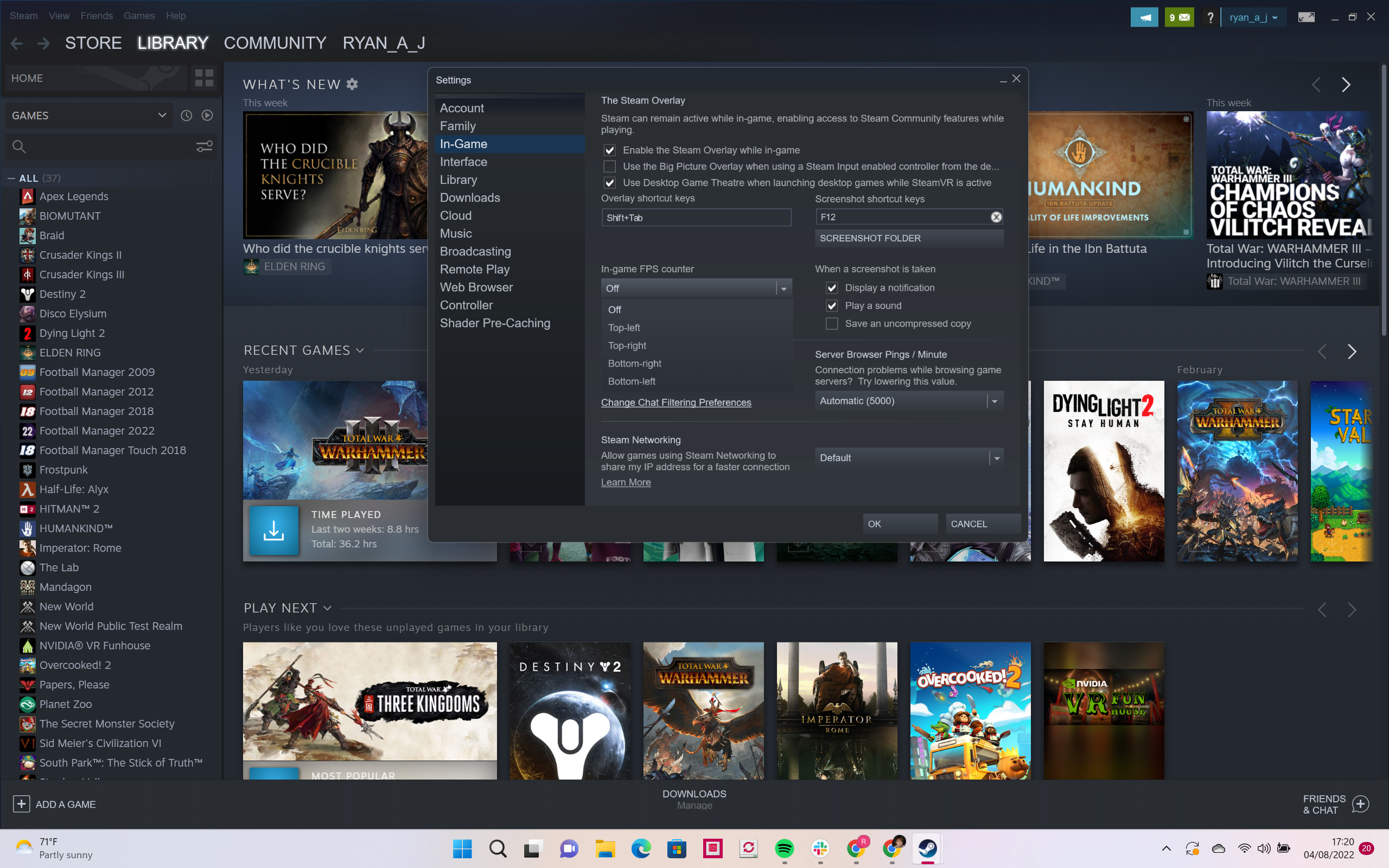
Ahora busque el encabezado ‘Contador de FPS en el juego’. Debería ver un menú desplegable que probablemente esté actualmente configurado en ‘Desactivado’. Al cambiarlo a su ubicación preferida en su pantalla (arriba a la izquierda, arriba a la derecha, abajo a la derecha o abajo a la izquierda), activará el contador de FPS.
También recomendamos marcar la casilla de verificación ‘Color de alto contraste’ justo debajo, ya que hace que el contador de FPS sea más visible.
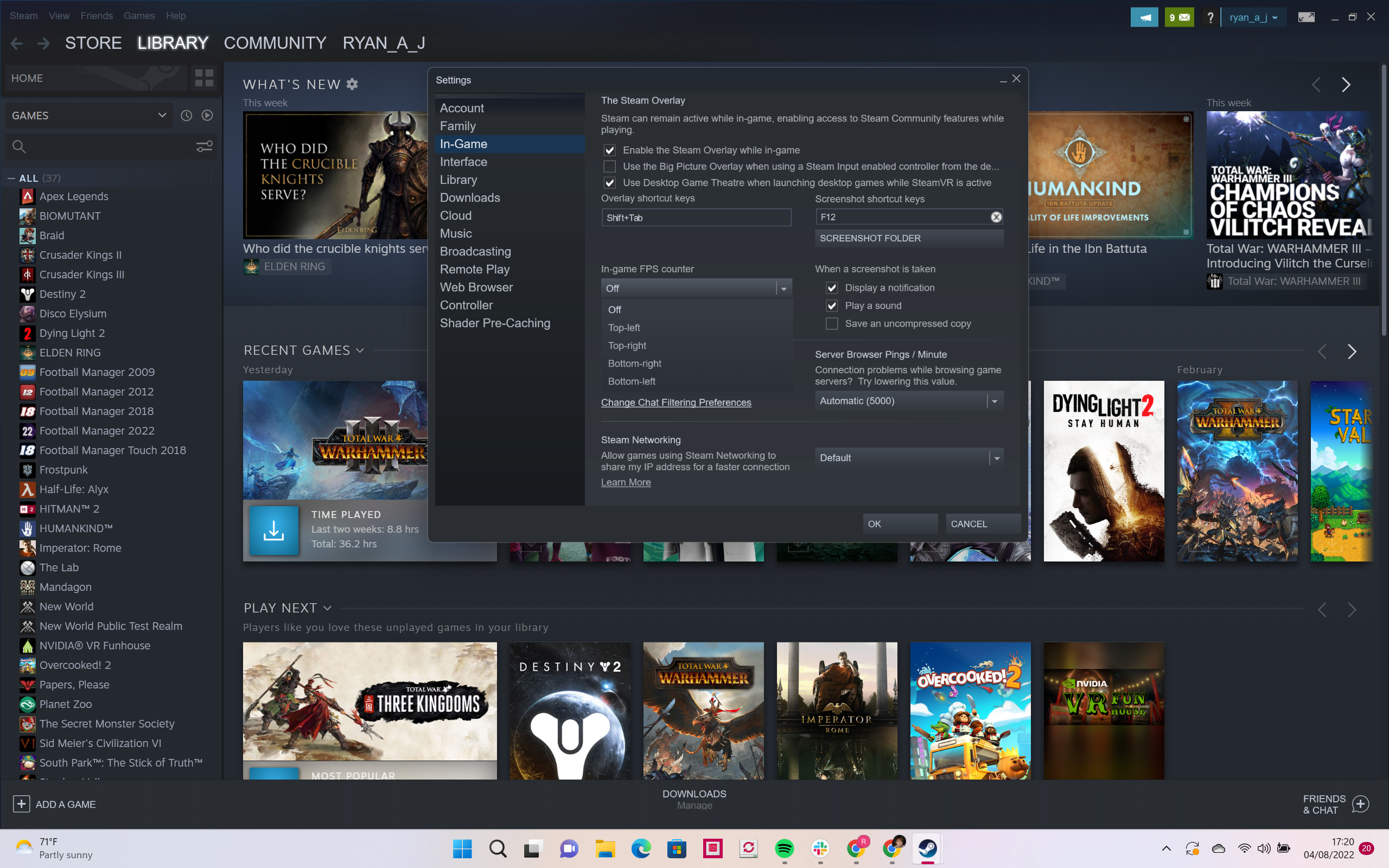
-
Paso
5Iniciar un juego a través de Steam
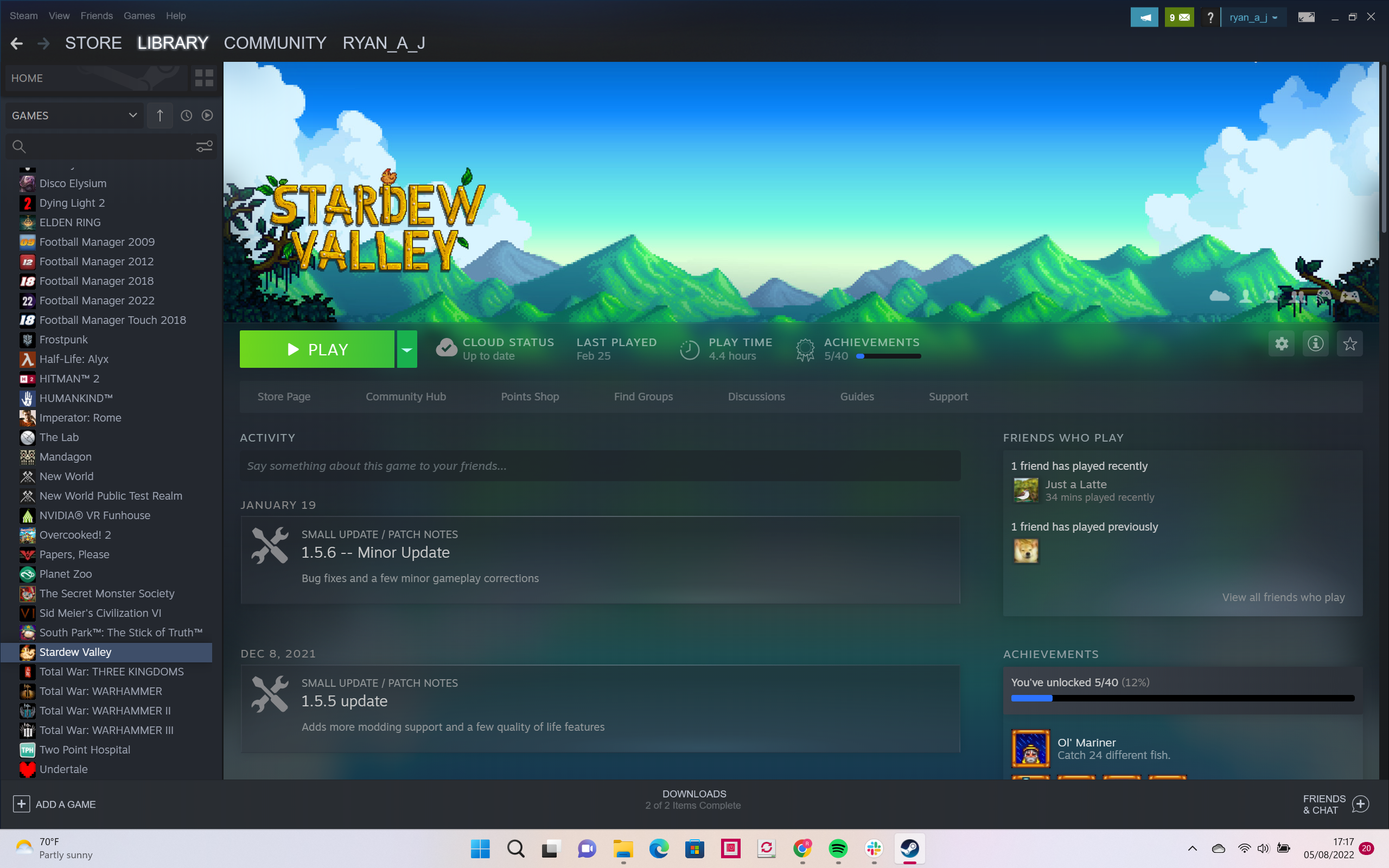
Una vez que se completan todos los pasos anteriores, es hora de iniciar un juego para ver si funciona. Debería funcionar con cualquier juego, siempre que sea a través de Steam.
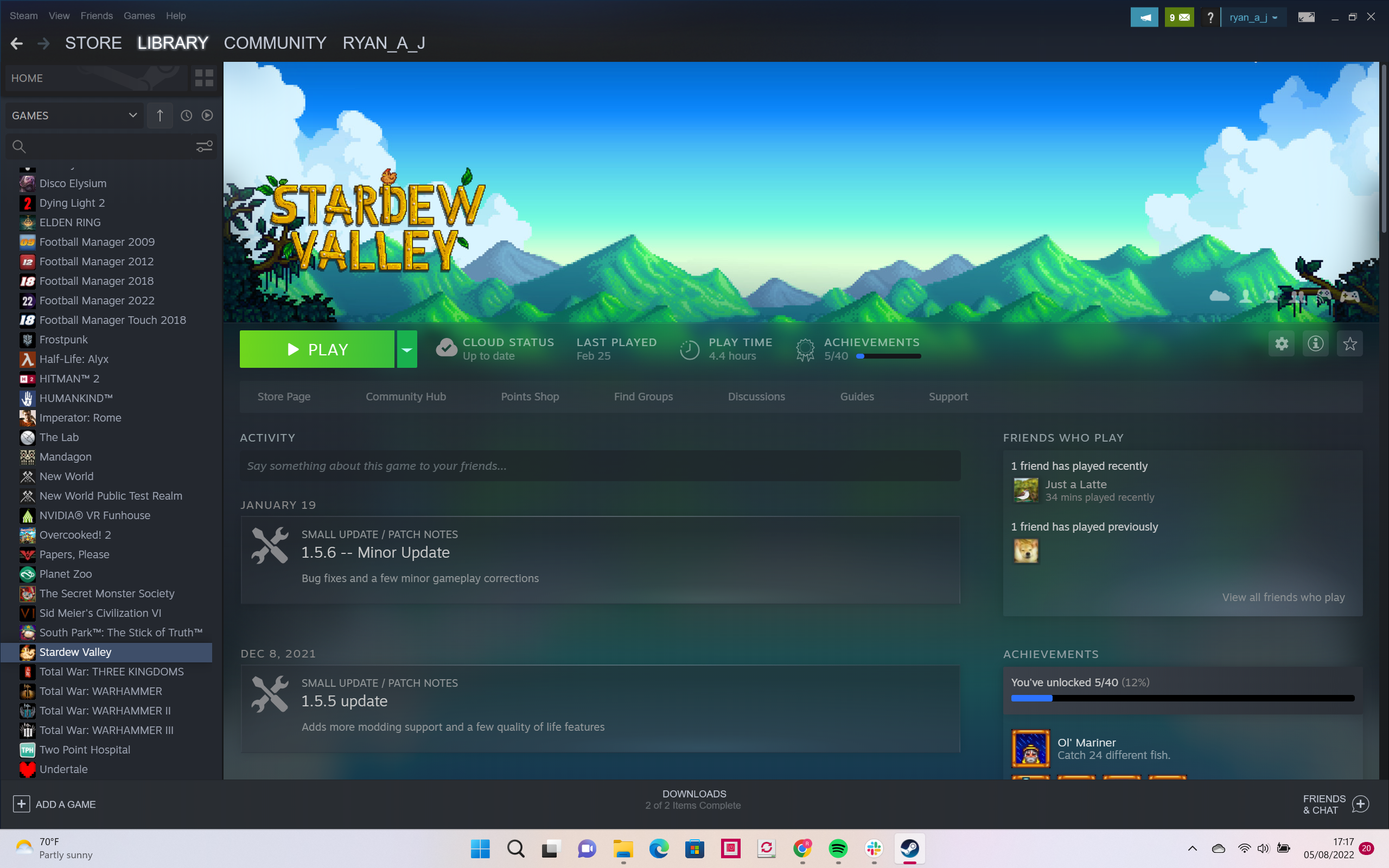
-
Paso
6Compruebe que se muestra el contador de FPS
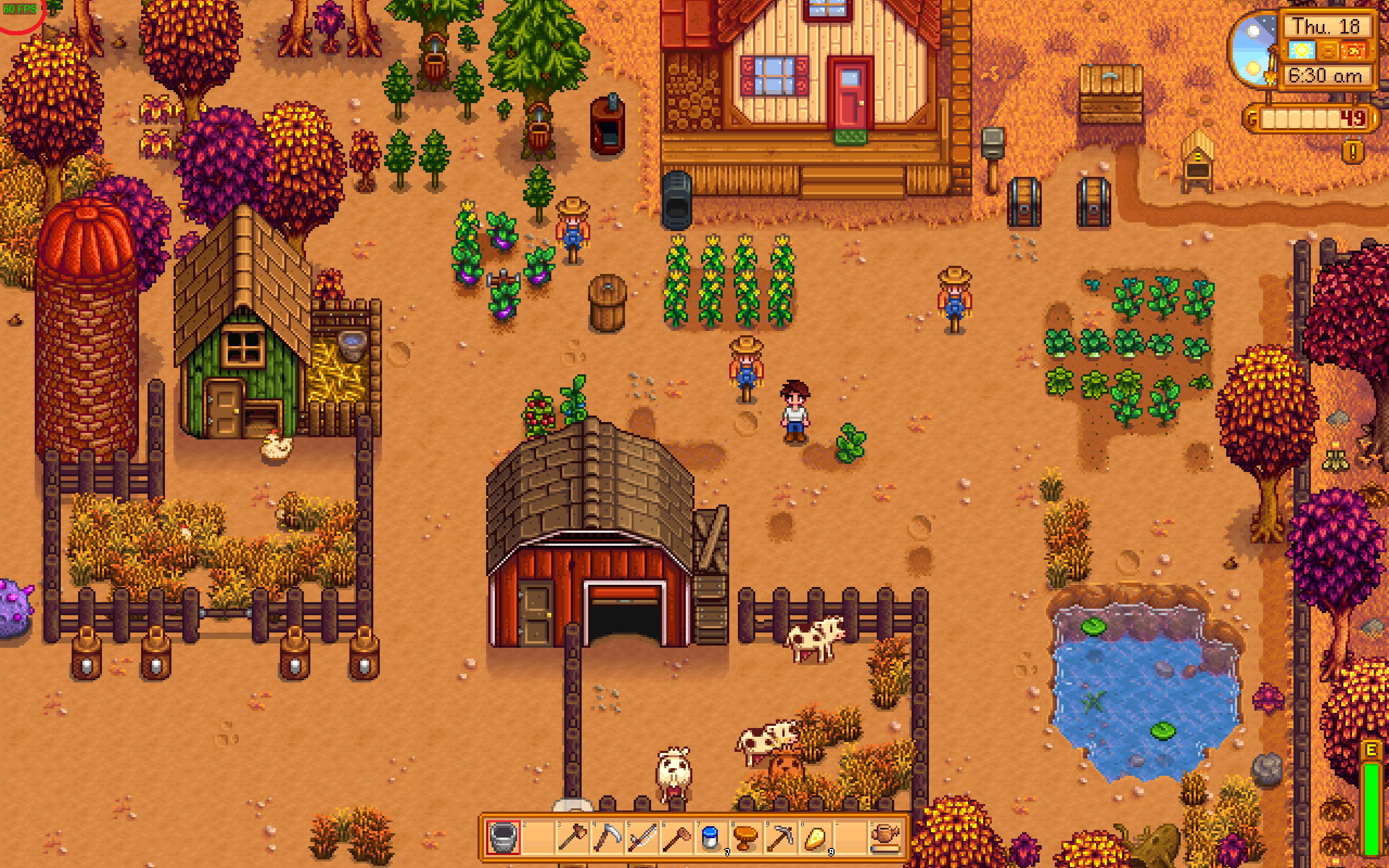
Una vez que el juego se haya cargado, debería ver el contador de FPS en el área elegida de la pantalla. Asegúrese de que funcione correctamente, como se muestra en el ejemplo anterior.