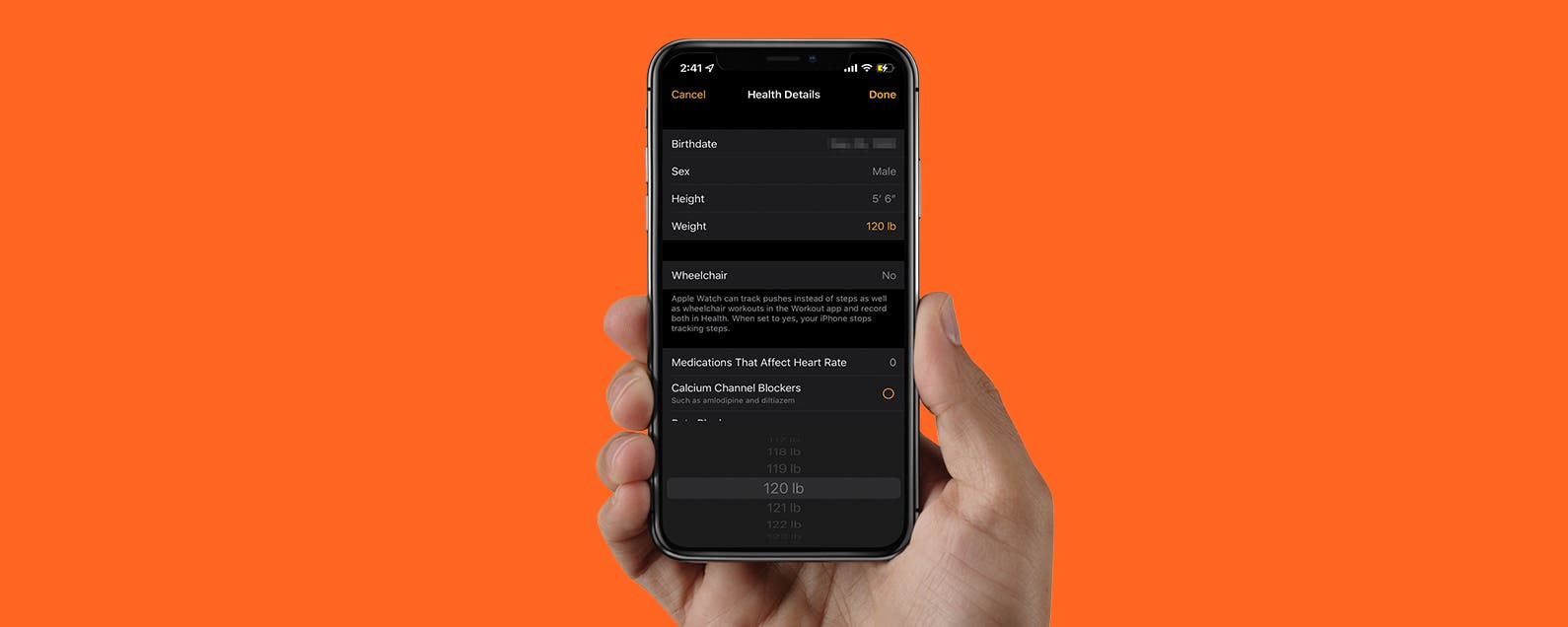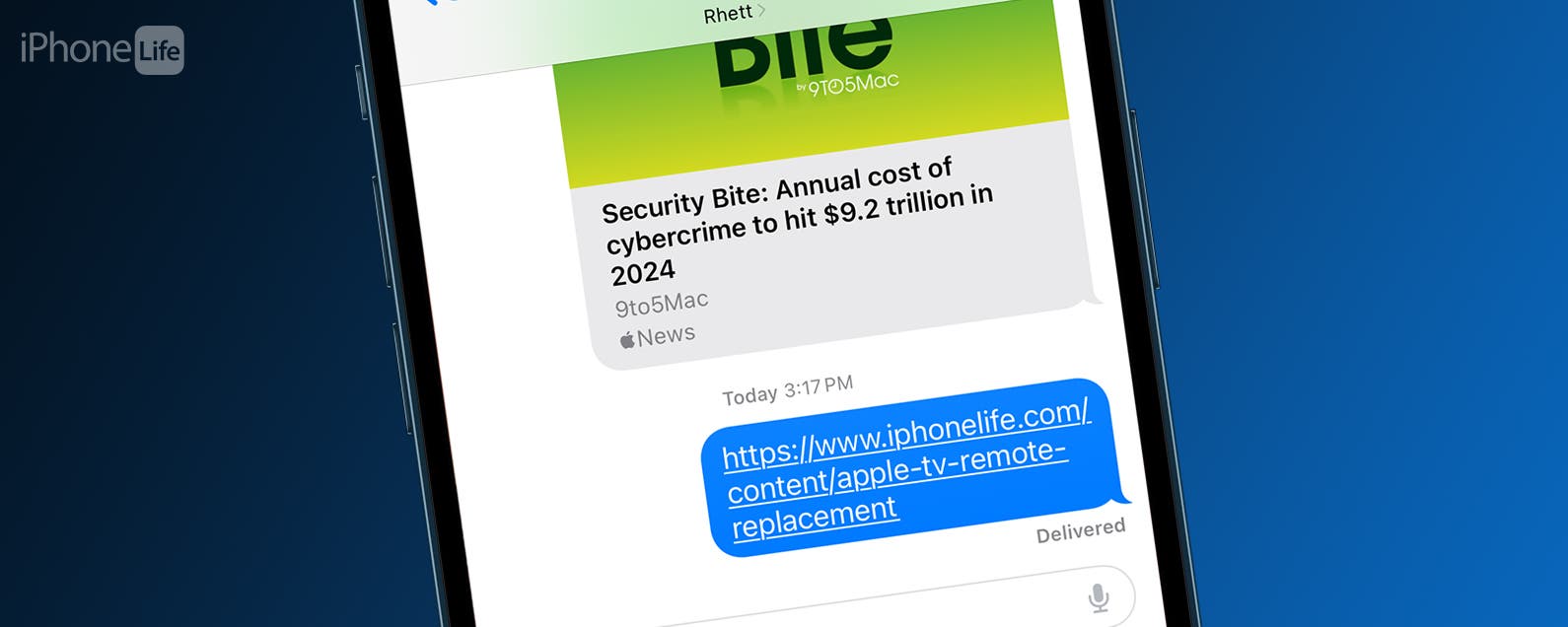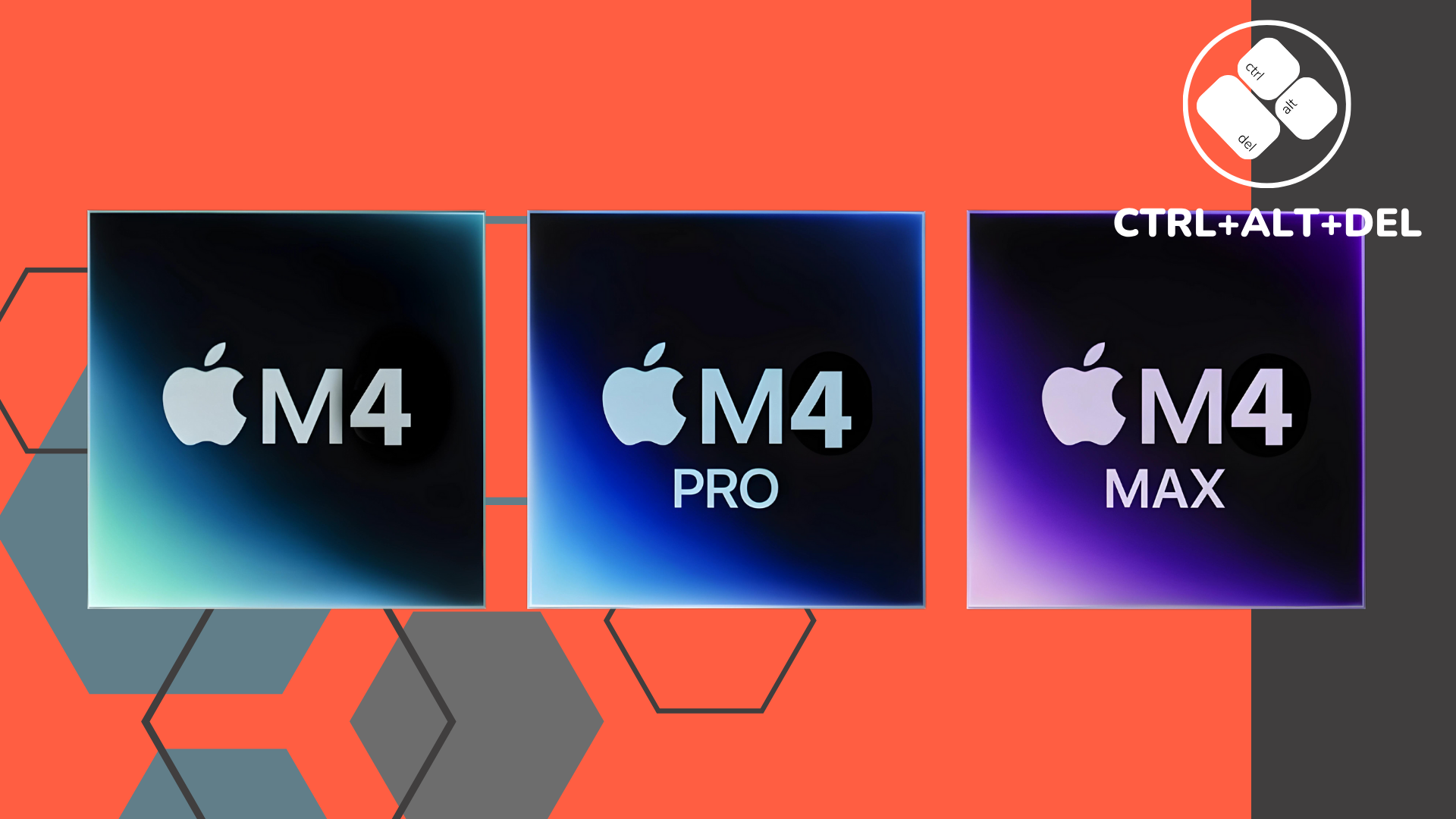El pincel corrector puntual es una de las formas más rápidas y fáciles de eliminar pequeñas marcas e imperfecciones de sus fotos. Aquí se explica cómo usarlo.
El pincel corrector puntual es una herramienta esencial de Photoshop para cualquier persona a la que le guste retocar sus imágenes.
Al igual que la herramienta Pincel corrector más grande, el Pincel corrector puntual funciona muestreando los píxeles junto al área que seleccione y haciendo coincidir la textura, la iluminación, la transparencia y el sombreado para eliminar la mancha sin problemas. Sin embargo, cuando el pincel corrector requiere que elija un área para la muestra, el pincel corrector puntual tomará automáticamente una muestra del área circundante.
Esto lo hace ideal para curar pequeñas imperfecciones sobre fondos más uniformes, como piel, ropa y paredes lisas.
Siga leyendo para descubrir dónde puede encontrar el pincel corrector puntual en Photoshop, además de cómo usarlo para eliminar marcas de sus imágenes.
Lo que necesitarás:
- Adobe Photoshop
- Una suscripción a Creative Cloud
La versión corta
- Abre tu imagen en Photoshop
- Seleccione el pincel corrector puntual
- Ajuste el tamaño, la dureza y el espaciado del pincel.
- Haga clic o arrastre sobre la marca en su imagen
Cómo usar el pincel corrector puntual en Photoshop
-
Paso
1Abre tu imagen en Photoshop

Esta puede ser cualquier foto con una marca que desee eliminar. Para objetos más grandes, intente usar el cepillo de curación regular.

-
Paso
2Haga clic en el pincel corrector puntual

Si no puede verlo, haga clic derecho en este lugar en la barra de herramientas y debería verlo en la lista como una opción. También puede usar el ícono de búsqueda en la esquina superior derecha para buscar la herramienta si no puede encontrarla en ninguna parte.

-
Paso
3Haga clic en el tamaño del pincel para abrir la configuración del pincel.

Aquí puede ajustar el tamaño, la dureza y el espaciado del cepillo para que se ajuste al área que desea curar.

-
Paso
4Haz clic en la marca para curarla.

También puede hacer clic y arrastrar para curar puntos más grandes.