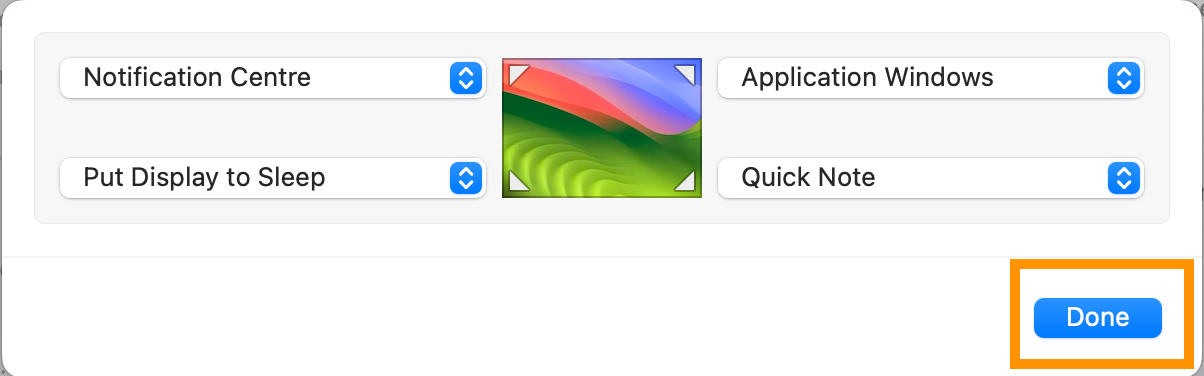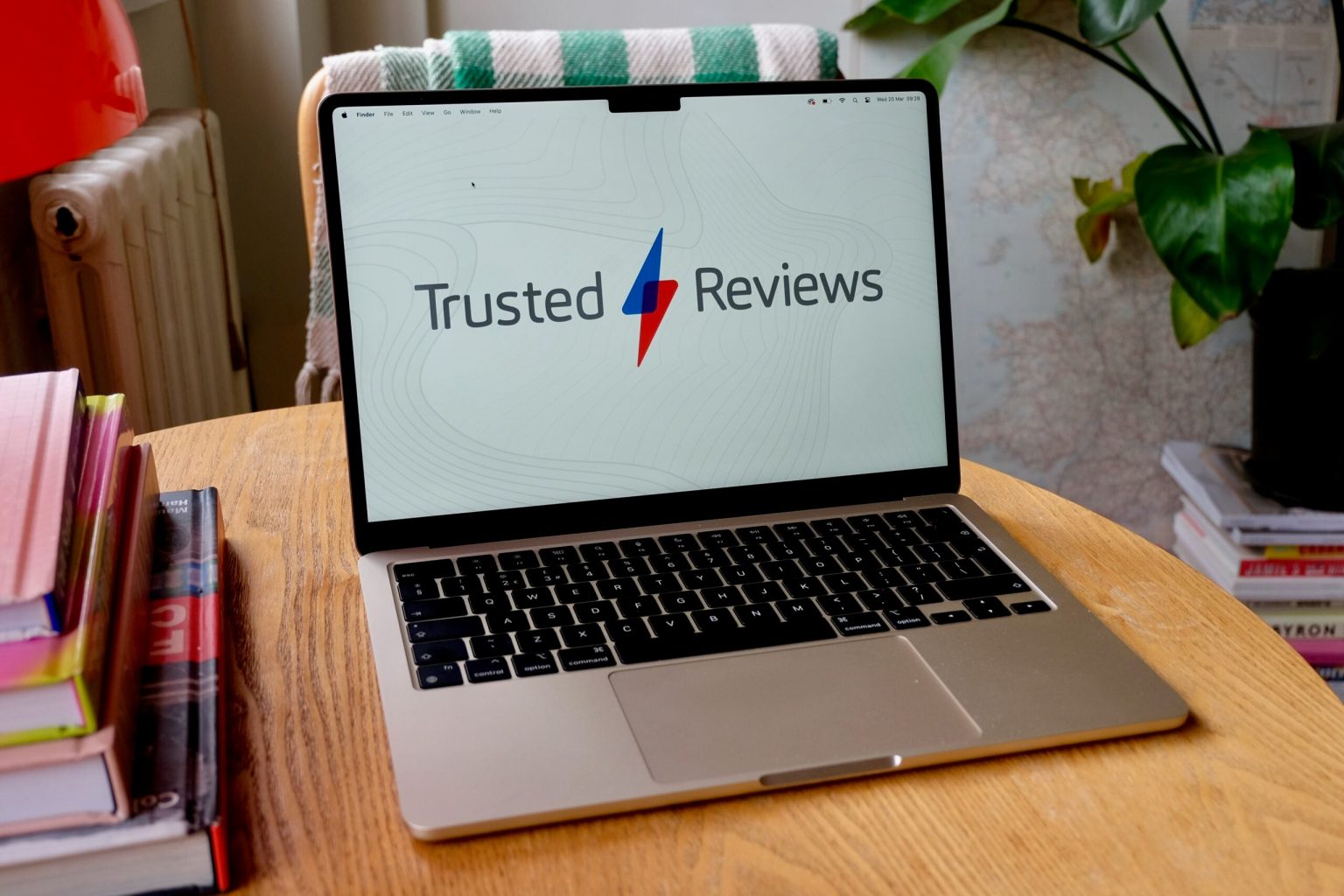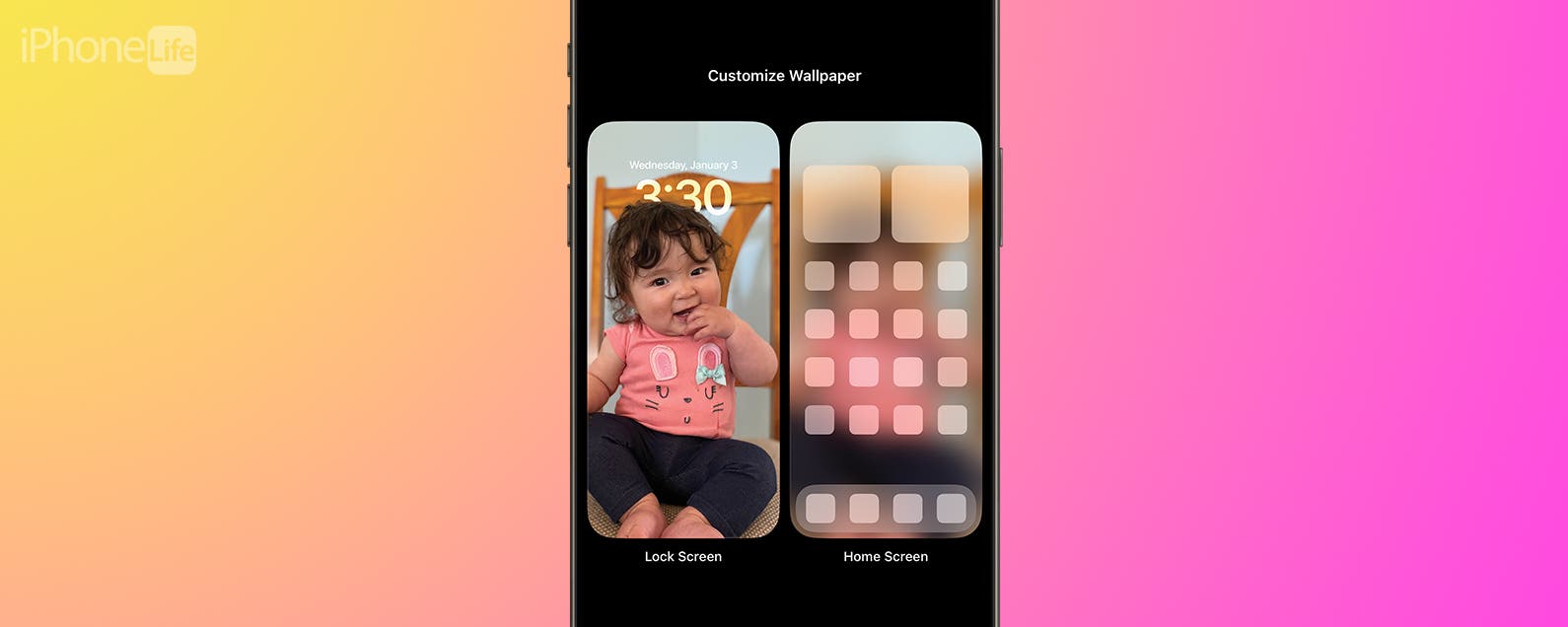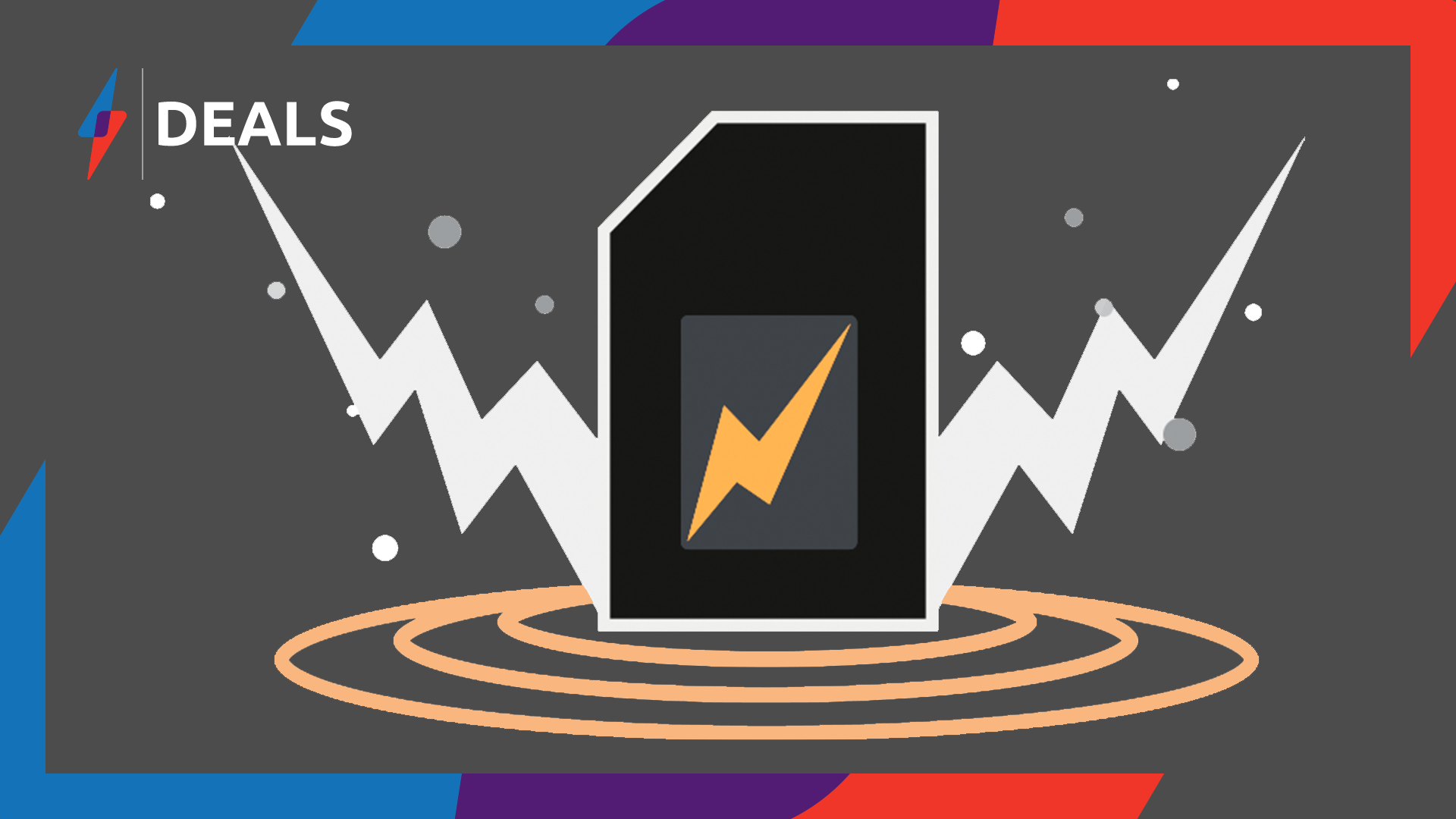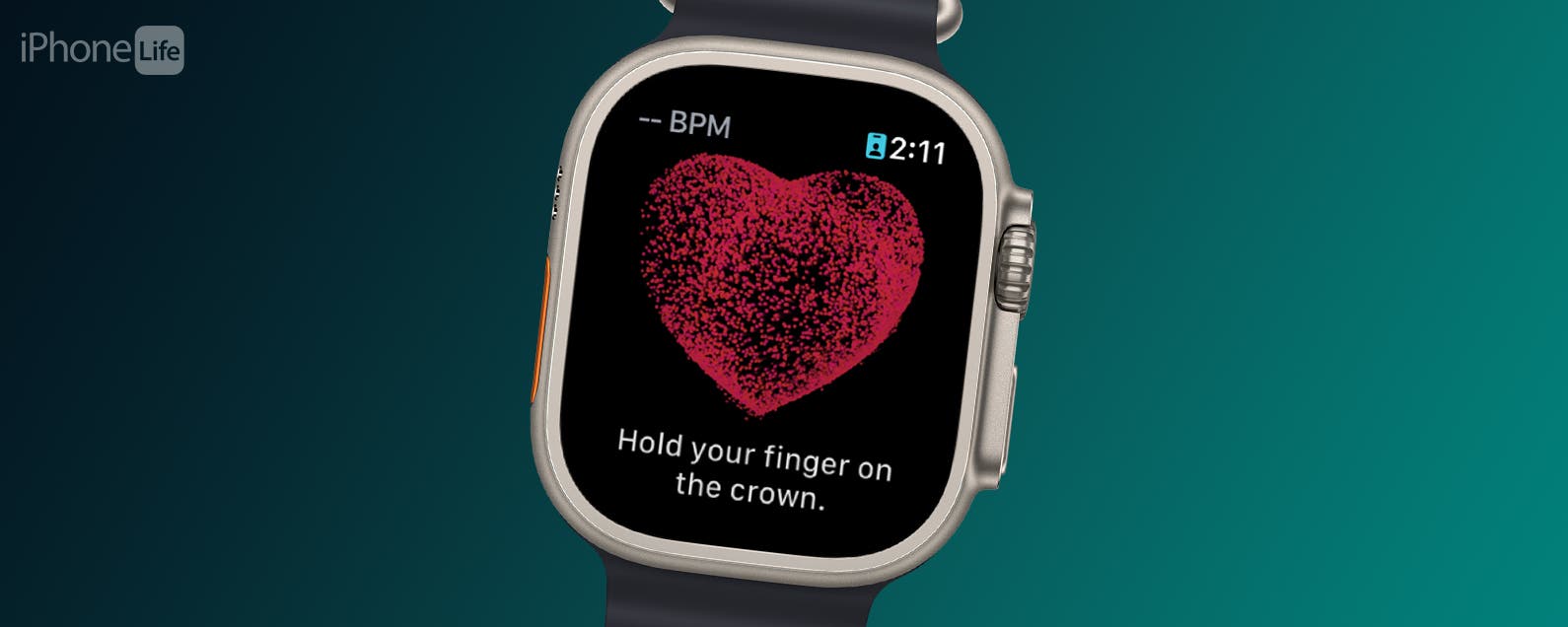Hot Corners en macOS te permite asignar funciones a cada una de las cuatro esquinas de la pantalla de tu Mac. Ya sea que uses una iMac o una Macbook, puedes activar rápidamente una acción simplemente moviendo el cursor a una esquina de la pantalla.
Por ejemplo, puede asignar una esquina para abrir Launchpad u otra que ponga rápidamente su Mac en modo de suspensión.
Configurar esquinas activas es increíblemente fácil y puede hacer que la navegación en tu Mac sea mucho más fluida. Continúe leyendo para ver cómo configurar esquinas activas y cómo utilizar la función.
Lo que necesitarás:
- Una Mac (ya sea una Macbook o una iMac)
La versión corta:
- Abre Configuración del sistema en tu Mac
- Seleccione Escritorio y Dock en la barra lateral
- En la página Escritorio y Dock, desplácese hacia abajo y haga clic en el botón Hot Corners a la derecha
- Asignar una función a cada esquina.
- Haga clic en Listo
-
Paso
1Abre Configuración del sistema en tu Mac
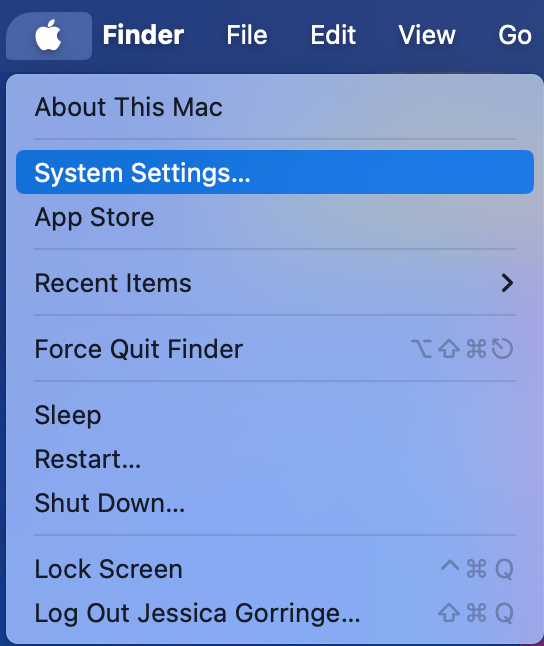
Esto se puede hacer seleccionando la aplicación Configuración del sistema o abriendo el menú Apple en la esquina superior izquierda y luego haciendo clic en la opción Configuración del sistema como se muestra aquí.
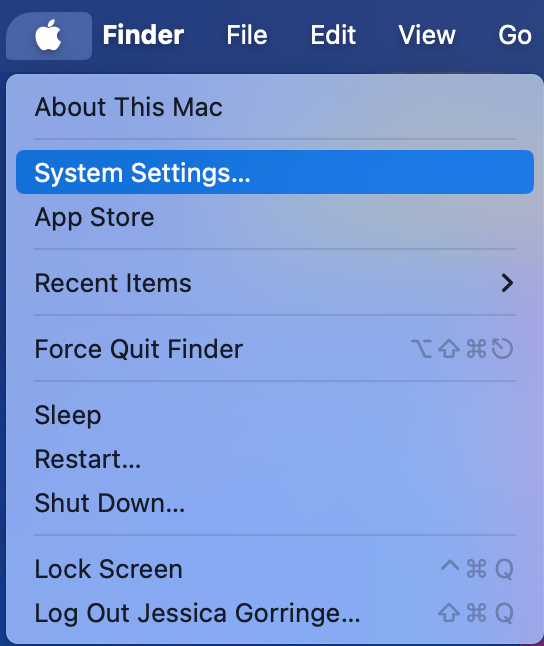
-
Paso
2Seleccione Escritorio y Dock en la barra lateral
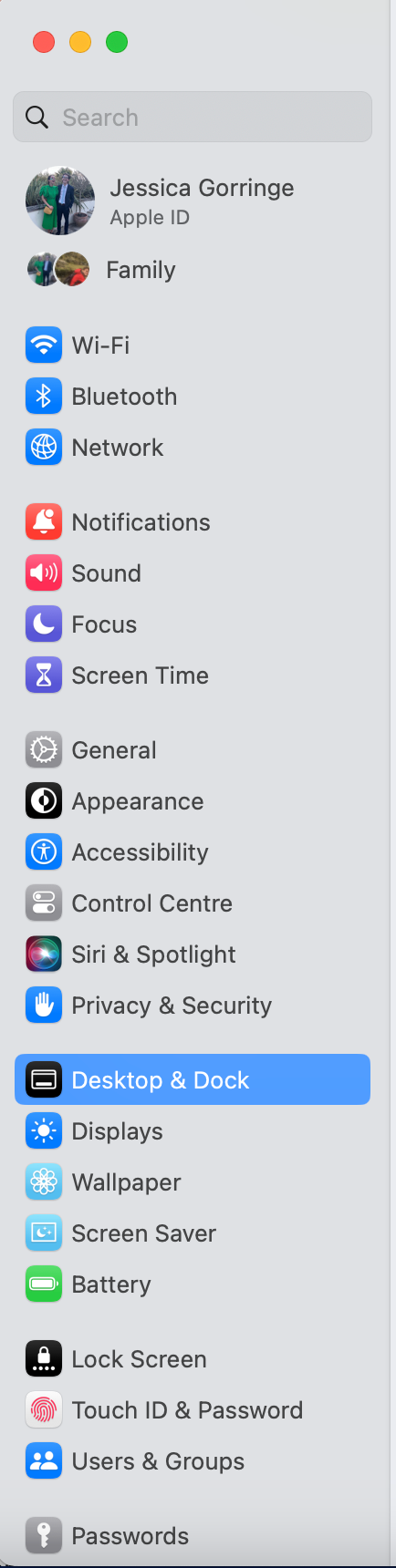
Tenga en cuenta que es posible que deba desplazarse hacia abajo para encontrarlo.
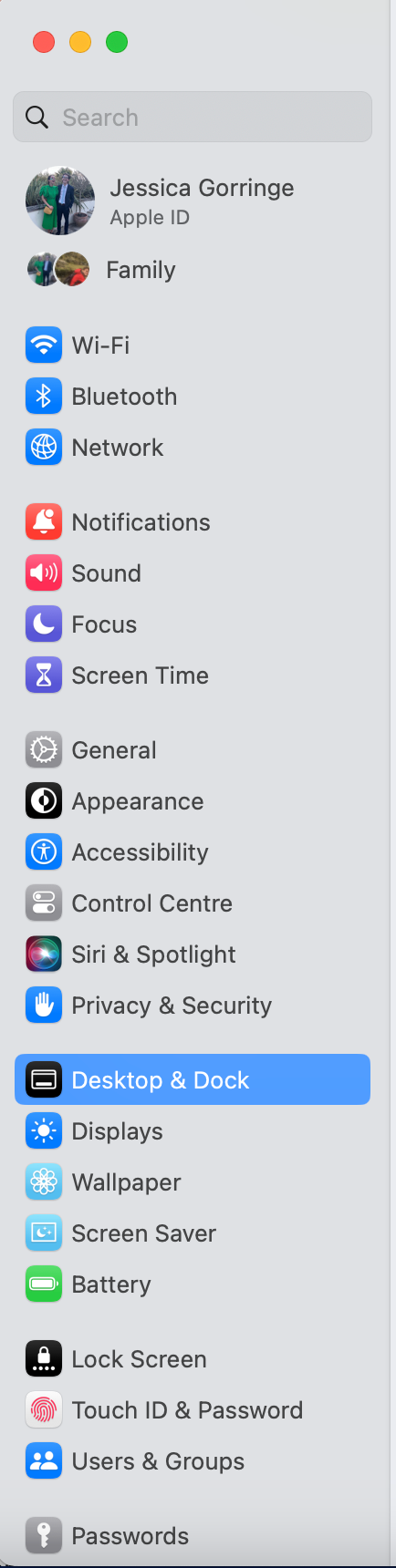
-
Paso
3En la página Escritorio y Dock, desplácese hacia abajo y haga clic en el botón Hot Corners a la derecha
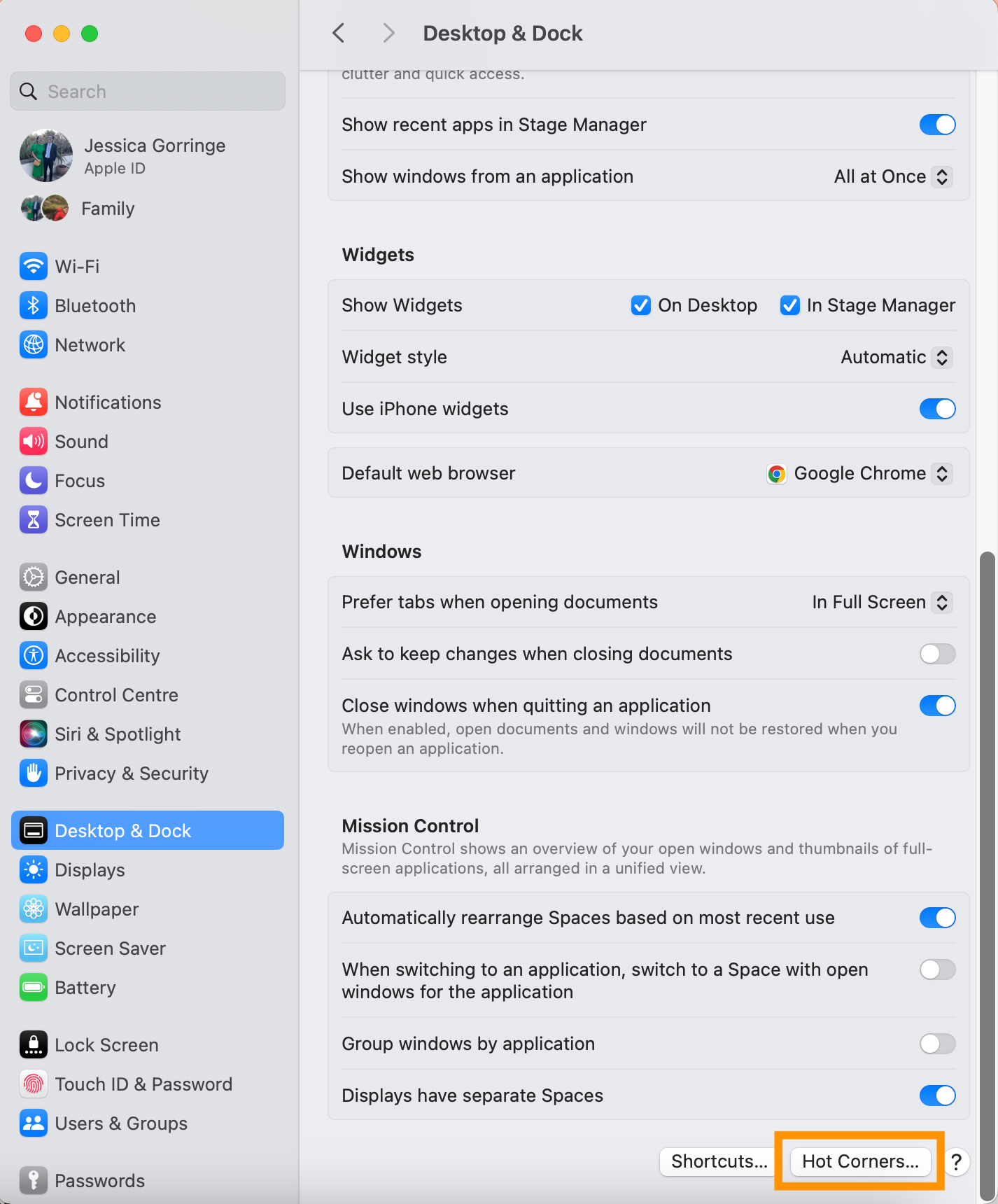
Deberá desplazarse hasta el final de la página para encontrar esto.
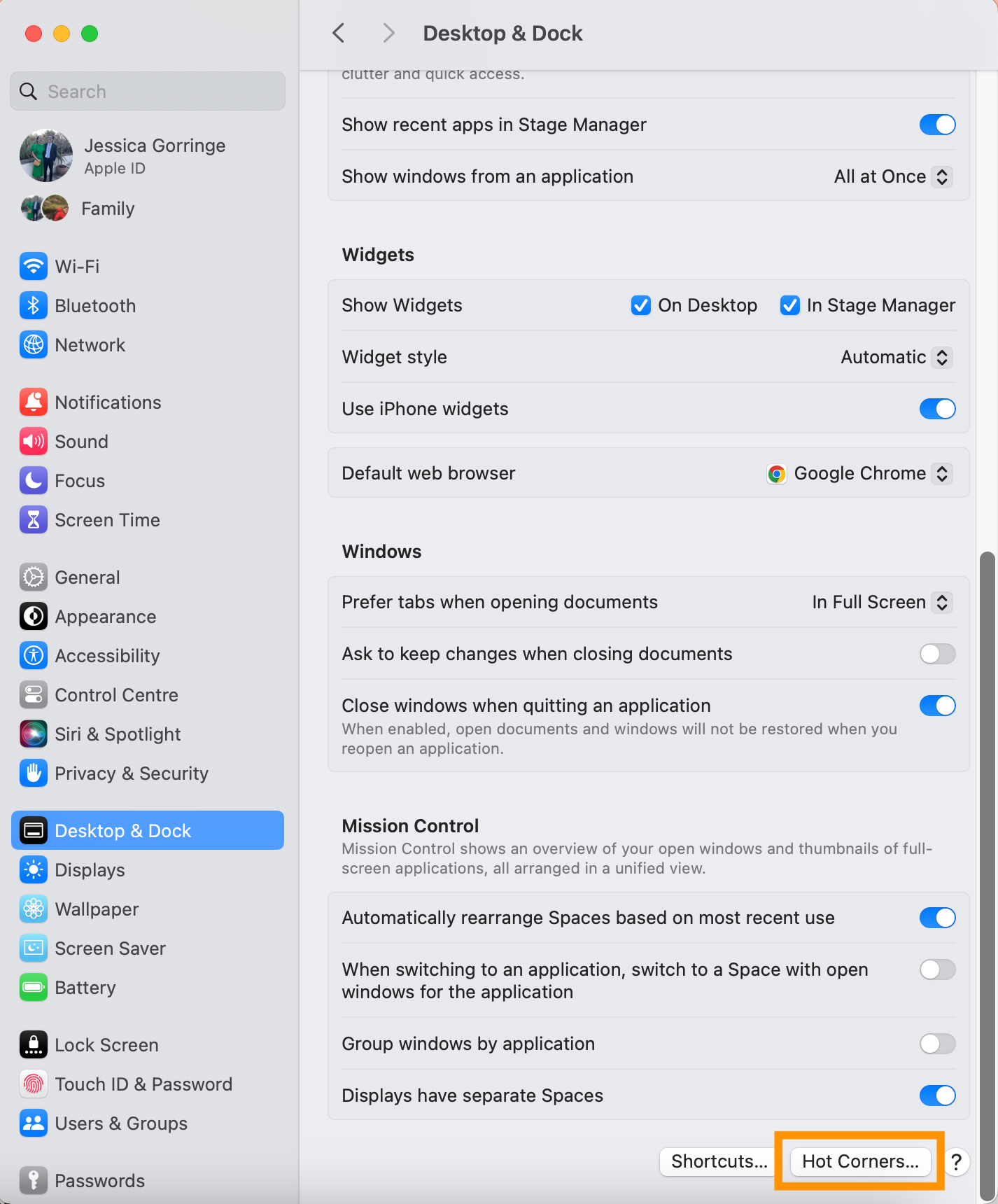
-
Paso
4Asignar una función a cada esquina.
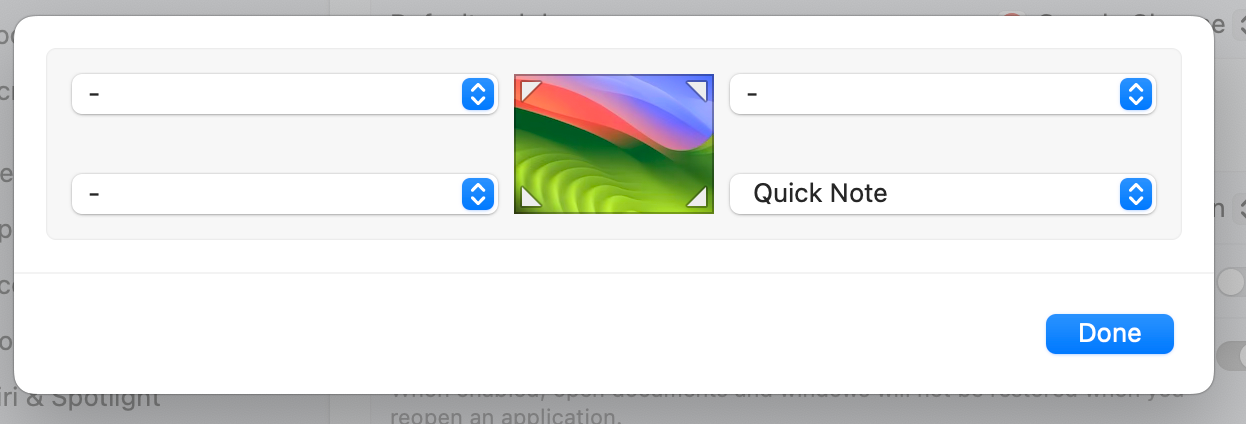
Seleccione una función para cada esquina seleccionando su botón de menú desplegable. Recuerde, cada opción se correlaciona con las esquinas de su pantalla.
De forma predeterminada, la esquina activa inferior derecha se asignará como acceso directo a Nota rápida, pero puedes cambiar esto si lo prefieres.
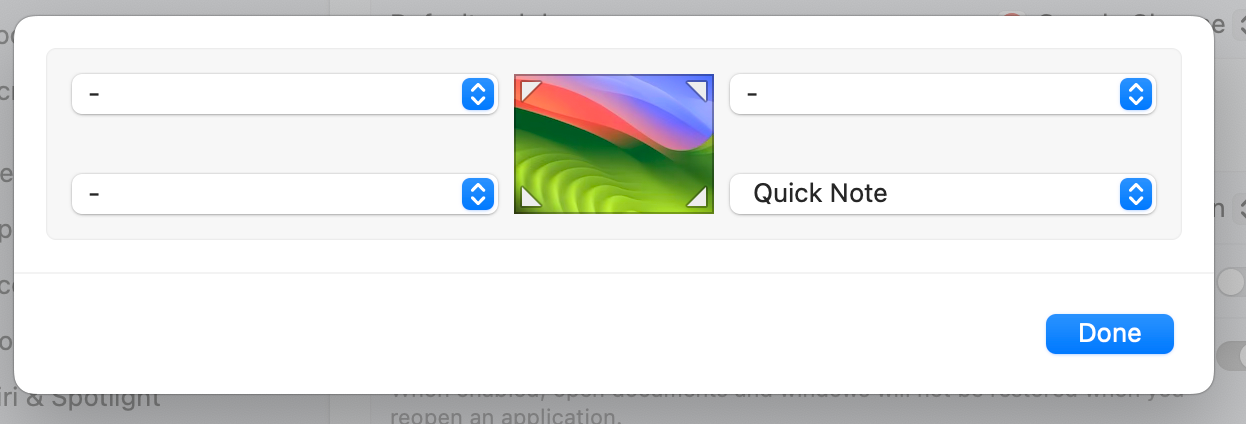
-
Paso
5Haga clic en Listo
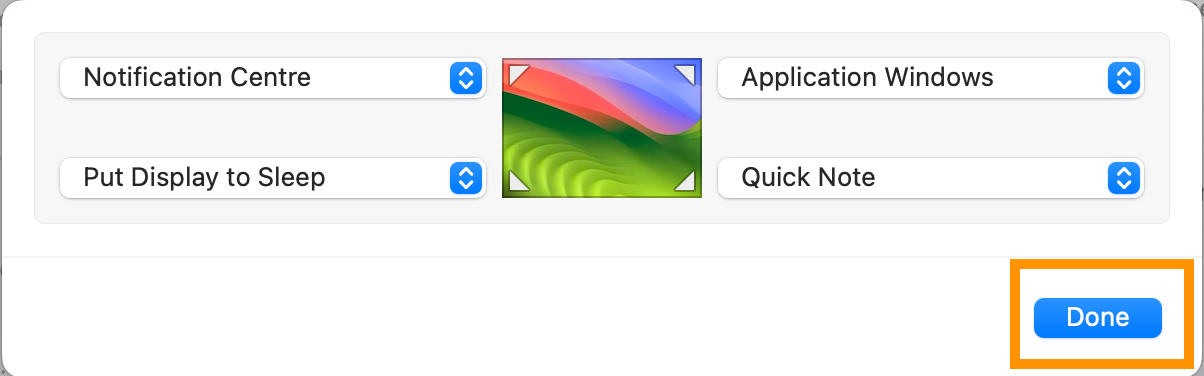
Una vez que esté satisfecho con sus opciones, seleccione Listo y sus opciones se guardarán automáticamente. Para probar su esquina activa, simplemente mueva el cursor a la esquina (o esquinas) a la que le ha asignado una acción.