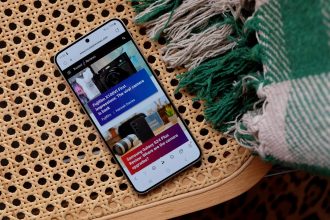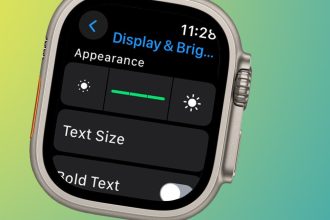La multitarea en un teléfono inteligente puede ser difícil, ya que la configuración predeterminada del teléfono inteligente lo limita a una aplicación a la vez. Eso puede ser una molestia para aquellos que quieren tomar notas mientras miran un video o chatean con un amigo durante una videollamada.
Si posee un teléfono inteligente Samsung Galaxy, le complacerá saber que ofrece un modo de pantalla dividida multitarea, que le permite mostrar dos aplicaciones simultáneamente.
Pero Samsung no ha dejado claro cómo hacer uso de esta función, por lo que hemos decidido intervenir y crear esta guía paso a paso. Así es como puede usar el modo multitarea de pantalla dividida en su teléfono inteligente Galaxy.
Lo que necesitarás
- Un teléfono inteligente Samsung Galaxy
La versión corta
- Presione el botón inferior izquierdo para abrir Aplicaciones recientes
- Mantenga presionada la aplicación elegida
- Arrastre la aplicación a la parte superior de la pantalla y suéltela.
- Usa la pantalla inferior para elegir tu segunda aplicación
-
Paso
1Presione el botón inferior izquierdo para abrir Aplicaciones recientes

El ícono de aplicaciones recientes debería verse como tres líneas verticales. Debe estar en el lado izquierdo del botón de inicio.

-
Paso
2Mantenga presionada la aplicación elegida

Puede deslizar el dedo por la pantalla de su teléfono para encontrar la aplicación elegida. Si la aplicación aún no está activa, deberá buscarla, abrirla y comenzar de nuevo en el paso uno.

-
Paso
3Arrastre la aplicación a la parte superior de la pantalla y suéltela.

Al arrastrar la aplicación elegida hacia arriba, debería ver un cuadro emergente gris en la pantalla con las palabras «Soltar aquí para abrir». Luego debería ver que la aplicación ocupa la mitad superior de la pantalla de su teléfono inteligente.

-
Paso
4Usa la pantalla inferior para elegir tu segunda aplicación

Ahora debería poder ver el cajón de la aplicación en la mitad inferior de la pantalla. Elija entre Aplicaciones recientes para elegir su segunda aplicación. También puede utilizar la función de búsqueda. Una vez seleccionadas, ambas aplicaciones ahora deberían mostrarse en cada mitad de la pantalla de su teléfono inteligente Galaxy.