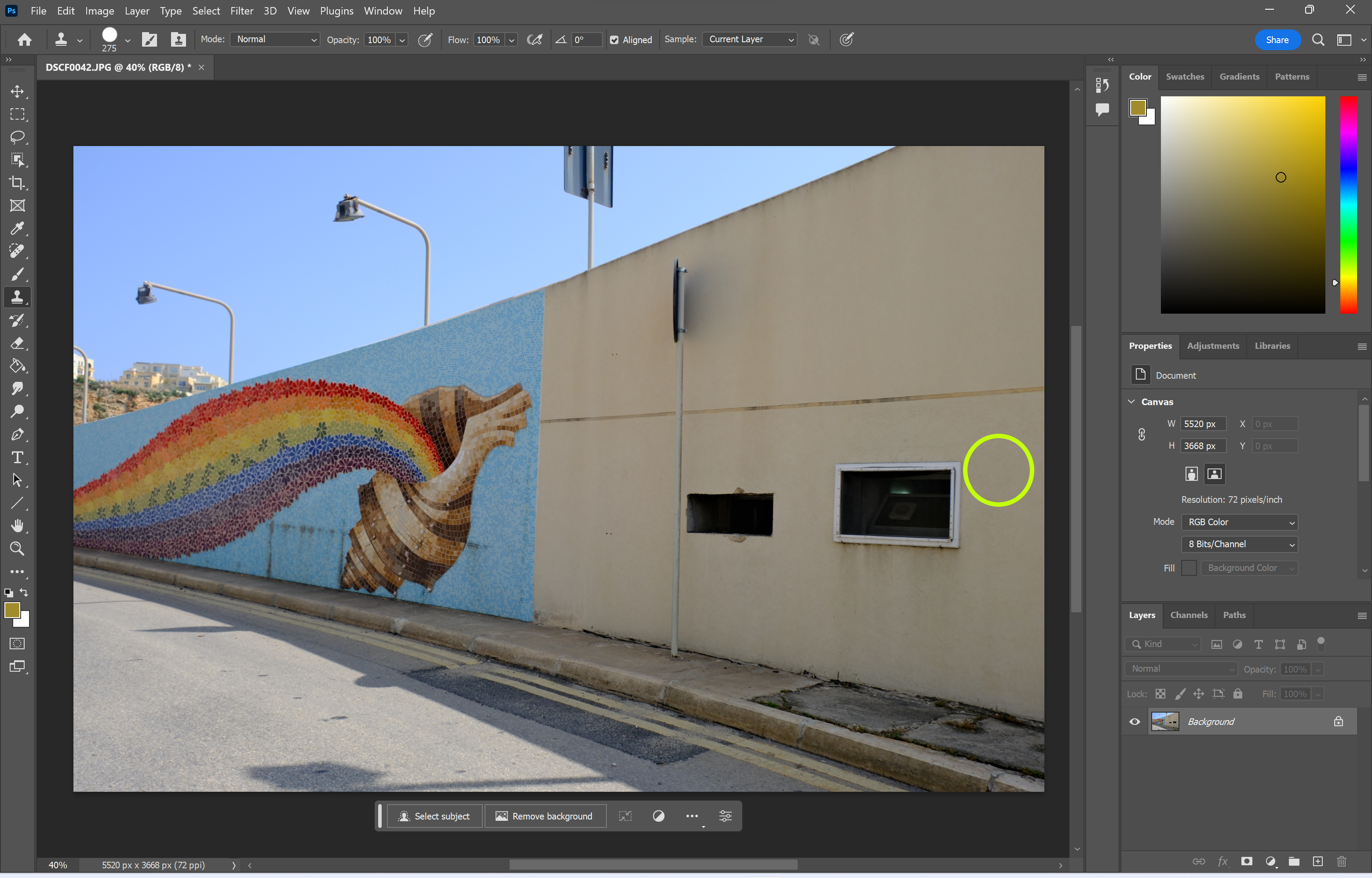El sello de clonación de Adobe es una de las formas más sencillas de retocar una imagen de forma rápida y sin problemas. Continúe leyendo para aprender a utilizar esta práctica herramienta de Photoshop.
El sello de clonación le permite seleccionar un área de su imagen y copiar esos píxeles antes de pegarlos en un lugar diferente. Esto lo hace ideal para tapar imperfecciones, eliminar objetos no deseados y clonar pequeños detalles -como flores o estrellas- para colocarlos en otro lugar.
Incluso puedes usar la herramienta como pincel para replicar texturas de una sección de tu imagen a otra y rellenar áreas más grandes con unos pocos movimientos.
Desplácese hacia abajo para ver nuestra guía paso a paso sobre cómo utilizar el sello de clonación en Photoshop.
Lo que necesitarás:
- Adobe Photoshop
- Una suscripción a Creative Cloud
La versión corta
- Abre tu imagen en Photoshop
- Seleccione la herramienta de sello de clonación
- Ajustar el tamaño y la configuración del sello.
- Mantenga presionada la tecla Alt y haga clic en el área que desea clonar.
- Haz clic o pasa el pincel sobre el área que deseas estampar.
Cómo utilizar el sello de clonación en Photoshop
-
Paso
1Abre tu imagen en Photoshop
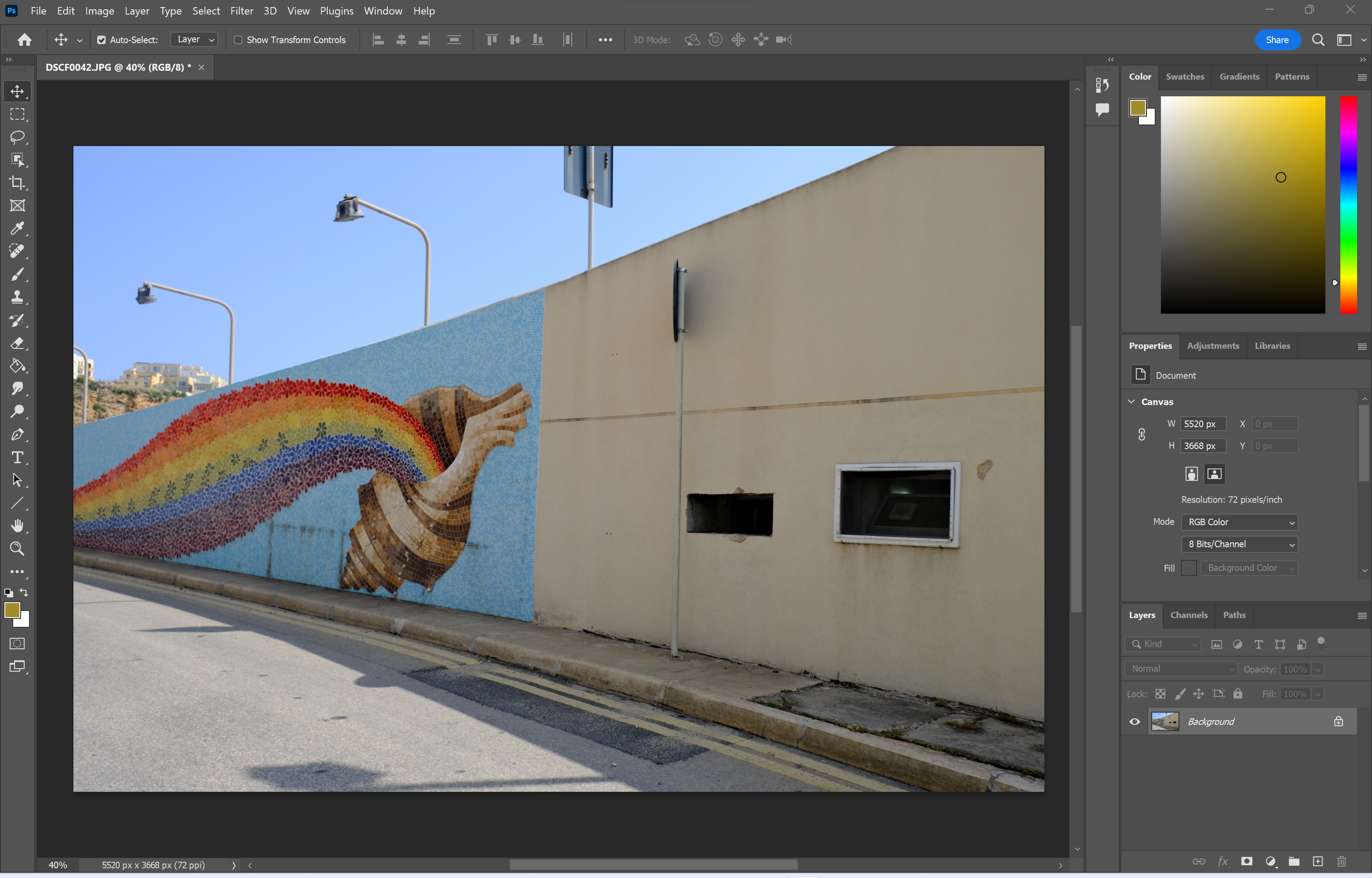
También puede duplicar la capa en esta etapa si no desea realizar cambios permanentes.
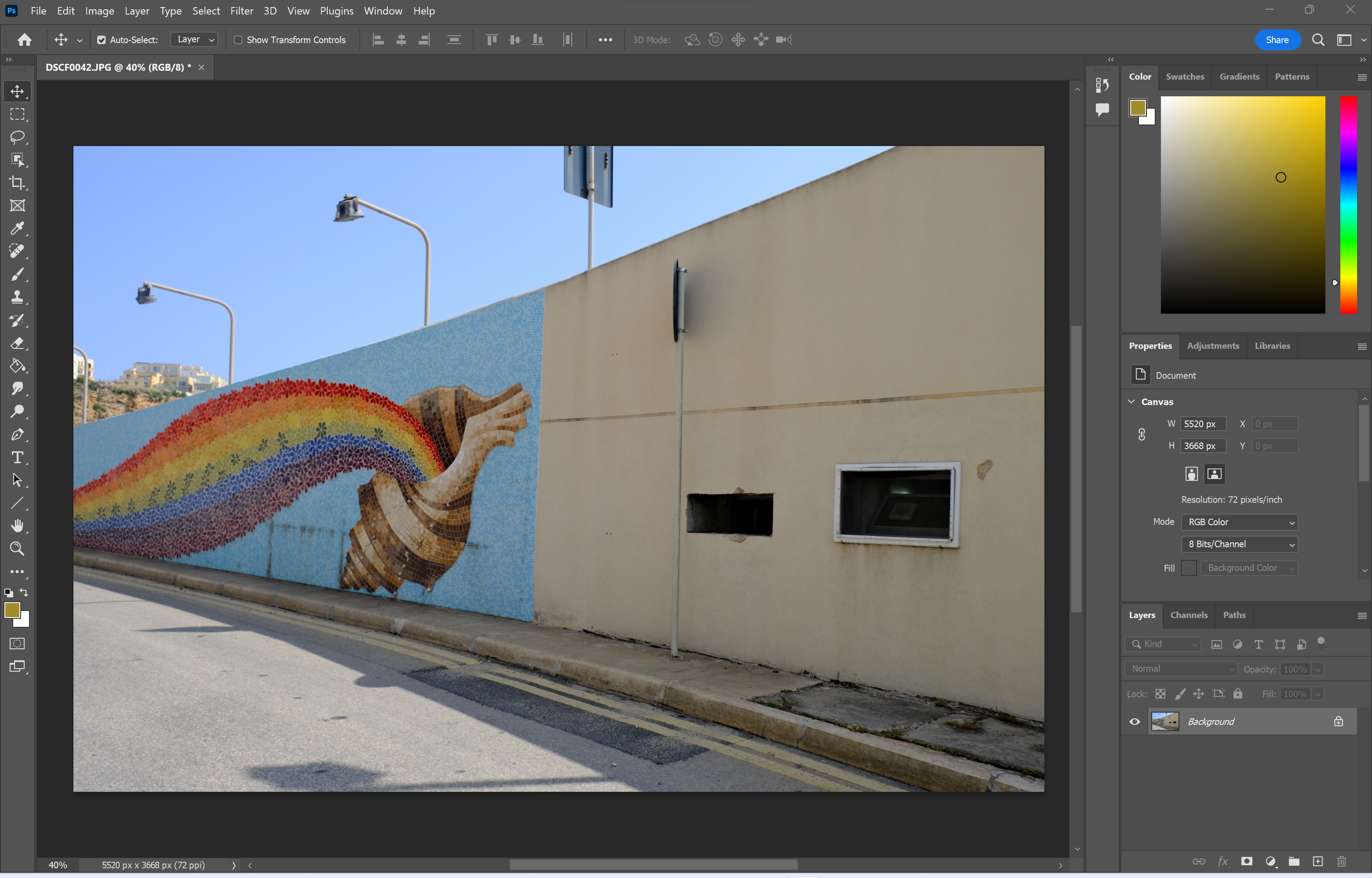
-
Paso
2Seleccione la herramienta de sello de clonación
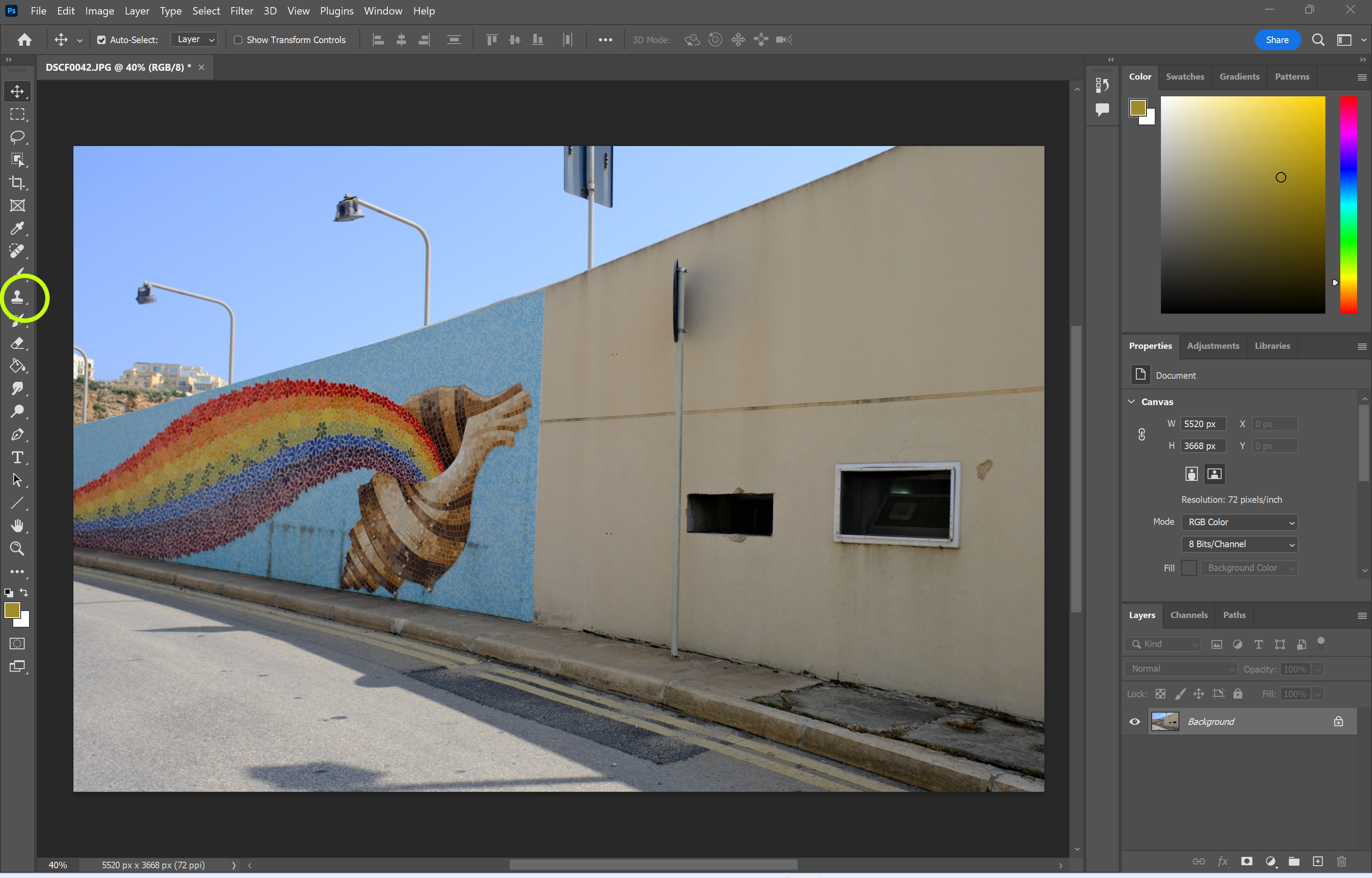
Este es el ícono que parece un sello en el lado izquierdo de la pantalla.
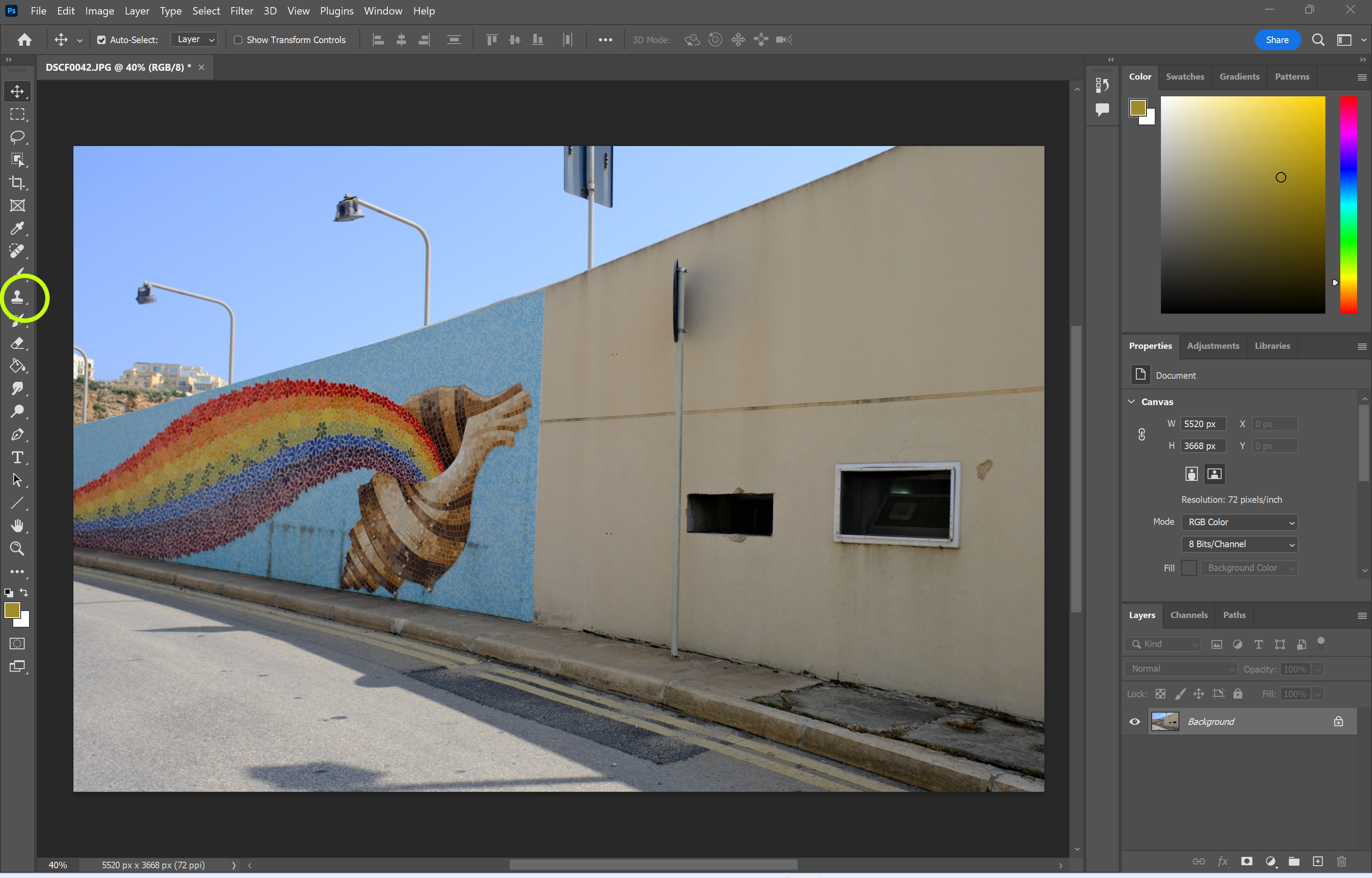
-
Paso
3Ajustar el tamaño y la configuración del sello.
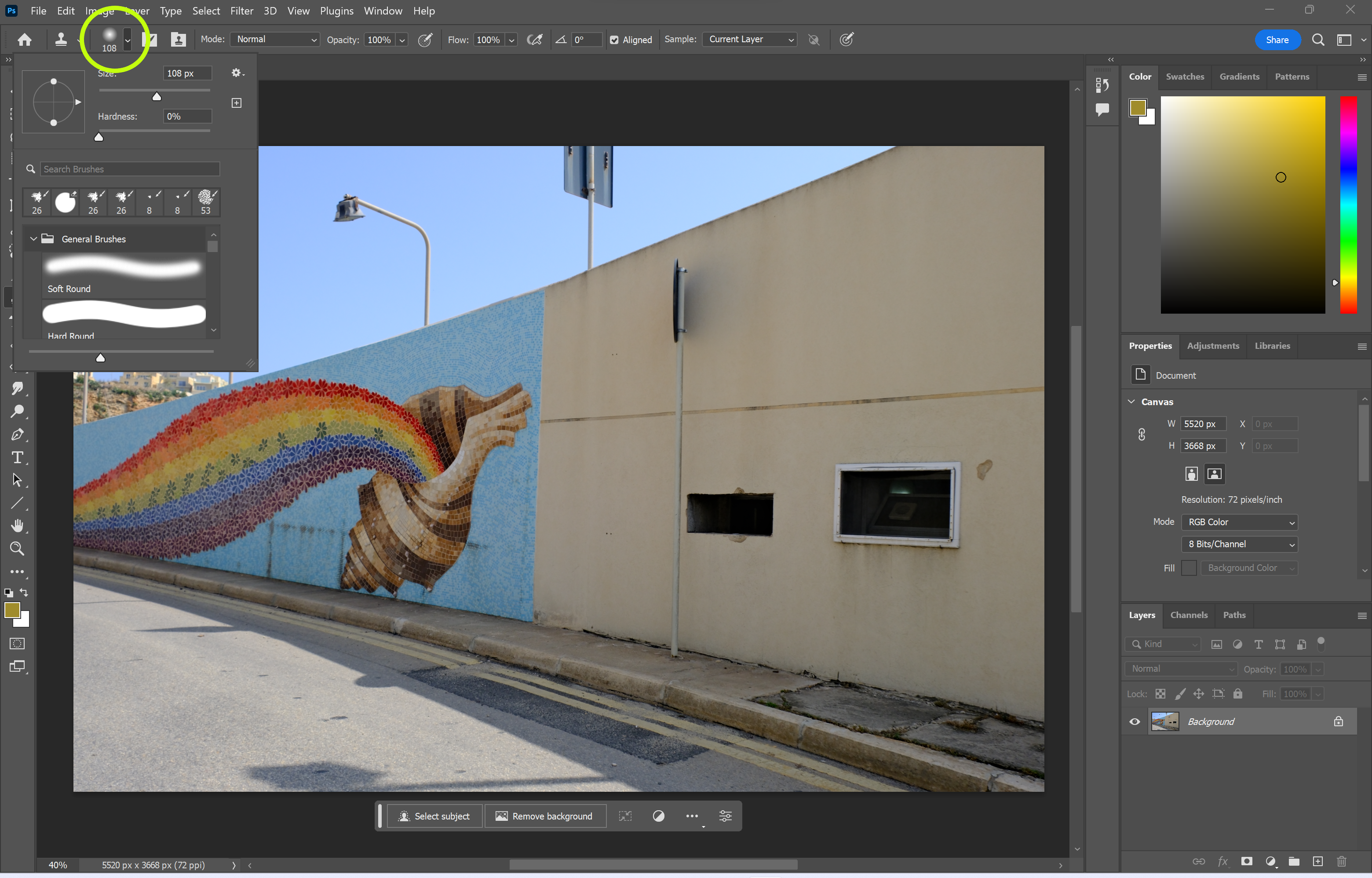
El sello debe ser lo suficientemente grande como para cubrir el área que desea clonar u ocultar.
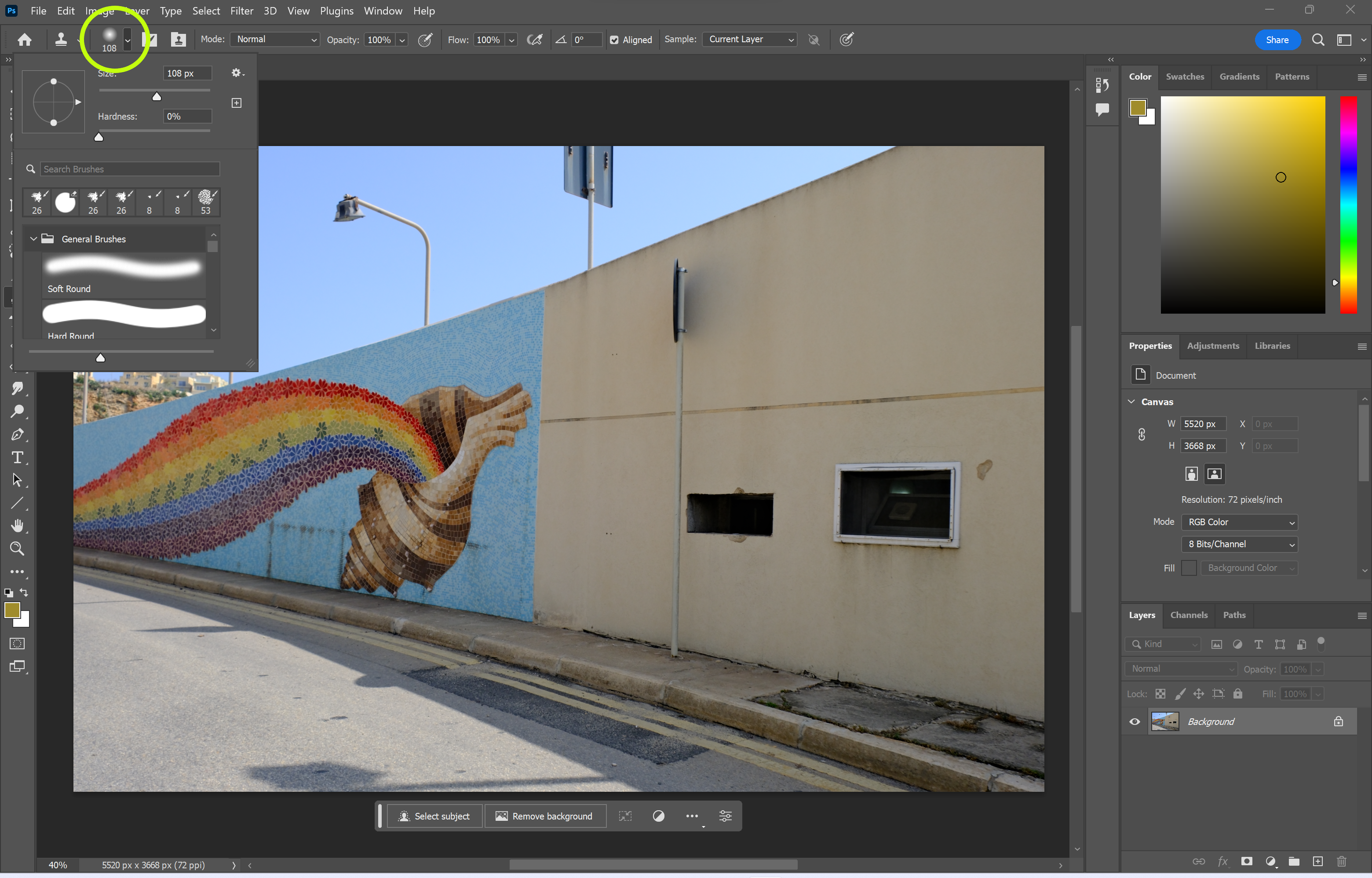
-
Paso
4Mantenga presionada la tecla Alt y haga clic en el área que desea clonar.
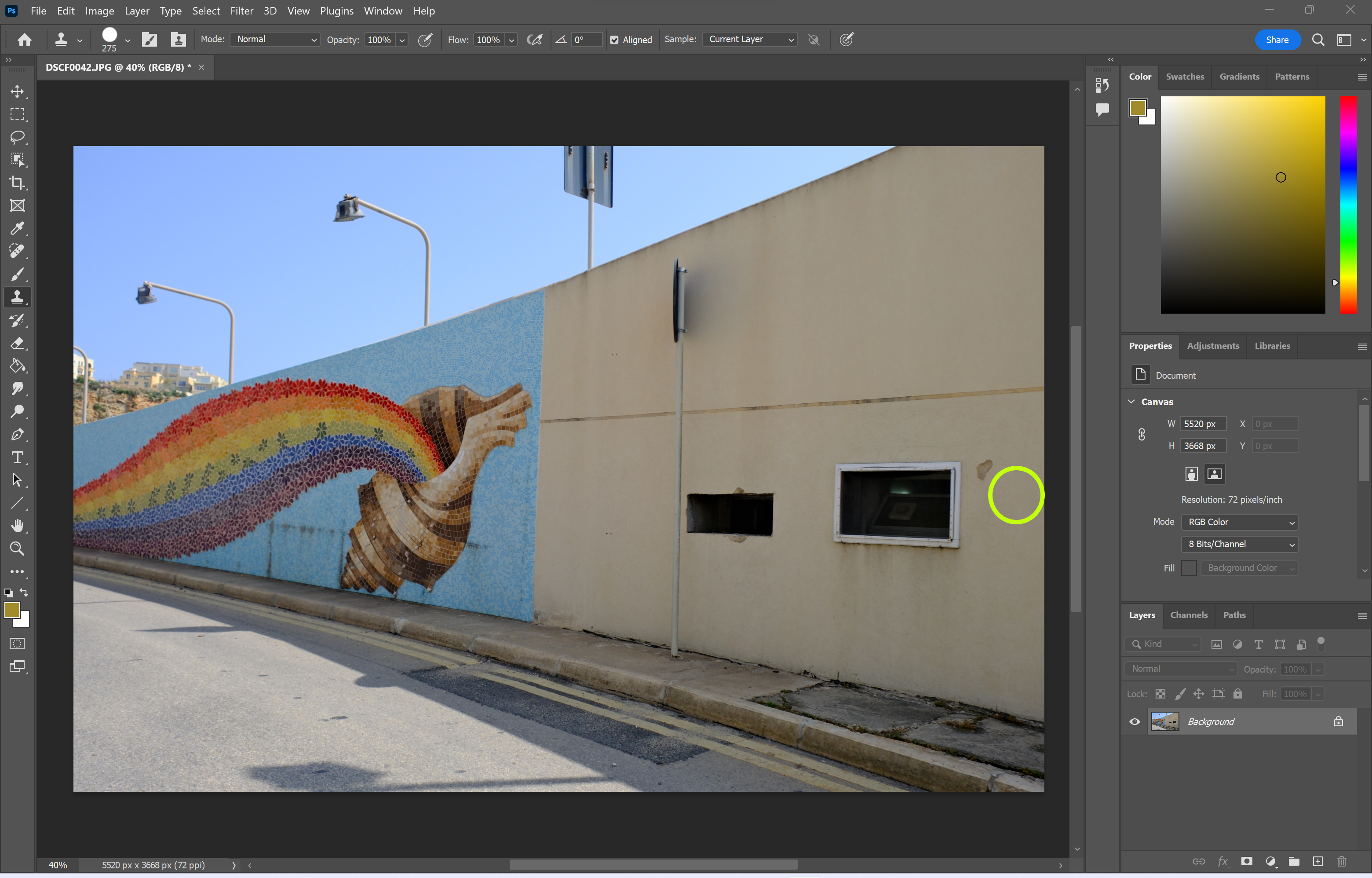
Podrás ver una vista previa del área que has clonado moviendo el mouse después de este paso.
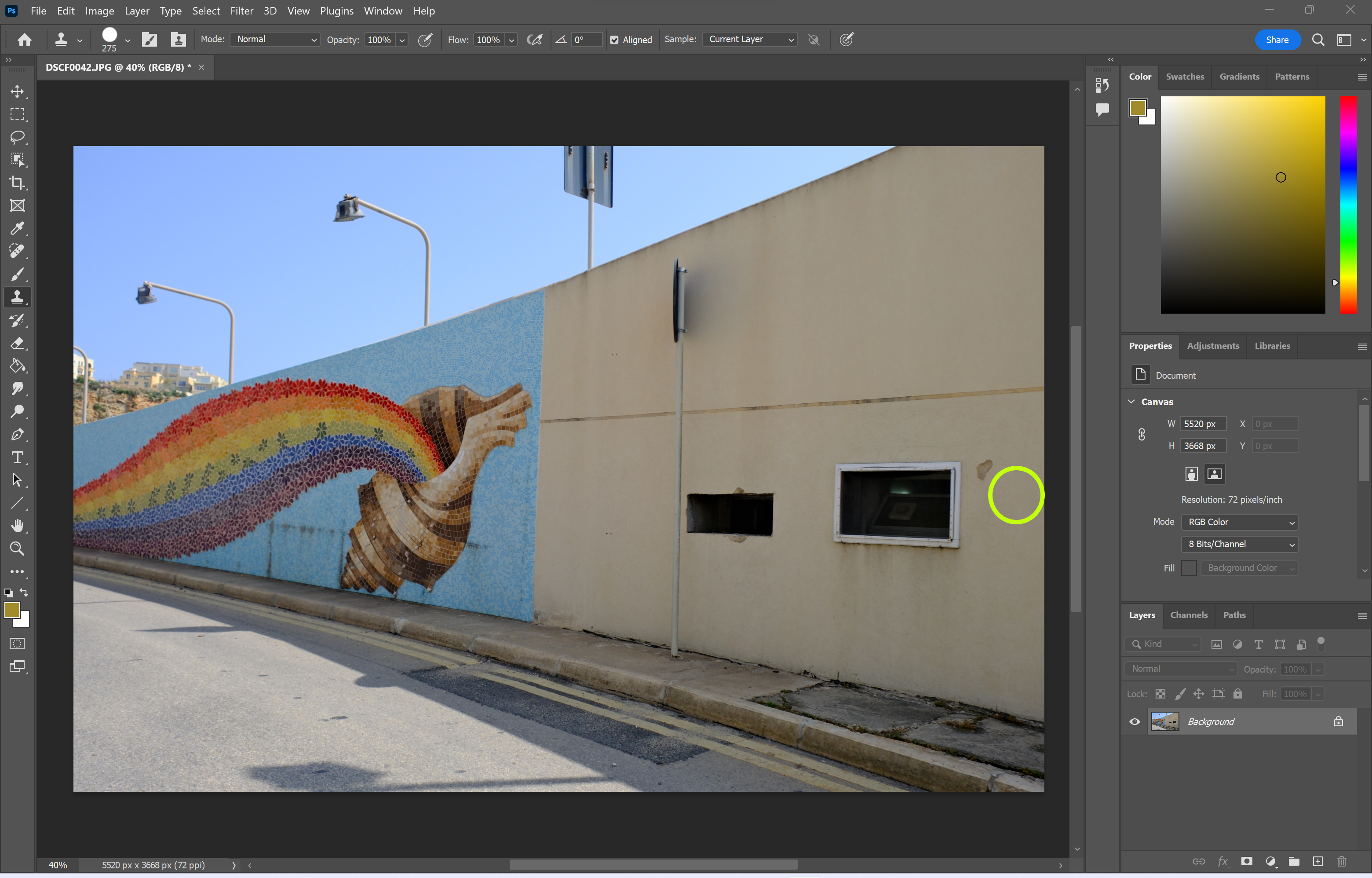
-
Paso
5Haz clic o pasa el pincel sobre el área que deseas estampar.
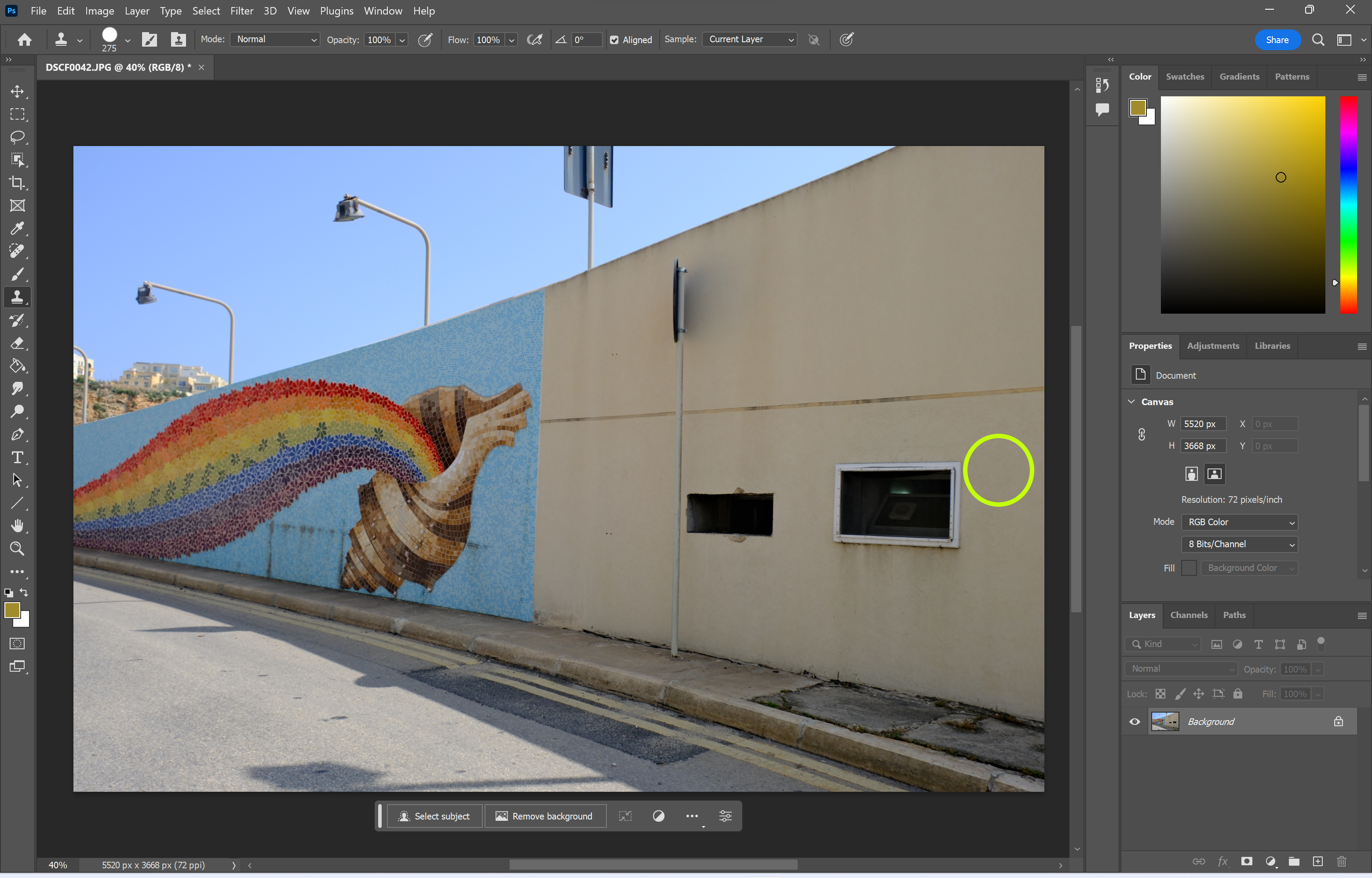
Suelta Alt y haz clic o pasa el pincel sobre cualquier parte de la imagen para estampar la imagen clonada en el lugar deseado.