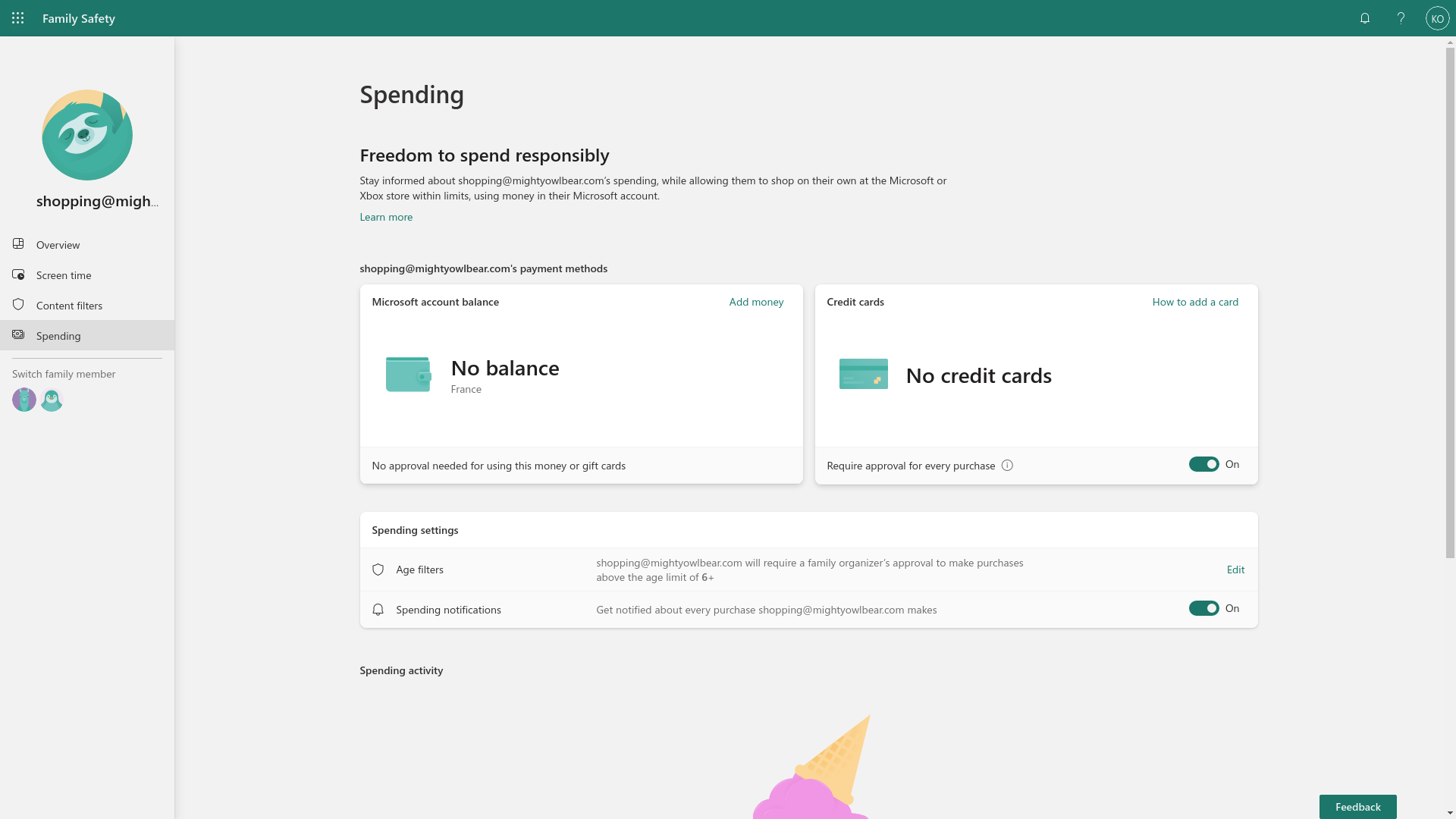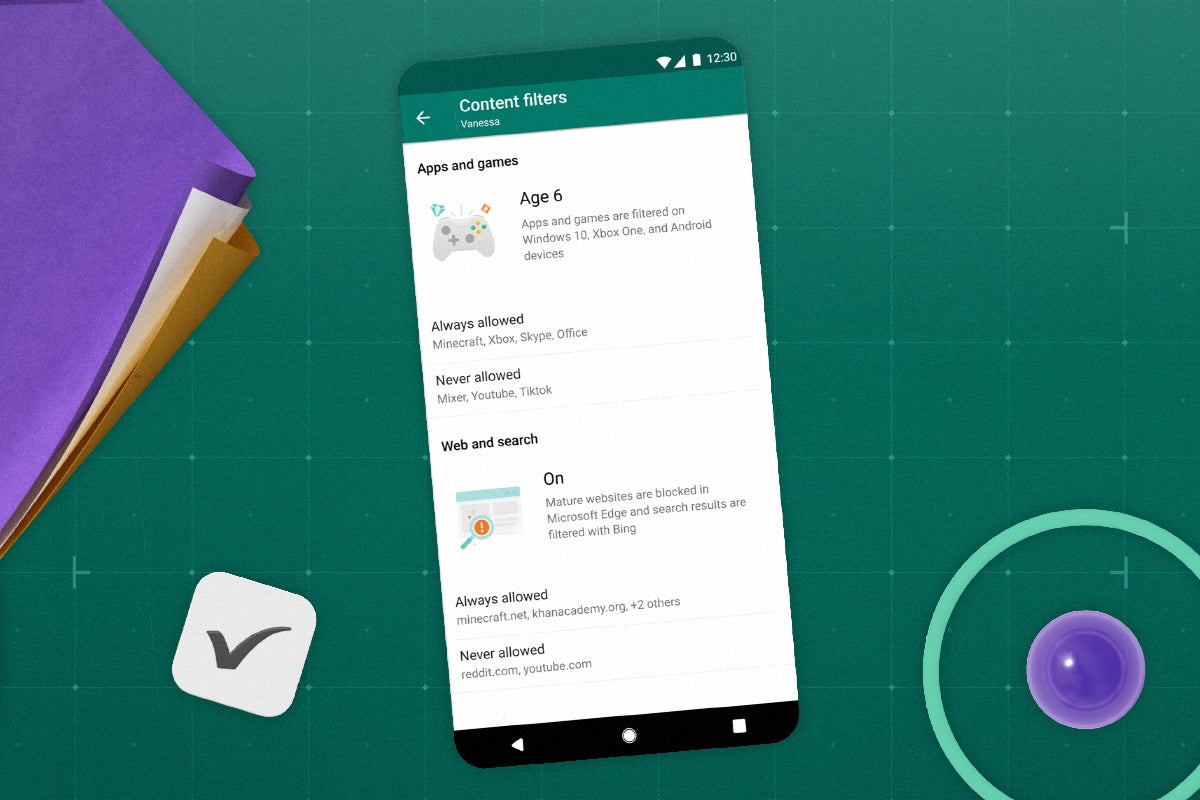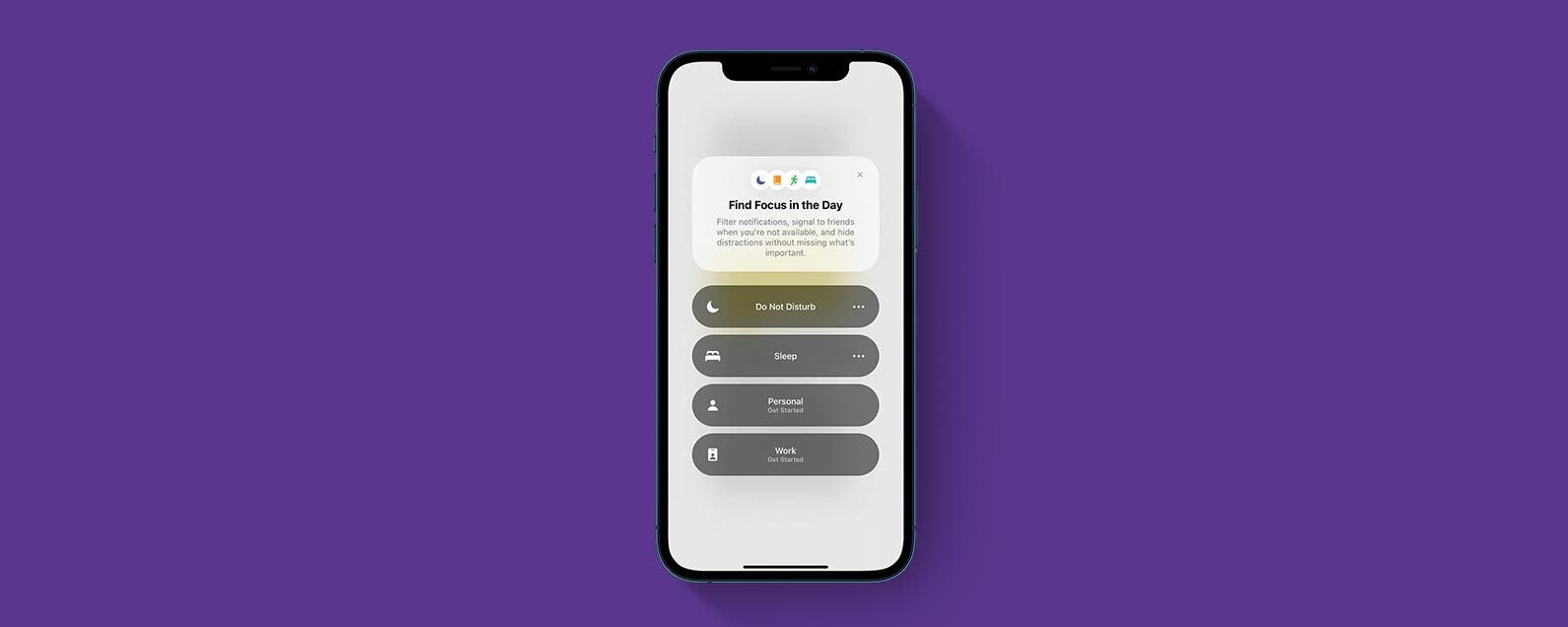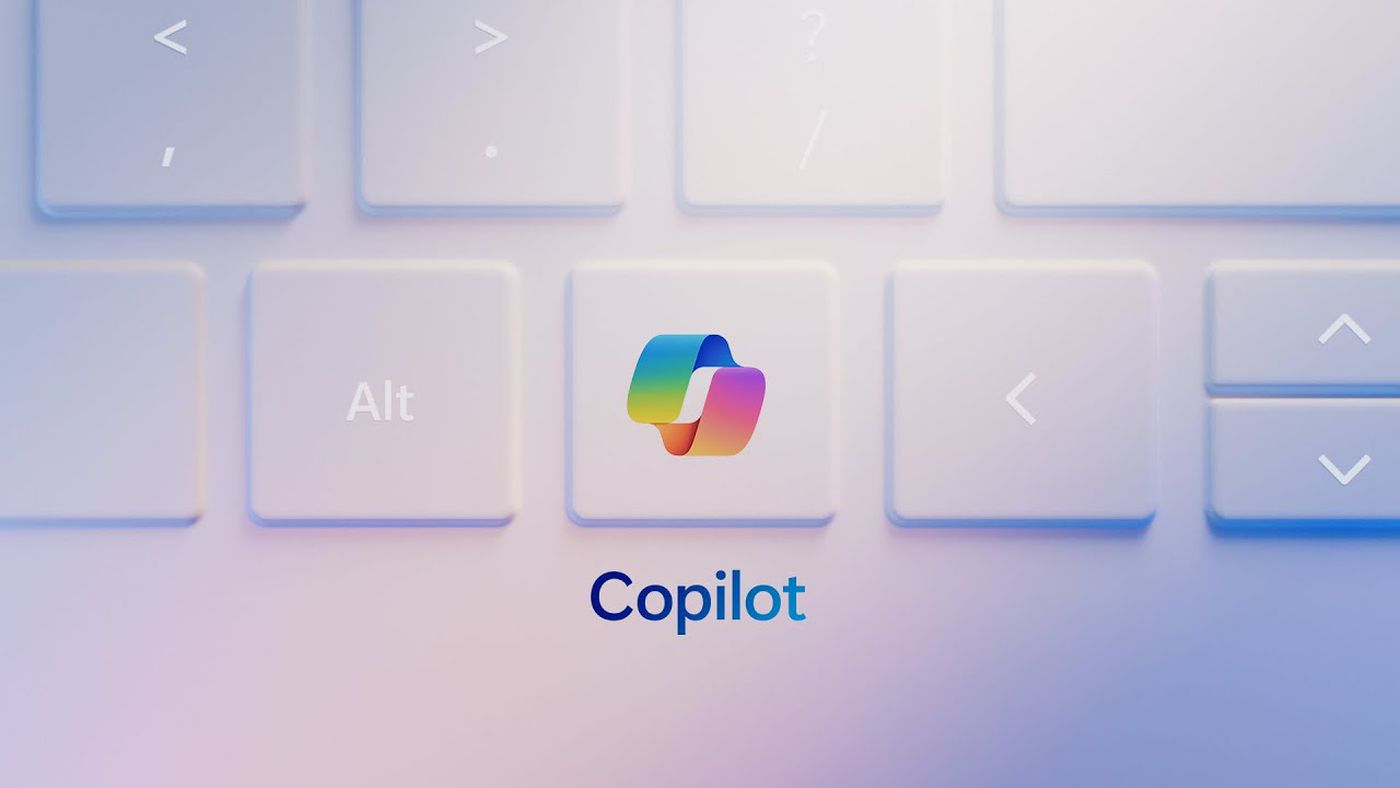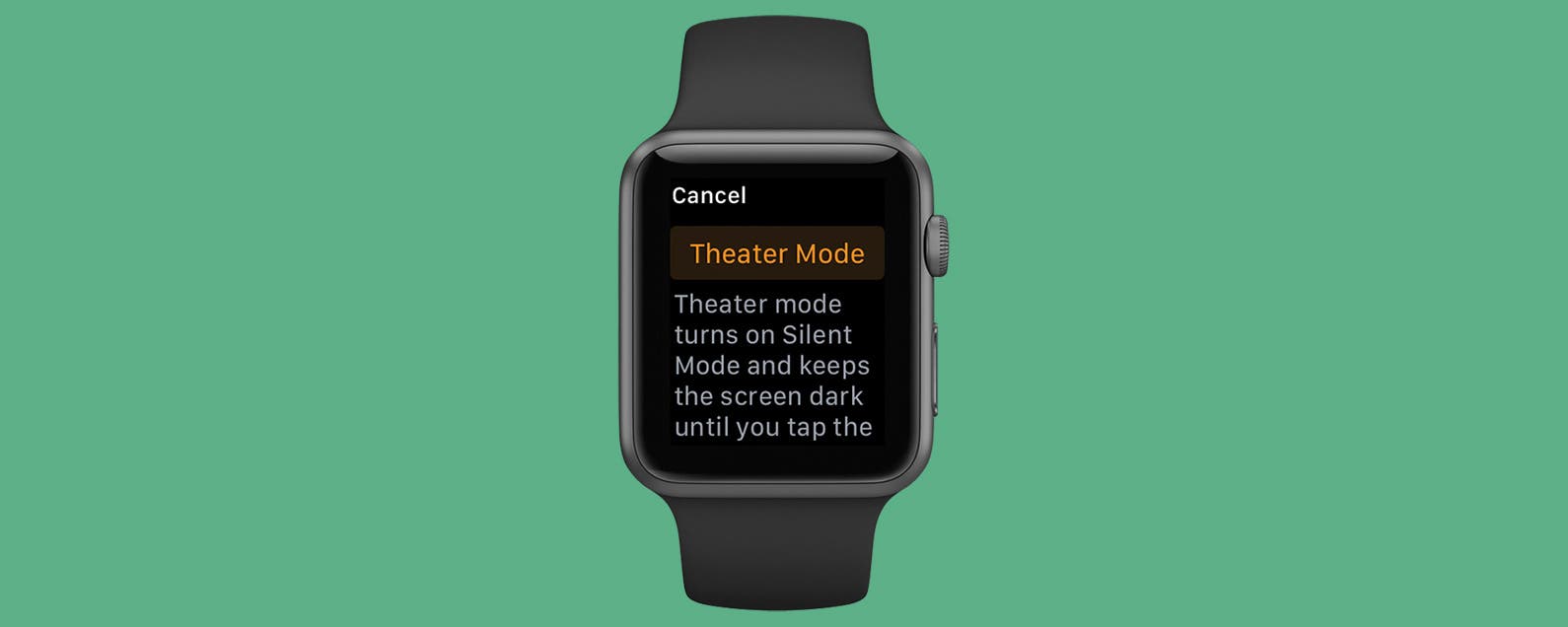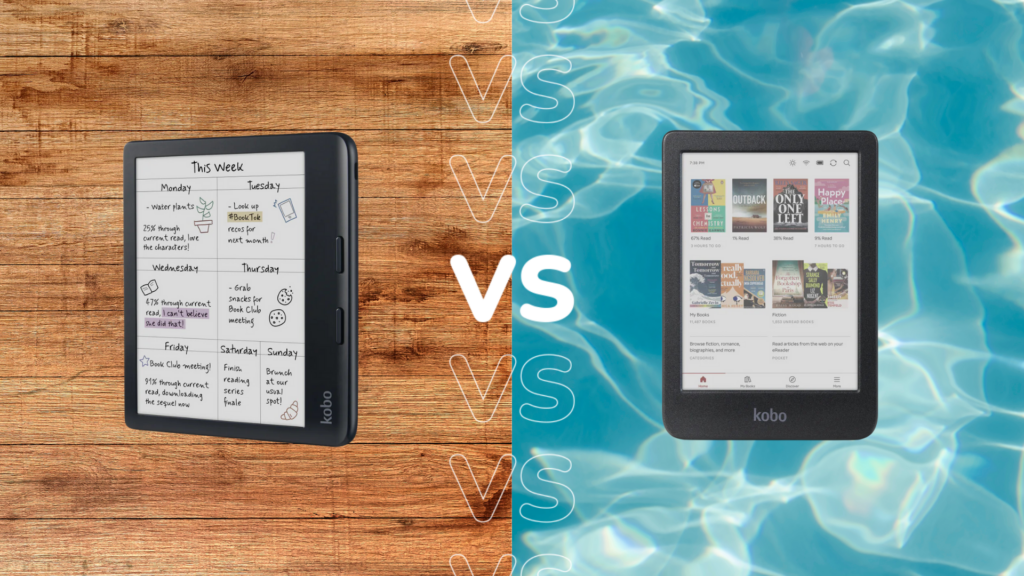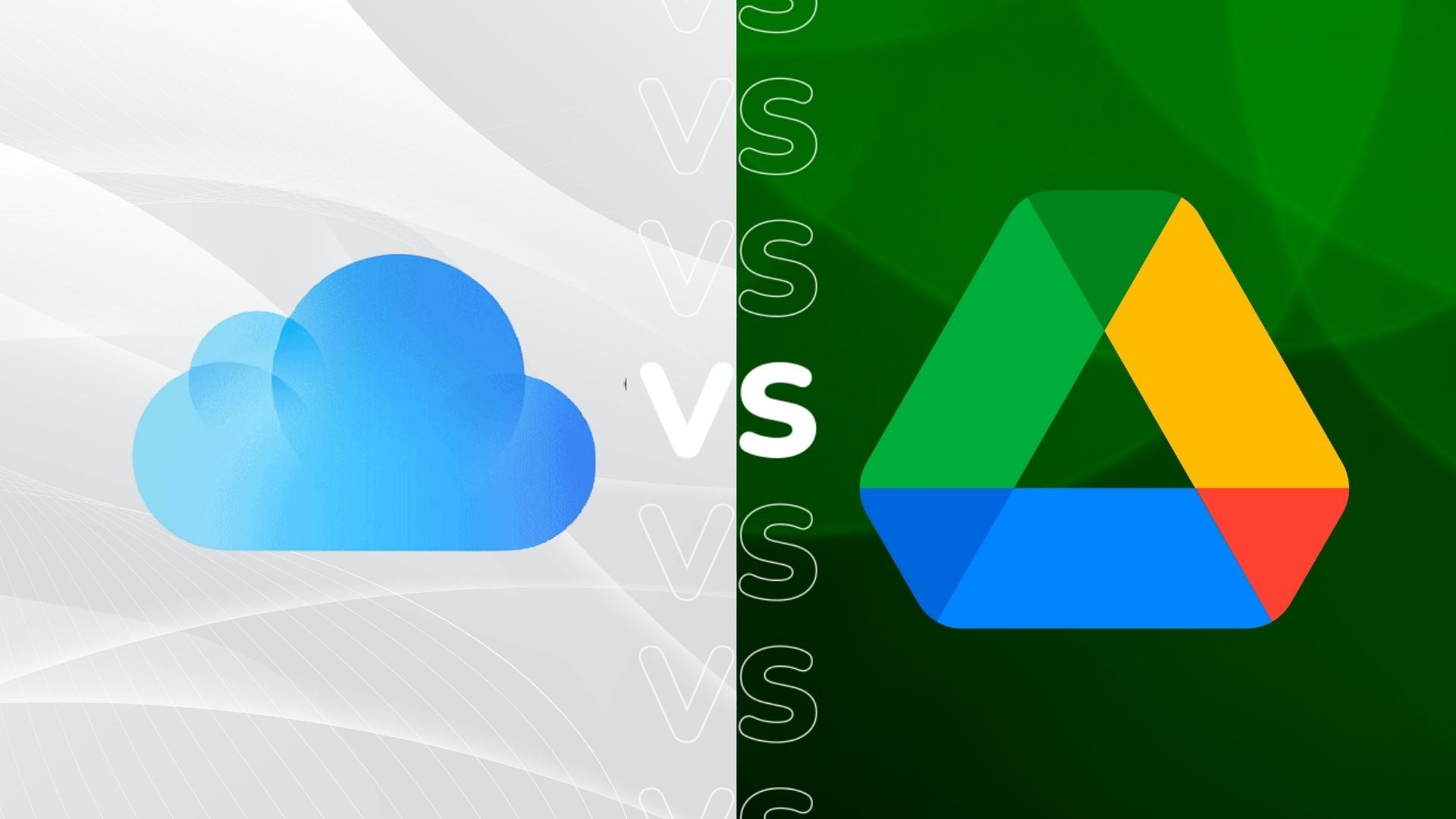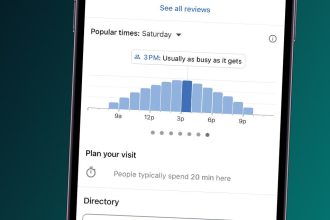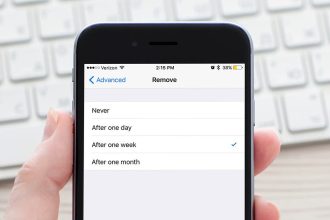Microsoft Family Safety proporciona controles parentales integrales para PC con Windows, consolas Xbox y teléfonos inteligentes. En esta guía, cubriré los conceptos básicos para implementar restricciones sensatas para Windows y Xbox.
Si aún no ha creado cuentas de Protección infantil para usted y el niño del que es responsable, o si aún no ha agregado la cuenta de su hijo a Windows, primero vaya a mi guía de configuración paso a paso sobre cómo hacerlo. eso primero
Necesitará:
- una conexión a internet
- Una cuenta de organizador de Microsoft Family Safety para usted
- Una cuenta de miembro de Microsoft Family Safety para el niño
La versión corta
- Seguridad familiar abierta
- Seleccione el perfil de su hijo
- Consulta la descripción general
- Desplácese hacia abajo
- Haga clic en Tiempo de pantalla a la izquierda
- Verifique su tiempo de pantalla
- Habilitar un horario único
- Ver y hacer clic en el horario
- Seleccione Todos los días
- cambiar el horario
- Selecciona otra hora
- Haga clic en Listo
- Haz clic en Filtros de contenido
- Revisa tus filtros de contenido
- Abrir la configuración de aplicaciones y juegos
- Consulta las restricciones de la aplicación
- Comprobar la configuración de gastos
-
Paso
1Seguridad familiar abierta
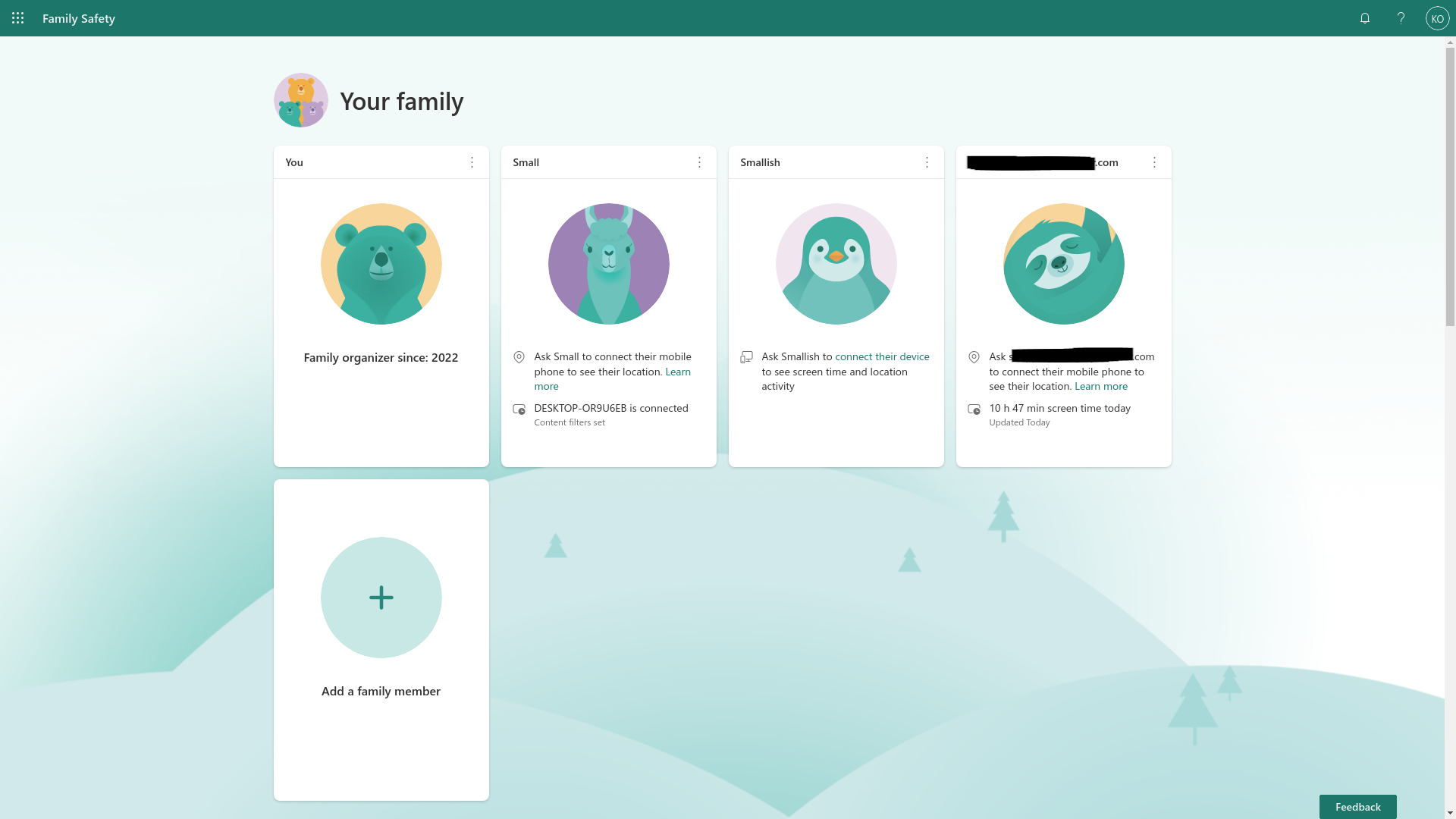
Abre tu navegador web y ve a https://cuenta.microsoft.com/familia/casa
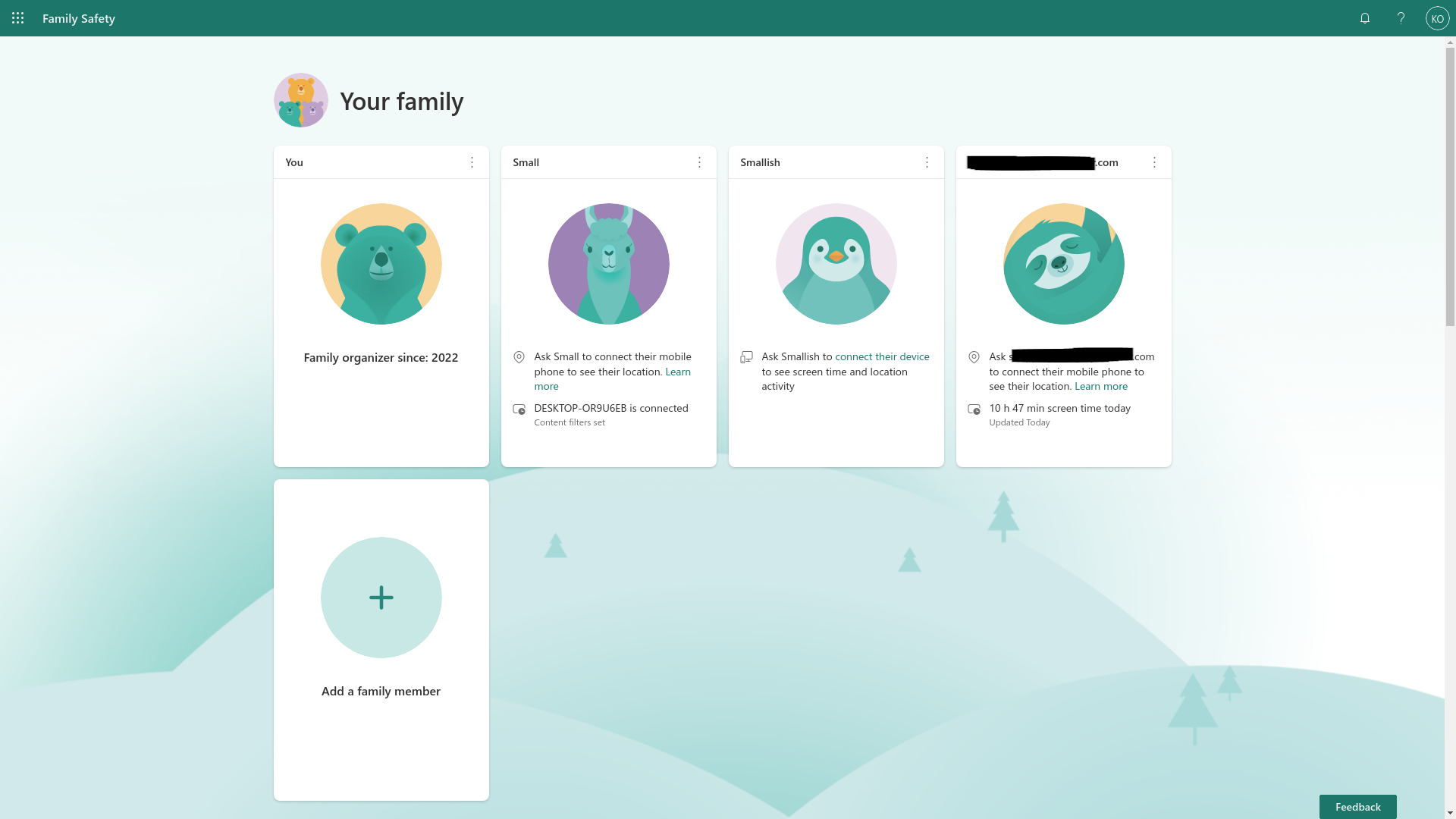
-
Paso
2Seleccione el perfil de su hijo
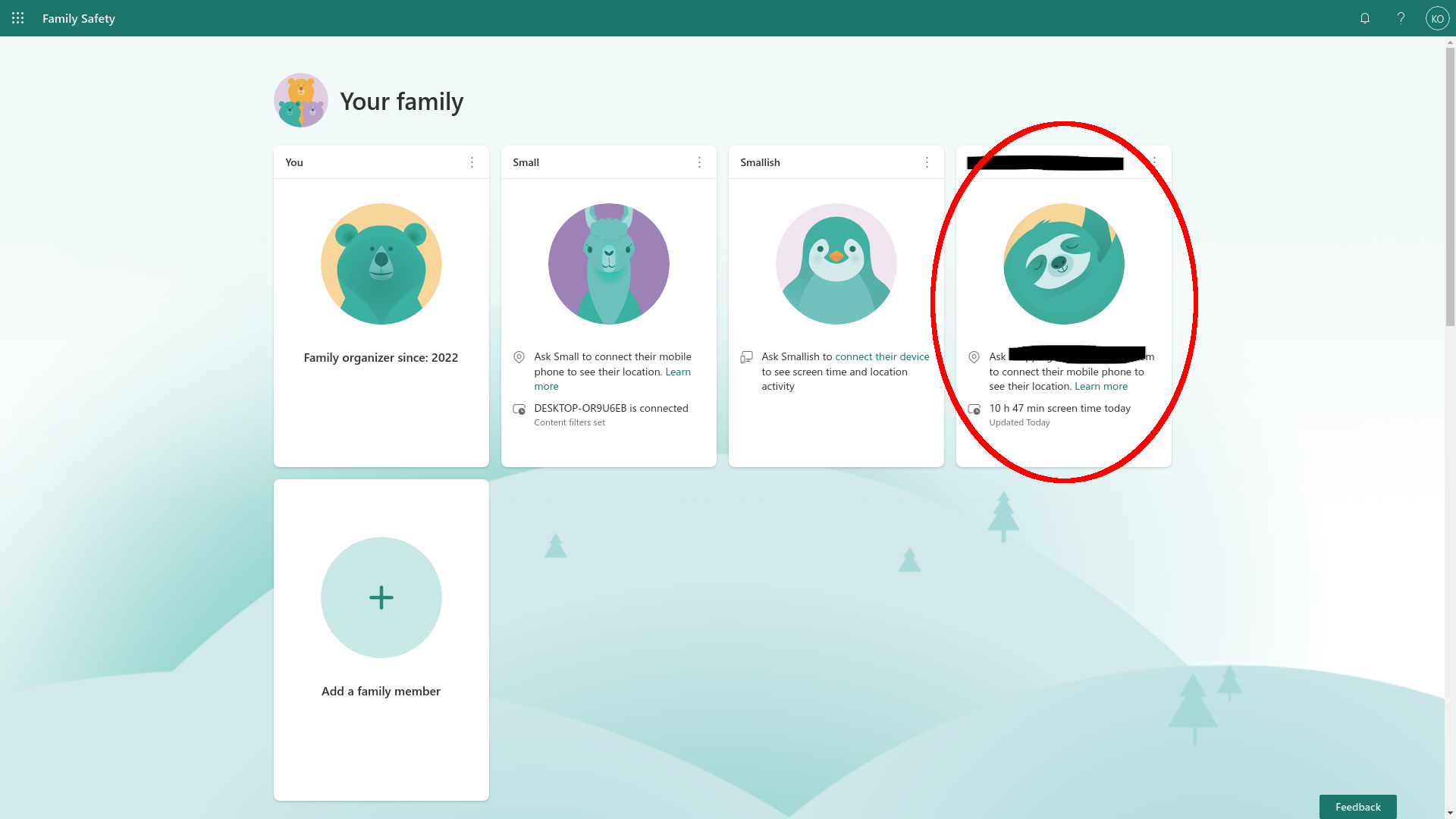
Haga clic en la imagen de perfil de su hijo: será un animal de color pastel etiquetado con el nombre que le dio cuando creó su cuenta o, si no ingresó un nombre o apodo, su dirección de correo electrónico.
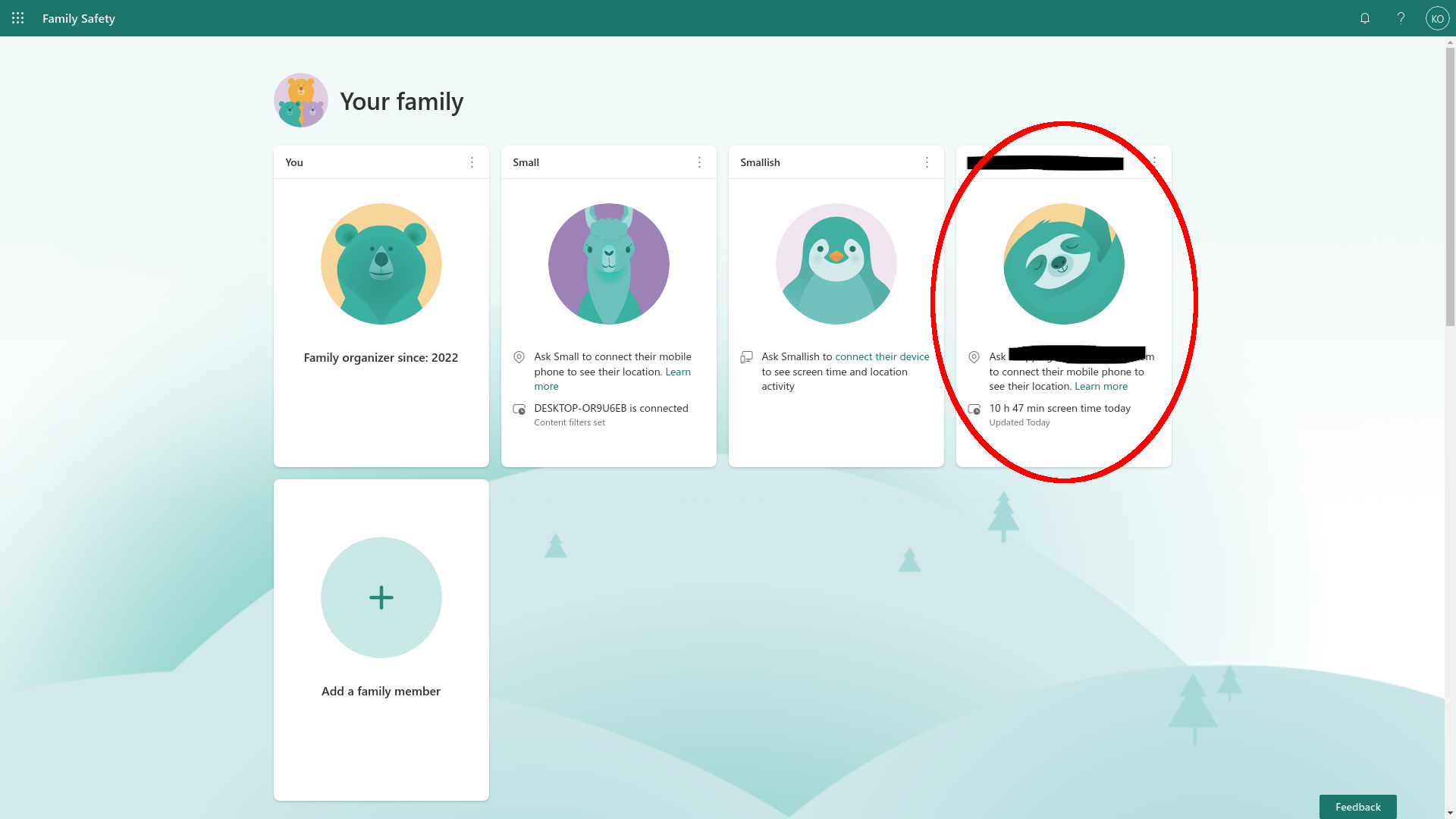
-
Paso
3Consulta la descripción general
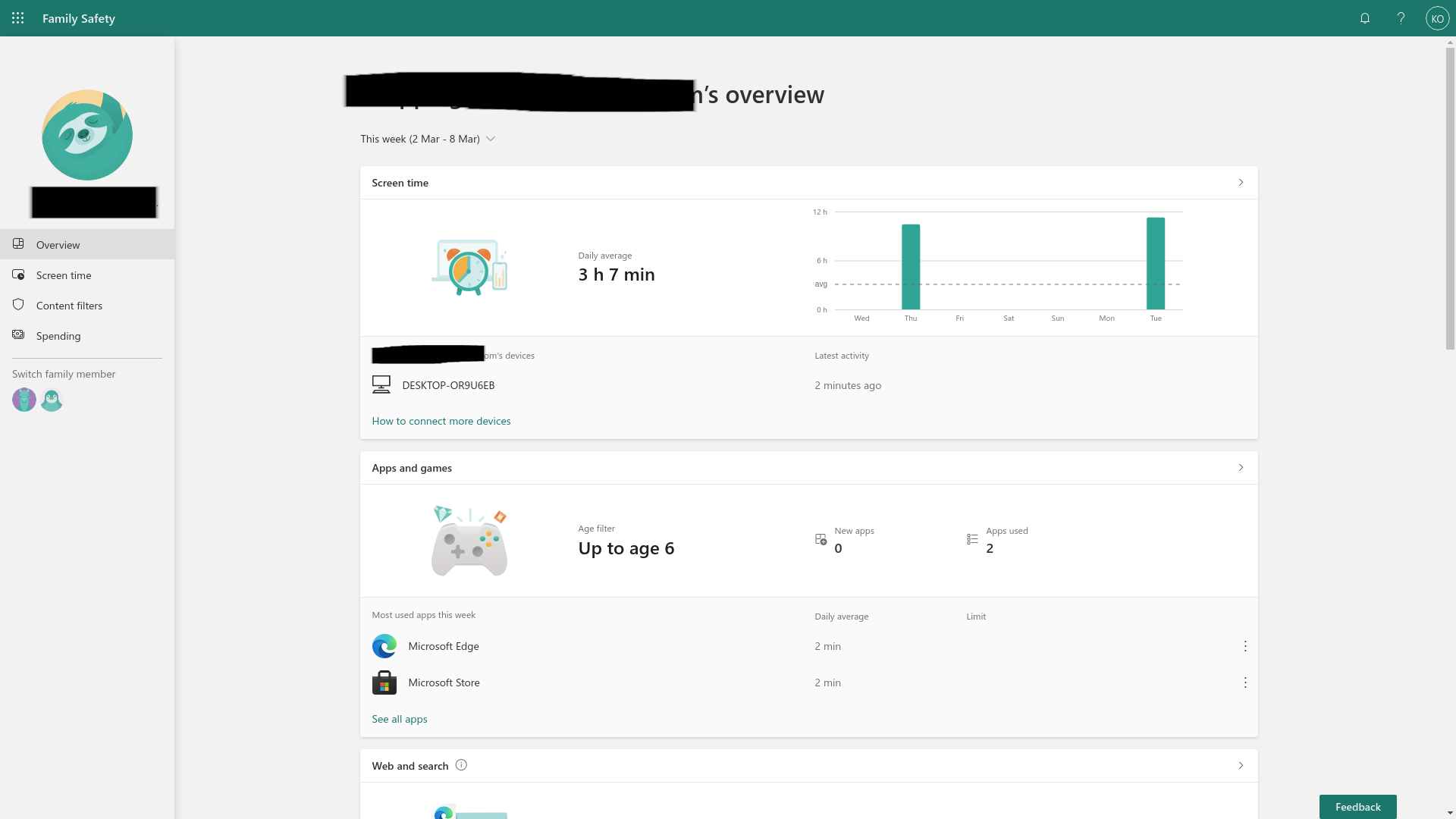
Se abrirá en una página de descripción general que muestra su actividad. En la parte superior hay secciones que muestran el tiempo de pantalla, la configuración actual del filtro de edad y las aplicaciones instaladas y usadas. Estoy usando una cuenta ficticia aquí porque nunca debe compartir los datos reales de actividad en línea de un niño con el público en general.
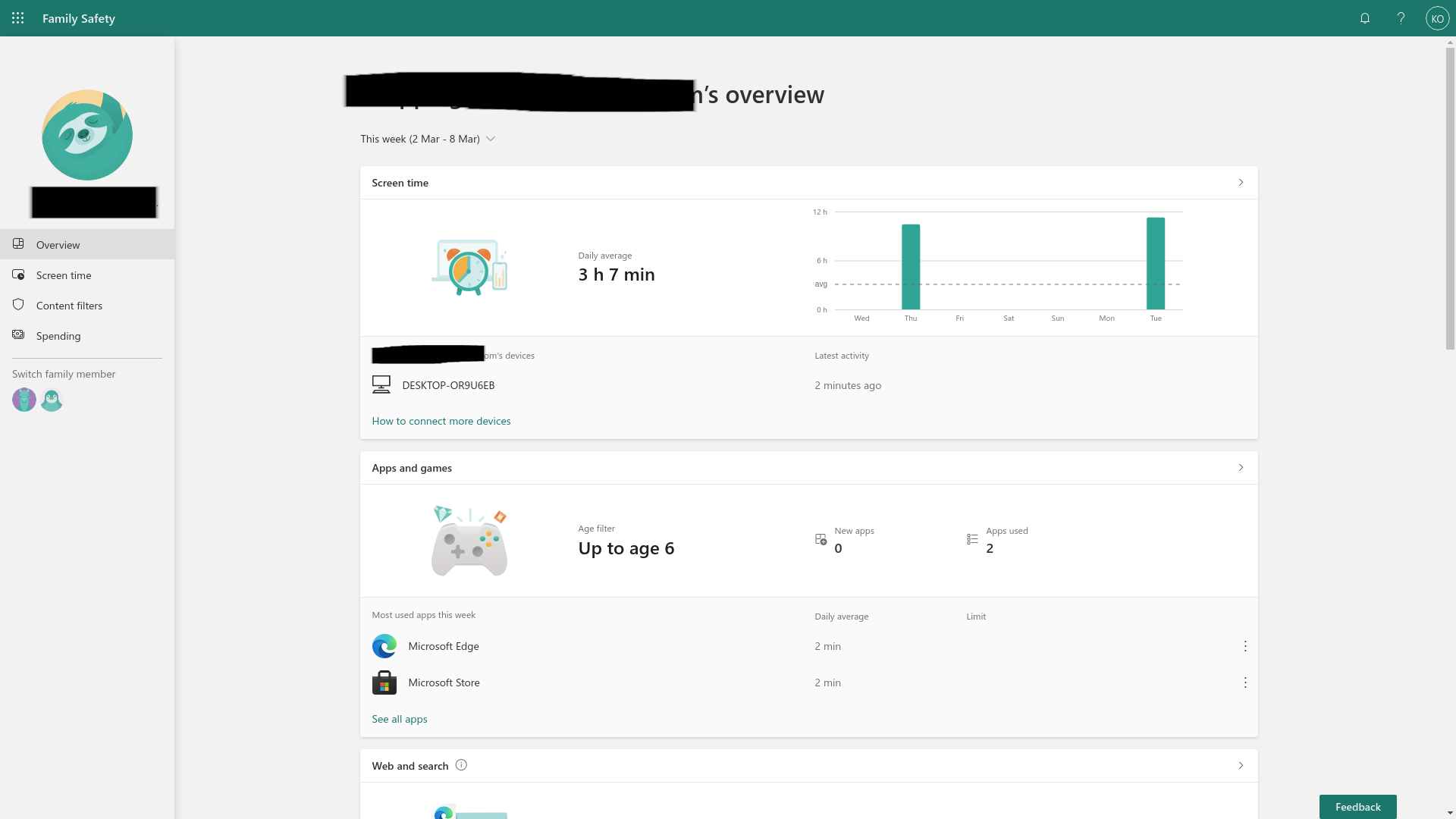
-
Paso
4Desplácese hacia abajo
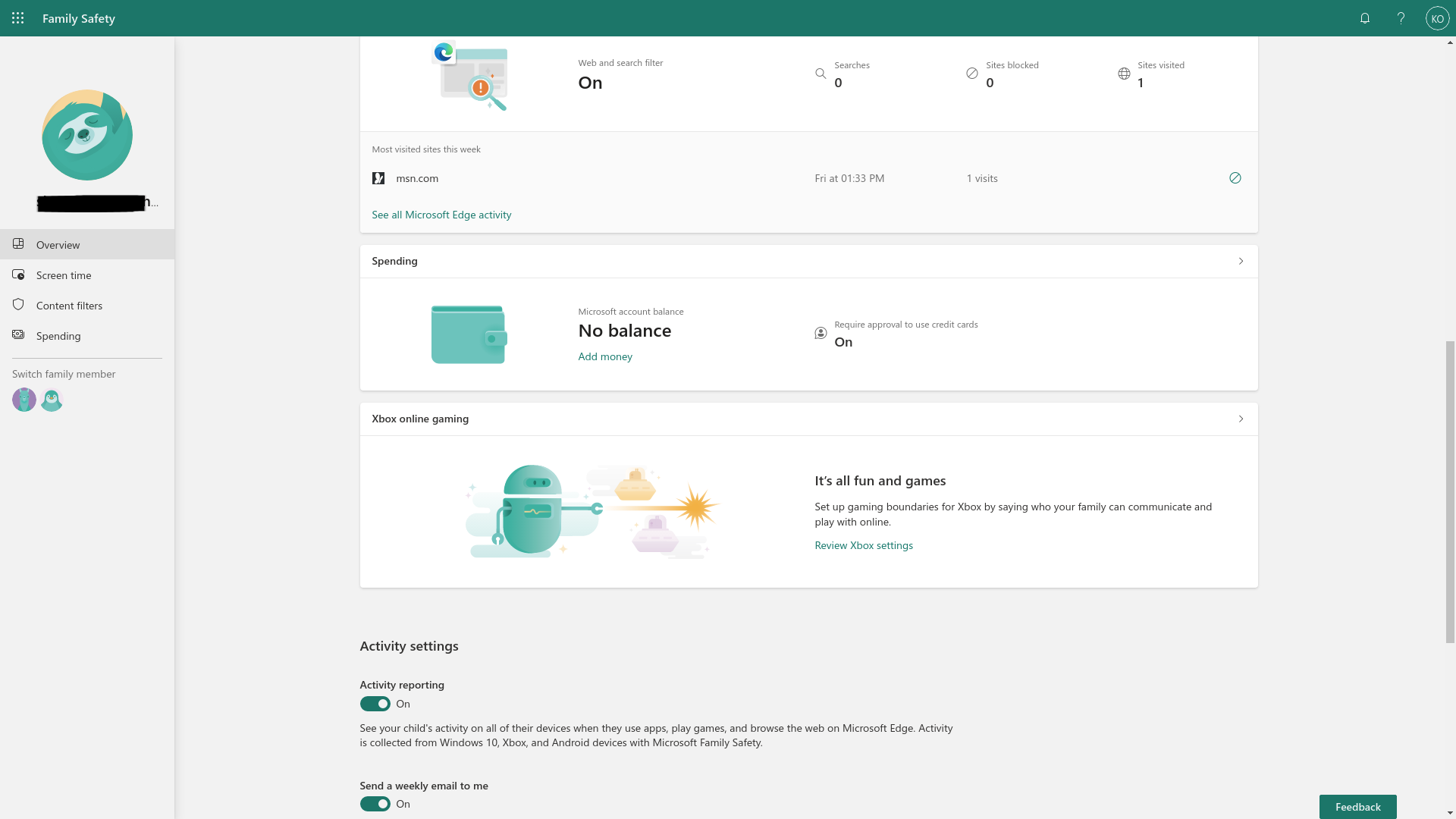
Si se desplaza hacia abajo, verá el historial web de su hijo en Microsoft Edge, el saldo de gastos en los escaparates de las tiendas de Microsoft, la configuración de Xbox en línea y las opciones de informes de actividad, así como los enlaces en la parte inferior para ayudarlo a configurar y solucionar sus problemas.
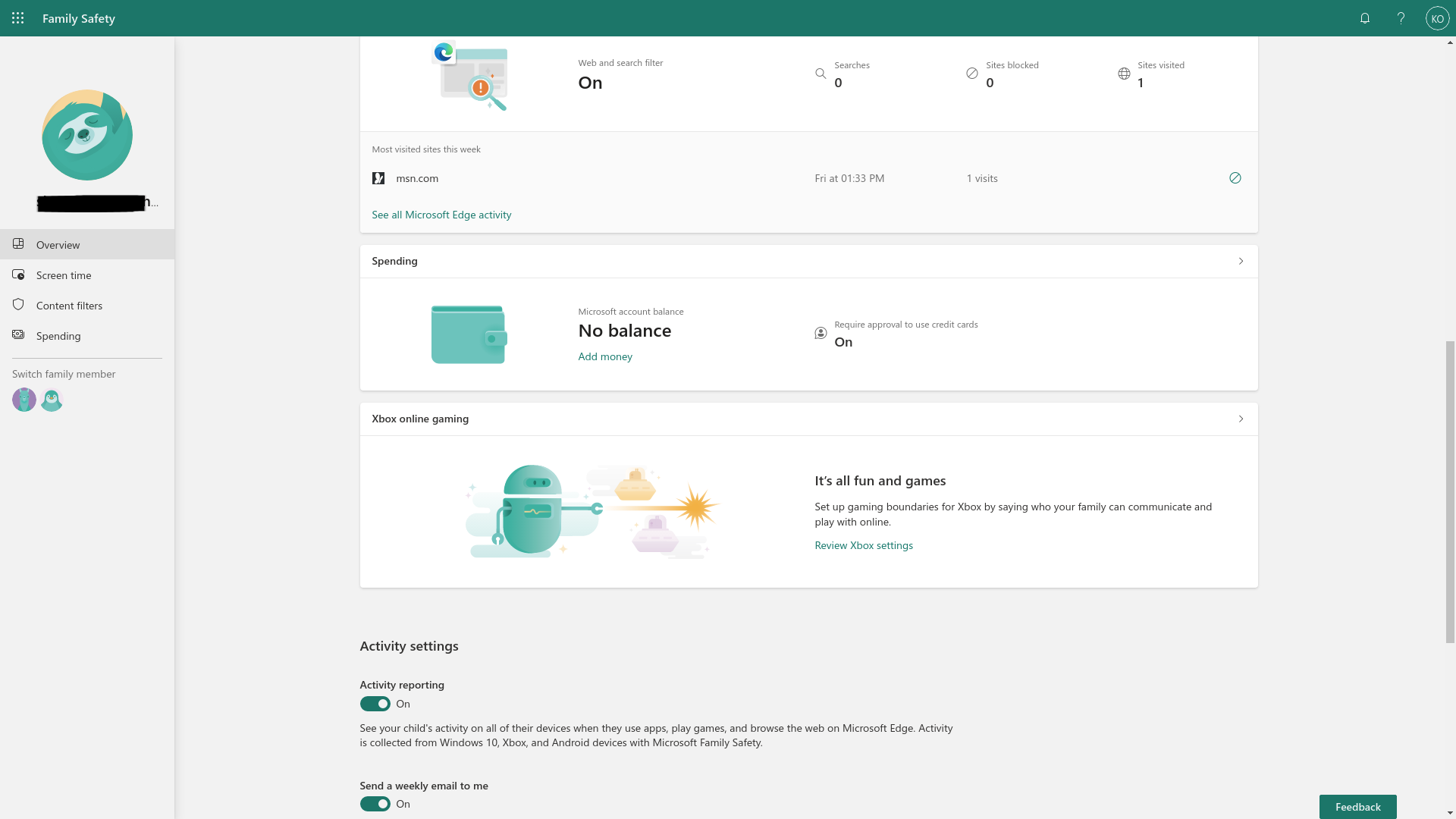
-
Paso
5Haga clic en Tiempo de pantalla a la izquierda
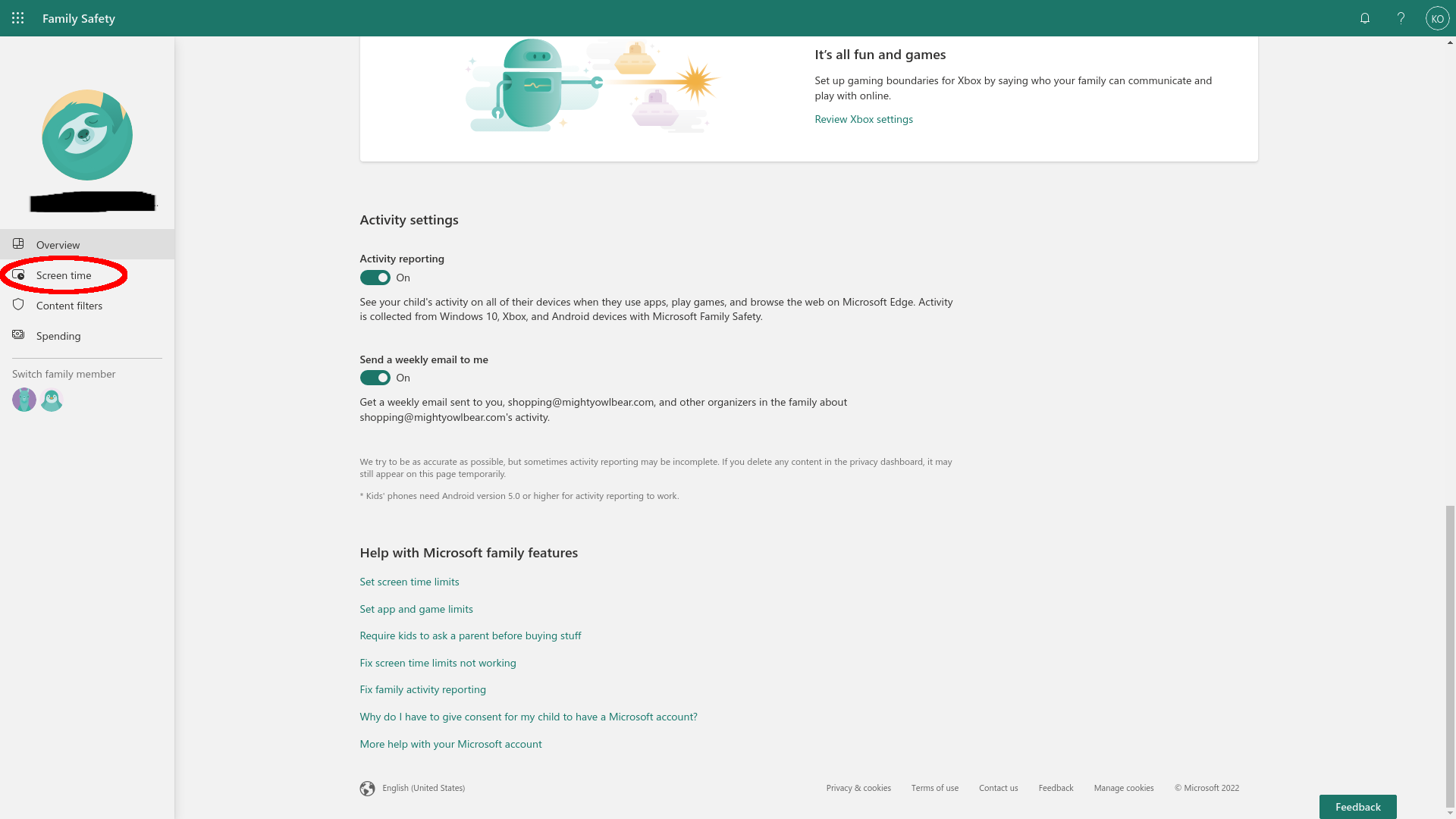
En el lado izquierdo de la página, hay una barra de navegación con varias pestañas. Esto le permite ver y configurar ajustes clave. También puede acceder a esta configuración haciendo clic en sus widgets de visualización en el panel principal. Haga clic en Tiempo de pantalla a la izquierda.
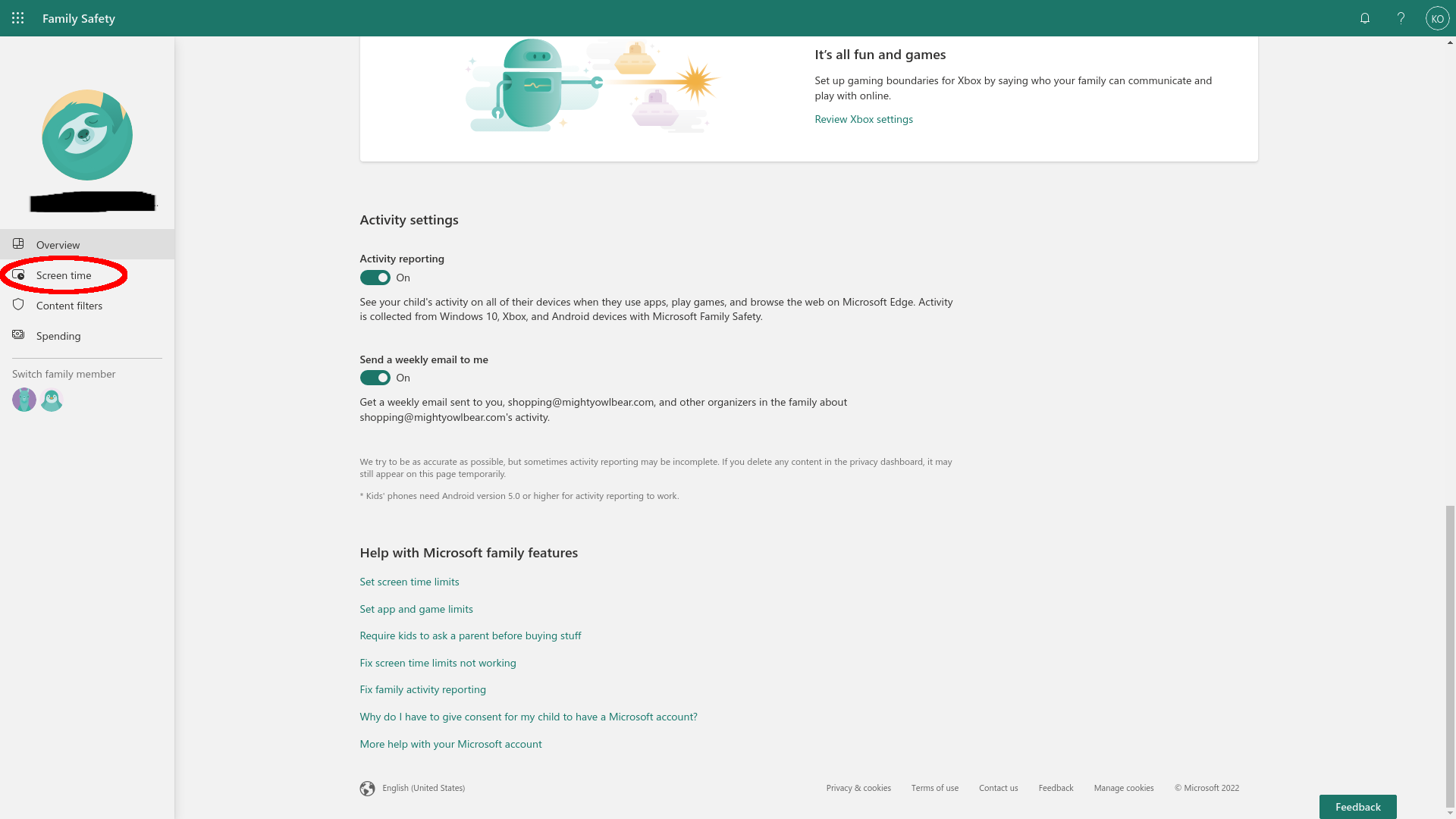
-
Paso
6Verifique su tiempo de pantalla
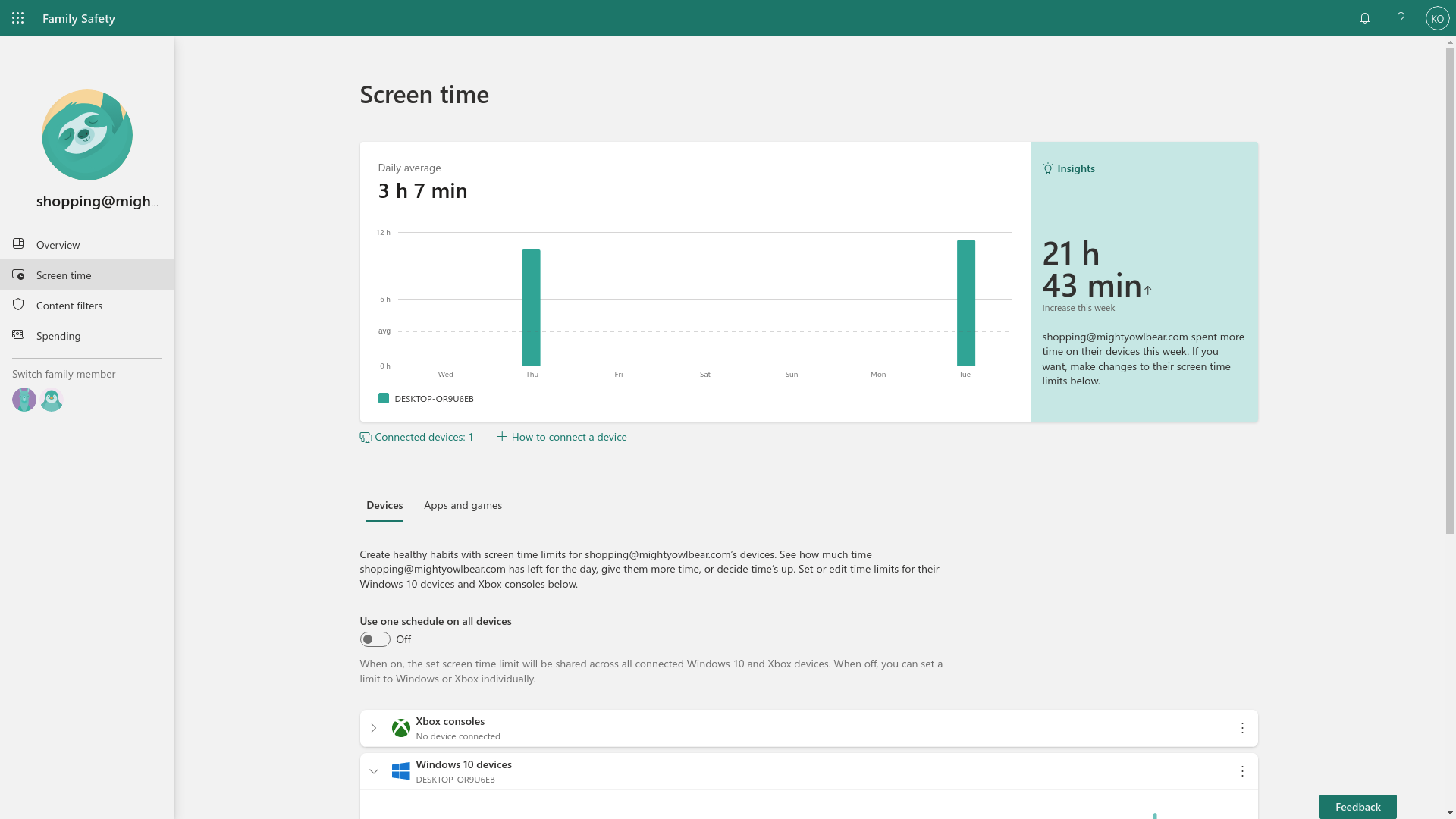
Verá una versión más grande del gráfico de la página Descripción general y un resumen de las horas que el usuario ha pasado en su PC. Mi sistema de demostración registró muchas horas porque dejé la máquina virtual iniciada y activa.
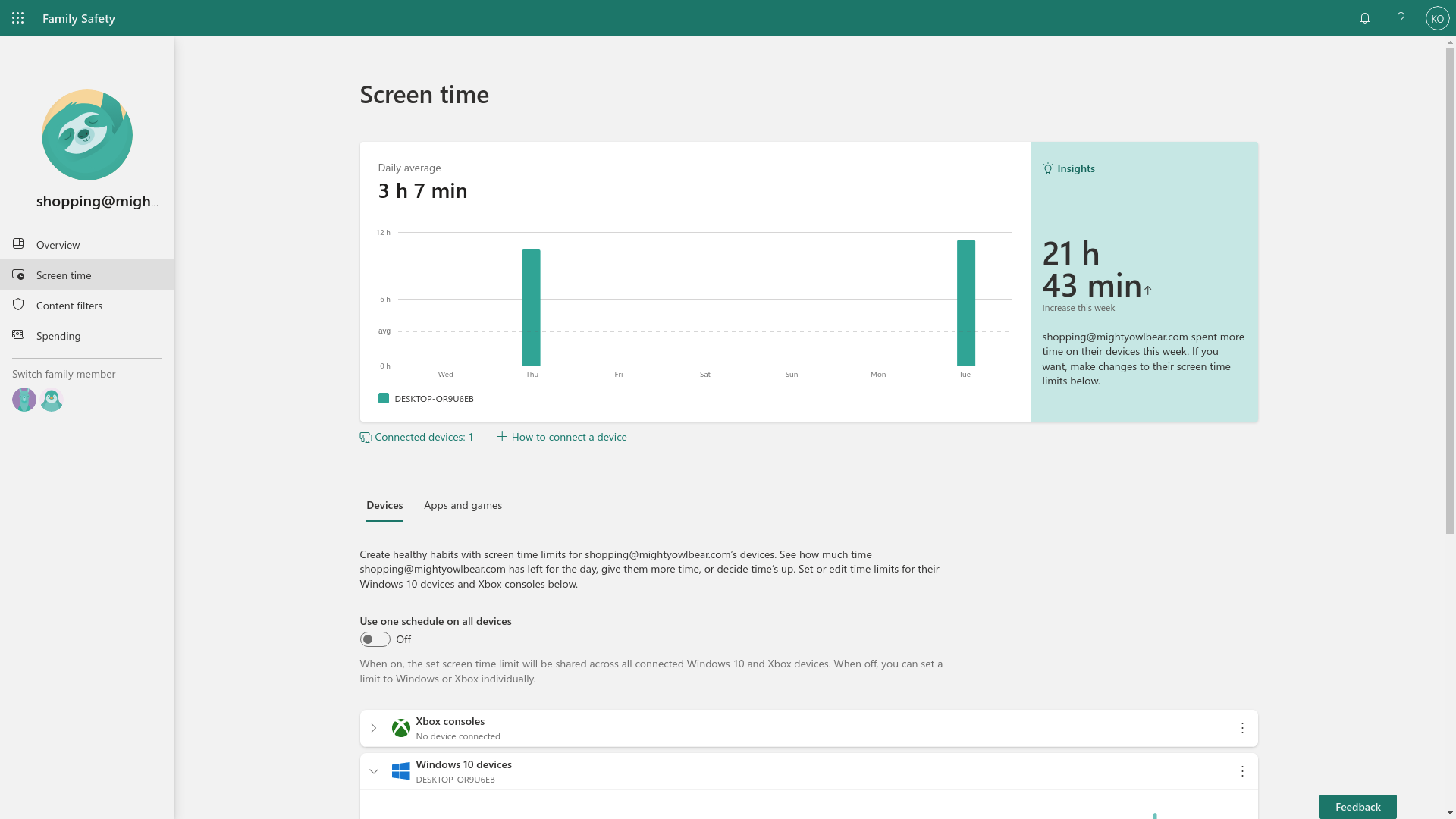
-
Paso
7Habilitar un horario único
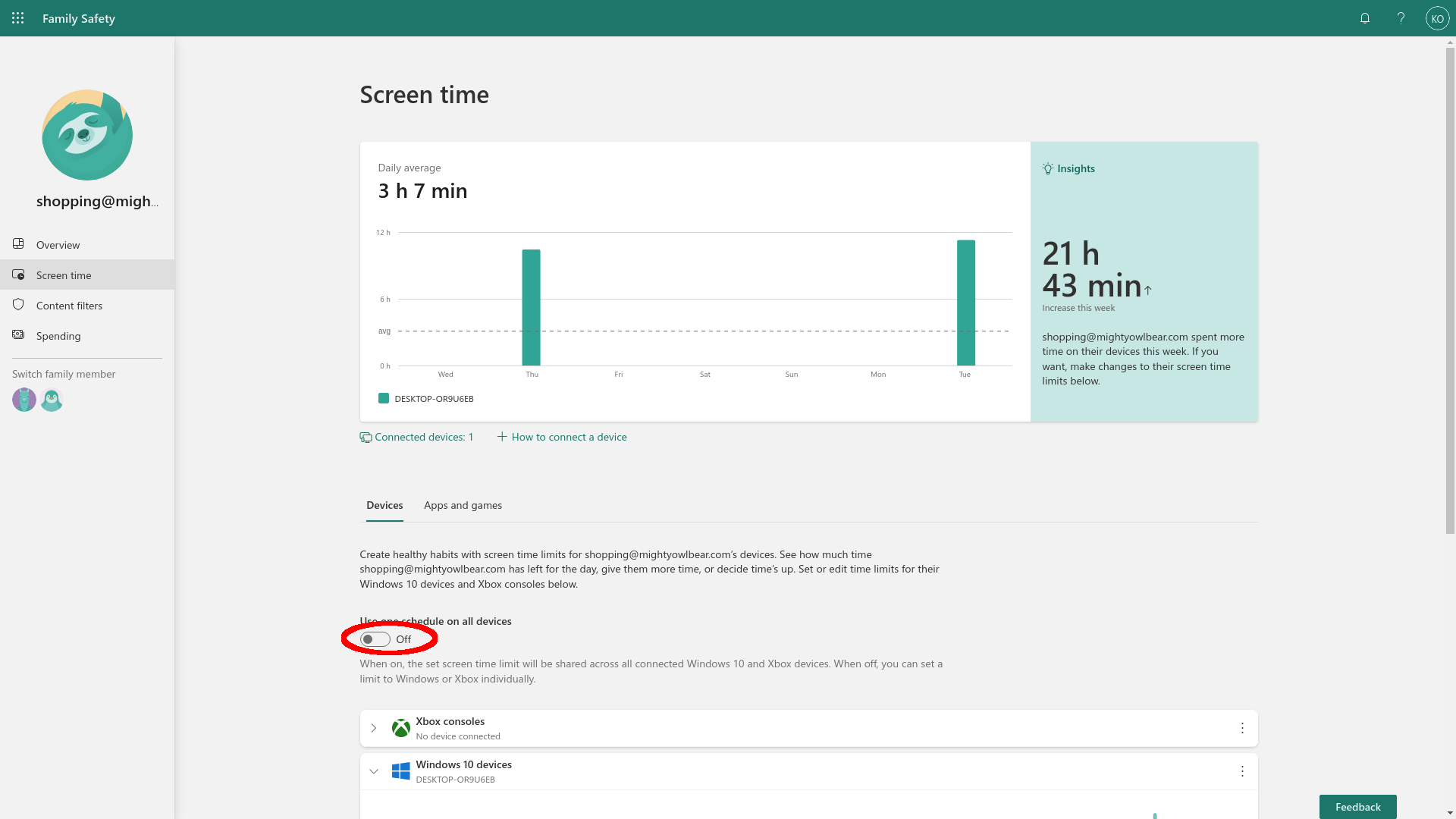
De manera predeterminada, el tiempo de pantalla se administra por dispositivo, pero aquí hay un botón para aplicar la misma configuración a todos los sistemas Windows y Xbox. Haga clic en el botón Usar un horario en todos los dispositivos.
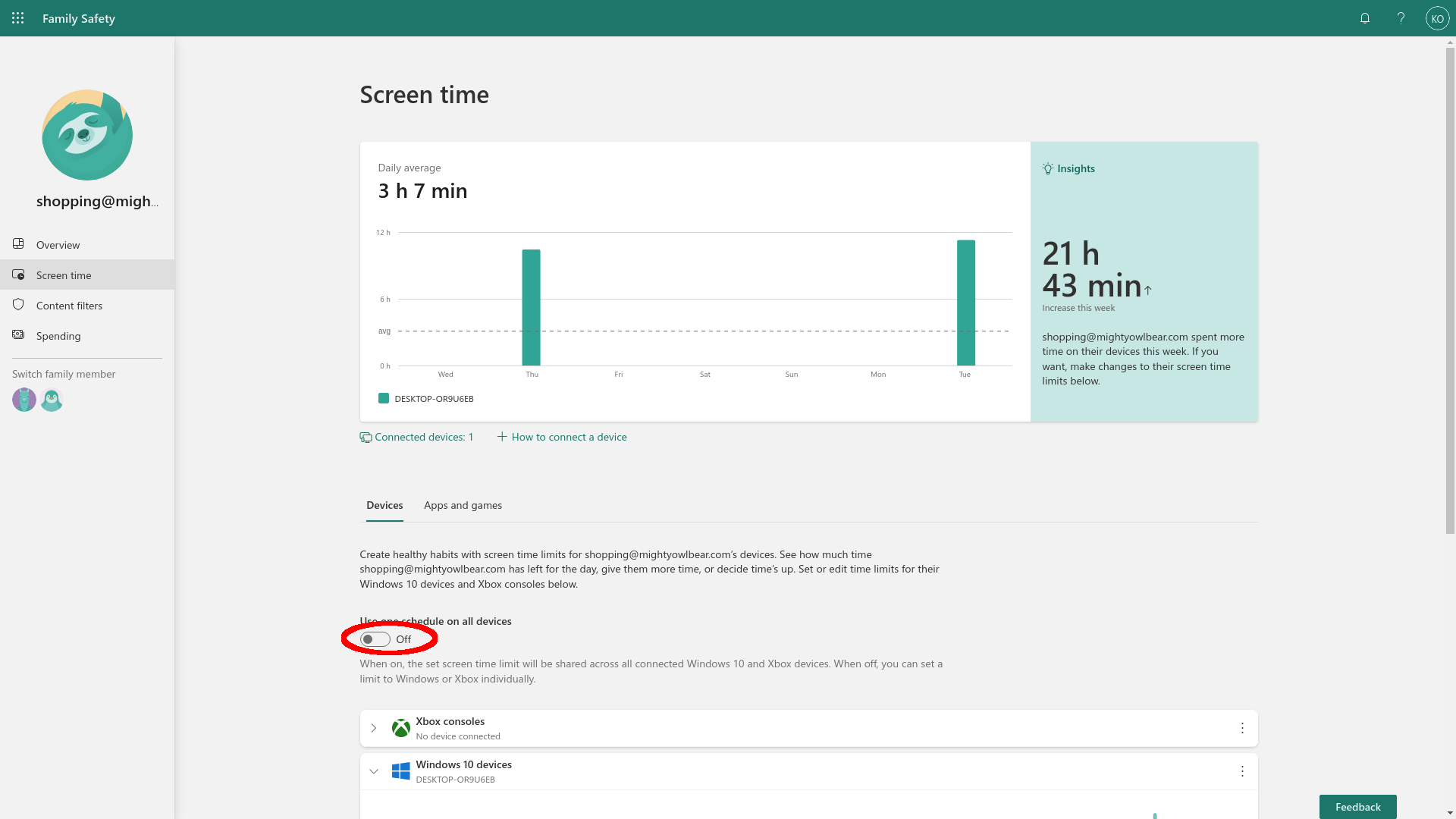
-
Paso
8Ver y hacer clic en el horario
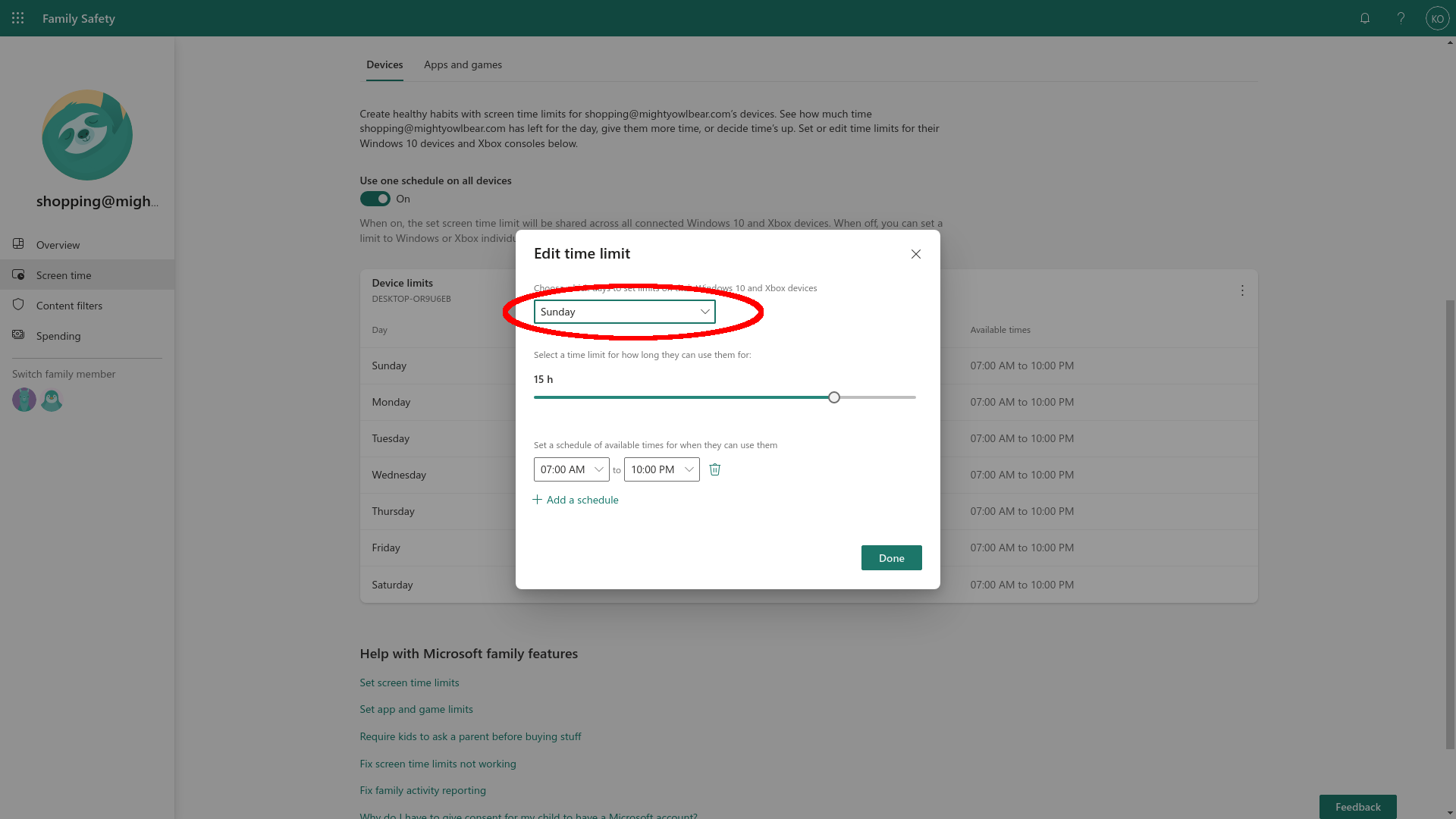
Ahora aparecerán los controles de programación para cada día; puede abrirlos en el futuro haciendo clic en cualquier parte del programa en la página principal. De forma predeterminada, hay un límite de tiempo de 15 horas por día de 7 a. m. a 10 p. m. ¡Esto definitivamente no es apropiado para mi hijo hipotético de seis años! Haga clic en un día para editar el horario.
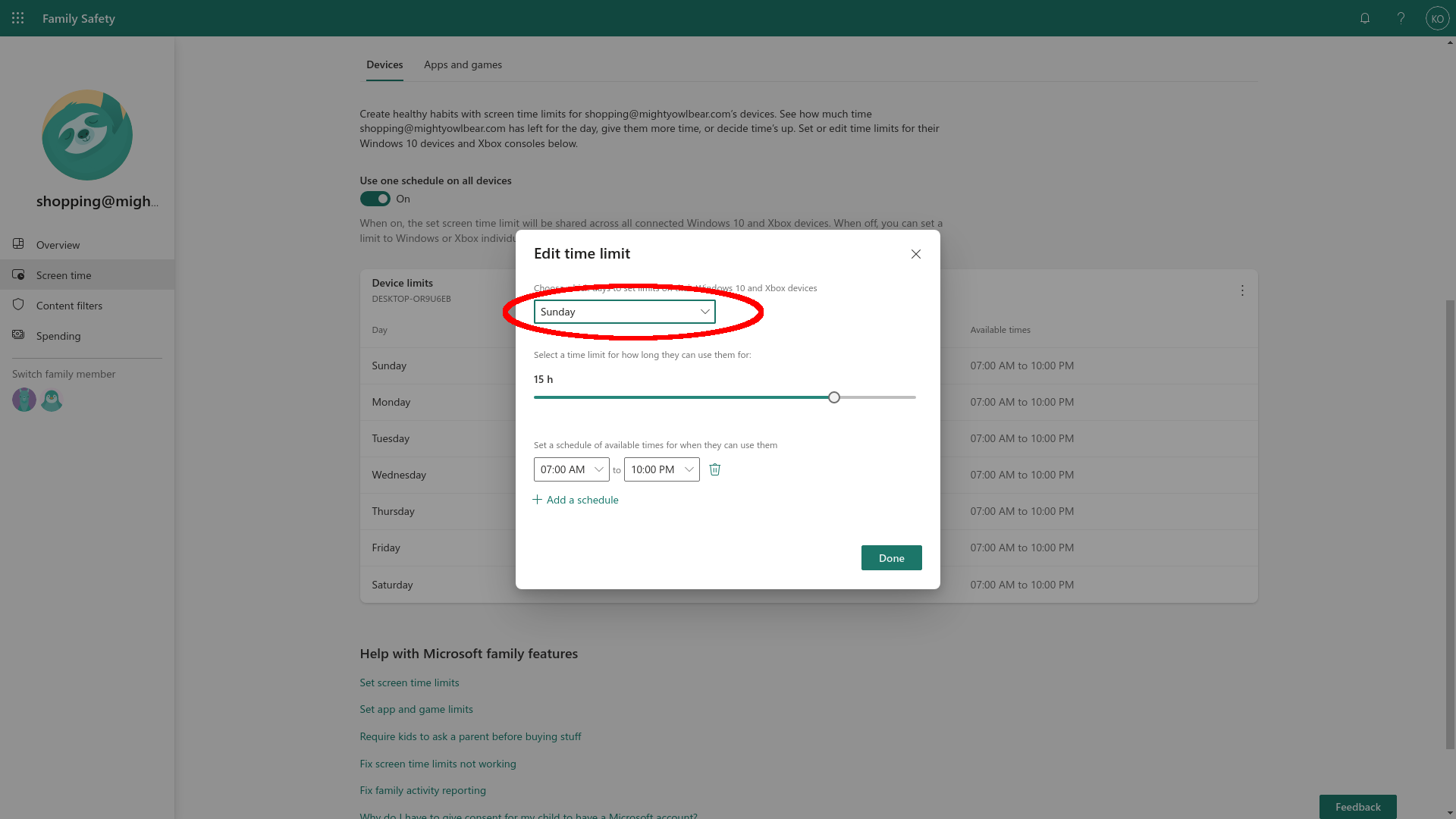
-
Paso
9Seleccione Todos los días
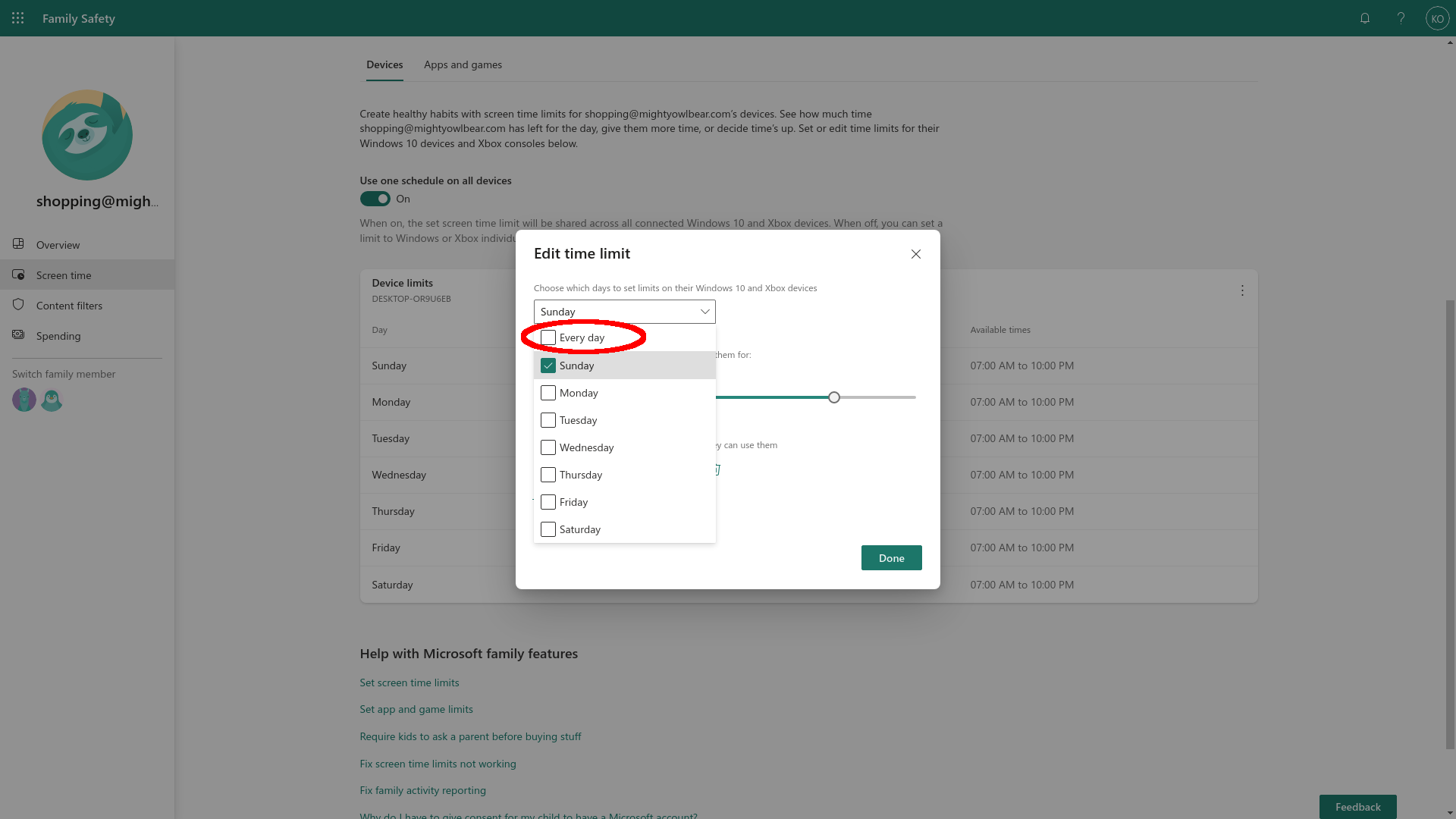
En el bloque Editar límite de tiempo, haga clic en el menú desplegable que muestra el día que seleccionó. Marque la casilla marcada Todos los días.
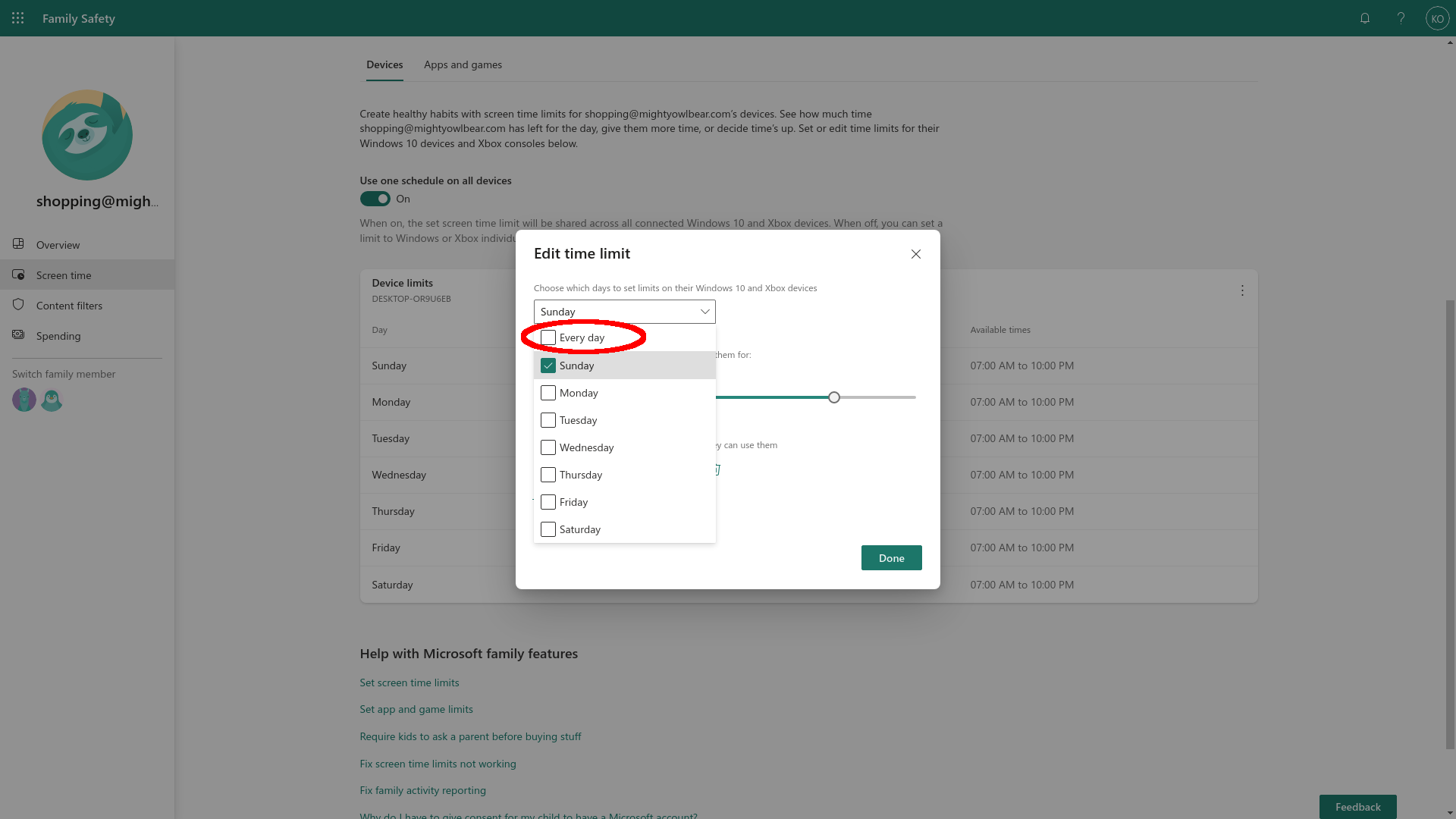
-
Paso
10cambiar el horario
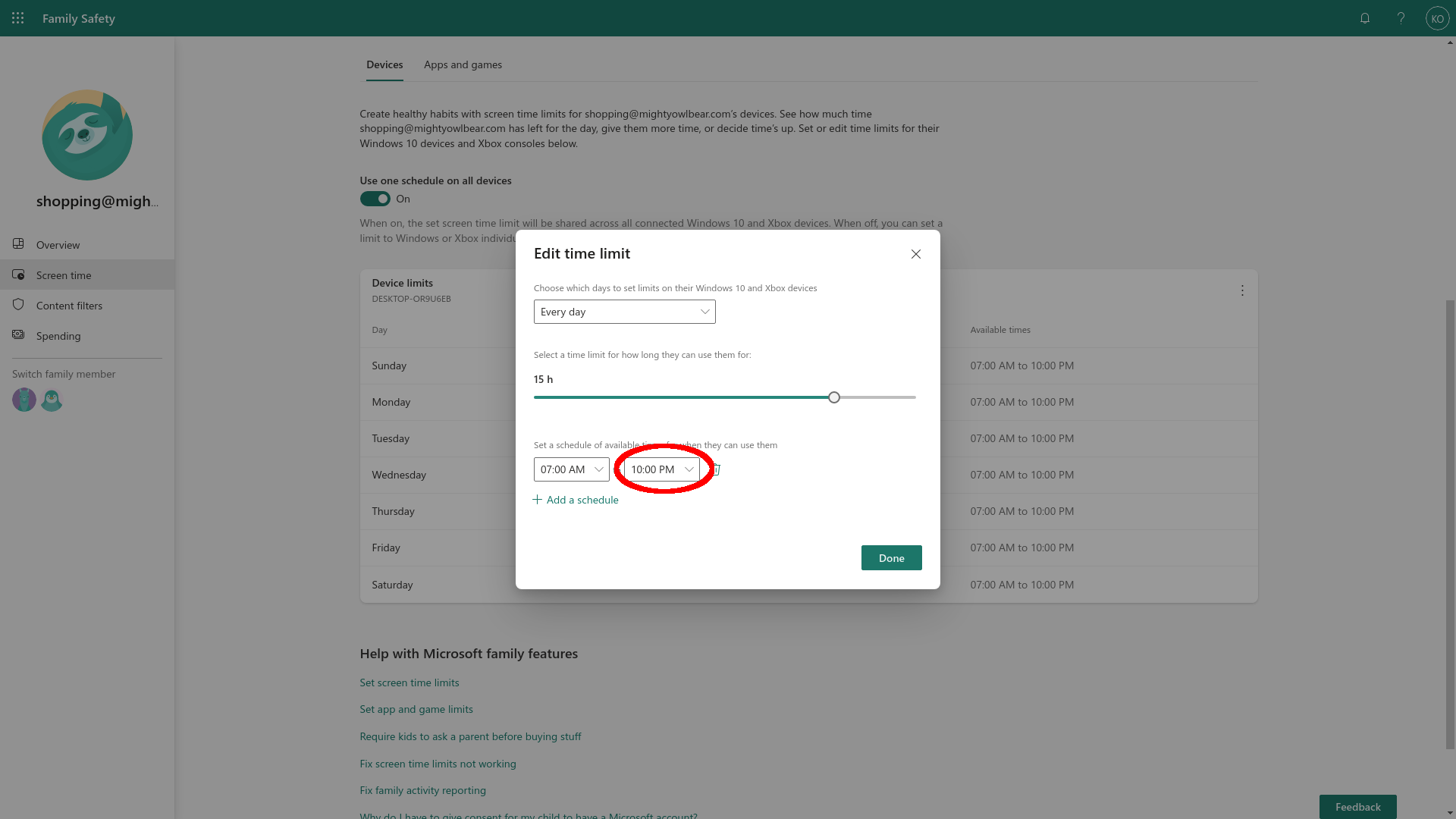
En la parte inferior de la caja, se muestra un horario de 7 am a 10 pm. Haga clic en la hora de finalización de las 10:00 p. m.
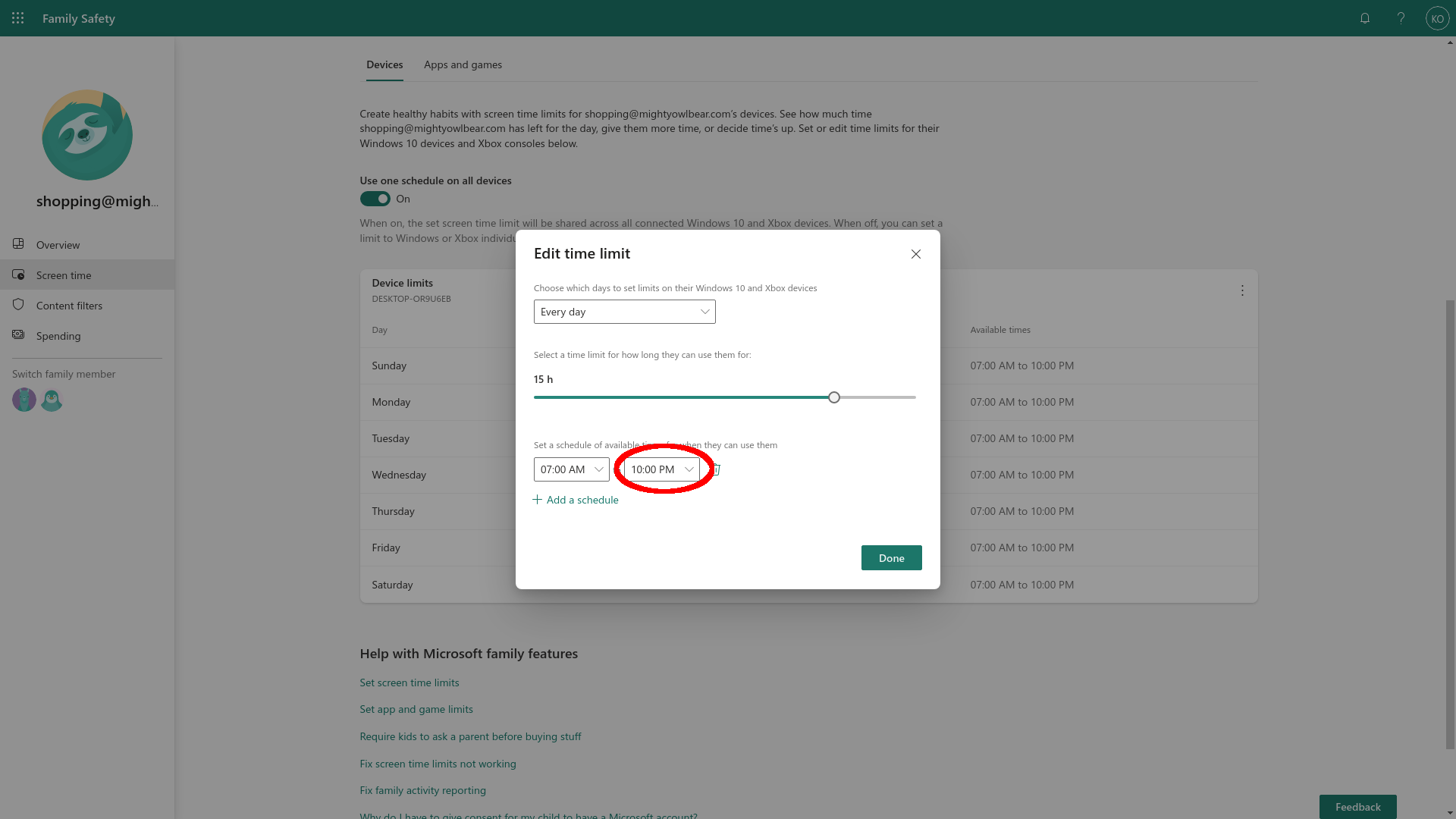
-
Paso
11Selecciona otra hora
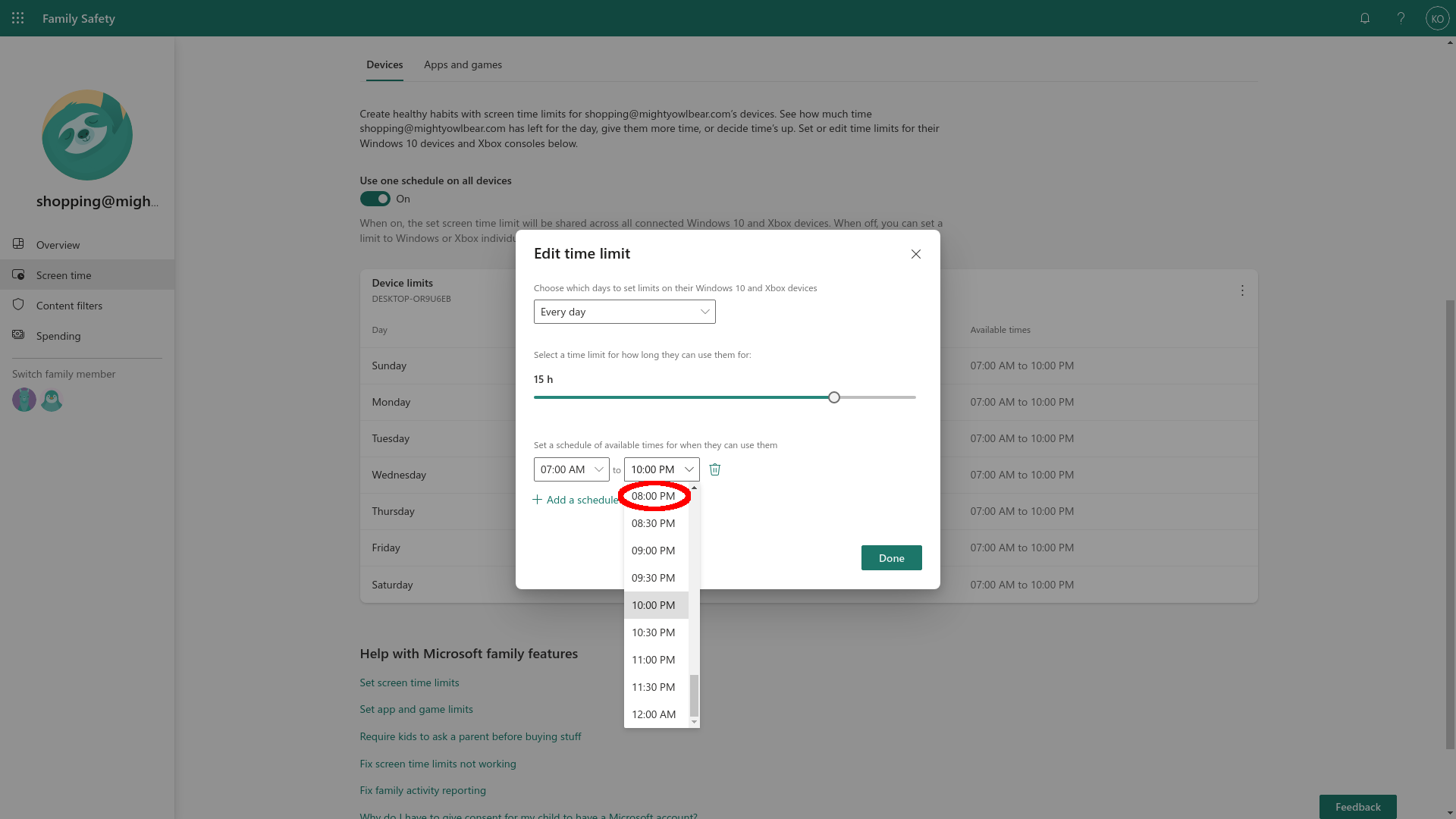
Para configurar esto a las 8:00 p. m., elija 8:00 p. m. en el menú desplegable.
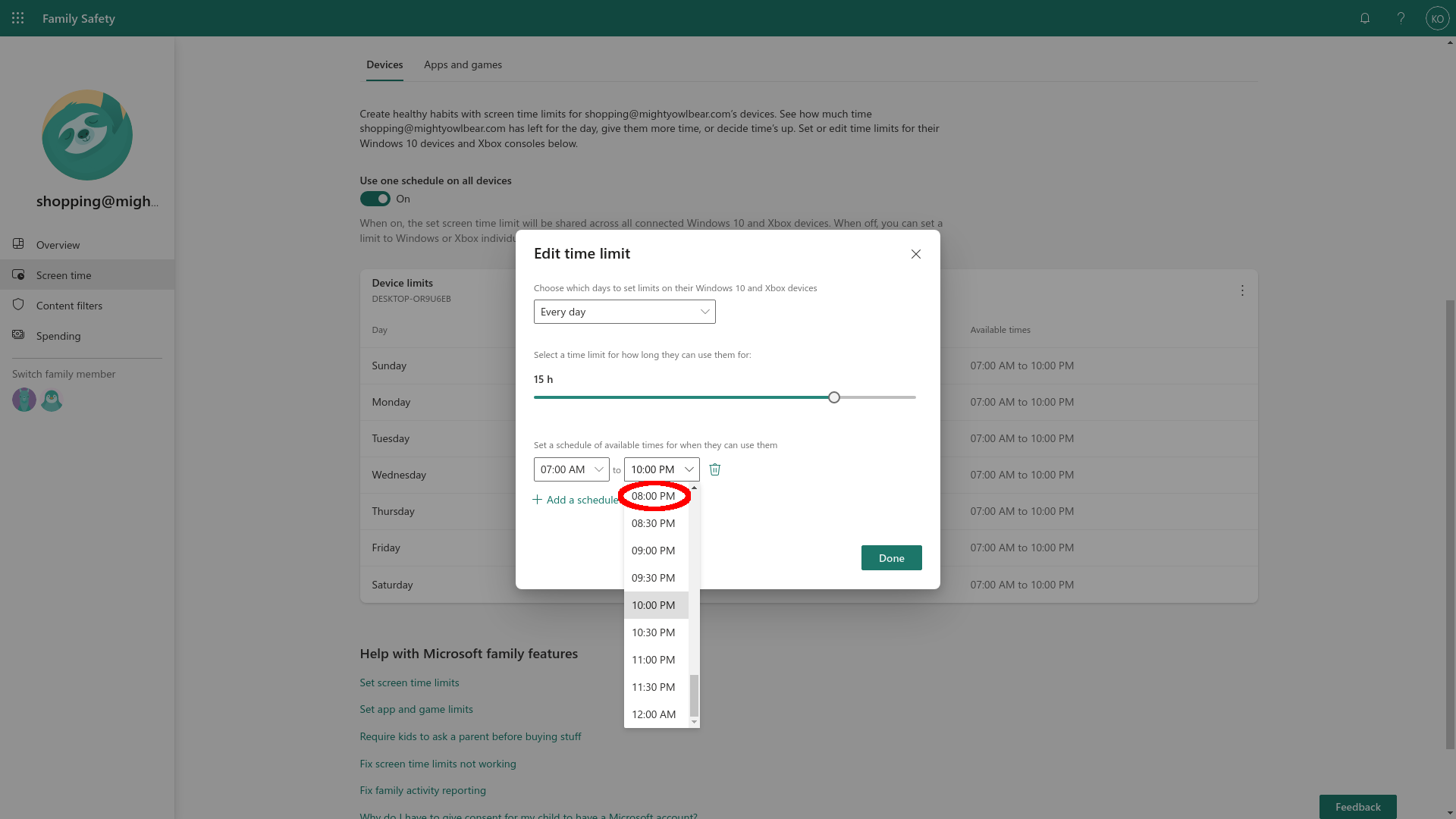
-
Paso
12Haga clic en Listo
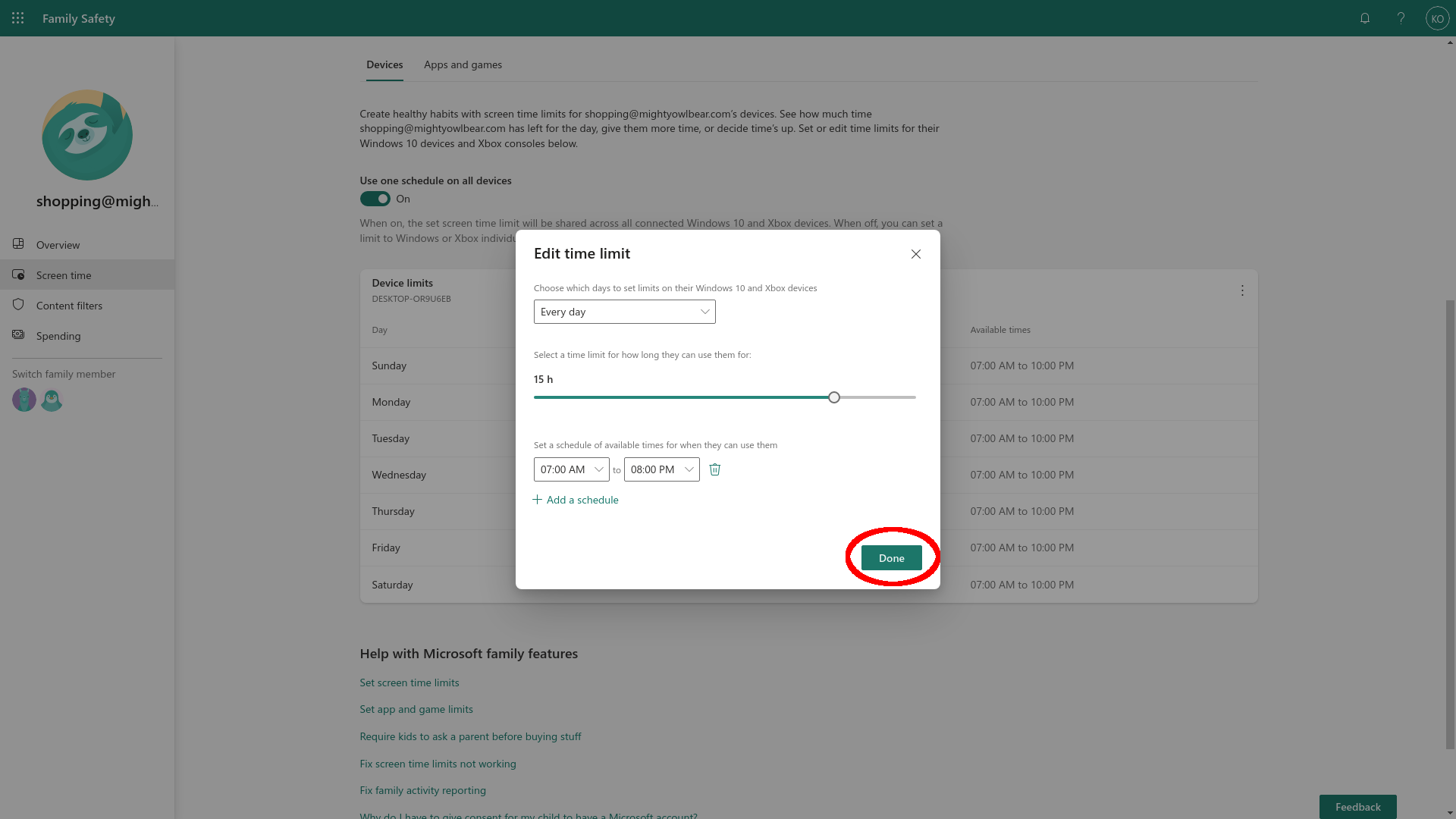
Haga clic en Listo para guardar su configuración. Volverá a la página principal de tiempo de pantalla.
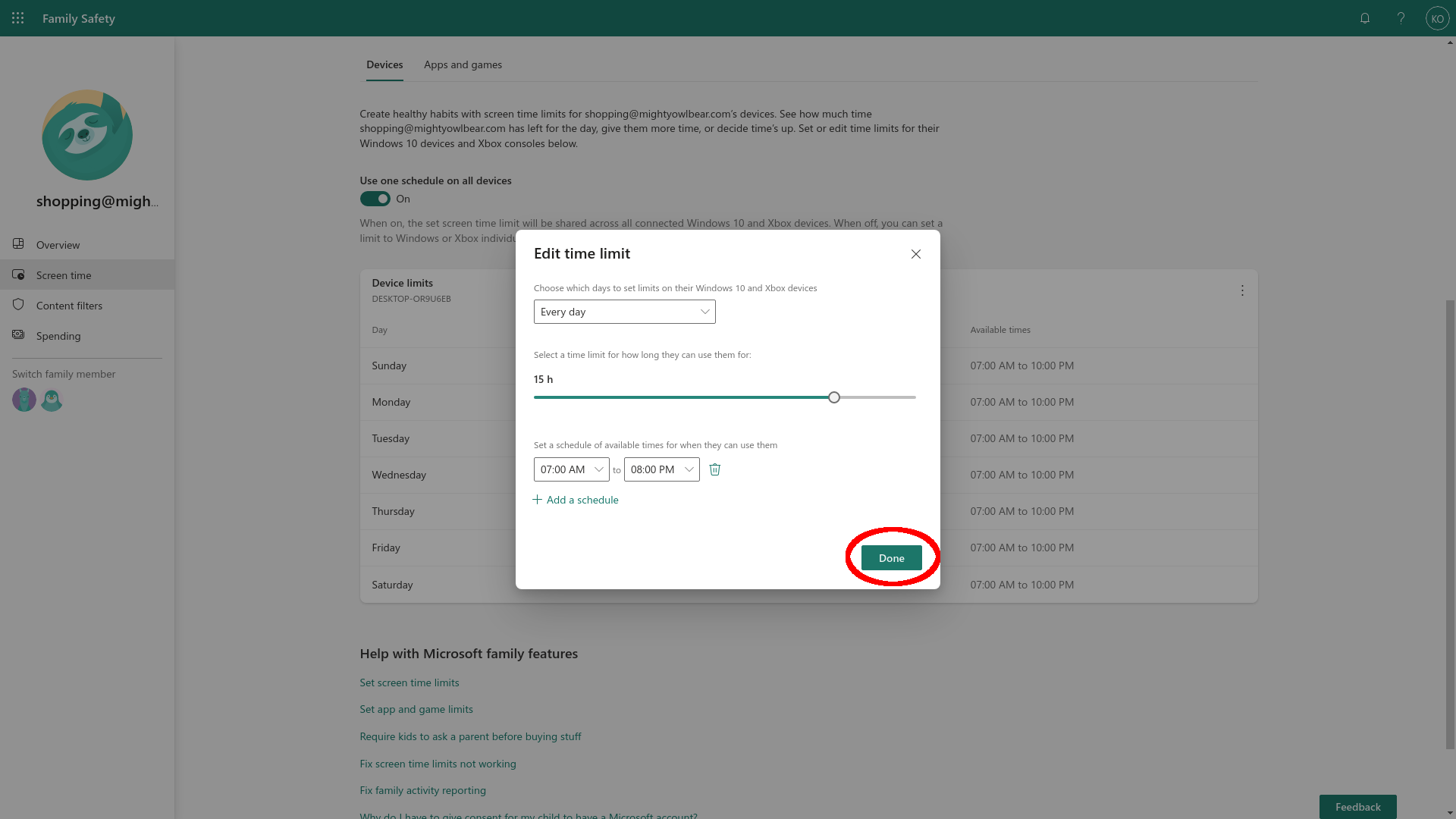
-
Paso
13Haz clic en Filtros de contenido
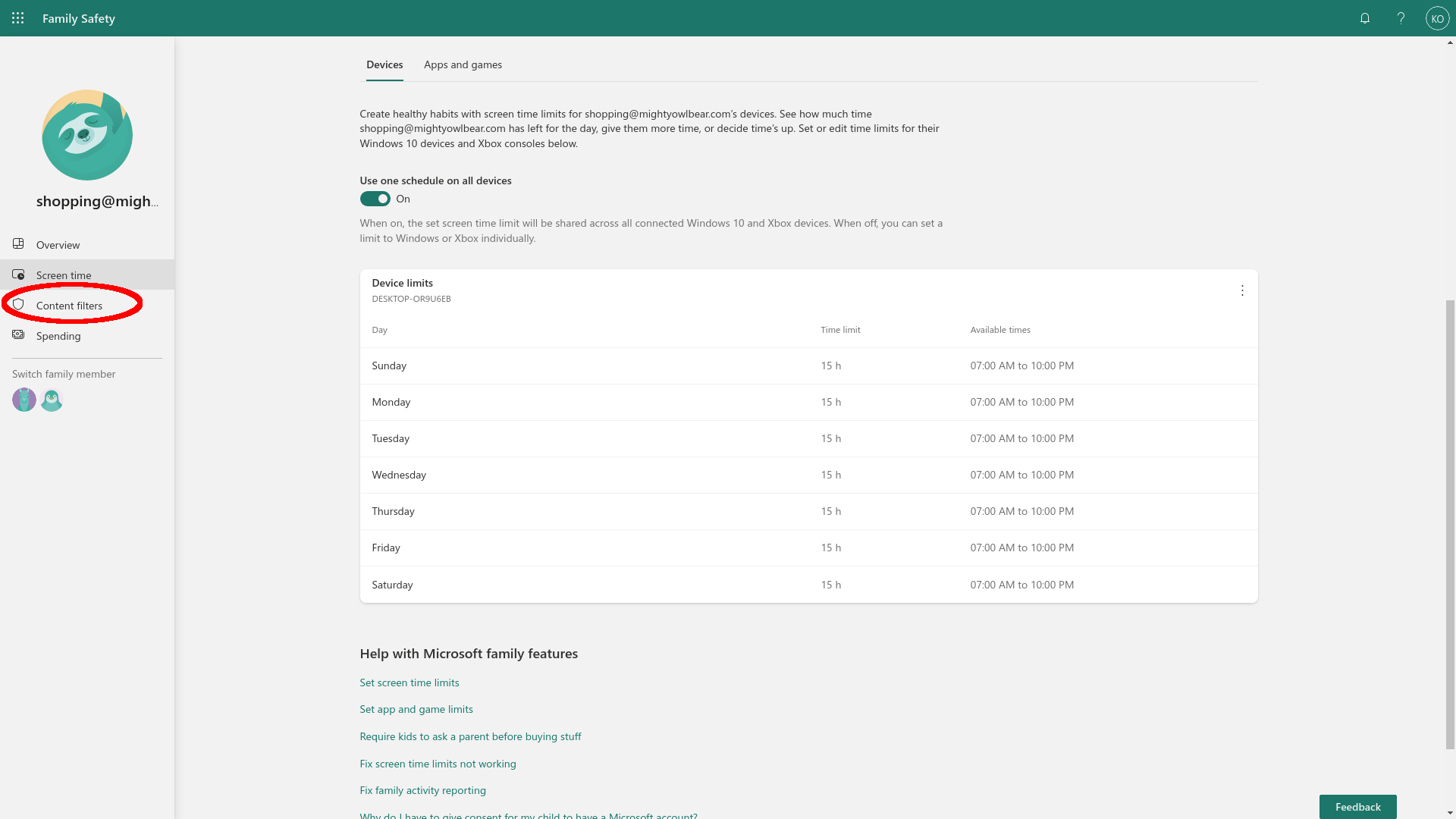
En el panel de la izquierda, haga clic en la pestaña Filtros de contenido.
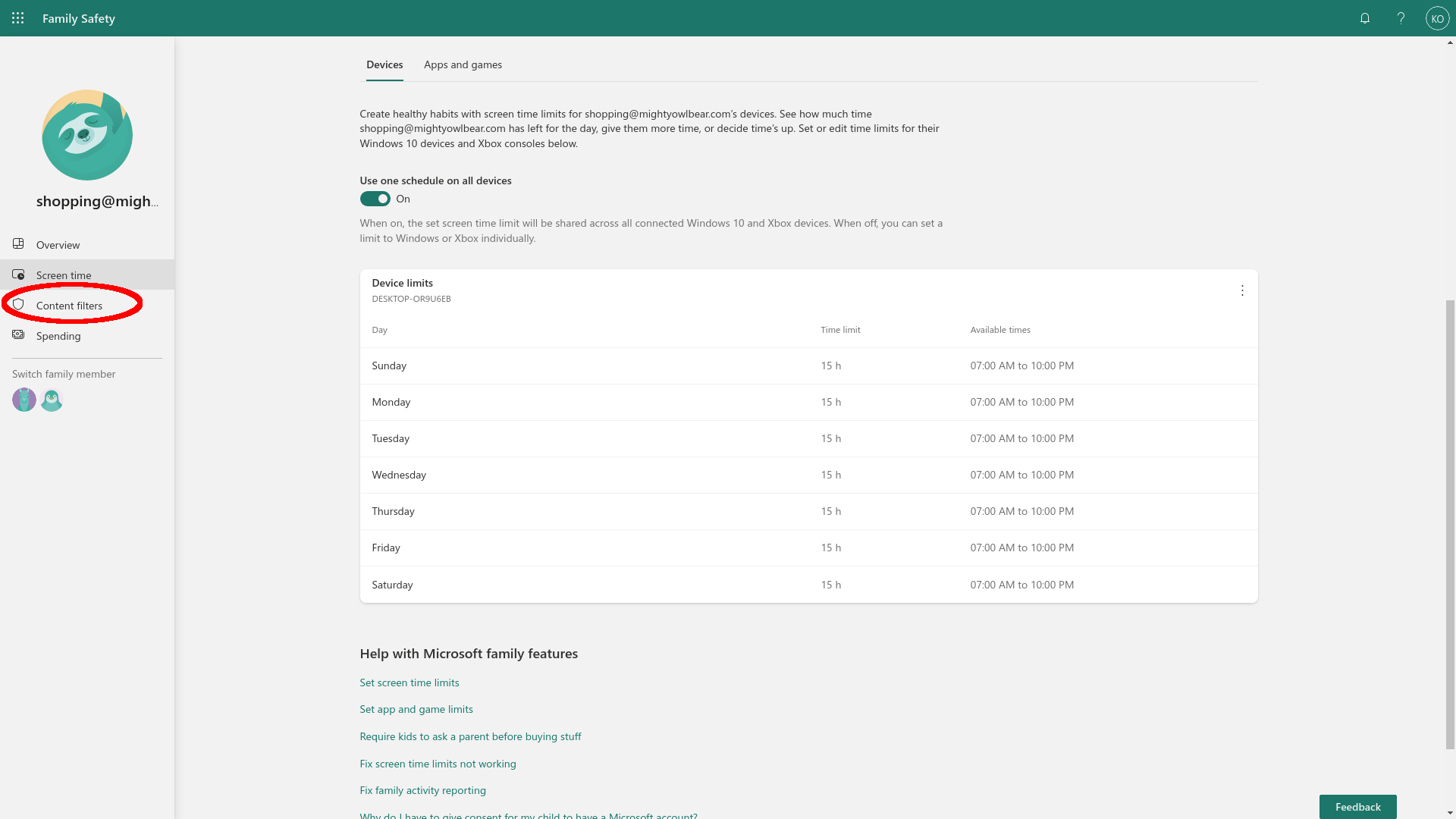
-
Paso
14Revisa tus filtros de contenido
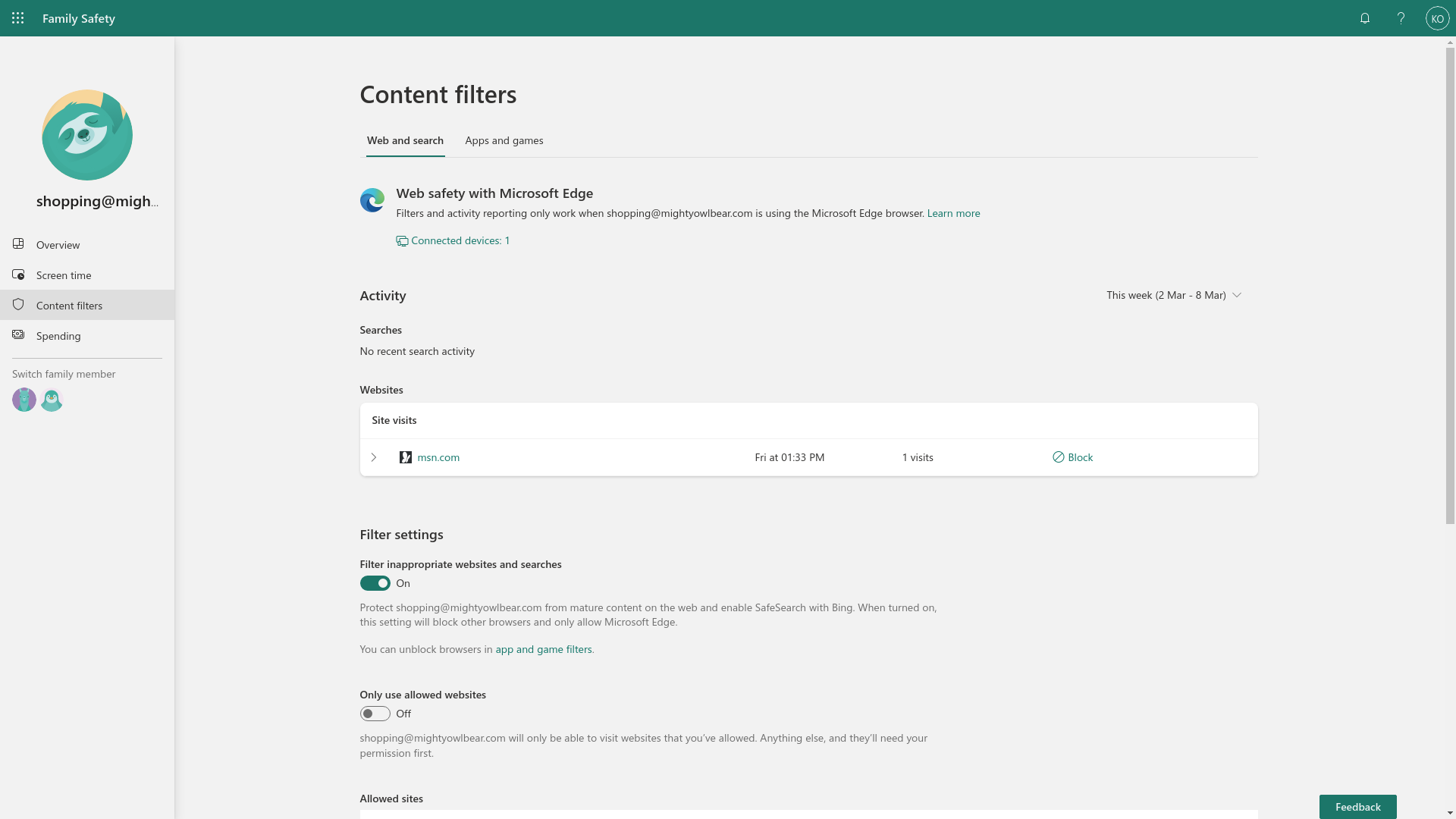
La configuración aquí suele estar bien: filtrar sitios web y búsquedas inapropiados. El grado en que se filtra el contenido depende de la configuración de edad que haya establecido para la cuenta. Aquí también puede incluir en la lista negra (bloquear) y en la lista blanca (permitir) sitios específicos, así como bloquear las restricciones de contenido para permitir solo los sitios que ha incluido específicamente en la lista blanca. Este es un enfoque de alto mantenimiento que generalmente es excesivo para la mayoría de las familias.
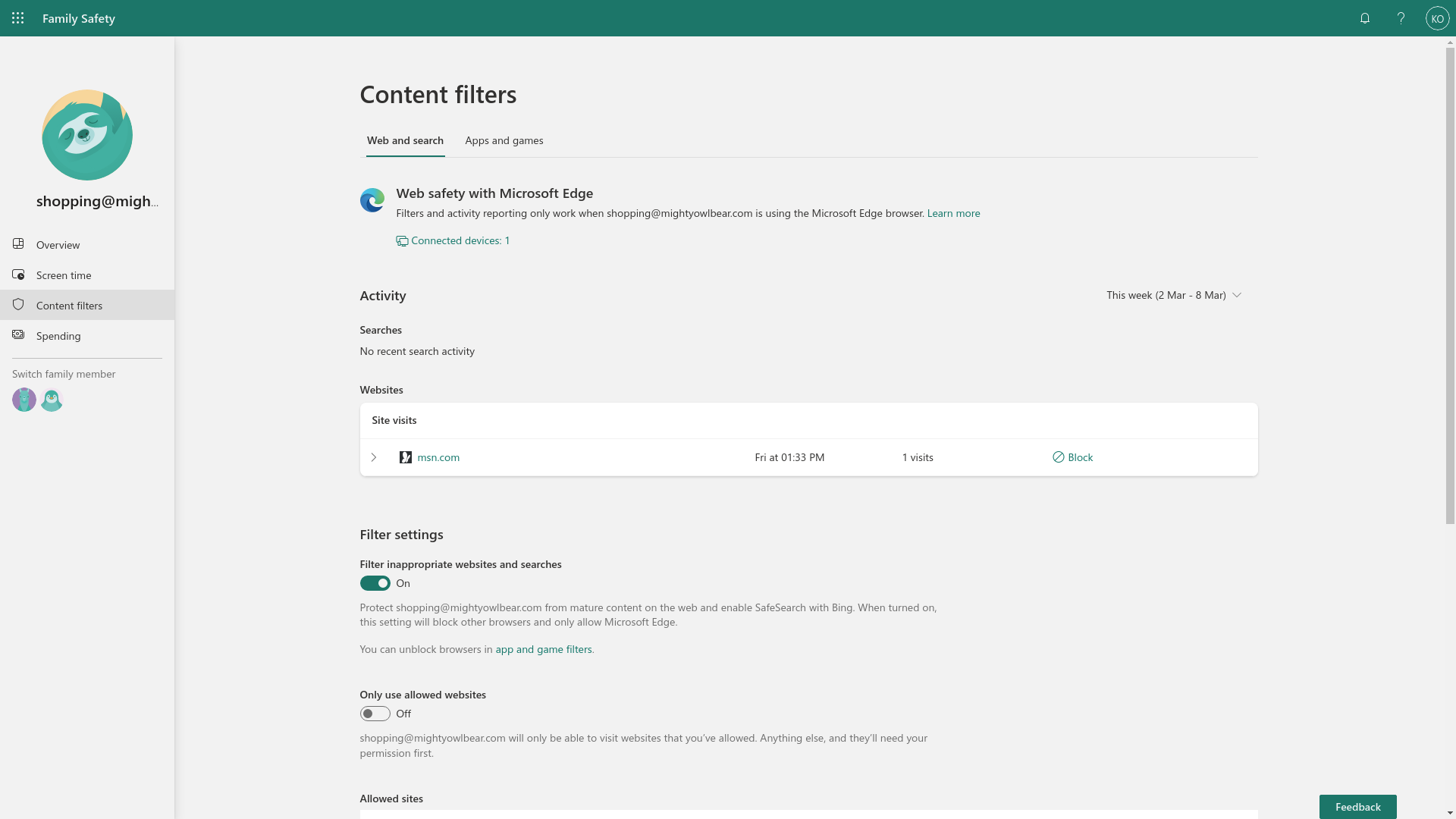
-
Paso
15Abrir la configuración de aplicaciones y juegos
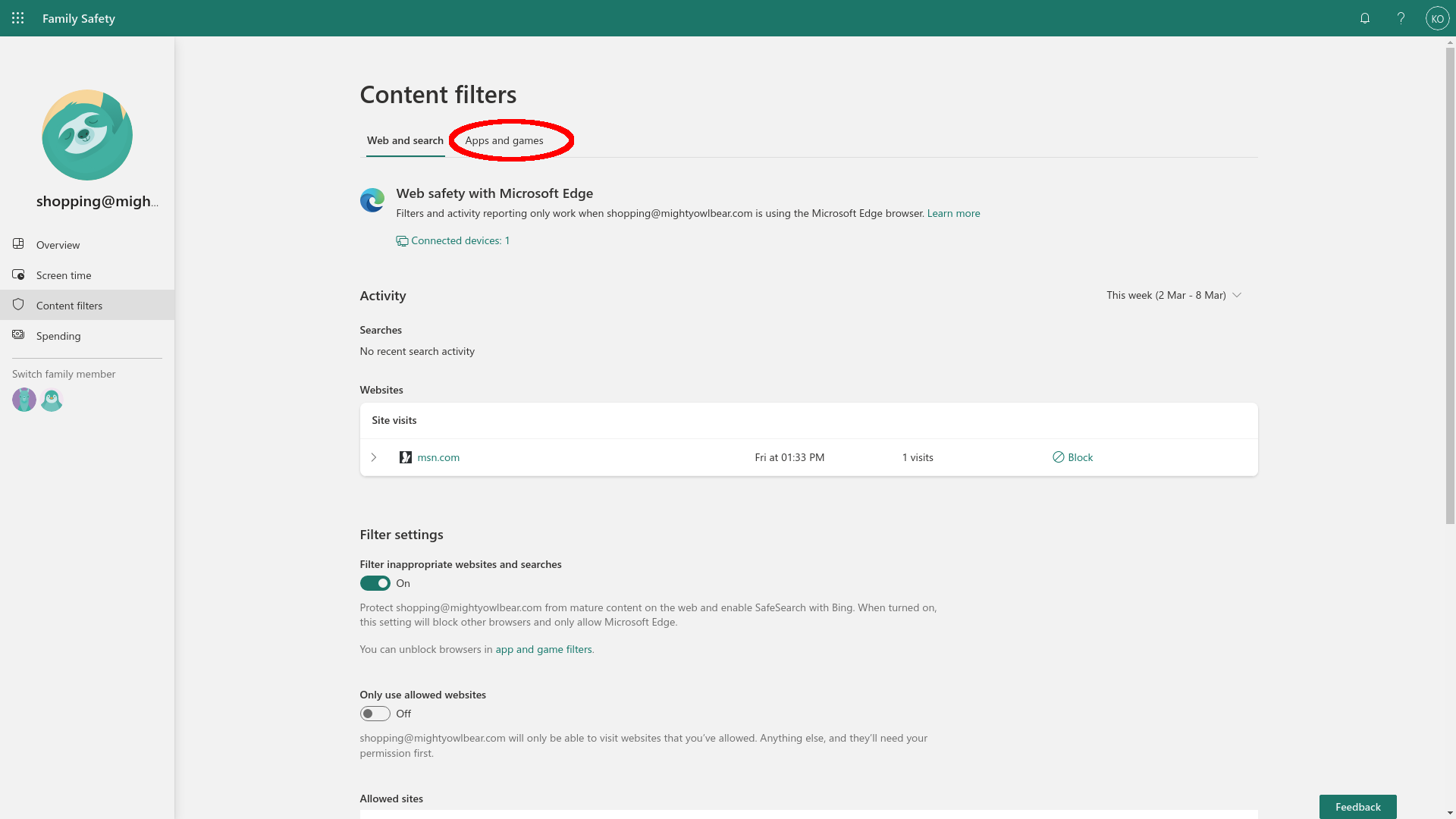
Desplácese hacia atrás hasta la parte superior de la página de filtros de contenido y haga clic en la pestaña Aplicaciones y juegos justo debajo del título en la parte superior.
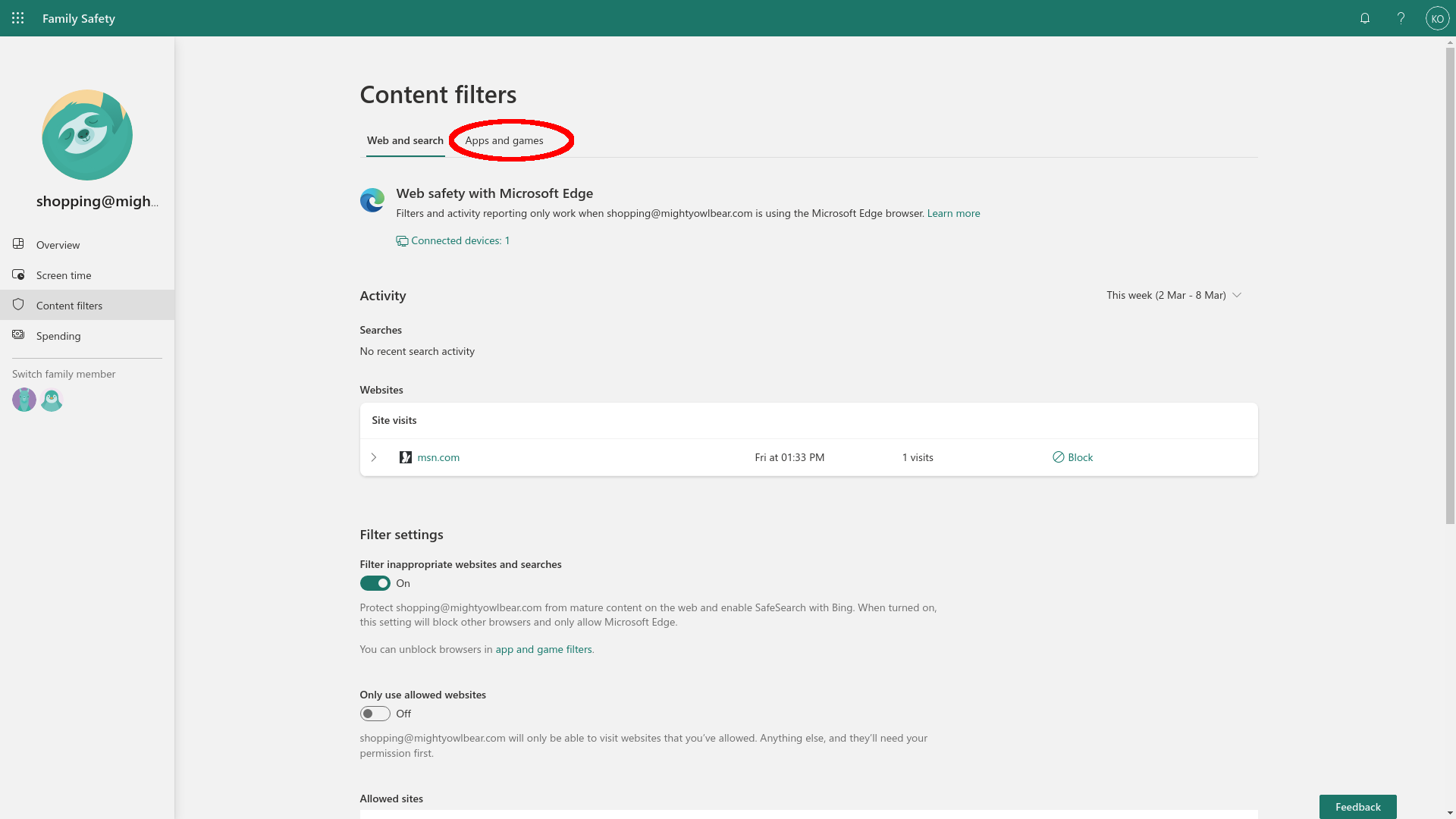
-
Paso
dieciséisConsulta las restricciones de la aplicación
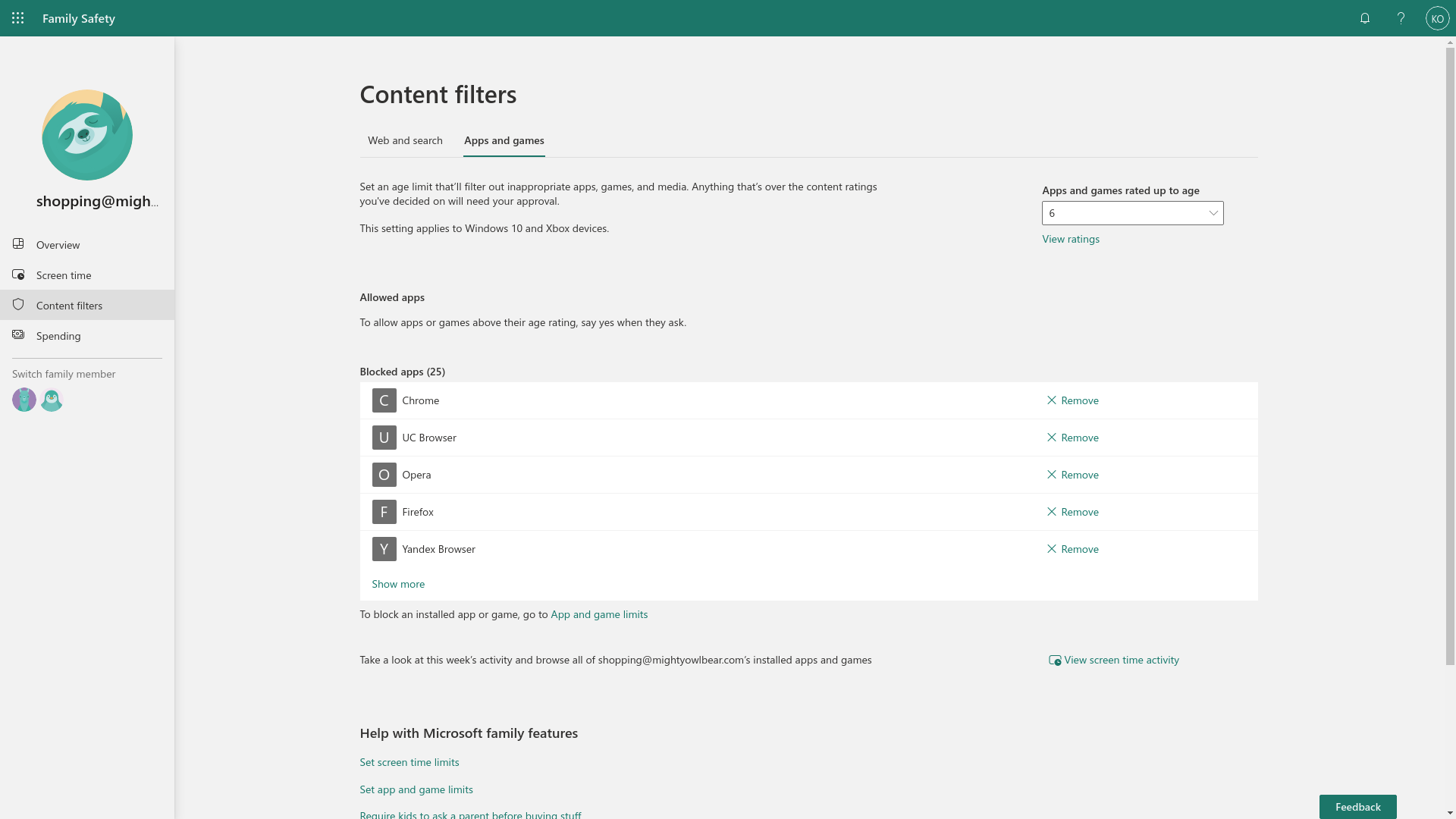
Las restricciones de aplicaciones y juegos solo se aplican a dispositivos Windows 10 y Xbox. La clasificación de edad de su hijo está a la derecha, en un menú desplegable, que también le permite cambiar su clasificación de edad. Su hijo puede solicitar acceso a aplicaciones por encima de esta clasificación de edad; si se le otorga, aparecerán en la sección Aplicaciones permitidas. No he permitido ninguno. Debajo de esto, verá una lista de aplicaciones bloqueadas. De forma predeterminada, estos incluyen la mayoría de los navegadores web, por lo que su hijo está obligado a acceder a la web a través de Edge y sus filtros de contenido.
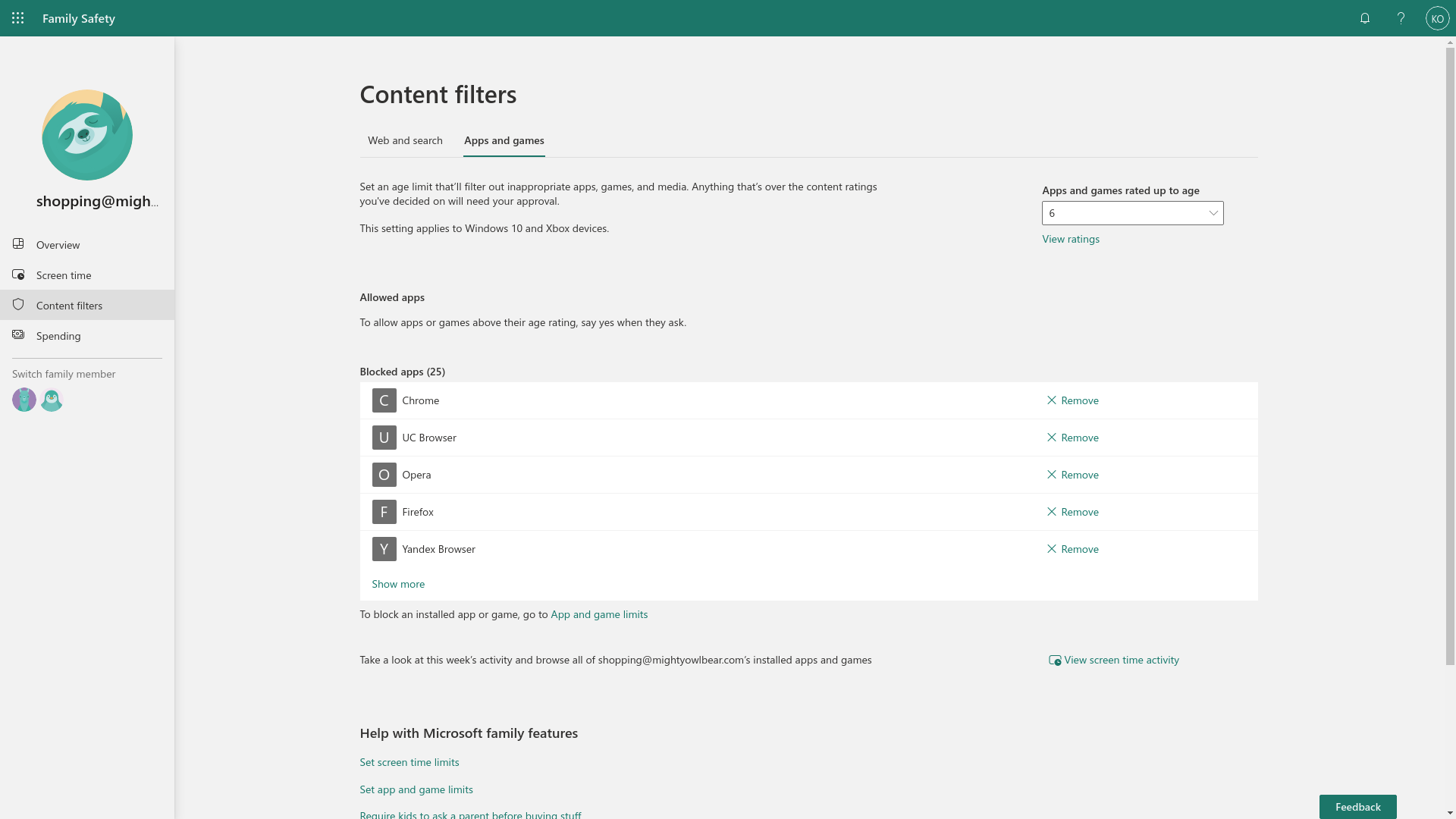
-
Paso
17Haga clic en gasto
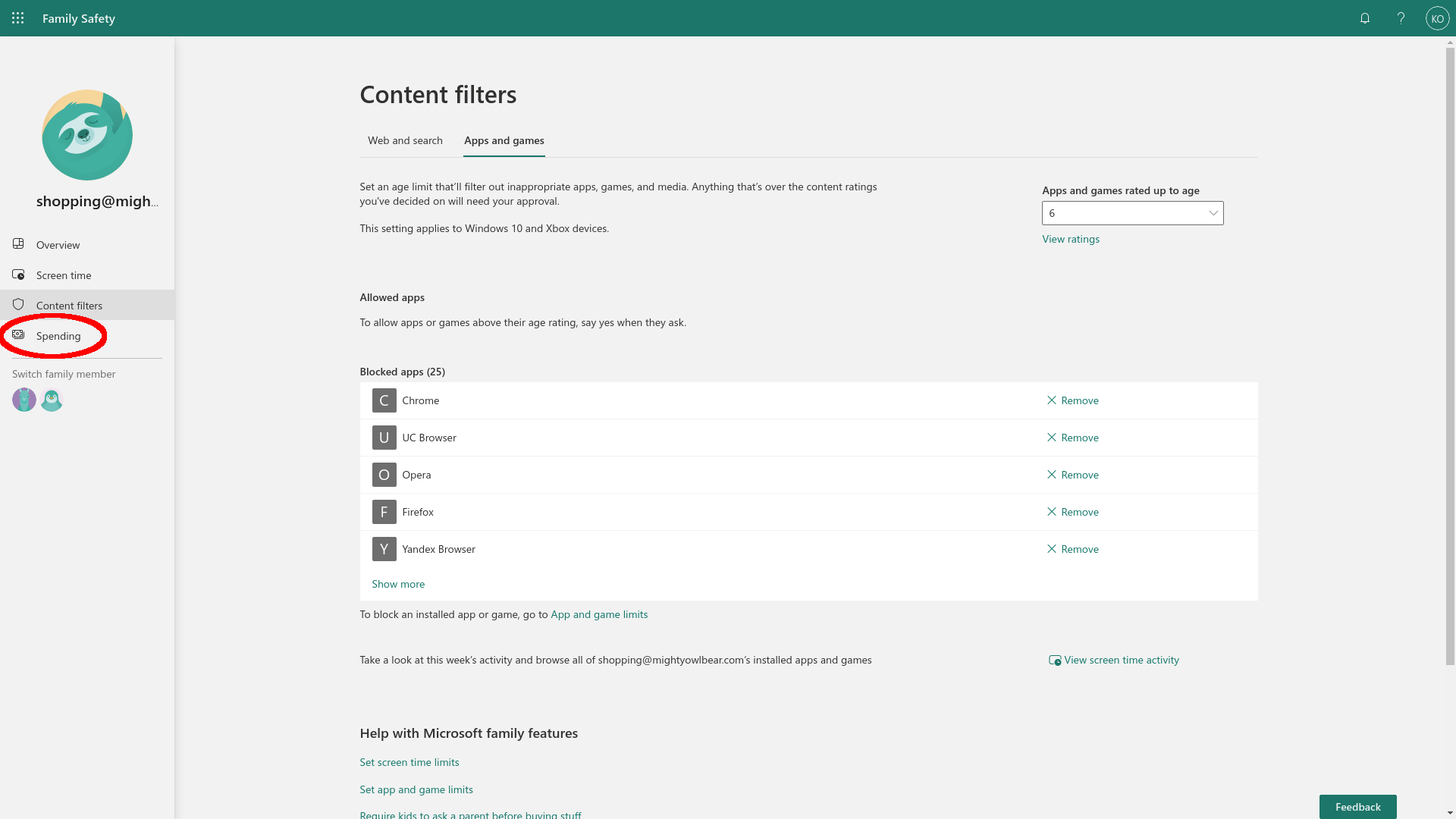
En el panel de la izquierda, haga clic en Gastos.
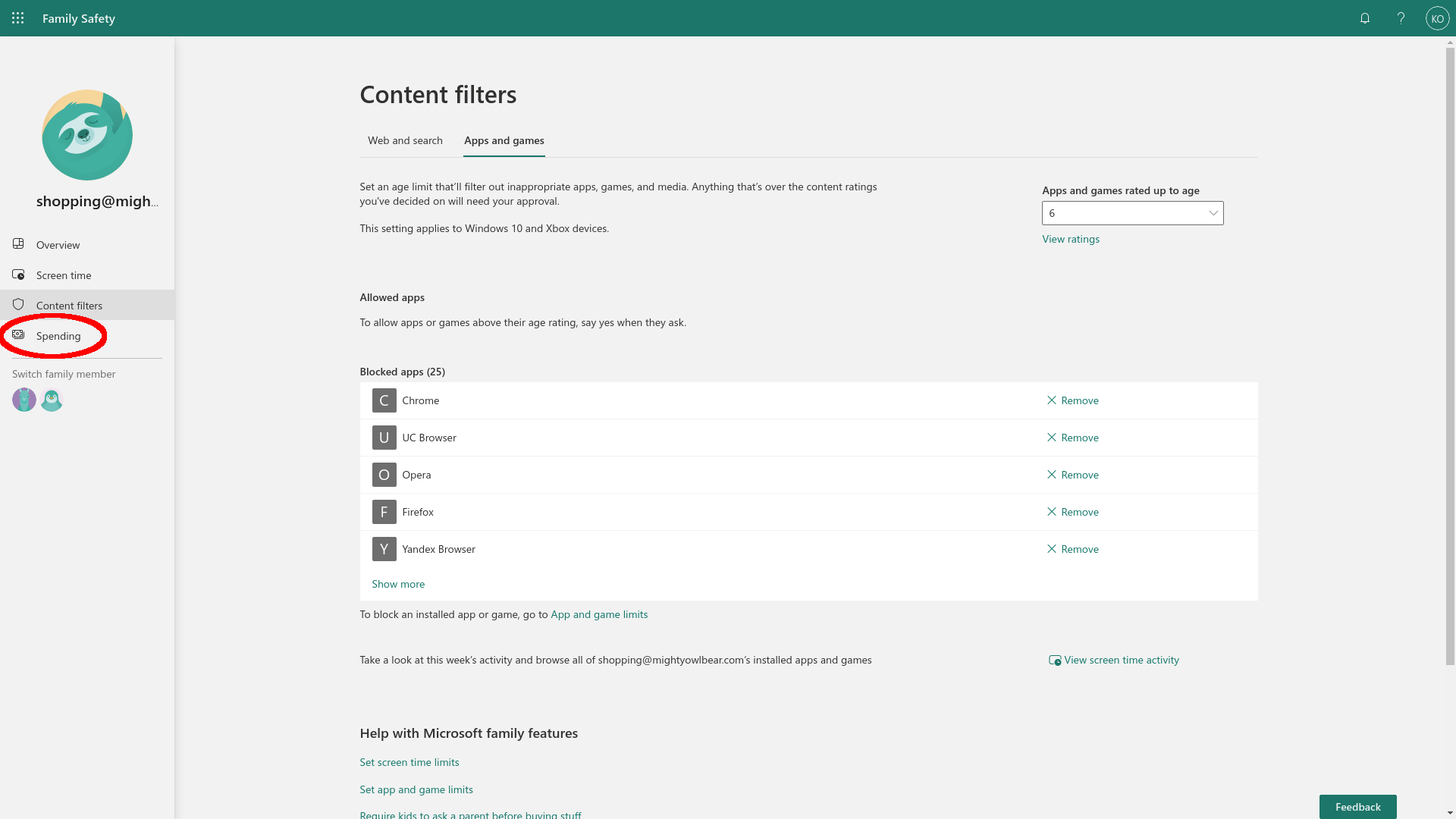
-
Paso
18Comprobar la configuración de gastos
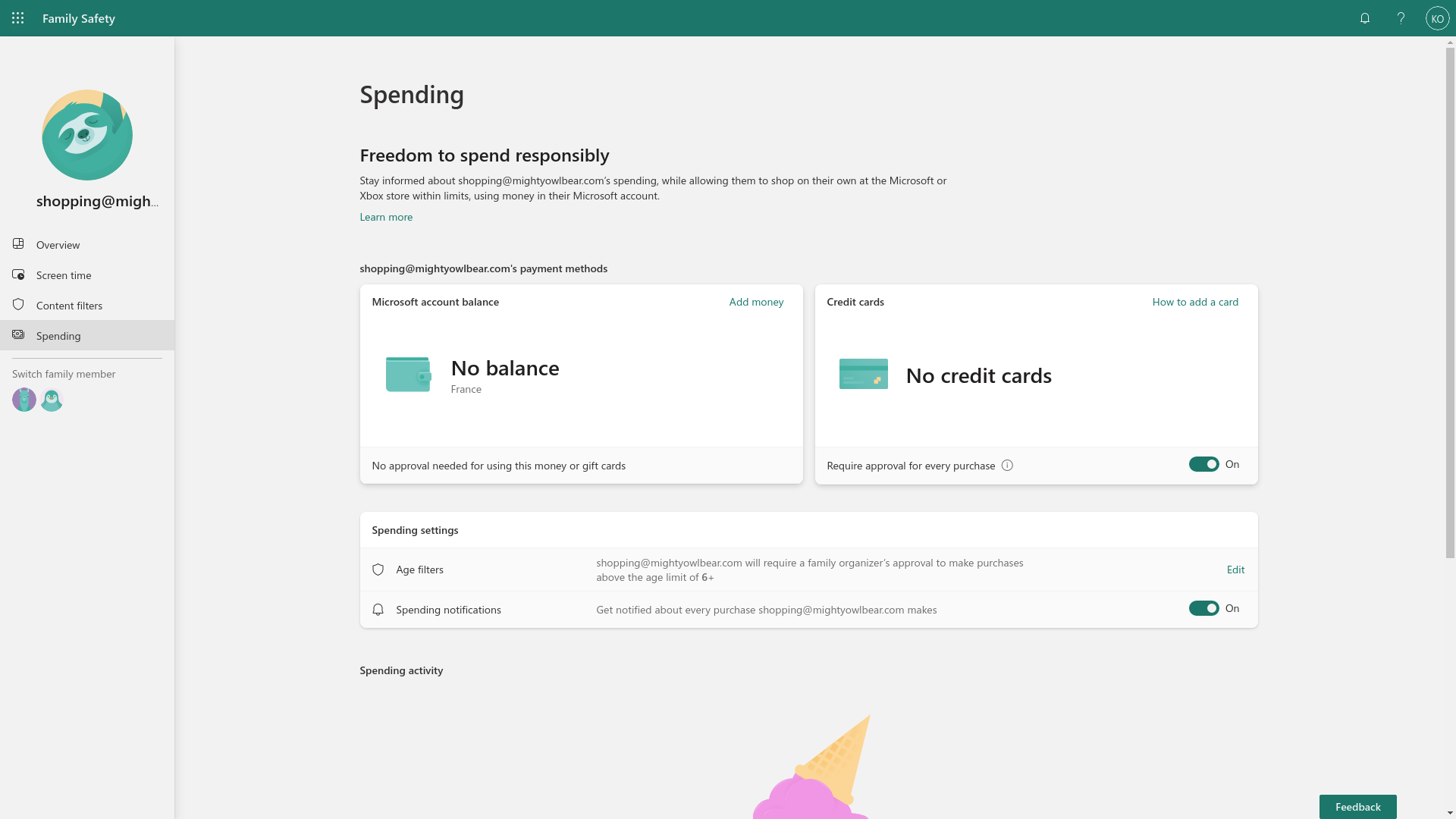
La última parada de nuestro recorrido por las funciones principales de Protección infantil es la configuración de gastos. No tengo saldo ni tarjetas configuradas para mi hijo hipotético de seis años, pero si hace clic en Agregar dinero aquí, podrá usar una tarjeta para darle un poco de dinero para gastar en las tiendas de Microsoft y Xbox (dentro de sus clasificaciones de edad permitidas).
Mire hacia abajo en la página y verá filtros de edad: mi hijo de seis años requiere mi aprobación para comprar cualquier cosa, incluso después de que le haya dado dinero: haga clic en Editar para cambiar esto. Debajo están las notificaciones de gastos, que le informarán cada vez que su hijo gaste algo en las tiendas en línea de Microsoft.