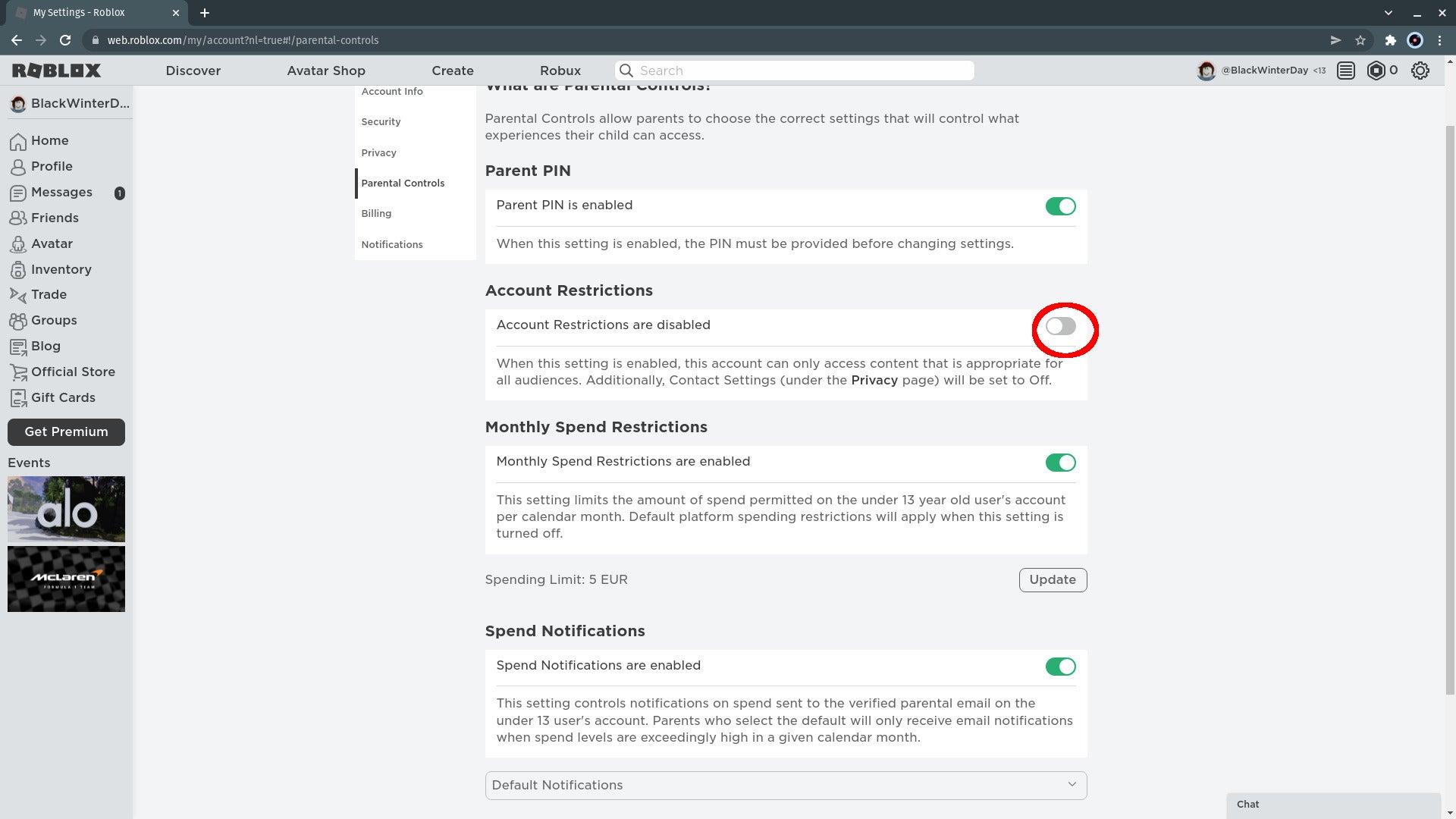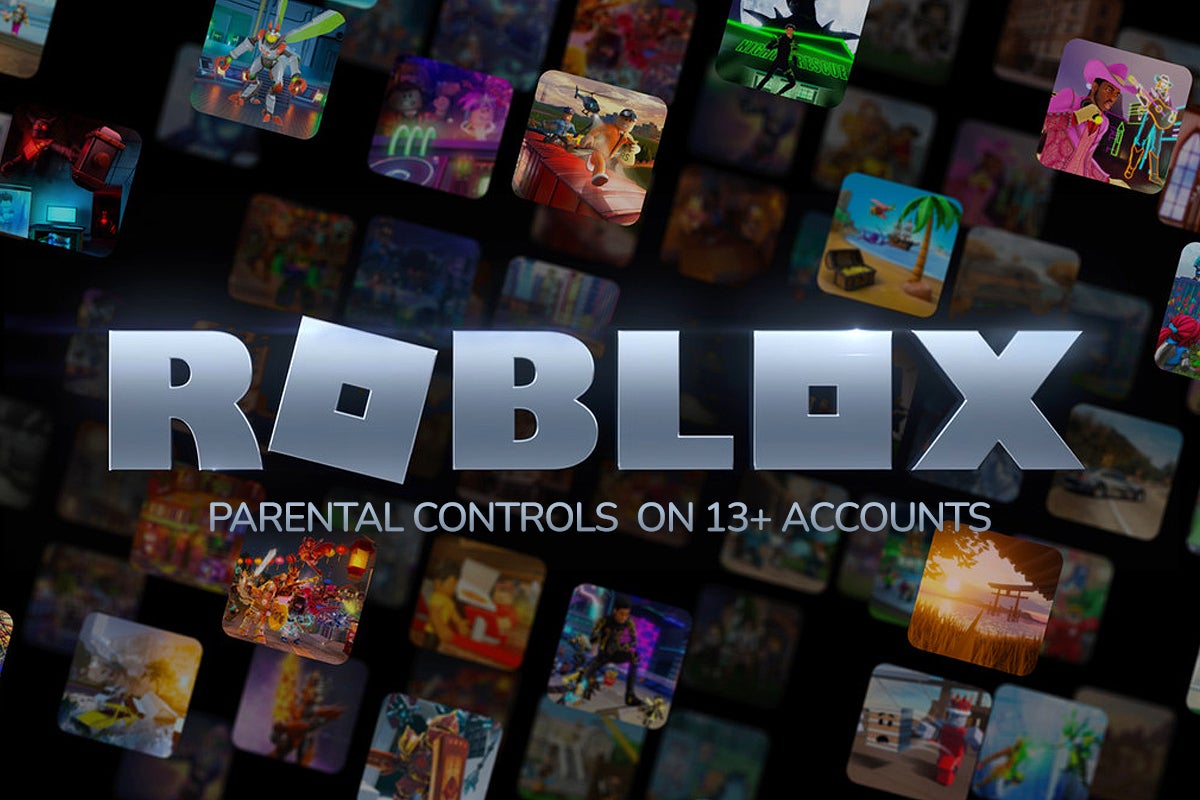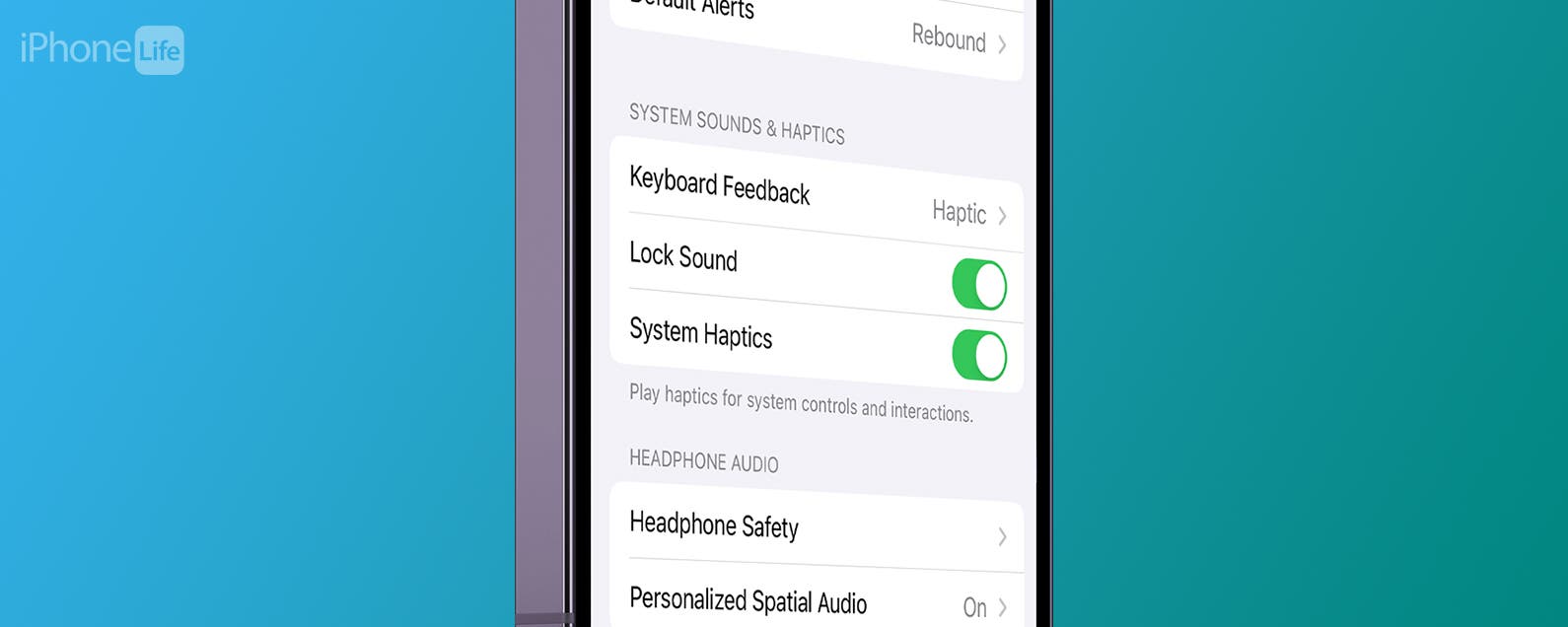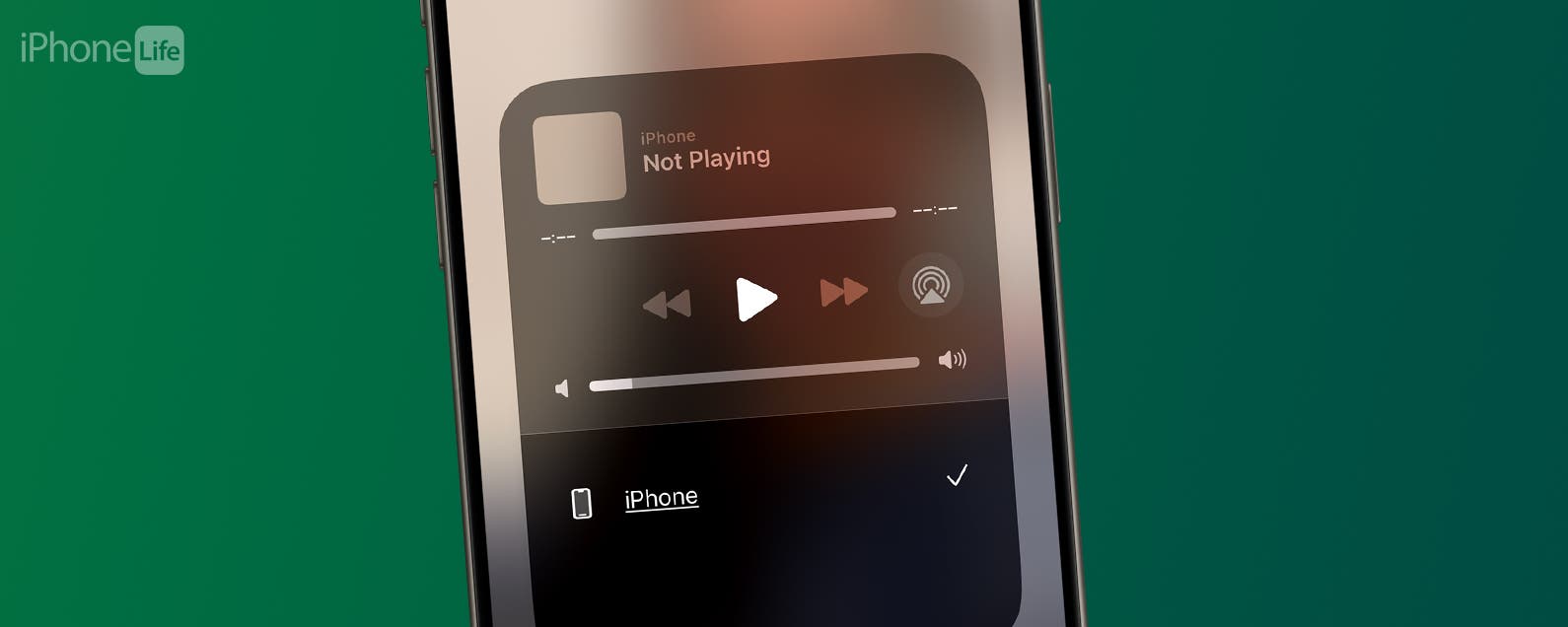ISi es responsable de un niño menor de trece años que desea probar Roblox, esta es su guía para crear su cuenta, agregar configuraciones de seguridad y privacidad e imponer límites de gasto.
Si está asegurando una cuenta existente para mayores de 13 años que está siendo utilizada por un niño más pequeño, consulte mi guía sobre Cómo habilitar los controles parentales en las cuentas Roblox 13+ en su lugar. Para obtener una descripción general de los riesgos y las características de este popular ecosistema de juegos orientado a los niños, primero lea Comprender los controles parentales y el riesgo en Roblox.
La versión corta
- Ir al sitio web de Roblox
- Introduce una fecha de nacimiento
- Introduzca un nombre de usuario
- Ingrese una contraseña
- Haz clic en Registrarse
- Haga clic en Verificar
- Demuestra que eres un humano
- Mira tu nueva cuenta
- Haga clic en el icono de engranaje
- Haga clic en Configuración
- Agregar el correo electrónico de un padre
- Ingrese su dirección de correo electrónico
- añádelo
- Haga clic en Aceptar
- Verificar la dirección de correo electrónico
- Cerrar la nueva pestaña
- Inicie sesión de nuevo si es necesario
- Seleccione Privacidad
- Verifique la configuración de sus contactos
- Deshabilitar contacto
- Deshabilitar el acceso al servidor privado
- Deshabilitar unirse
- Deshabilitar la visualización del inventario
- Seleccione Controles parentales
- Habilitar un PIN para padres
- Crear un PIN
- Haga clic en Agregar
- Haga clic en Aceptar
- Habilitar restricciones de gastos mensuales
- Introduce tu PIN
- Haga clic en Desbloquear
- Cambiar el límite de gasto
- Introduce una suma
- Clic en Guardar
- Opcional: habilitar restricciones de cuenta
-
Paso
1Regístrese en el sitio web de Roblox
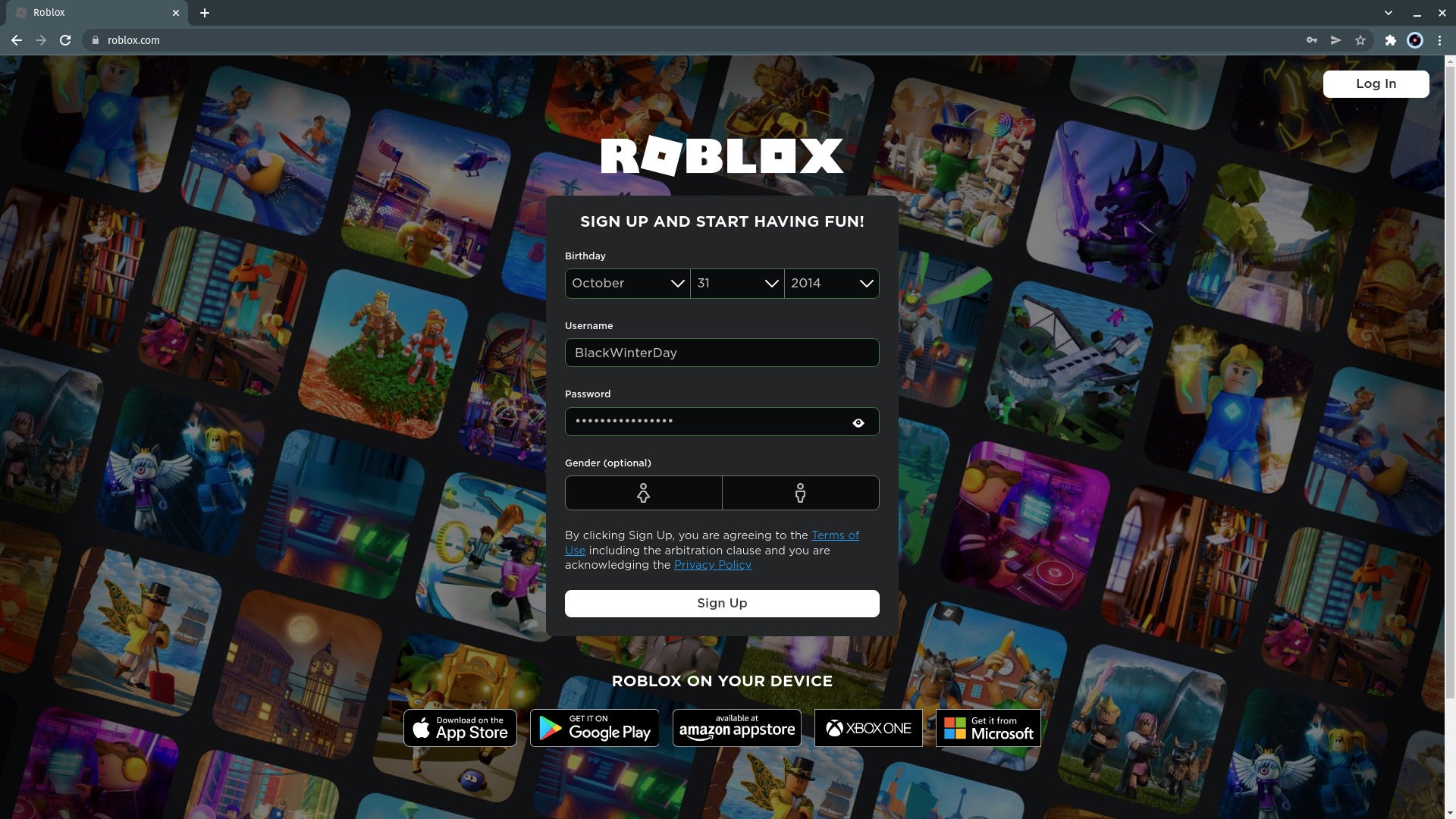
Ir https://www.roblox.com/ – debería ver inmediatamente una pantalla de registro. Si usted u otro miembro de la familia ya tiene una cuenta, es posible que primero deba cerrar la sesión. Ingrese la fecha de nacimiento de su hijo, el nombre de usuario deseado y cree una contraseña segura con su administrador de contraseñas. Puede ignorar con seguridad el campo de género: solo está allí para fines de recopilación de datos.
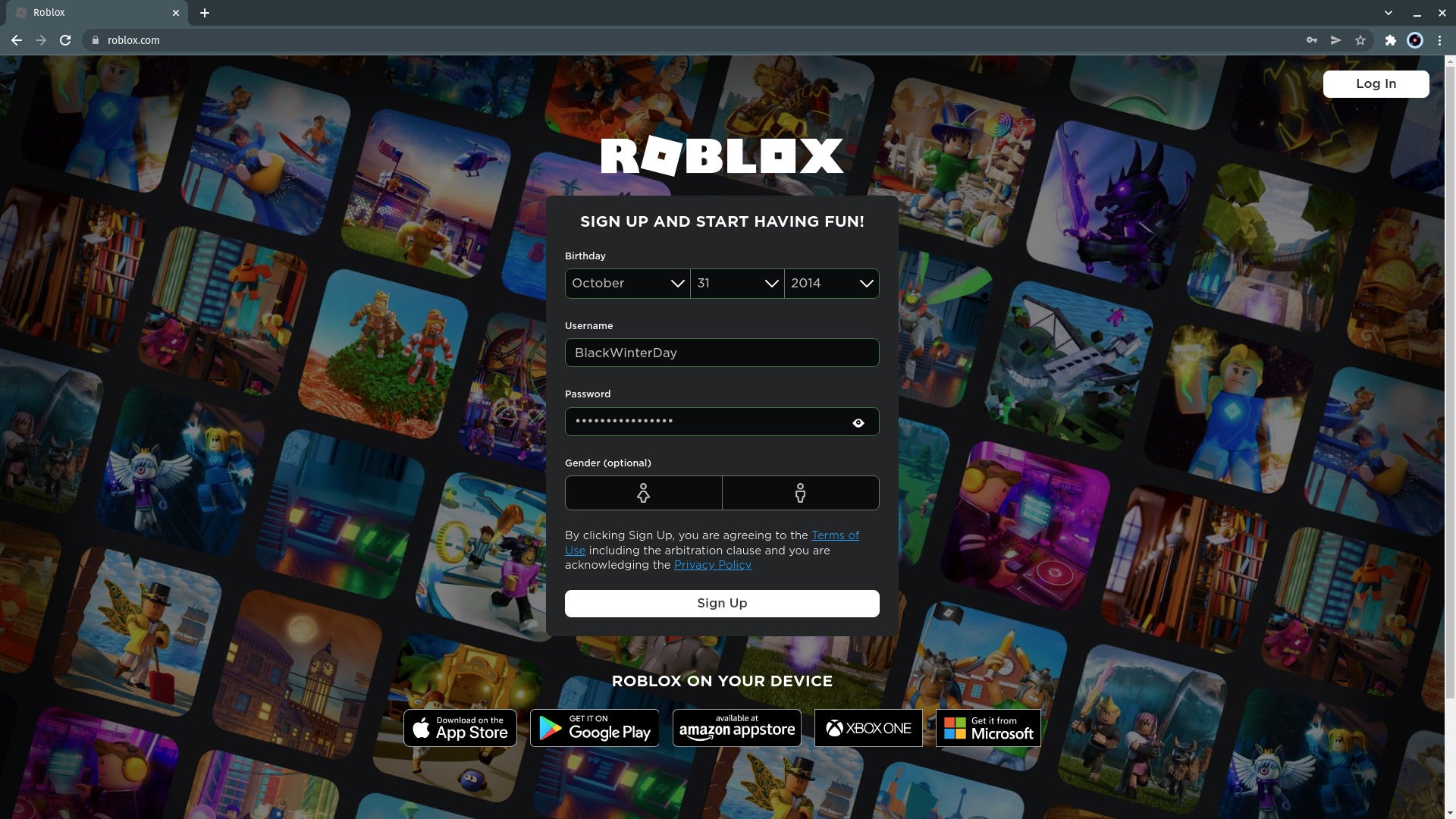
-
Paso
2Haz clic en Registrarse
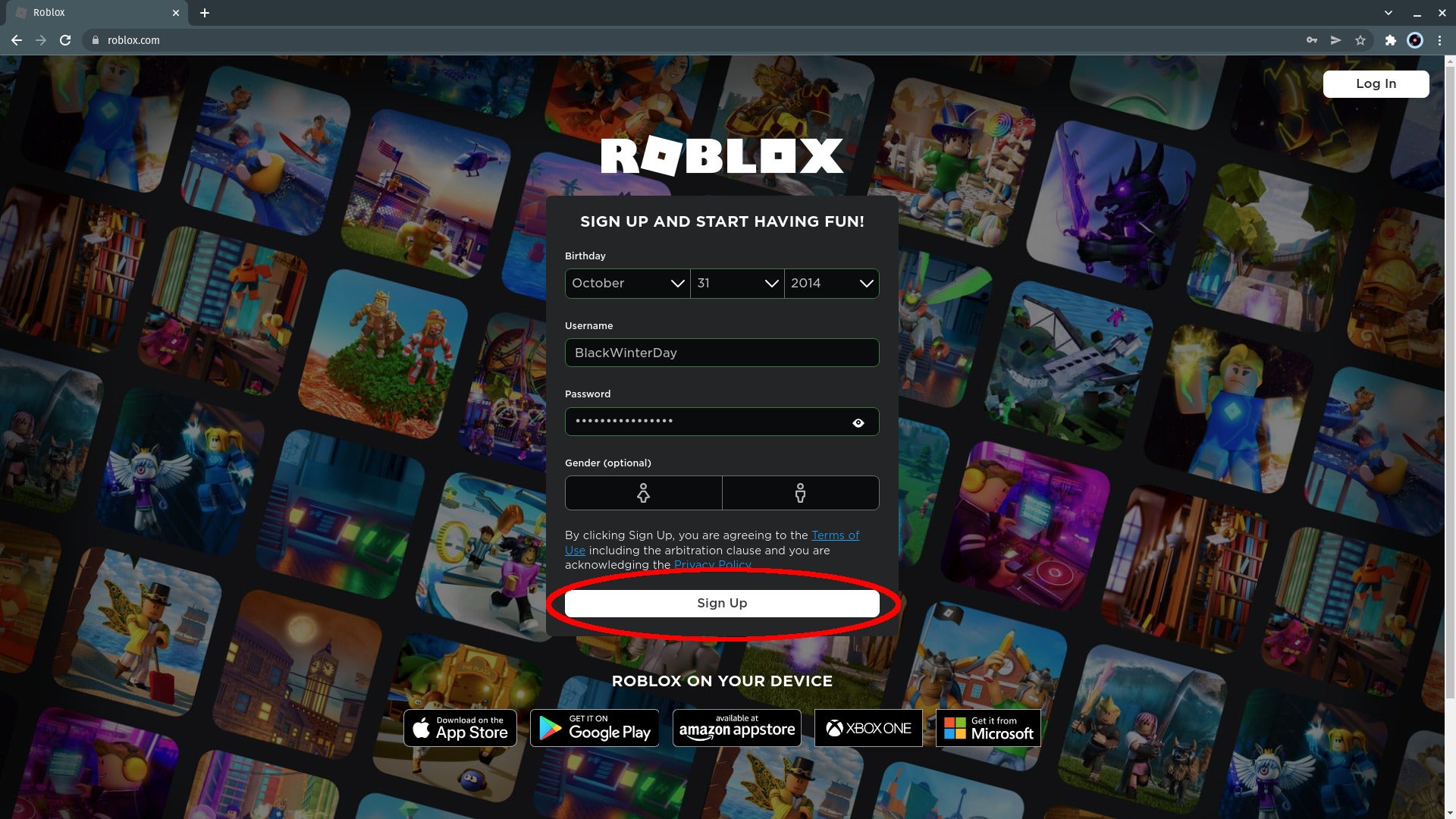
Verifica tus datos y haz clic en Registrarse.
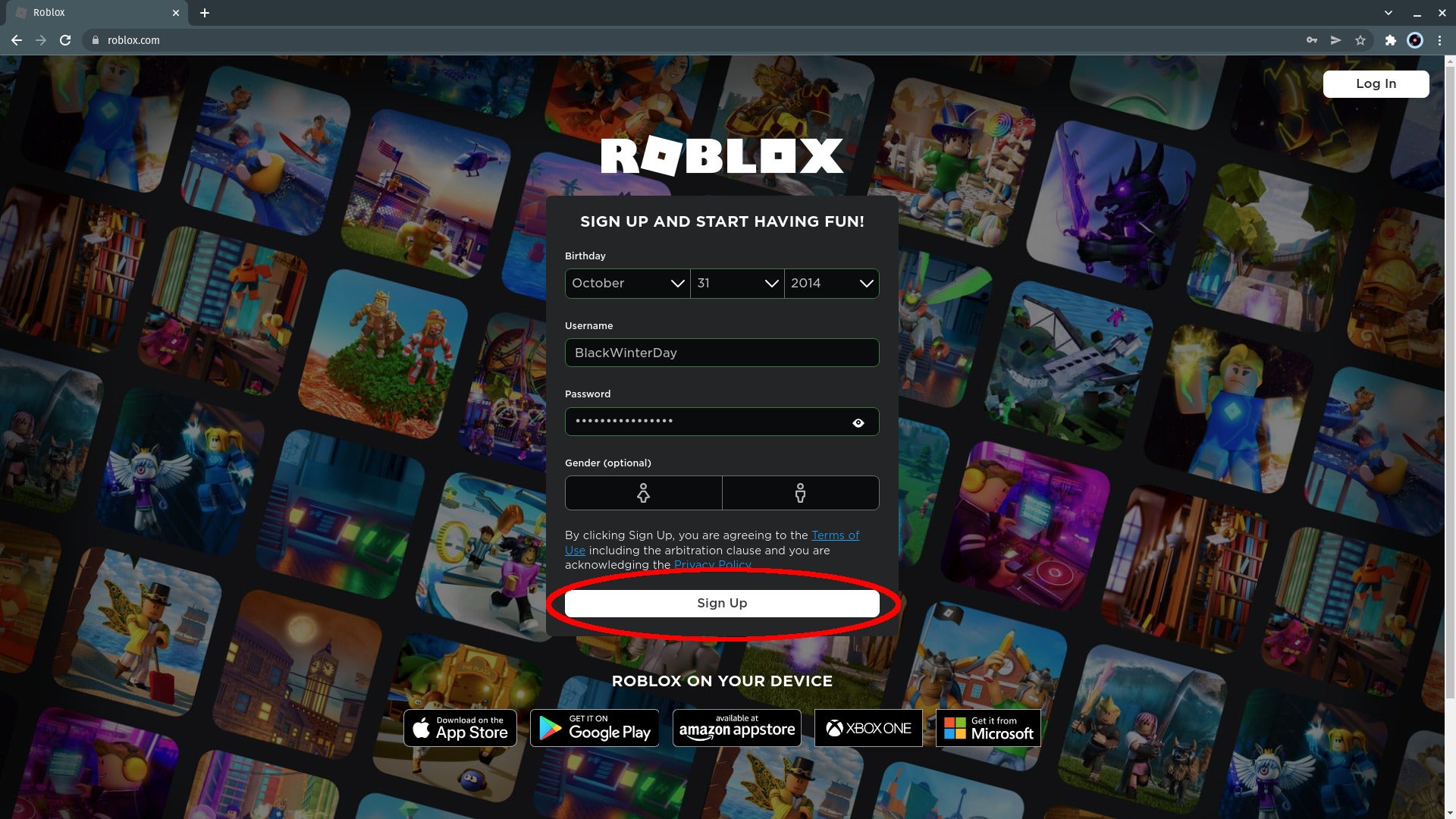
-
Paso
3Haga clic en Verificar
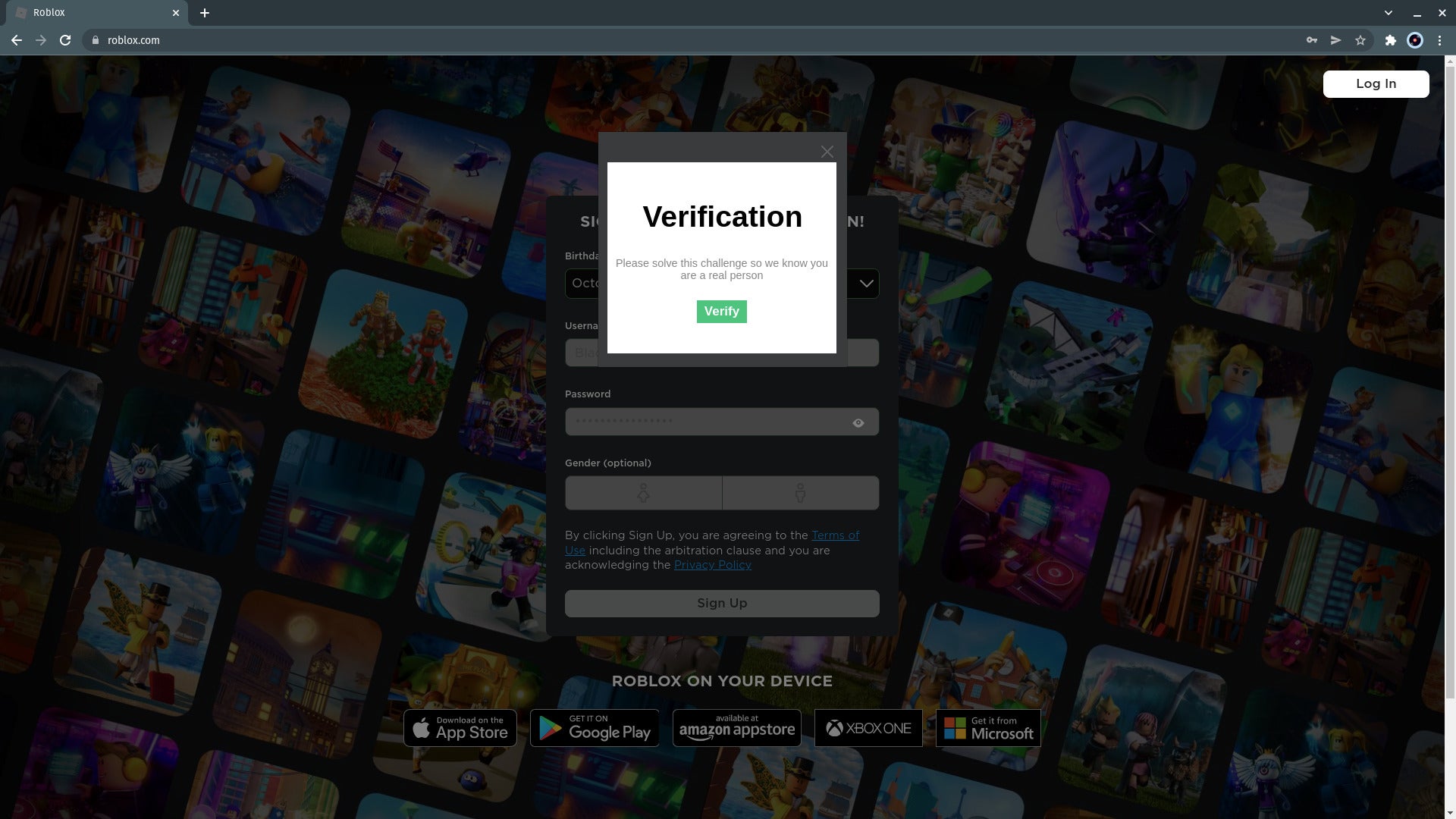
Haz clic en Verificar en la ventana emergente del desafío.
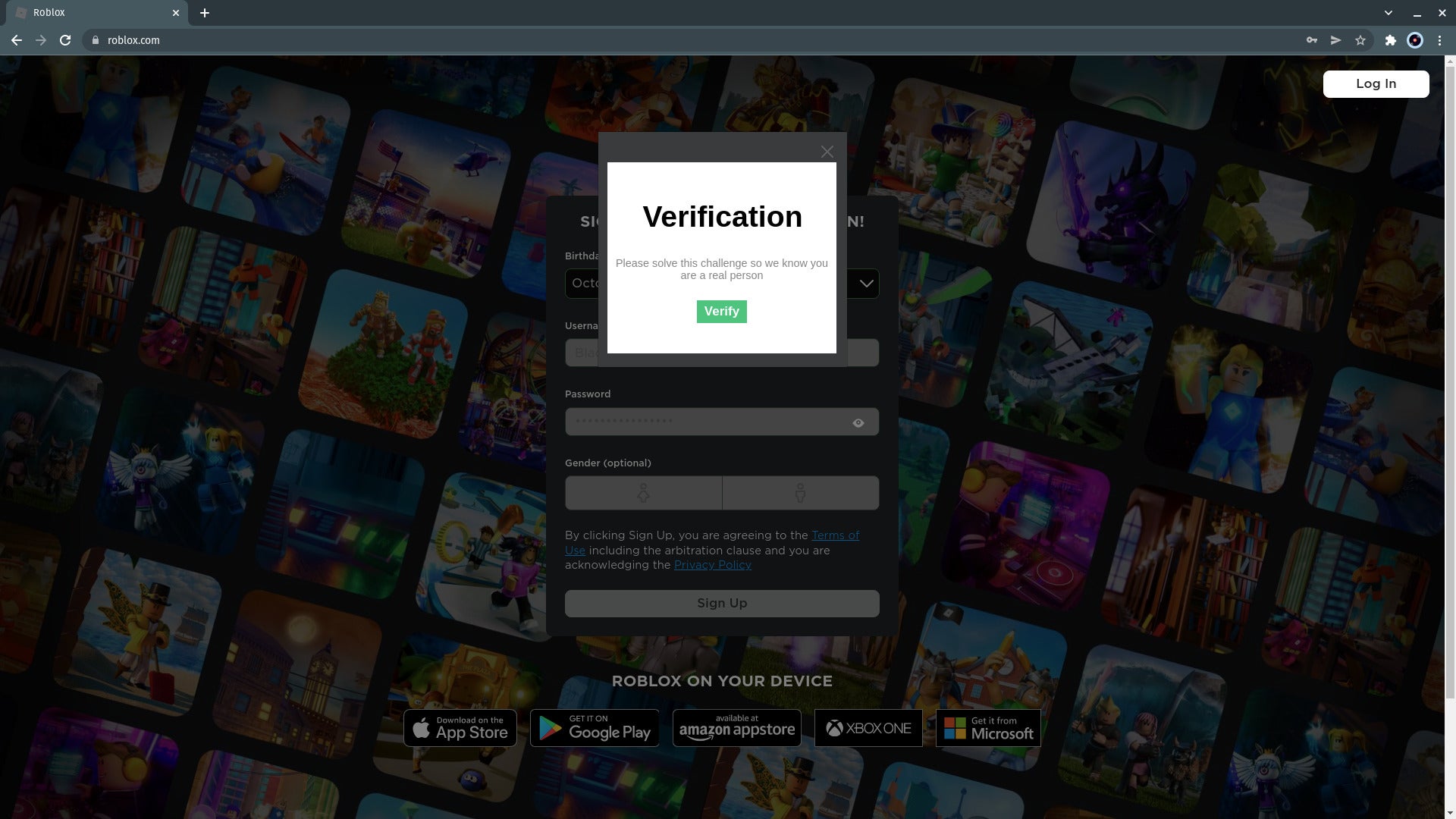
-
Paso
4Demuestra que eres un humano
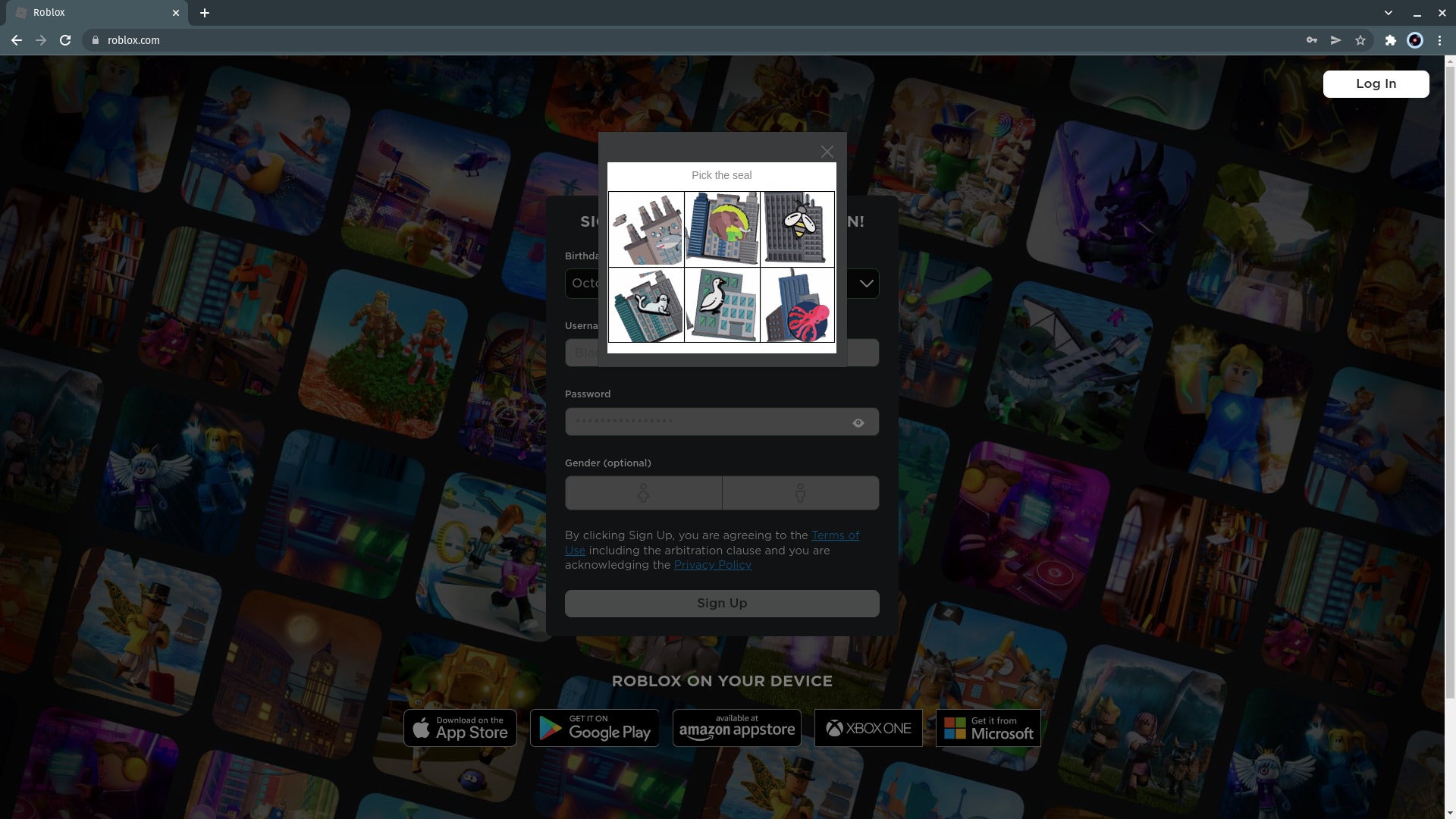
Elija el lindo animal solicitado de una selección de seis imágenes en la alternativa de captcha para niños. Tendrás que completar este desafío entre tres y ocho veces.
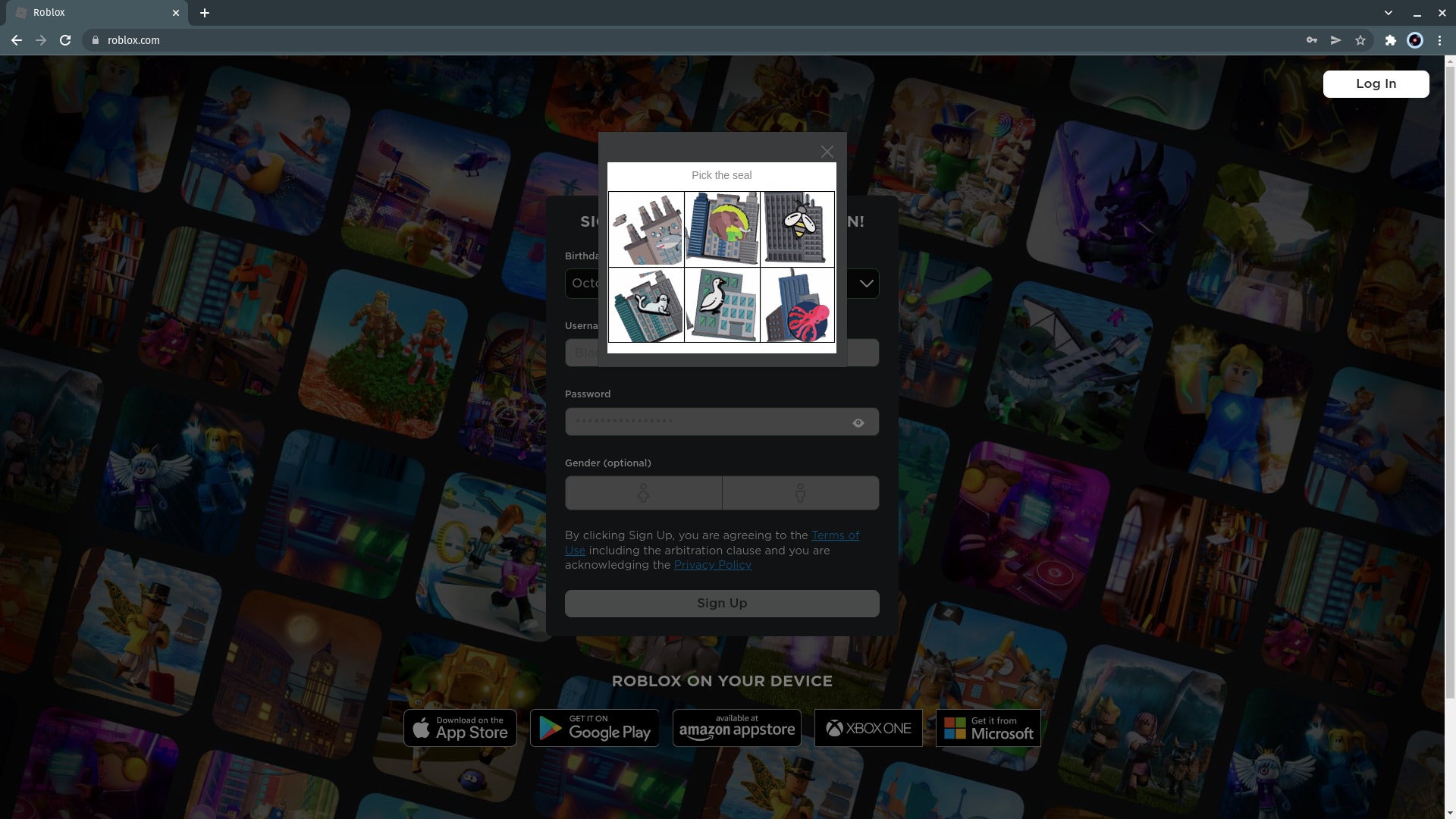
-
Paso
5Mira tu nueva cuenta
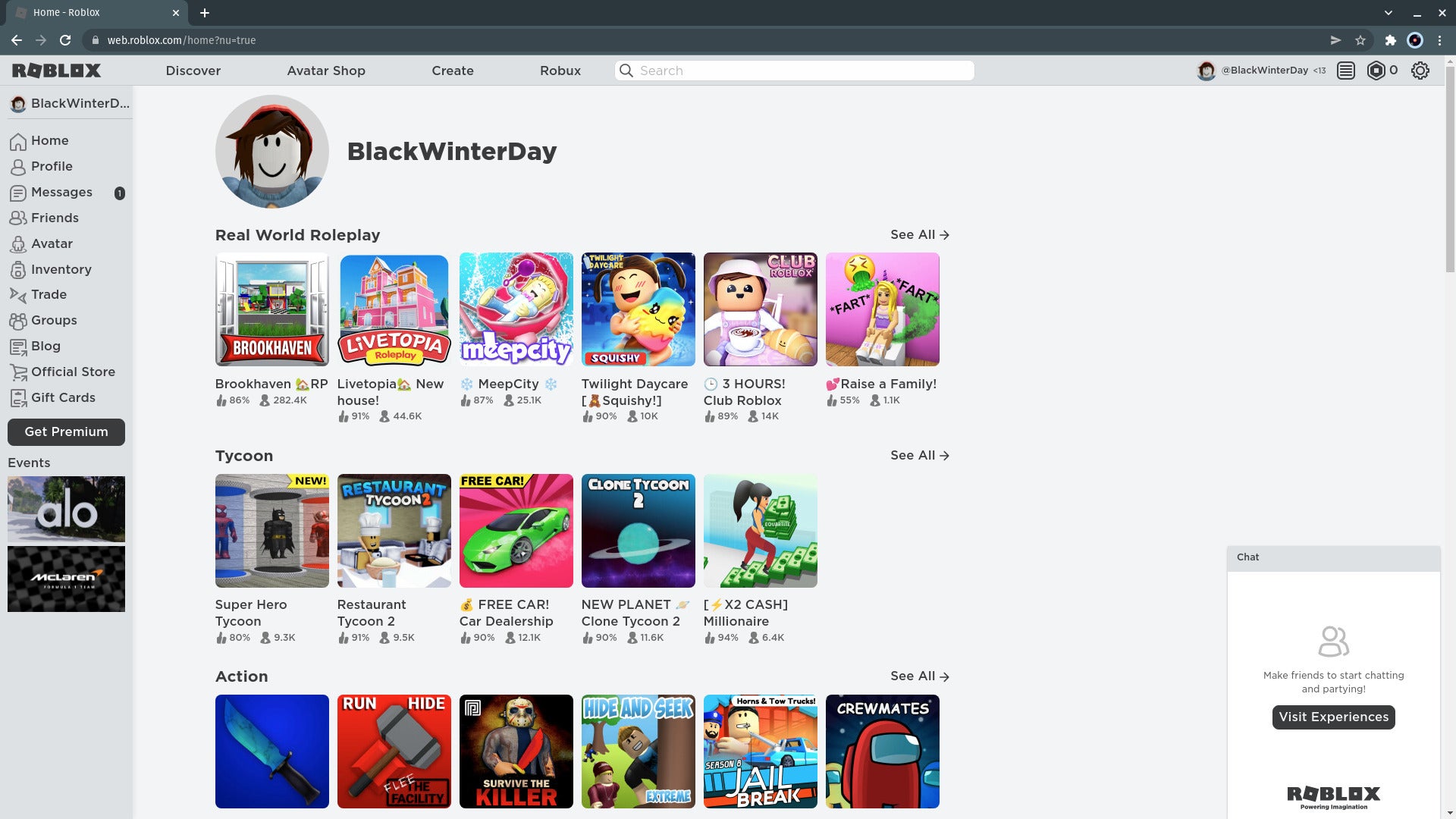
Se iniciará sesión en la nueva cuenta. Si revisa la esquina superior derecha, verá <13 junto al nombre de la cuenta. Esto significa que la cuenta está sujeta automáticamente a restricciones para usuarios menores de 13 años, que no se levantarán hasta que el titular de la cuenta sea mayor de edad. Si desea agregar más restricciones, siga leyendo.
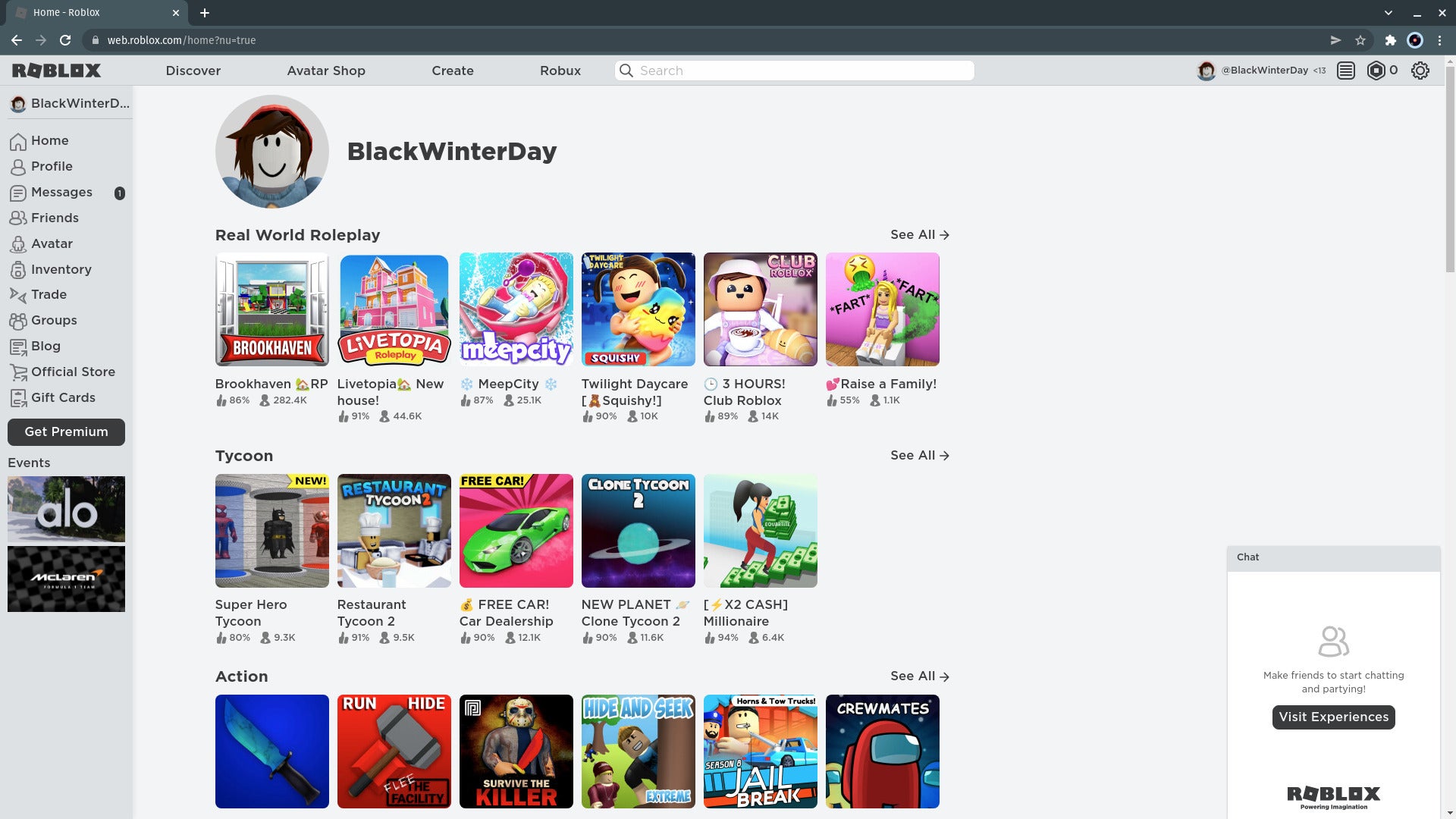
-
Paso
6Haga clic en el icono de engranaje
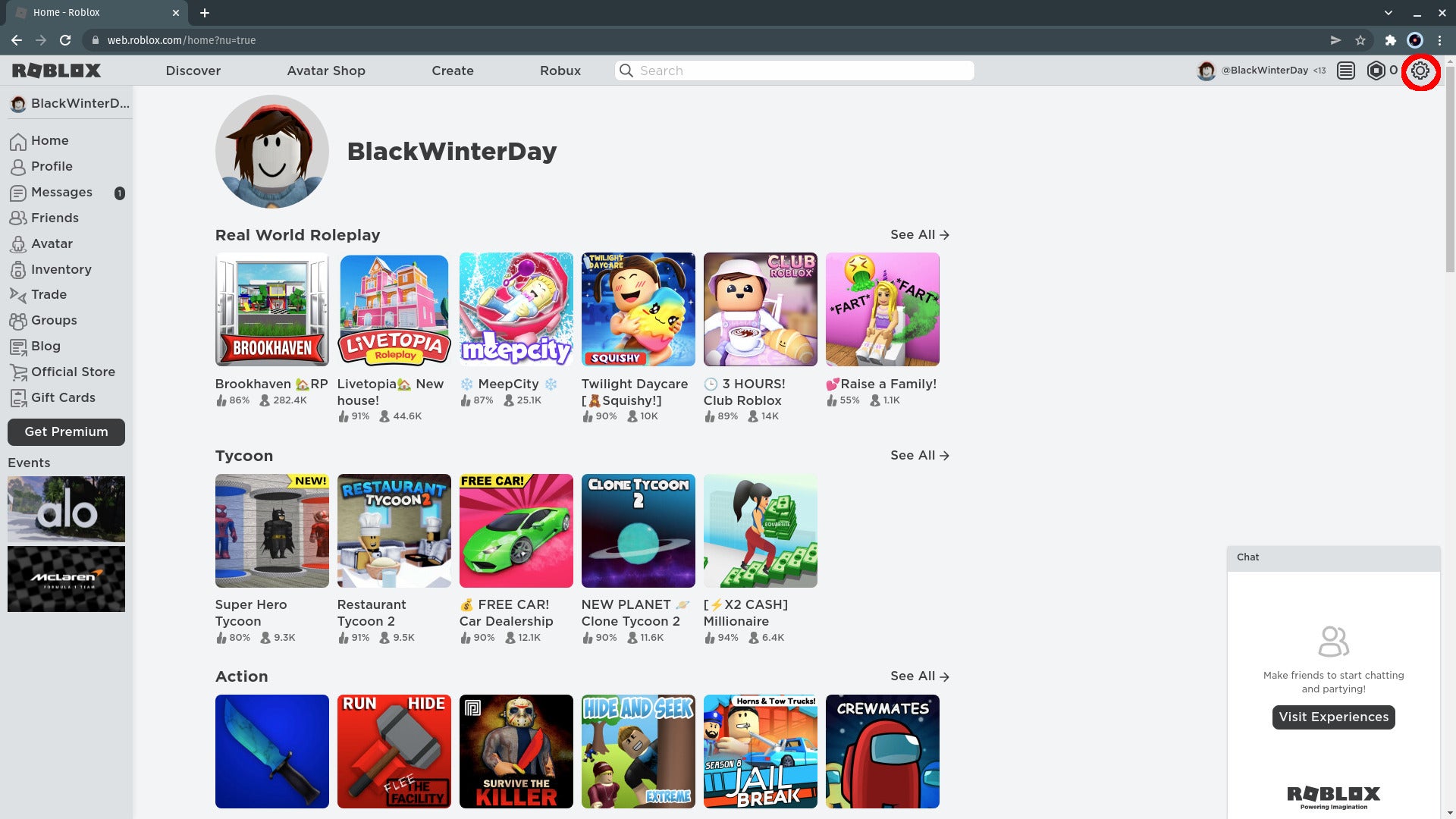
Haga clic en el icono de engranaje en la parte superior derecha de la pantalla.
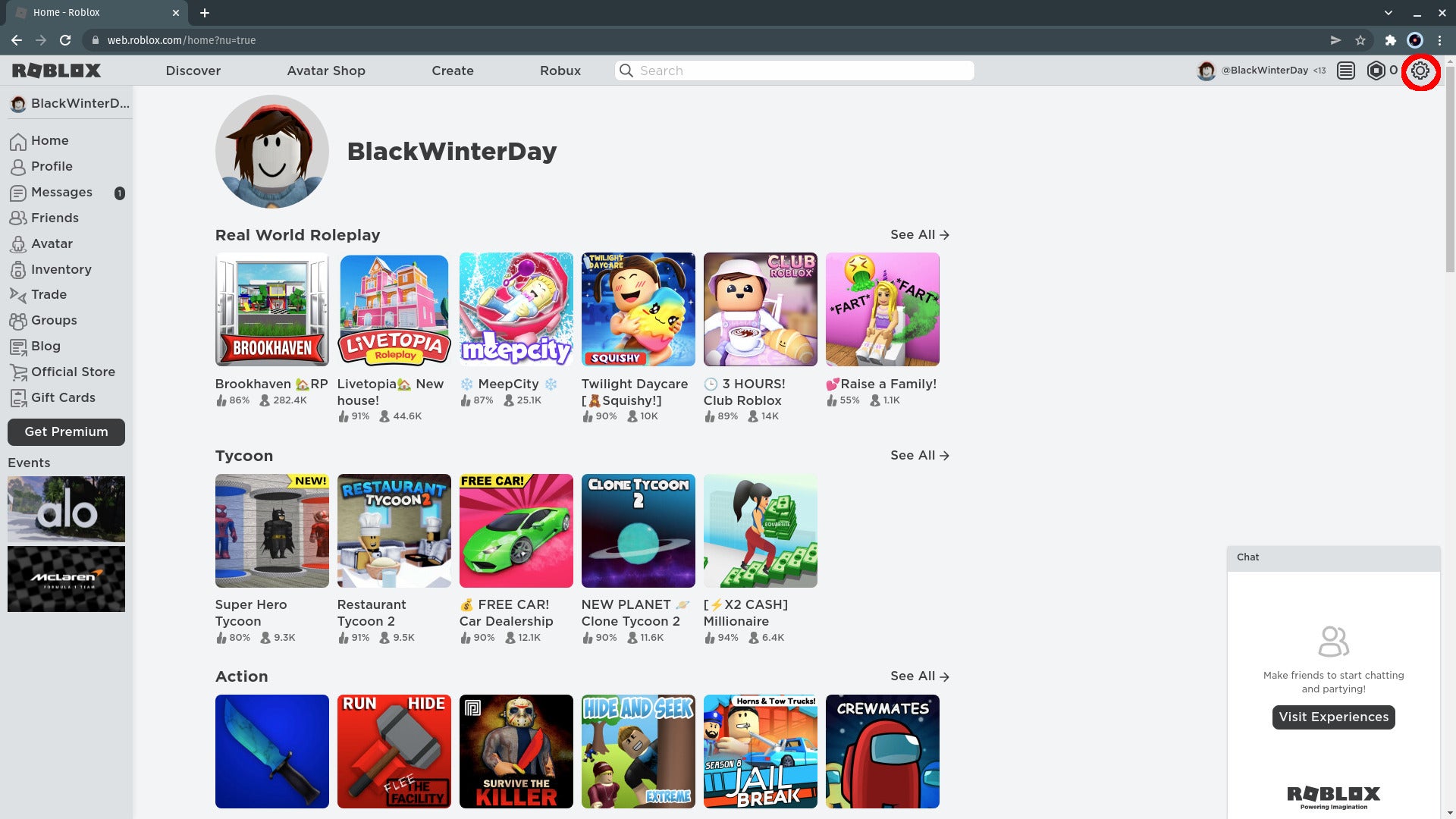
-
Paso
7Haga clic en Configuración
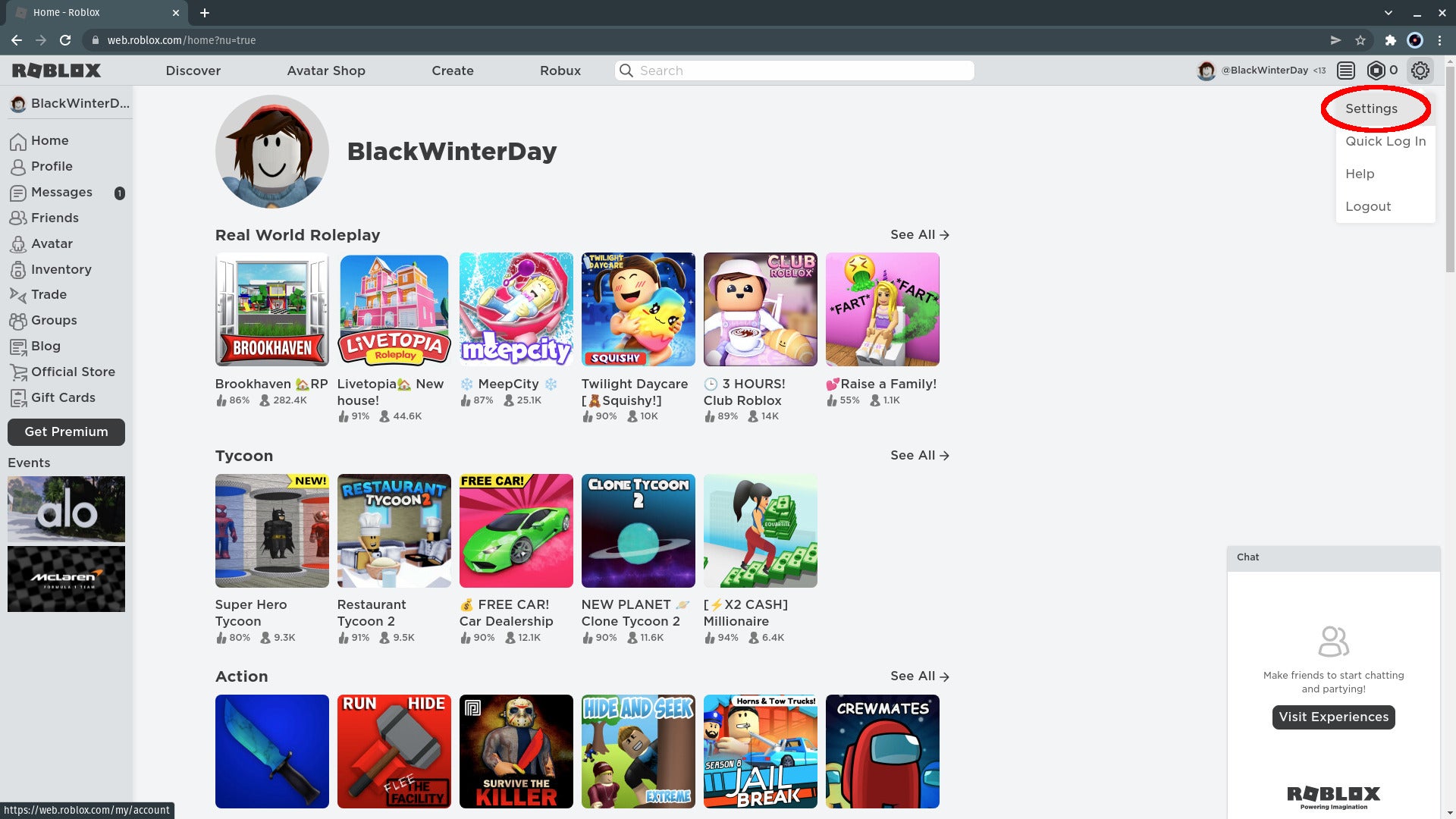
Haga clic en la opción Configuración en el menú que aparece y se abrirá la página Información de la cuenta. También puede ir directamente a la configuración de Roblox en https://www.roblox.com/my/account#!/info
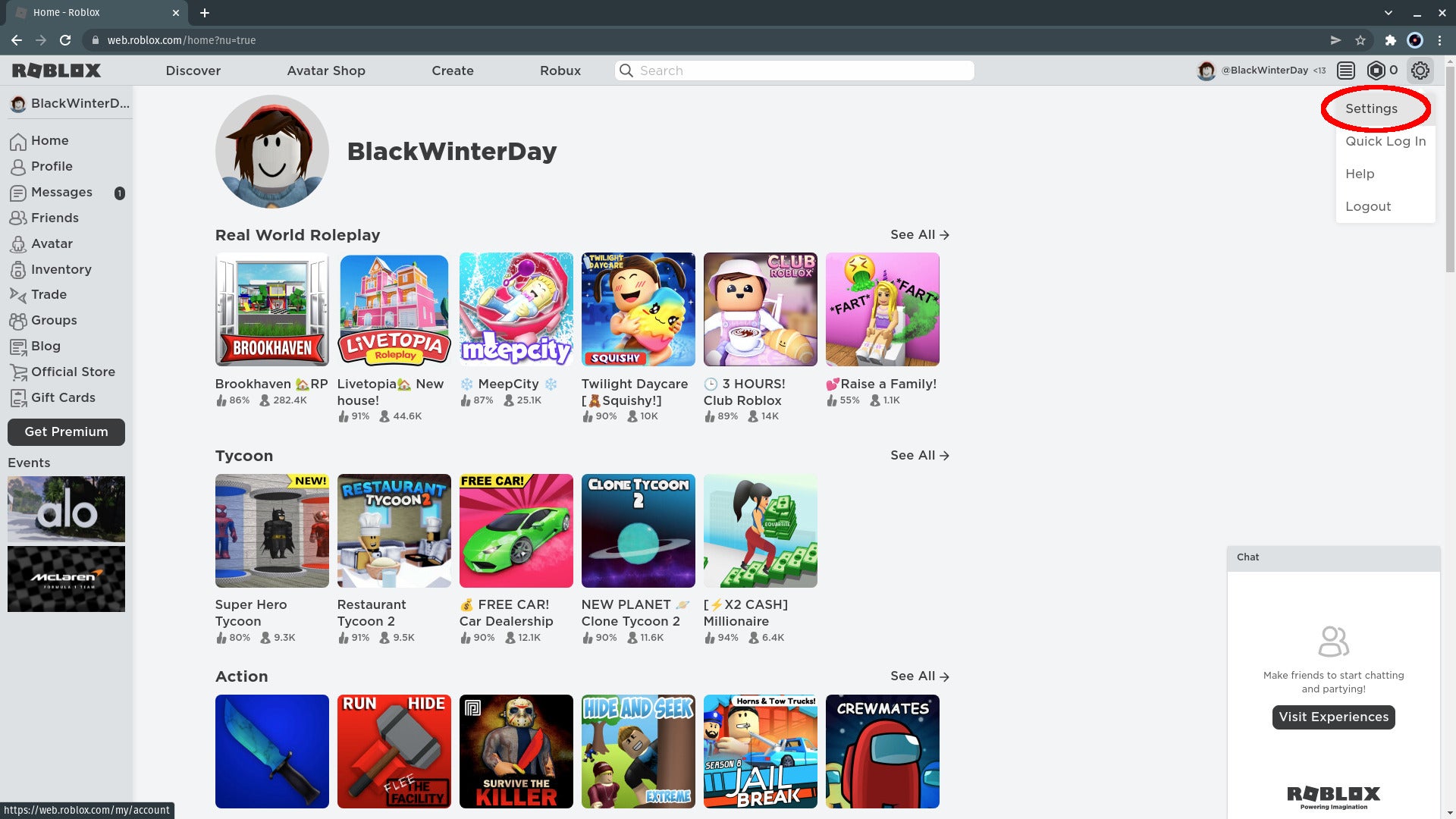
-
Paso
8Agregar el correo electrónico de un padre

Haga clic en Agregar correo electrónico de los padres. Si lo hace, le ayudará a administrar y recuperar el acceso a la cuenta en caso de emergencias.

-
Paso
9Ingrese su dirección de correo electrónico

Escriba su propia dirección de correo electrónico en el cuadro.

-
Paso
10añádelo
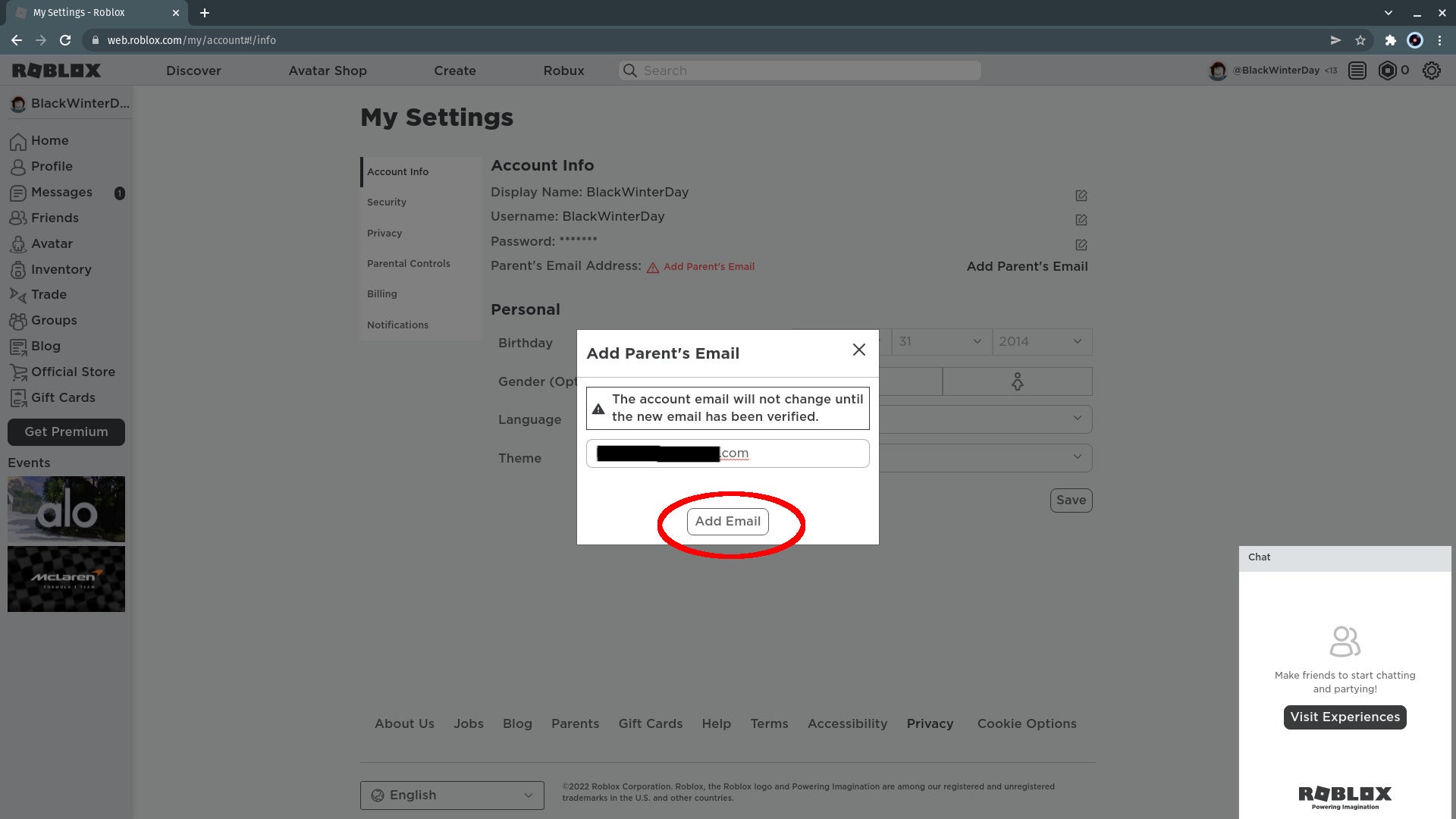
Haga clic en Agregar correo electrónico.
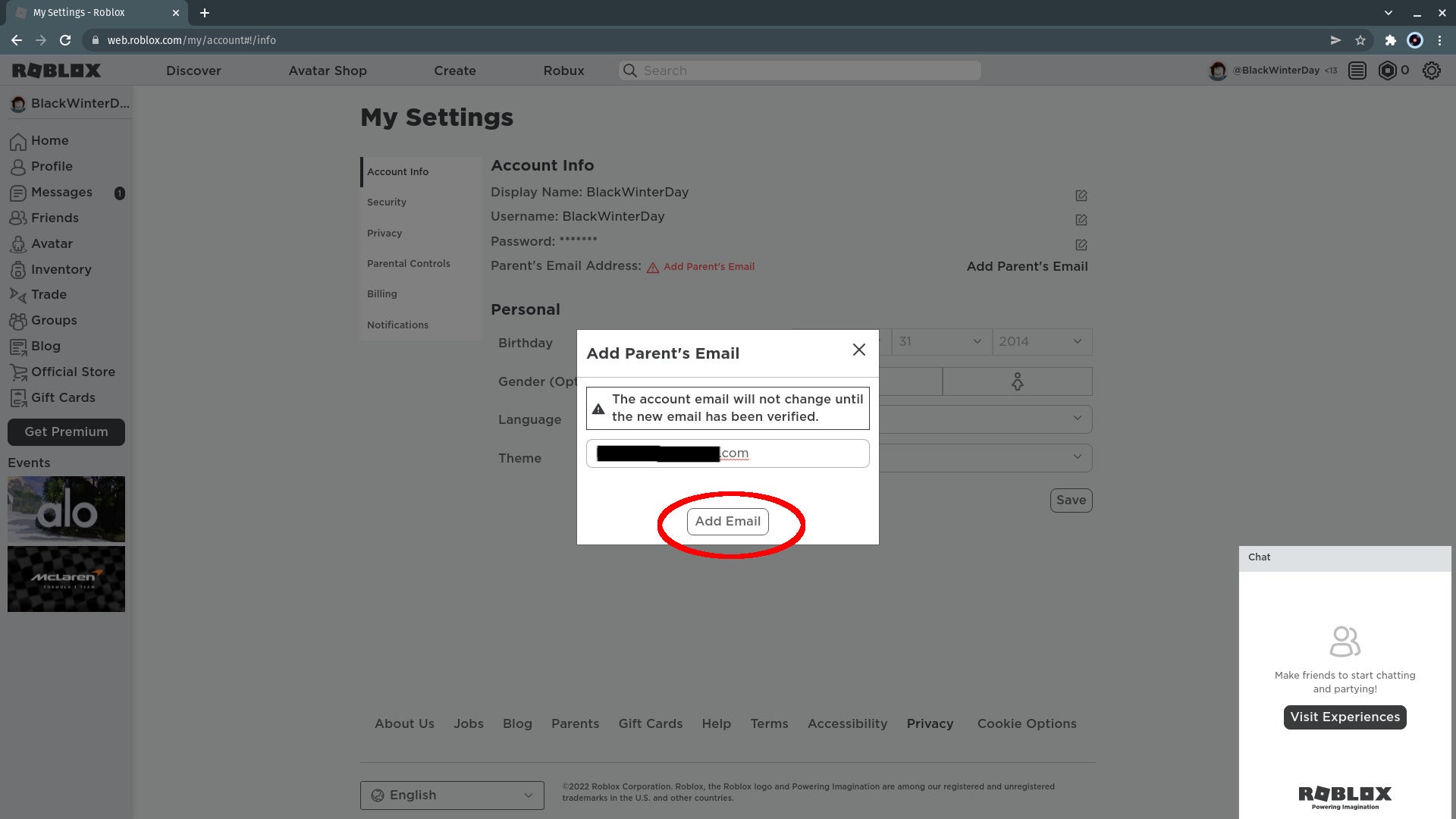
-
Paso
11Haga clic en Aceptar
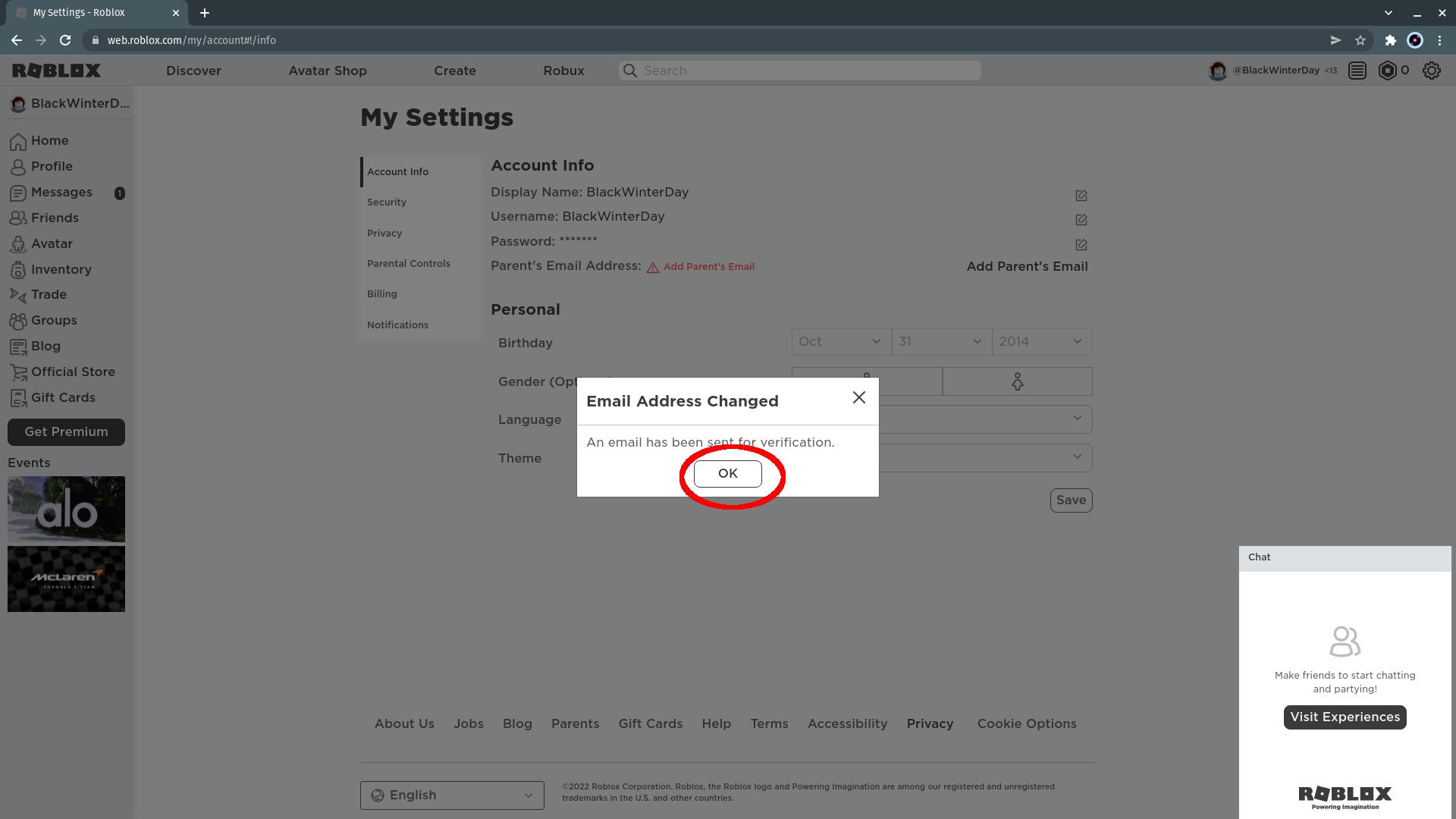
Haga clic en Aceptar en el cuadro que le informa que se ha enviado un correo electrónico de verificación.
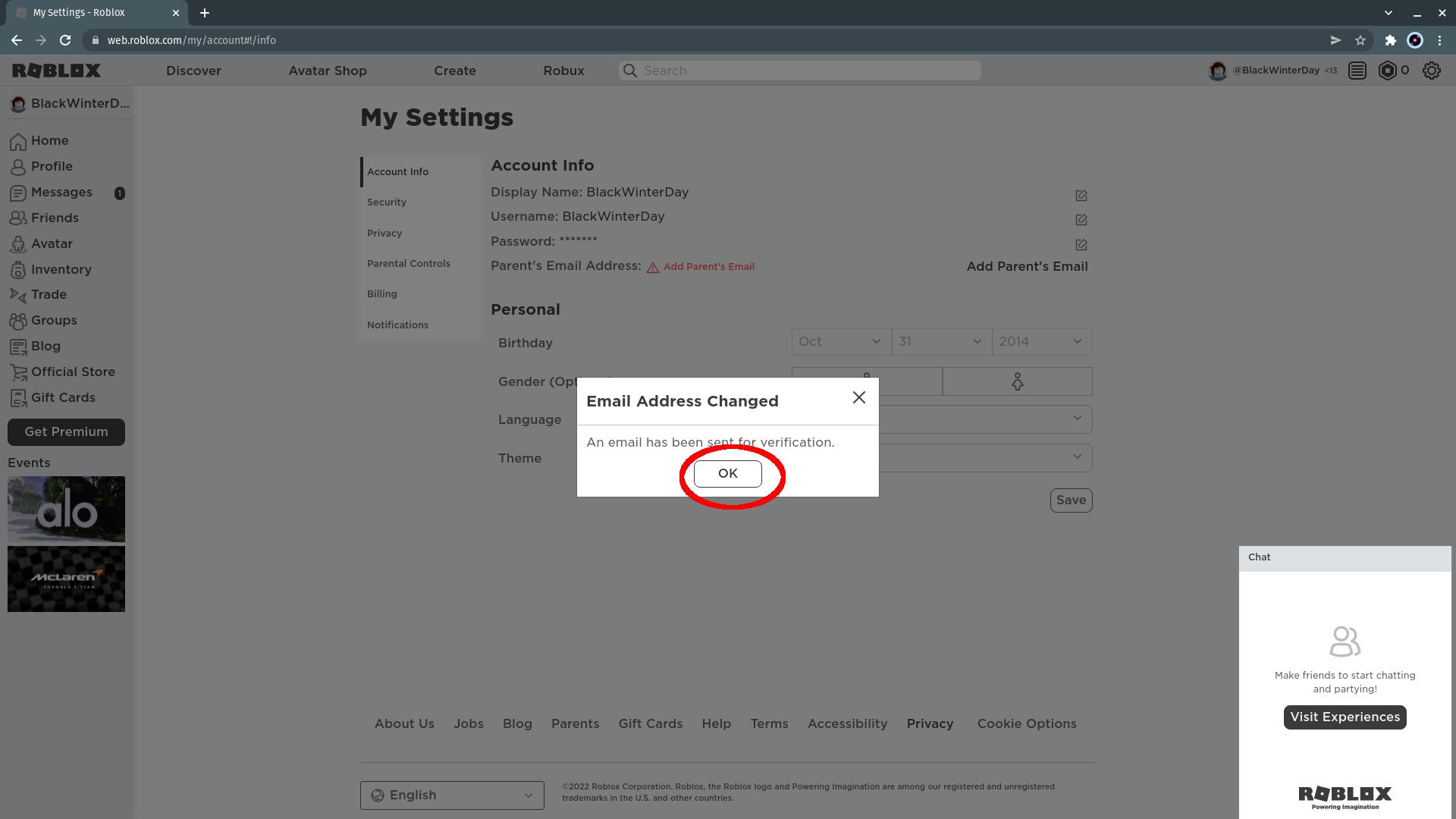
-
Paso
12Verificar la dirección de correo electrónico
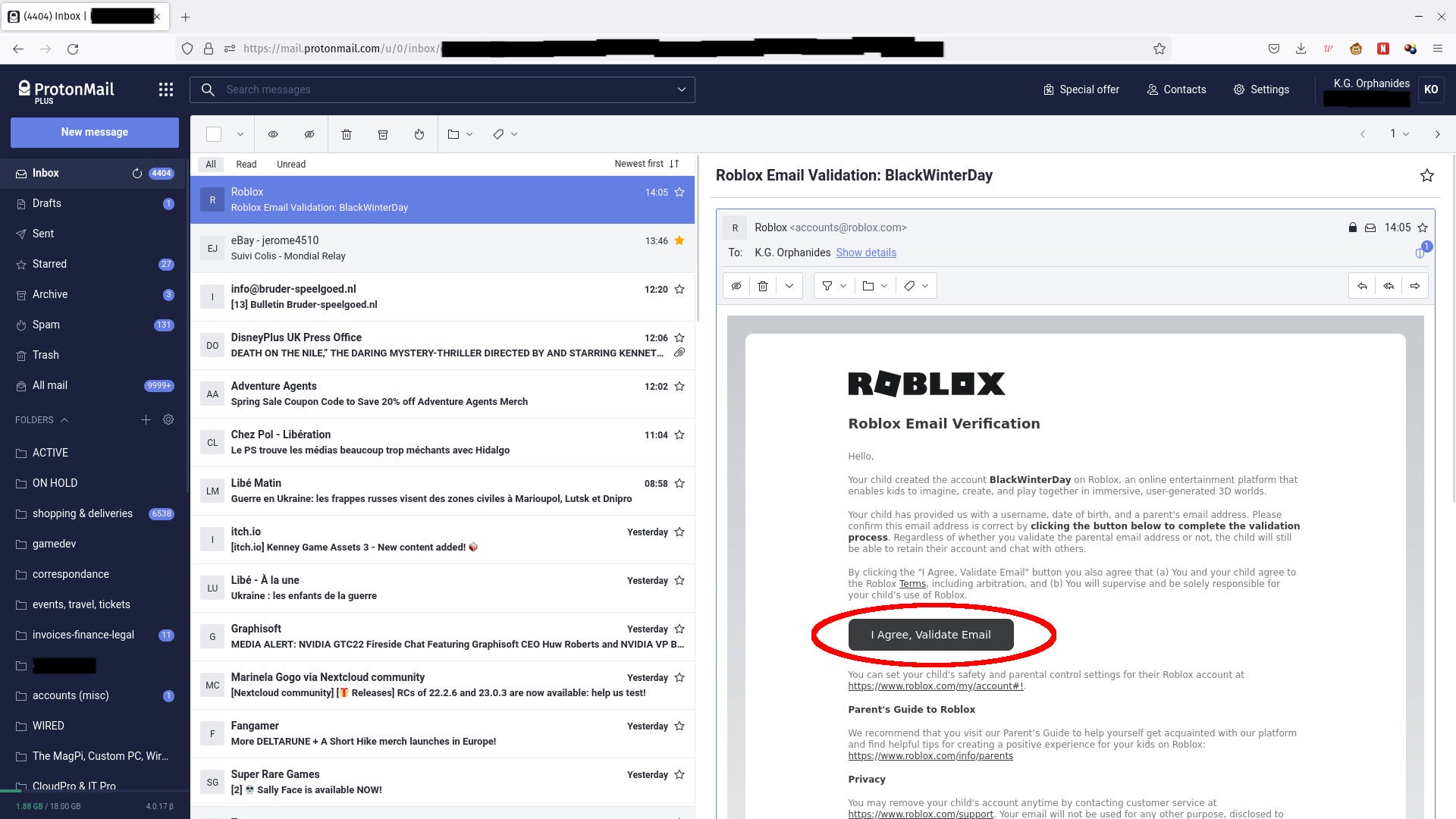
Abra su cliente de correo electrónico y busque el mensaje con el asunto que comienza con el correo electrónico de verificación de Roblox. Lea la información para padres, luego haga clic en Acepto, validar correo electrónico.
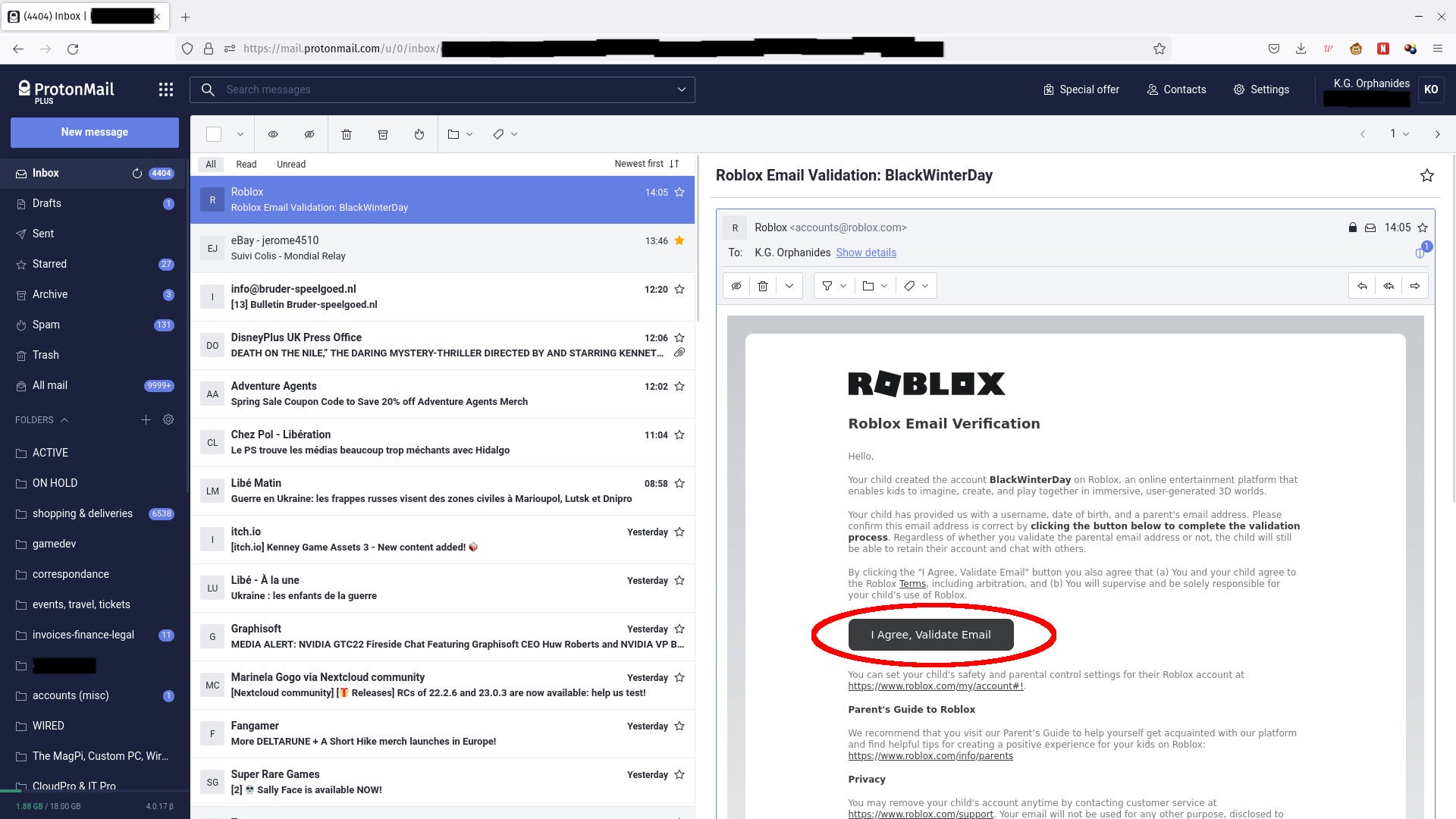
-
Paso
13Cerrar la nueva pestaña
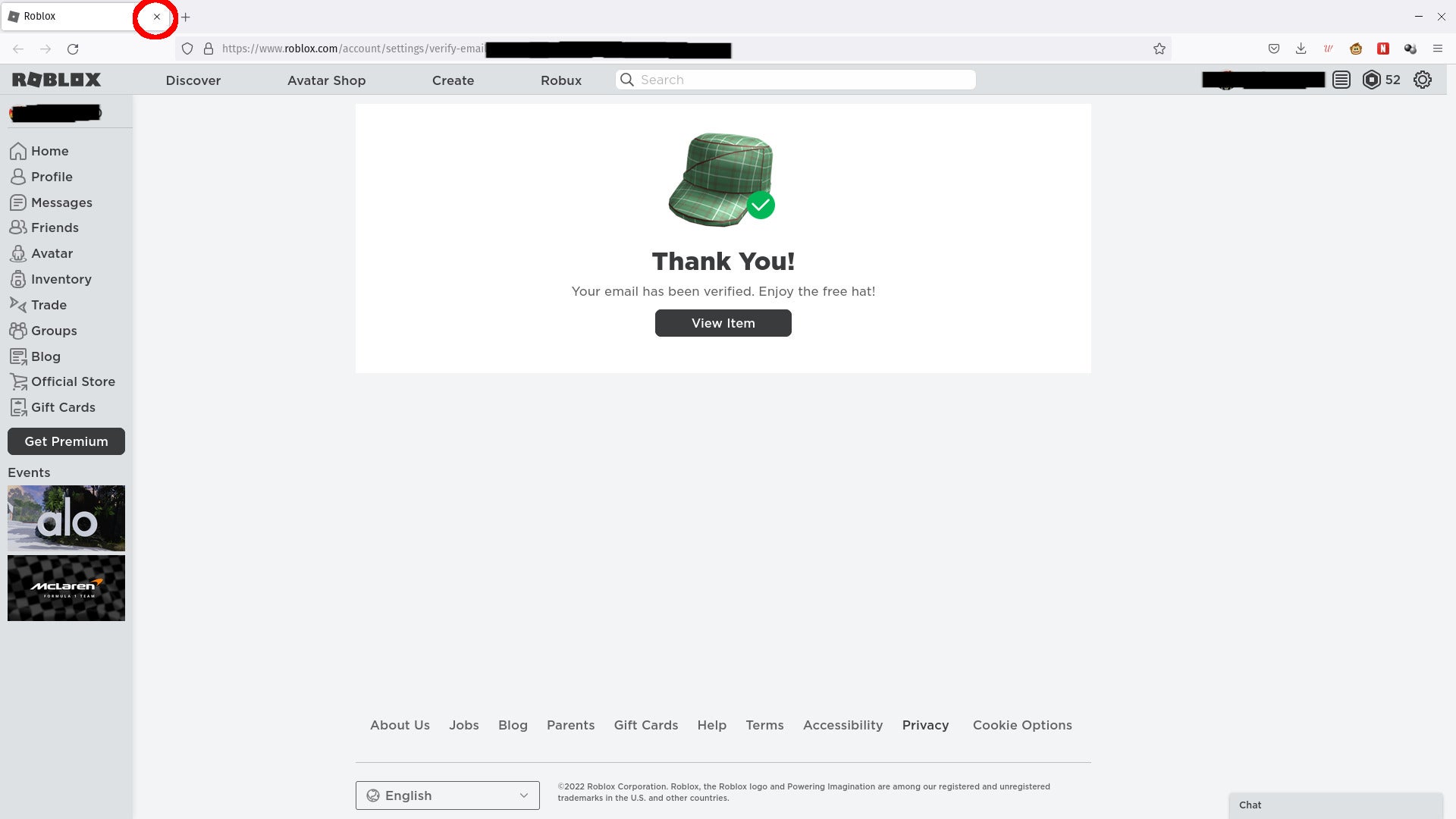
Esto abrirá una nueva pestaña o ventana del navegador para confirmar su verificación. Cierre esto y regrese a la ventana donde está configurando la nueva cuenta (en https://web.roblox.com/my/account?nl=true#!/info).
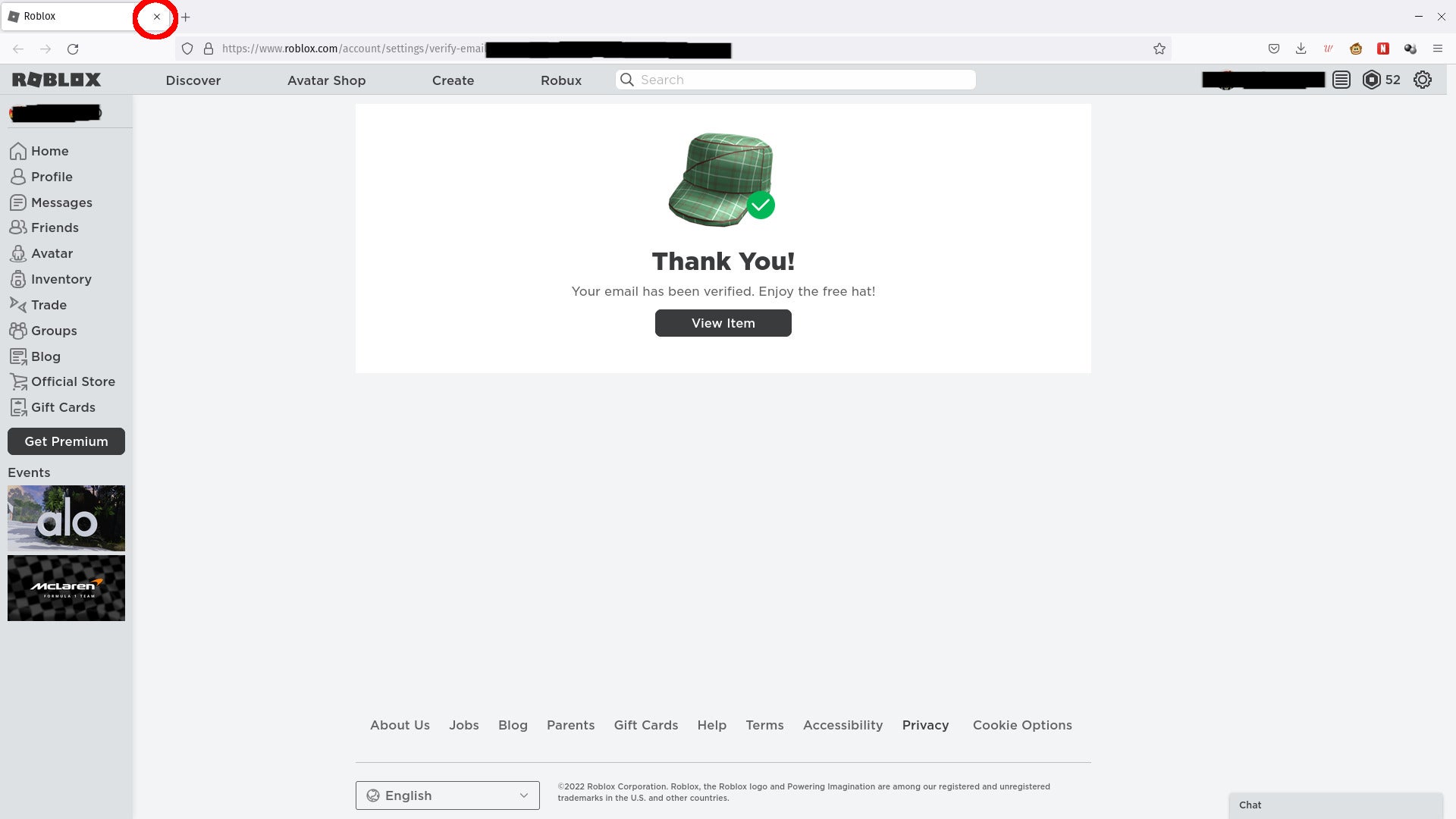
-
Paso
14Actualizar e iniciar sesión de nuevo si es necesario
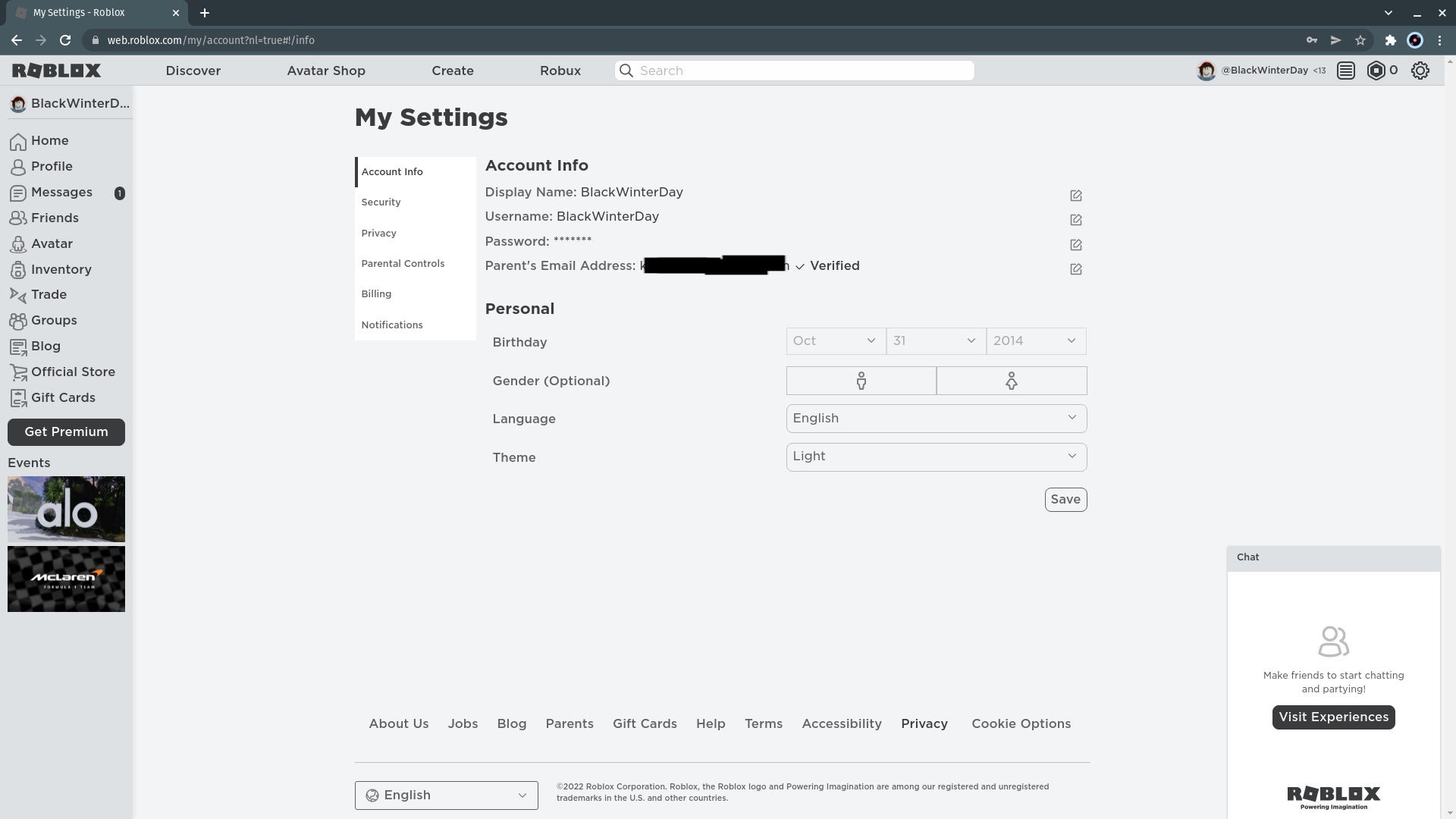
Presione F5 para actualizar la ventana. Es posible que haya cerrado la sesión en este momento. Vuelva a iniciar sesión con el nombre de usuario y la contraseña que configuramos anteriormente. Verifica que eres humano, como se indica arriba, si te lo piden. Debería volver directamente a la página Configuración.
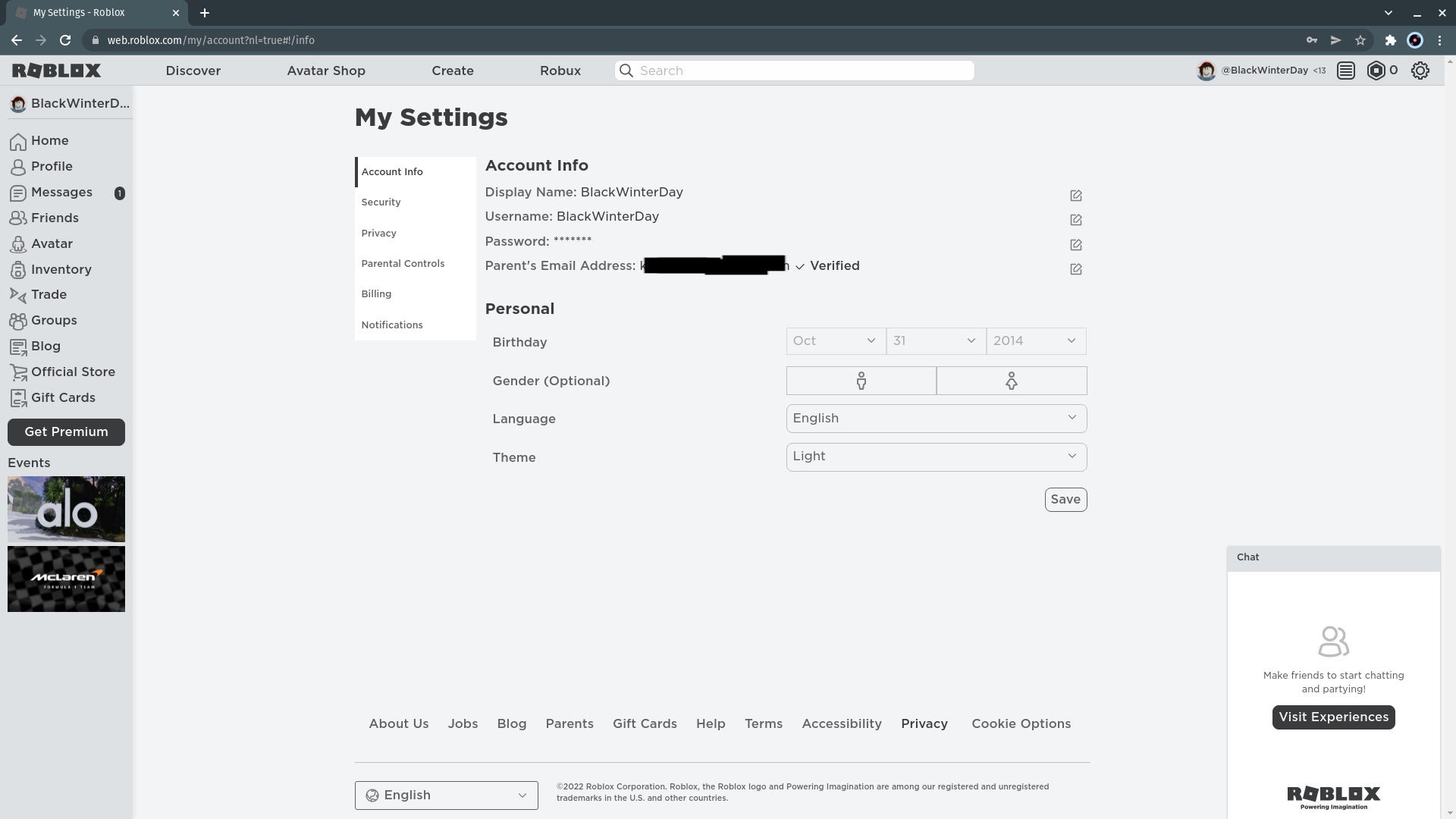
-
Paso
15Seleccione Privacidad
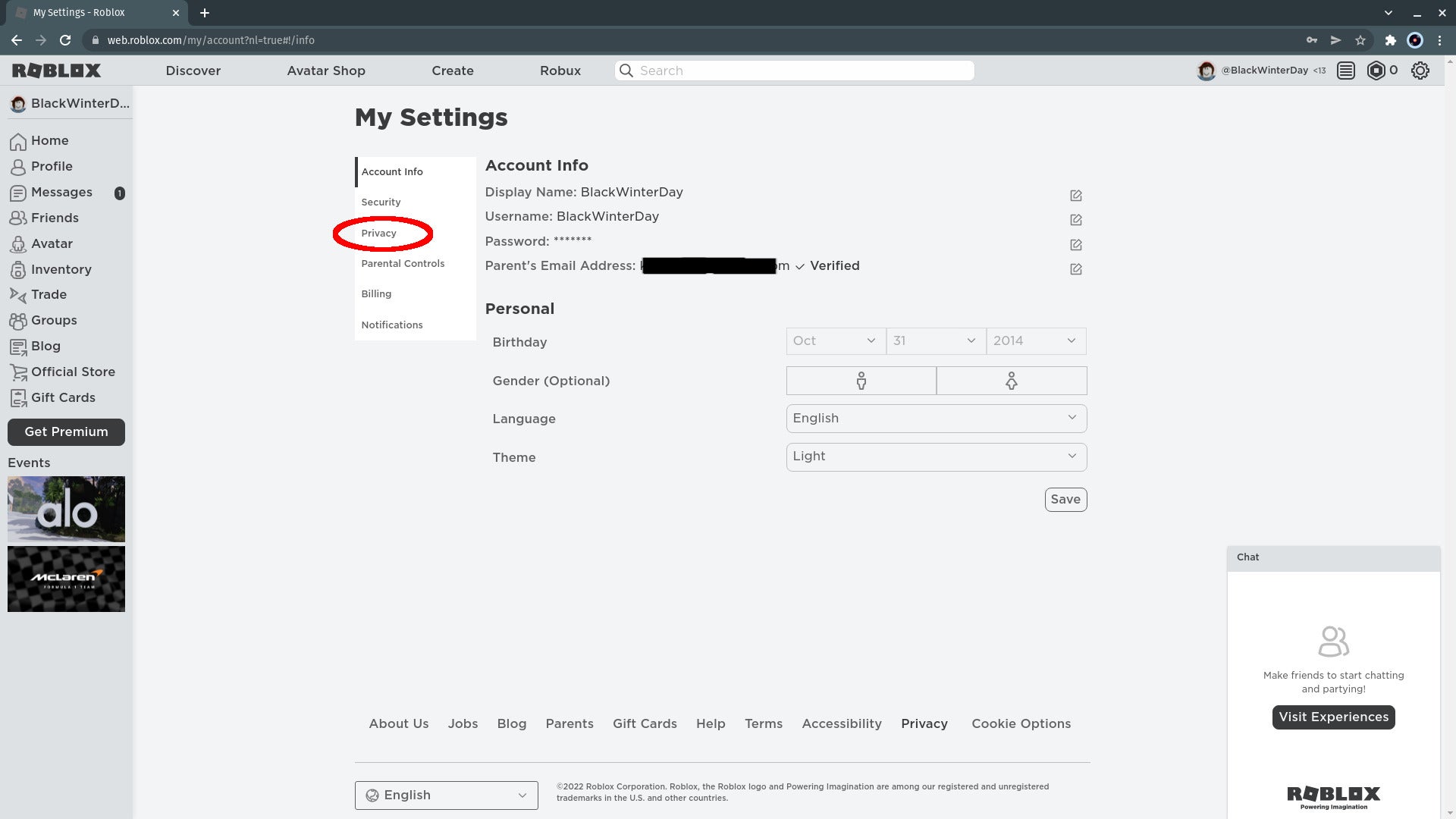
Desplácese hacia atrás en la página y seleccione la pestaña Privacidad a la izquierda de la página de configuración, o vaya a https://www.roblox.com/my/account#!/privacy
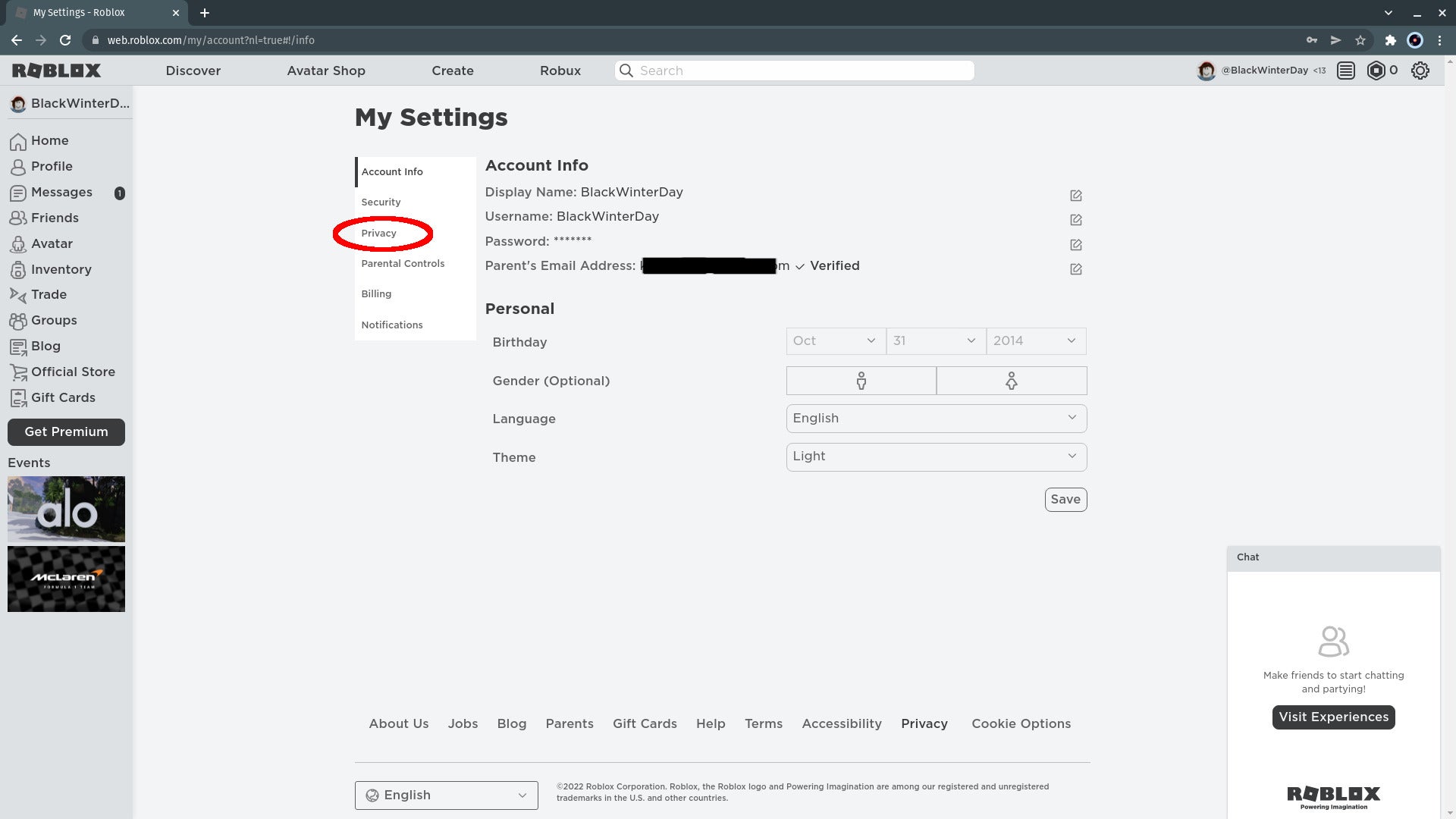
-
Paso
dieciséisVerifique la configuración de sus contactos
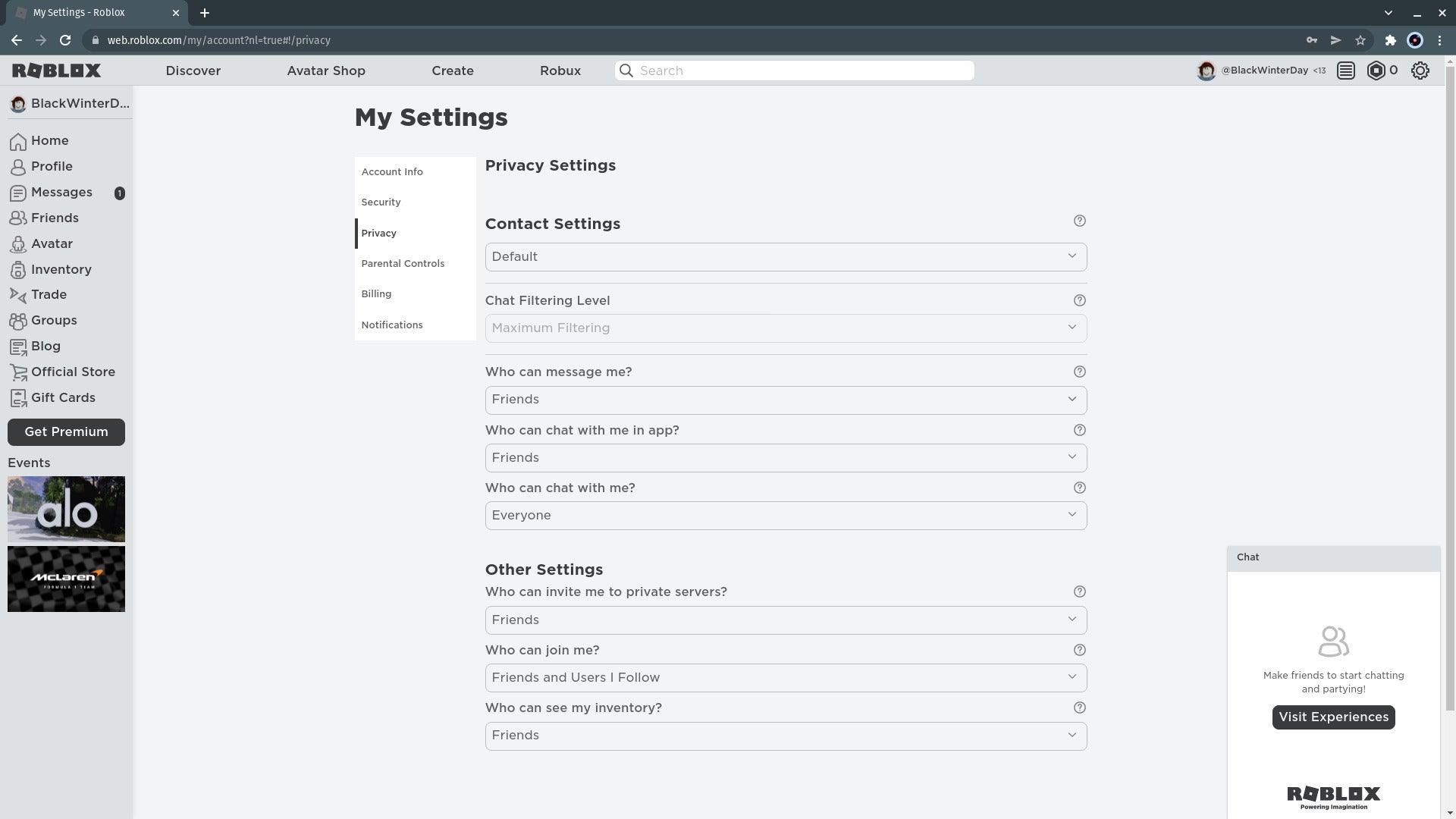
Aquí es donde puede ver quién puede enviar mensajes e interactuar con la cuenta de su hijo. Debido a que esta cuenta es para menores de trece años, el filtrado de contenido se establece en Filtrado máximo. Si desea que su hijo haga y hable con amigos en Roblox, o juegue con amigos y familiares, déjelo todo como está y salte al paso 21 de este instructivo. Si quieres bloquear todo, sigue leyendo.
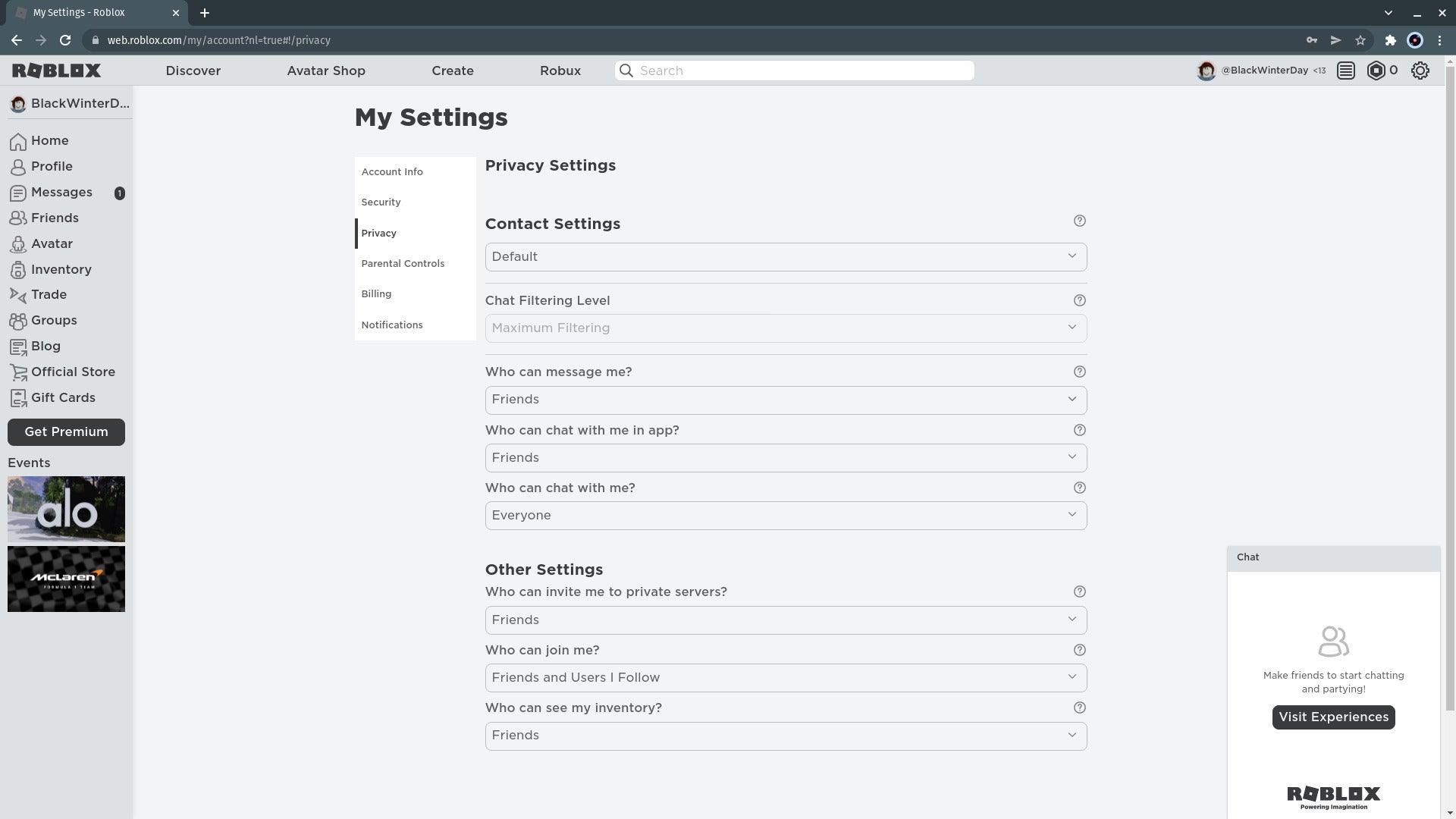
-
Paso
17Deshabilitar contacto
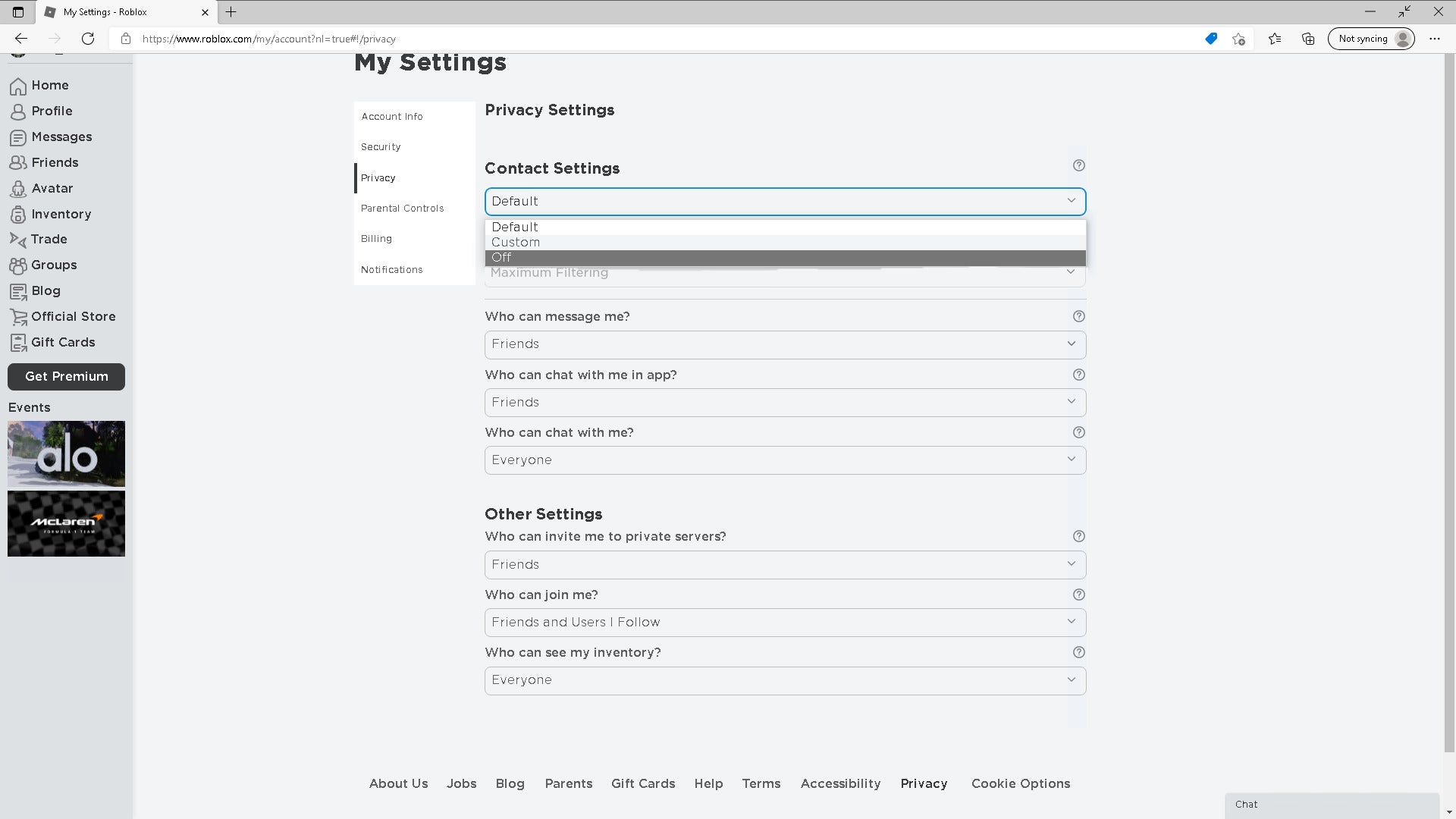
Haga clic en el menú desplegable debajo de Configuración de contacto y seleccione «Desactivado». Esto se guardará automáticamente, con una barra verde que dice «Guardado con éxito» en la parte superior de la página para informarle de esto.
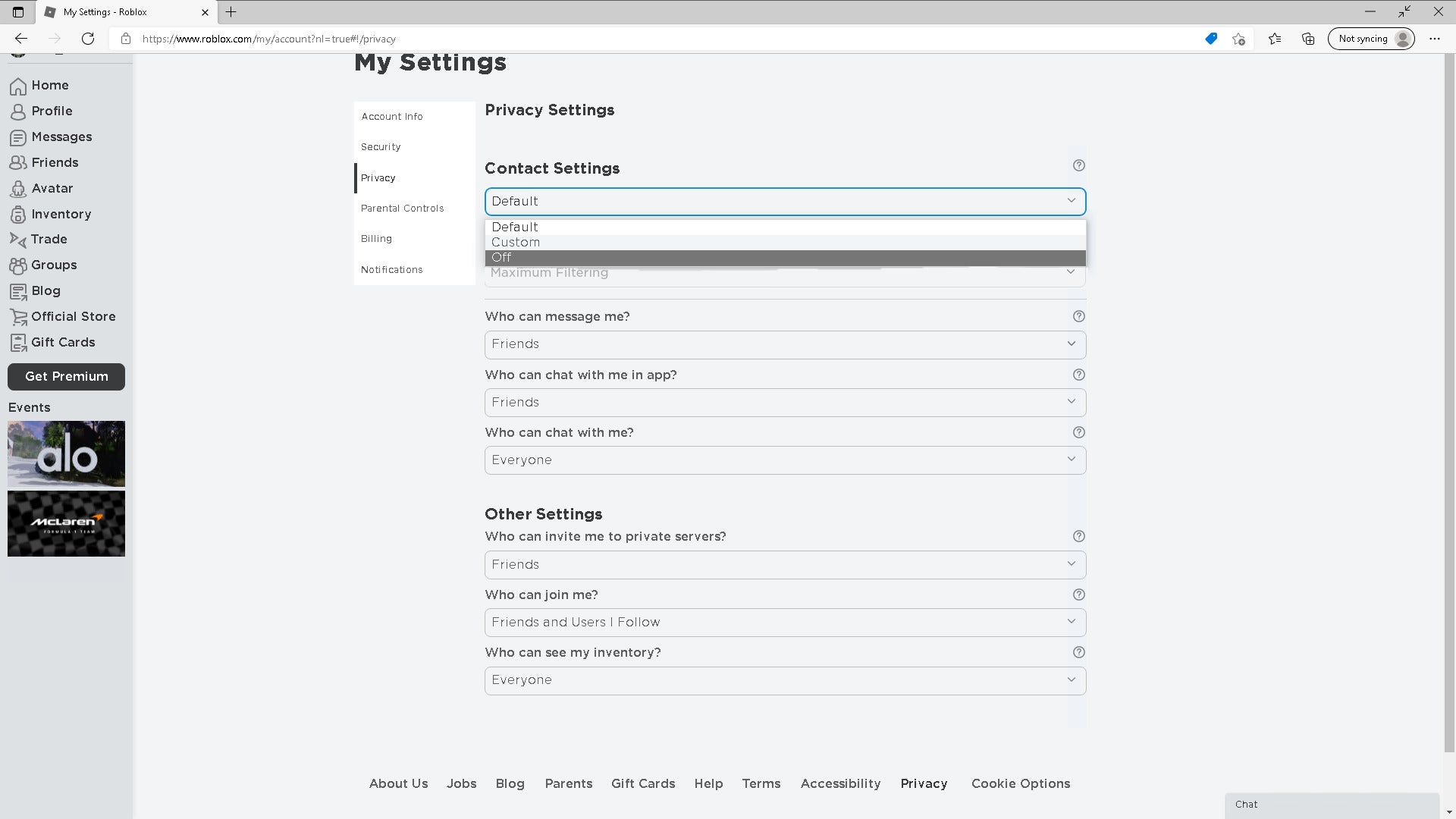
-
Paso
18Deshabilitar el acceso al servidor privado
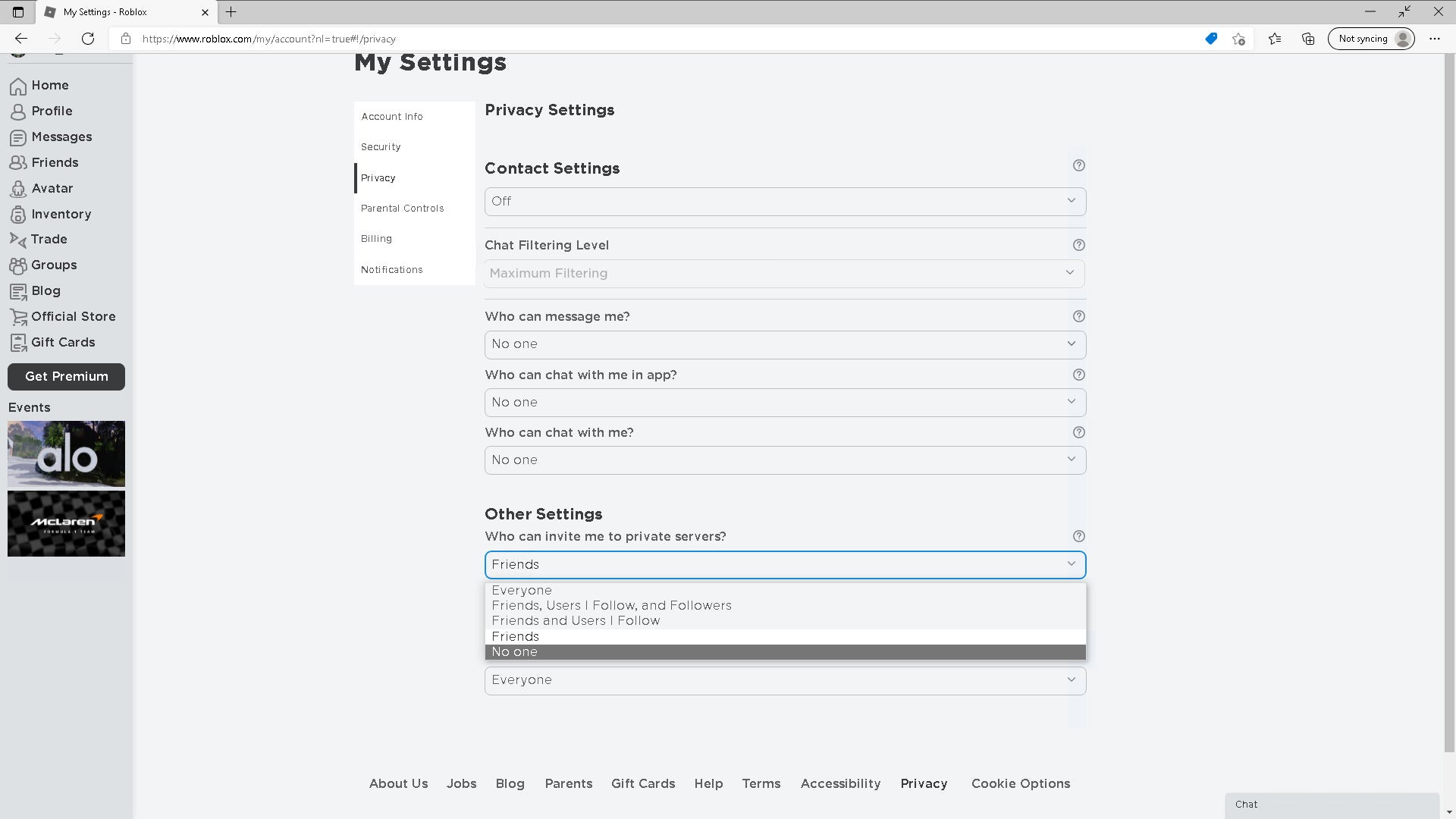
Más abajo en la página, en «¿Quién puede invitarme a servidores privados?», Abra el menú desplegable y seleccione «Nadie». Si juegan juntos en familia, es posible que desee configurar esto en «Amigos», en su lugar.
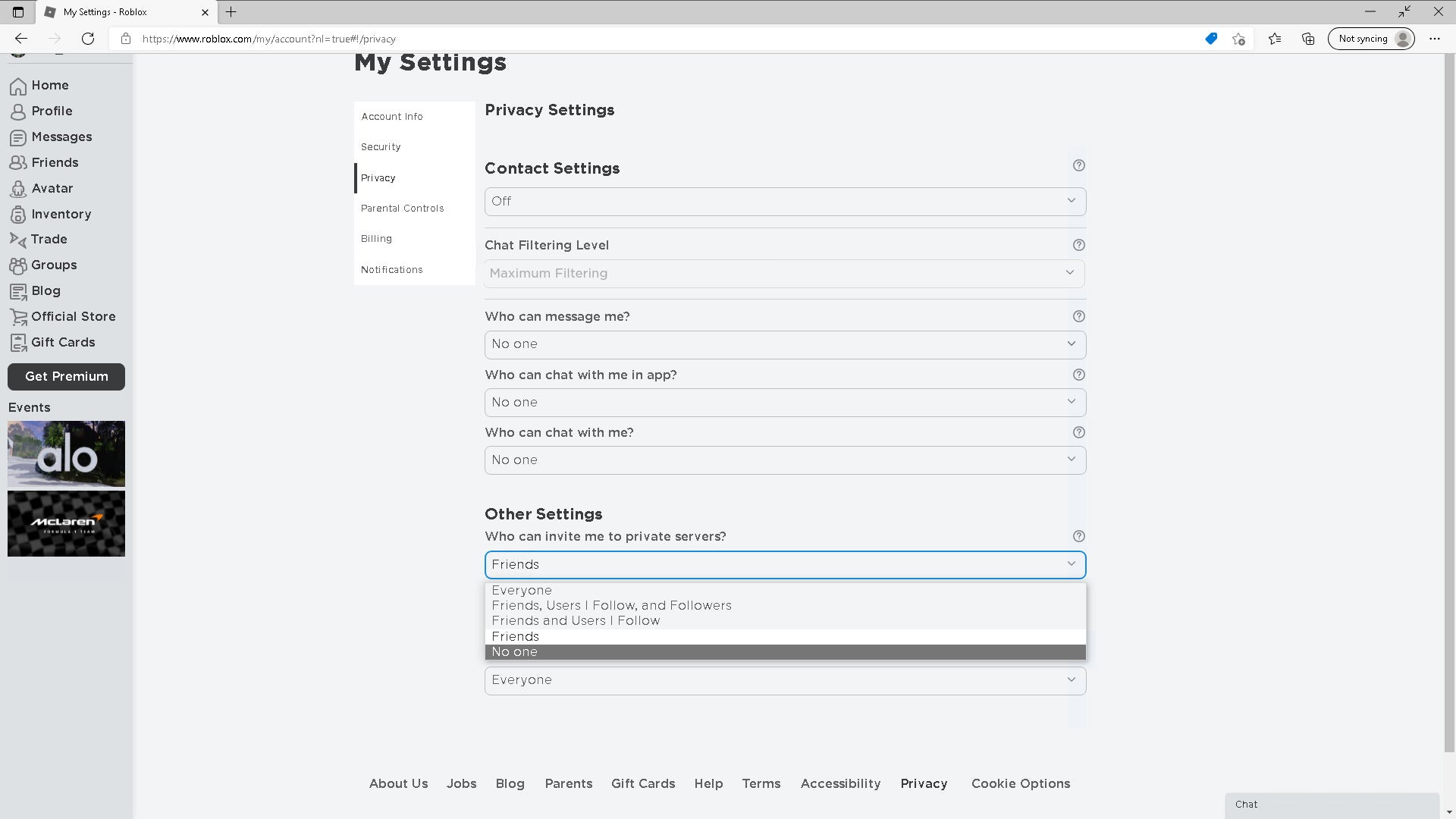
-
Paso
19Deshabilitar unirse
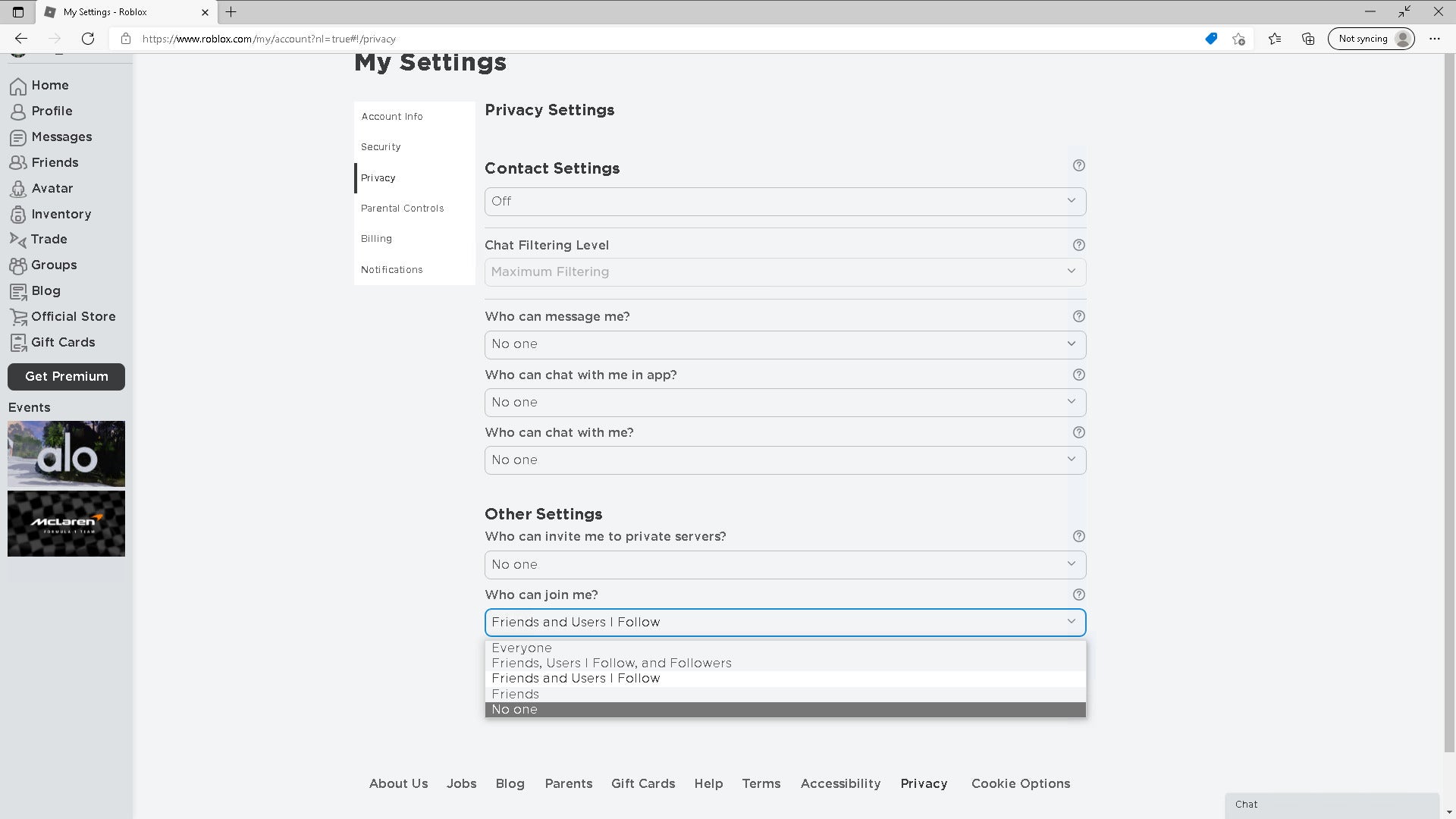
En «¿Quién puede unirse a mí?», Abra el menú desplegable y seleccione «Nadie». Si juegan juntos en familia, es posible que desee configurar esto en «Amigos», en su lugar.
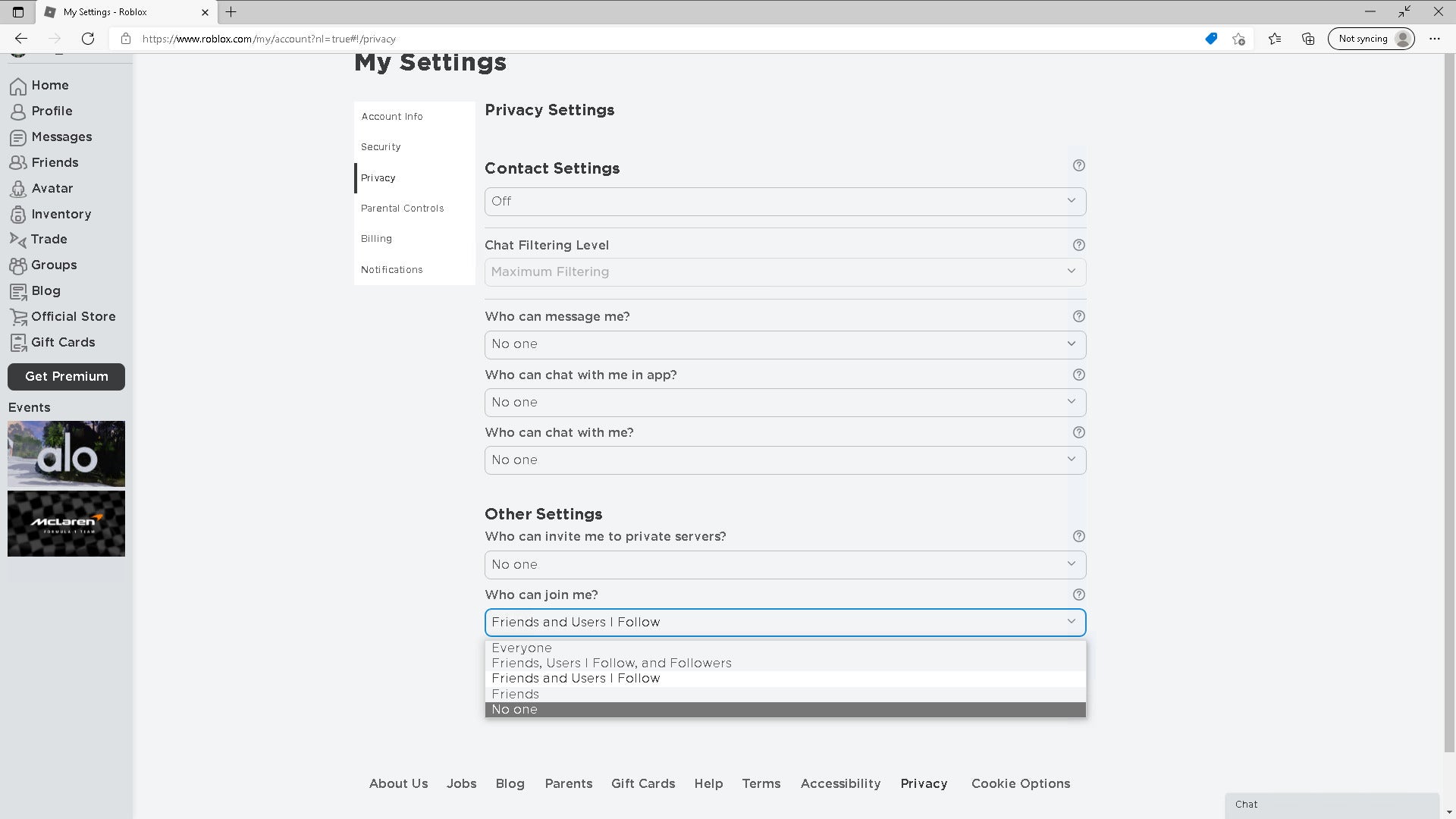
-
Paso
20Deshabilitar la visualización del inventario
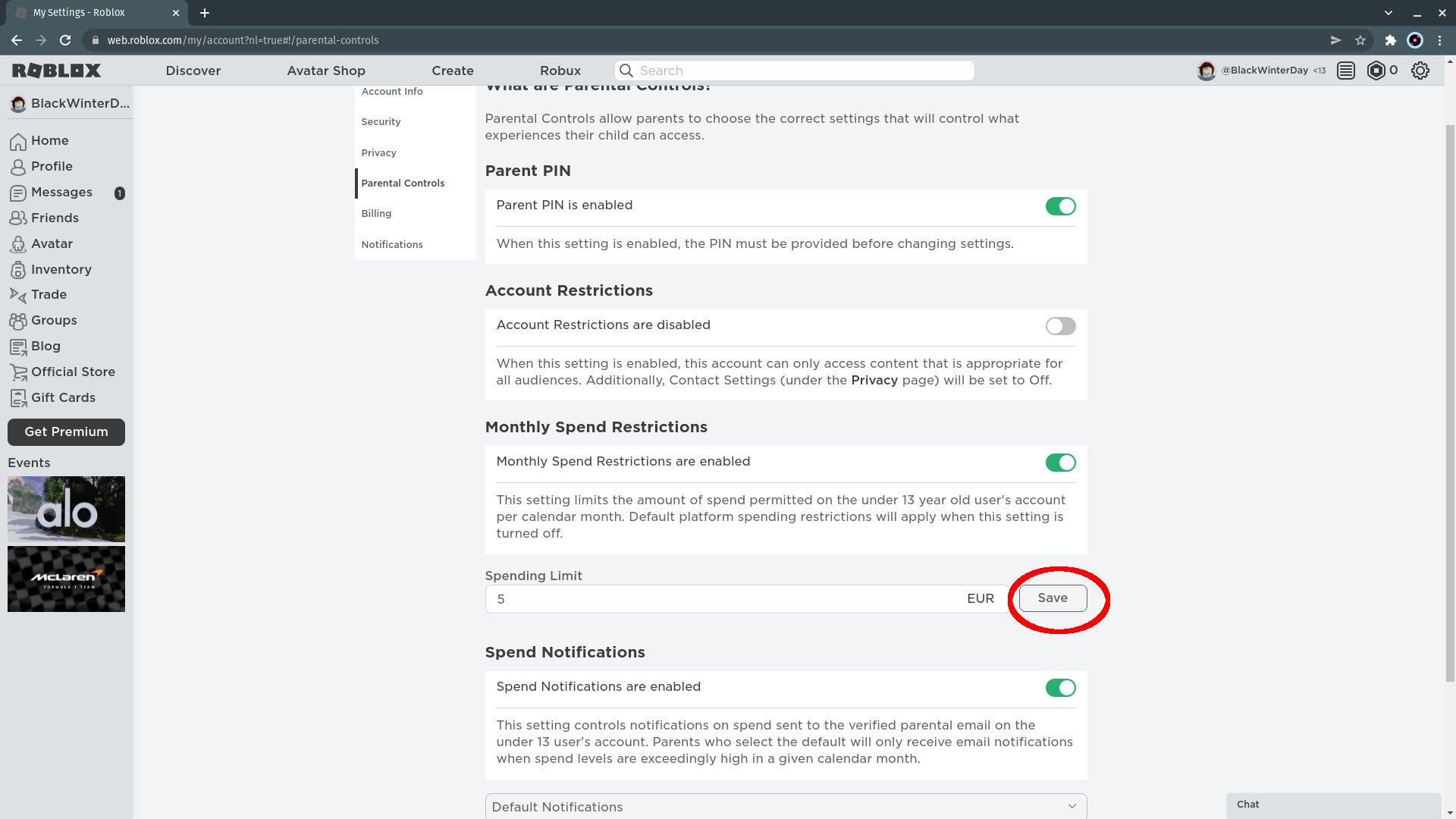
En «¿Quién puede ver mi inventario?», Abra el menú desplegable y seleccione «Nadie».
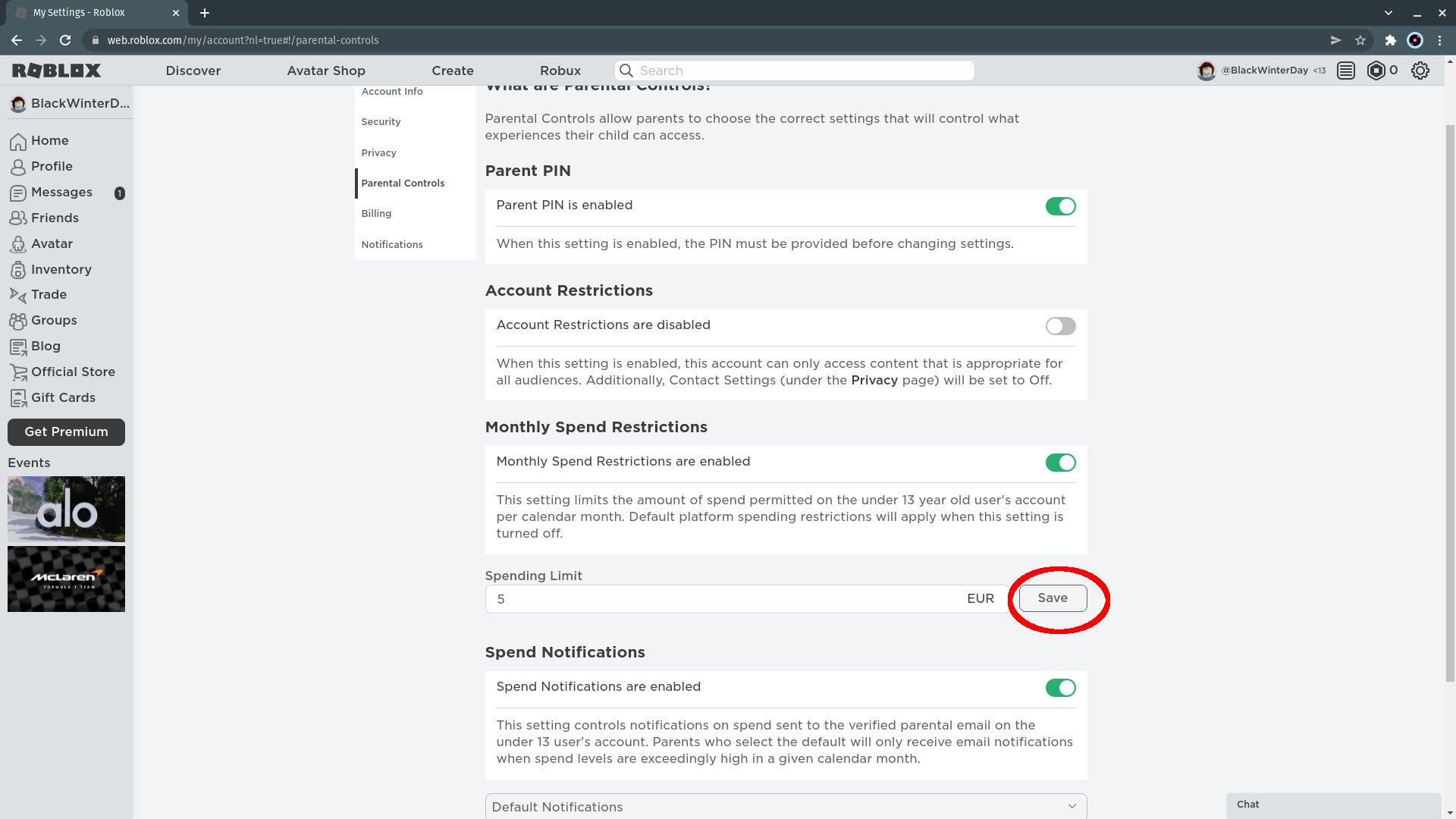
-
Paso
21Seleccione Controles parentales

En la barra de pestañas a la izquierda de esta página de configuración, seleccione Controles parentales.

-
Paso
22Habilitar un PIN para padres

Haga clic en el botón deslizante junto a donde dice «El PIN principal está deshabilitado».

-
Paso
23Crear un PIN
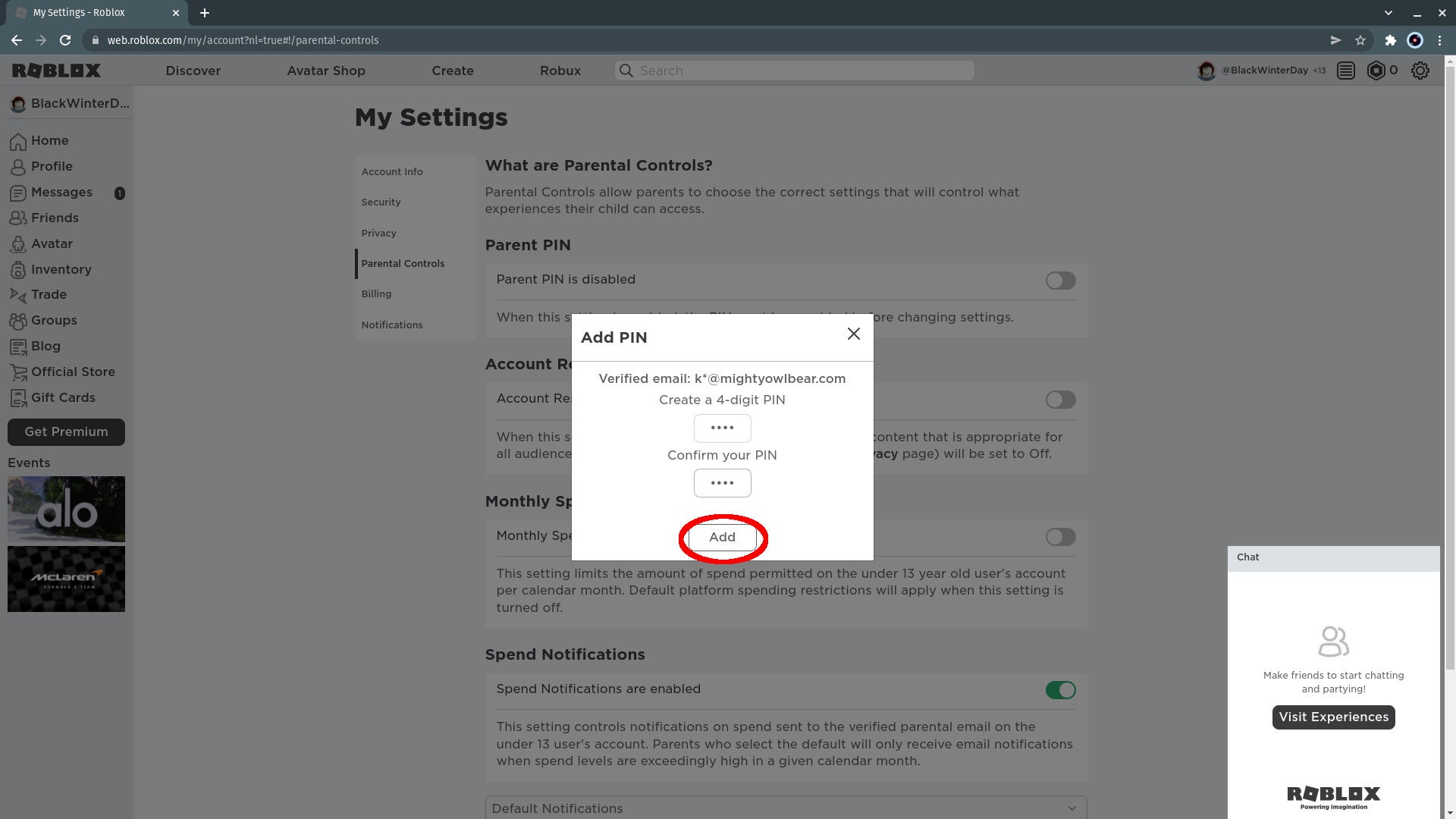
Establezca un número de cuatro dígitos como su PIN y confírmelo en el cuadro a continuación.
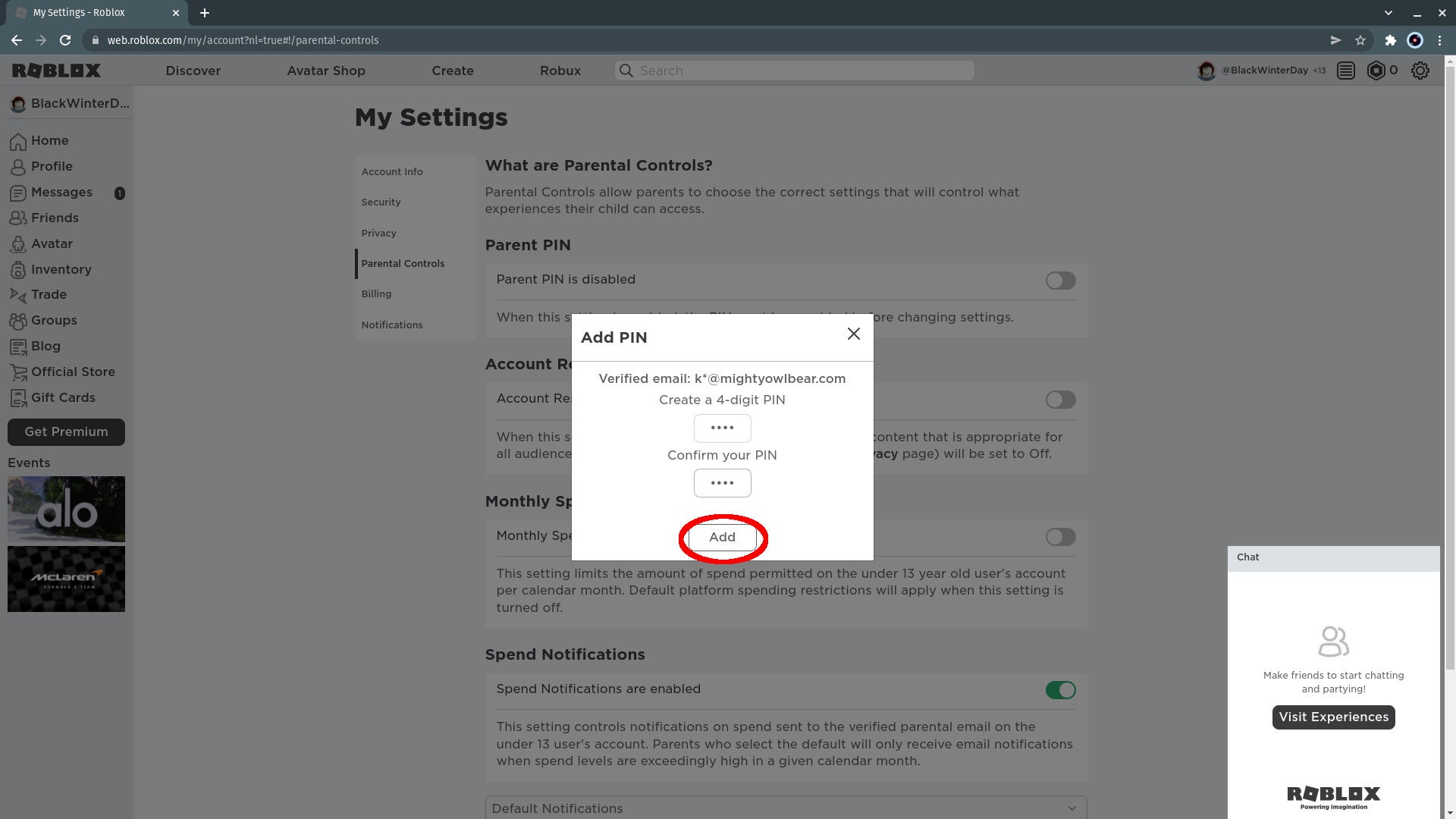
-
Paso
24Haga clic en Agregar
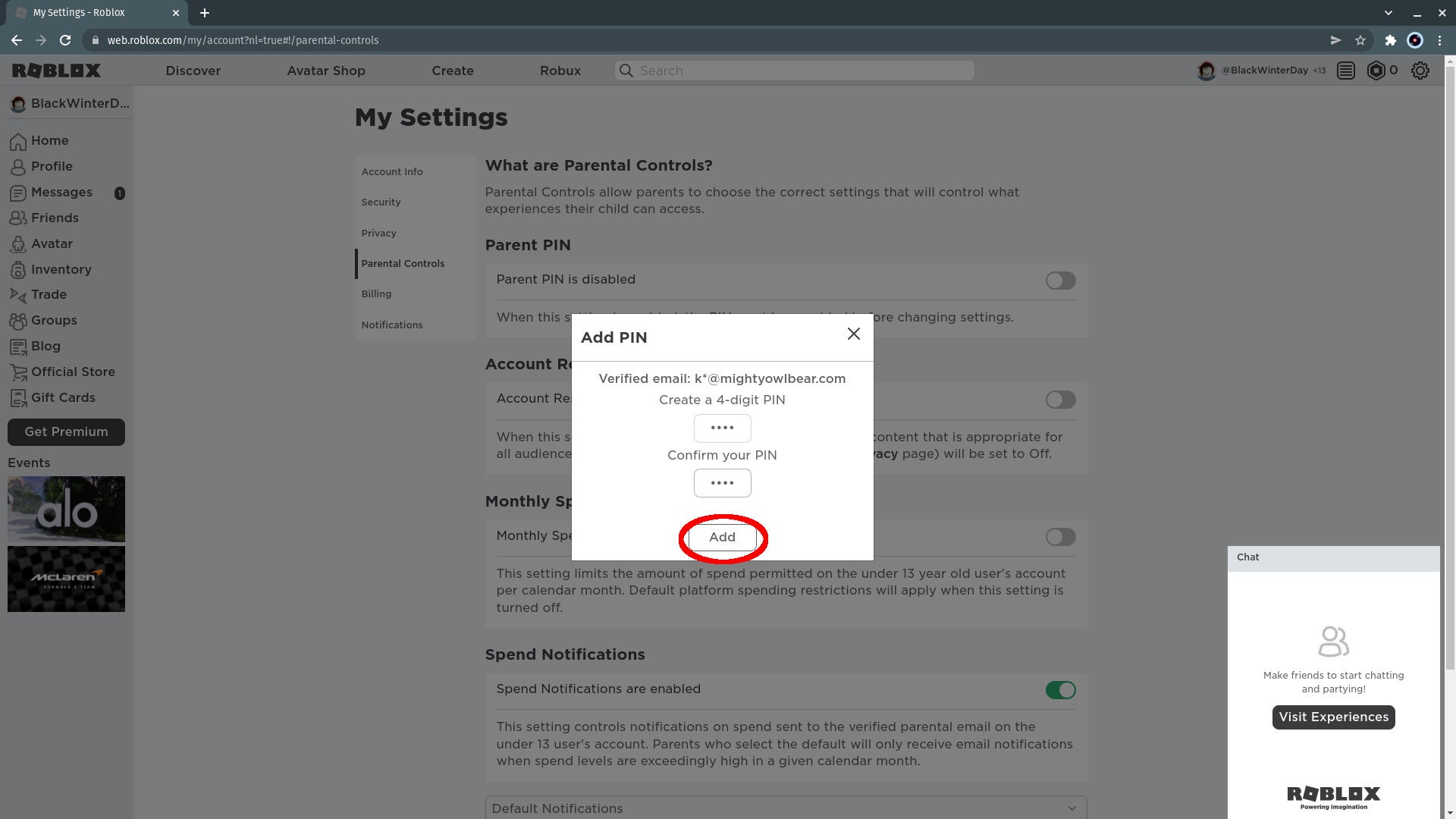
Haga clic en el botón Agregar. Con un PIN establecido, nadie que no tenga el número de código podrá cambiar la configuración en esta cuenta de Roblox. Guarde el PIN en un administrador de contraseñas para no olvidarlo.
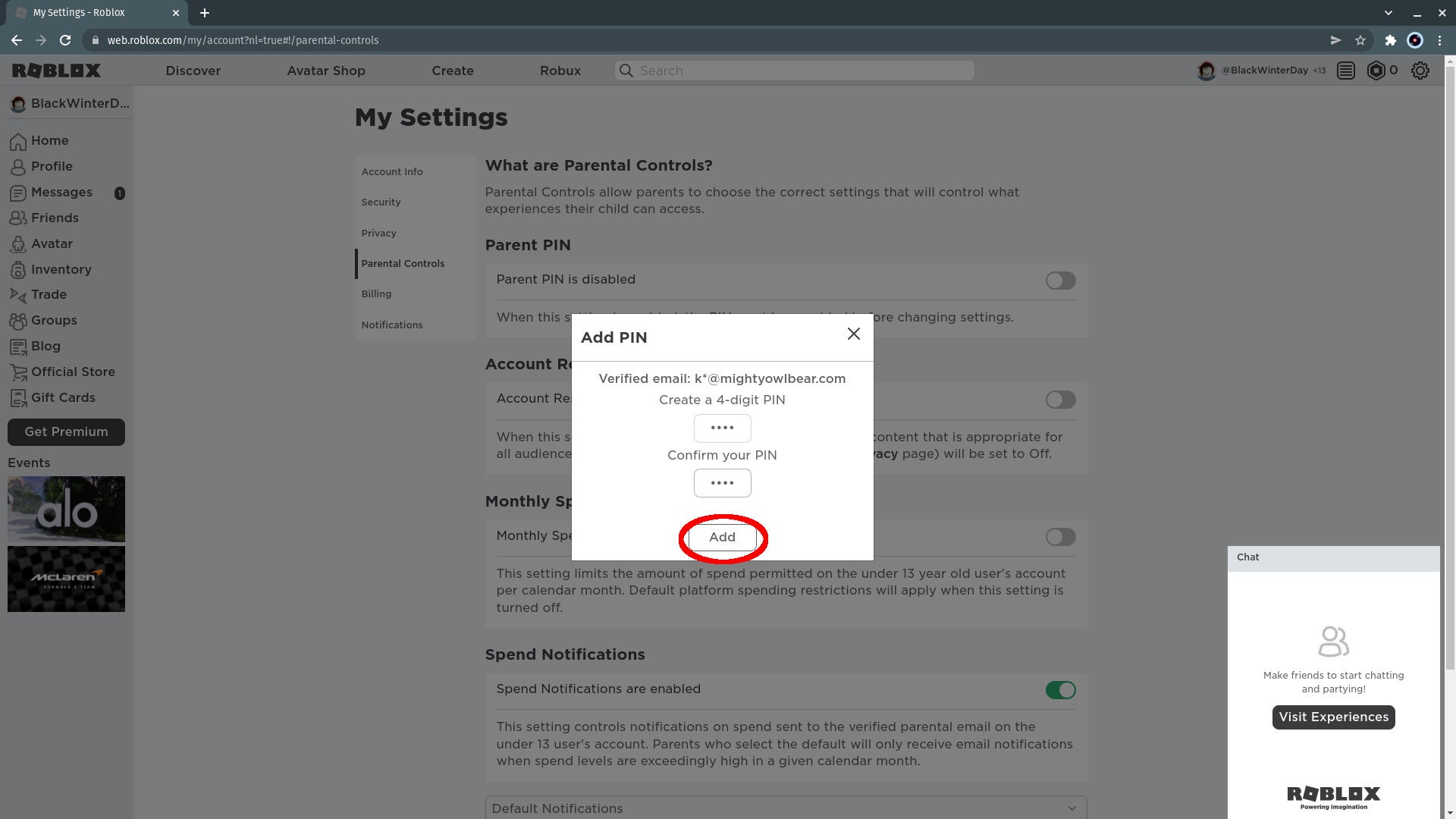
-
Paso
25Haga clic en Aceptar
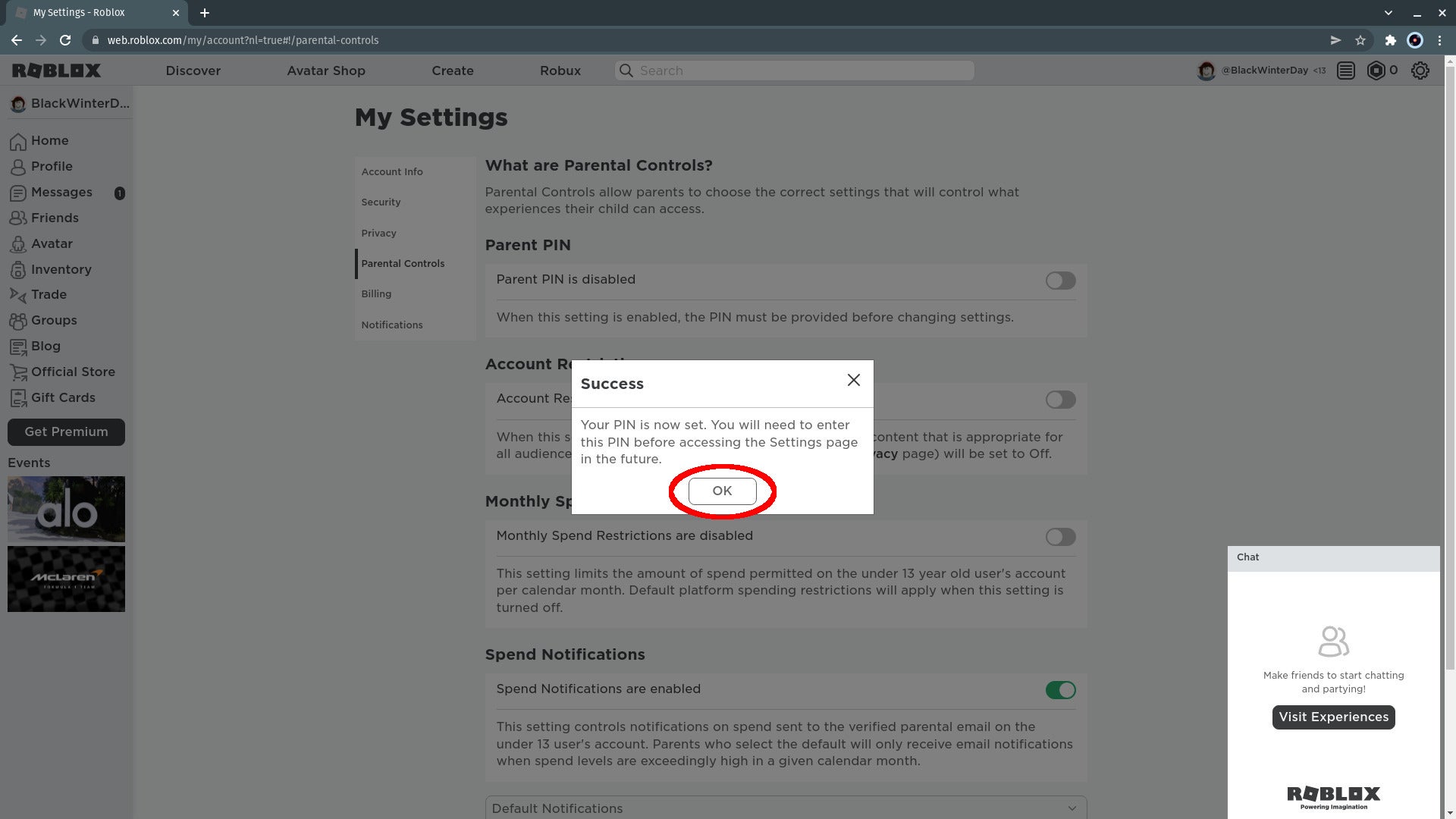
Un recuadro le informará de ello. Haga clic en el botón Aceptar para borrarlo.
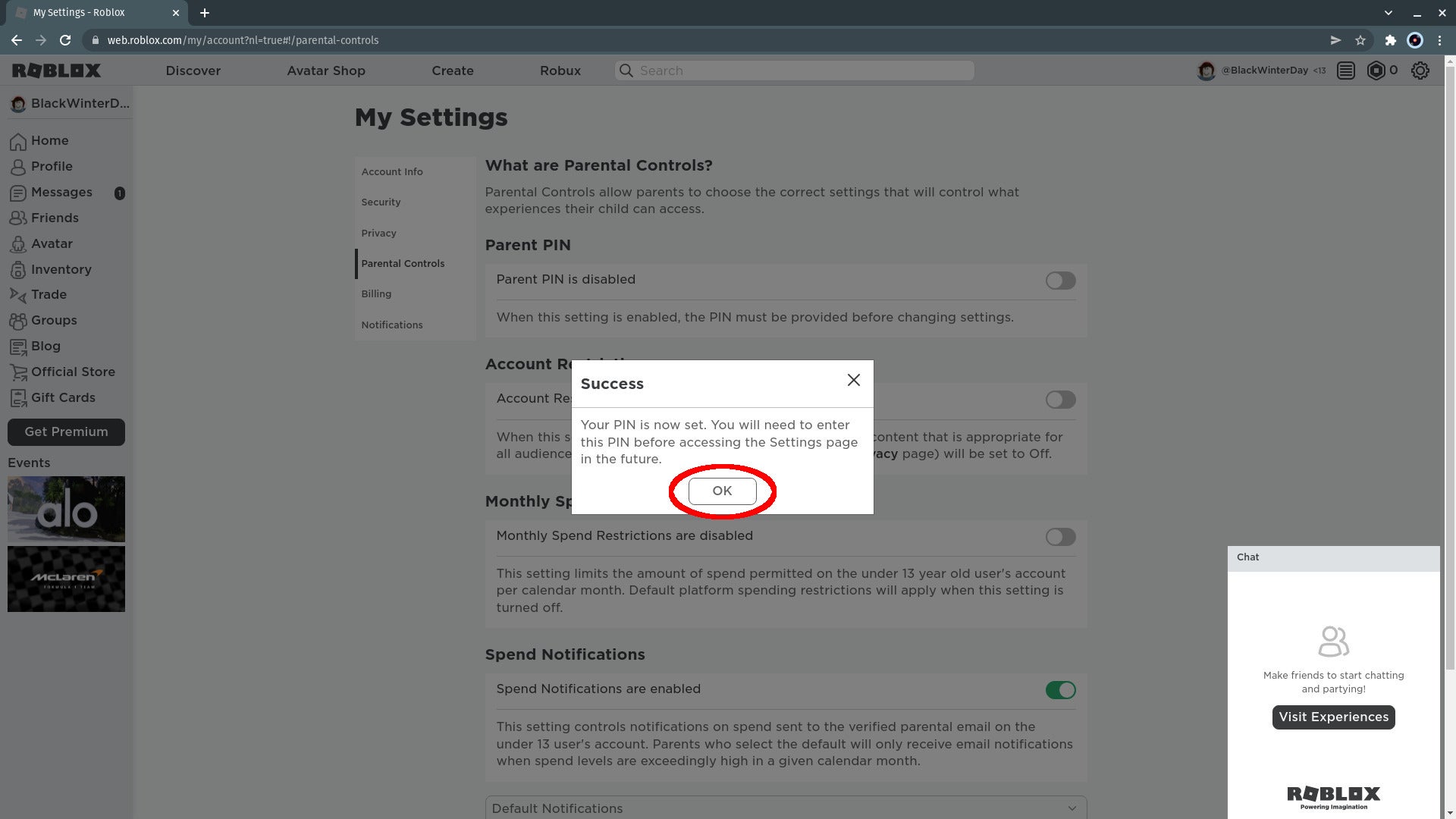
-
Paso
26Habilitar restricciones de gastos mensuales
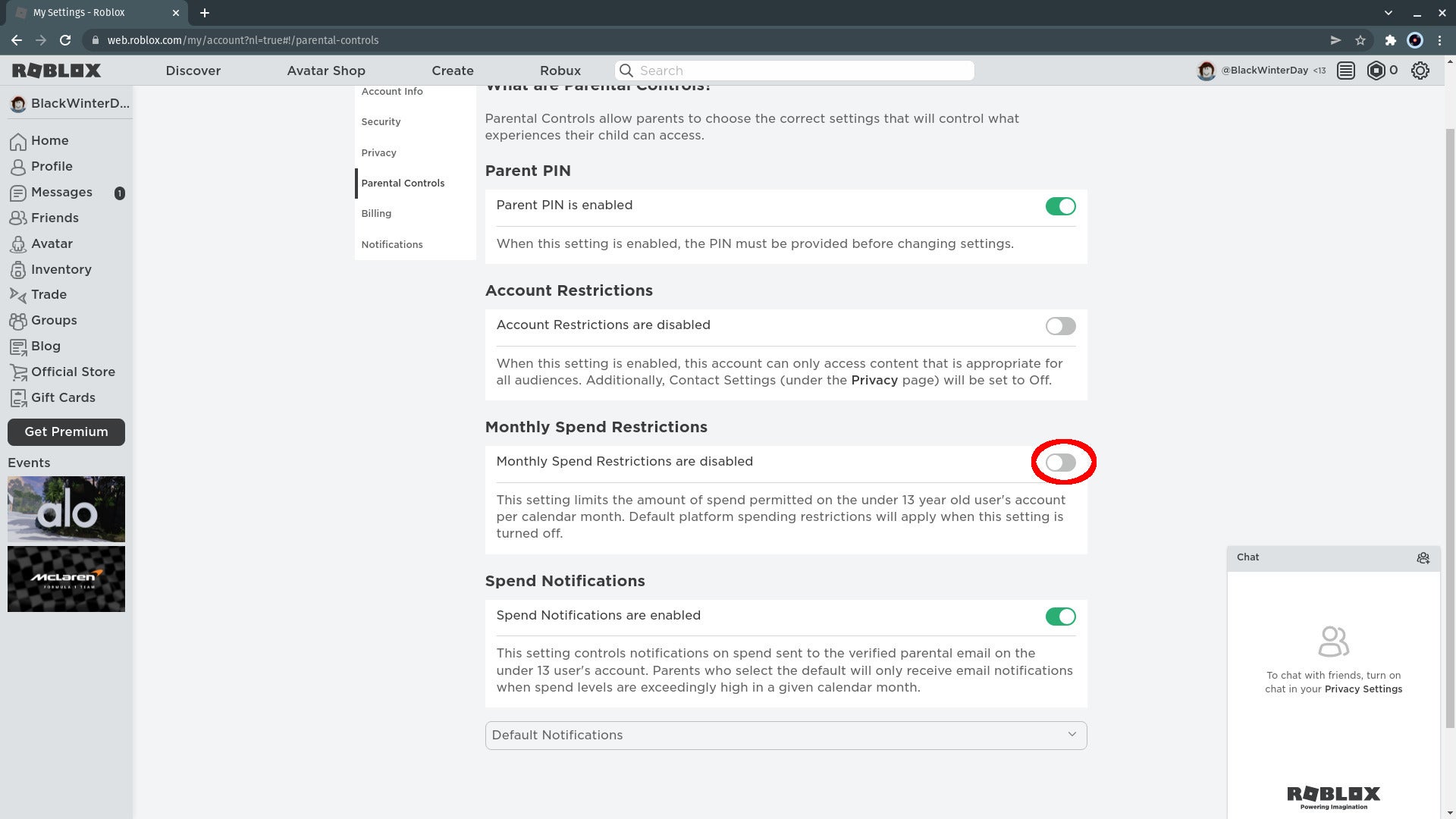
A diferencia de una cuenta para mayores de 13 años, puede configurar restricciones de gasto para menores de 13 años. Haga clic en el control deslizante marcado como «Las restricciones de gastos mensuales están deshabilitadas».
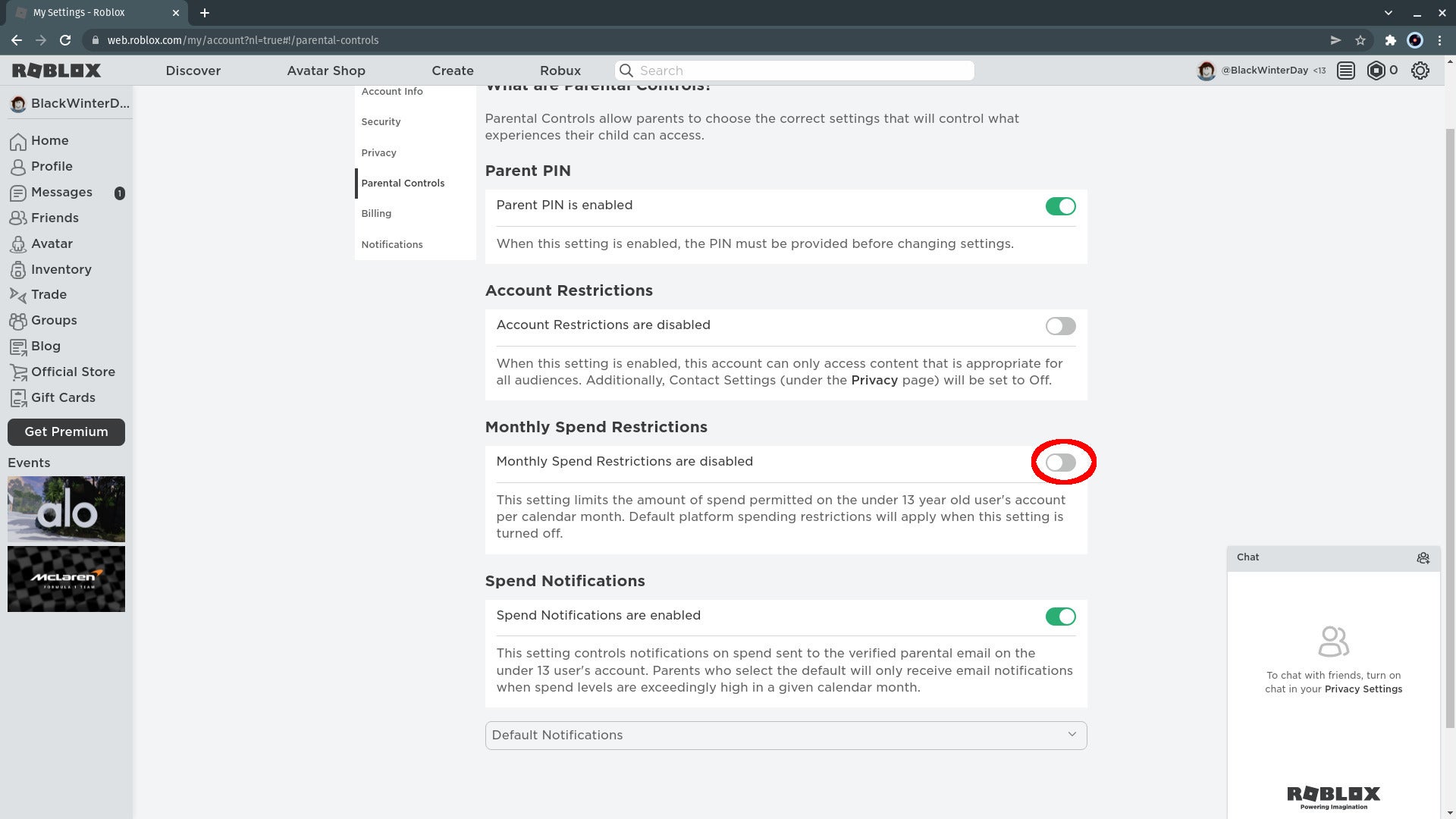
-
Paso
27Introduce tu PIN
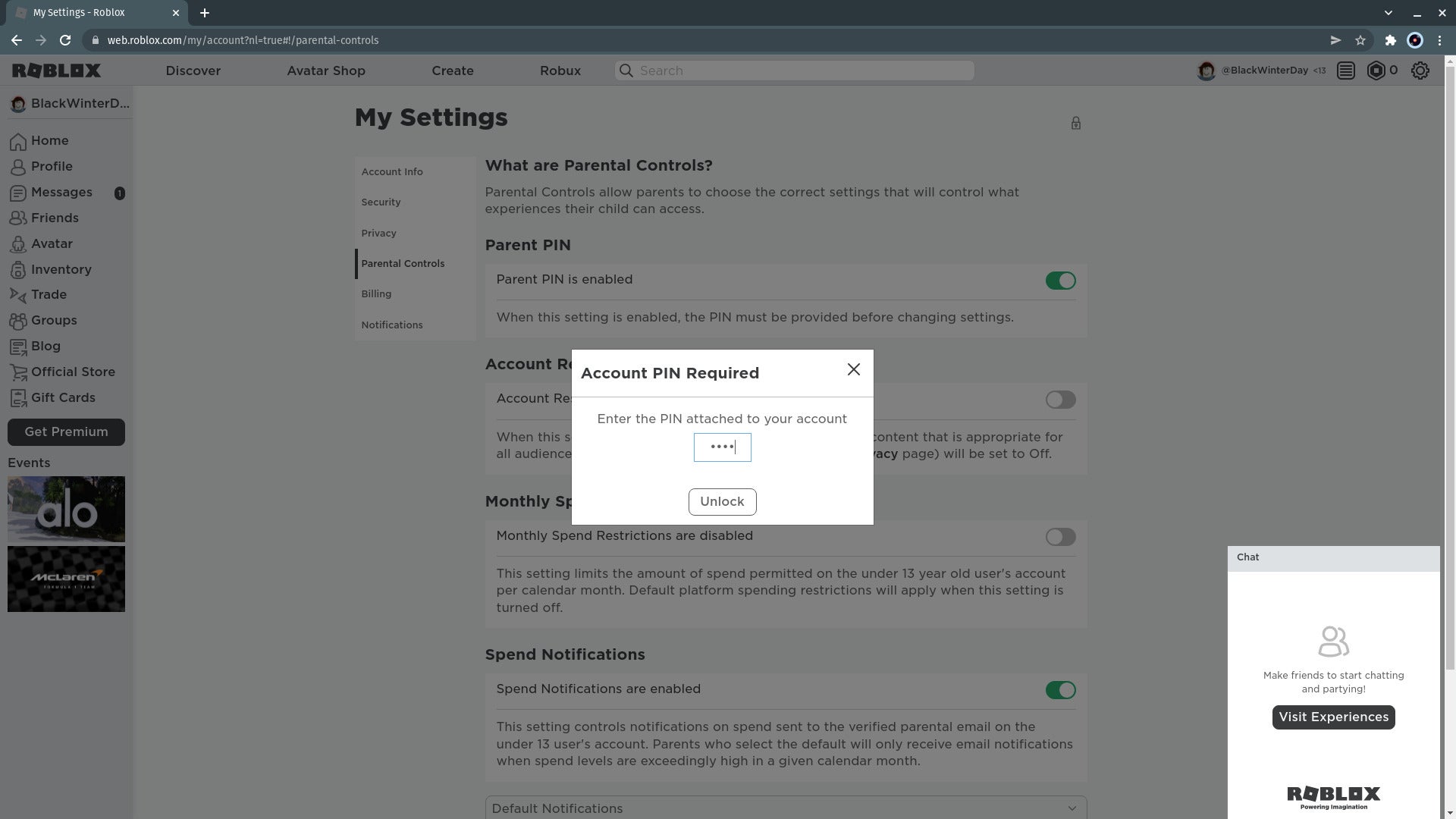
Debido a que se trata de un cambio de configuración, se le pedirá que ingrese el PIN que acaba de establecer.
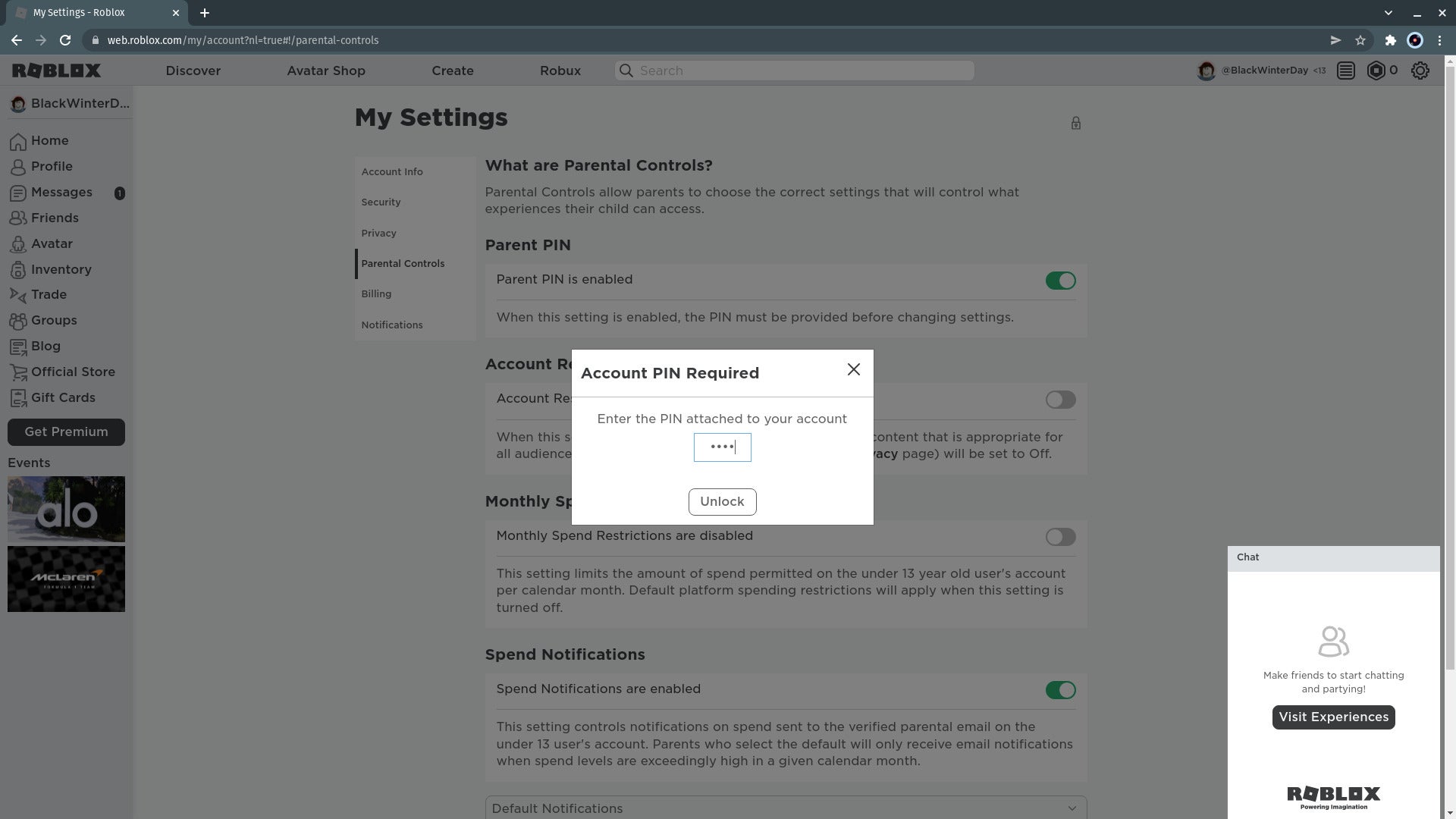
-
Paso
28Haga clic en Desbloquear
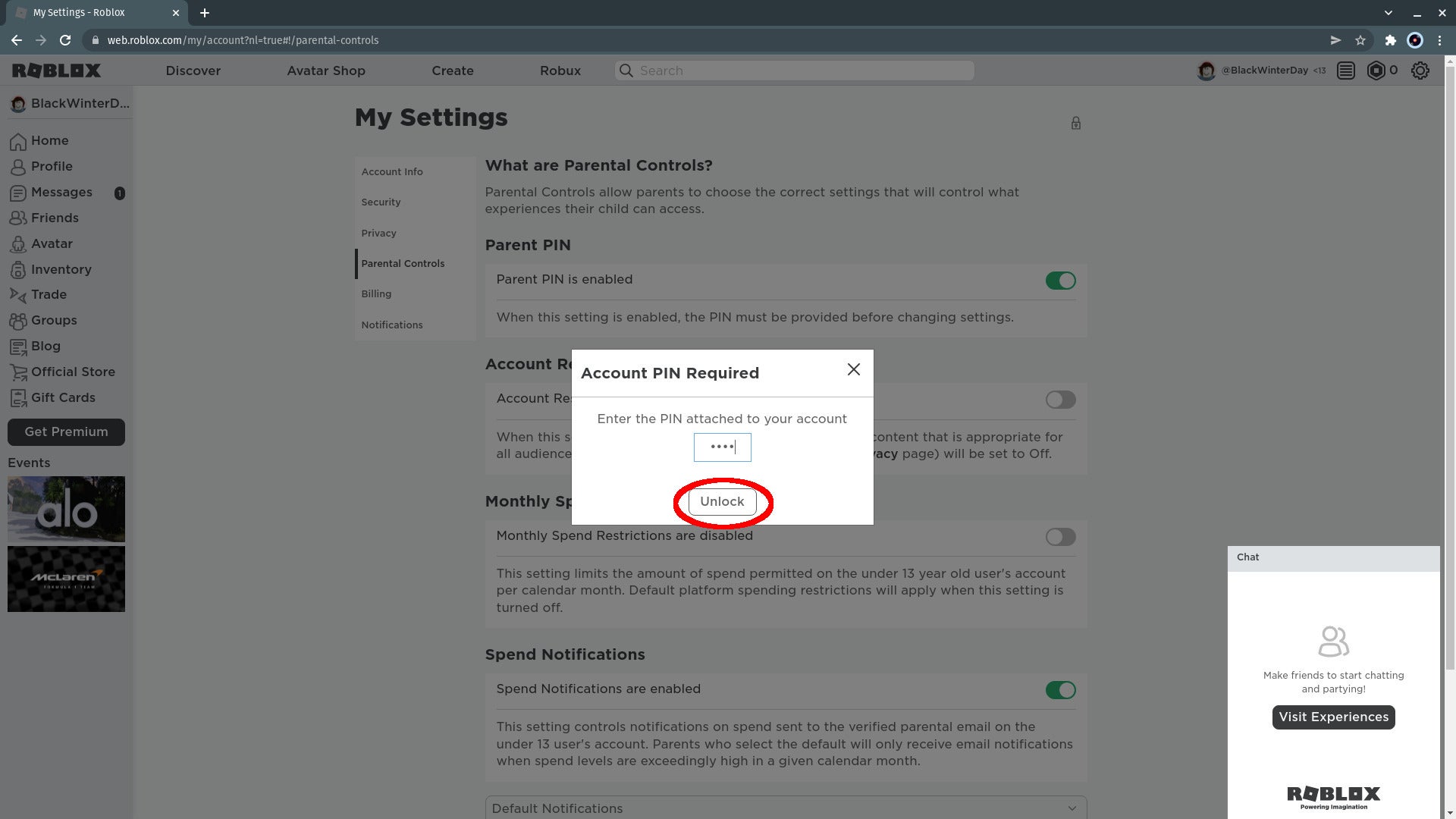
Haga clic en el botón Desbloquear para cambiar su configuración.
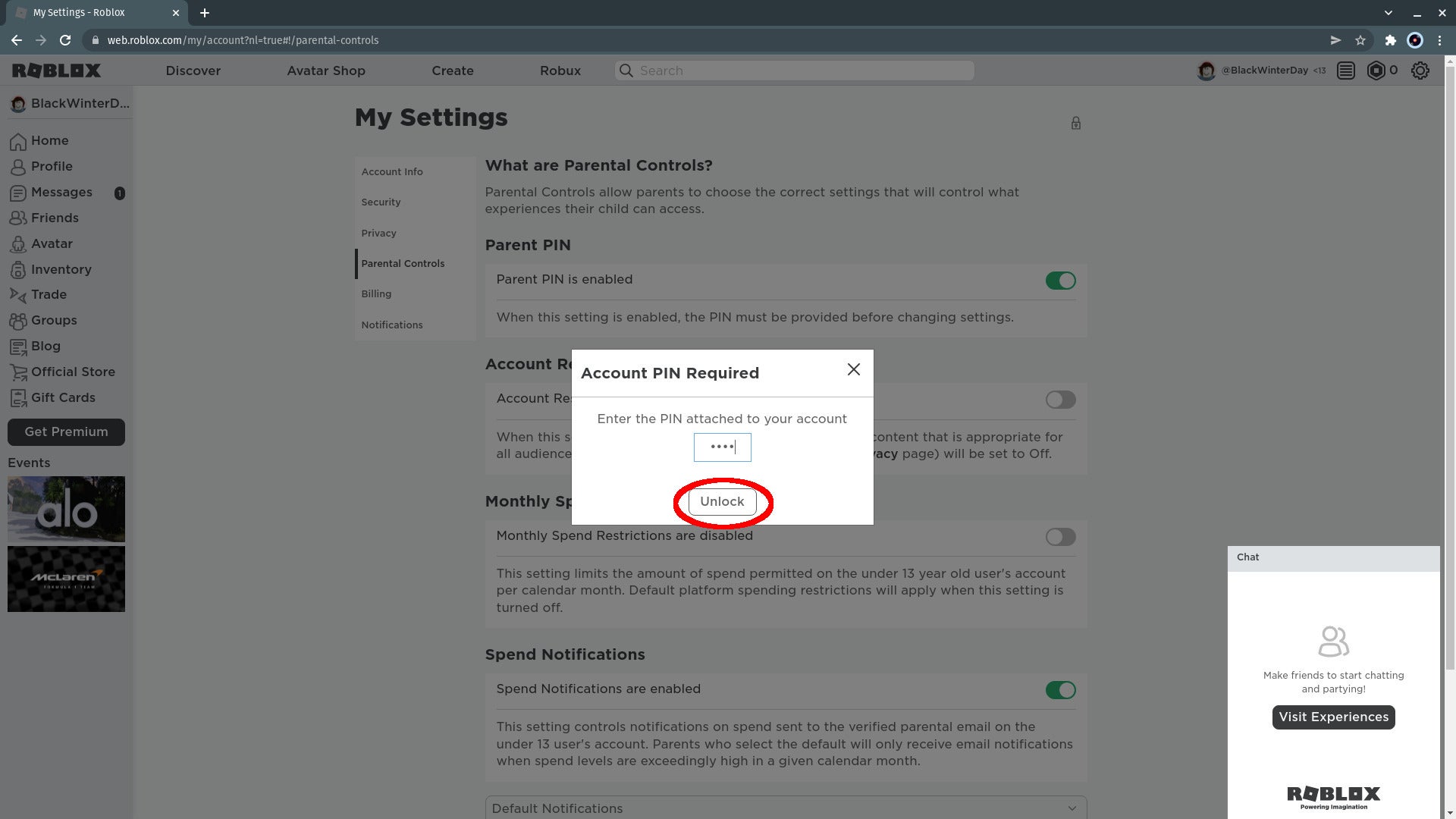
-
Paso
29Cambiar el límite de gasto
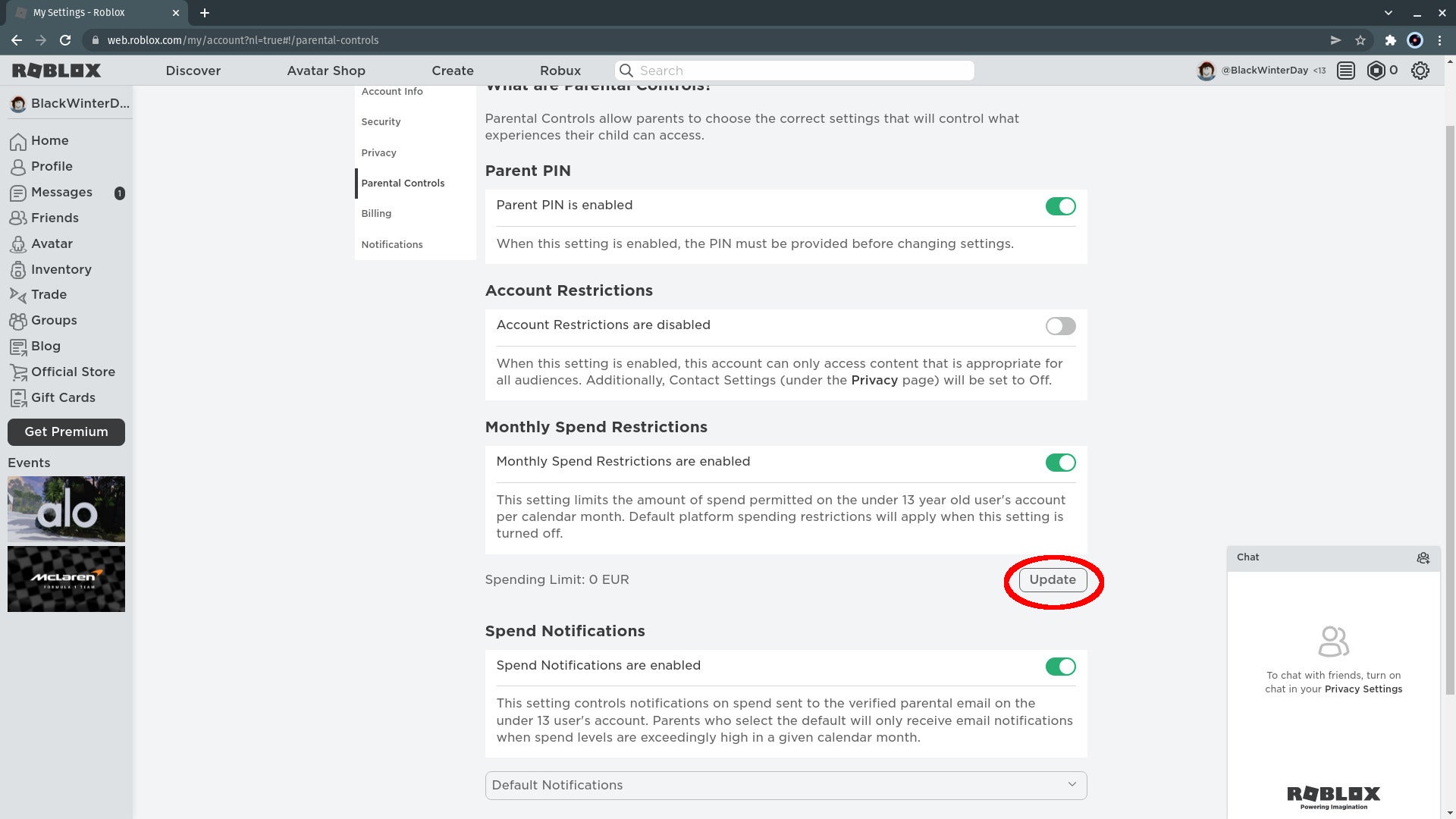
El límite de gasto predeterminado es £0. Si desea cambiar eso, haga clic en el botón Actualizar.
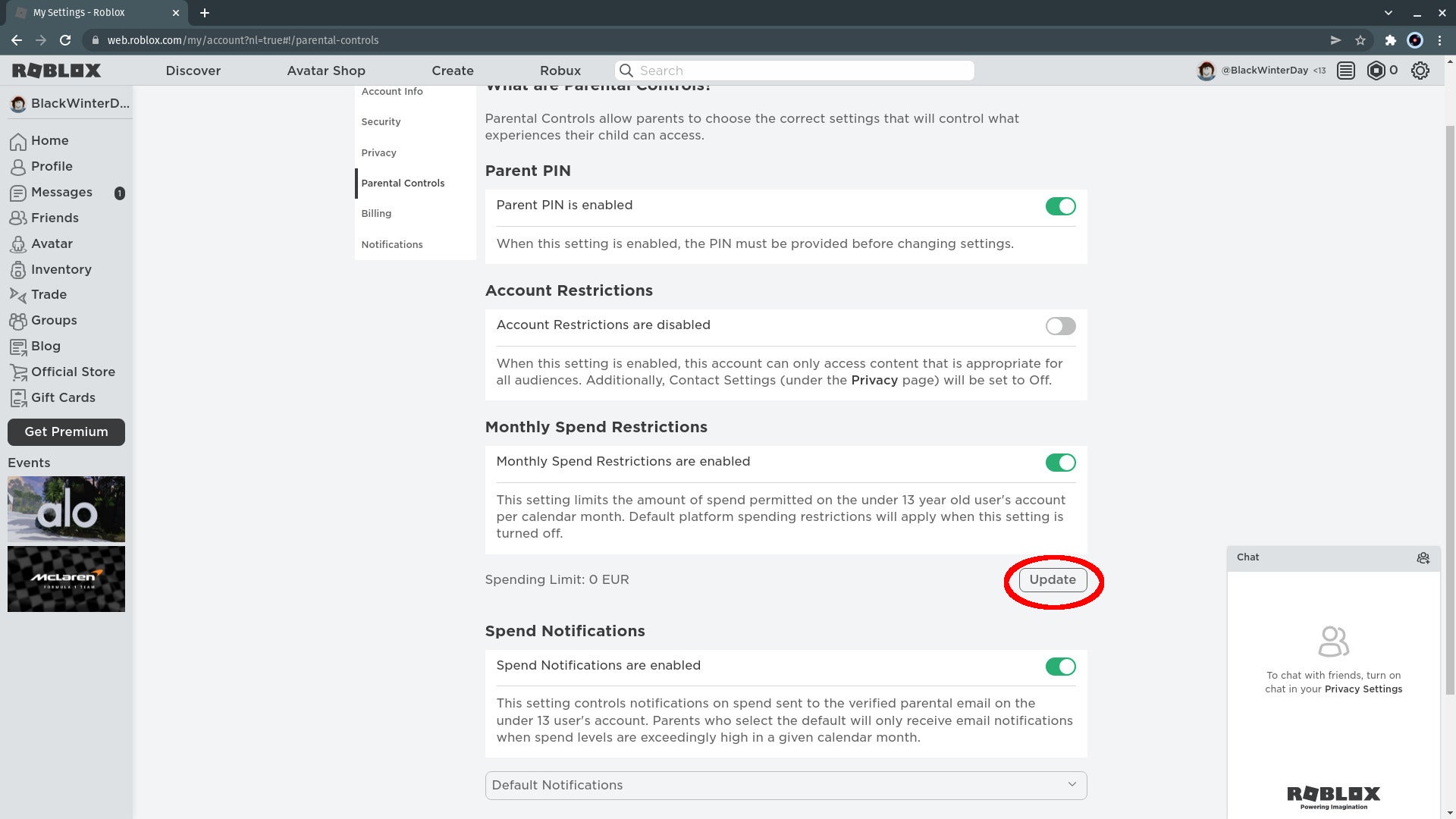
-
Paso
30Introduce una suma
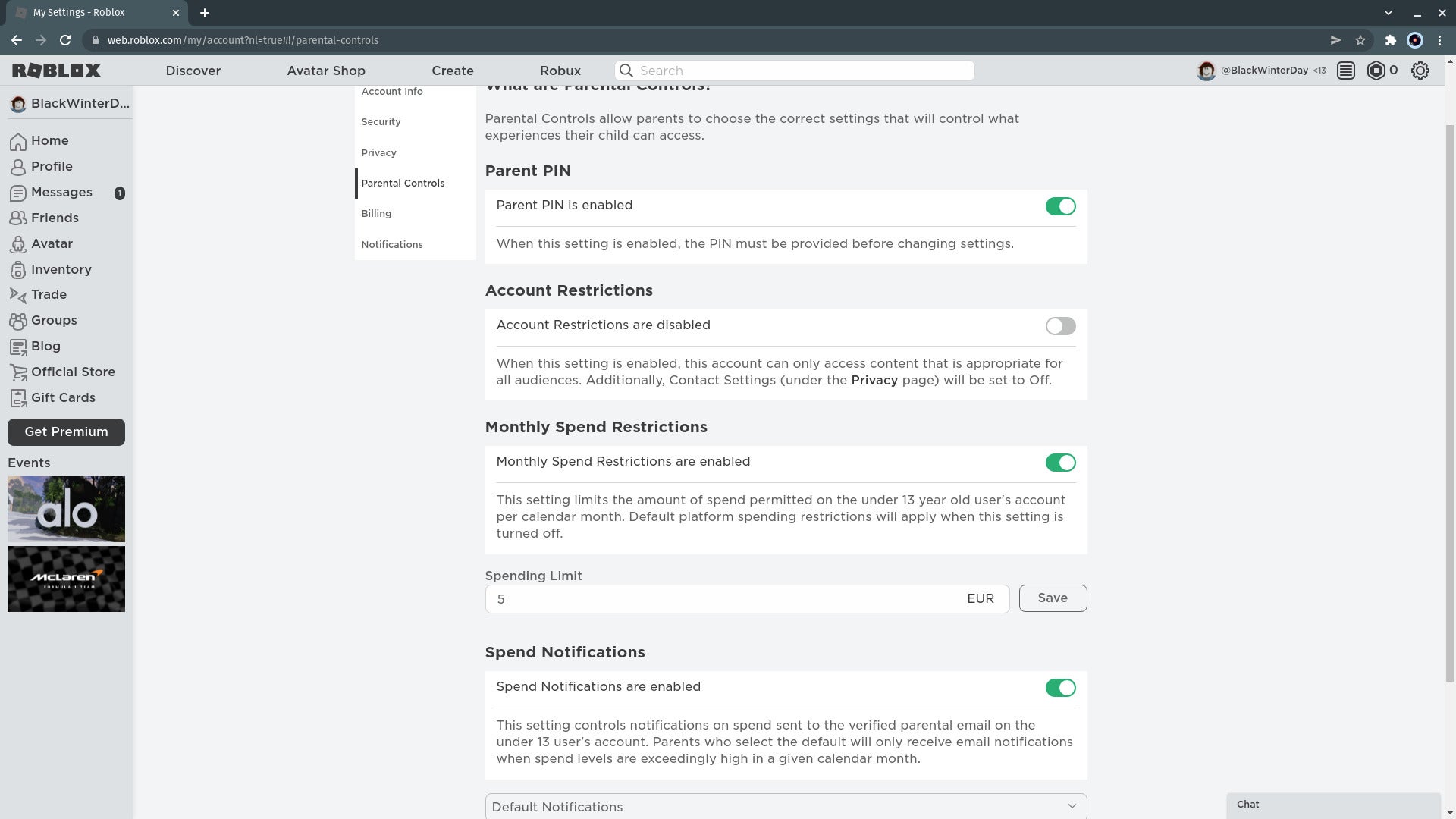
Decida cuánto quiere que su hijo gaste cada mes e ingréselo en la casilla.
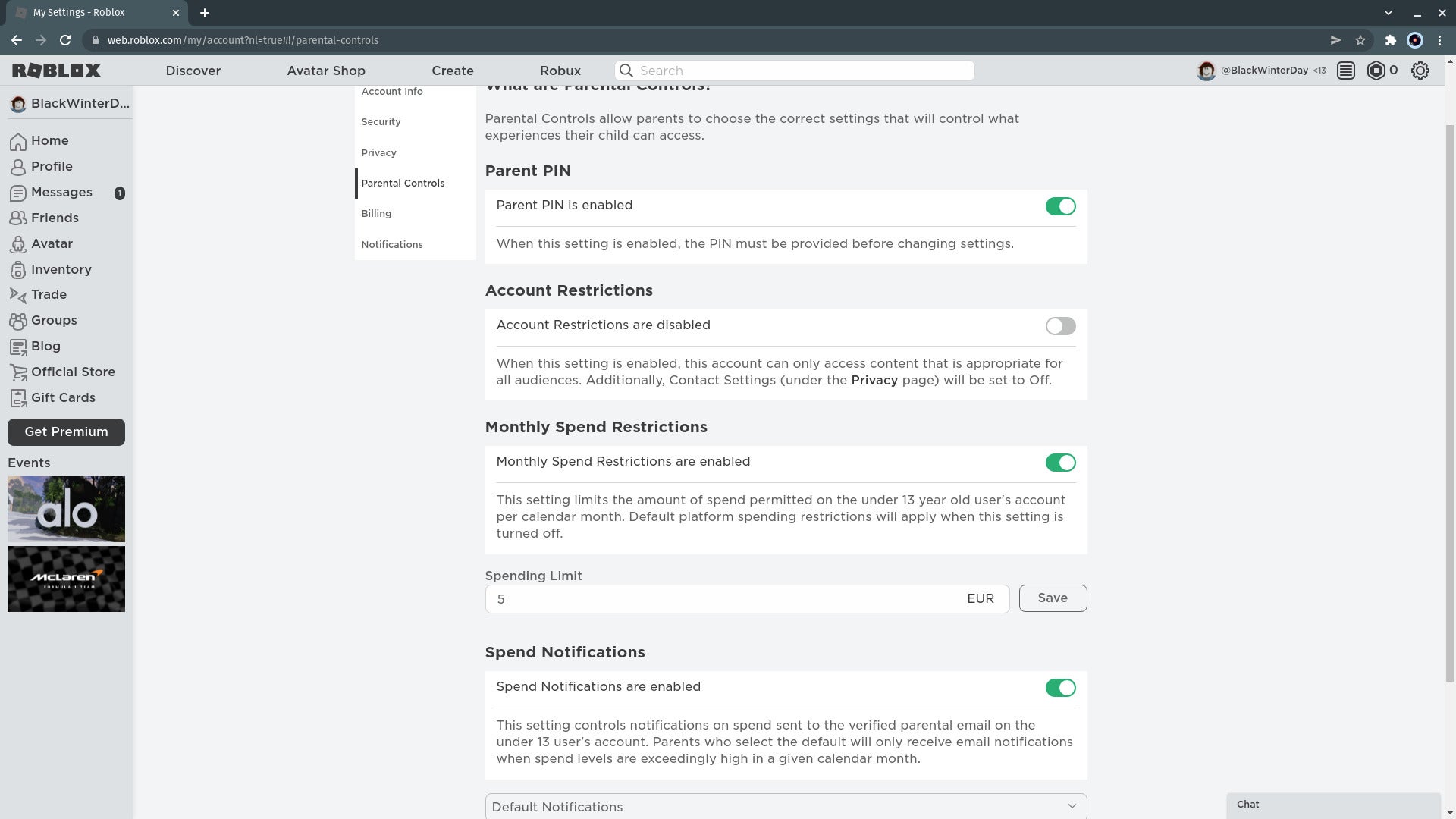
-
Paso
31Clic en Guardar
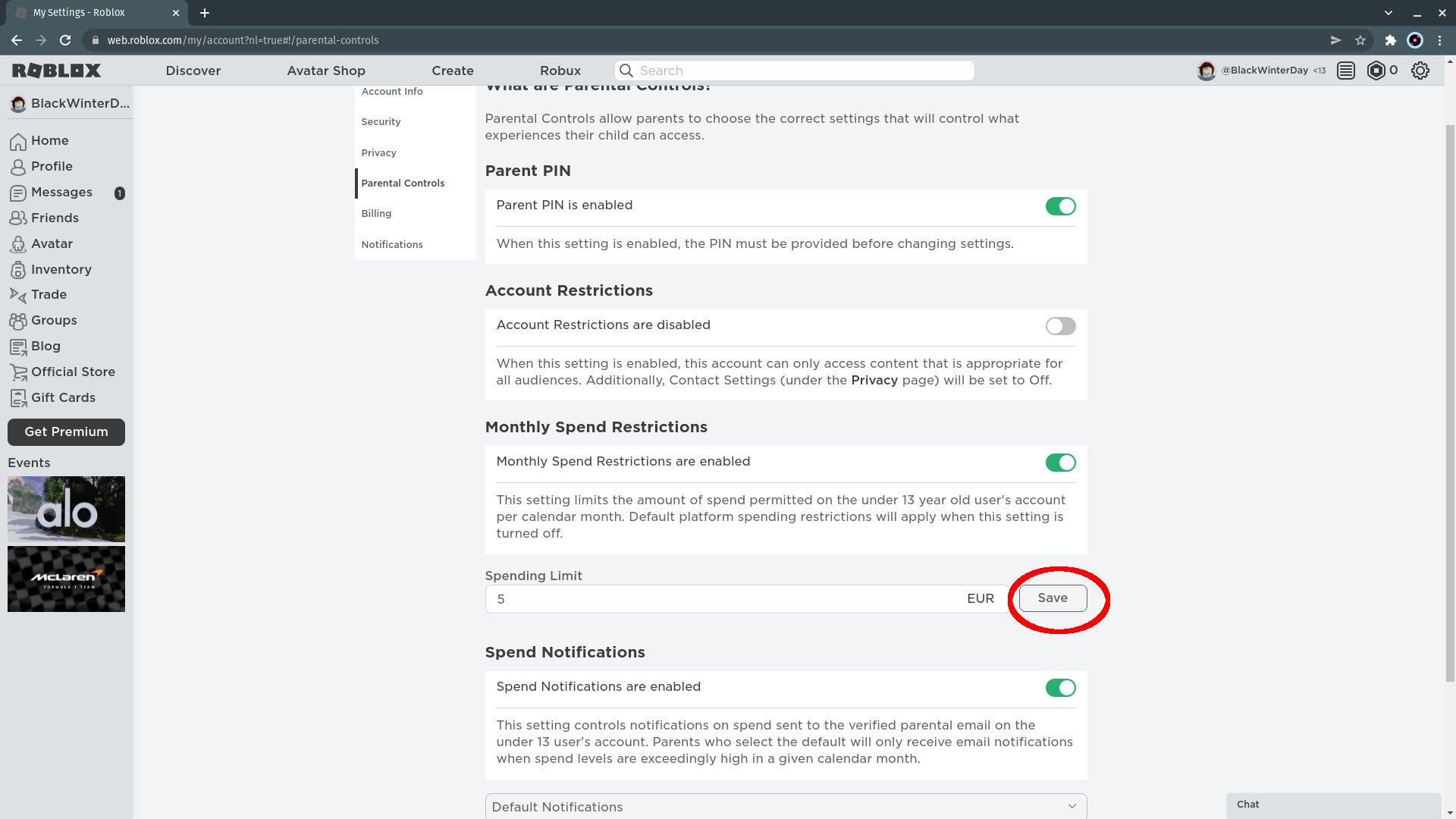
Haga clic en el botón Guardar. Una barra verde aparecerá brevemente en la parte superior de la pantalla para indicarle que sus cambios se guardaron.
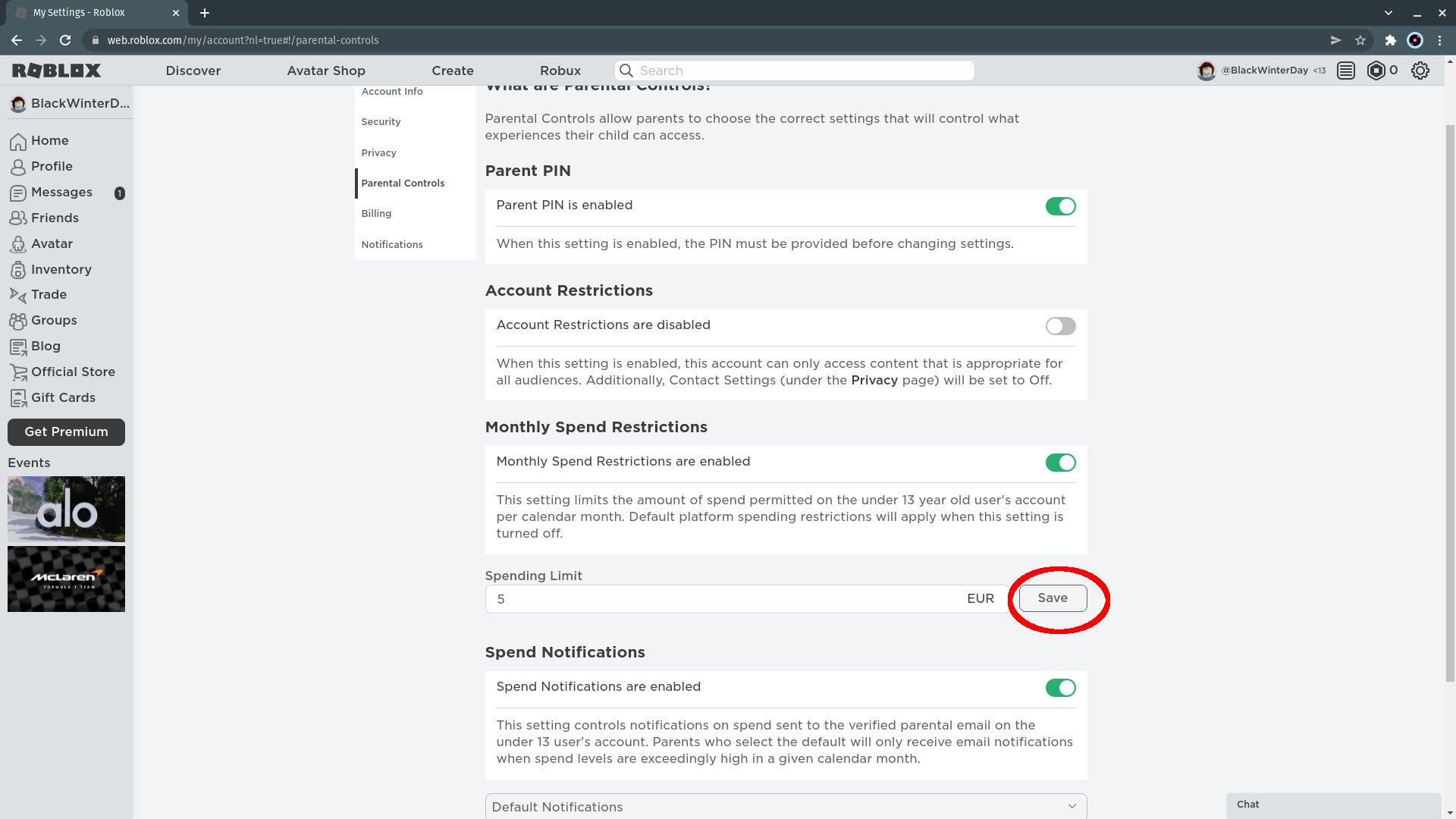
-
Paso
32Opcional: habilitar restricciones de cuenta
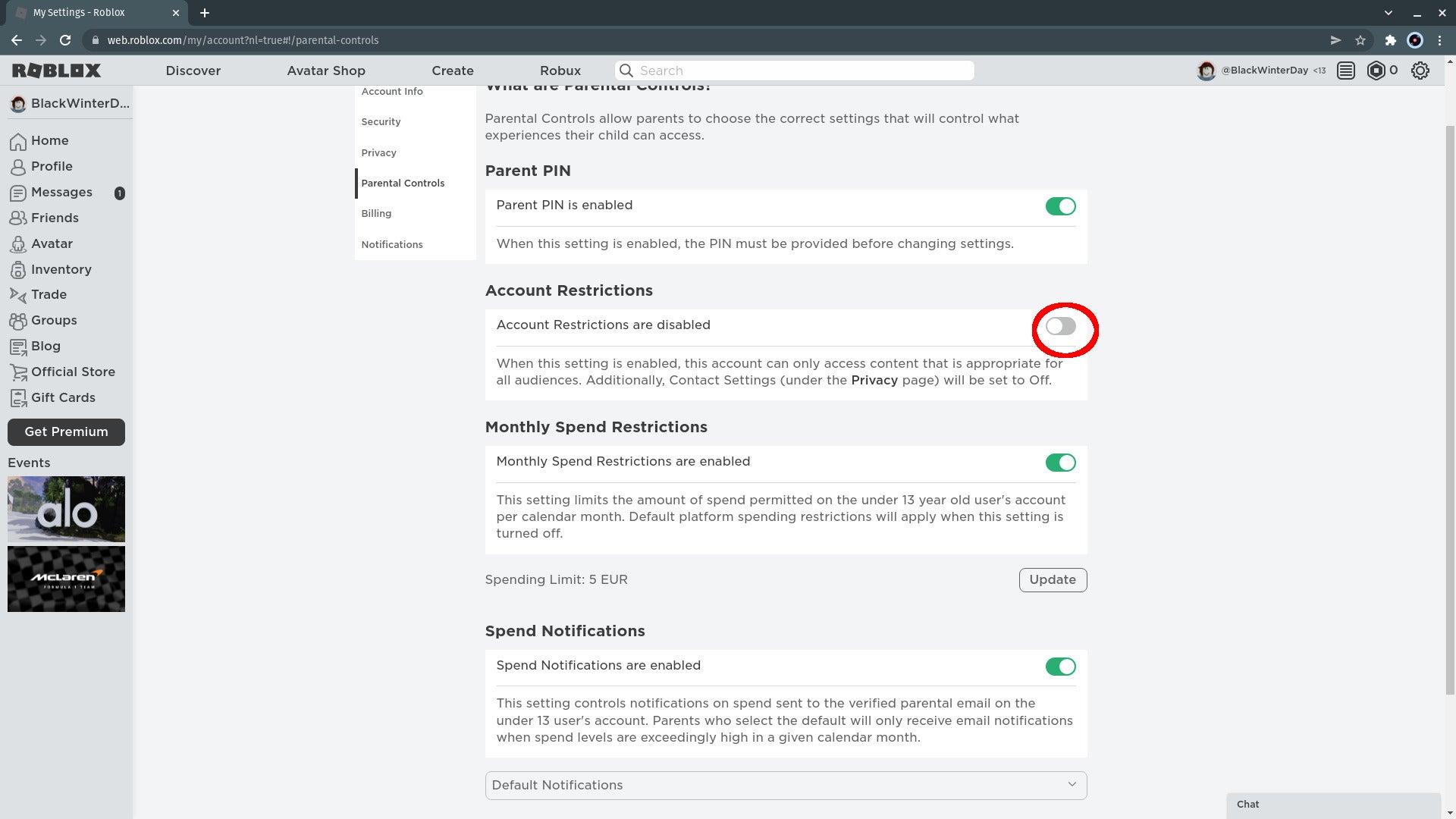
Puede bloquear Roblox para contenido para todas las audiencias haciendo clic en el control deslizante junto a Restricciones de la cuenta. Esto deshabilitará la mensajería directa, que ya deshabilitamos en nuestra configuración de privacidad, y también bloqueará una parte importante de los juegos en el sistema. Es una buena opción para los niños más pequeños y que se angustian más fácilmente, pero generalmente recomiendo establecer restricciones más flexibles y jugar juntos.