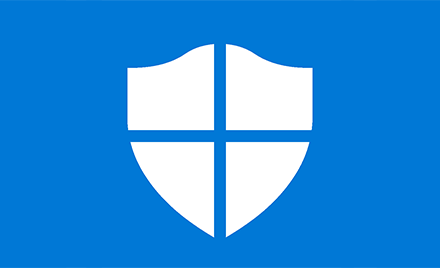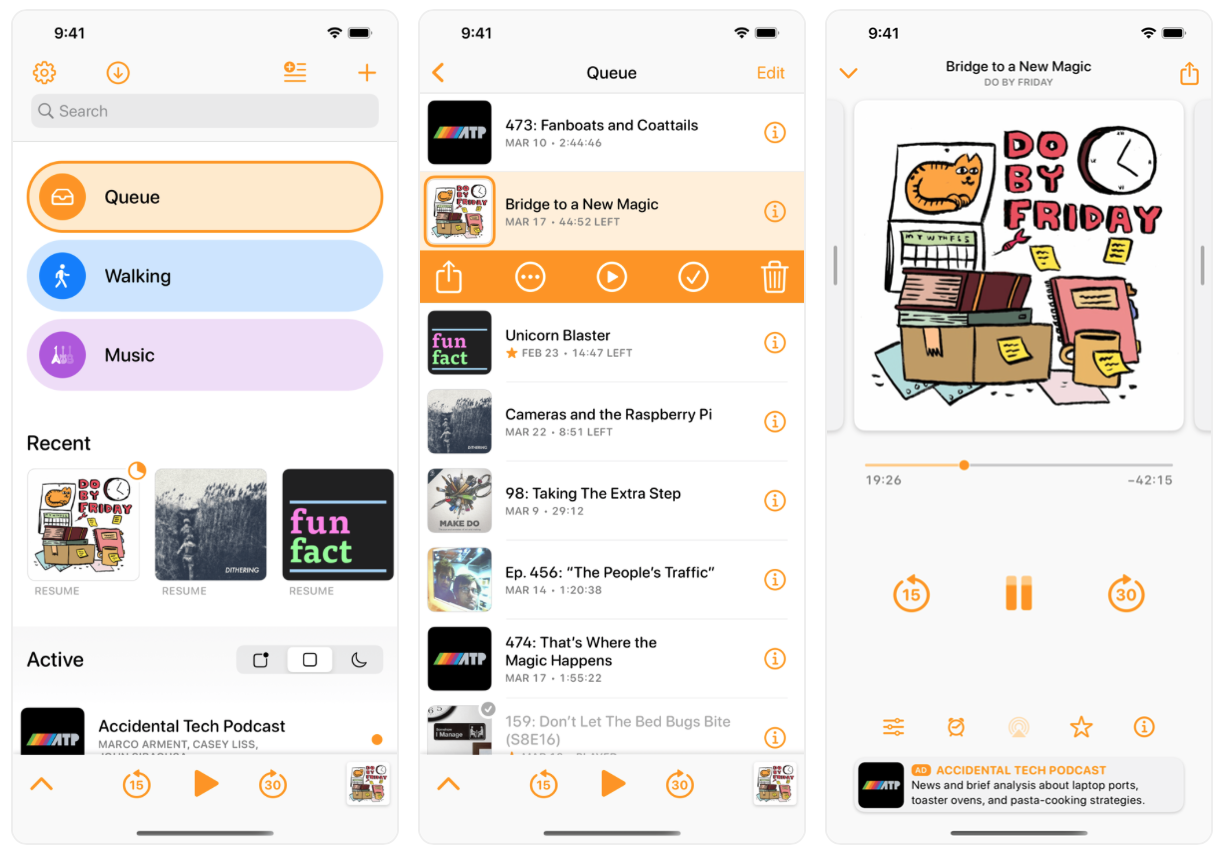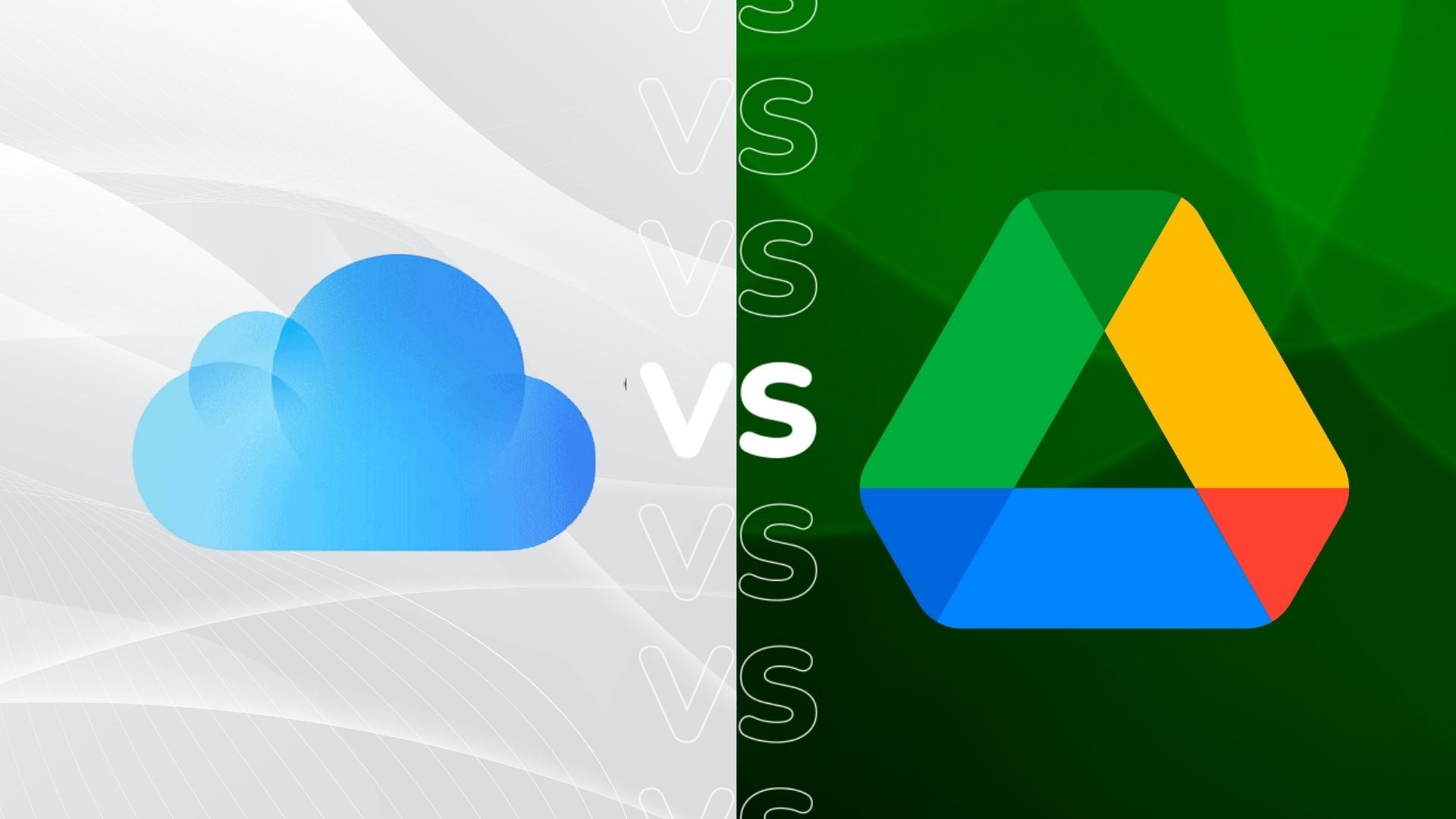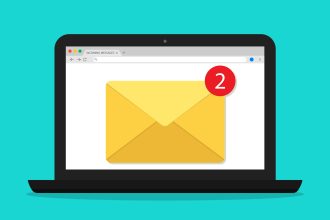Si está utilizando el antivirus Microsoft Defender integrado de Windows, es posible que deba desactivarlo temporalmente para completar la instalación de algún software. Aquí está nuestra guía para desactivarlo en Windows 10.
Nunca deshabilite su protección contra malware en tiempo real a menos que realmente tenga que hacerlo. Sin embargo, algunos programas requieren esto para completar la instalación porque necesitan acceder a archivos, entradas de registro o directorios que Defender generalmente protege.
Los programas que pueden no instalarse correctamente si su antivirus en tiempo real está activo le informarán de esto, ¡no es necesario que deshabilite su AV cada vez que instale algo!
La versión corta
- Haga clic en Inicio
- Pase el mouse sobre el icono de engranaje
- Haga clic en Configuración
- Desplácese hacia abajo
- Haga clic en Actualización y seguridad
- Haga clic en la pestaña Seguridad de Windows
- Haga clic en Abrir Seguridad de Windows
- Haga clic en Protección contra virus y amenazas
- Haga clic en Administrar configuración en Configuración de protección contra virus y amenazas
- Apague el botón de protección en tiempo real
- Haga clic en Sí
-
Paso
1Haga clic en Inicio

Haga clic en el botón Inicio de Windows. Vamos a navegar a la configuración de Microsoft Defender a través de los menús, pero puede buscar «Seguridad de Windows» para llegar allí.

-
Paso
2Pase el mouse sobre el icono de engranaje

Cuando pasa el mouse sobre el ícono de ajustes, expandirá su etiqueta de Configuración.

-
Paso
3Haga clic en Configuración

Haga clic en el botón Configuración.

-
Paso
4Desplácese hacia abajo

Hay muchos ajustes aquí. Desplácese hacia la derecha hasta la parte inferior para encontrar la opción que estamos buscando.

-
Paso
5Haga clic en Actualización y seguridad

Haga clic en el botón marcado «Actualización y seguridad»

-
Paso
6Haga clic en la pestaña Seguridad de Windows

En la siguiente pantalla de Configuración, verá una barra de pestañas a la izquierda. Haga clic en Seguridad de Windows aquí.

-
Paso
7Haga clic en Abrir Seguridad de Windows

Puede ir directamente a cada componente de la configuración de seguridad de Defender desde aquí, pero primero iremos al menú principal. Haga clic en el botón Abrir seguridad de Windows.

-
Paso
8Haga clic en Protección contra virus y amenazas
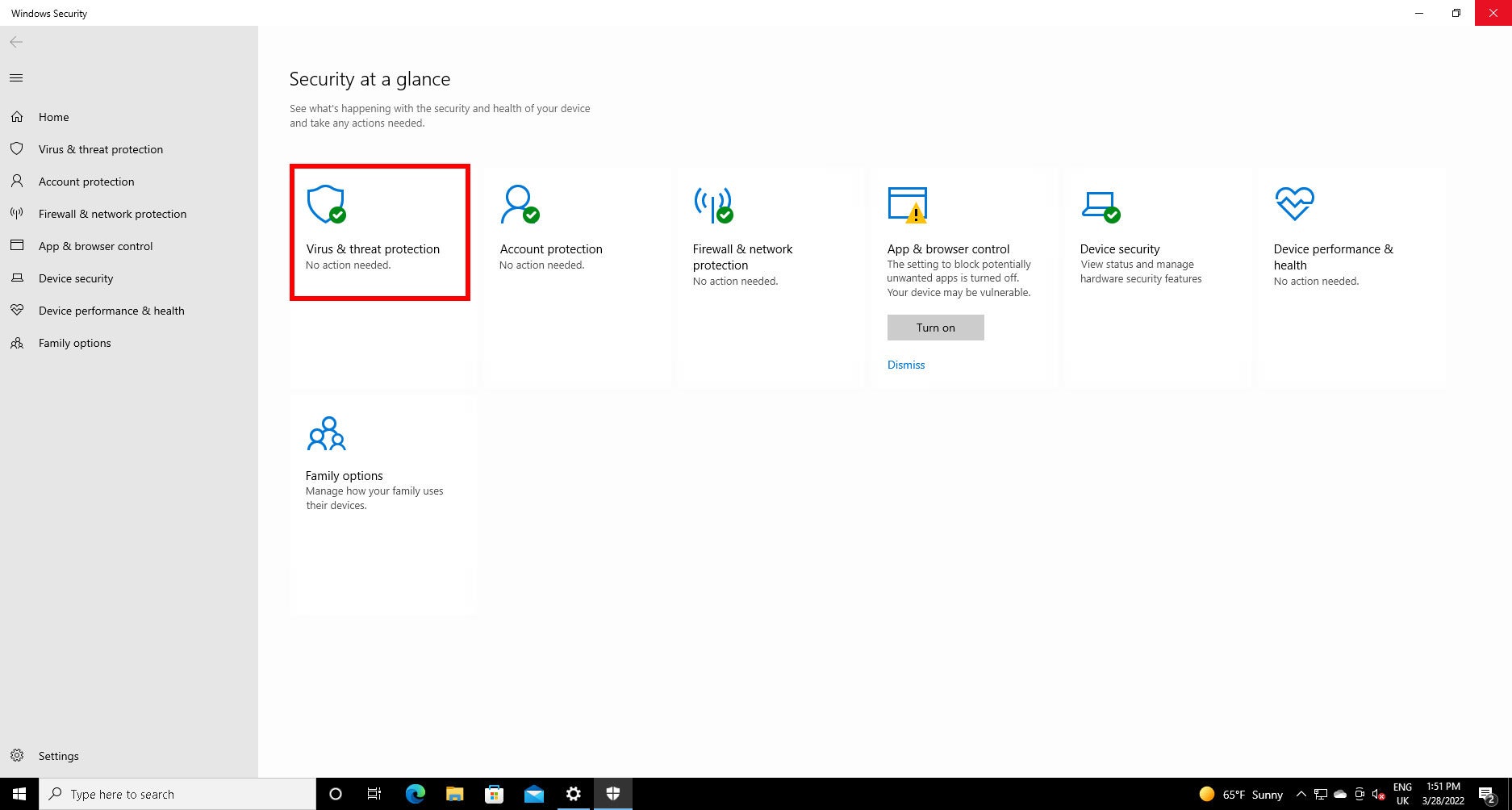
Haga clic en la opción Protección contra virus y amenazas.
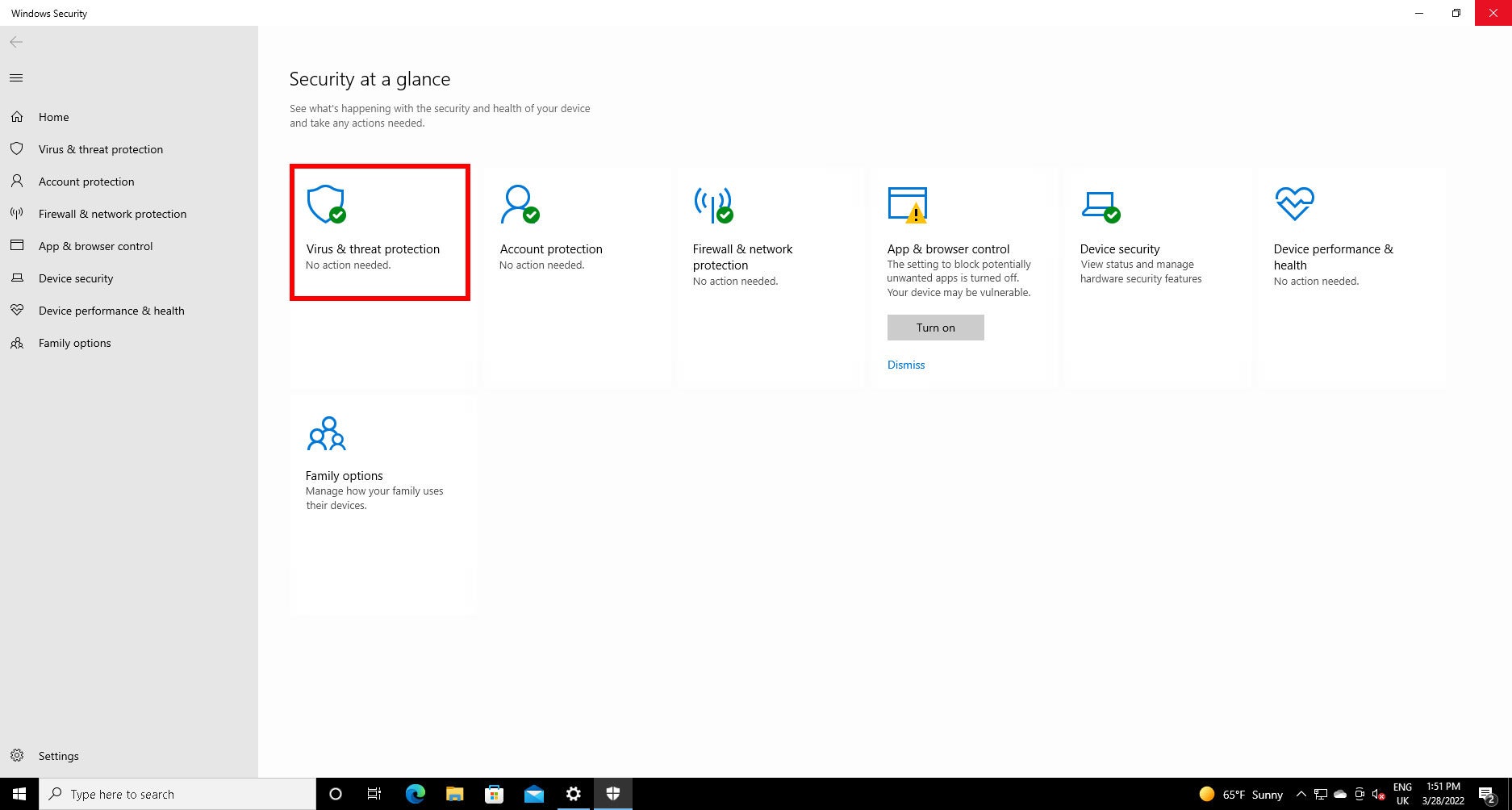
-
Paso
9Haga clic en Administrar configuración en Configuración de protección contra virus y amenazas

En «Configuración de protección contra virus y amenazas», verá un pequeño enlace azul marcado Administrar configuración. Haz click en eso.

-
Paso
10Apague el botón de protección en tiempo real

En «Protección en tiempo real», haga clic en el botón, que debe ser de color azul y estar configurado en «Activado» antes de hacer clic en él.

-
Paso
11Haga clic en Sí

El Control de cuentas de usuario ahora se activará para asegurarse de que realmente fue usted quien solicitó esto. Haga clic en Sí.