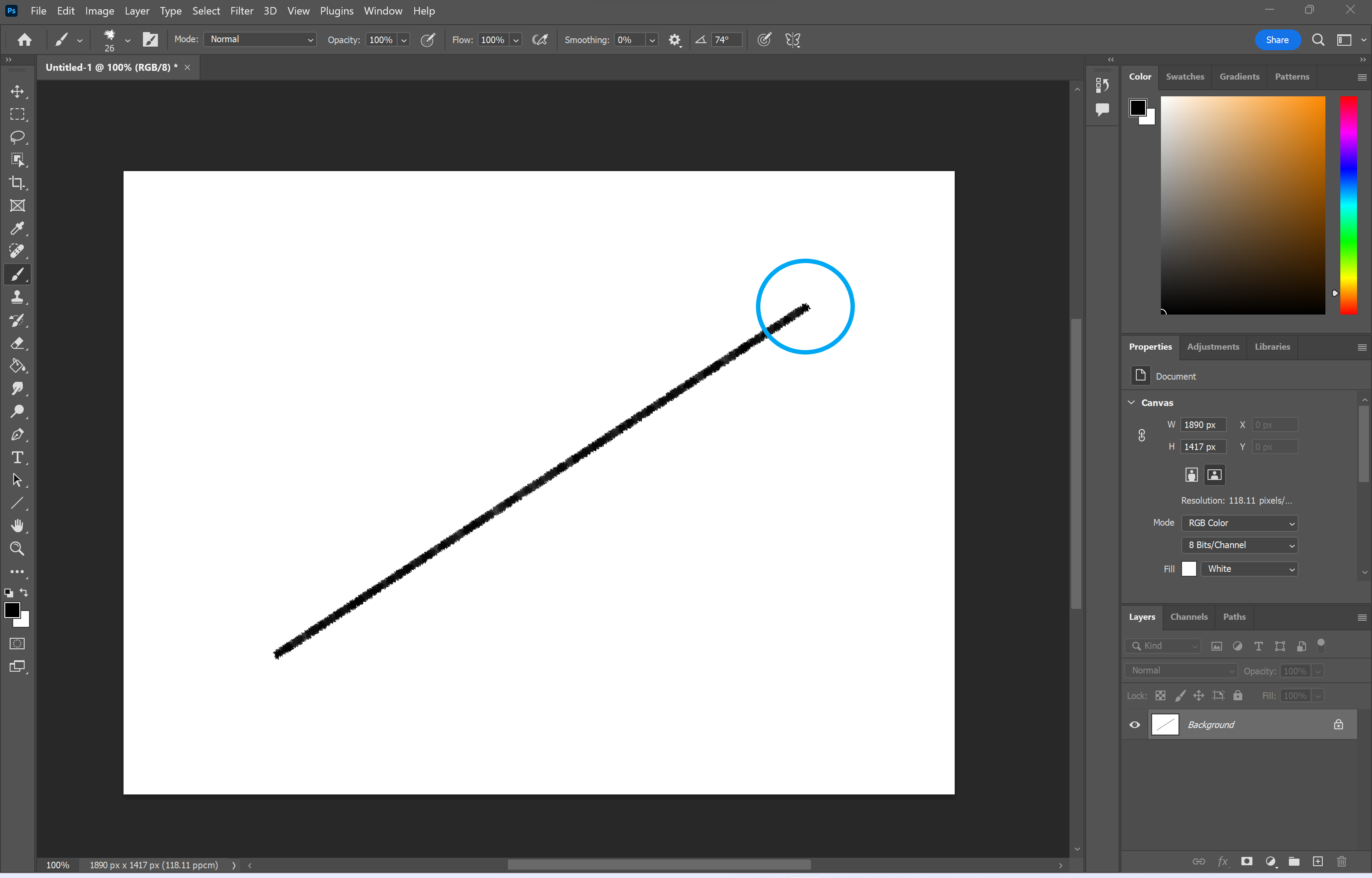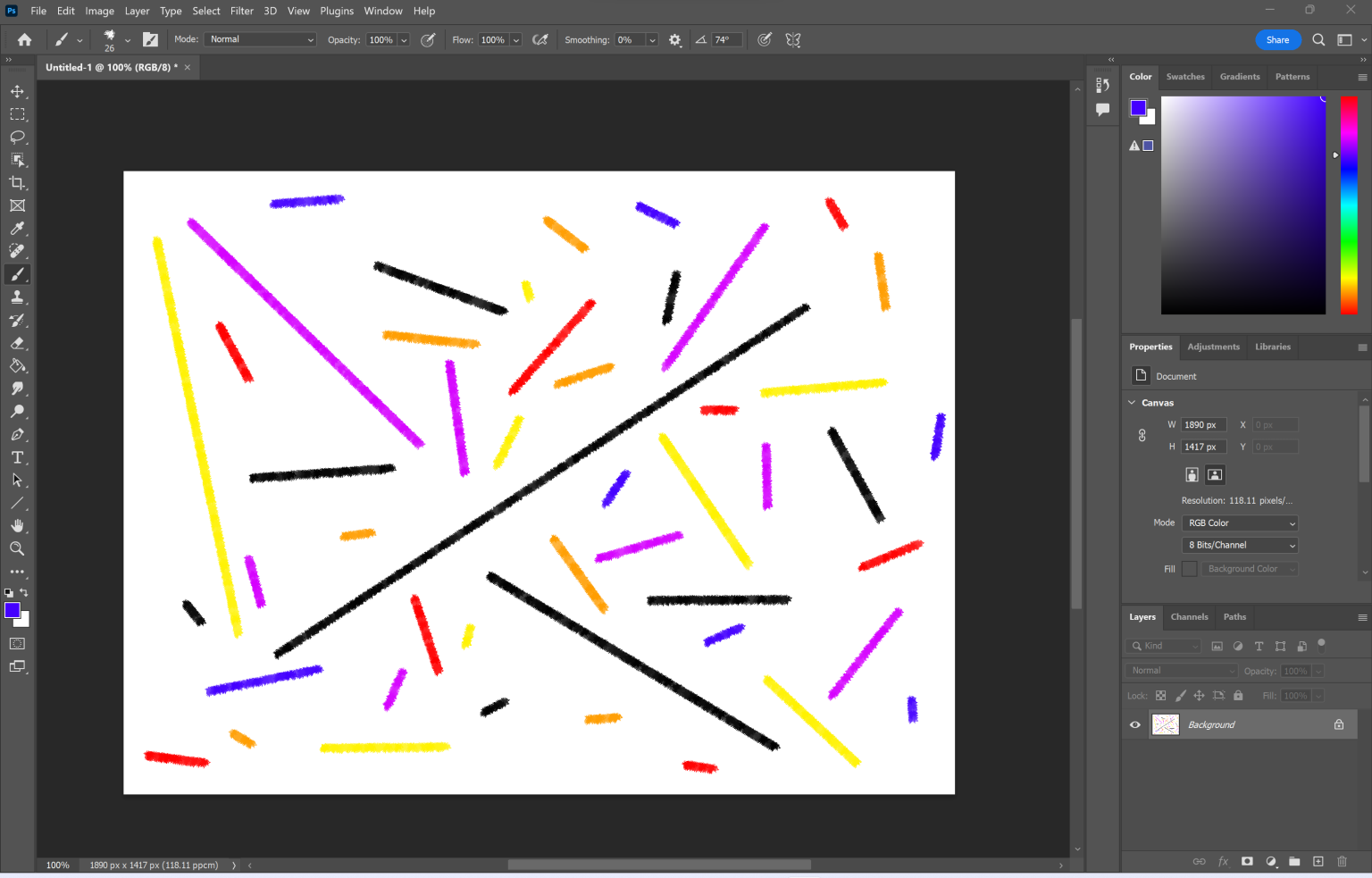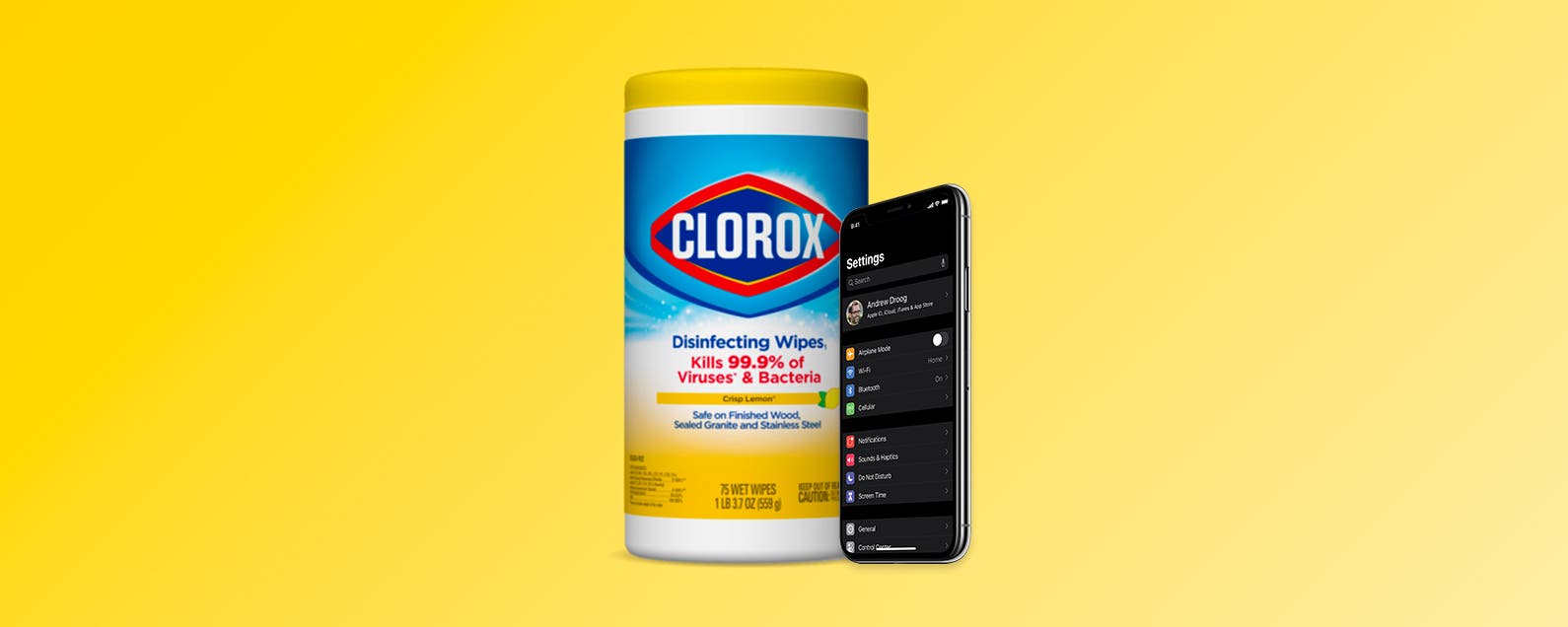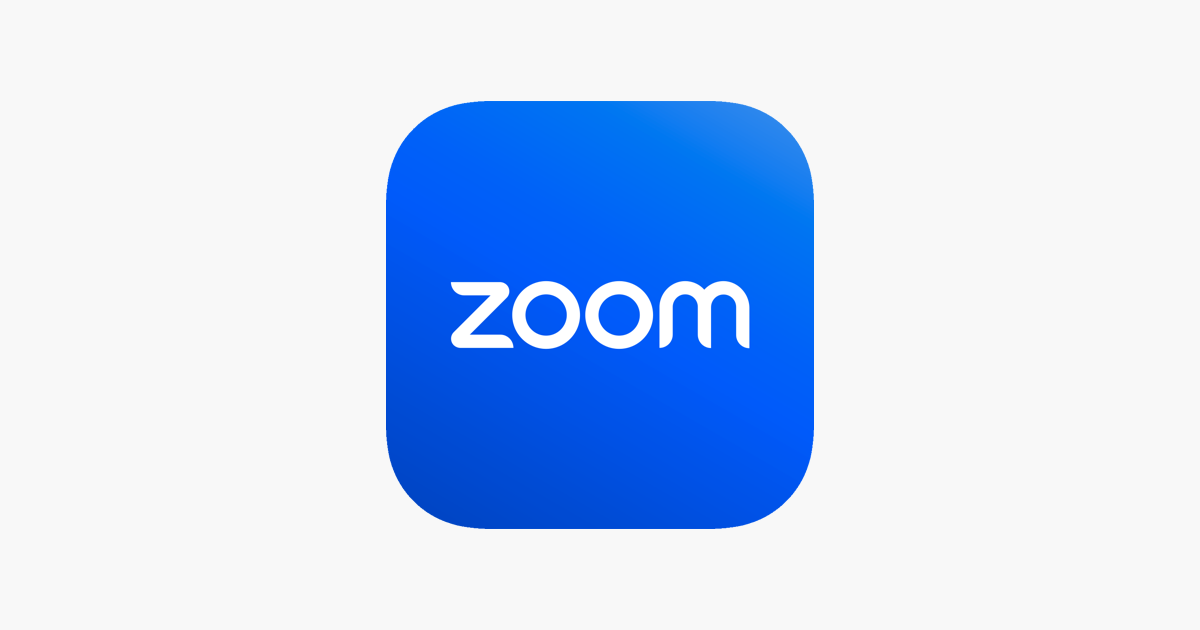No hay nada más frustrante que dibujar repetidamente la misma línea una y otra vez con la esperanza de que salga perfectamente derecha. Afortunadamente, hay una solución rápida y fácil para esto en Photoshop.
Si está buscando dibujar líneas rectas en Adobe Photoshop, ha venido al lugar correcto. Sigue leyendo para aprender a dibujar líneas rectas con alfileres con este rápido atajo de teclado.
Lo que necesitarás:
- Adobe Photoshop
- Una suscripción a la nube creativa
La versión corta
- Abrir Photoshop
- Seleccione la herramienta de pincel
- Haga clic donde desea que comience su línea
- Mantenga presionada la tecla Mayús y haga clic donde desea que termine su línea
Cómo dibujar líneas rectas en Photoshop
-
Paso
1Abrir Photoshop
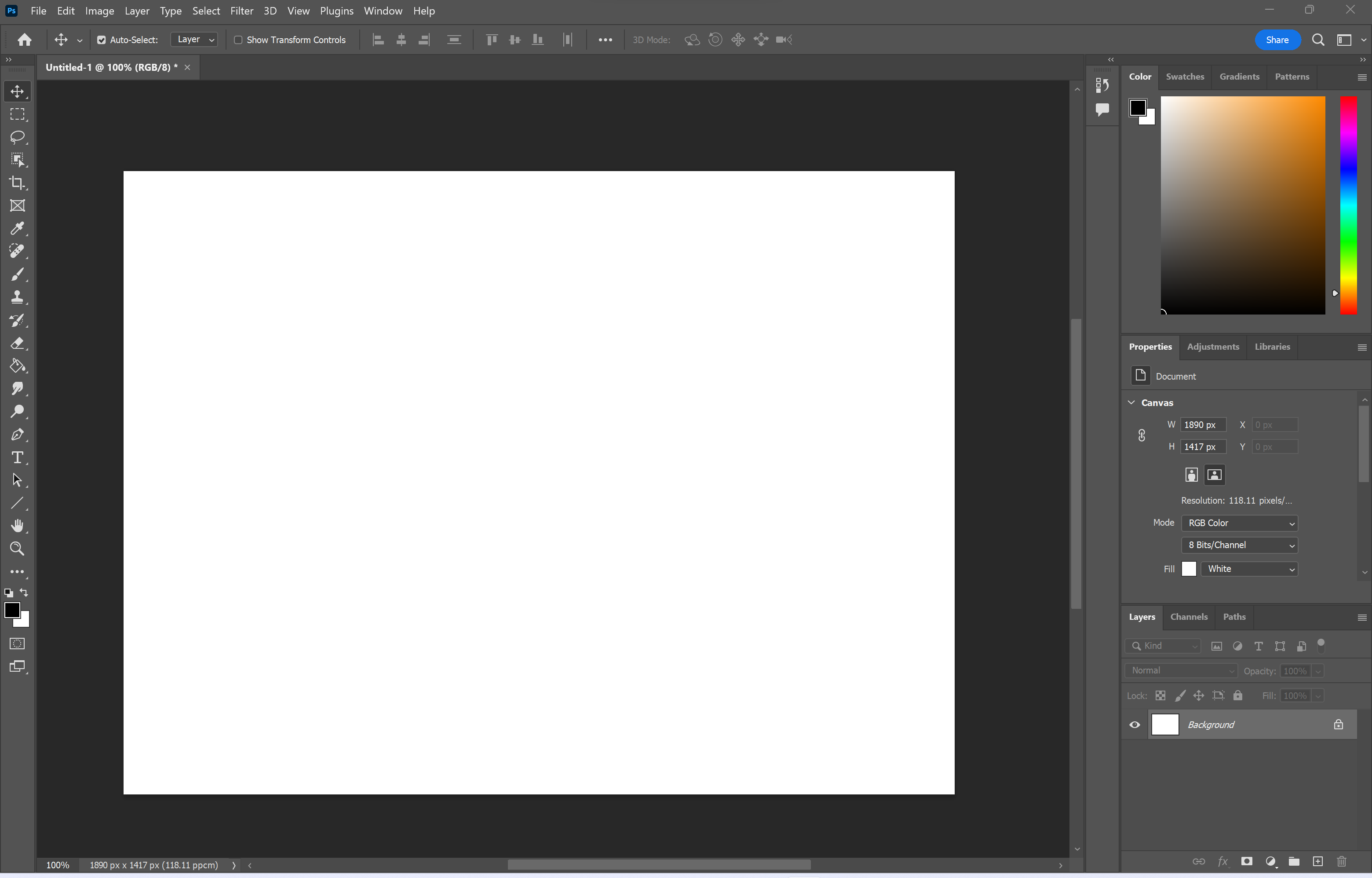
Puede abrir un documento en blanco o cualquier archivo sobre el que desee dibujar una línea recta.
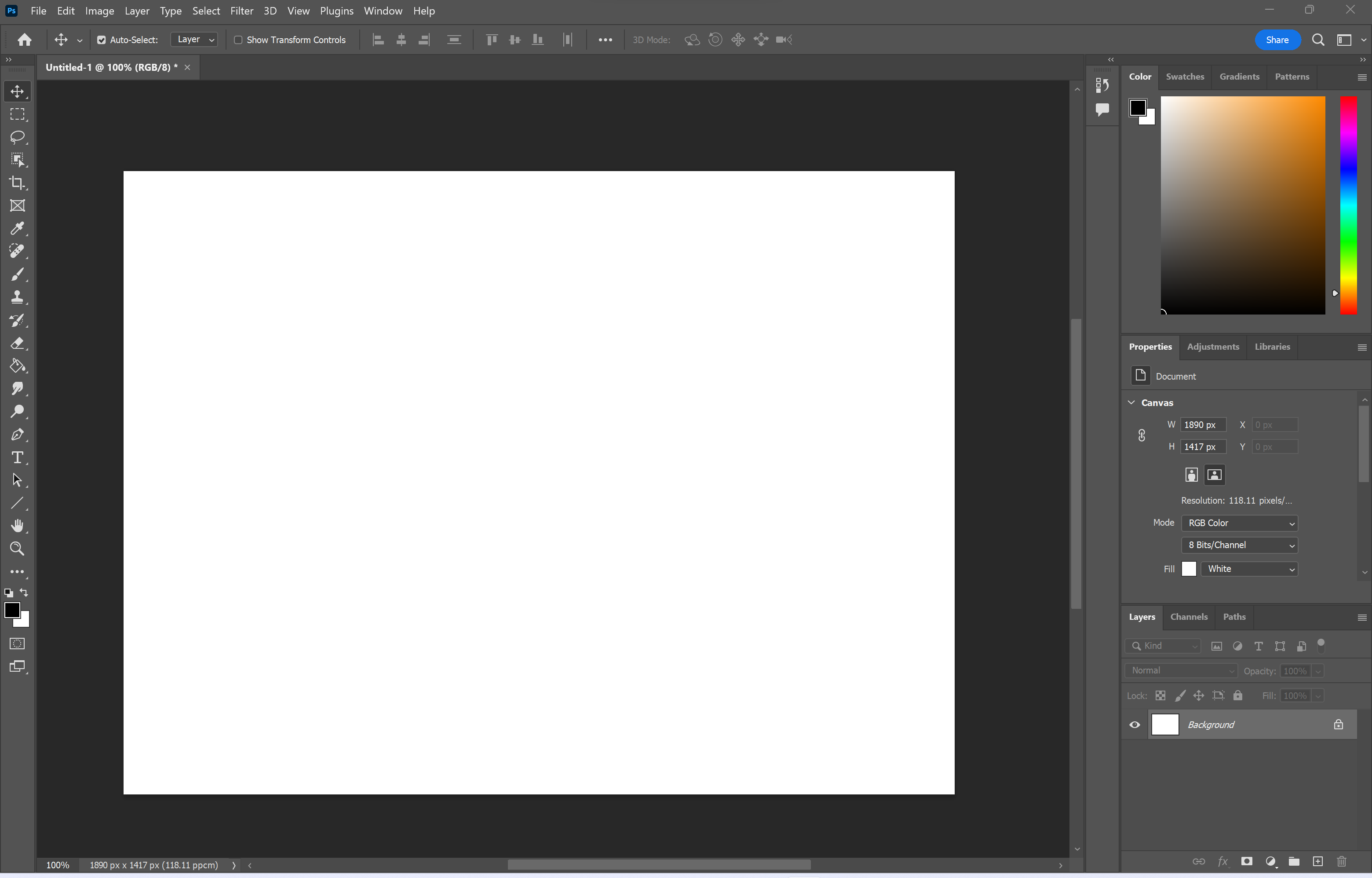
-
Paso
2Seleccione la herramienta de pincel
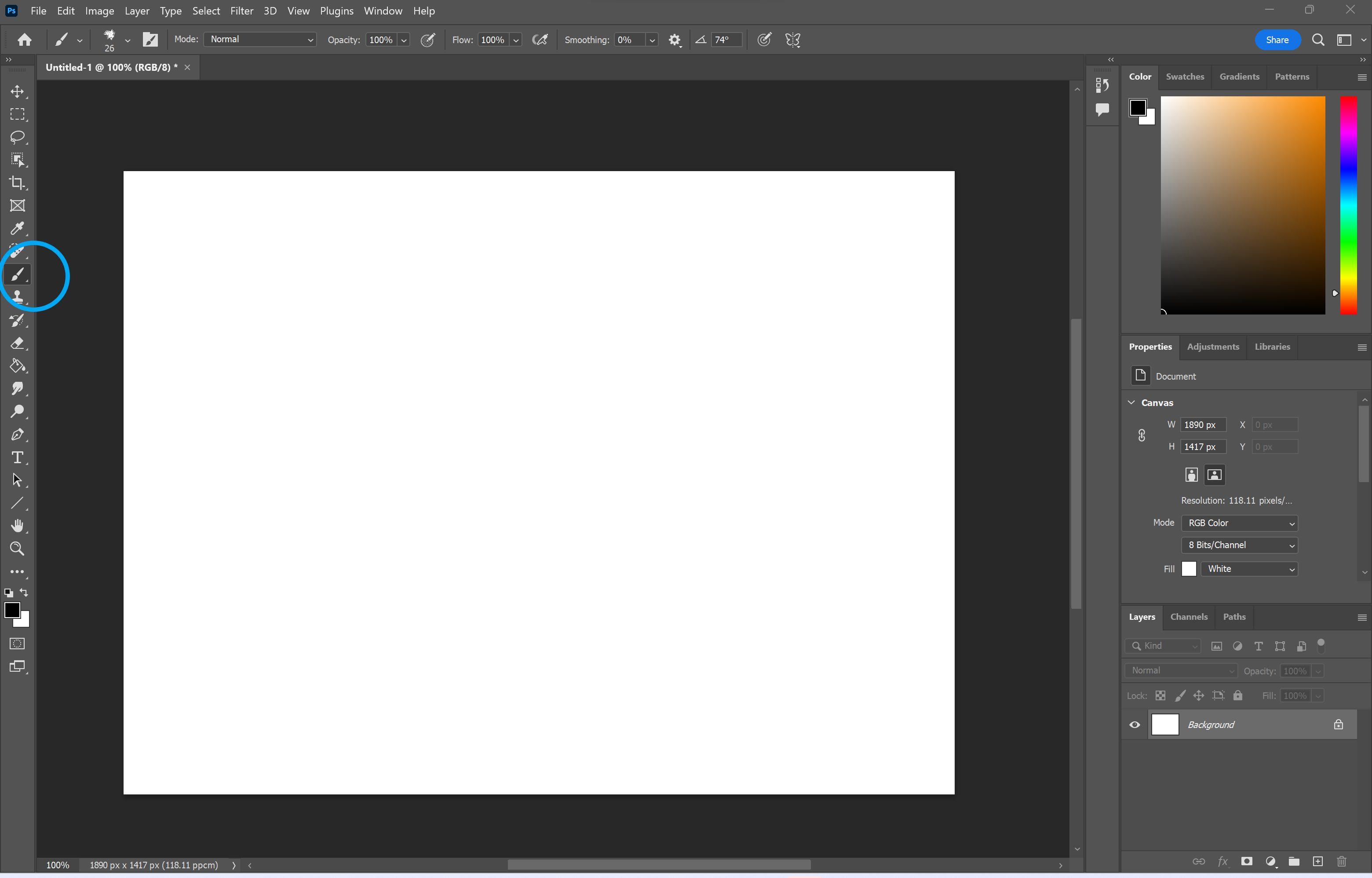
Puede cambiar su pincel, tamaño de pincel, opacidad y más usando las opciones en la parte superior de la pantalla. También existe la opción de cambiar el color usando el selector de color a la derecha.
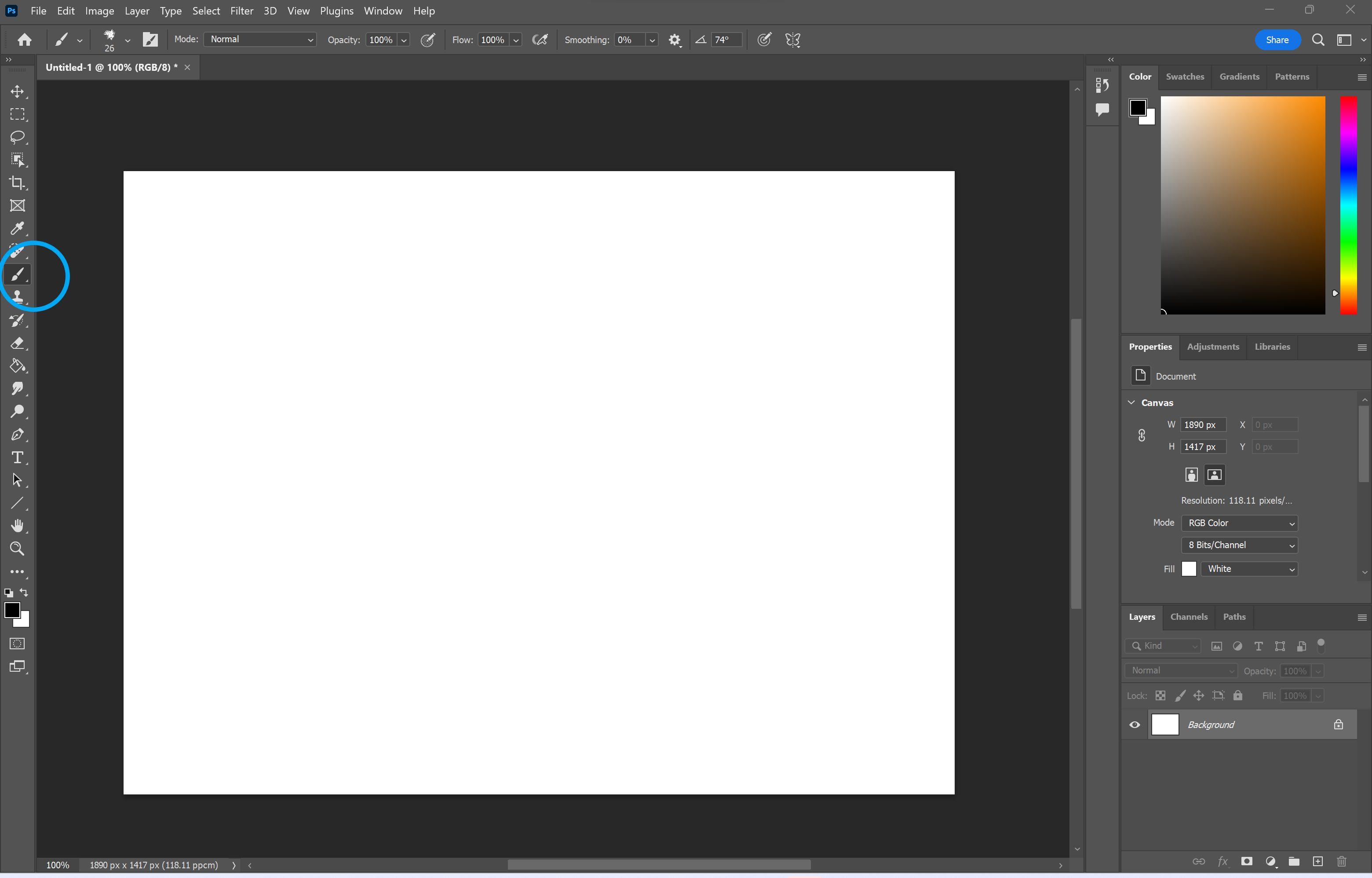
-
Paso
3Haga clic donde desea que comience su línea
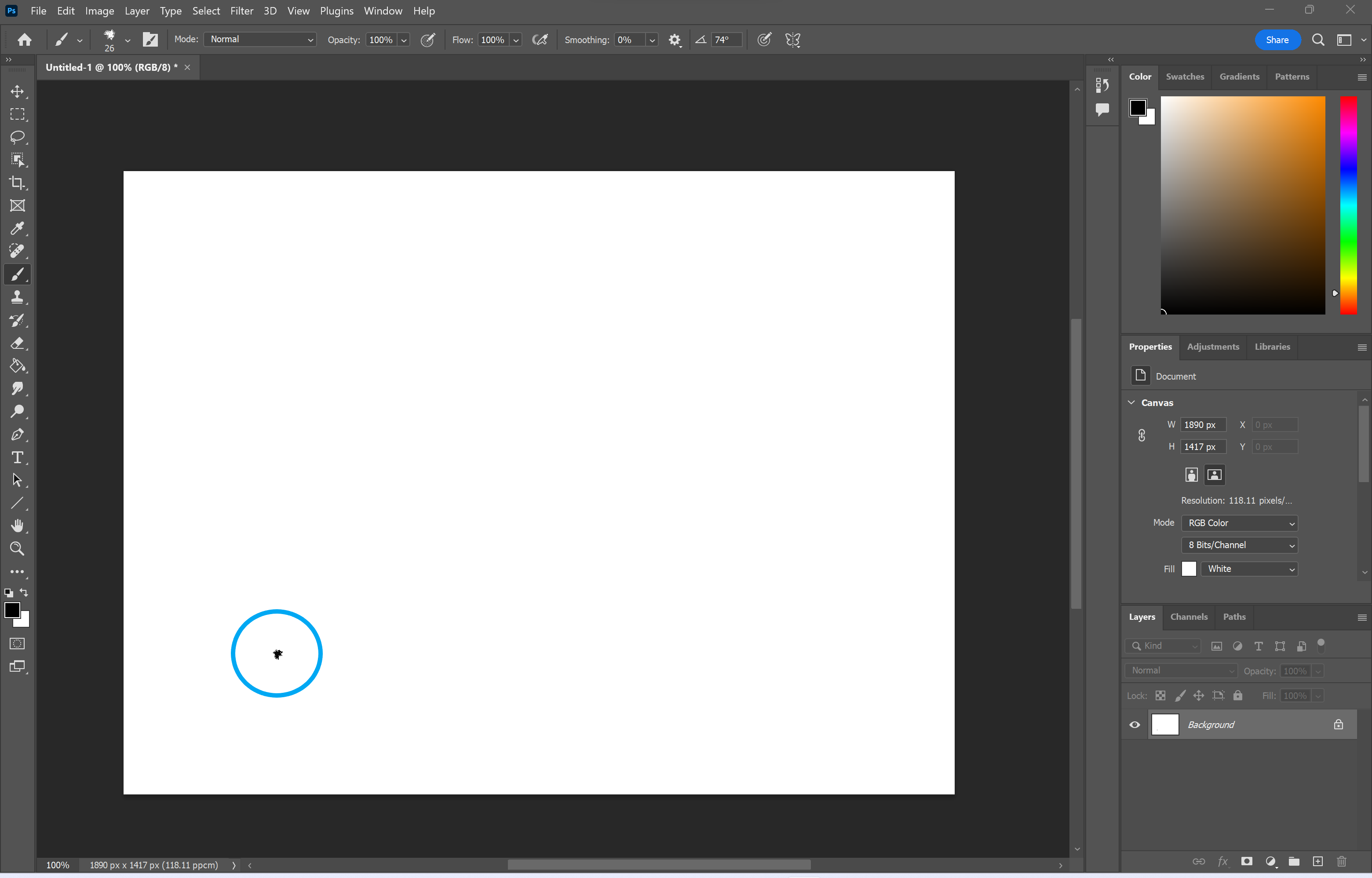
Esto puede estar en cualquier parte de su documento.
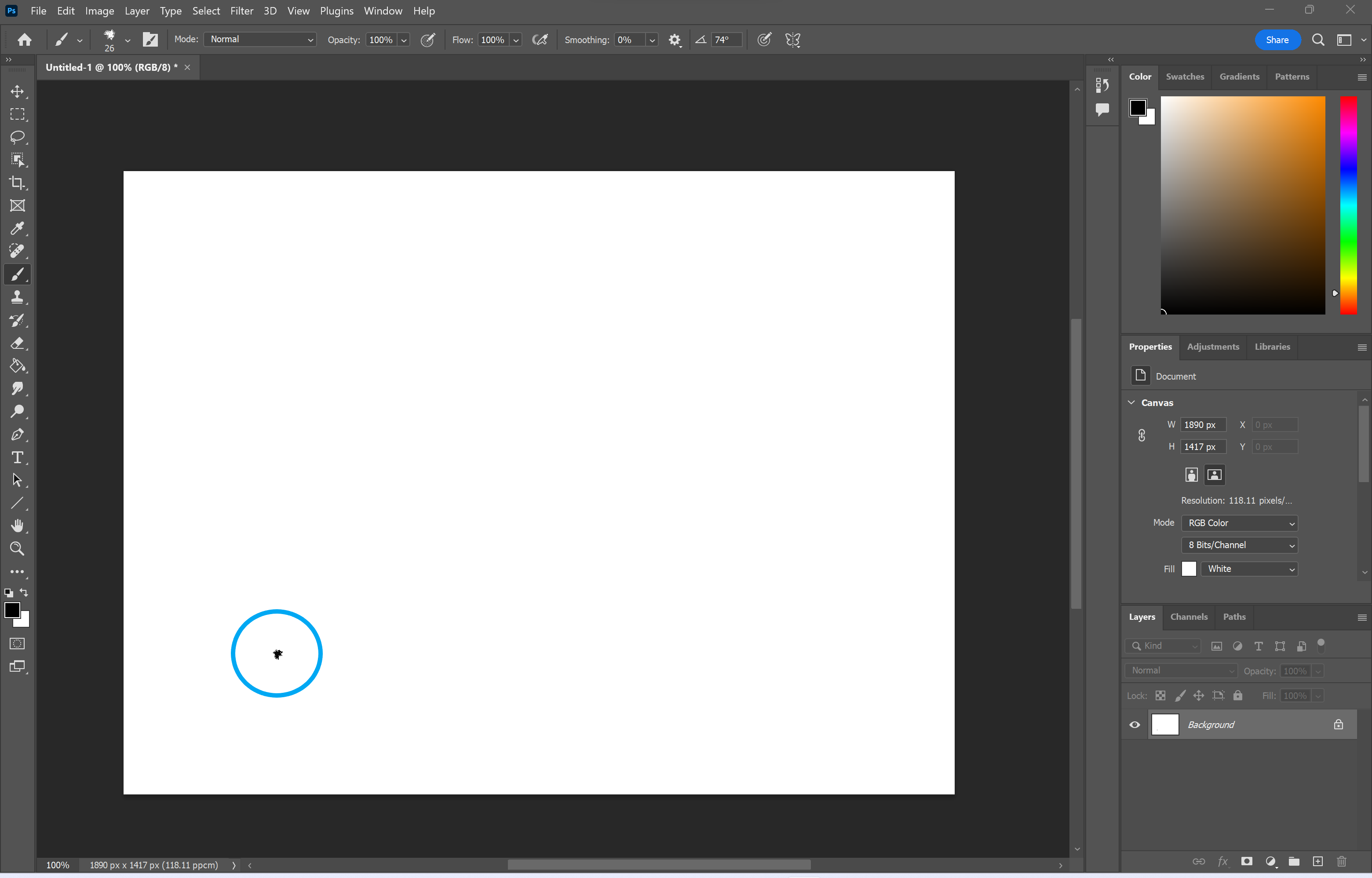
-
Paso
4Mantenga presionada la tecla Mayús y haga clic donde desea que termine su línea
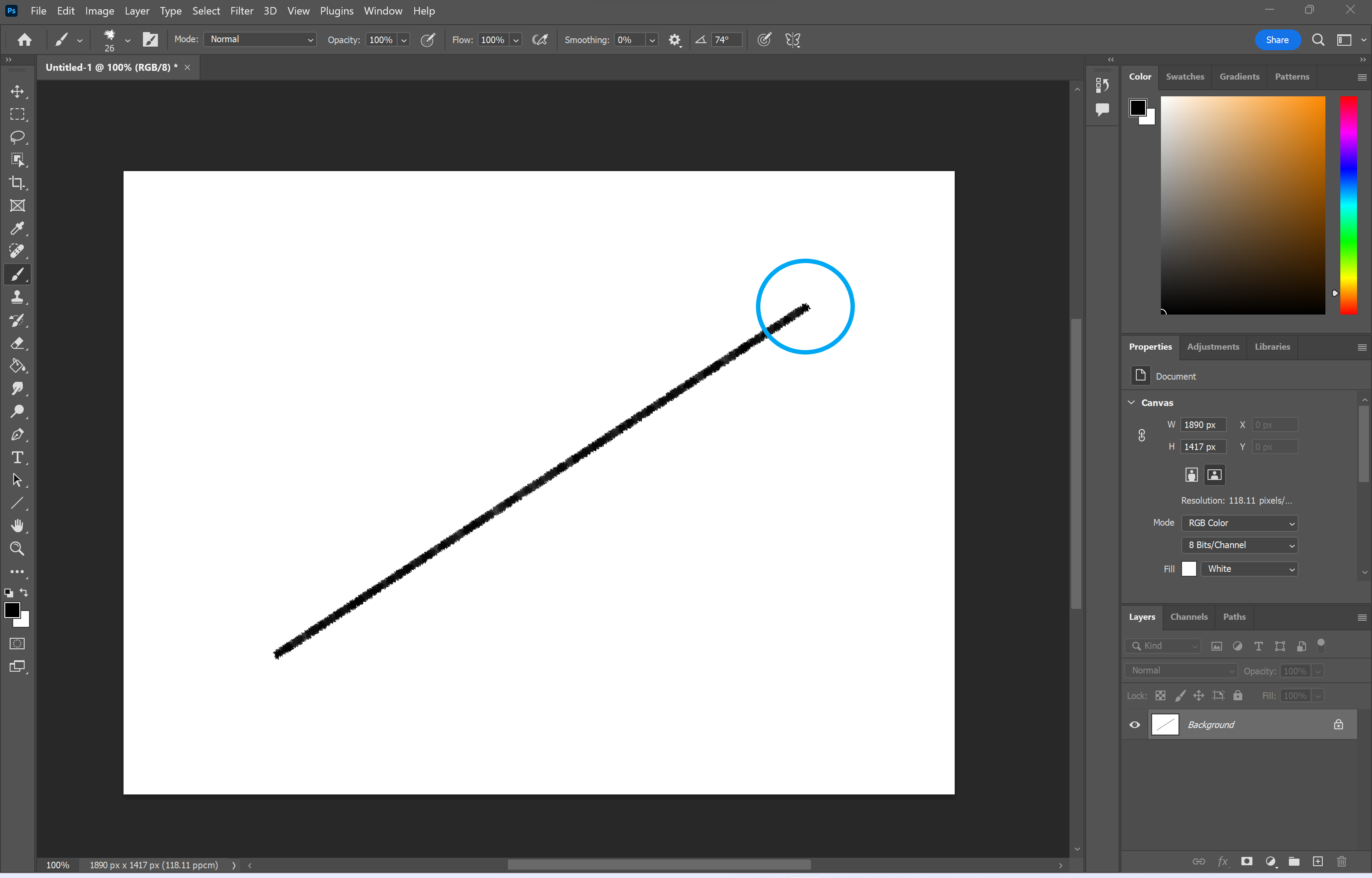
También puede continuar presionando la tecla Mayús y hacer clic en otro lugar para dibujar más líneas rectas conectadas a la primera. Esta es una gran manera de dibujar formas a mano alzada.