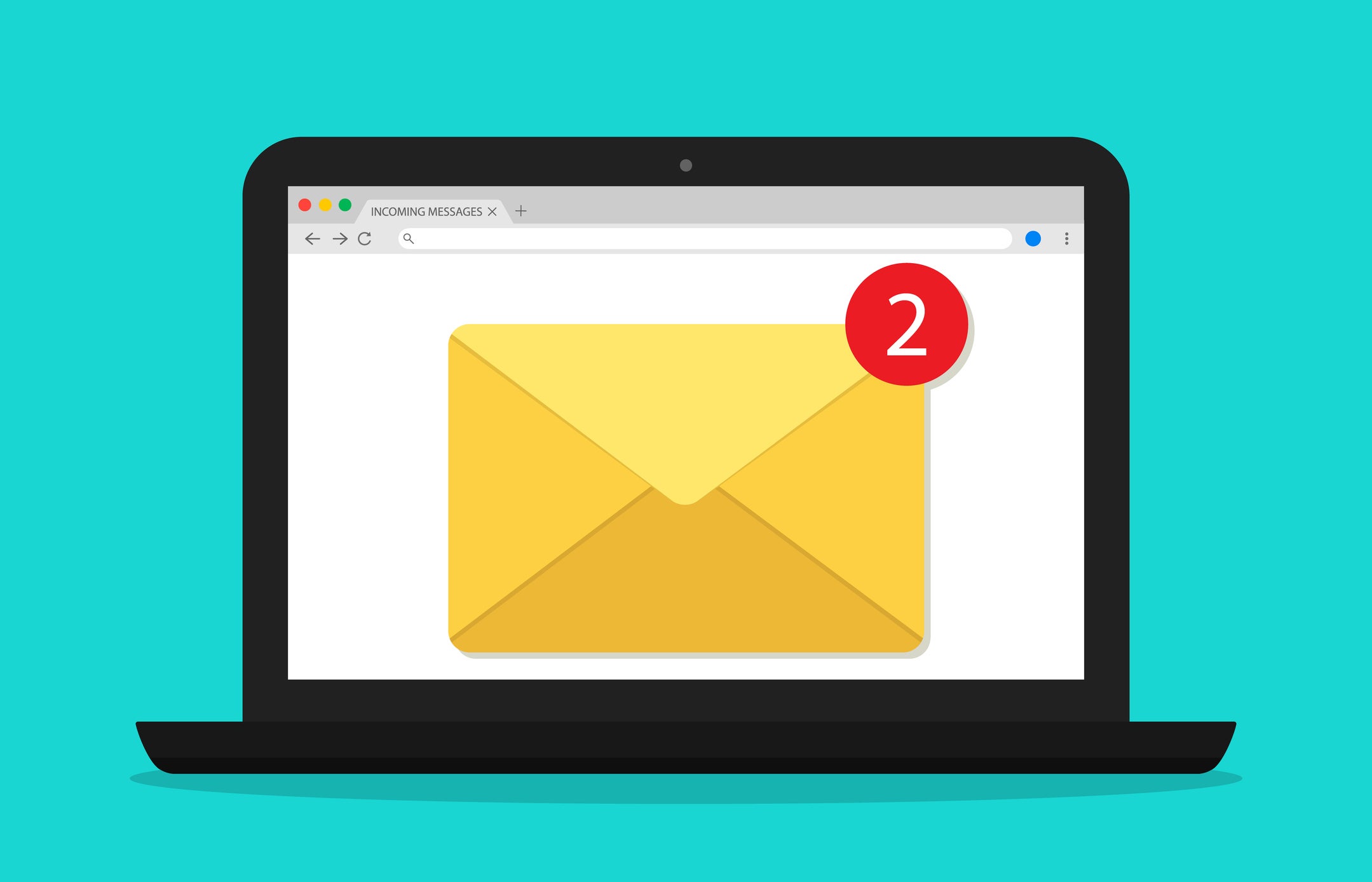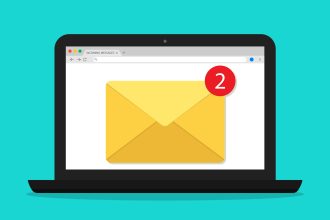Si compró una computadora portátil o de escritorio nueva en los últimos años, no vendrá con una clave de producto en una etiqueta o certificado de autenticidad (COA).
Además, entre todos los ID de dispositivos, ID de productos, etc. en la sección ‘Acerca de su PC’ del panel de control del sistema, no hay información sobre su clave de producto de Windows. En esta guía, le mostraremos cómo desenterrar esta clave. Nuestra guía es específicamente para usuarios de Windows 10, pero el método y los comandos pueden funcionar o ser similares en otras versiones de Windows.
Microsoft y sus socios de sistemas dejaron de proporcionar calcomanías y certificados con claves de producto de Windows impresas en ellos a partir de la introducción de Windows 8.1. Desde entonces, Microsoft ha estado activando Windows con una licencia digital, vinculada a la huella digital del hardware de su sistema.
Por un lado, esto facilita la reinstalación de Windows desde cero: no hay necesidad de buscar y escribir una clave de producto alfanumérica de 25 dígitos como la recuerdan los servidores de activación de Microsoft. Por otro lado, es posible que necesite su clave de producto para algunos proyectos de actualización o degradación del sistema operativo que haya planeado.
Entonces, ¿qué haces si tienes una PC con una copia activada de Windows 10 y quieres encontrar esa clave de producto? Una solución para todos los que requieren un poco de escritura del símbolo del sistema es bastante rápida y fácil si sigue nuestro tutorial a continuación. Alternativamente, puede buscar la clave de producto de Windows 10 en RegEdit, o descargar una aplicación gratuita, ejecutarla y escupirá su clave. Proporcionaremos una breve guía y un enlace a estos procesos alternativos en las preguntas frecuentes al final de este artículo.
Hardware utilizado
- PC de escritorio moderna con Windows 10
La versión corta
- Presione la tecla de Windows y las teclas R simultáneamente
- Escriba cmd en el diálogo del cuadro de ejecución que ha invocado y presione la tecla Intro
- En la ventana cmd.exe resultante, escriba «wmic path softwareLicensingService get OA3xOriginalProductKey» sin las comillas
- Presiona enter y deberías ver tu clave de producto de Windows 10 revelada: cópiala para la posteridad en tu aplicación de notas favorita o simplemente escríbela en algún lugar.
-
Paso
1Presione Windows + R, luego escriba «cmd» y haga clic en Aceptar

Mantenga presionada la tecla de Windows y presione R para invocar el cuadro Ejecutar de Windows. Ahora escriba «cmd» sin las comillas y presione la tecla Intro, o presione OK

-
Paso
2Escriba cuidadosamente el comando largo, exactamente como se muestra (o cópielo y péguelo)
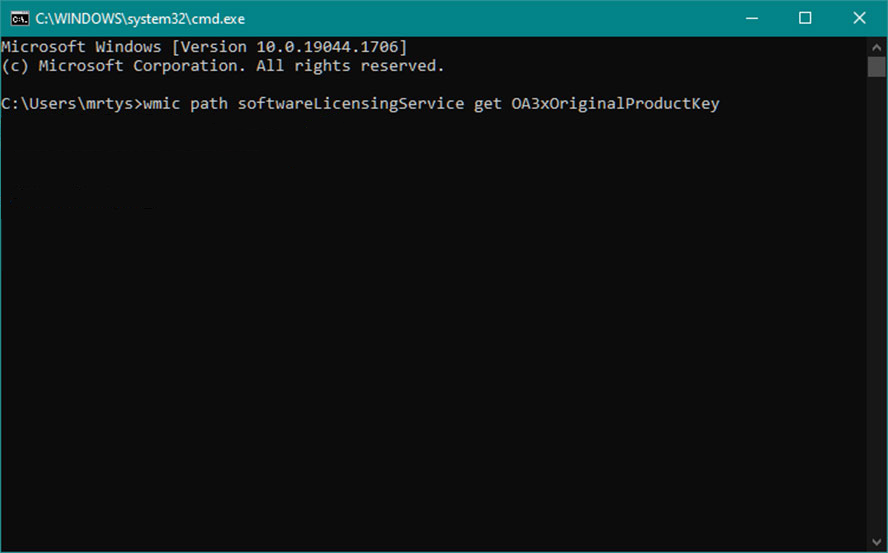
Con la ventana del símbolo del sistema abierta, copie y pegue el siguiente texto, sin las comillas, donde parpadea el cursor: «wmic path softwareLicensingService get OA3xOriginalProductKey»
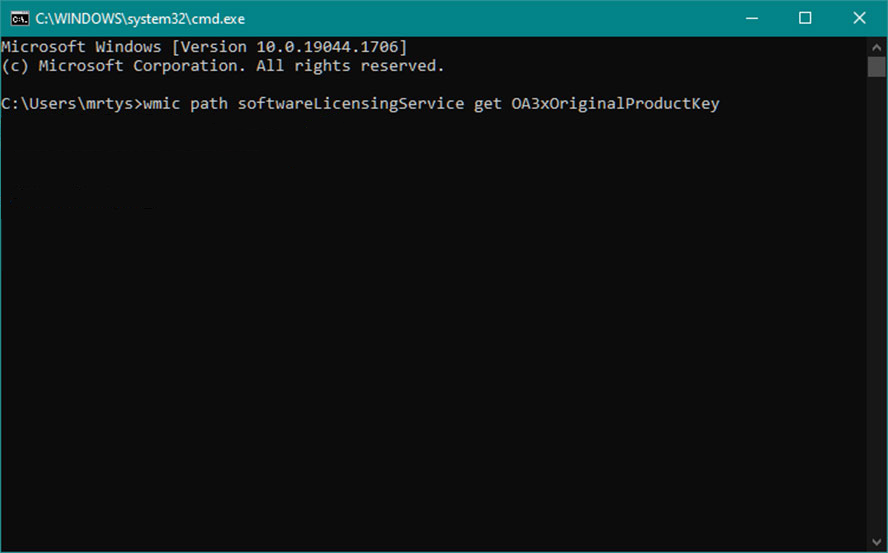
-
Paso
3Su clave de producto de Windows 10 será revelada

Presiona enter inmediatamente después de ingresar el largo comando anterior y verás dos líneas de salida de texto. La primera línea dice ‘OA3xOriginalProductKey’ y la siguiente línea será su clave de producto de Windows 10 alfanumérica de 25 dígitos