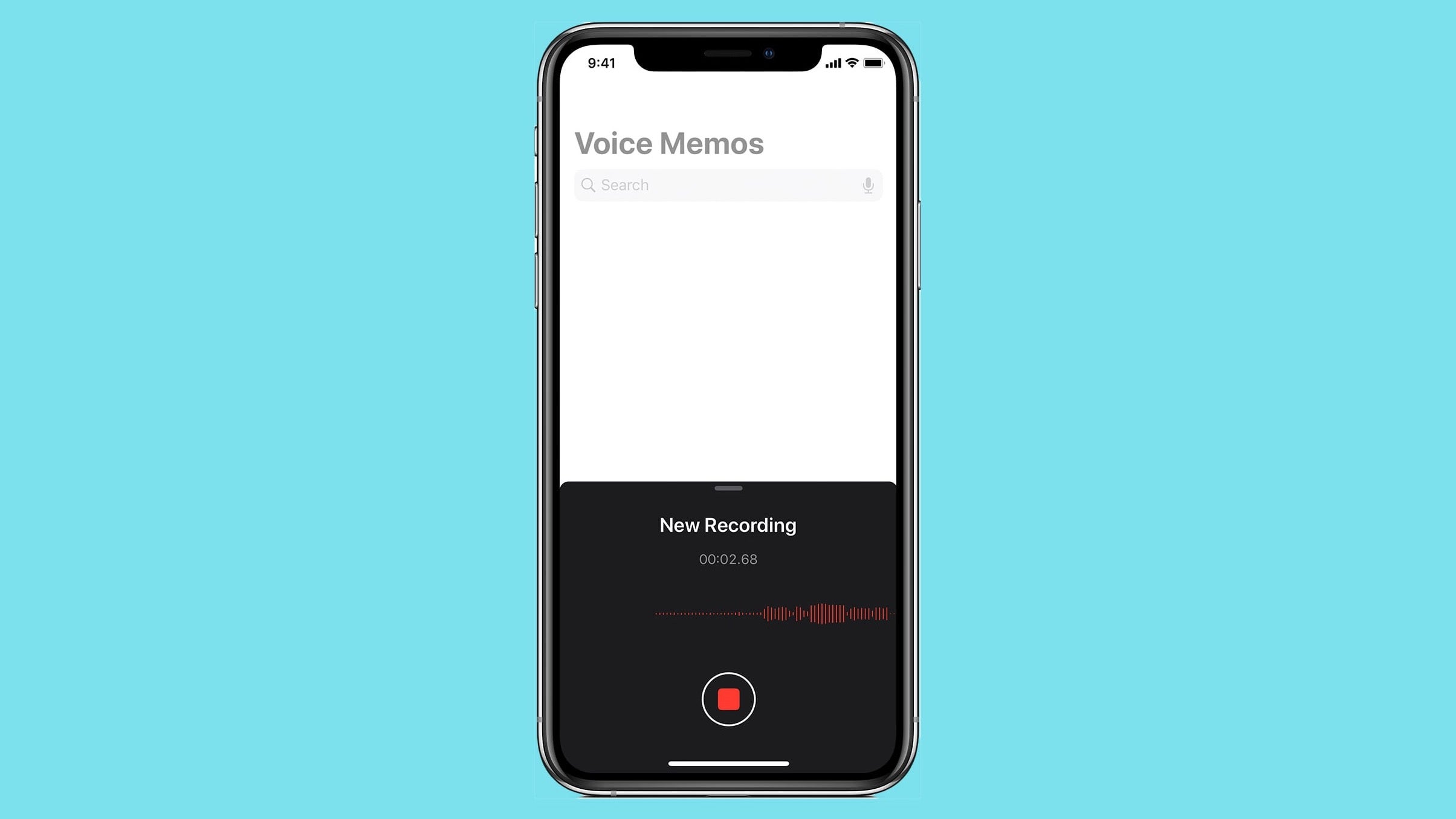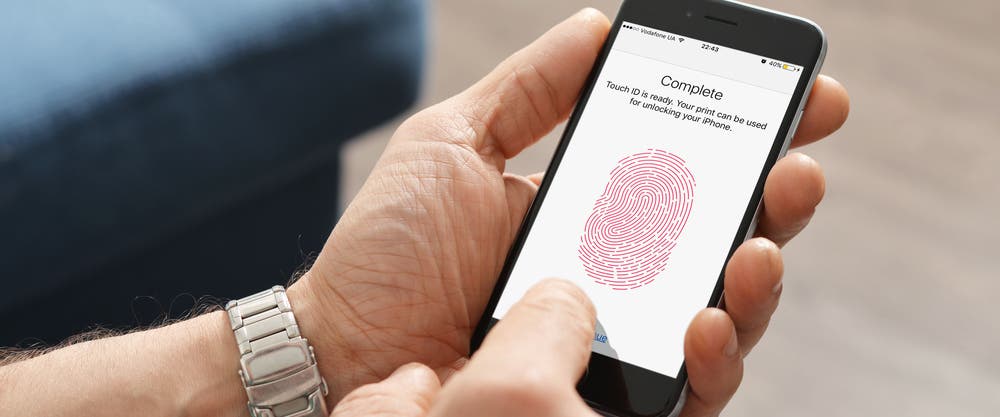Grabar una nota de voz puede ser una forma inmensamente útil de expresar sus pensamientos rápida y fácilmente, así como de organizar su día. Afortunadamente, hay una forma integrada de grabación de voz en el iPhone.
Viene a través de una aplicación de Apple llamada Voice Memos, que viene preinstalada en todos los iPhone. Es extremadamente fácil de usar.
Te mostramos cómo grabar la voz en el iPhone usando Voice Memos.
lo que usamos
- Usamos el iPhone 13 Pro, pero estos métodos funcionarán en cualquier iPhone
La versión corta
- Abrir notas de voz
- Presiona Grabar
- Pausar, reanudar y finalizar la grabación
- Mejora tu grabación
- Edita tu grabación
-
Paso
1Abrir notas de voz

Debería encontrar Notas de voz en la pantalla de inicio de su iPhone, posiblemente en una carpeta marcada como Utilidades. Si no puede verlo, simplemente arrastre hacia abajo desde el centro de la pantalla de inicio para que aparezca el campo de búsqueda y comience a escribir notas de voz. Toque el icono para abrir la aplicación.

-
Paso
2Presiona Grabar

Toque el círculo rojo Grabar para iniciar el proceso de grabación. Asegúrate de hablar razonablemente cerca del micrófono de tu iPhone o de tus auriculares conectados. Sabrá que su voz se está grabando con éxito por la huella vocal indicada en la línea de tiempo de Voice Memo.

-
Paso
3Pausar, reanudar y finalizar la grabación

En cualquier punto de la grabación, toque el botón de pausa para detener la grabación. Luego presione el botón Reanudar para continuar o presione Listo para completar y guardar la grabación. Su ubicación actual se utilizará como título, pero esto se puede cambiar manualmente.

-
Paso
4Mejora tu grabación

Su grabación se guardará en la página principal Todas las grabaciones de la aplicación Notas de voz, con la más reciente en la parte superior. Toque la grabación para expandirla, luego presione el ícono de edición azul en la esquina inferior izquierda.
Esto le permite modificar la velocidad de reproducción, limpiar la calidad de la grabación con Mejorar grabación y editar automáticamente cualquier sección silenciosa con Omitir silencio.

-
Paso
5Edita tu grabación

Puede saltar y editar su grabación expandiendo la grabación, tocando el botón de menú (los tres puntos) en la esquina superior derecha y presionando Editar grabación.
Desde aquí, toque el botón de recorte en la esquina superior derecha y arrastre las flechas izquierda y derecha de la línea de tiempo en la parte inferior para eliminar las secciones no deseadas.