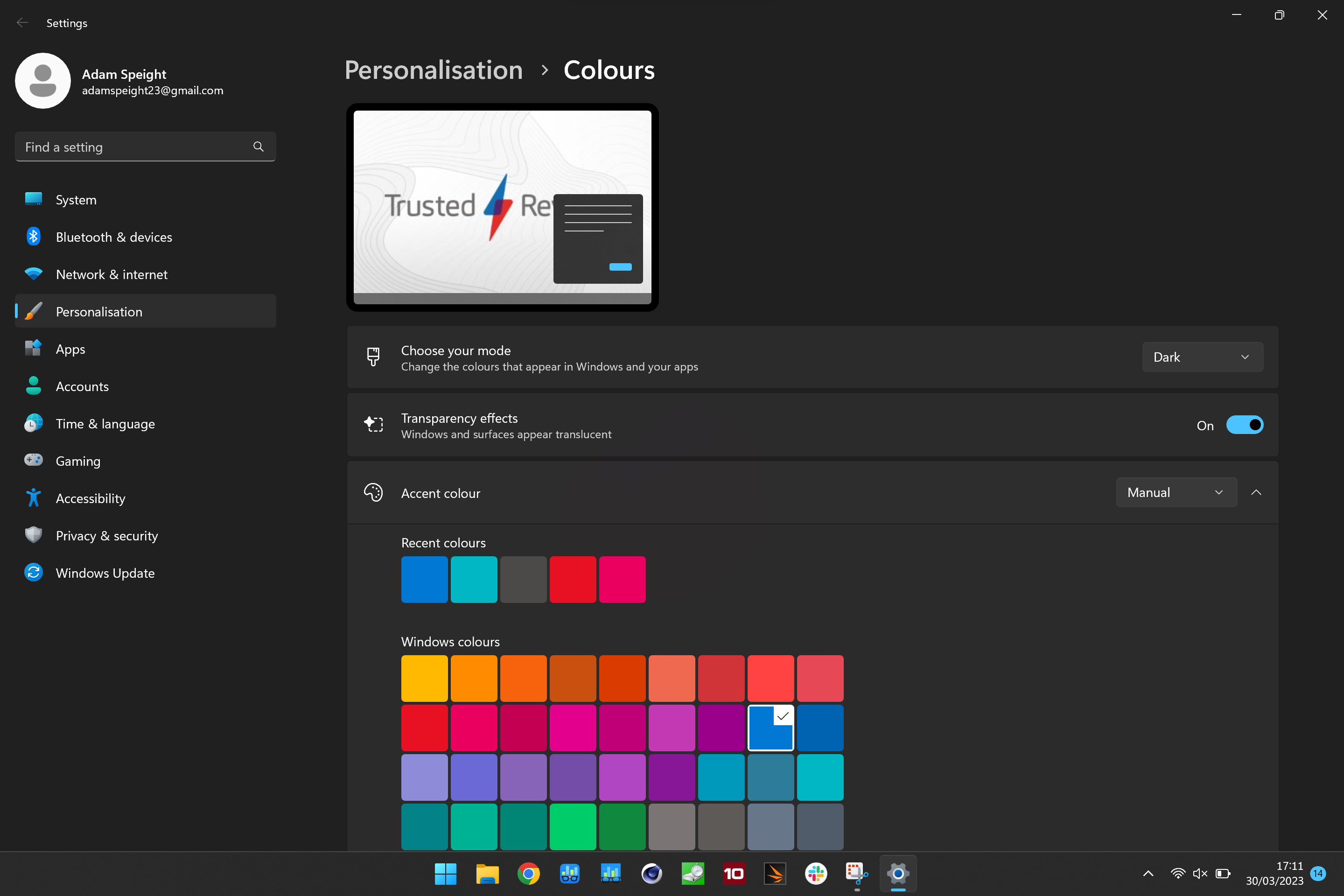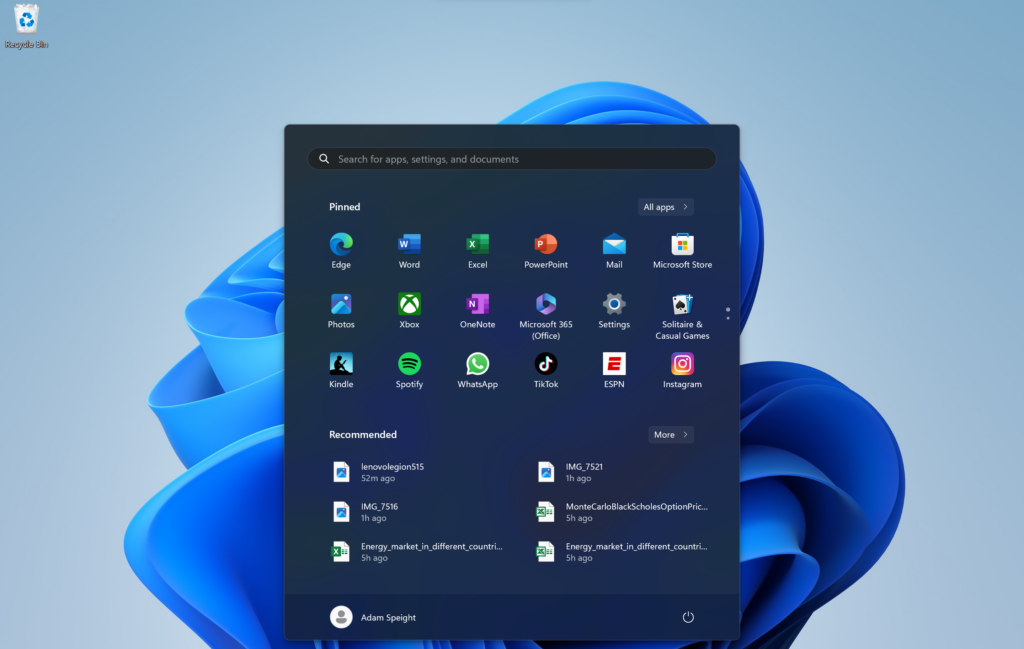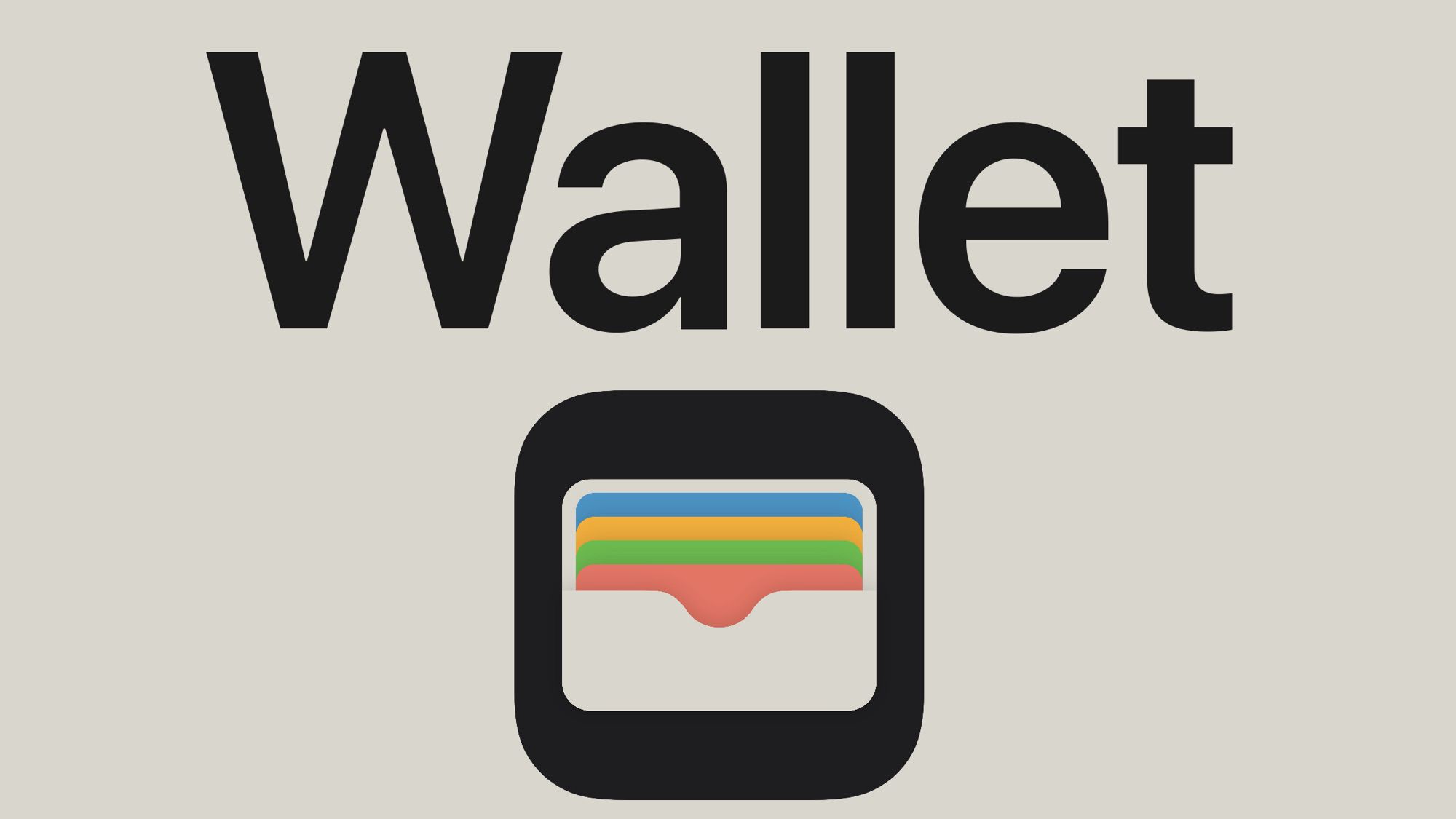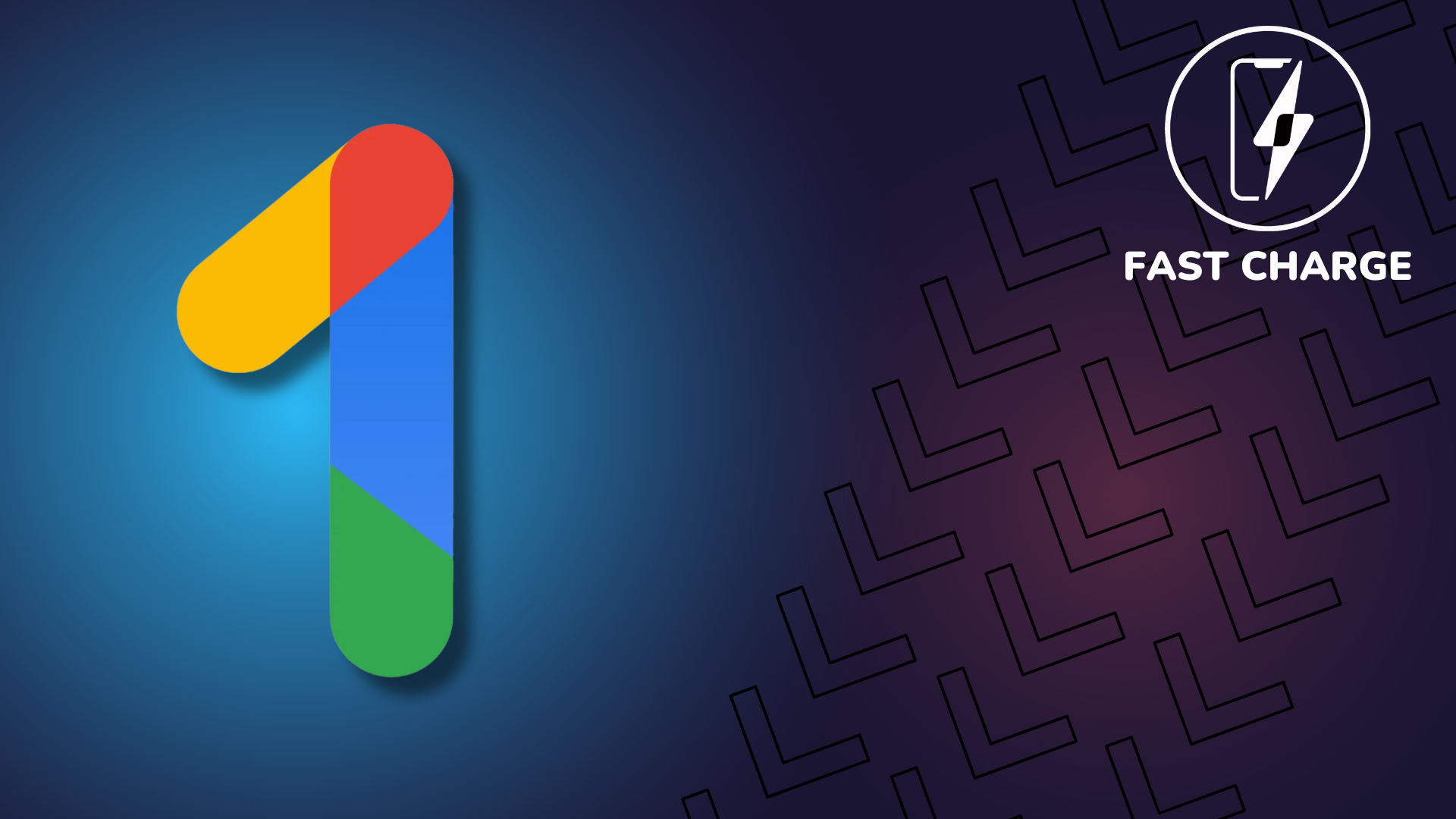Cambiar su computadora portátil o PC al modo oscuro en Windows 11 es una buena manera de ahorrar un poco de batería pero, principalmente, se ve bastante bien. Aunque eso es una cuestión de opinión. Cualquiera que sea el lado en el que estés, este es el método simple para saber cómo habilitar el modo oscuro en Windows 11.
En 2019, ChatGPT no era la comidilla de Internet. Lo que estaba de moda era agregar un modo oscuro a su sistema operativo o aplicación. Windows 11 está, por supuesto, en el acto.
Hay un montón de opciones de personalización para el sistema operativo Windows, y están disponibles si desea un toque de color o para aplicar algunas de sus preciadas imágenes. El modo oscuro puede no ser el interruptor más llamativo, pero si un tema brillante y claro no es para ti, es una herramienta poderosa para reducir la vitalidad. Esta es nuestra guía sobre cómo aplicar el modo oscuro en todo su sistema Windows 11, desde aplicaciones hasta carpetas y menús.
Lo que necesitarás:
- Una PC, computadora portátil o tableta con Windows 11
La versión corta:
- Busque el Modo oscuro en el menú Inicio
- En Elija su modo, seleccione Oscuro en el menú desplegable
- Seleccione Oscuro en el menú desplegable
-
Paso
1Busque el modo oscuro en el menú de inicio
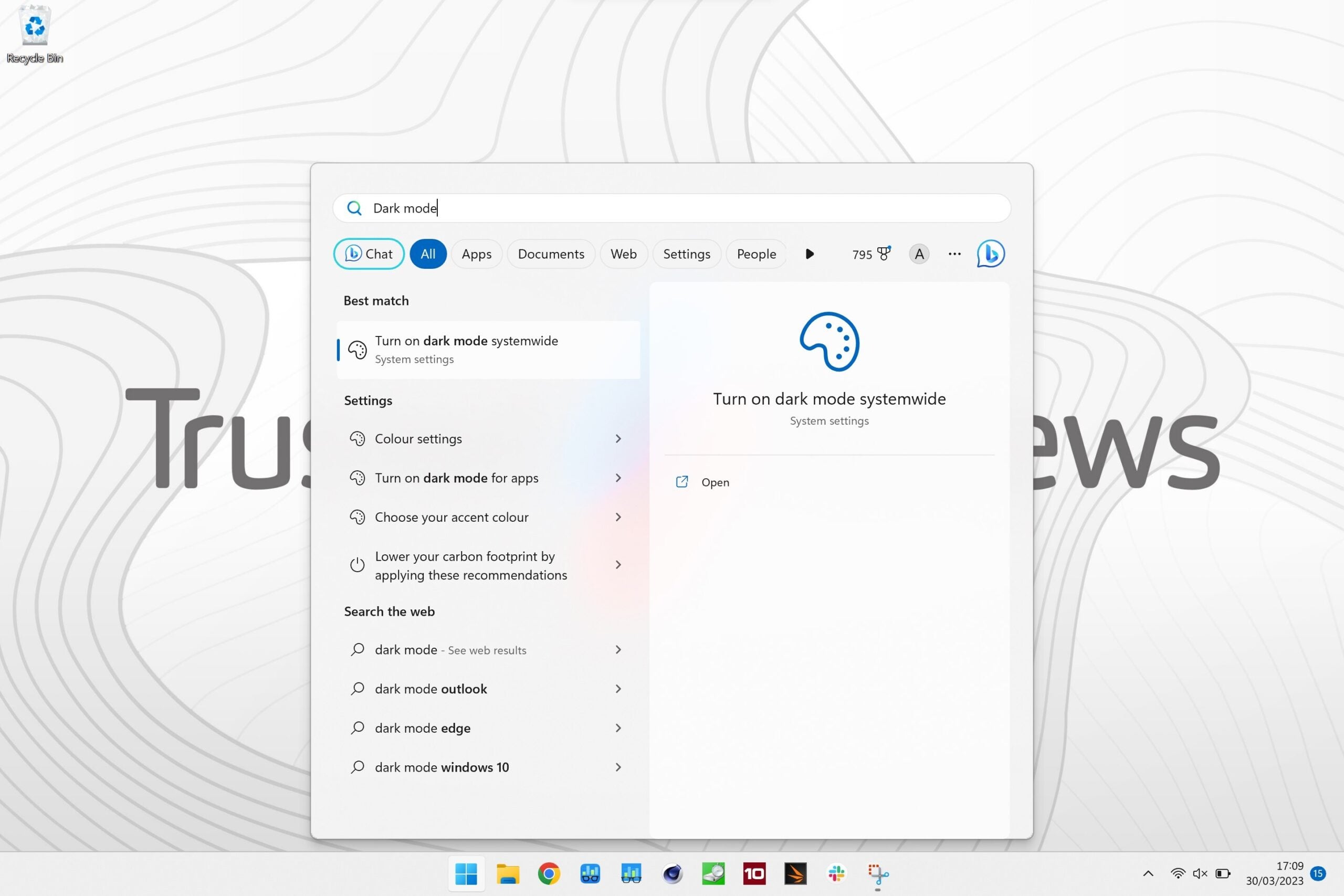
Abra el menú Inicio, escriba Modo oscuro en el cuadro de búsqueda y seleccione «Activar modo oscuro en todo el sistema».
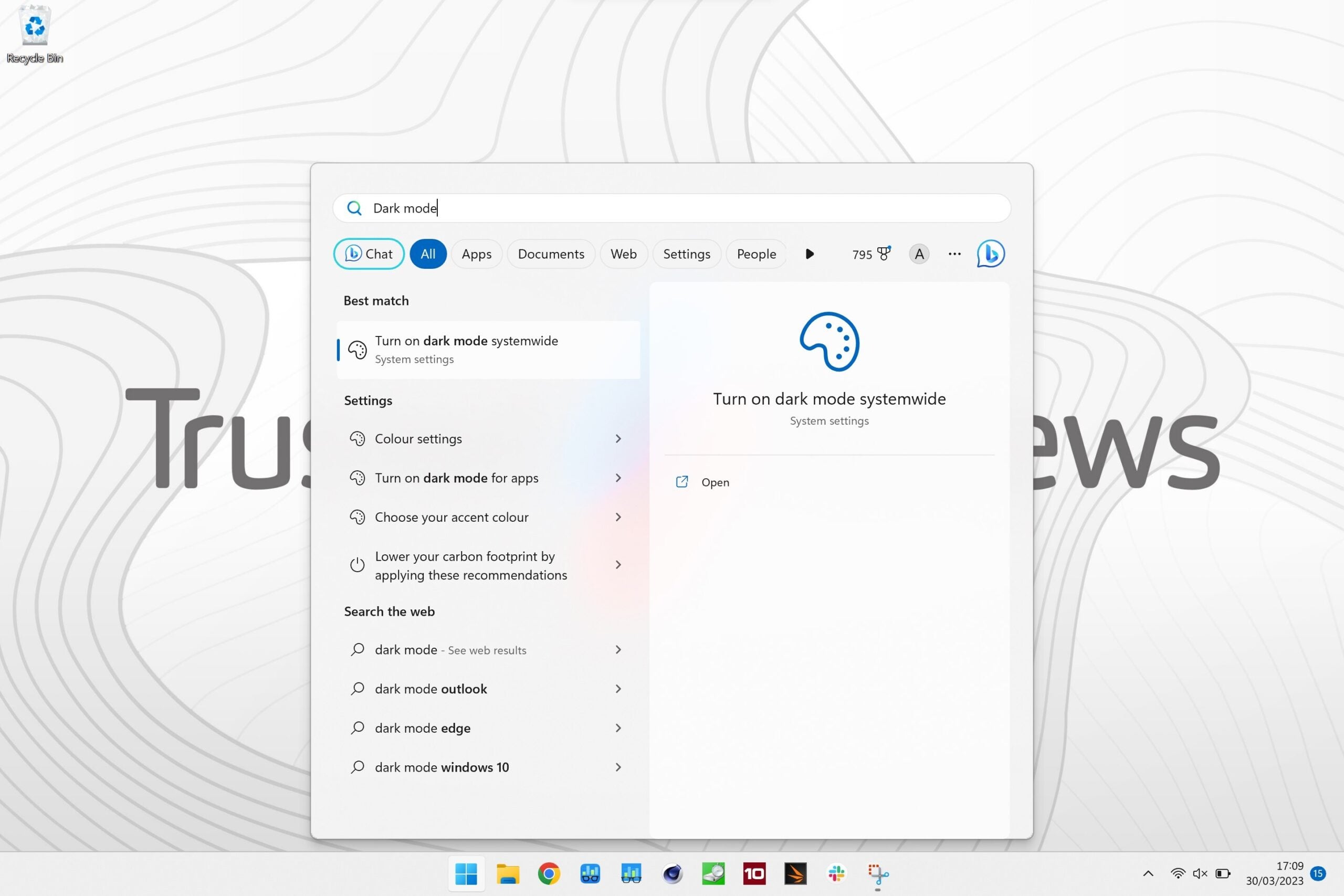
-
Paso
2En Elija su modo, abra el menú desplegable
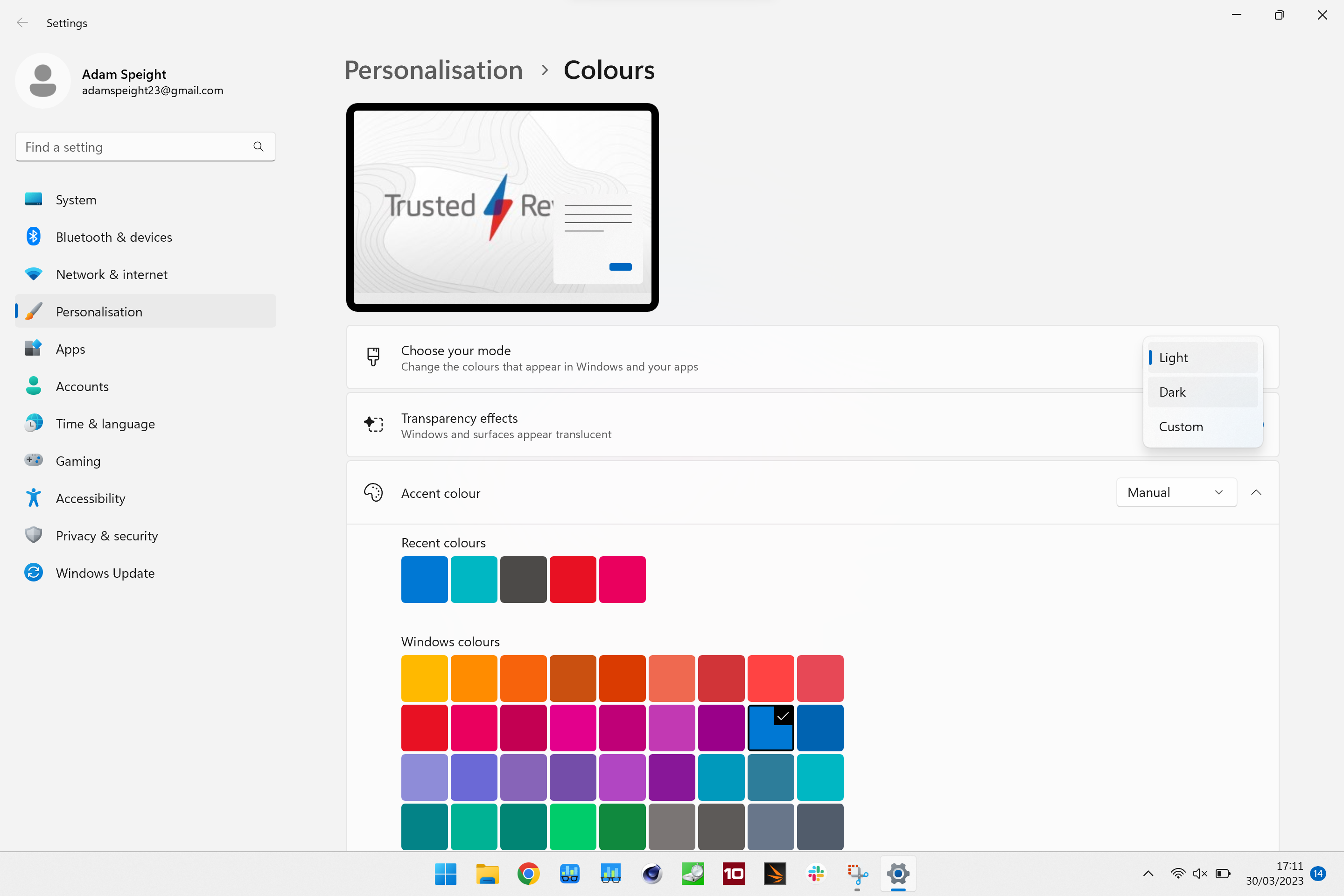
En la sección Elija su modo, elija Oscuro de las opciones enumeradas en el menú desplegable
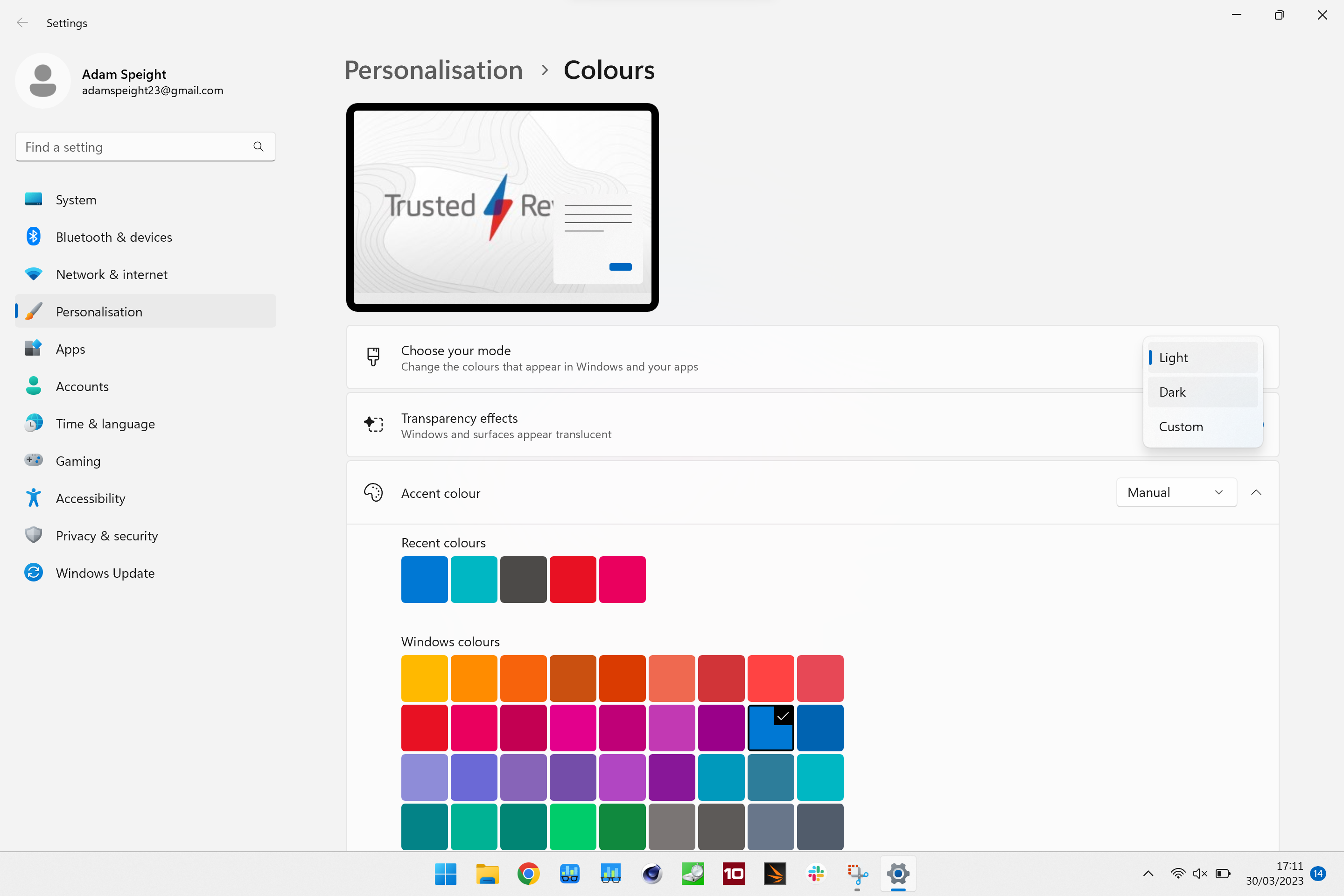
-
Paso
3Seleccione Oscuro en el menú desplegable
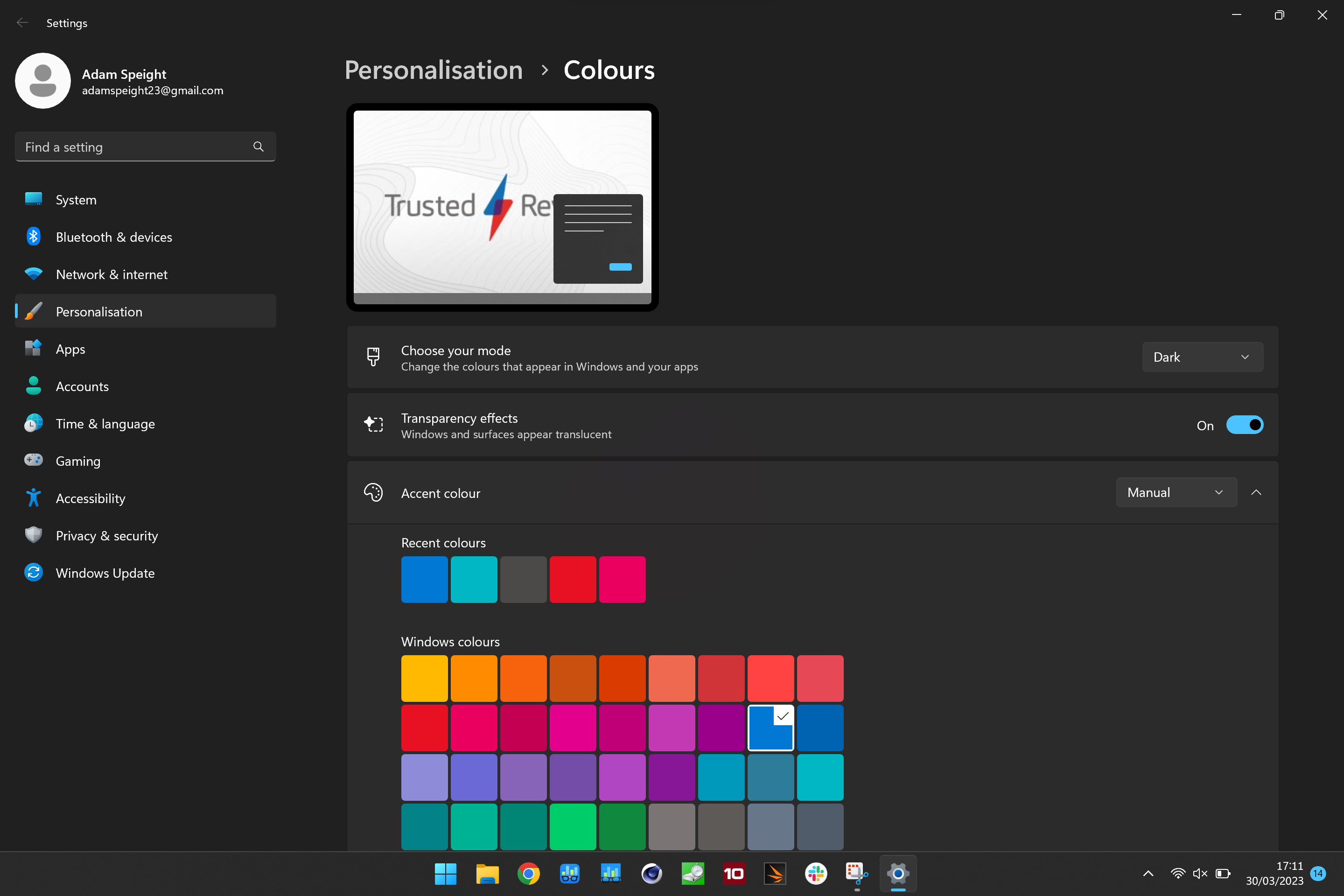
Una vez que haya abierto el menú desplegable, seleccione Oscuro para cambiar del modo Claro