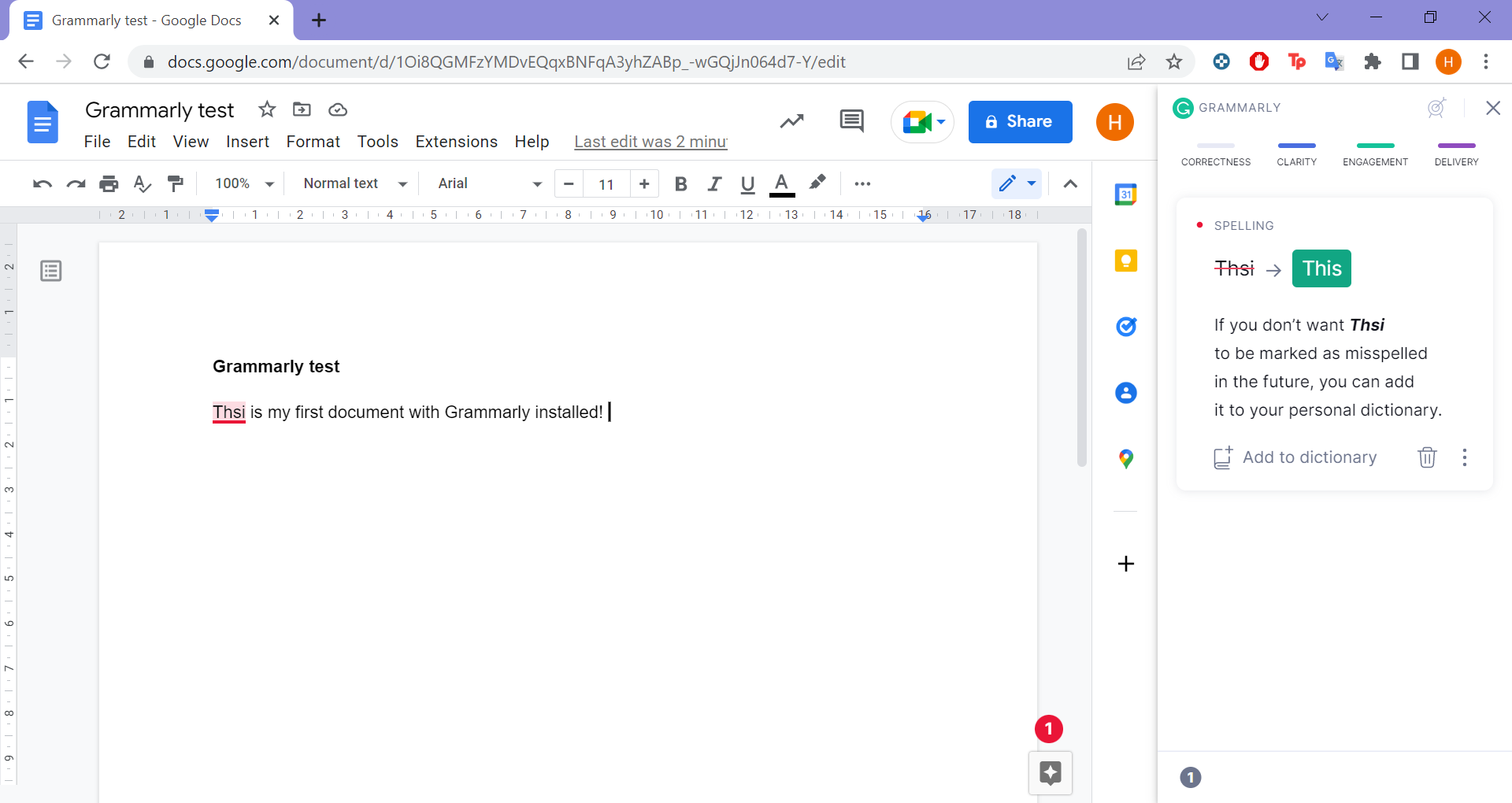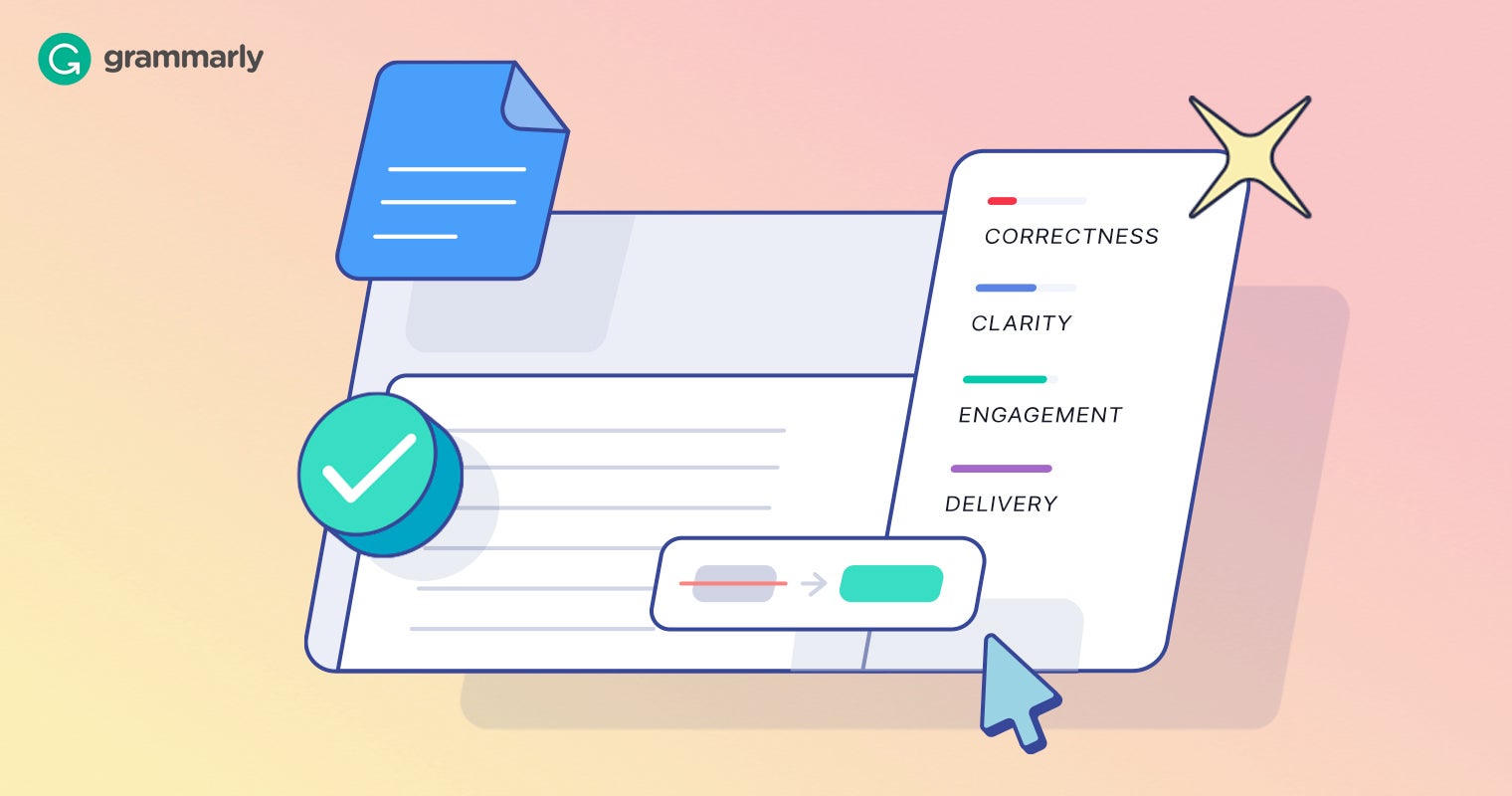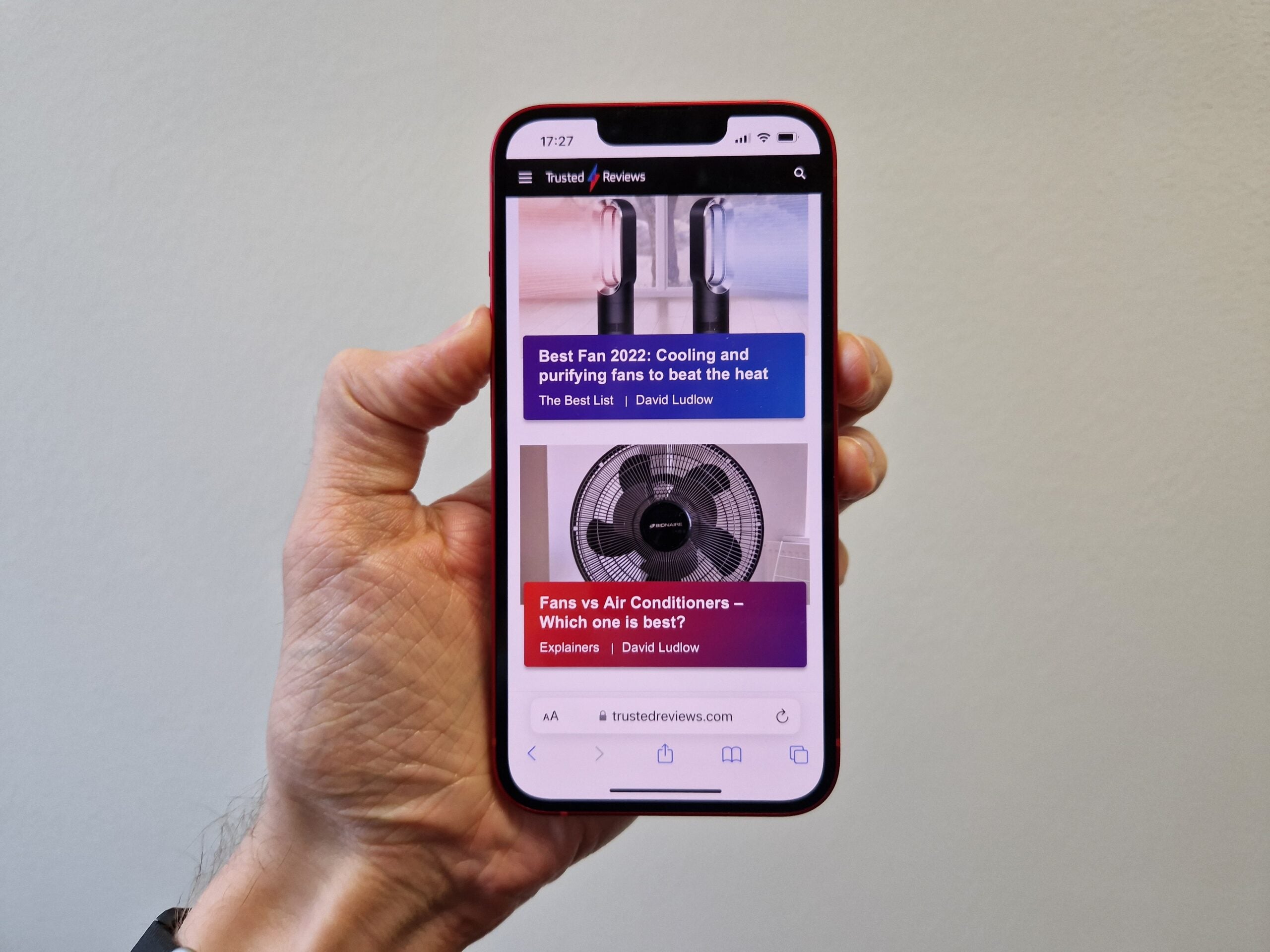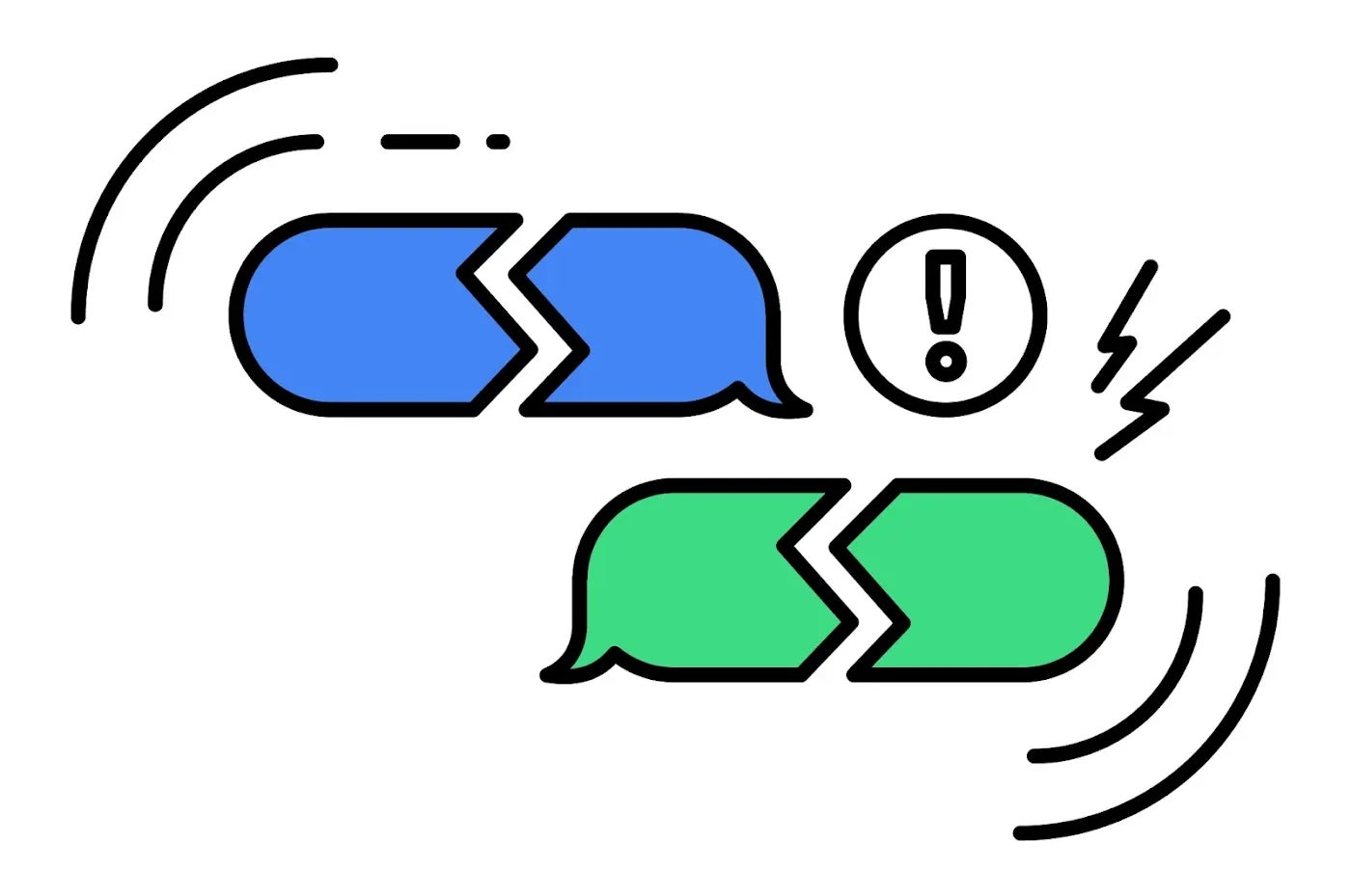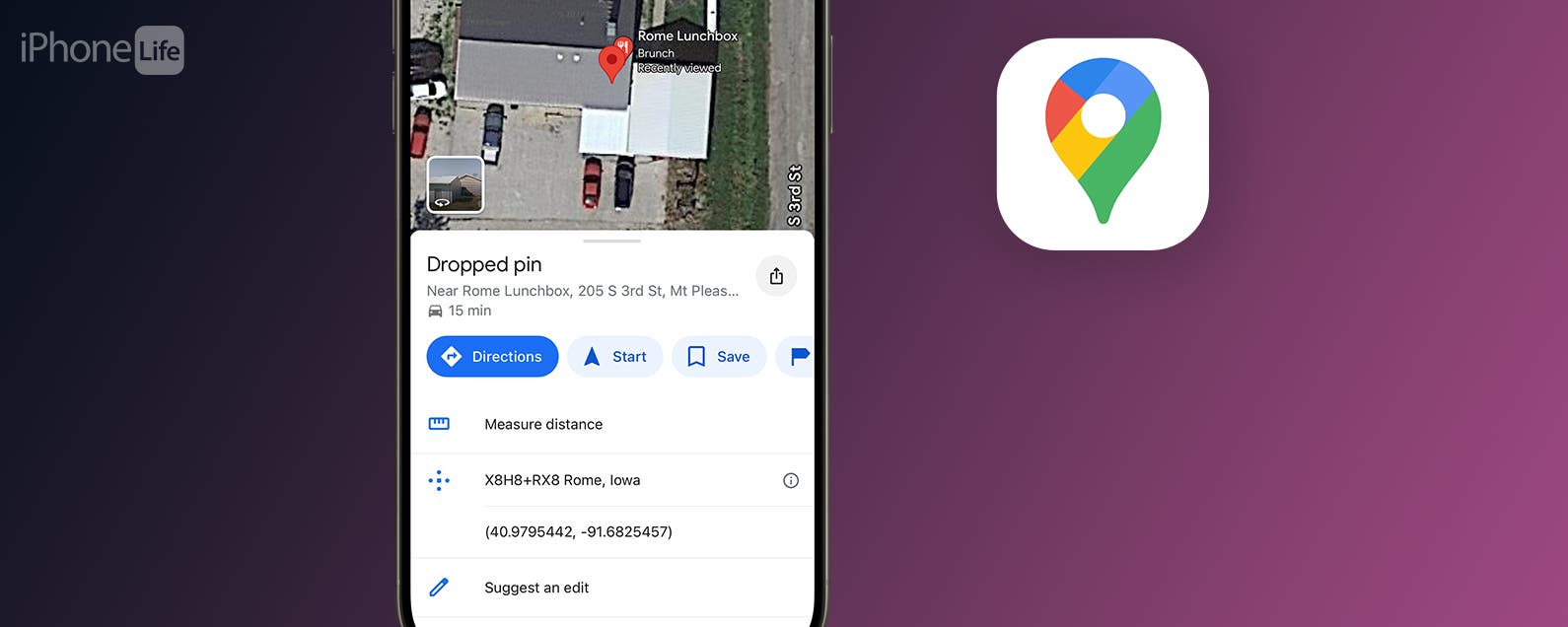Si está buscando mejorar su escritura, Grammarly es una gran herramienta que ofrece consejos de ortografía, consejos de puntuación, sugerencias de idiomas y más. Aquí se explica cómo habilitar la extensión en Google Docs.
Grammarly es una adición útil a Google Docs, que ofrece un nivel de conocimiento que va más allá de lo que obtienes de las sugerencias de ortografía y gramática integradas de Google.
Una cuenta gratuita te permite revisar tu ortografía, gramática, puntuación y la concisión de tu escritura, mientras que una cuenta Premium cubre todo esto y consejos adicionales, como ajustes de tono, detección de plagio, nivel de formalidad y más.
Cuando habilite la extensión en Google Docs, Grammarly le presentará una barra lateral, destacando las correcciones y recomendaciones que tiene para ofrecer en el lado derecho de su pantalla. Incluso hay un panel Establecer objetivos que le permite personalizar su audiencia, formalidad, dominio y tono para recibir comentarios más personalizados de la extensión del navegador.
Lo que necesitarás:
- Google Chrome
- La extensión Grammarly
La versión corta
- Ir Grammarly.com/navegador
- Haga clic en Instalar ahora
- Haga clic en Agregar a Chrome
- Regístrese para obtener una cuenta de Grammarly o inicie sesión en una existente
- Abra su página de Google Docs y haga clic en el icono en la parte inferior derecha
- Lee tus sugerencias
Cómo habilitar Grammarly en Google Docs
-
Paso
1Dirigirse a Grammarly.com/navegador
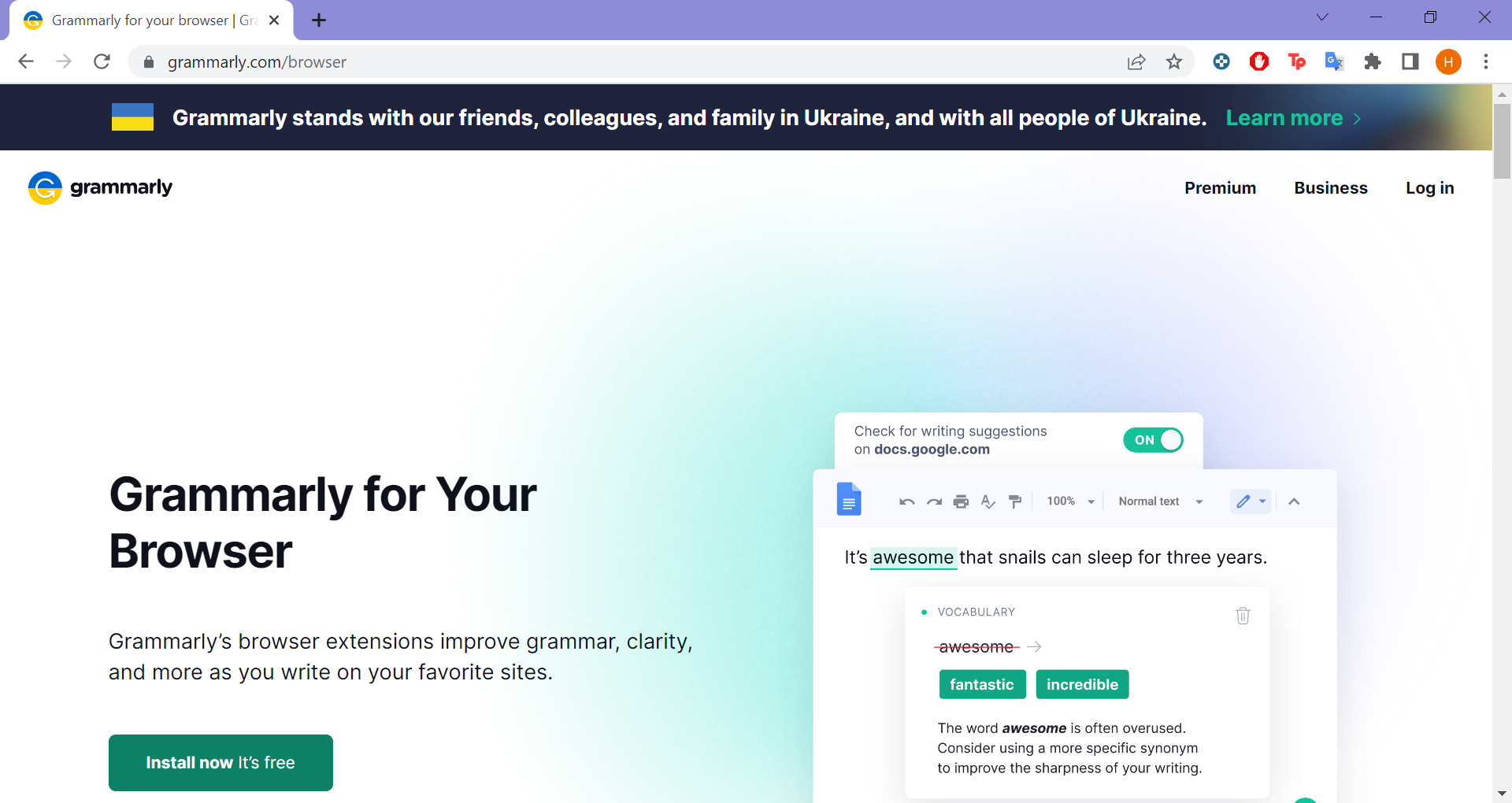
Puede hacer esto en Safari, Firefox o Microsoft Edge, pero hacerlo en Chrome le permitirá acceder a la mayoría de las funciones de Grammarly en Google Docs.
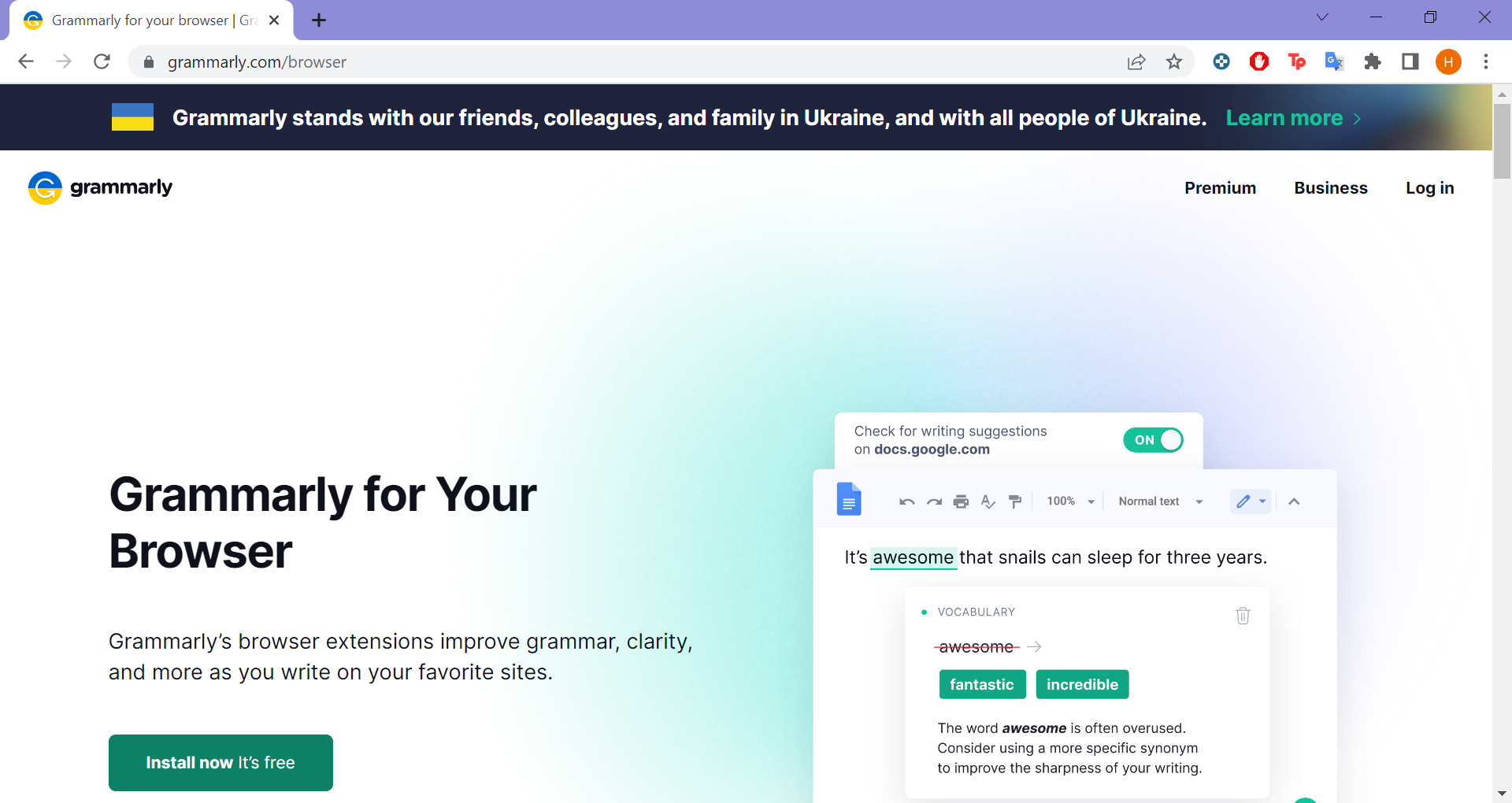
-
Paso
2Haga clic en Instalar ahora
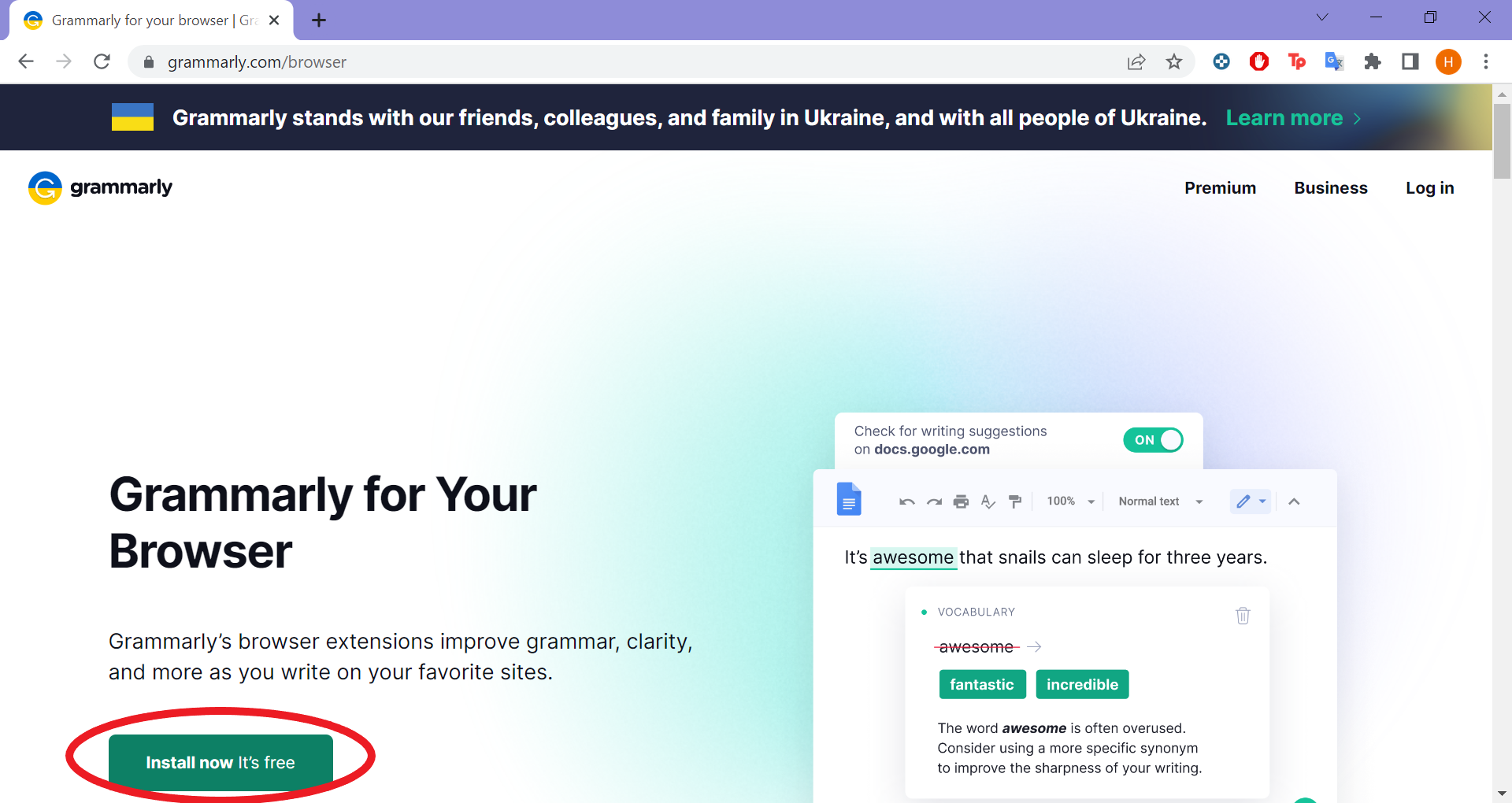
Esto lo llevará a la extensión Grammarly.
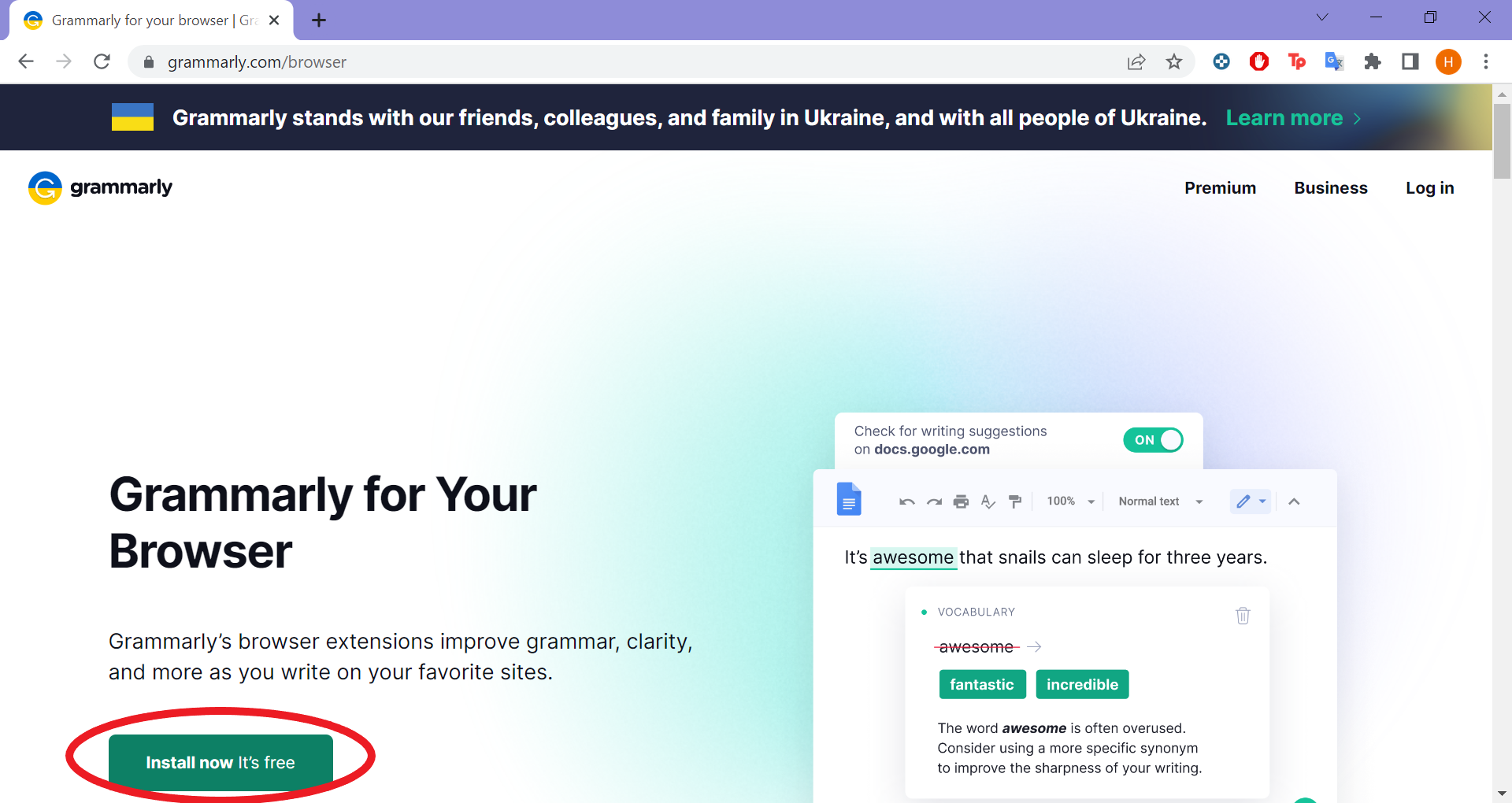
-
Paso
3Haga clic en Agregar a Chrome
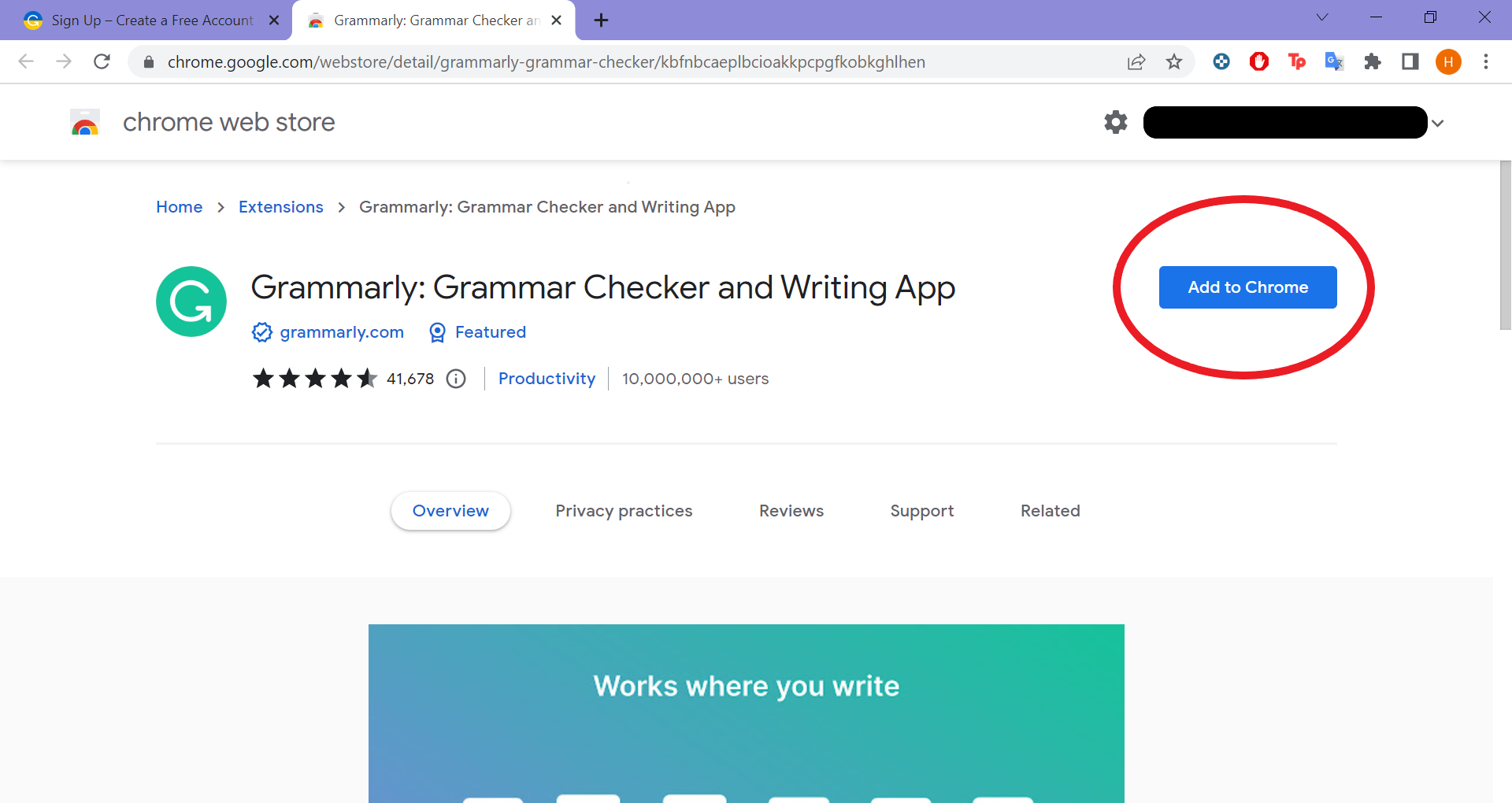
O instale la extensión en su navegador elegido.
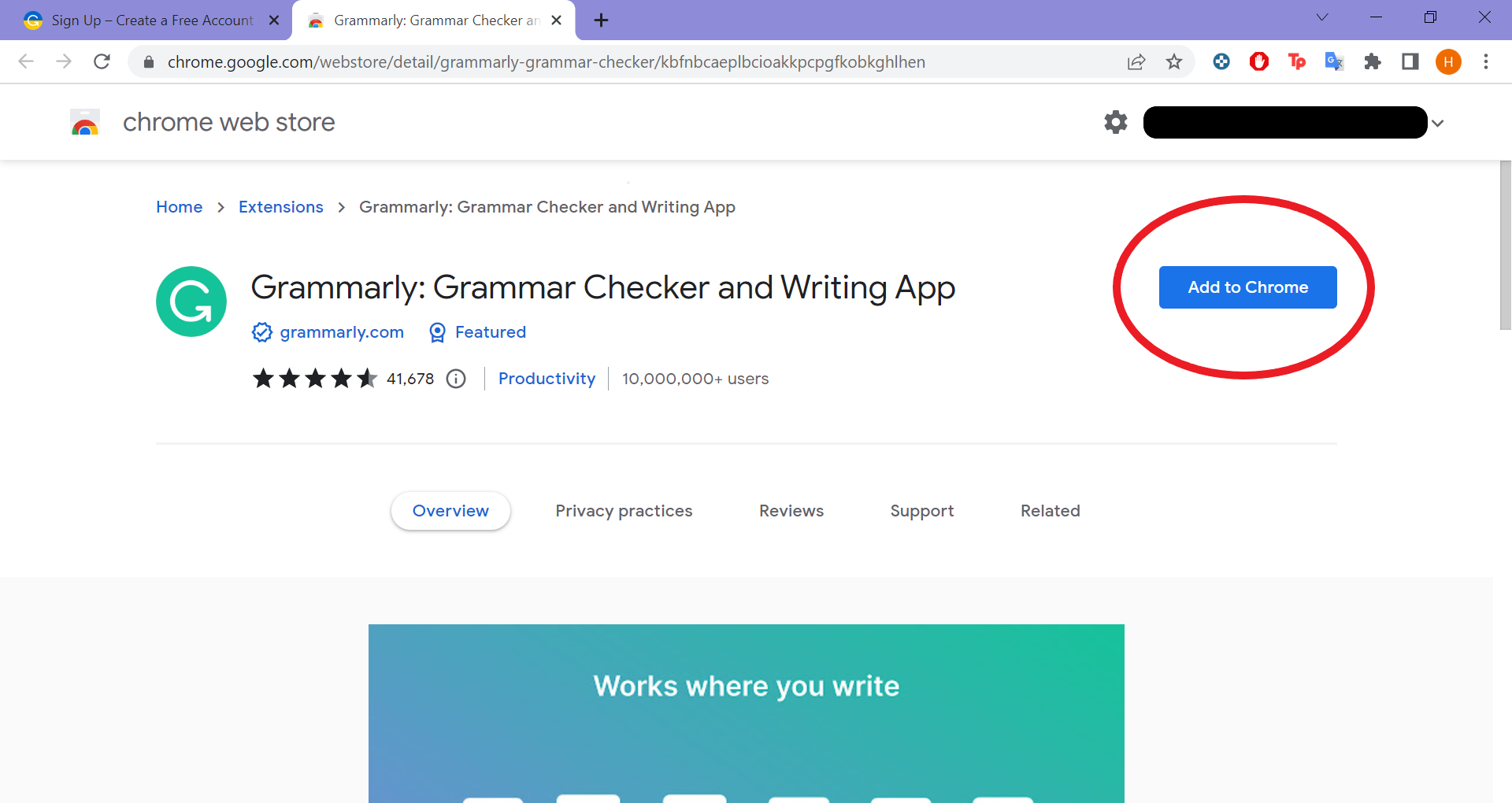
-
Paso
4Cree una cuenta de Grammarly y haga clic en Aceptar y registrarse
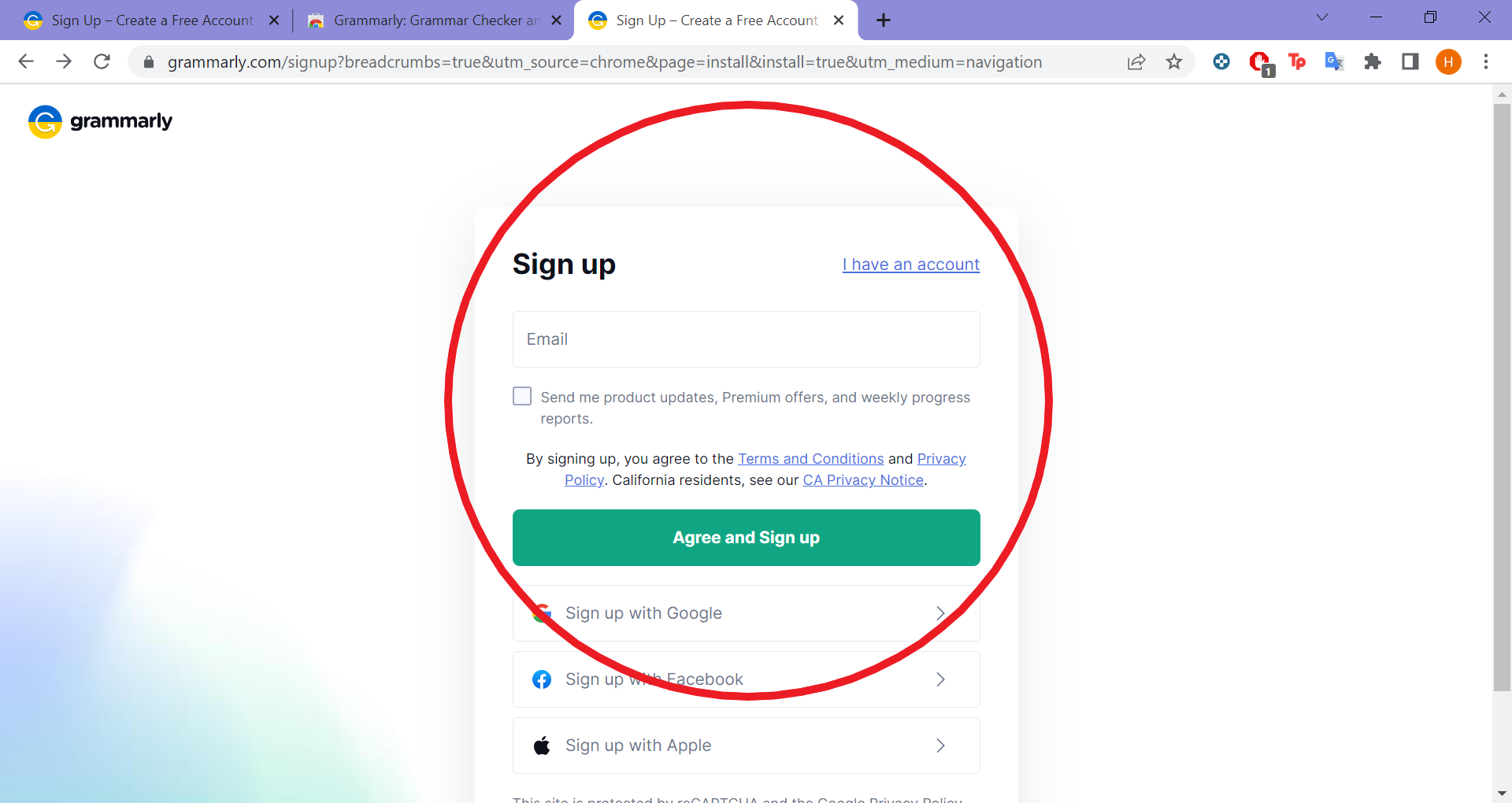
Si ya tiene una cuenta de Grammarly, haga clic en Tengo una cuenta e inicie sesión allí. Hay una opción para omitir esta etapa, pero no podrá usar Grammarly en Google Docs sin crear una cuenta.
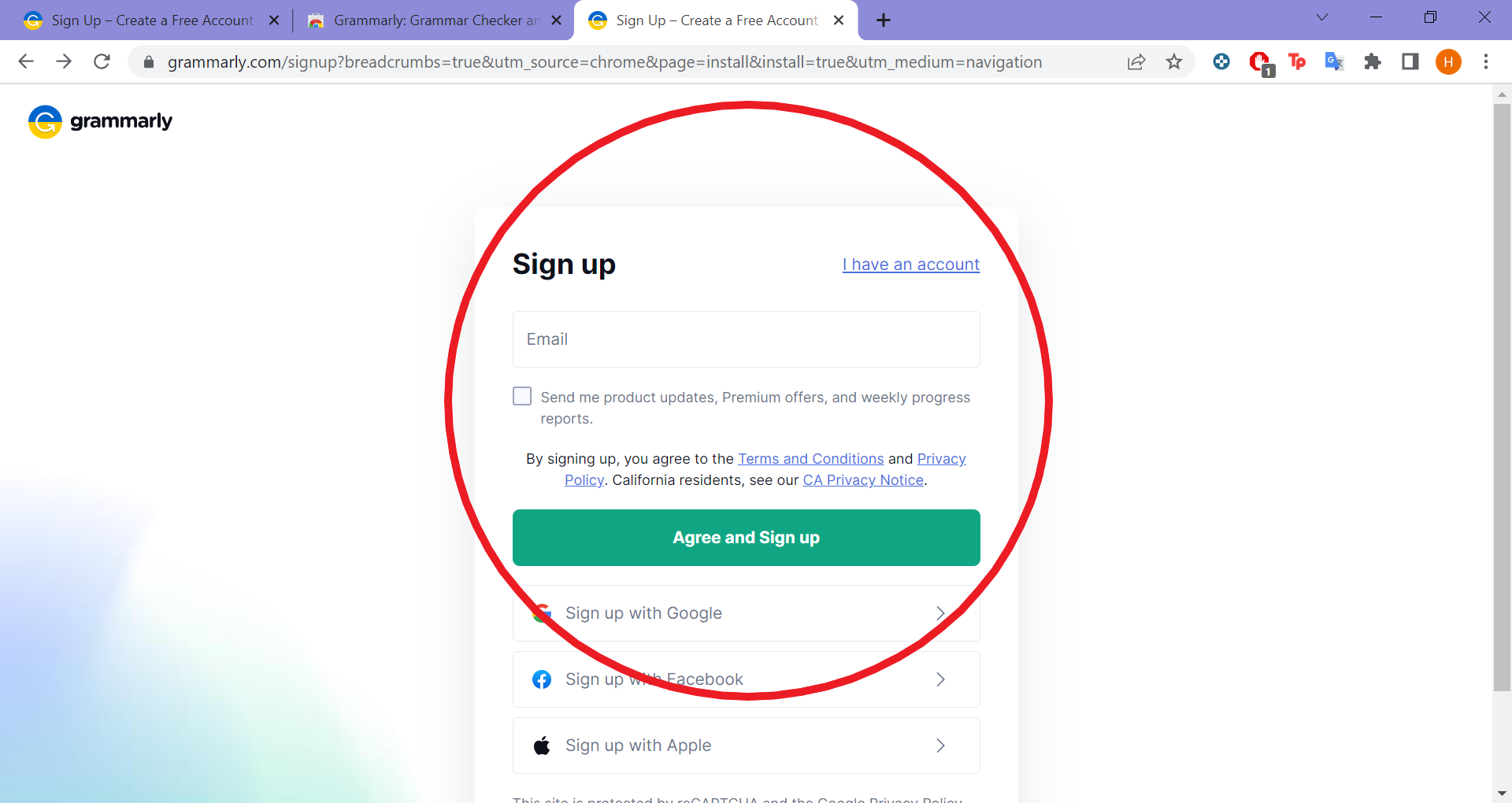
-
Paso
5Abra su documento de Google Docs y haga clic en el icono en la esquina inferior derecha de la ventana
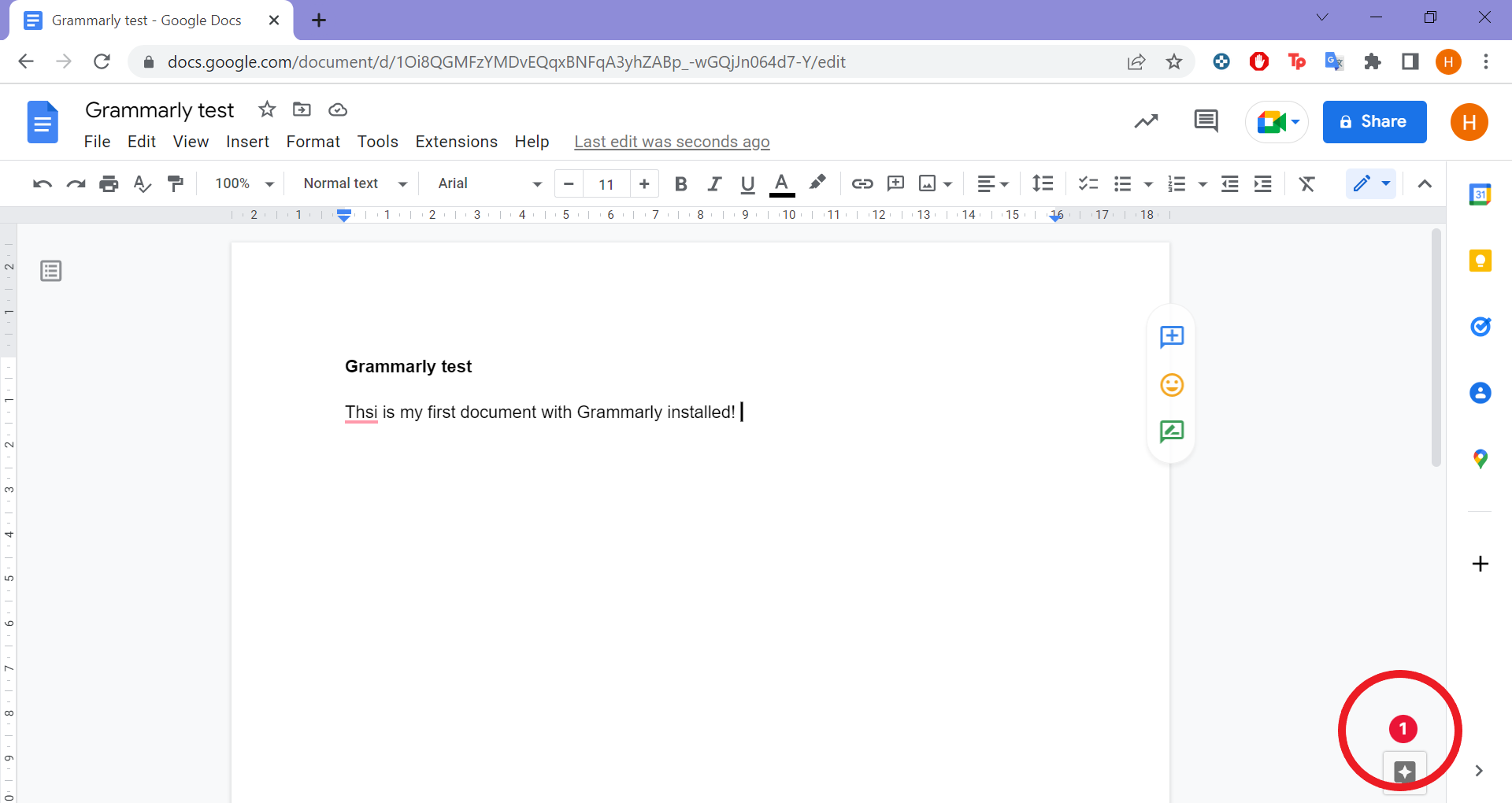
De manera predeterminada, se verá como una G verde. Si tiene alguna sugerencia, será un círculo rojo con un número.
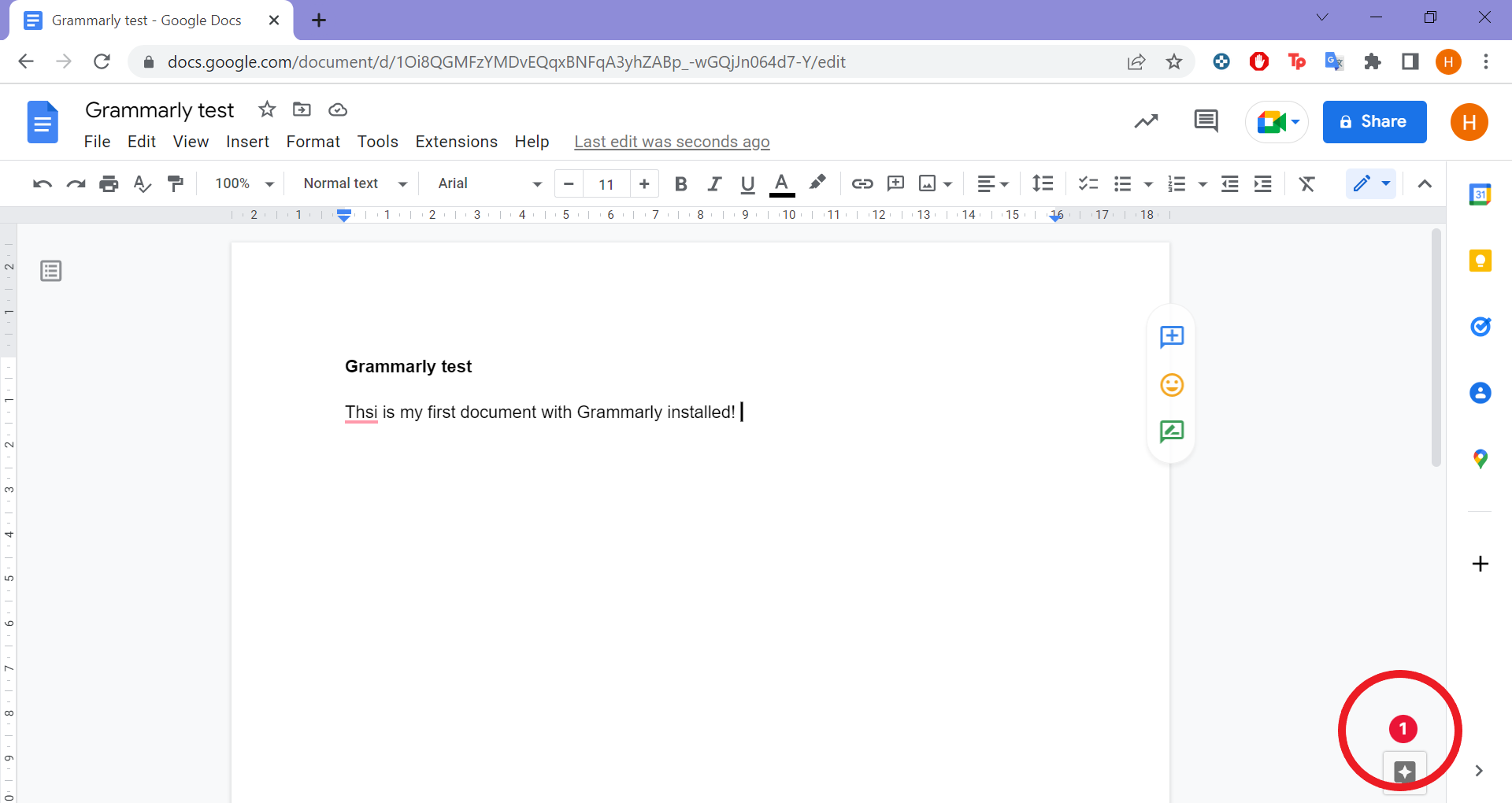
-
Paso
6Aquí es donde verás las sugerencias.
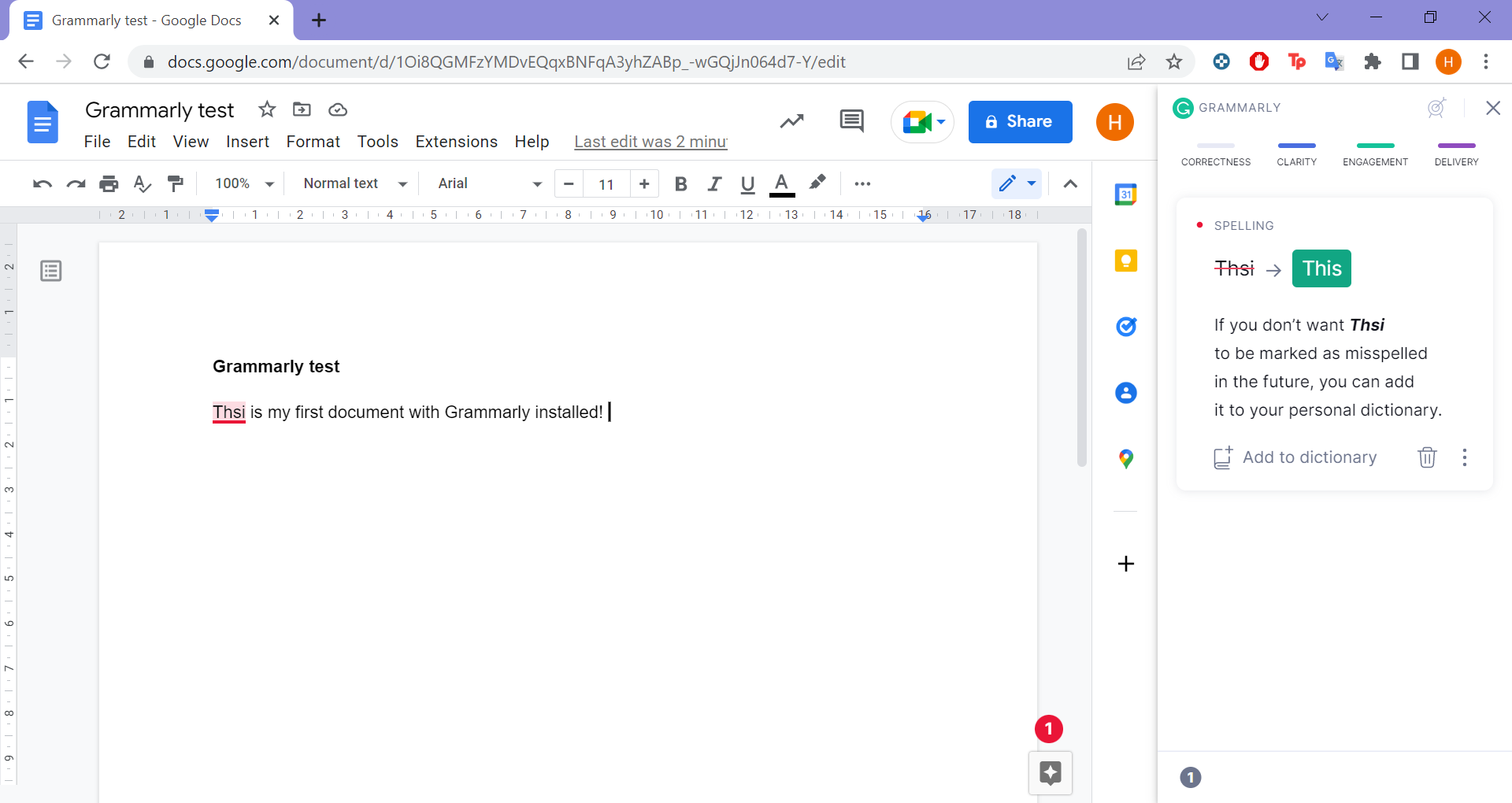
También puede hacer clic en sus correcciones en la barra lateral para ver más información o eliminar una sugerencia si no está de acuerdo con Grammarly.