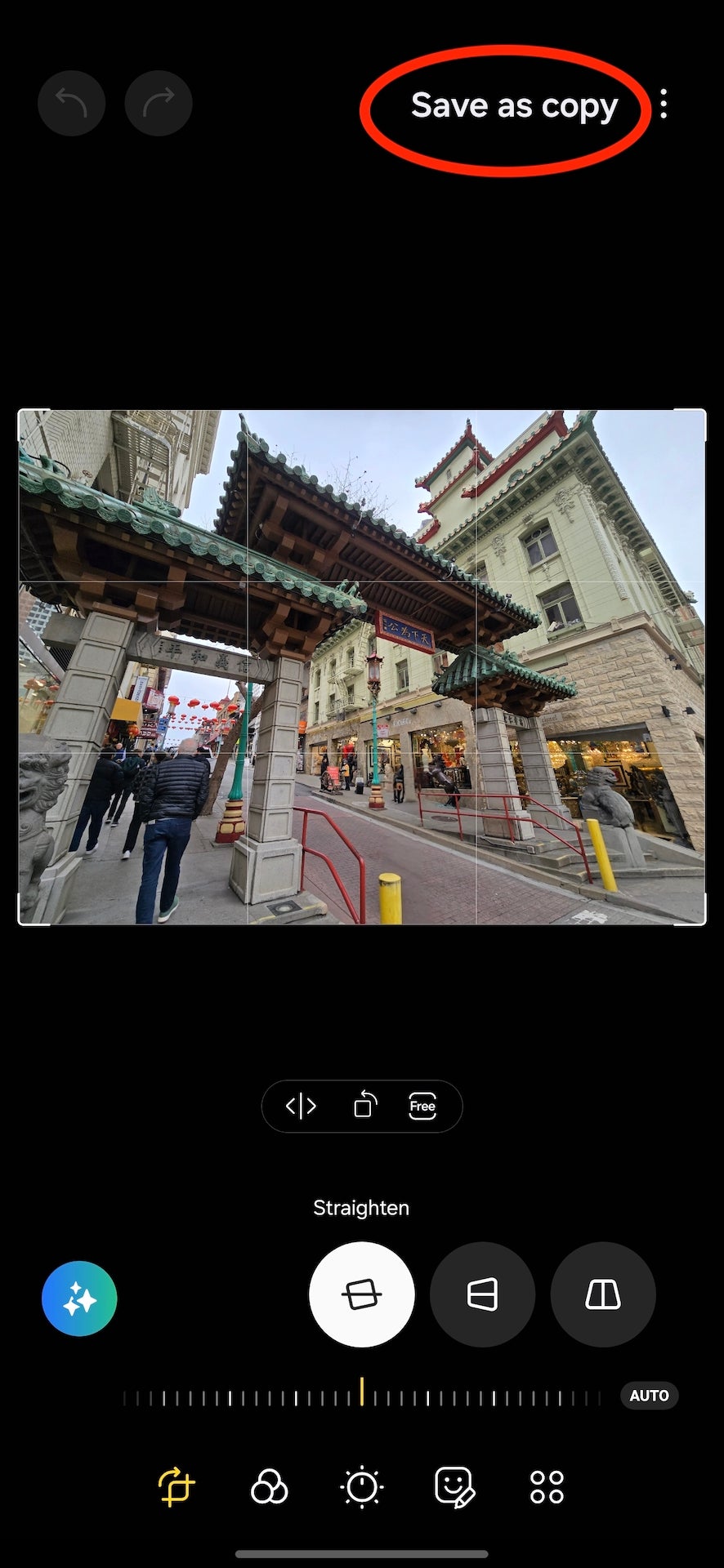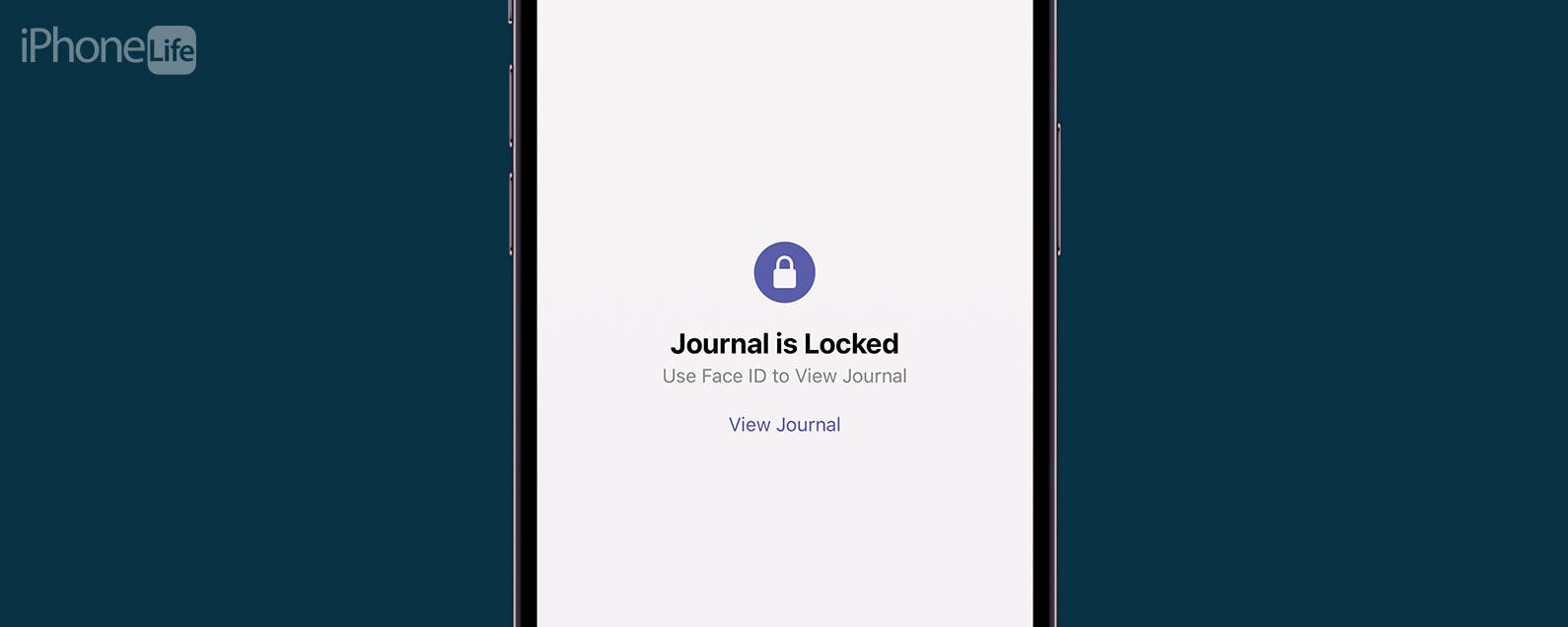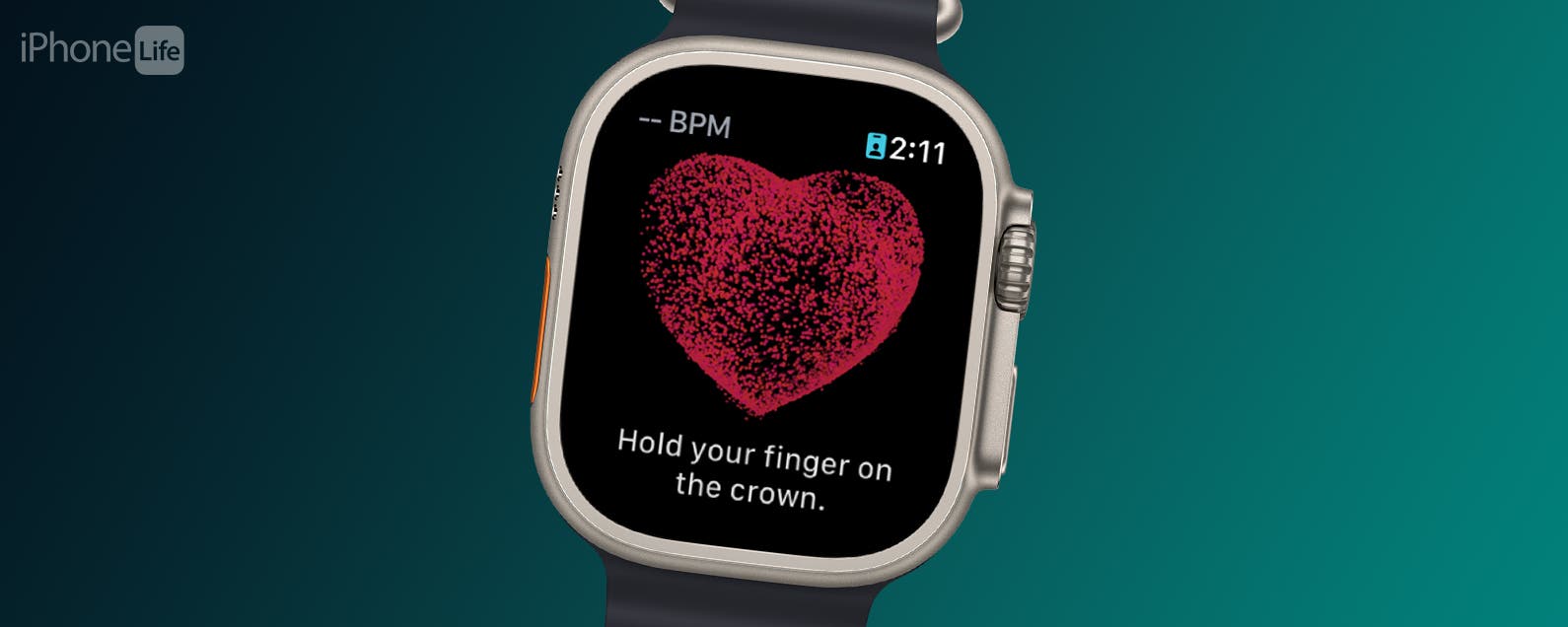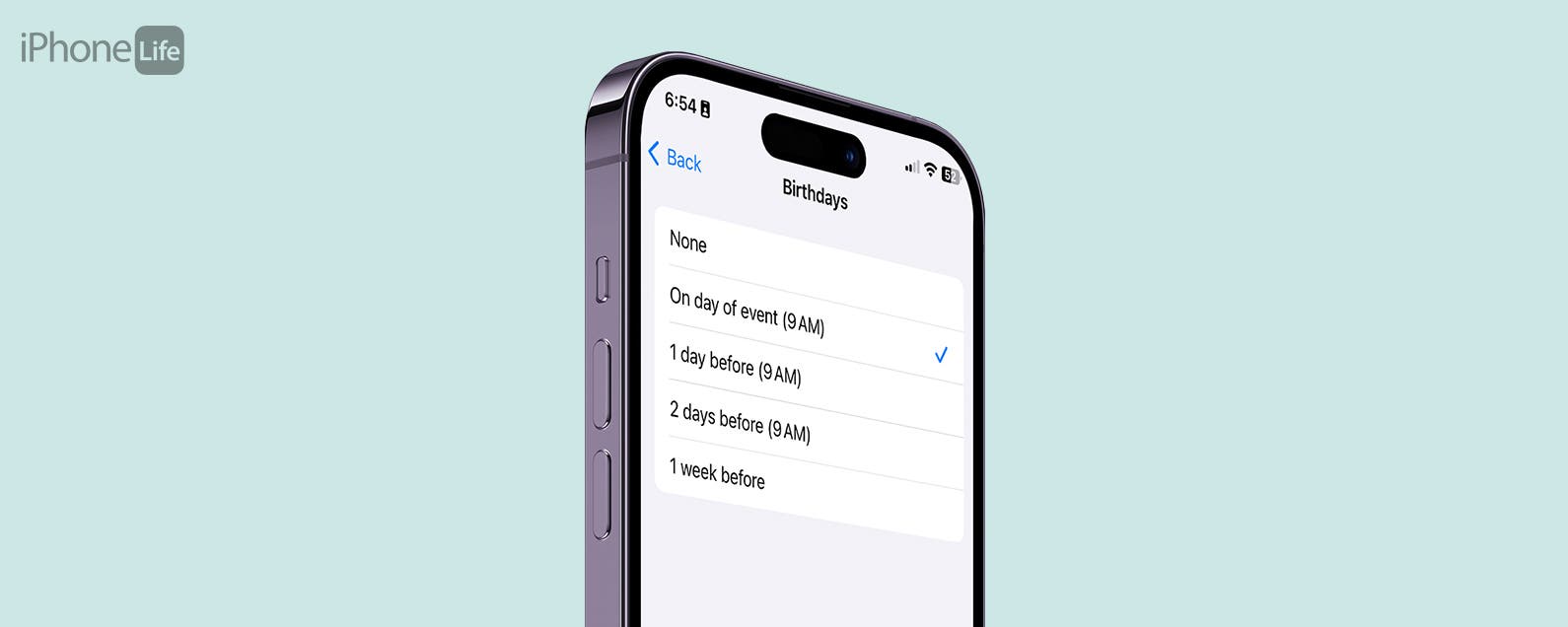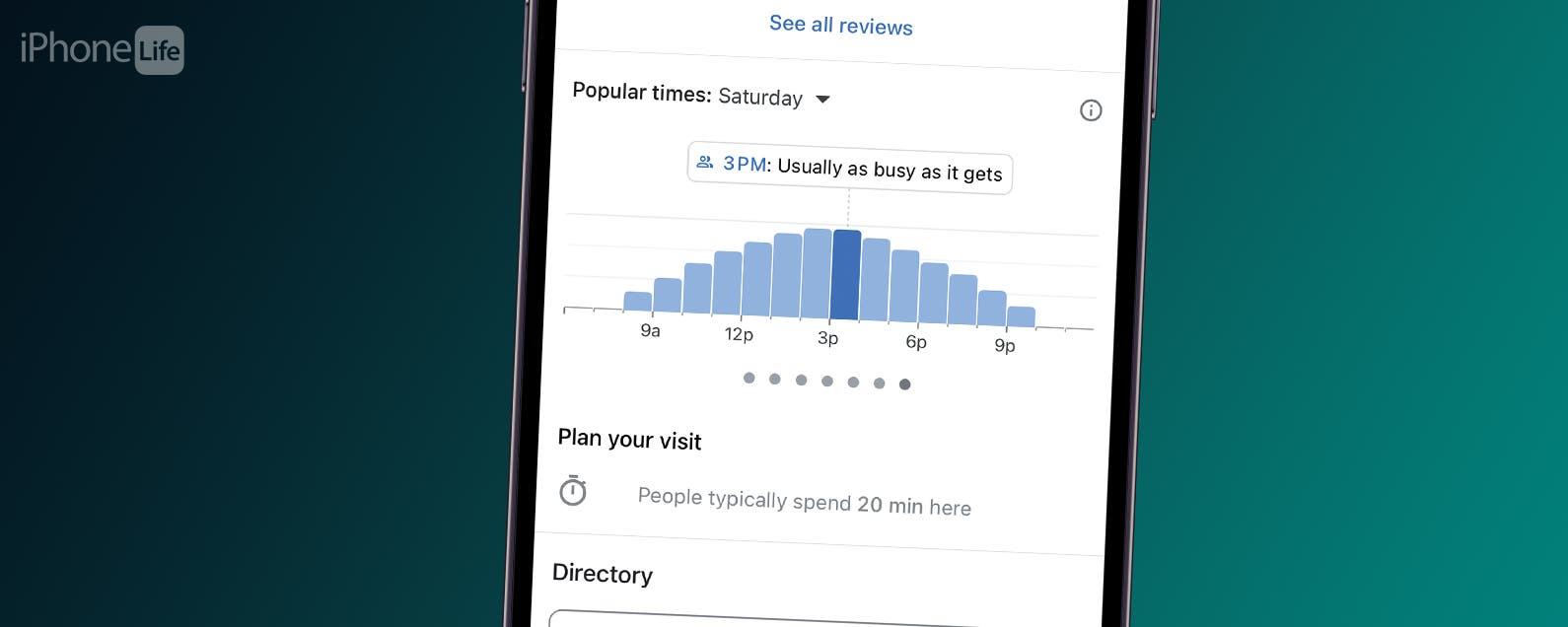La gama Samsung Galaxy S24 cuenta con numerosas funciones de IA generativa que buscan mejorar la experiencia del teléfono inteligente, denominada Galaxy AI.
Estas funciones de IA van desde la edición de tonos que puede hacer que sus correos electrónicos suenen más profesionales hasta la traducción en tiempo real e incluso nuevas capacidades de edición de fotografías. Una de esas características permite a los usuarios del Samsung Galaxy S24 no solo eliminar elementos de las fotos usando relleno generativo, sino que también pueden mover el sujeto de una foto usando la misma tecnología.
Es una característica bastante interesante de la nueva gama de teléfonos inteligentes, pero no es inmediatamente obvio cómo hacerlo cuando se desplaza por la aplicación Galería. No temáis; Ahí es donde entramos nosotros en Themelocal.
A continuación te explicamos cómo puedes mover o eliminar sujetos de fotos en la gama Samsung Galaxy S24.
Lo que necesitarás:
- Un Samsung Galaxy S24, S24 Plus o S24 Ultra
- La aplicación Galería
- Una conexión a Internet activa
La versión corta
- Abre la aplicación Galería en tu Samsung Galaxy S24.
- Selecciona la foto que deseas editar.
- Toca el ícono Editar.
- Toca el ícono Galaxy AI.
- Toca o rodea con un círculo los elementos que deseas mover o eliminar.
- Mantenga presionada su selección para moverla o eliminarla.
- Toca Generar.
- Toca Listo.
- Toca Guardar como copia.
-
Paso
1Abre la aplicación Galería en tu Samsung Galaxy S24
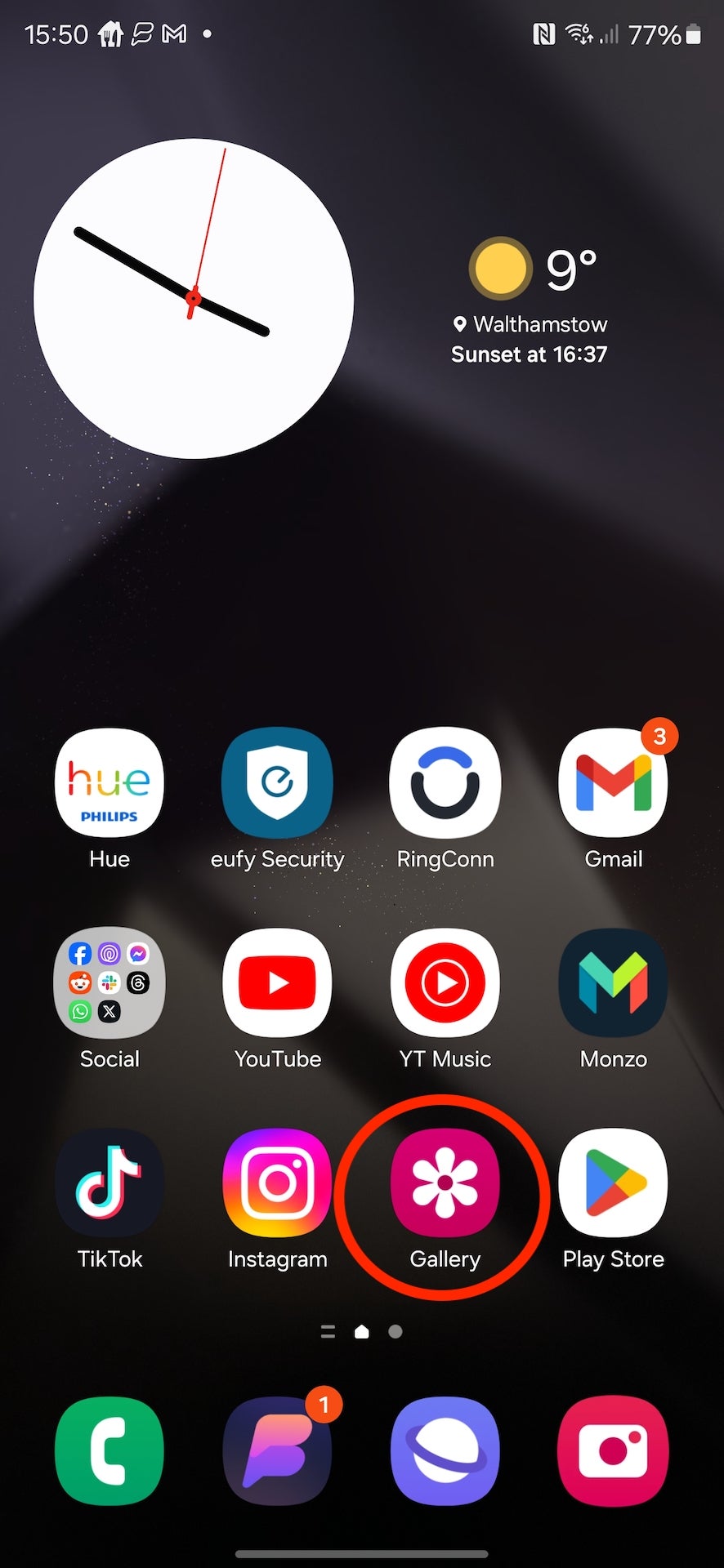
El primer paso para editar tus fotos en tu Samsung Galaxy S24 es abrir la aplicación Galería. Tiene que ser específicamente la aplicación Samsung Gallery y no Google Photos para que esto funcione.
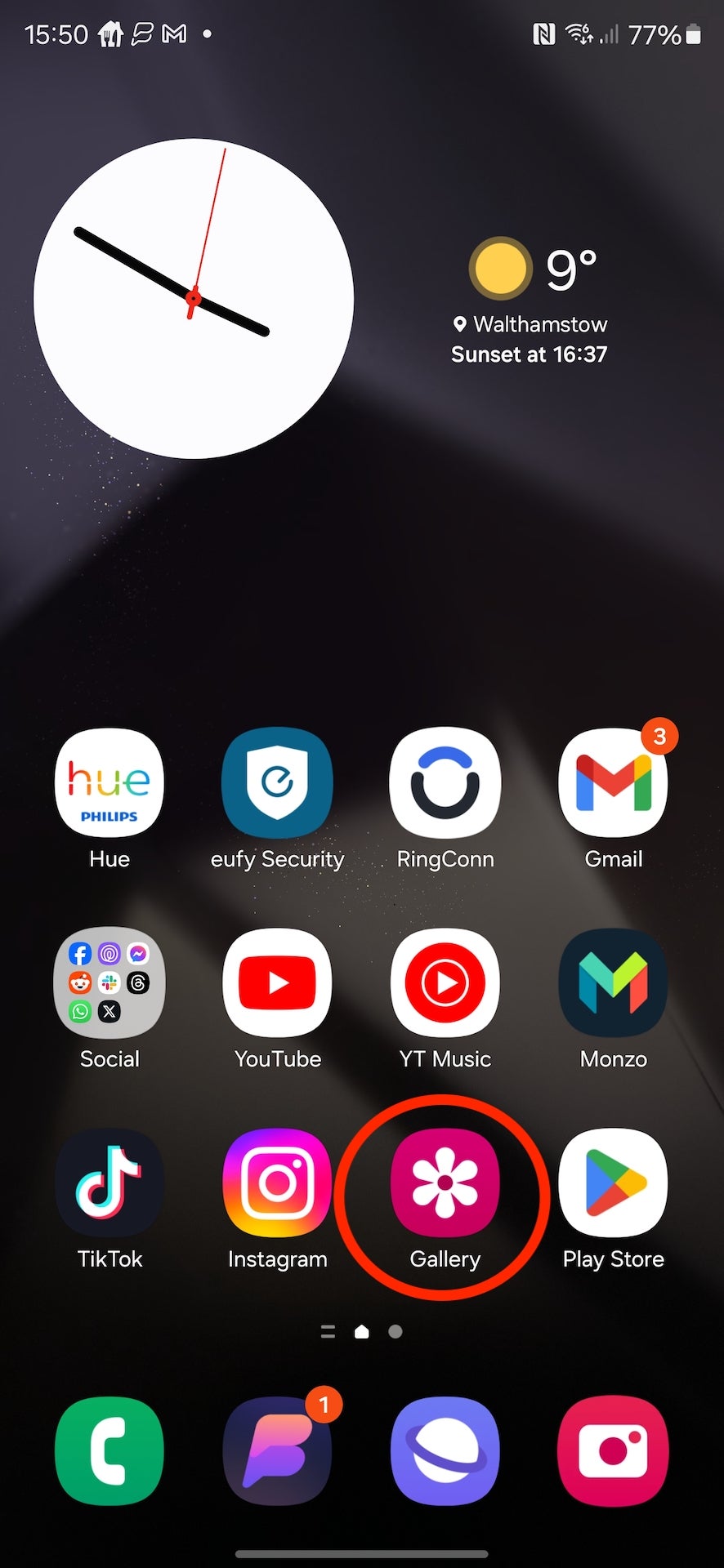
-
Paso
2Selecciona la foto que deseas editar
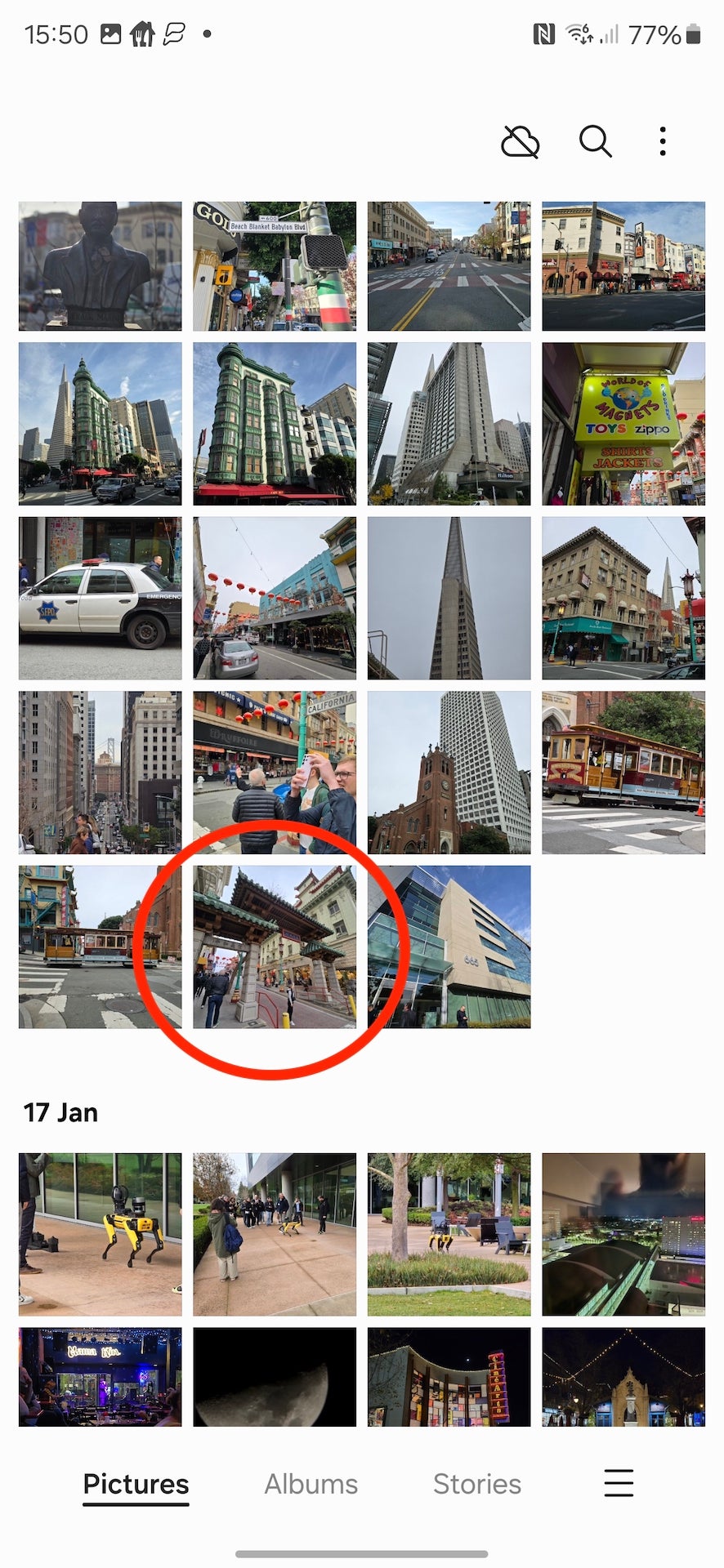
Desde tu biblioteca de imágenes, toca la imagen que deseas editar.
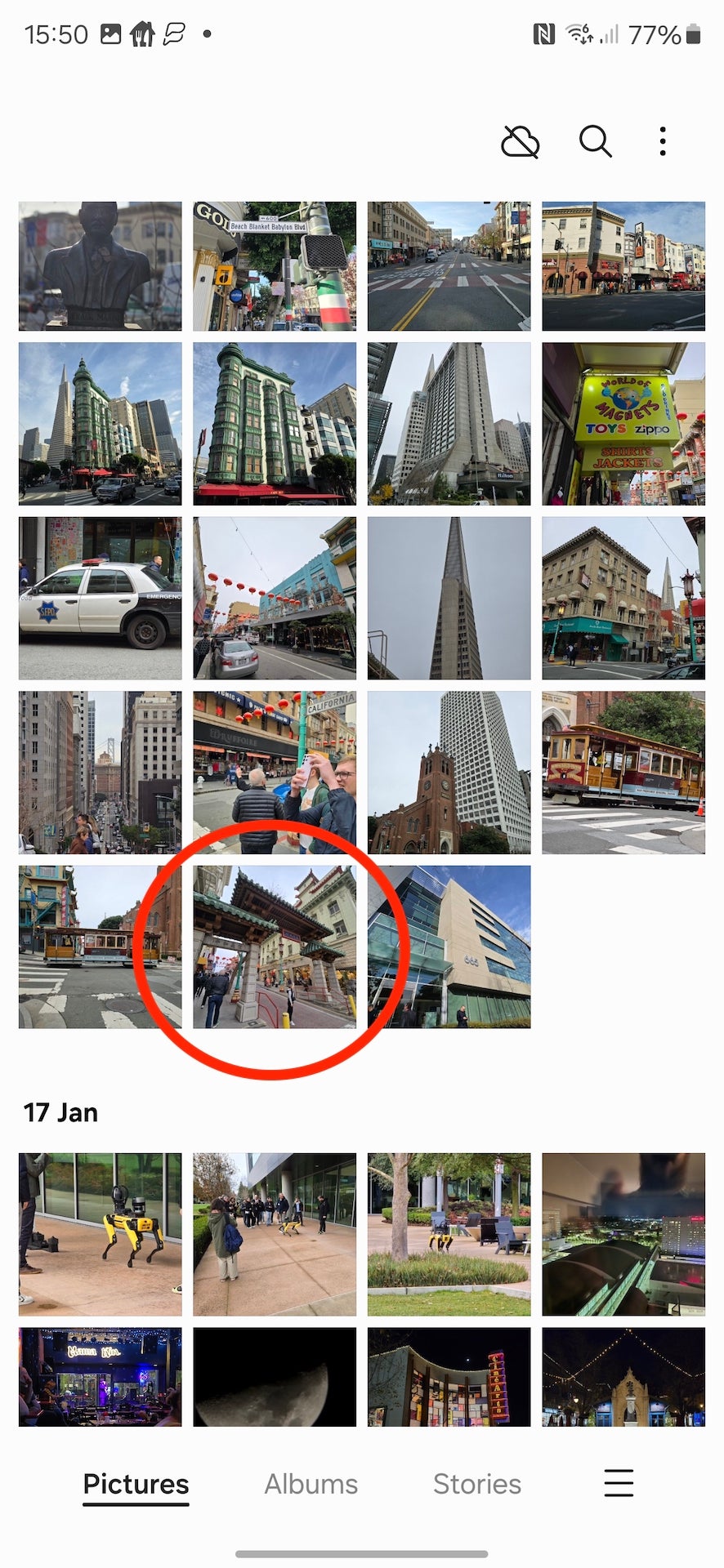
-
Paso
3Toca el ícono Editar
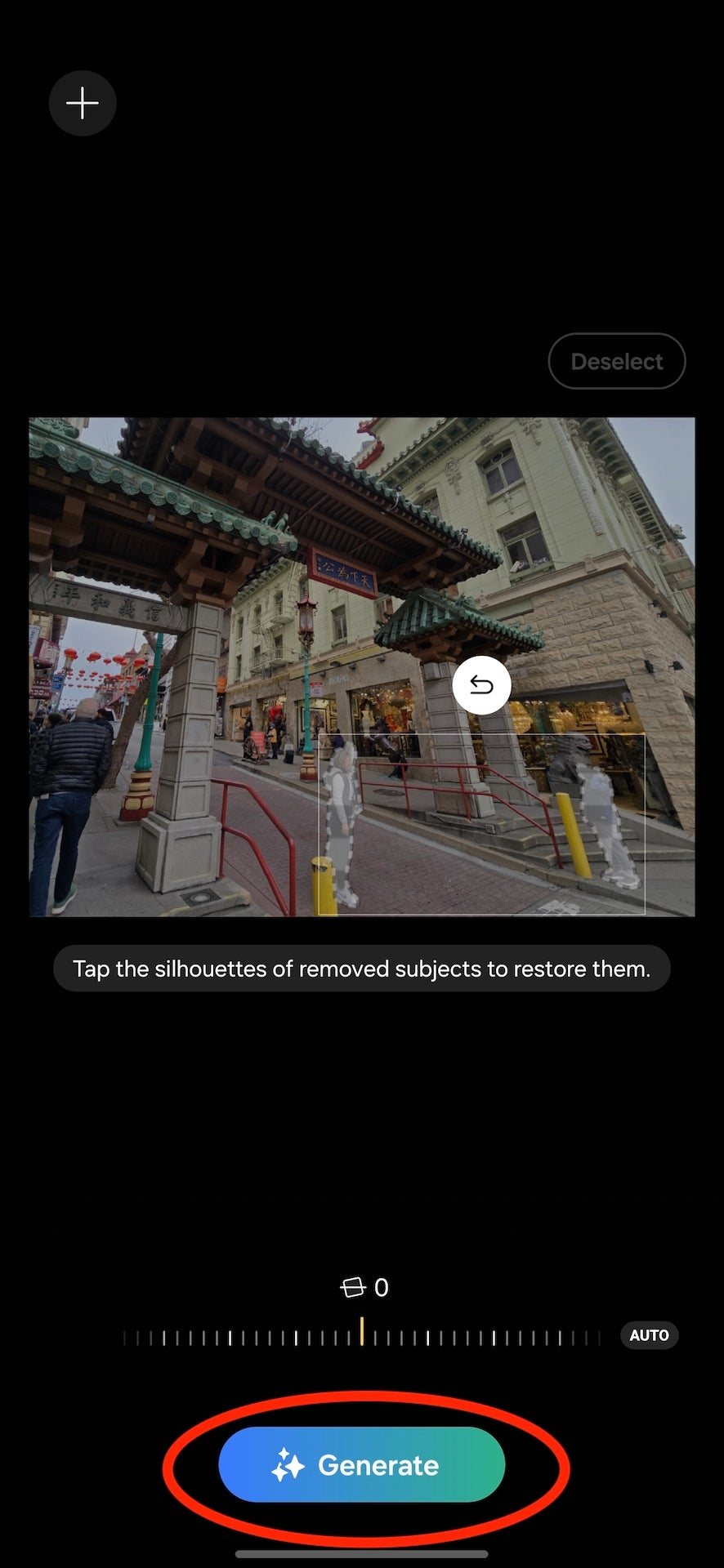
En la barra de herramientas en la parte inferior de la pantalla, toque el ícono Editar (lápiz).
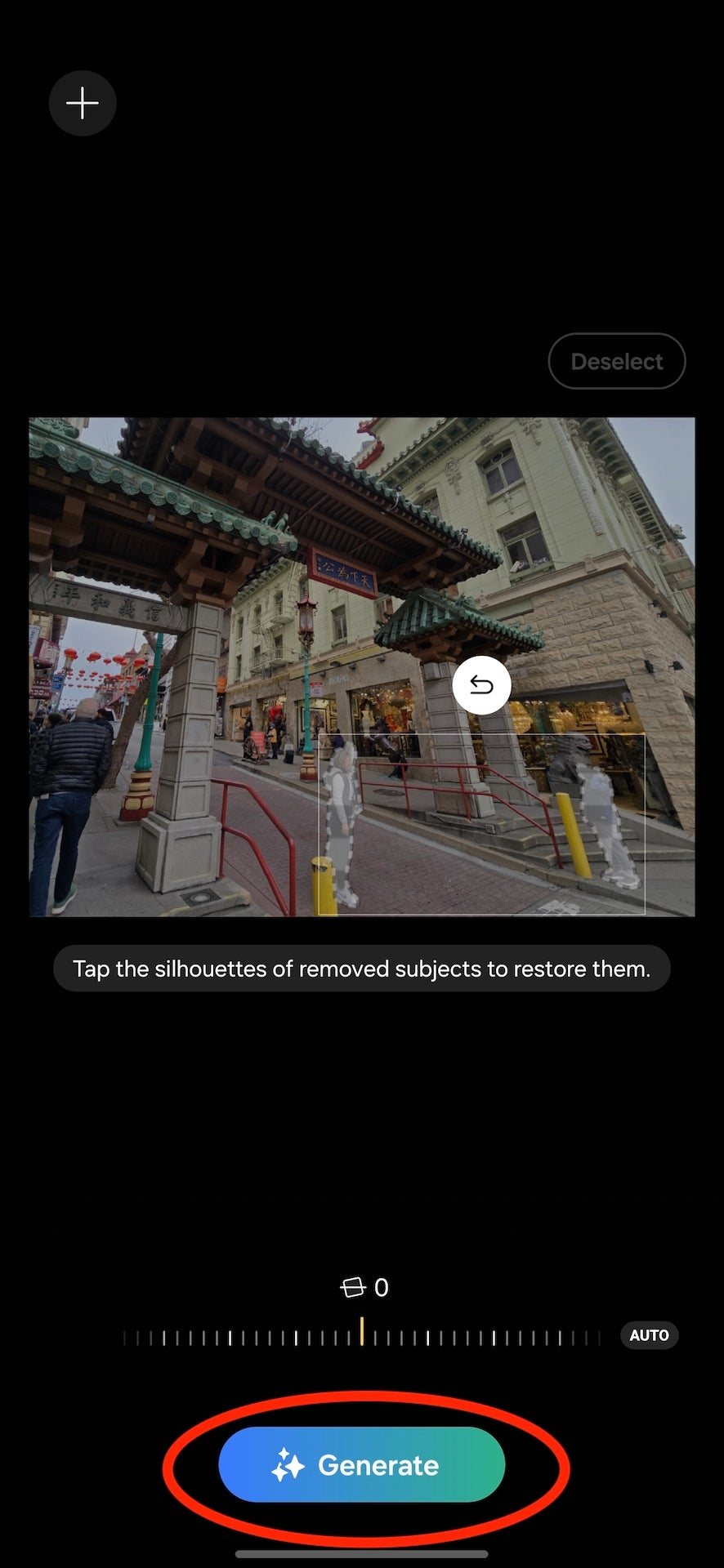
-
Paso
4Toca el ícono Galaxy AI
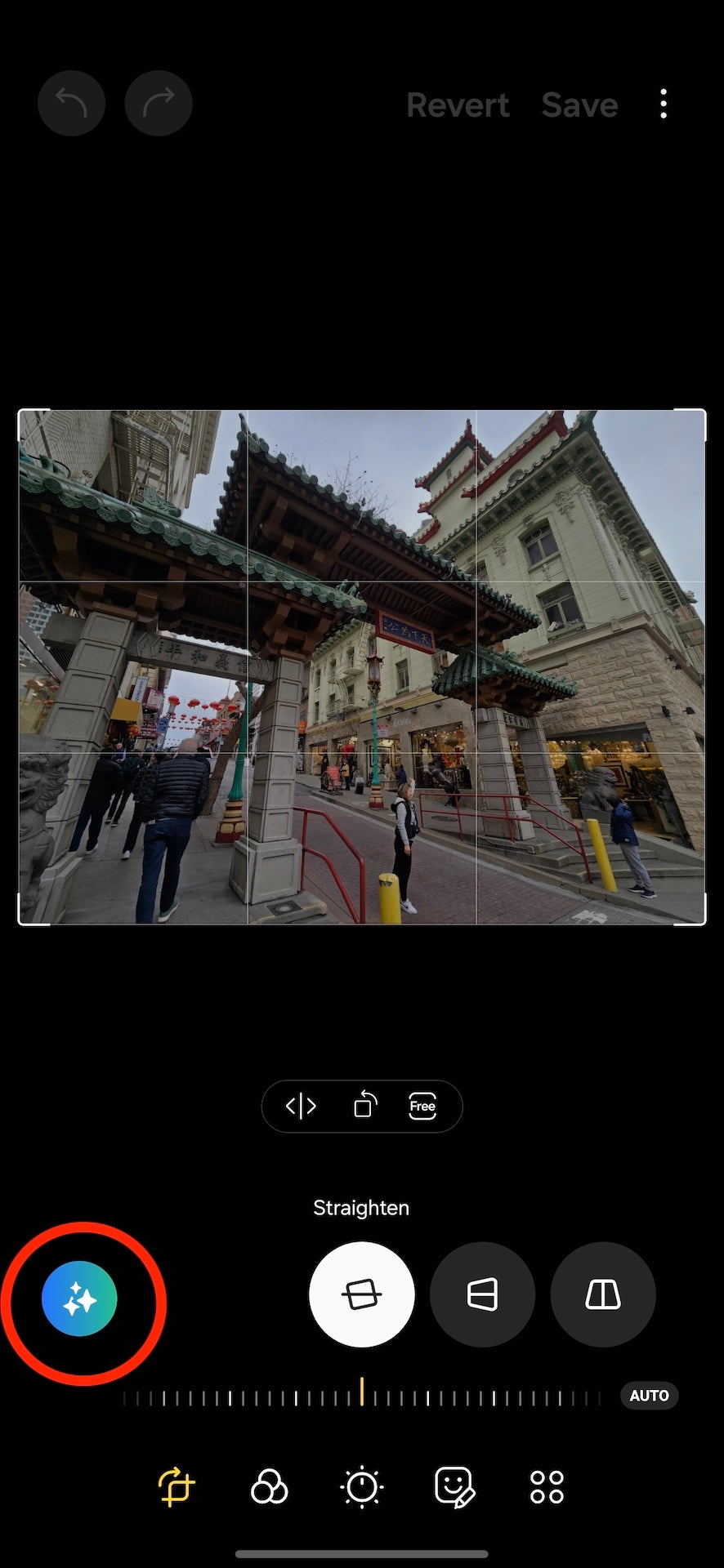
Desde el menú de edición principal, toque el nuevo ícono Galaxy AI (estrellas) en el lado izquierdo.
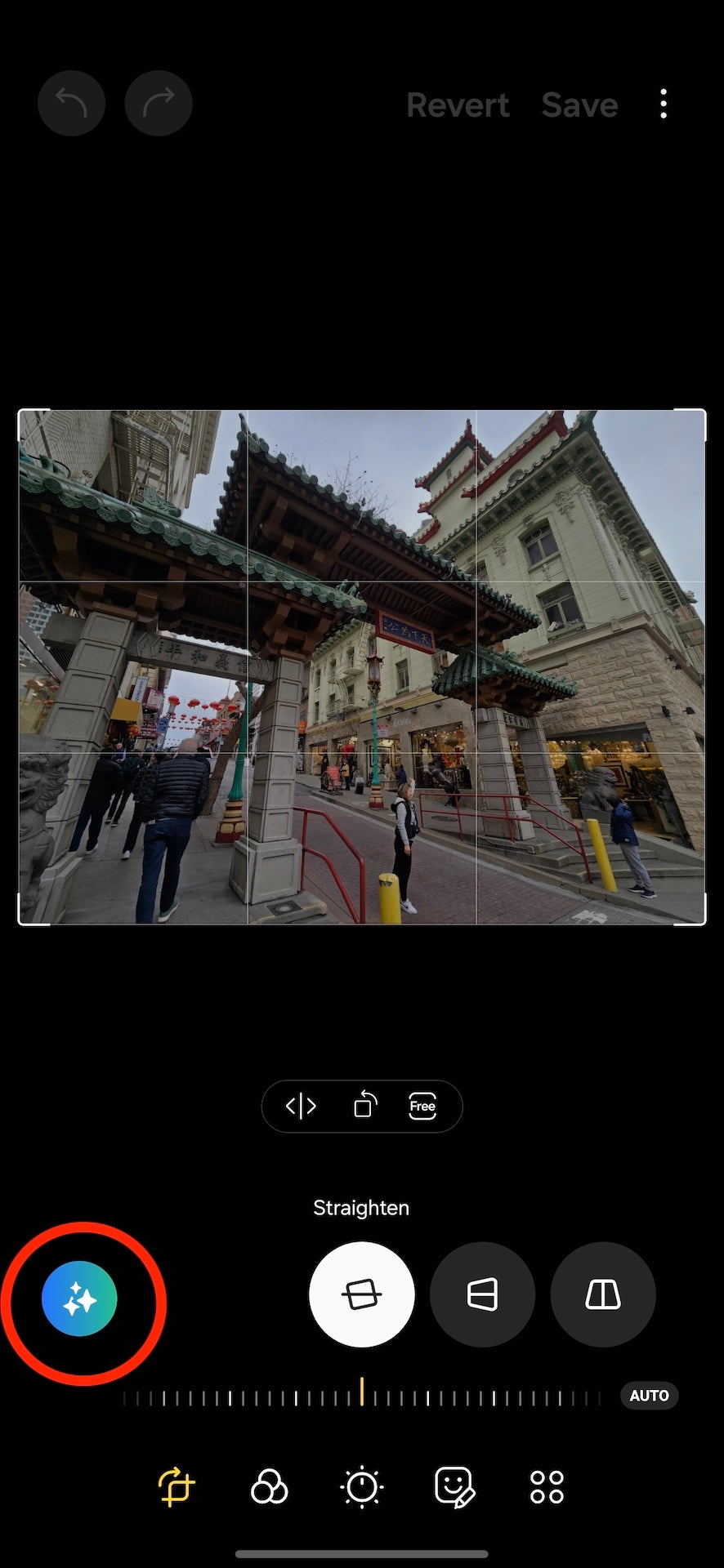
-
Paso
5Toca o rodea con un círculo los elementos que deseas mover o eliminar.
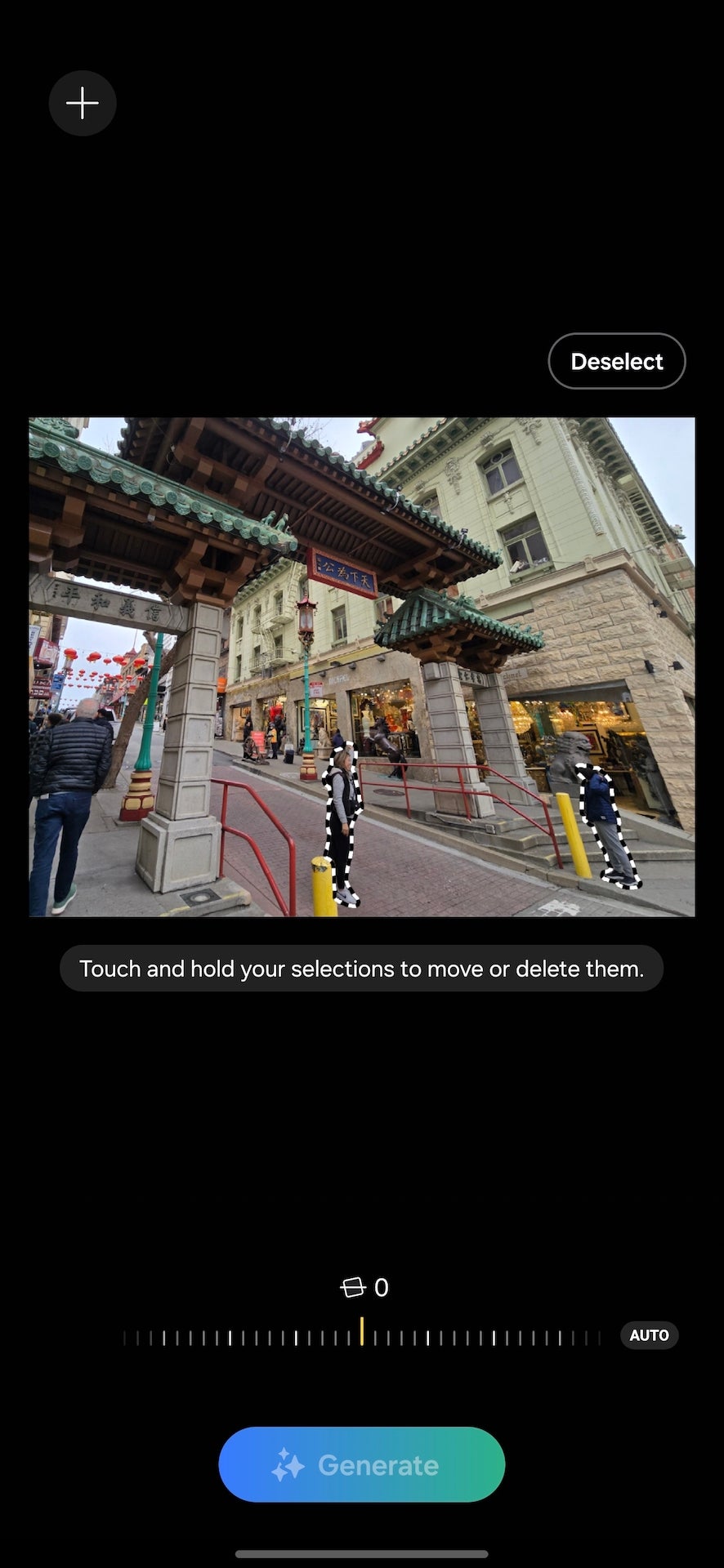
Desde aquí, deberás tocar o rodear con un círculo los elementos que deseas mover o eliminar de la imagen. Descubrimos que el toque puede ser un poco impredecible con sujetos más pequeños, por lo que recomendamos acercar y hacer círculos manualmente para obtener mejores resultados.
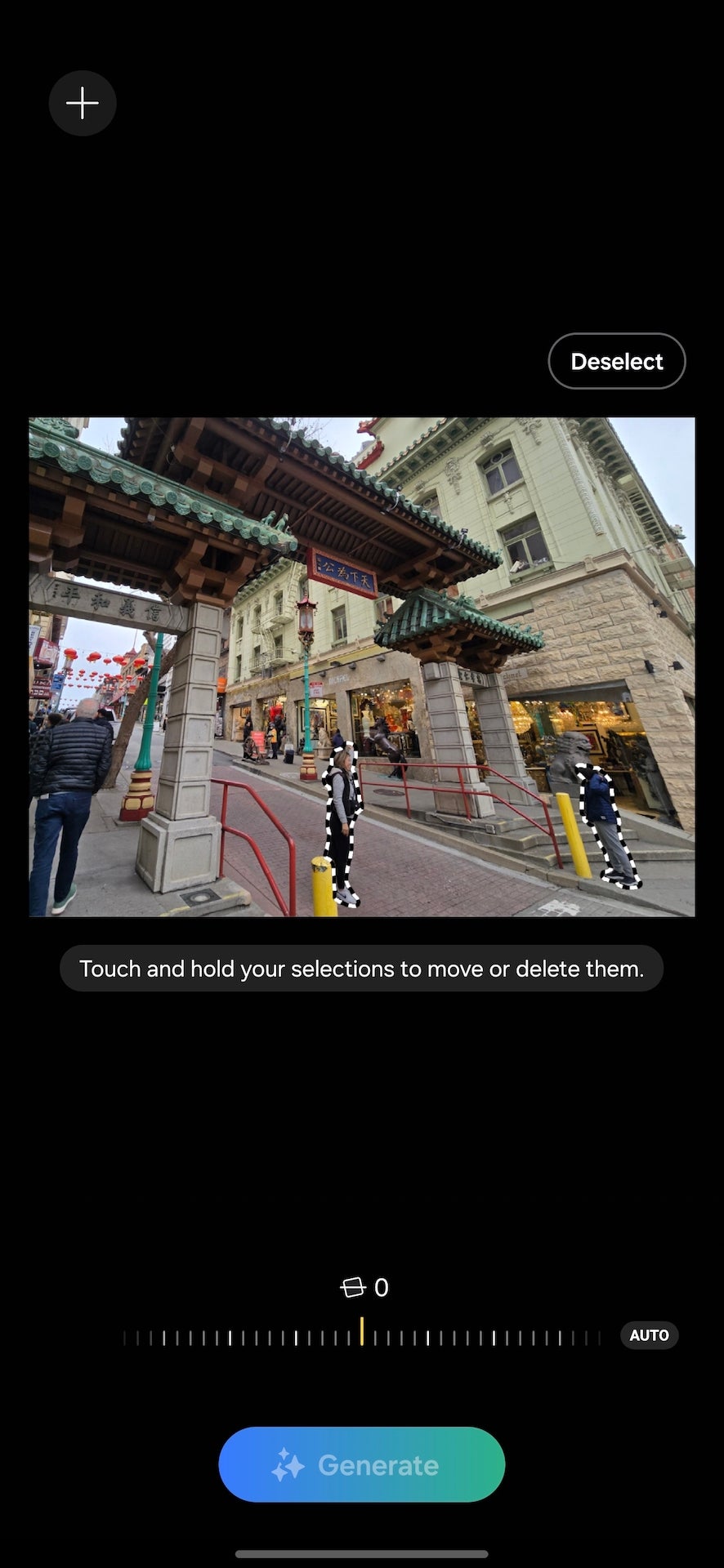
-
Paso
6Mantenga presionada su selección para moverla o eliminarla.
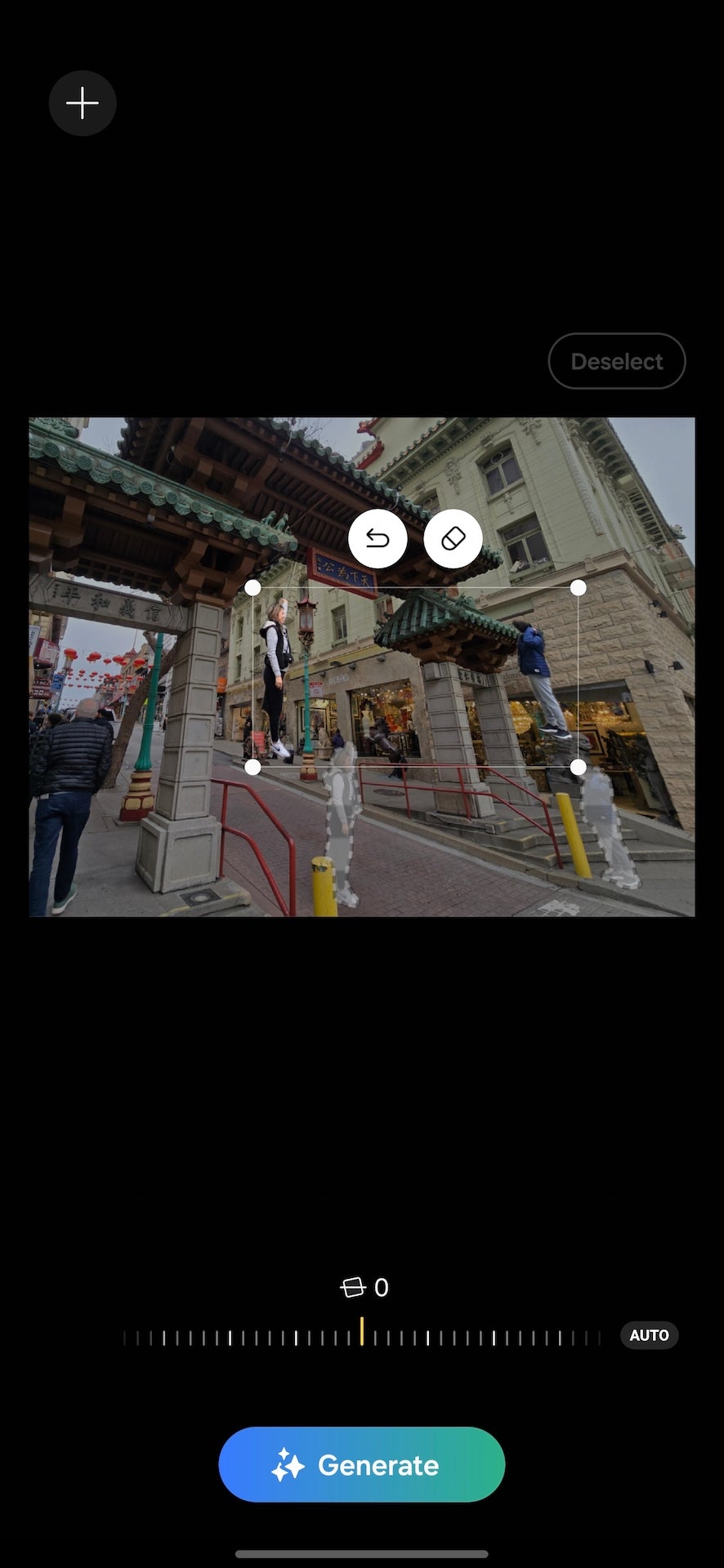
Una vez que haya seleccionado su tema, es el momento de moverlo o eliminarlo. Mantenga presionada su selección hasta que vea una animación ondulada. Desde aquí, puedes mover el tema de tu imagen a cualquier lugar de la pantalla. Si desea eliminarlos, simplemente toque el ícono de borrador que aparece una vez que mantiene presionada la selección.
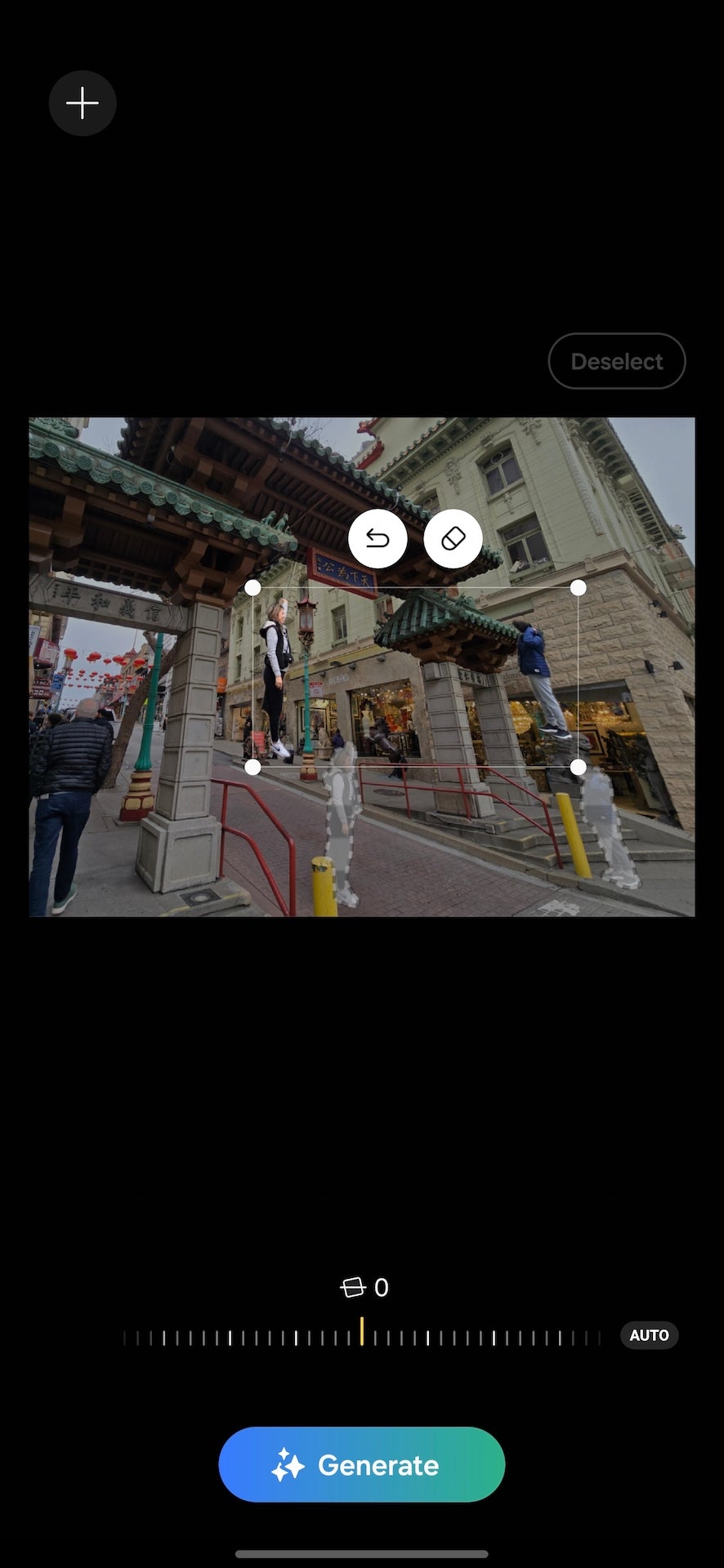
-
Paso
7Toca Generar
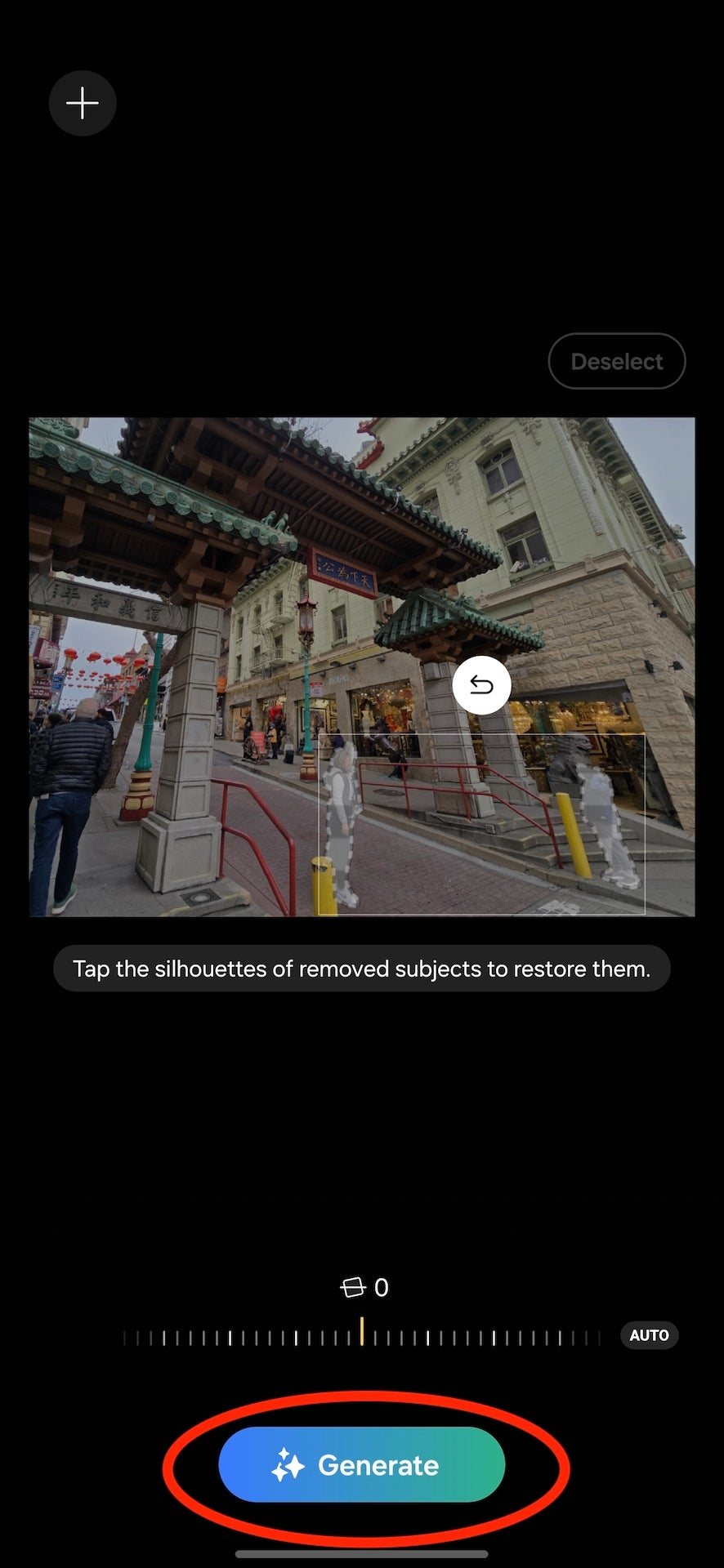
Una vez que haya movido o borrado su sujeto, es hora de tocar el botón Generar. Es probable que la imagen tarde unos segundos en generarse y, a pesar de la destreza de la IA en el dispositivo de la gama Galaxy S24, también necesitará una conexión a Internet activa.
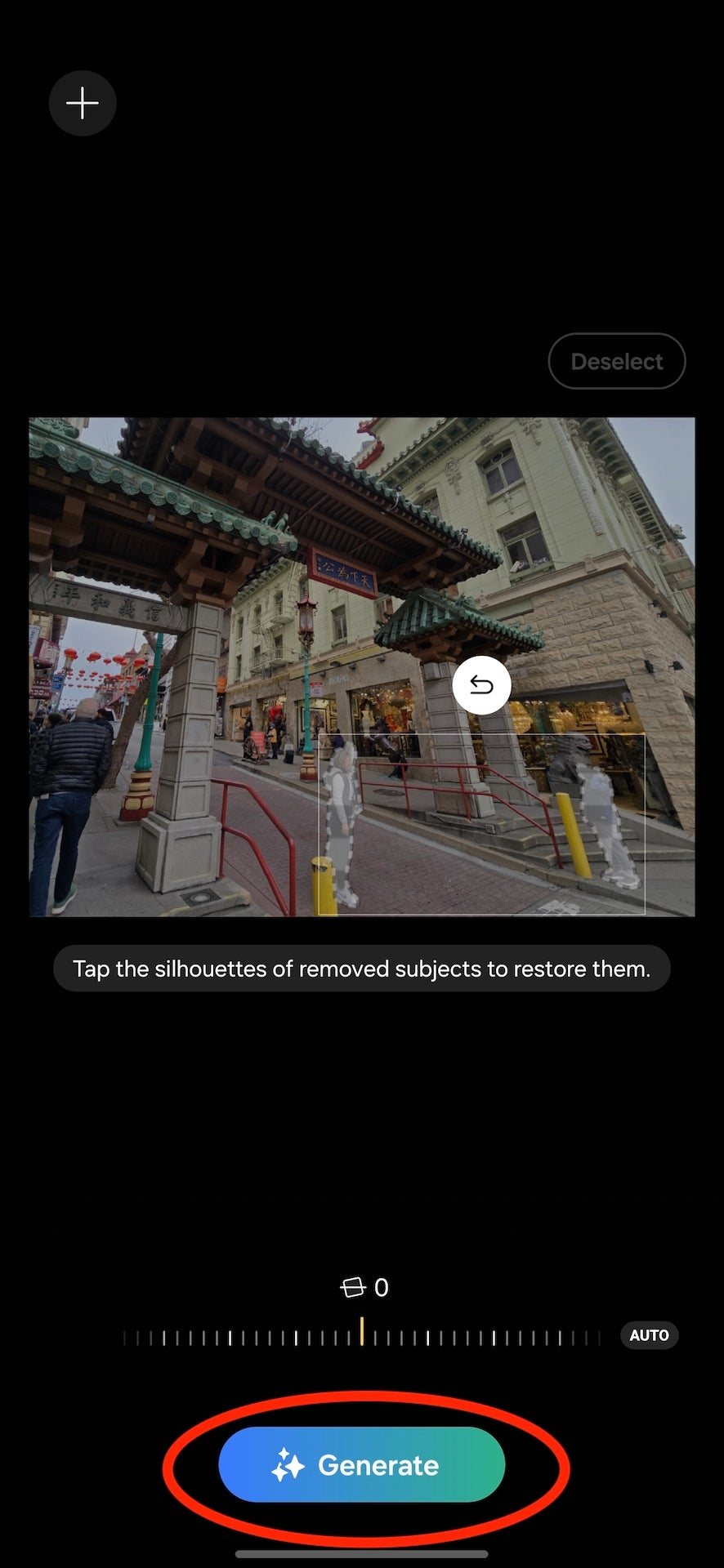
-
Paso
8Toca Listo
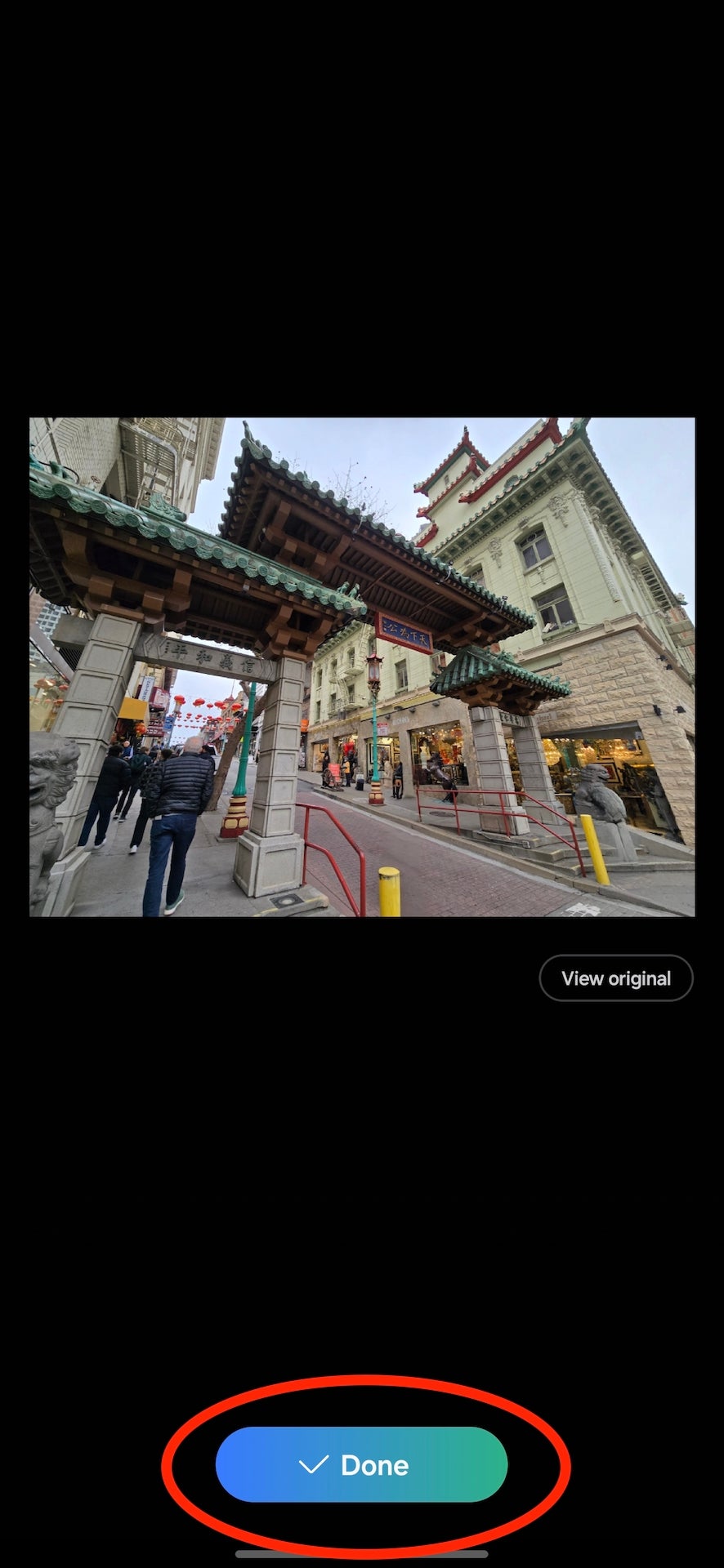
Una vez generada, se le presentará una vista previa de su imagen editada. Si está satisfecho con los resultados, toque Listo.
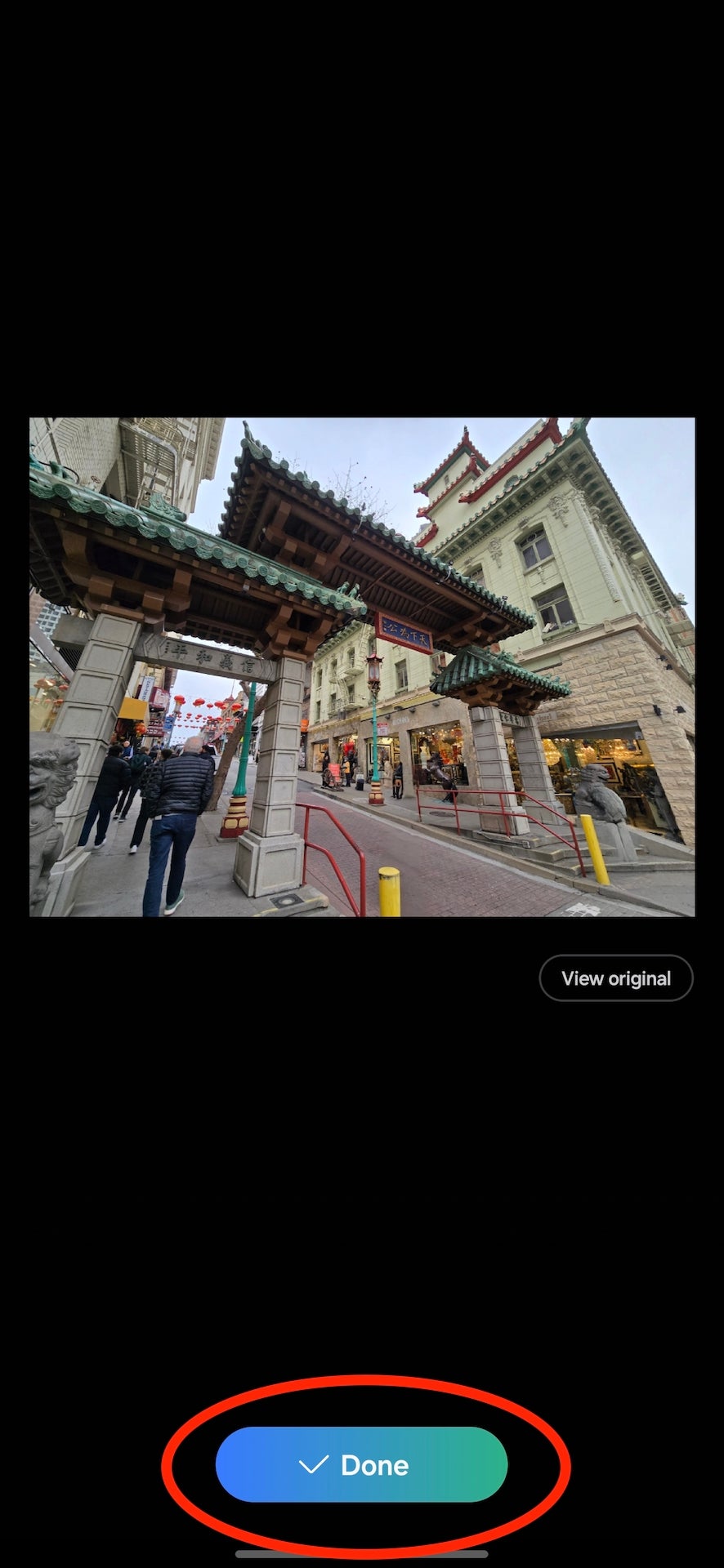
-
Paso
9Toca Guardar como copia
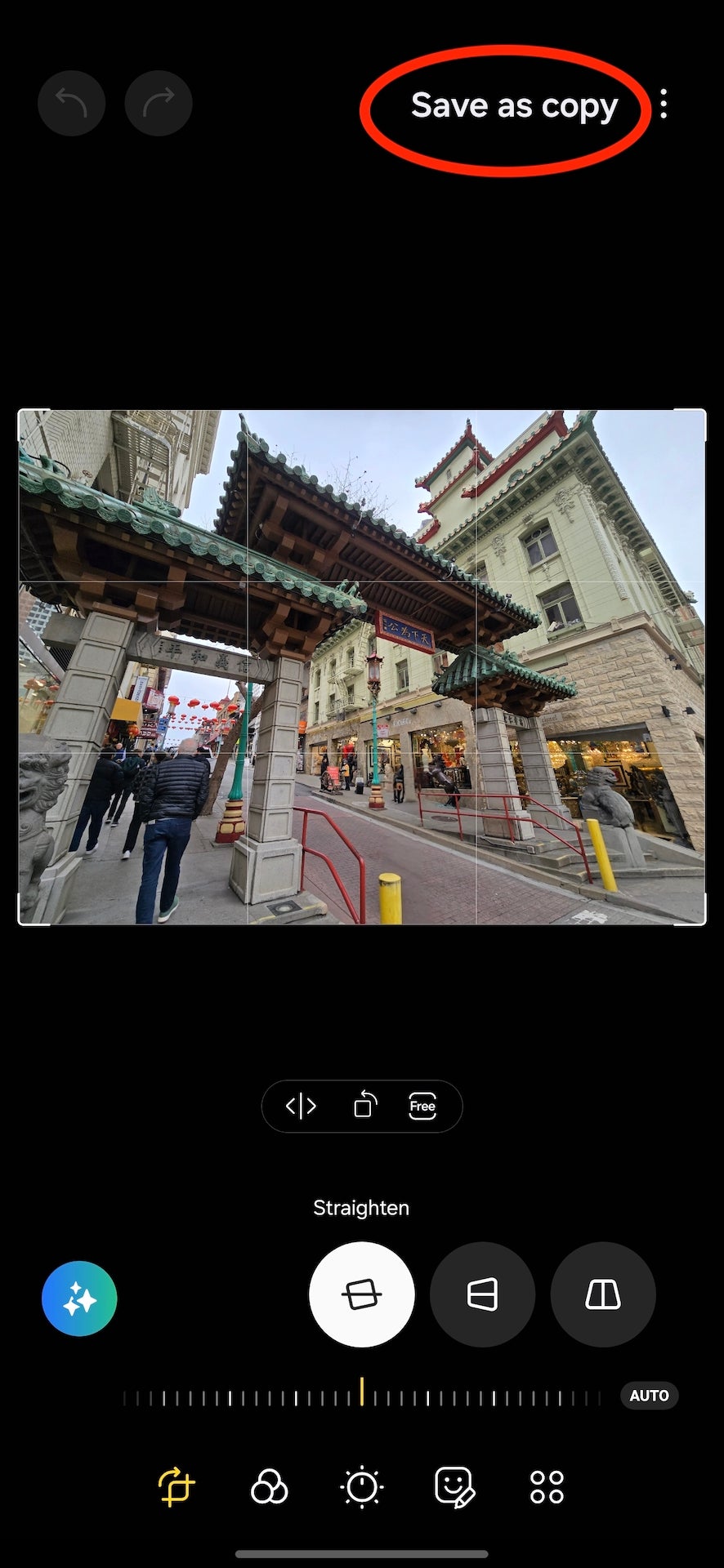
Para guardar y compartir su imagen con el mundo, toque Guardar como copia en la esquina superior derecha. Vale la pena señalar que Samsung agrega un ícono de IA en la parte inferior izquierda de todas las imágenes editadas con GenAI para dejar en claro que la foto ha sido editada, en un intento por ser más transparente a medida que la edición GenAI continúa evolucionando y mejorando.