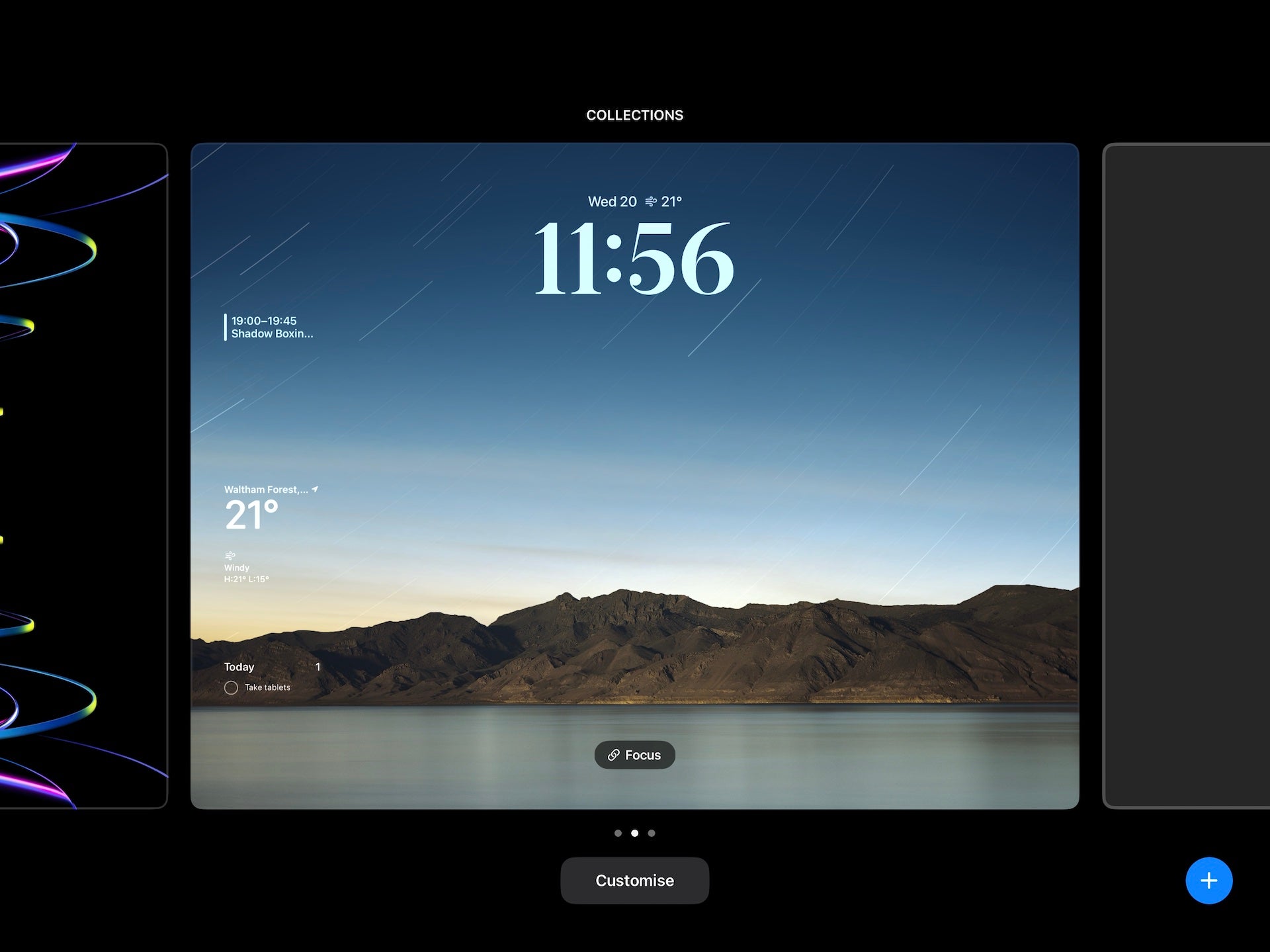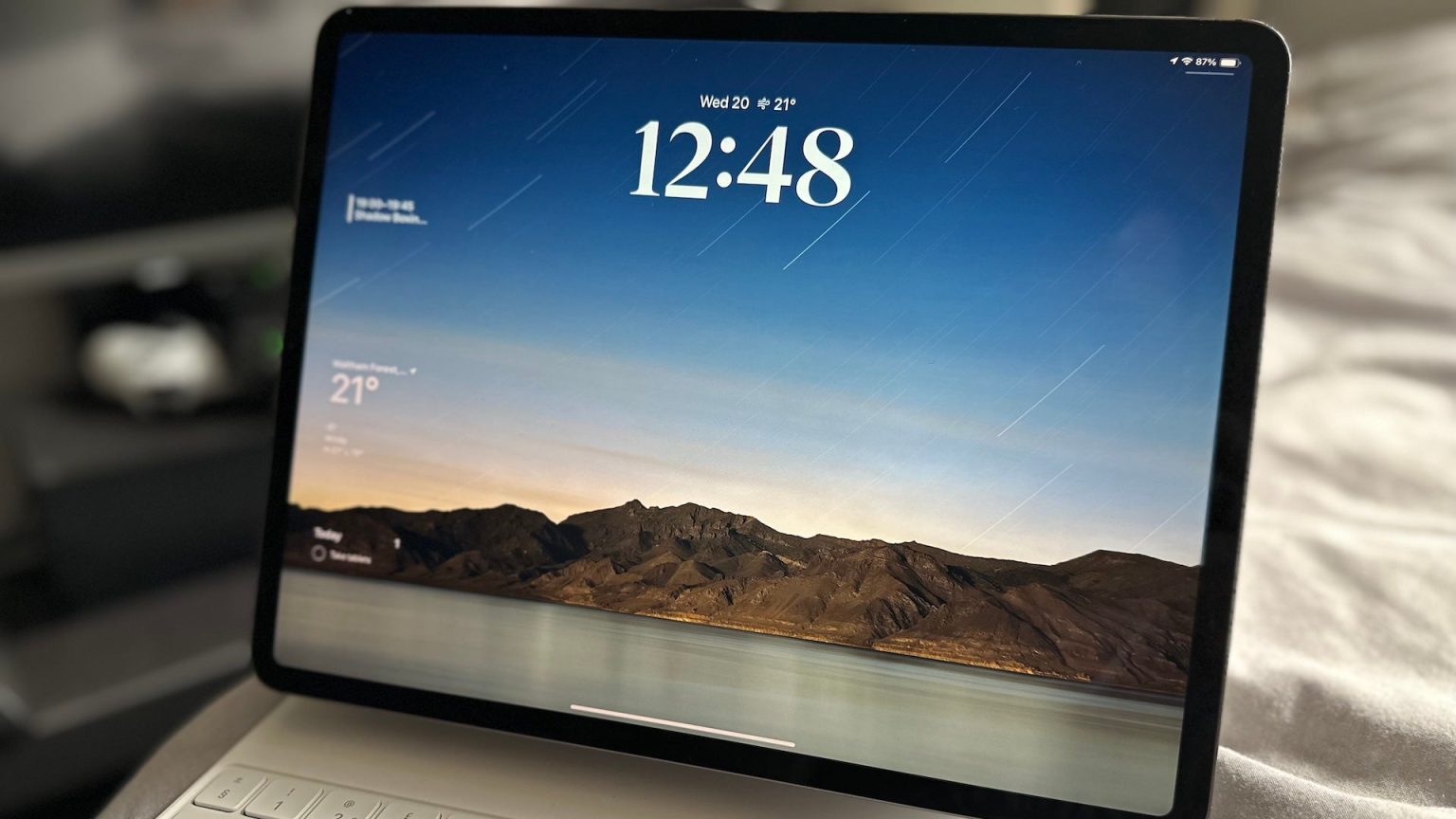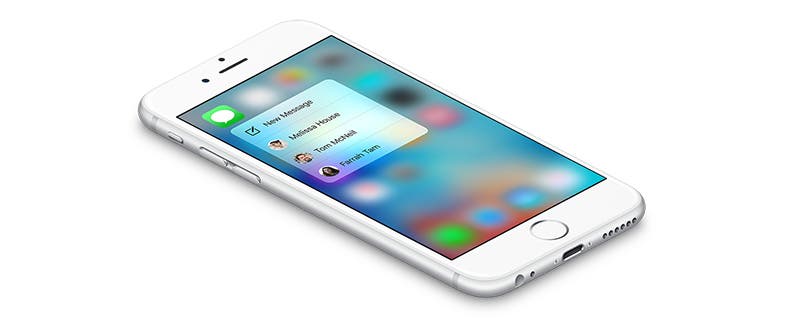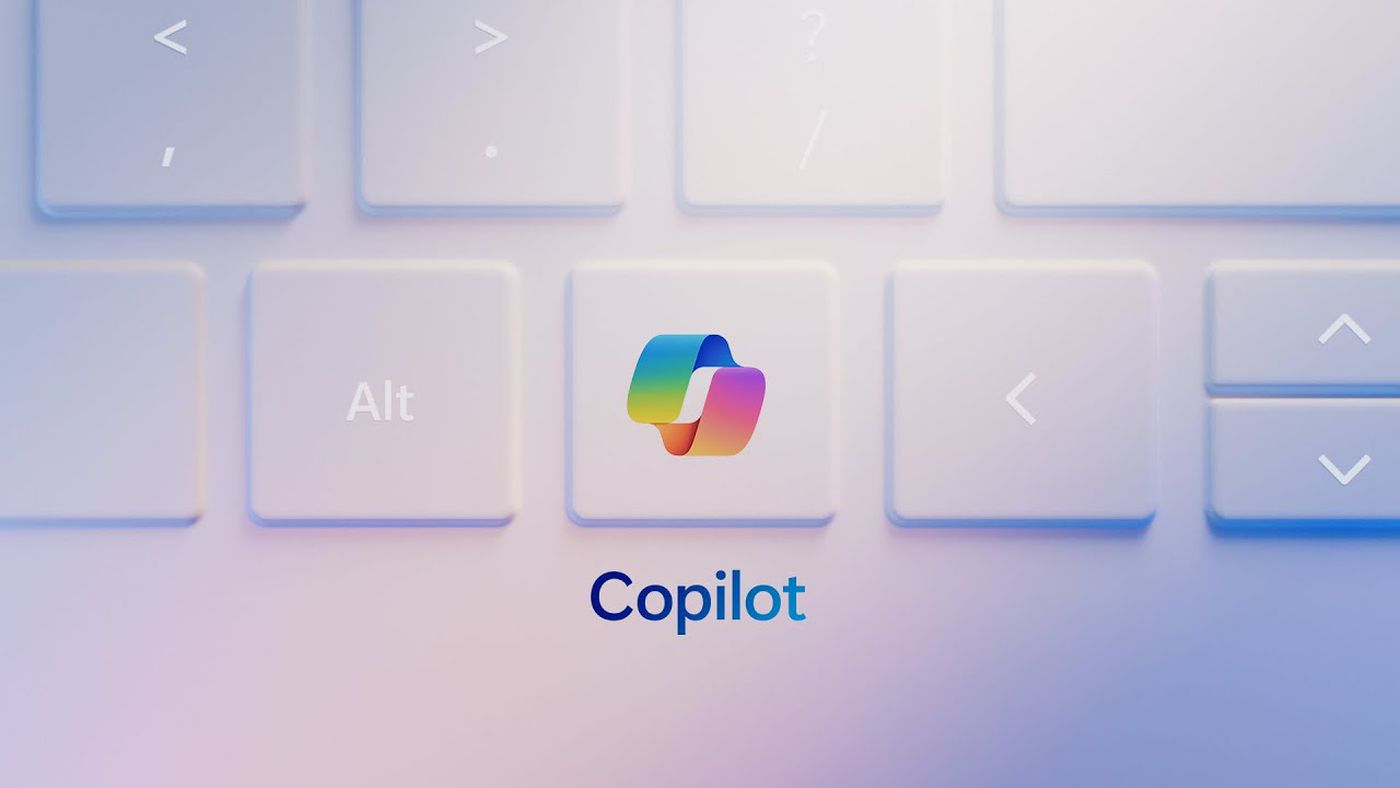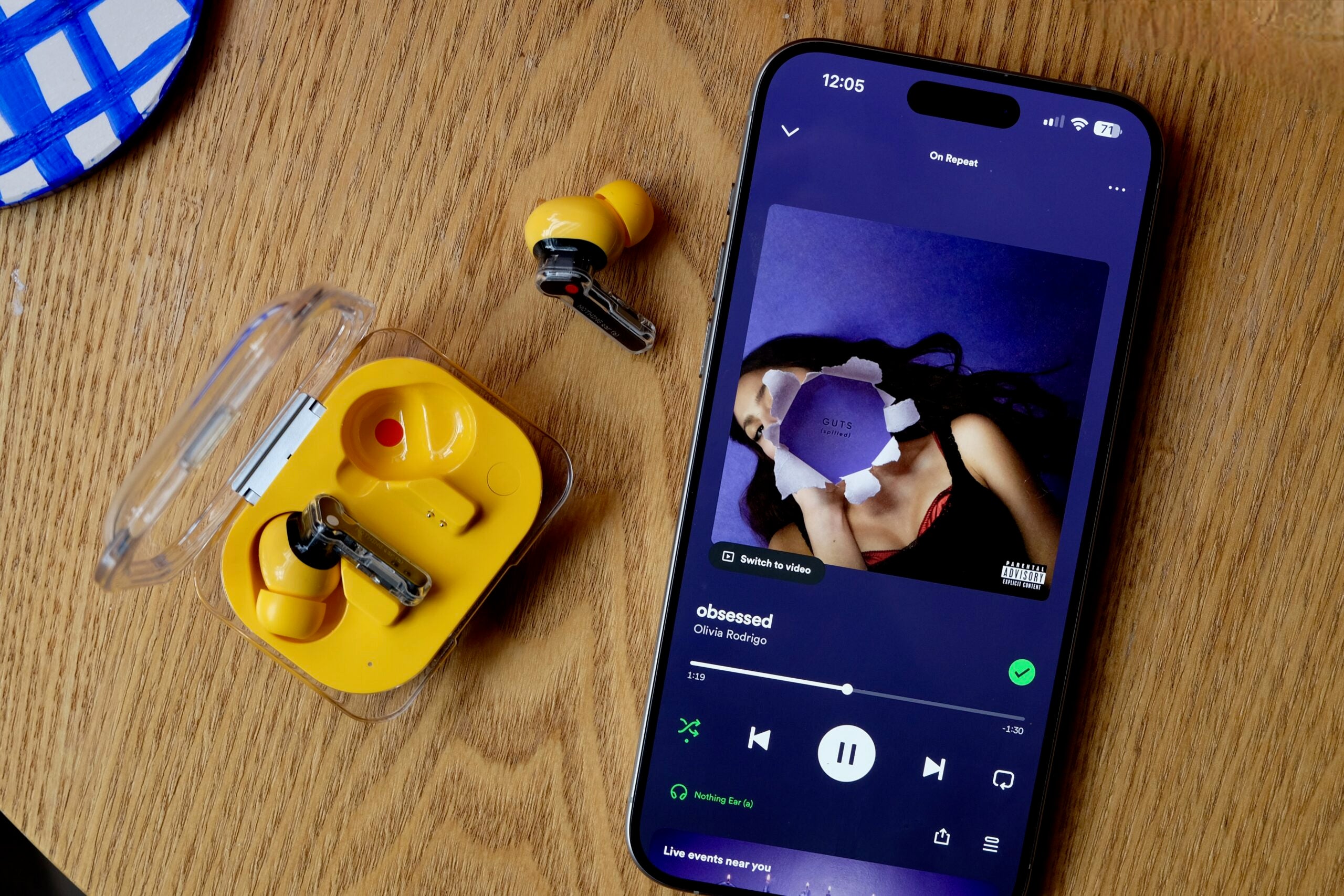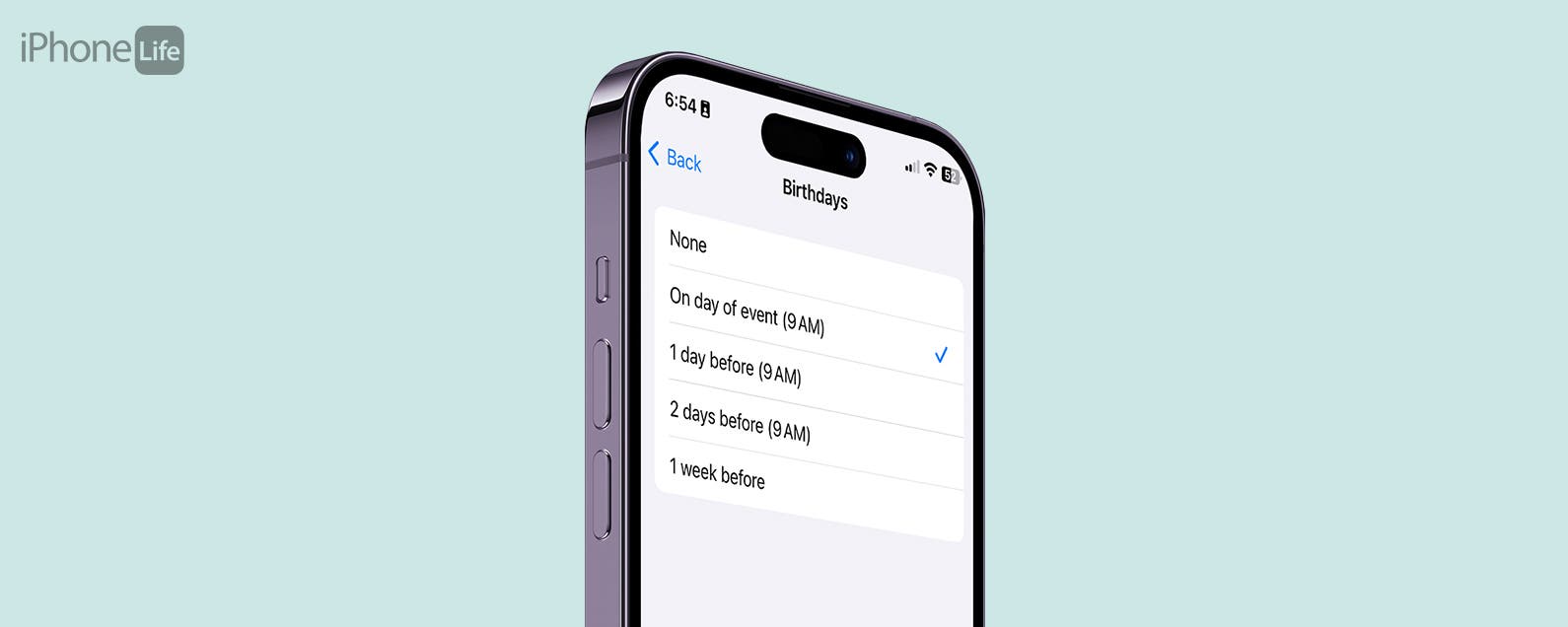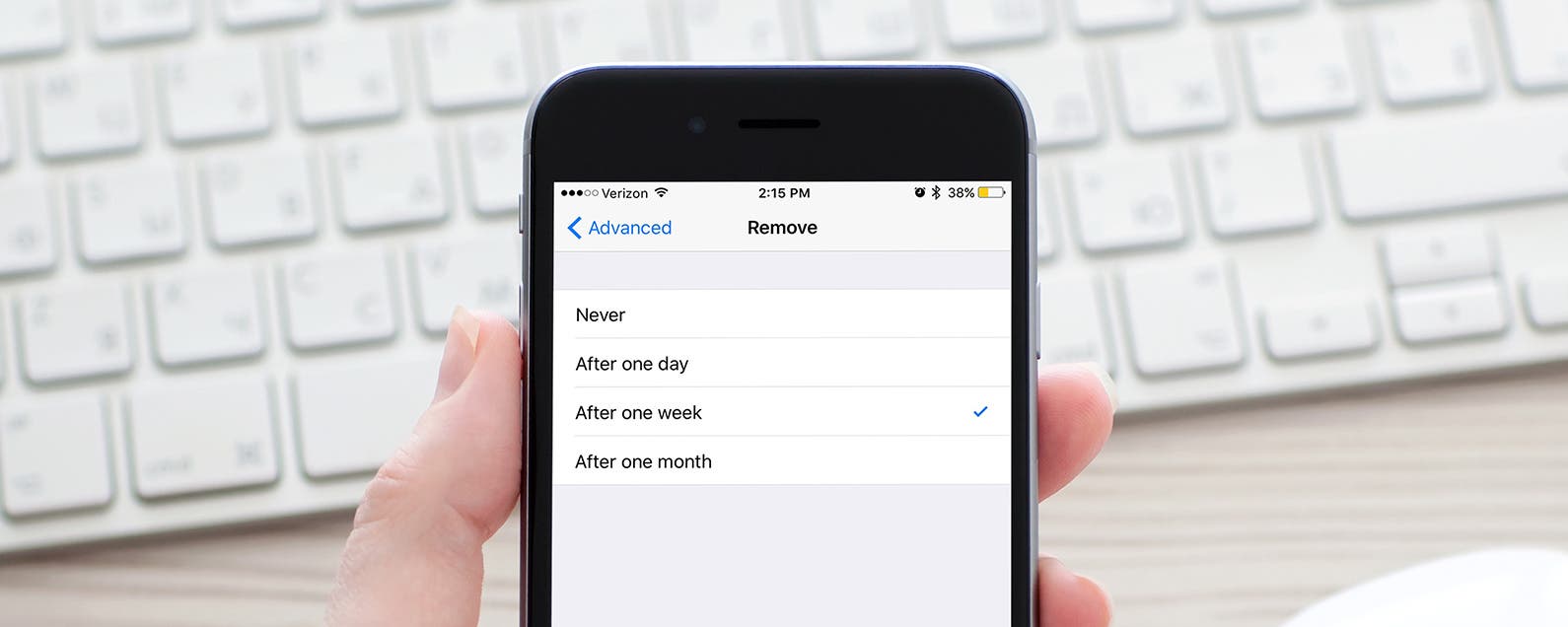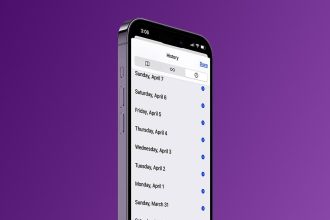iPadOS 17 es una gran actualización para los propietarios de iPad, ya que trae consigo nuevas funciones, incluida la experiencia de pantalla de bloqueo personalizable que vimos introducida. iPhone propietarios con iOS 16. La pregunta es, ¿cómo se personaliza la pantalla de bloqueo de su iPad en iPadOS 17?
Si bien el proceso es muy similar al de personalizar la pantalla de bloqueo de su iPhone, hay algunos cambios específicos del iPad que debe tener en cuenta cuando sea creativo.
No te preocupes; En Themelocal somos expertos en iPadOS 17 y aquí explicamos exactamente cómo puede personalizar la pantalla de bloqueo de su iPad.
Lo que necesitarás:
- Un iPad con iPadOS 17
La versión corta
- Mantén presionada la pantalla de bloqueo de tu iPad.
- Toca el ícono Más.
- Elija su ajuste preestablecido de pantalla de bloqueo.
- Toque el reloj para personalizarlo.
- Añade widgets.
- Toque Agregar para guardar los cambios.
- Toque Establecer como par de fondos de pantalla.
- Selecciona tu nueva pantalla de bloqueo.
-
Paso
1Mantén presionada la pantalla de bloqueo de tu iPad

El primer paso para personalizar la pantalla de bloqueo de su iPad es tocar y mantener presionada la pantalla de bloqueo para acceder al menú de selección de pantalla de bloqueo.

-
Paso
2Toca el ícono Más

Puedes personalizar tu pantalla de bloqueo actual o crear una nueva desde cero. Para los propósitos de este tutorial, crearemos una nueva pantalla de bloqueo. Para hacerlo, toque el ícono Más en la parte inferior derecha.

-
Paso
3Elige tu pantalla de bloqueo preestablecida
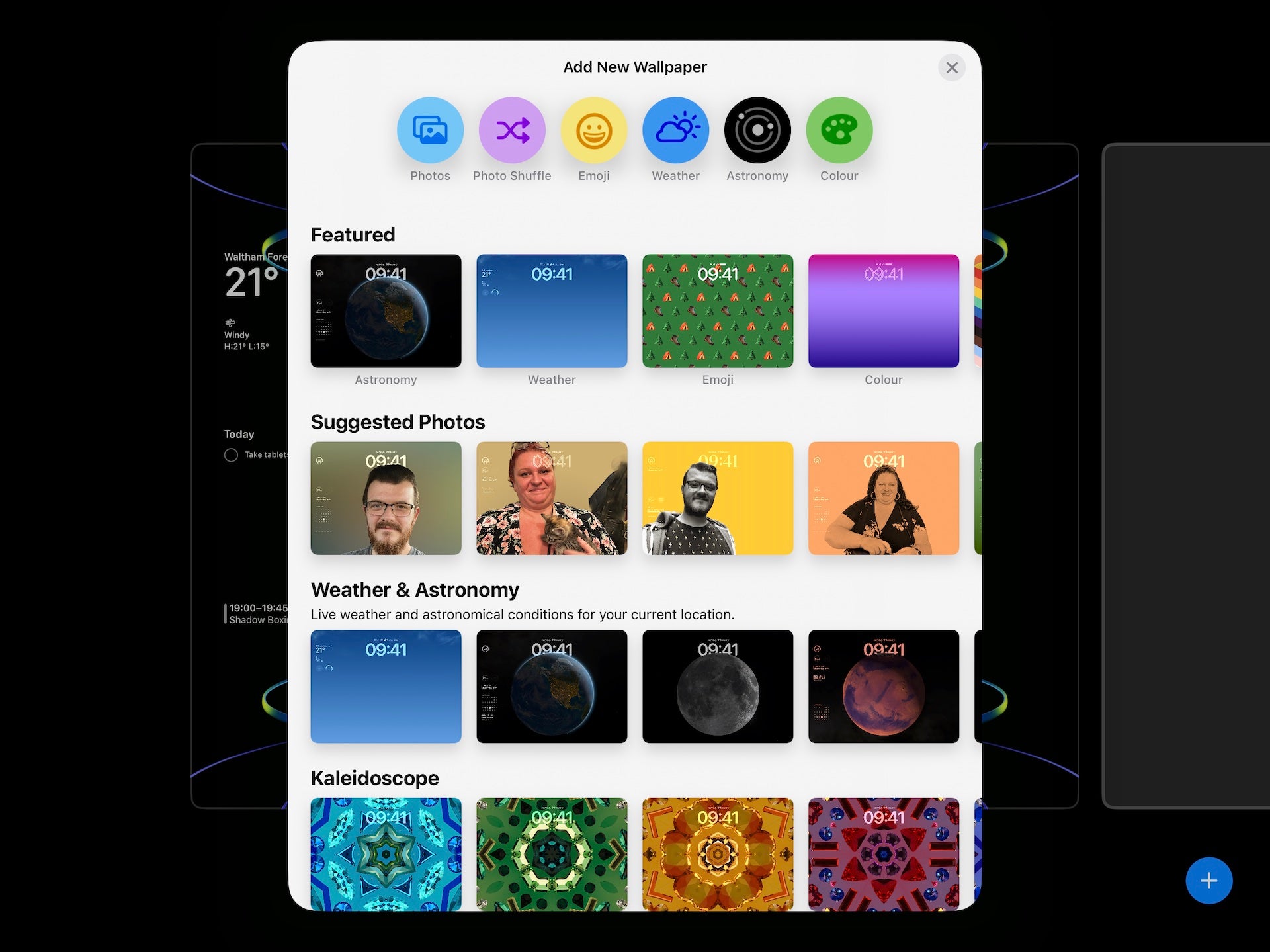
Ahora se le presentará una variedad de estilos de pantalla de bloqueo para elegir. Estos van desde pantallas coloridas básicas hasta opciones temáticas como el clima y el espacio que cambiarán automáticamente a medida que avanza el día. También tienes ajustes preestablecidos de pantalla de bloqueo de Photo Shuffle que mostrarán una serie de fotos a lo largo del día.
Explora la selección y toca el diseño que deseas personalizar.
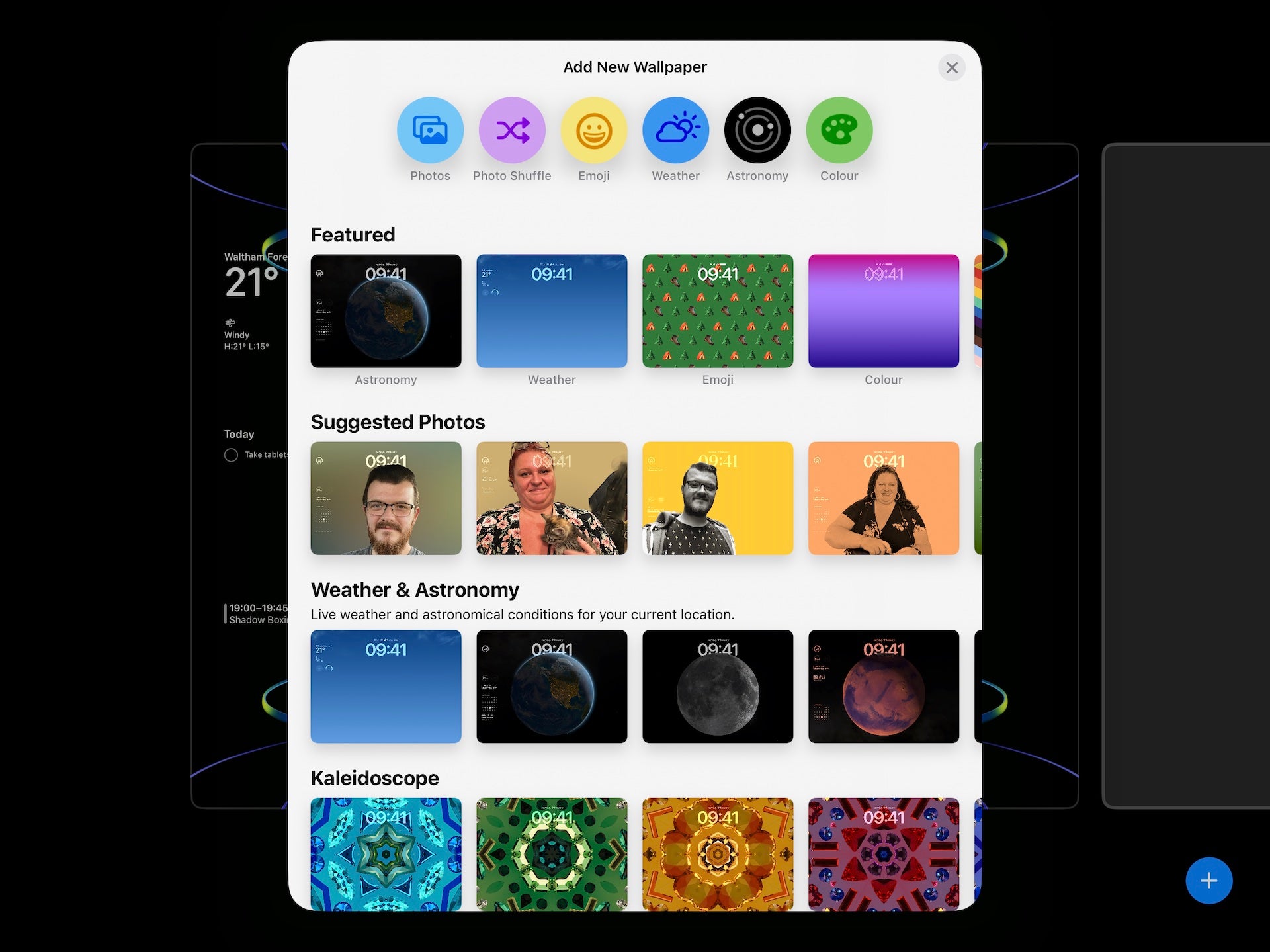
-
Paso
4Toca el reloj para personalizarlo.
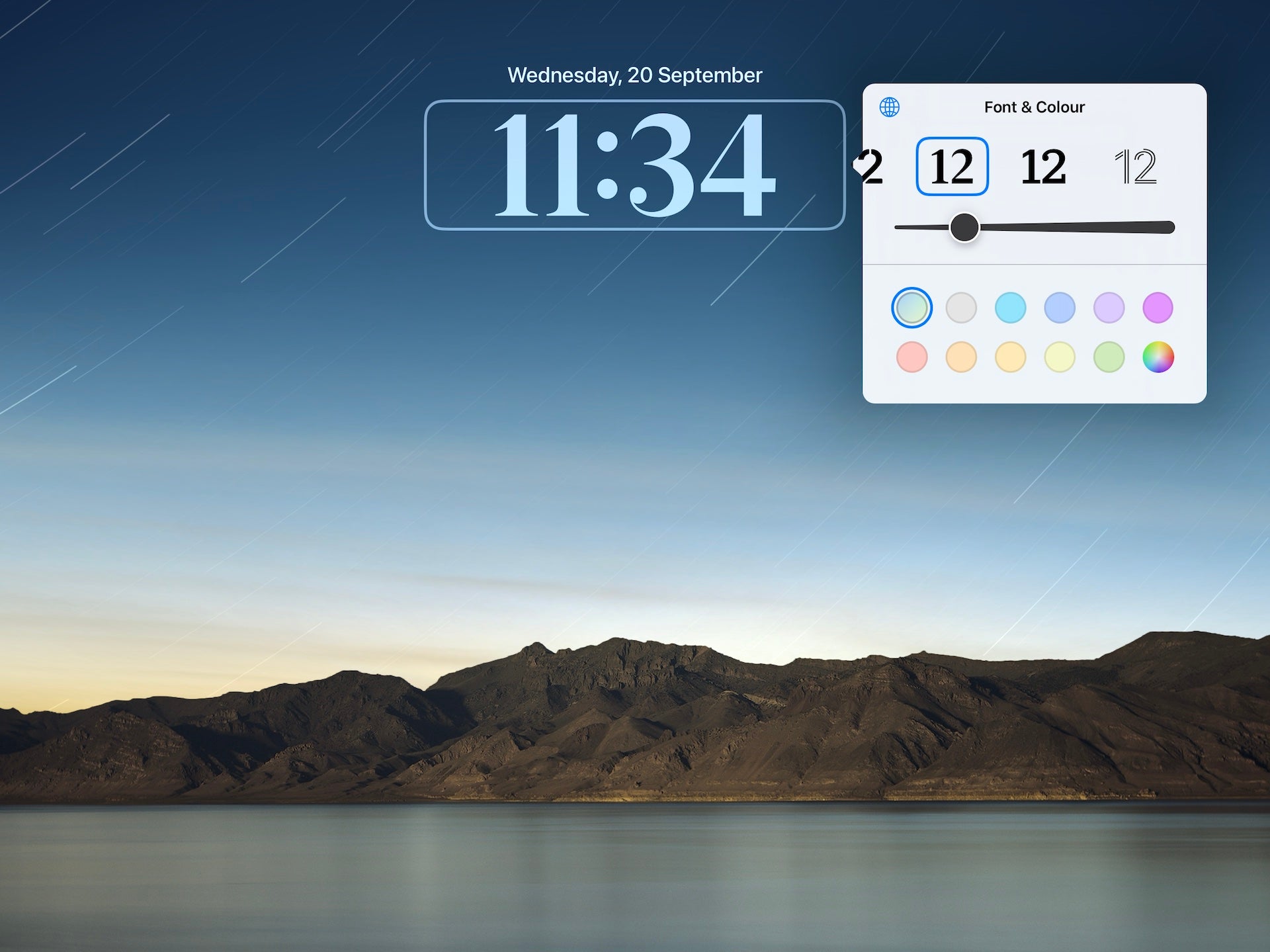
Ahora puede comenzar el proceso de personalización. Empecemos por el reloj; tóquelo para cambiar tanto la fuente como el color del reloj. El color predeterminado se sincronizará automáticamente con el color de fondo, pero puedes anularlo si así lo deseas.
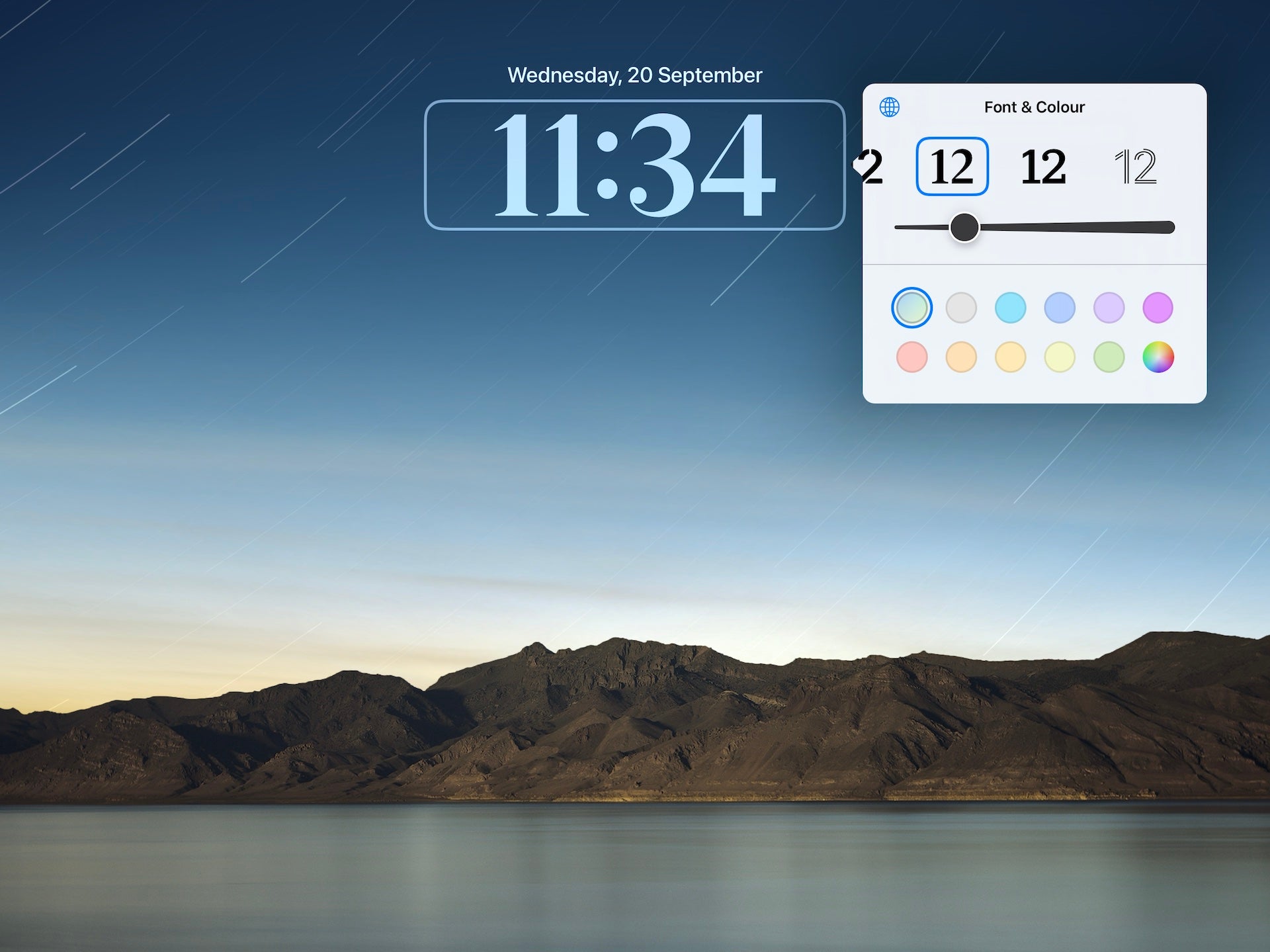
-
Paso
5Agregar widgets
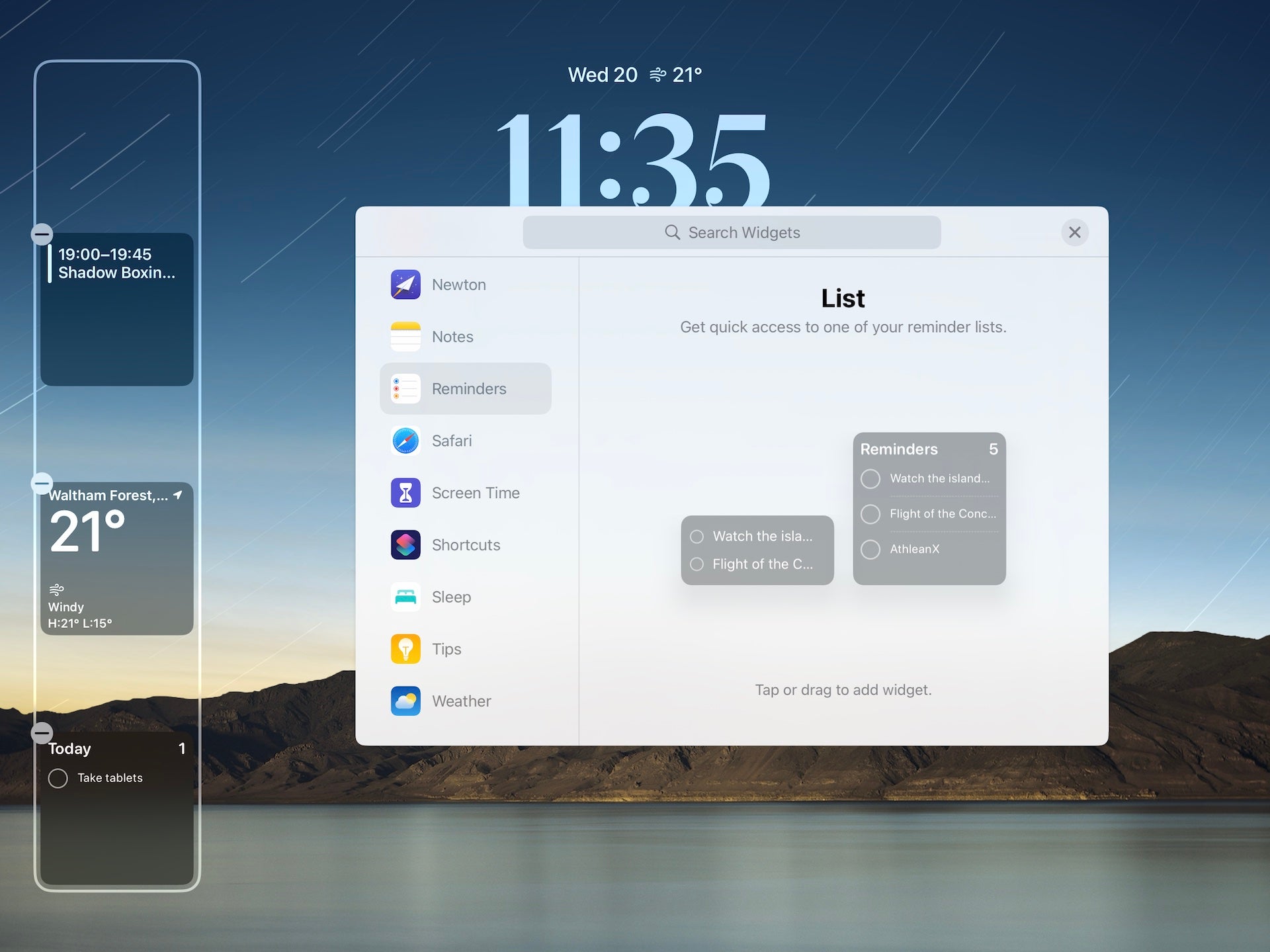
Aquí está la parte realmente divertida; Agregar widgets a la pantalla de bloqueo de tu iPad. Simplemente toque el espacio vacío a la izquierda de la pantalla (en orientación horizontal) y navegue entre la selección de widgets disponibles. Para agregar uno, tóquelo o arrástrelo a su lugar.
Se puede interactuar con ciertos widgets, como los recordatorios y el inicio, directamente desde la pantalla de inicio, lo que le permite activar o desactivar la tecnología inteligente y marcar cosas de su lista de tareas pendientes sin desbloquear su iPad.
Una cosa importante a tener en cuenta aquí es que, a diferencia del sistema de pantalla de bloqueo del iPhone, el iPad tiene dos diseños de pantalla de bloqueo separados (horizontal y vertical) y puede mostrar diferentes widgets según la orientación. Entonces, antes de continuar, gira tu iPad y agrega también sus widgets de orientación vertical.
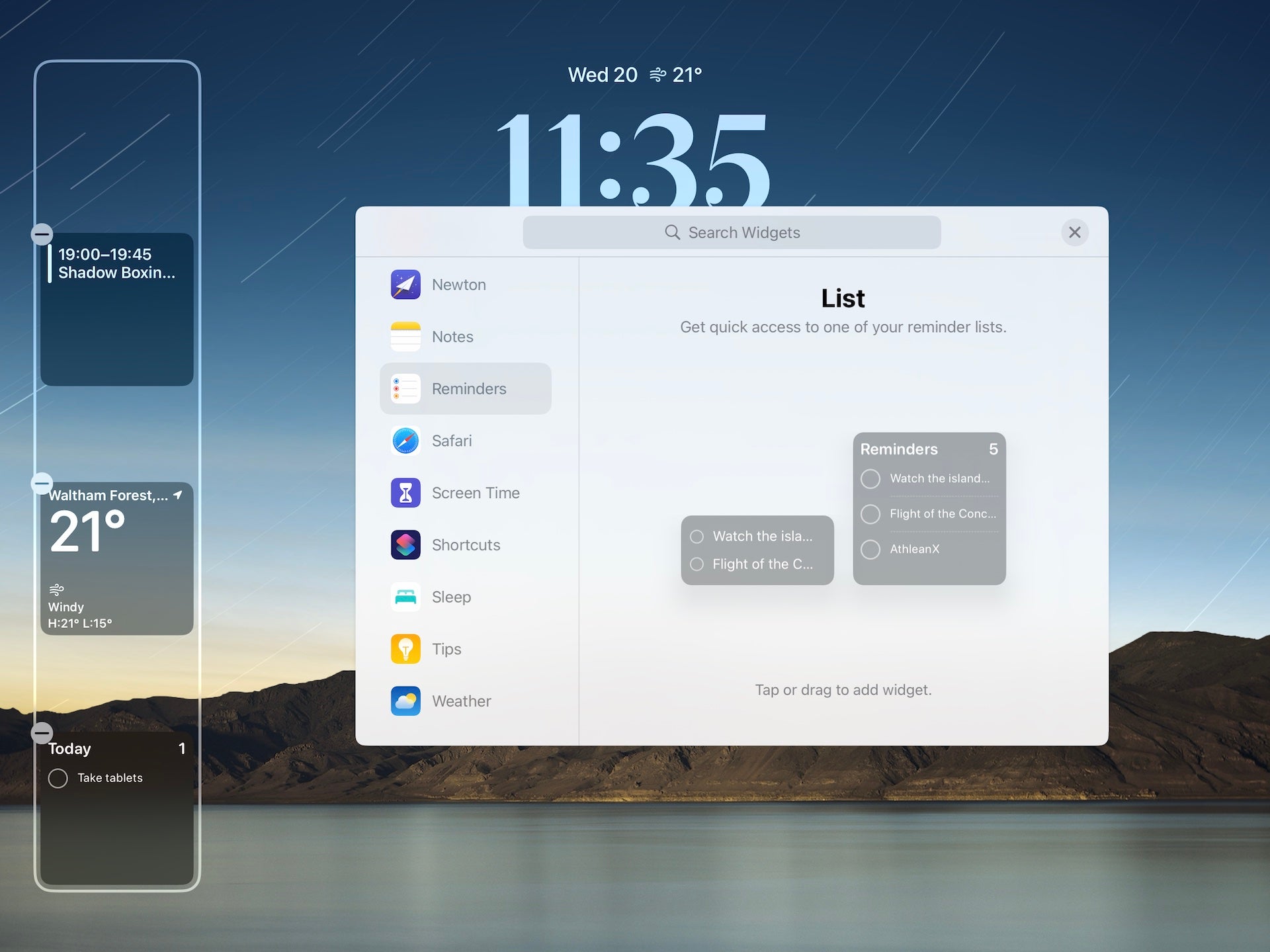
-
Paso
6Toca Agregar para guardar los cambios.
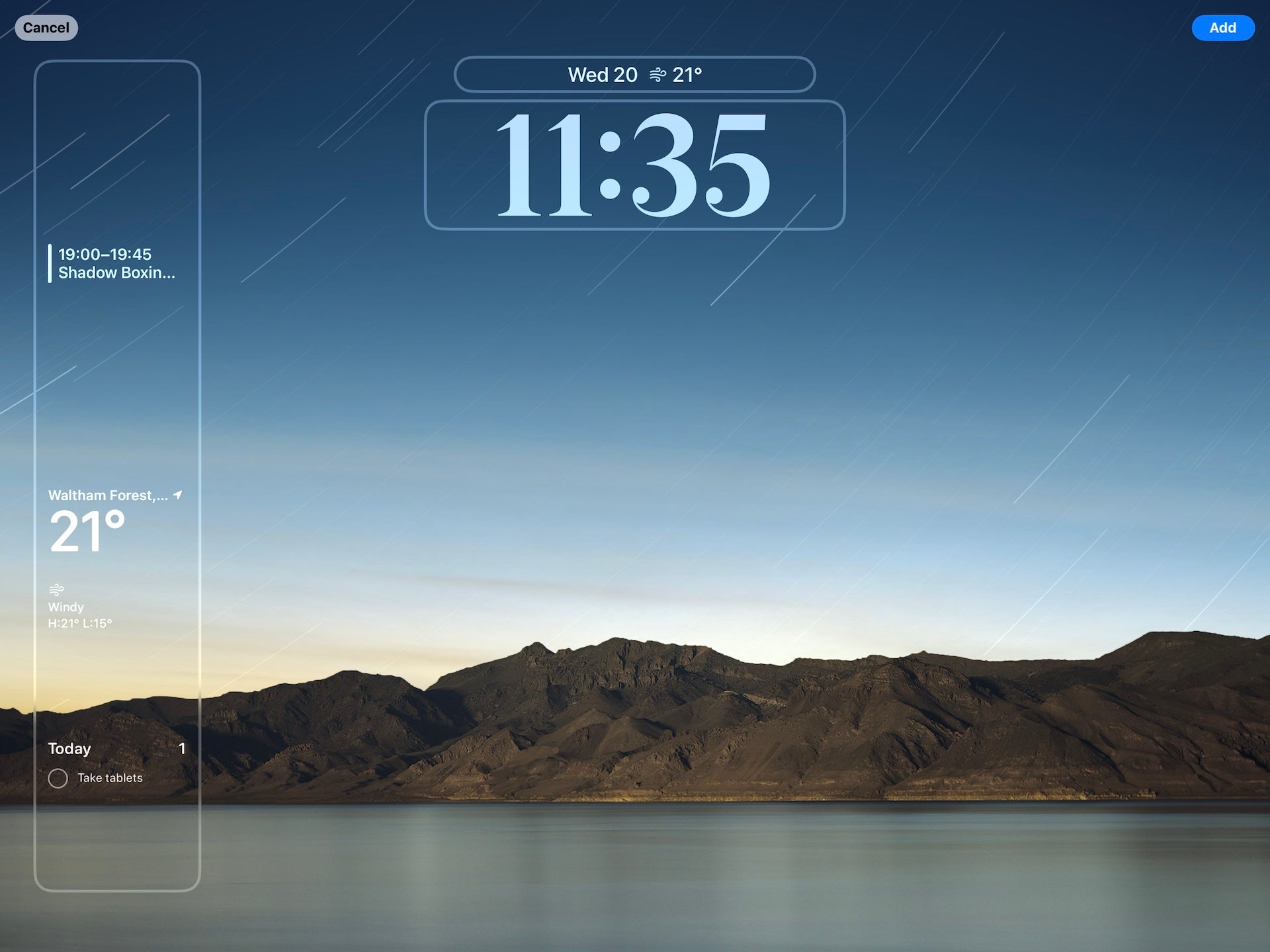
Una vez que esté satisfecho con el aspecto de la pantalla de bloqueo de su nuevo iPad, toque Agregar en la esquina superior derecha para guardar los cambios.
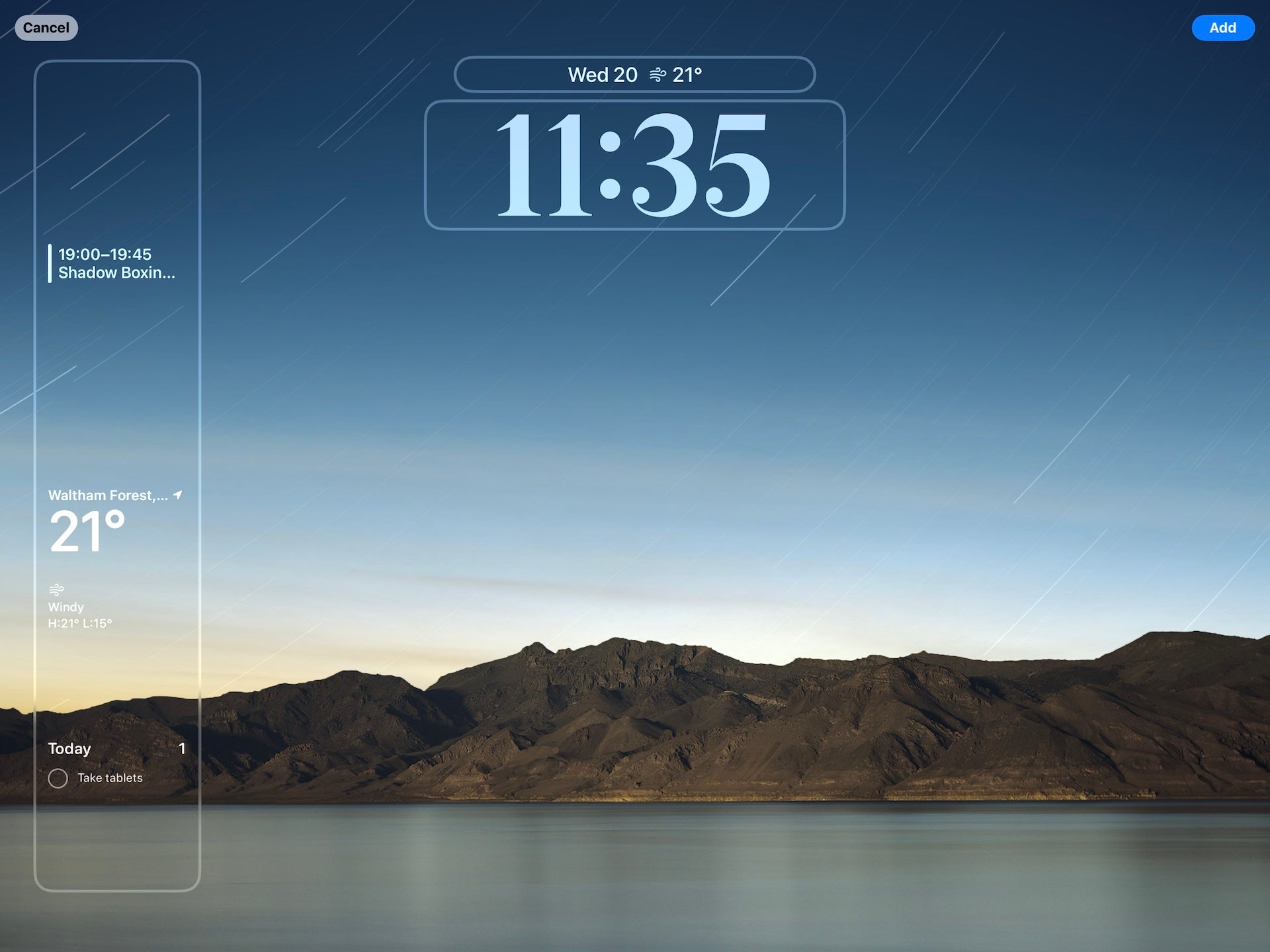
-
Paso
7Toca Establecer como par de fondos de pantalla
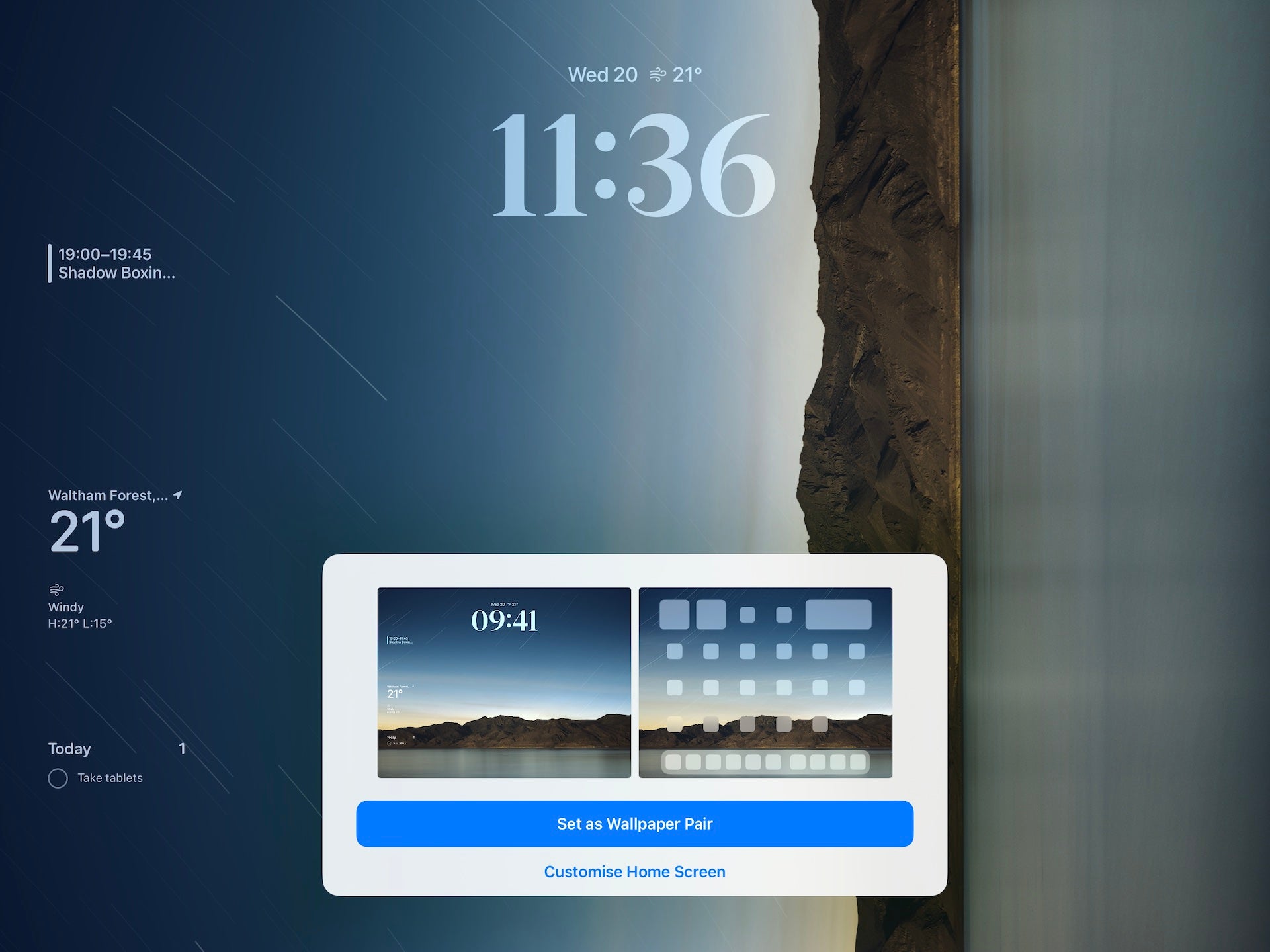
El siguiente paso es decidir si desea emparejar el fondo de pantalla de bloqueo con el fondo de pantalla de inicio. Para hacer esto, toque Establecer como par de fondos de pantalla. Alternativamente, puede tocar Personalizar pantalla de inicio para seleccionar un fondo de pantalla diferente para usar.
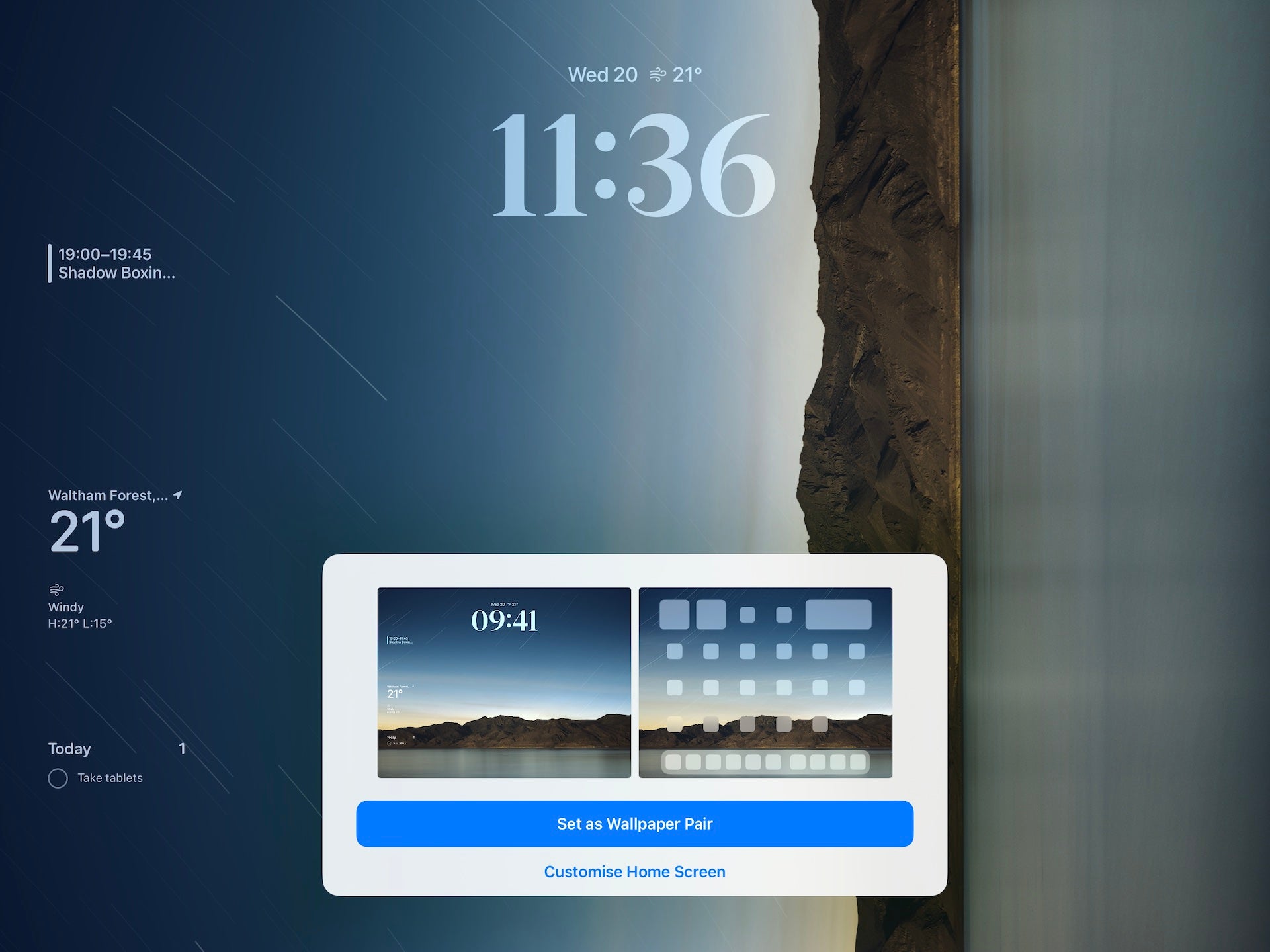
-
Paso
8Selecciona tu nueva pantalla de bloqueo
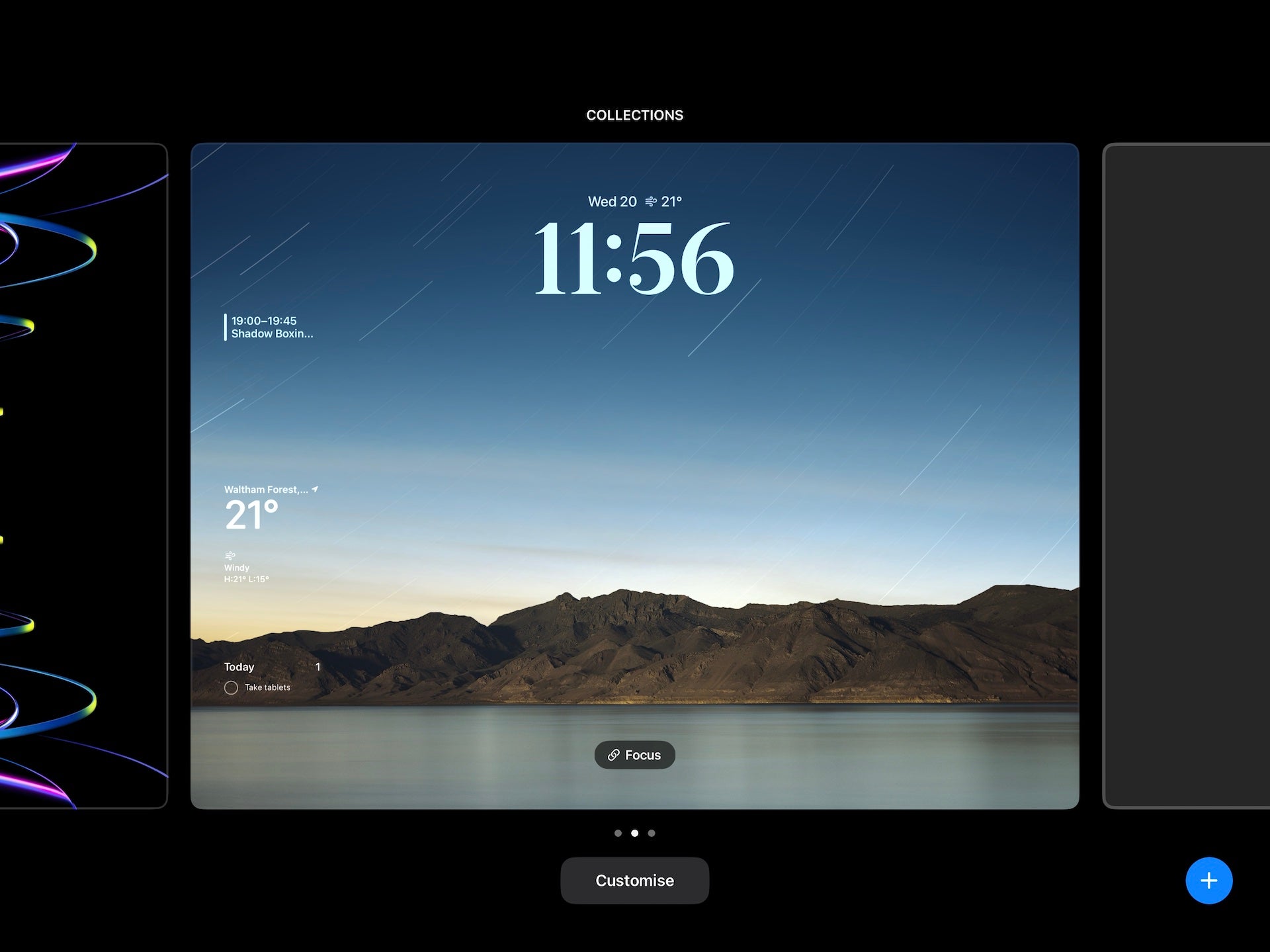
Ahora debería poder tocar la pantalla de bloqueo recién creada y seleccionarla para usarla en su iPad. Puedes crear tantos como quieras para diferentes escenarios, como el trabajo y el hogar, ¡así que haz tantos como quieras y sé creativo!