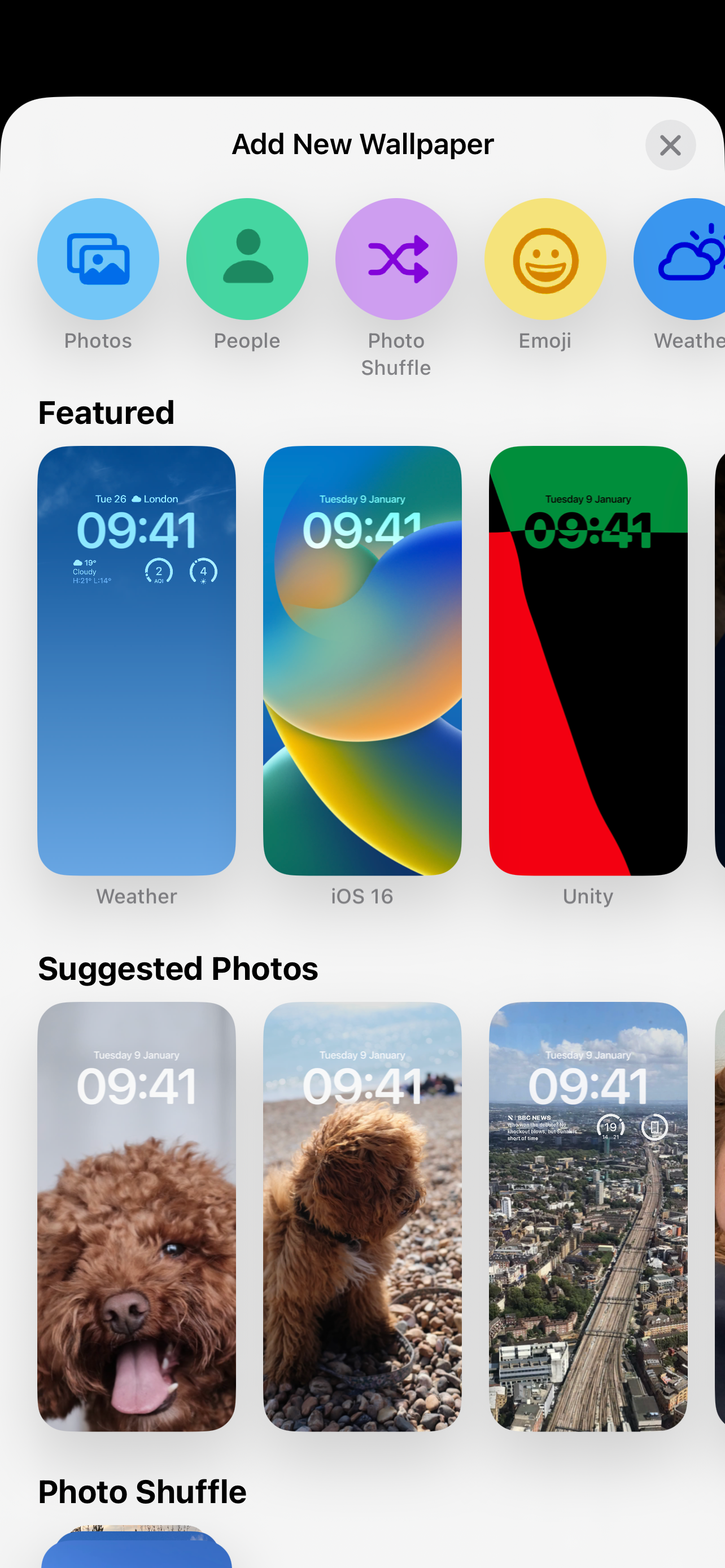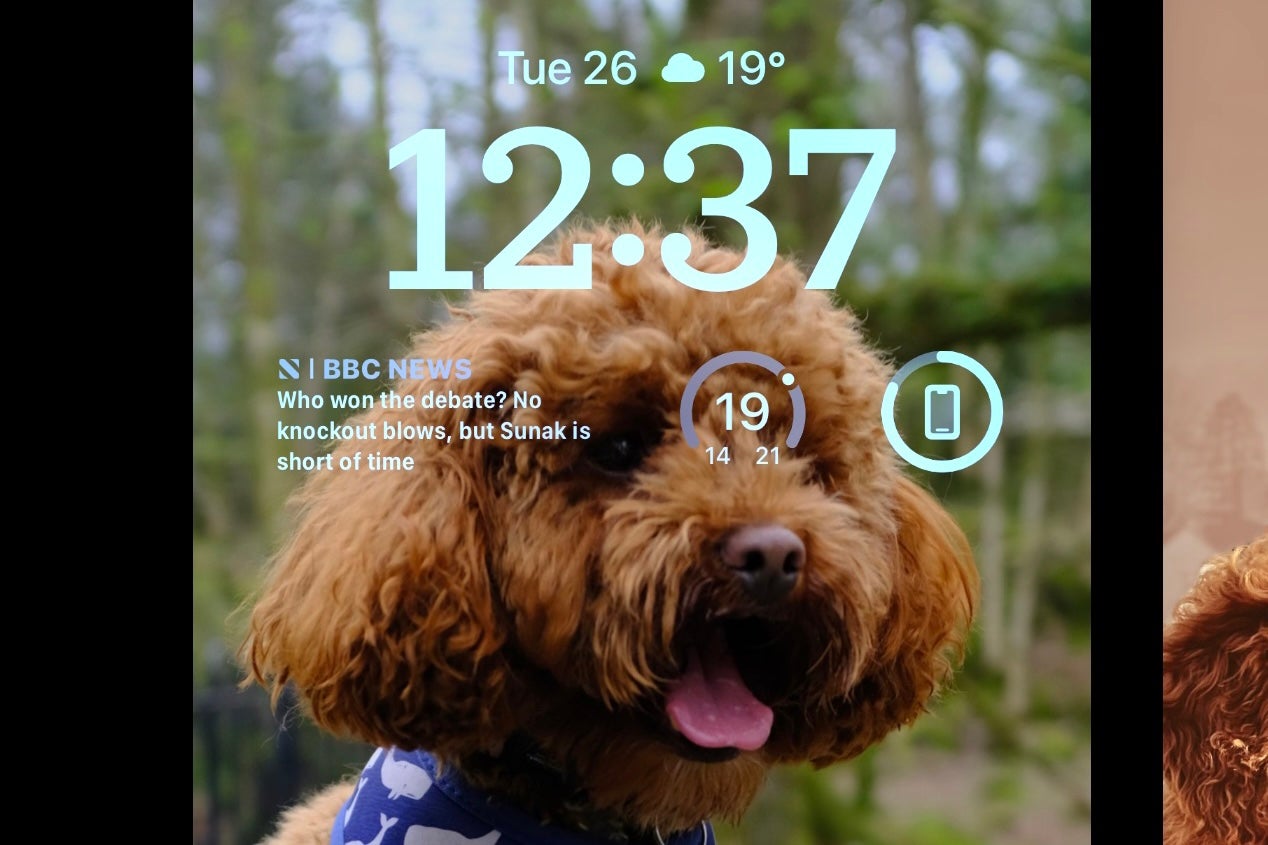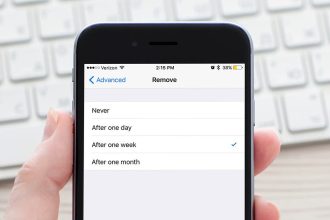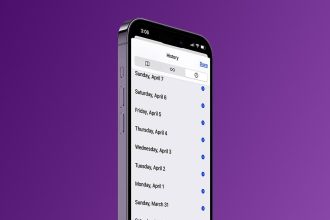Una de las nuevas características clave de iOS 16 fue la capacidad de personalizar la pantalla de bloqueo con diferentes colores, imágenes, efectos, fuentes y widgets.
Es una excelente manera de personalizar la apariencia de tu iPhone y funciona de manera similar a las esferas de reloj en el Apple Watch, permitiéndote deslizarte entre varias pantallas de bloqueo, todas con imágenes y widgets separados, dependiendo de lo que estés haciendo. a.
De hecho, con el lanzamiento de iOS 17, la función de pantalla de bloqueo personalizable de Apple mejoró aún más. Con la última versión, ahora puedes agregar widgets interactivos en la pantalla de inicio que te permitirán realizar tareas como marcar recordatorios sin desbloquear tu iPhone.
Es una gran característica que también llegó al iPad en forma de iPadOS 17.
Aquí se explica cómo personalizar la pantalla de bloqueo de su iPhone, incluida la adición de widgets, el cambio del fondo de pantalla y la creación de múltiples pantallas de bloqueo.
Lo que necesitarás:
- Un iPhone con iOS 16 o posterior
La versión corta
- Mantenga presionada la pantalla de bloqueo
- Elija Personalizar
- Seleccione sus cambios
- Configurar la nueva pantalla de bloqueo
-
Paso
1Mantenga presionada la pantalla de bloqueo

Para ingresar a la nueva pantalla de personalización de la pantalla de bloqueo, deberá mantener presionada la pantalla de bloqueo. Asegúrate de estar ejecutando iOS 16 o posterior para que esto funcione correctamente.

-
Paso
2Elija Personalizar o toque el signo más
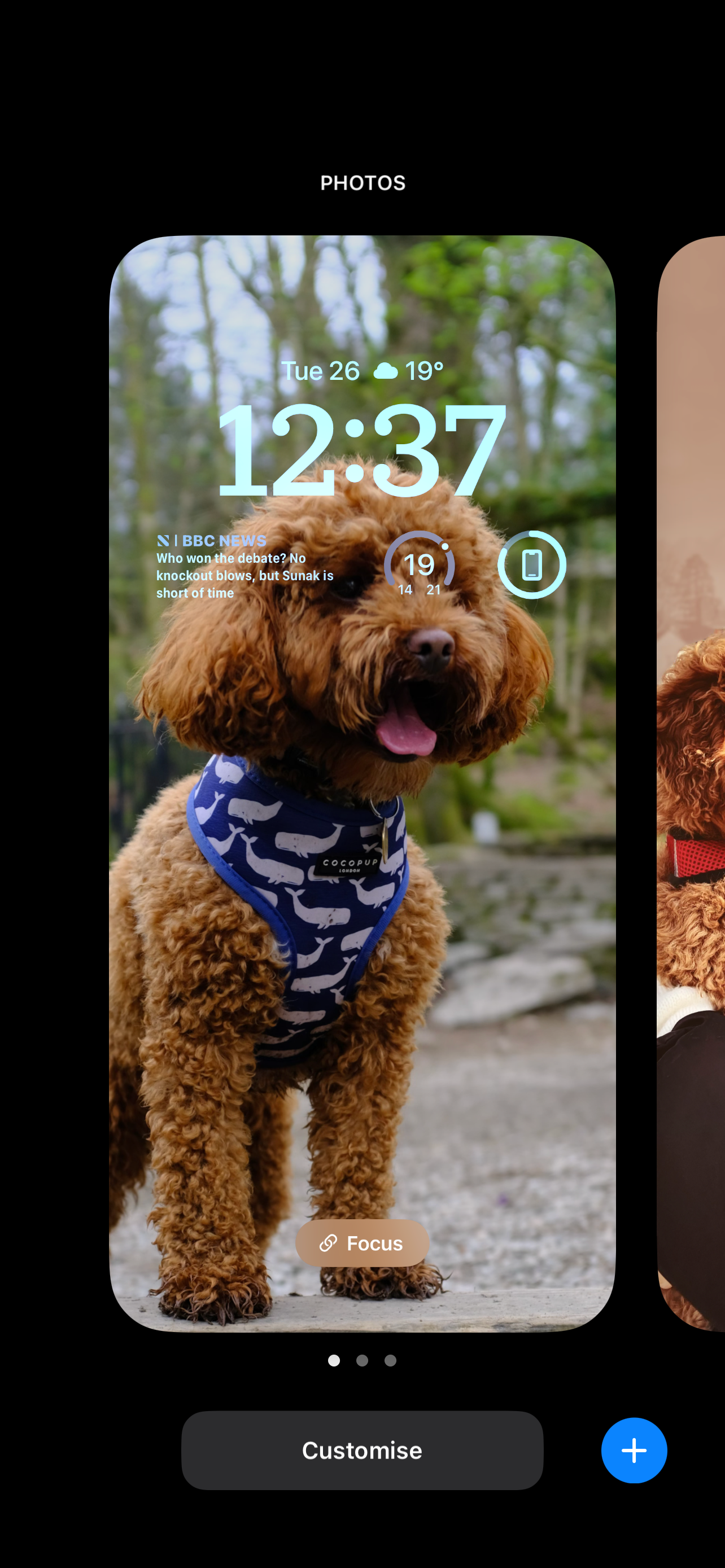
Ahora accederá a una nueva pantalla que le permitirá personalizar una configuración actual o crear una completamente nueva. Puede tener varias pantallas de bloqueo siempre accesibles, e incluso se pueden configurar en diferentes configuraciones del modo de enfoque. Puedes, por ejemplo, tener una pantalla de bloqueo para trabajar o una para pasar la noche. Para esta guía, tocaremos Personalizar.
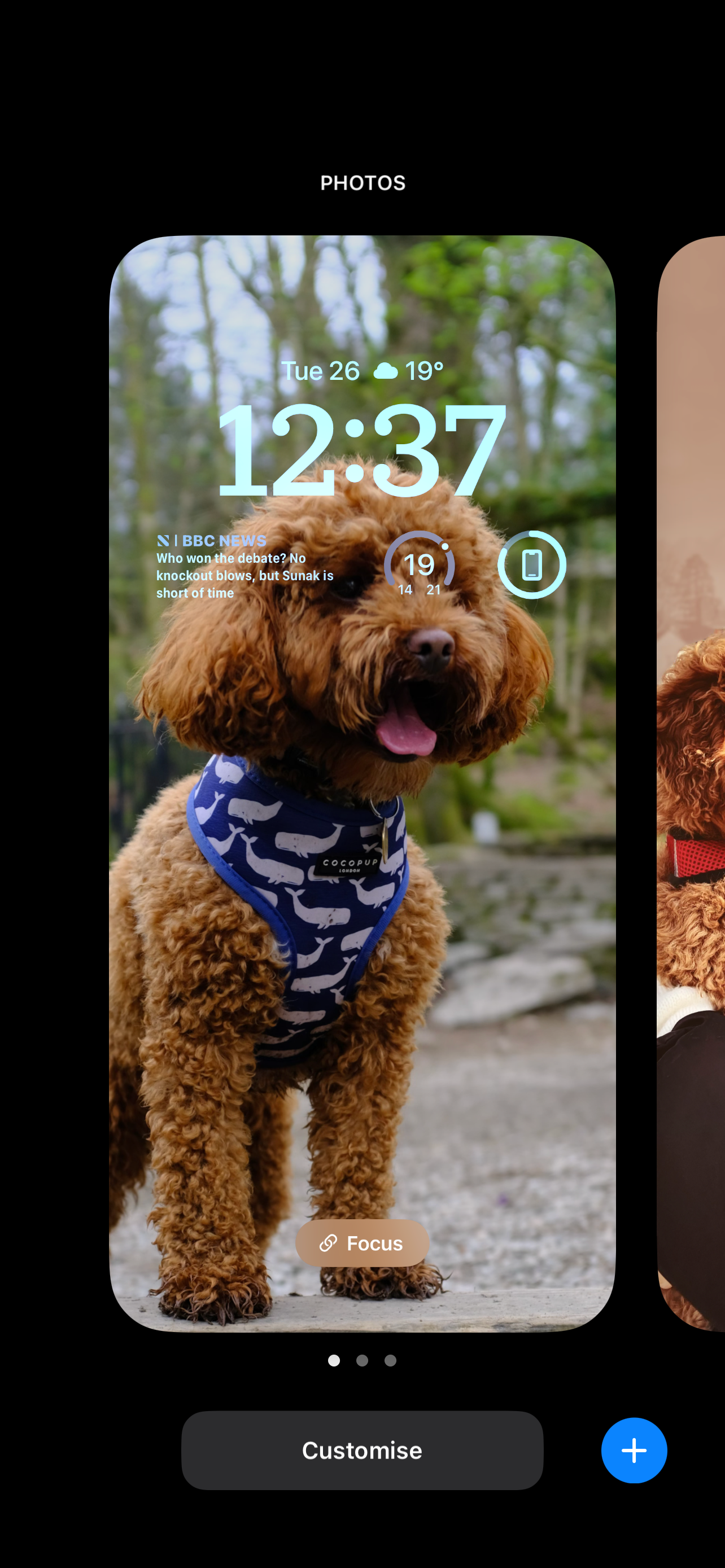
-
Paso
3Empezar a personalizar
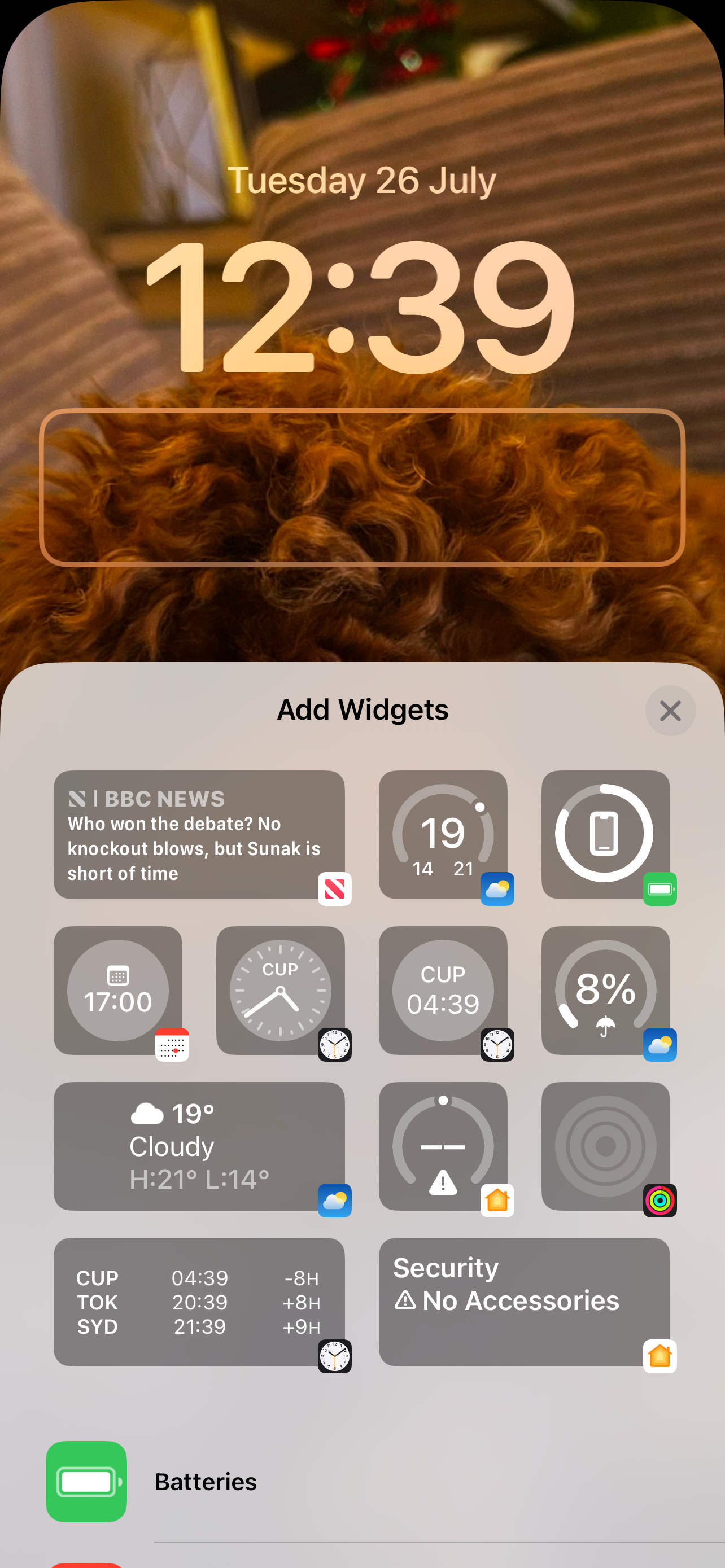
Tienes algunas opciones ahora. Si tocas la hora, podrás cambiar la fuente y el color, mientras que si tocas debajo del reloj podrás agregar algunos widgets, como un monitor de batería o una alerta meteorológica.
Si está ejecutando iOS 17, se puede interactuar con algunos de estos widgets, como el widget Recordatorio, directamente desde la pantalla de bloqueo, lo que le permite marcar recordatorios de su lista sin desbloquear su iPhone.
Si desea cambiar la imagen de fondo, toque el ícono de foto pequeña en la esquina inferior.
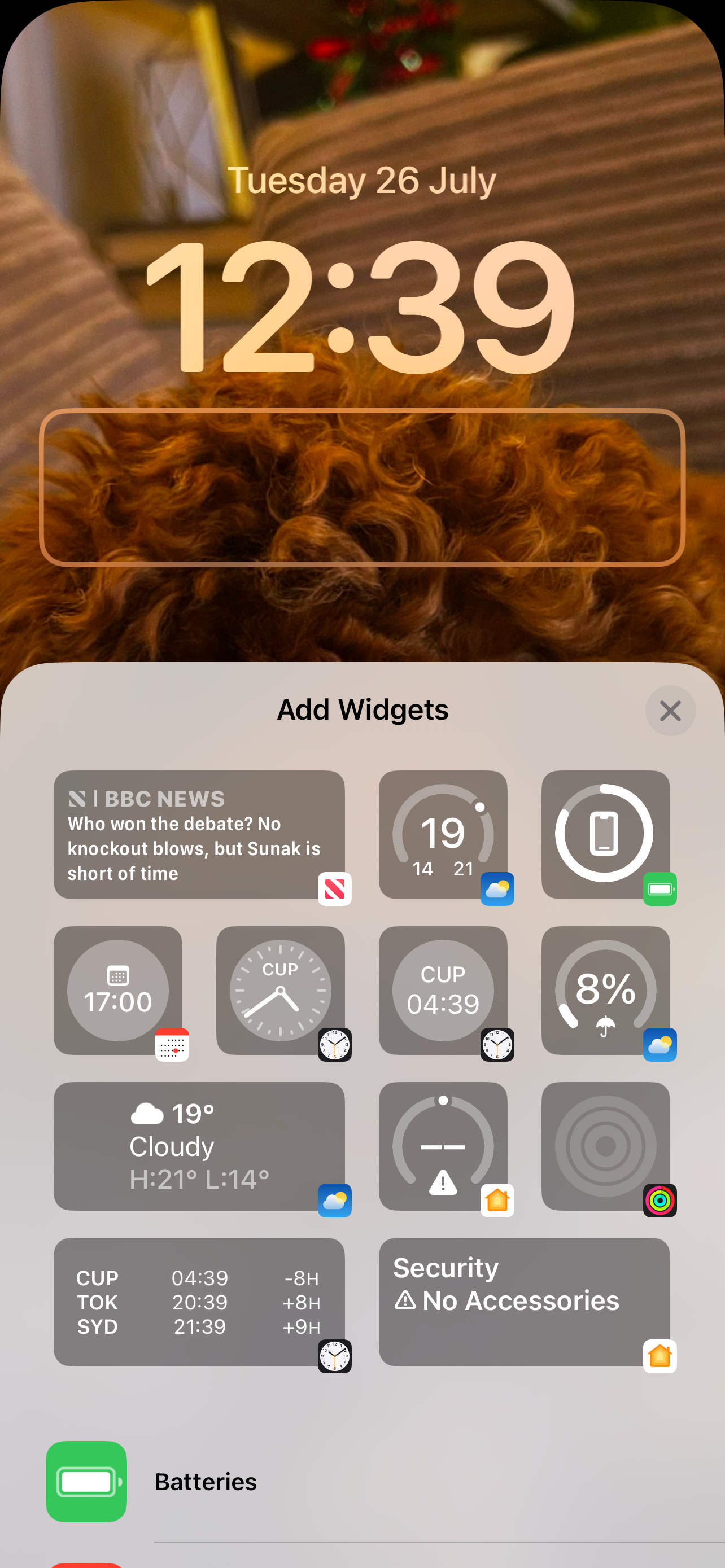
-
Paso
4Configurar una pantalla de bloqueo completamente nueva
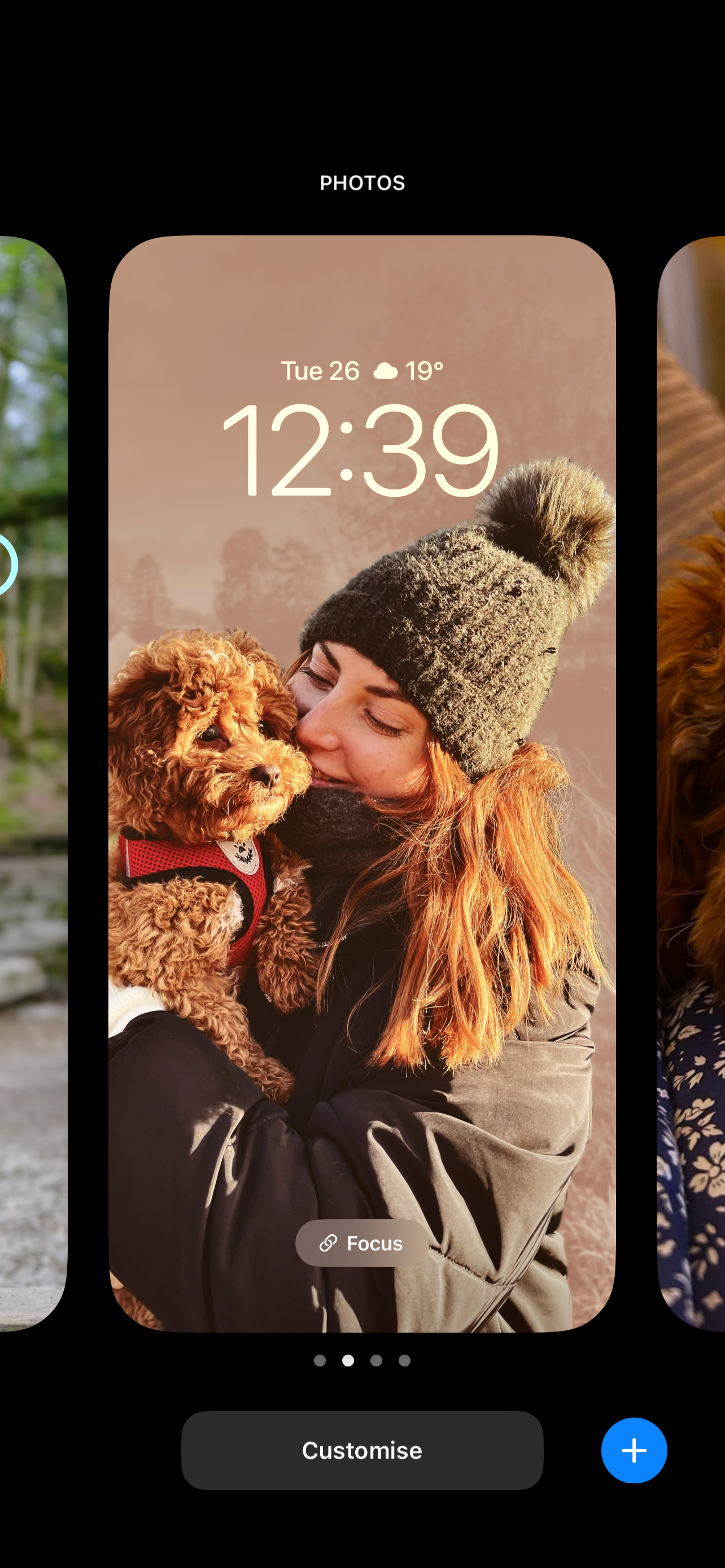
Ahora configuremos una pantalla de bloqueo completamente nueva. En lugar de tocar Personalizar, presione el ícono más azul.
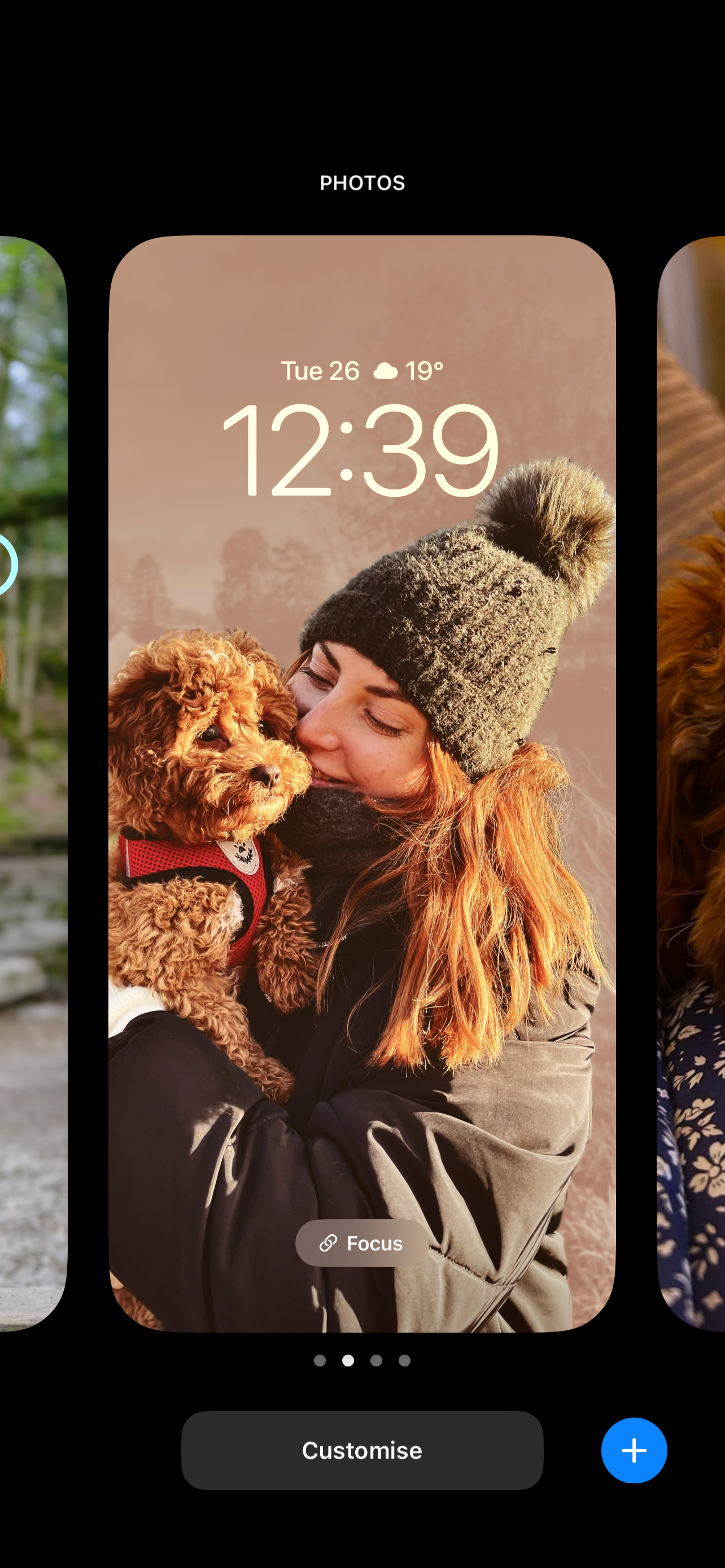
-
Paso
5Elige tu nueva pantalla de bloqueo
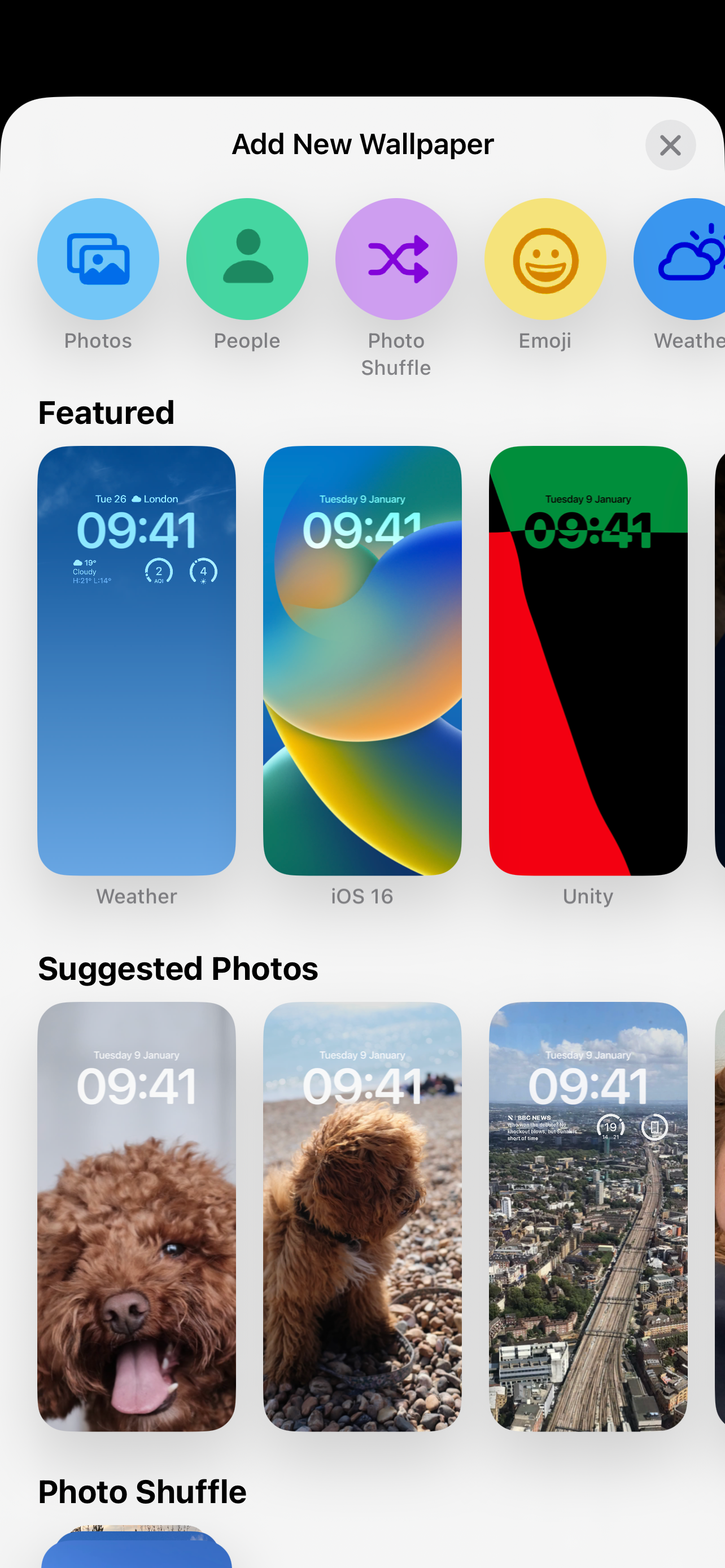
Una vez que hayas tocado el ícono azul más, accederás a una nueva galería. Está lleno de pantallas de bloqueo prediseñadas, fotos seleccionadas y varias opciones. Todas estas pantallas prediseñadas se pueden editar o modificar si lo desea.