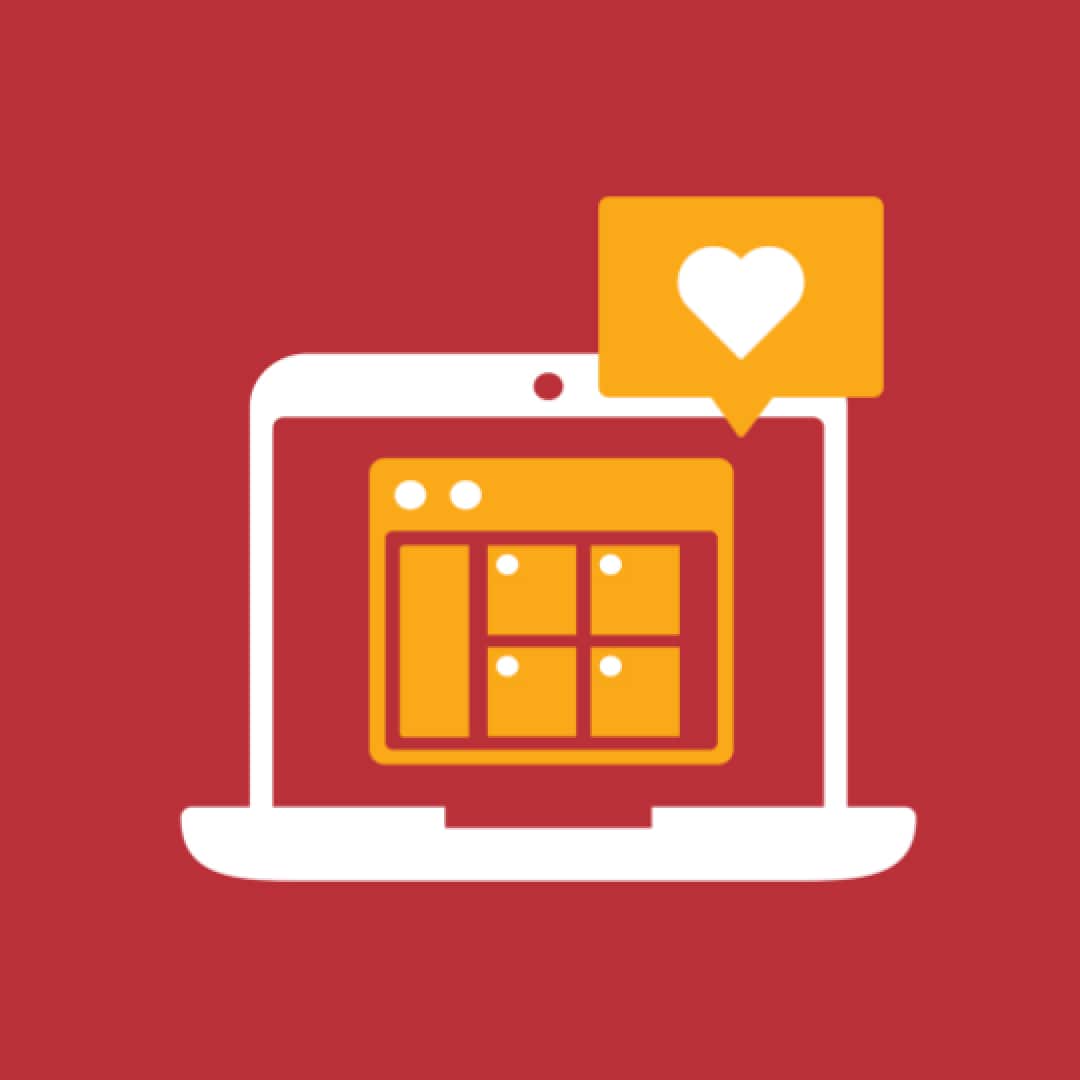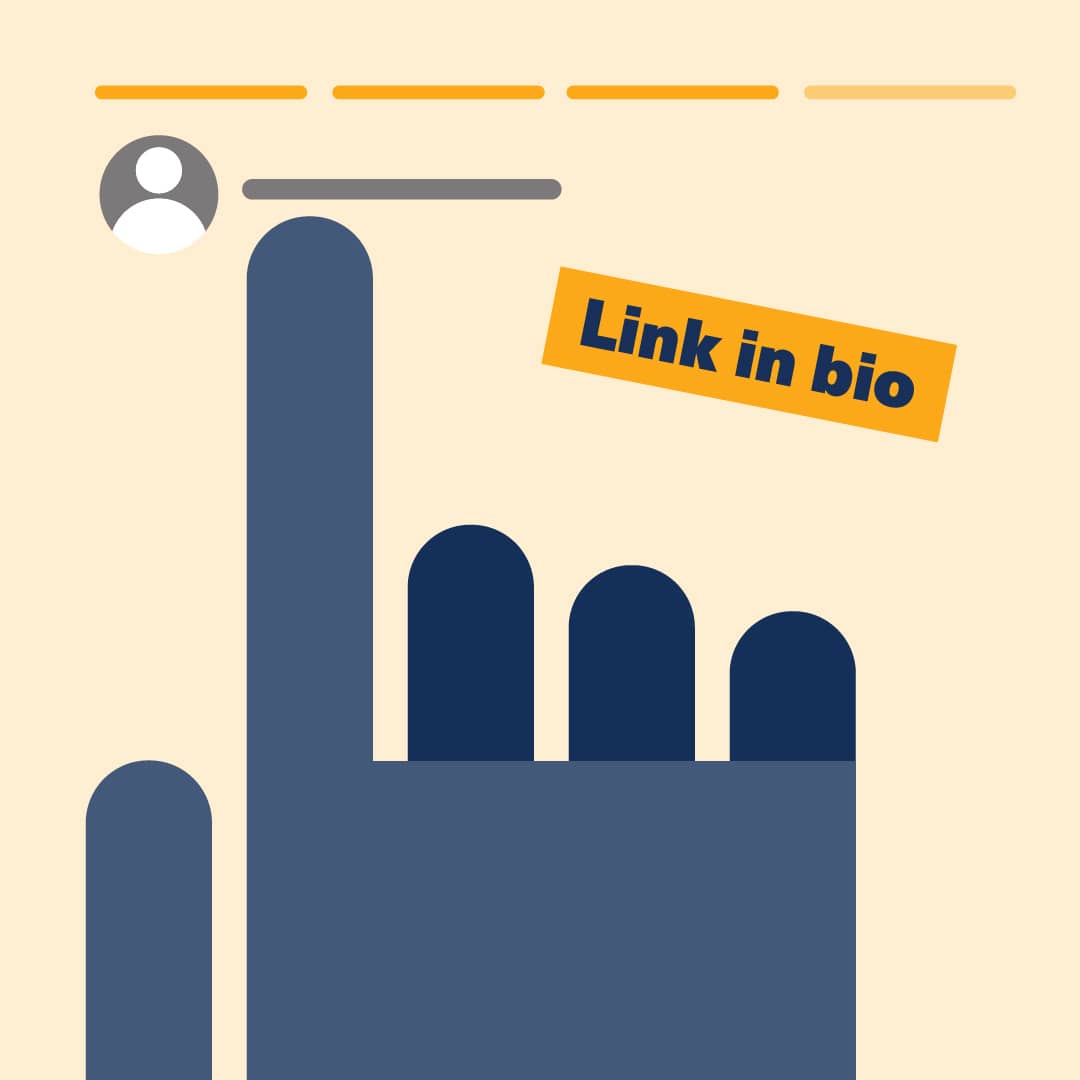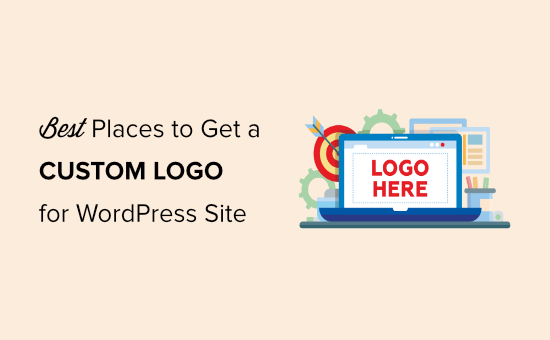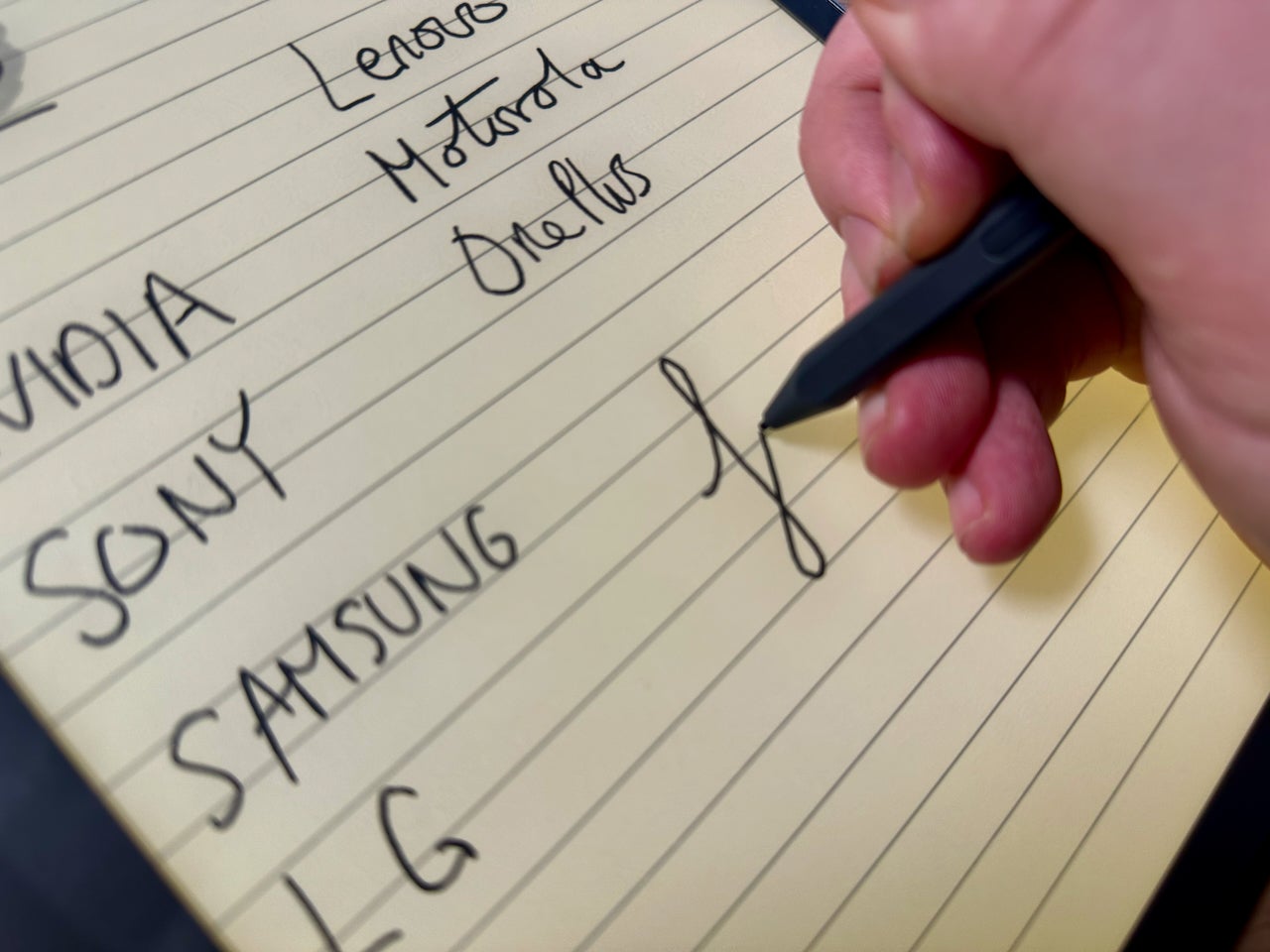Aprenda a publicar en Instagram desde una PC o Mac para ahorrar tiempo y tener más flexibilidad. ¿Qué administrador de redes sociales no querría eso?
¿Estás cansado de publicar en Instagram desde tu teléfono? ¿Se pregunta cómo publicar en Instagram desde su PC o Mac?
Has venido al lugar correcto. Publicar en Instagram desde su escritorio puede ahorrarle tiempo y ofrecer más flexibilidad en lo que puede cargar (como videos e imágenes editados).
Y puede hacerlo sin tener que cargarlos primero en su teléfono.
A continuación, describimos tres formas diferentes de publicar en Instagram desde su computadora.
Cómo publicar en Instagram desde tu computadora
A continuación, encontrará formas de publicar en Instagram desde su PC o Mac. También le mostraremos cómo publicar a través de Themelocal, que funciona en cualquier sistema operativo.
Método 1: Cómo publicar en Instagram desde su computadora usando Themelocal
Para publicar en Instagram desde una PC o Mac usando Themelocal, siga estos pasos:
- Inicie sesión en su panel de control de Themelocal. Si aún no tiene una cuenta, crea uno aquí gratis.
- Desde su tablero, haga clic en el verde Nueva publicación botón en la parte superior.
- Aparecerá la ventana Nueva publicación. Debajo Publicar en, seleccione la cuenta de Instagram donde desea publicar su contenido. Si aún no ha agregado una cuenta, puede hacerlo haciendo clic en + Agregar una red social en la caja y siguiendo las instrucciones.
- Suelta la imagen, video y / o carrusel (múltiples imágenes y videos) que deseas publicar en Instagram en el Medios de comunicación sección. Mejore su imagen y / o video con el editor de fotos.
- Una vez que haya terminado, agregue su título en el Texto sección, así como cualquier hashtags que desee utilizar. También tiene la opción de agregar una ubicación en la parte inferior.
- Cuando haya elaborado su publicación, revísela para ver si hay errores. Una vez que esté seguro de que todo está bien para publicar, haga clic en el Publicar ahora botón en la parte inferior. Alternativamente, también puede Programar para más tarde si quieres que se publique en otro momento.
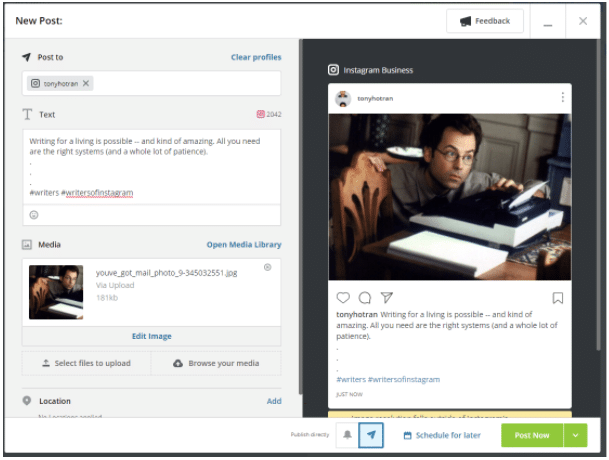
Para obtener un resumen rápido de cómo publicar en Instagram desde Themelocal, mire este video:
¡Voila! Publicar fotos y videos en Instagram desde PC o Mac es ese fácil.
Método 2: Cómo publicar en Instagram desde una PC o Mac
A partir de octubre de 2021, todos los usuarios de Instagram pueden crear y publicar publicaciones de feeds desde la versión del navegador de la aplicación.
Para publicar en Instagram desde su computadora de escritorio (PC o Mac), siga estos sencillos pasos:
- Ir a instagram.com e inicie sesión en su cuenta.
- Haga clic en el símbolo más en la esquina superior derecha de la pantalla (es el mismo botón que usaría para crear una publicación en la aplicación móvil). A Crear nueva publicación Aparecerá la ventana.
- Arrastre archivos de foto o video a la ventana emergente, o haga clic en Seleccionar de la computadora para buscar y seleccionar archivos de su PC o Mac. Si desea crear una publicación en carrusel, puede seleccionar hasta 10 archivos.
- Haga clic en el icono de marco en la esquina inferior izquierda de la ventana emergente para cambiar la proporción de su imagen o video. También puede usar la función de zoom (icono de espejo en la parte inferior izquierda) y arrastrar su archivo para editar su marco. Cuando haya terminado, haga clic en próximo en la esquina superior derecha.
- Edita tu imagen. Puede seleccionar uno de los 12 efectos preestablecidos en el Filtros pestaña o vaya a la Ajustes pestaña y ajustar manualmente especificaciones como brillo, contraste y desvanecimiento. Hacer clic próximo.
- Escribe tu pie de foto. Haga clic en el ícono de la carita sonriente para buscar y elegir emojis. También puede escribir una ubicación en el Añadir lugar bar, restringir comentarios en Ajustes avanzados y agregue texto alternativo a sus archivos en el Accesibilidad sección.
- Hacer clic Cuota.

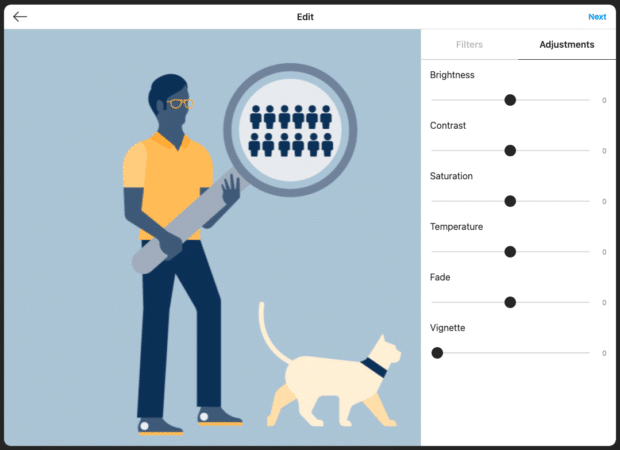
¡Y eso es!
Por el momento, solo se pueden crear y publicar publicaciones de feeds directamente desde Instagram en el escritorio. Sigue leyendo para descubrir cómo publicar Historias de Instagram desde una computadora PC o Mac.
Método 3: Cómo publicar en Instagram desde su computadora usando Creator Studio
Si Instagram es tu red social preferida y no te importa no tener todas tus redes sociales en un solo panel, Creator Studio podría ser una buena opción para ti.
Tenga en cuenta que cuando usa Creator Studio, puede publicar y programar todo tipo de publicaciones que no sean las Historias de Instagram.
Cómo publicar en Instagram usando Creator Studio:
- Asegúrate de estar conectado a Instagram en Creator Studio.
- Navega a la sección de Instagram.
- Hacer clic Crear publicación.
- Hacer clic Feed de Instagram.
- Elija la cuenta en la que desea publicar (si tiene más de una cuenta de Instagram conectada).
- Agrega un título y una ubicación (opcional).
- Hacer clic Agregar contenido para agregar fotos o videos.
- A continuación, elija entre estas 2 opciones:
- Hacer clic Desde carga de archivo para cargar contenido nuevo.
- Hacer clic De la página de Facebook para publicar contenido que ya ha compartido en su Facebook.
- (Opcional) Si desea publicar simultáneamente este contenido en la página de Facebook conectada a su cuenta de Instagram, marque la casilla junto a su página en Publicar en Facebook. Puede agregar detalles adicionales a su publicación de Facebook después de publicar en Instagram.
- Hacer clic Publicar.
Cómo publicar una historia de Instagram desde el escritorio
Puede publicar una historia de Instagram desde su computadora utilizando una herramienta de administración de redes sociales de terceros como Themelocal. Simplemente siga los pasos descritos en este breve video:
O lea nuestro artículo paso a paso sobre cómo publicar una historia de Instagram desde su computadora.
Si no tiene Themelocal, puede publicar una historia de Instagram desde su PC o Mac mediante los siguientes pasos:
- Vaya a Instagram.com.
- Vaya al modo de desarrollador en Safari o Google Chrome (consulte las secciones de Mac y PC anteriores para conocer los pasos detallados).
- Clickea en el cámara en la parte superior izquierda.
- Elija una imagen o video que le gustaría agregar a su historia. Edítelo con texto, pegatinas, filtros, gifs o cualquier otra cosa.
- Grifo Agregue a su historia en el fondo.
¡Listo! Son prácticamente los mismos pasos que si estuviera usando la aplicación de Instagram en un dispositivo móvil.
Cómo editar una publicación de Instagram desde el escritorio
Themelocal Compose te permite editar cualquier imagen directamente en tu panel antes de publicarla. Desafortunadamente, no podrás editar la imagen una vez que esté publicada.
Siga estos pasos para editar:
- Inicie sesión en su panel de control de Themelocal. Si aún no tiene una cuenta, crea uno aquí gratis.
- Desde su tablero, haga clic en el verde Nueva publicación botón en la parte superior.
- Aparecerá la ventana Nueva publicación. Debajo Publicar en, seleccione la cuenta de Instagram donde desea publicar su contenido. Si aún no ha agregado una cuenta, puede hacerlo haciendo clic en + Agregar una red social en la caja y siguiendo las instrucciones.
- Suelta las imágenes y / o videos que quieras publicar en Instagram en el Medios de comunicación sección
- Para editar, haga clic en Editar imagen bajo el Medios de comunicación sección. Esto abre la herramienta de edición de Themelocal Composer. Le permite personalizar la relación de aspecto de su imagen para que se ajuste prácticamente a las métricas de imagen de cualquier plataforma de redes sociales. Desde la barra lateral, también tiene la capacidad de agregar filtros, ajustar la iluminación y el enfoque, agregar texto y pegatinas, y usar el pincel también.
- Una vez que haya terminado, haga clic en Ahorrar.
- Agrega tu título, hashtags y ubicación. Luego haga clic en Publica ahora.
¡Voila! Acaba de editar su imagen desde su escritorio.
Publica en Instagram desde tu PC o Mac usando Themelocal. Ahorre tiempo, haga crecer su audiencia y mida su rendimiento junto con todos sus otros canales sociales. Pruébelo gratis hoy.