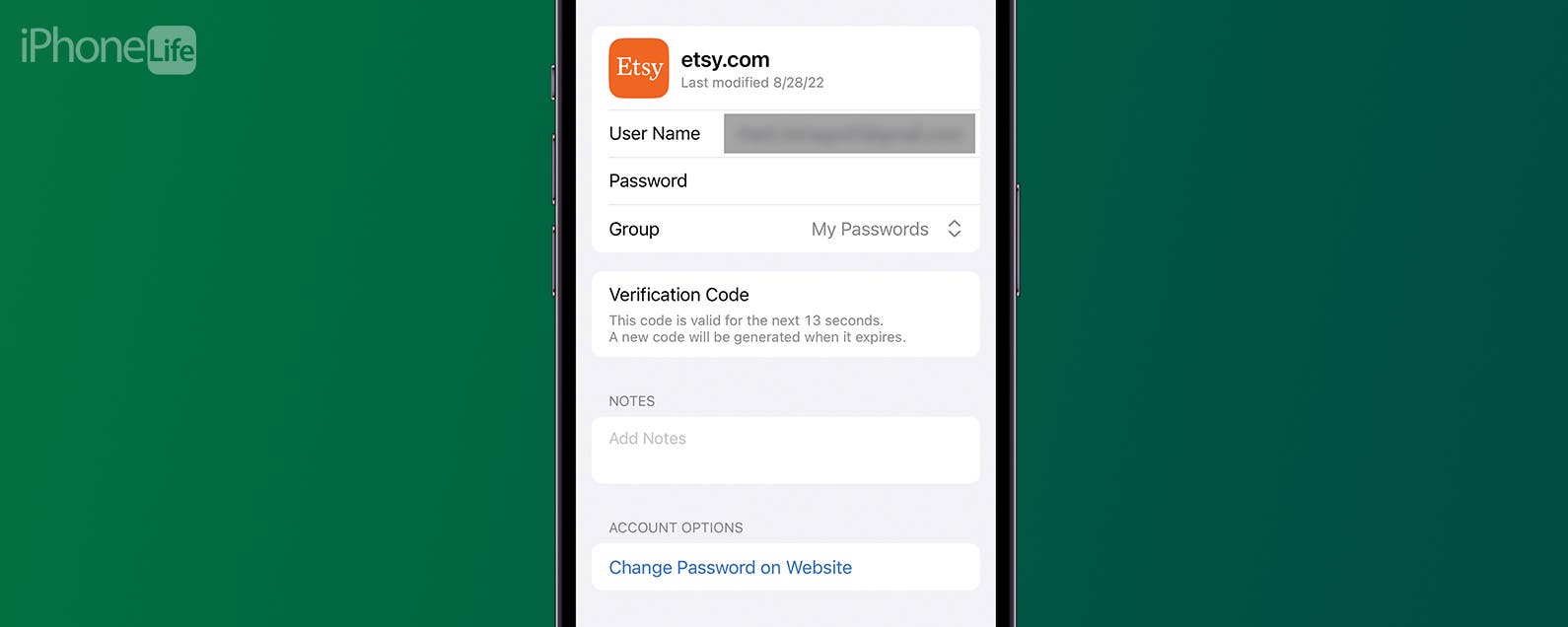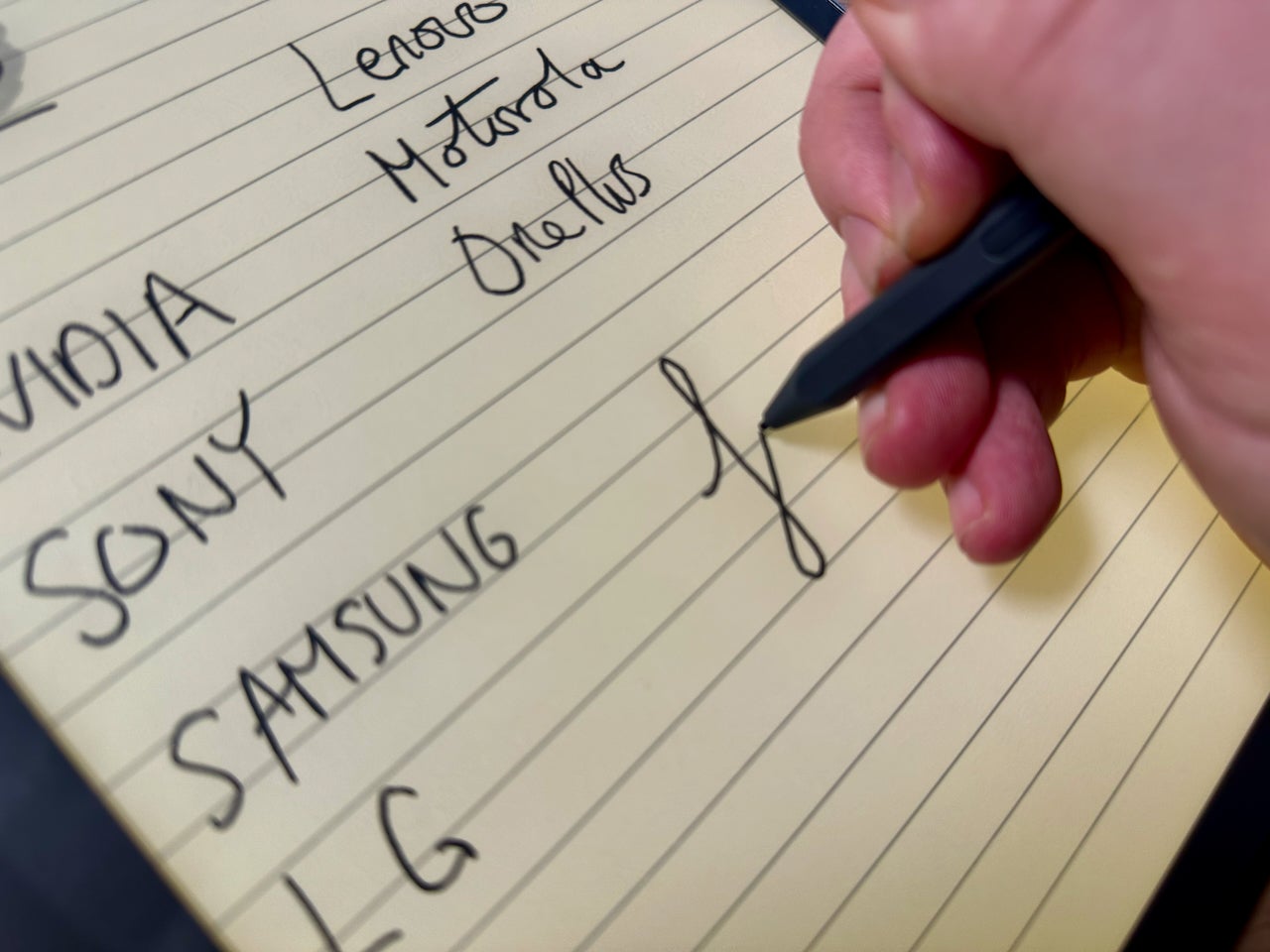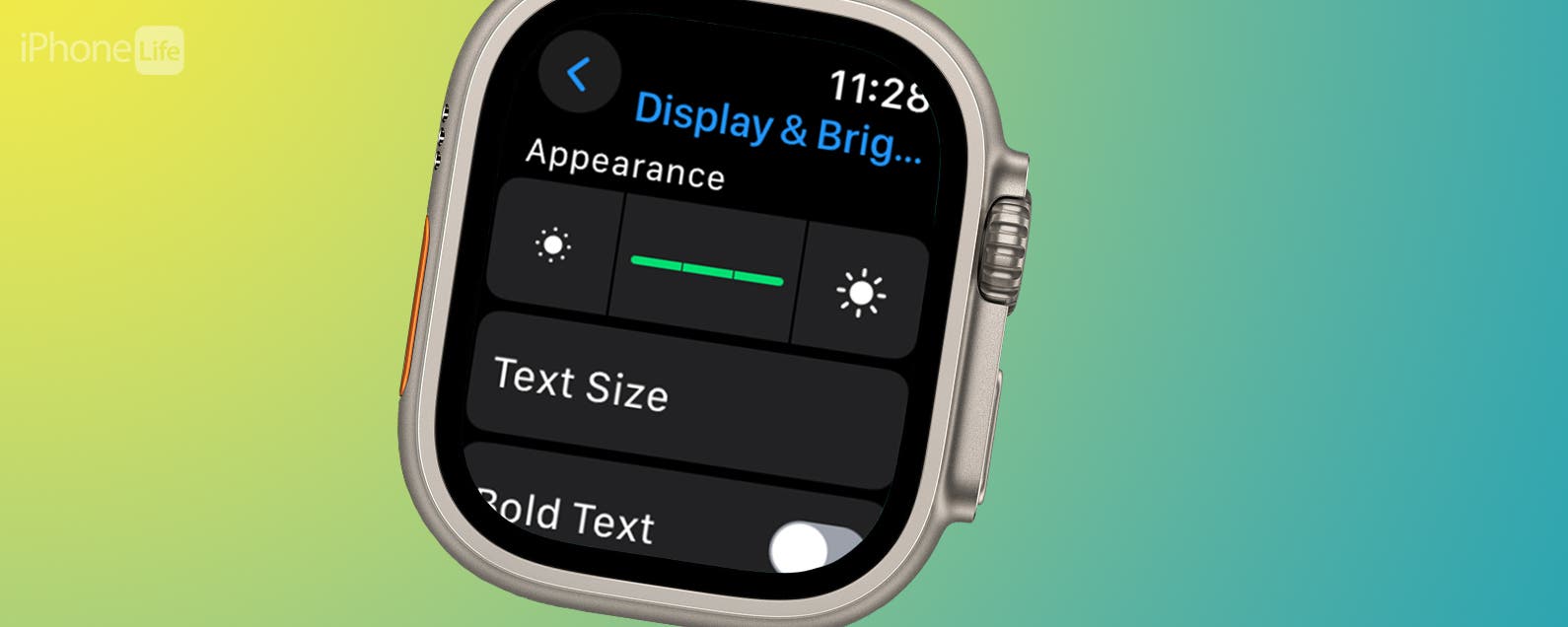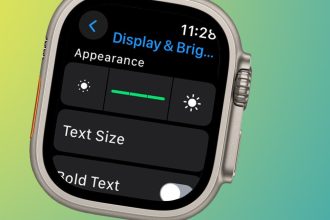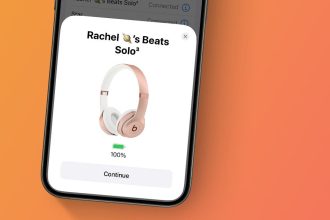Usar la aplicación iMovie en tu iPhone es la forma más versátil y sencilla de ajustar la velocidad de un vídeo, ya sea que quieras ralentizarlo o acelerarlo.
Continúe leyendo para aprender cómo ralentizar un vídeo con la ayuda de la aplicación iMovie en iPhone.
Lo que necesitarás:
- iPhone
- La aplicación iMovie (se puede descargar gratis desde la App Store pero debe venir instalada en tu iPhone)
La versión corta:
- Ingresa a la aplicación iMovie
- Abrir un proyecto de película
- Toca Editar y luego toca el videoclip.
- Ajuste la selección de video en consecuencia
- Toque el ícono de Velocidad y ajuste el control deslizante en consecuencia
- Cuando estés satisfecho, toca Listo
-
Paso
1Ingresa a la aplicación iMovie

La aplicación iMovie viene instalada en el iPhone. Si no está en la pantalla de inicio, puede buscarlo tocando Buscar en la parte inferior de la pantalla.

-
Paso
2Abrir un proyecto de película

Si desea editar un video desde el carrete de su cámara, puede seleccionar Iniciar nuevo proyecto, tocar Película y luego buscar la grabación que desea editar.

-
Paso
3Toca Editar y luego toca el videoclip.

Toque el videoclip en el medio de la pantalla para seleccionarlo y editarlo. Sabrás que lo has seleccionado correctamente porque estará resaltado con una barra amarilla.

-
Paso
4Ajuste la selección de video en consecuencia

Si solo desea ralentizar una parte del vídeo, arrastre el controlador de rango amarillo en consecuencia, como se muestra. De lo contrario, todo el vídeo se seleccionará automáticamente.

-
Paso
5Toque el ícono de Velocidad y ajuste el control deslizante en consecuencia

Una vez que toques el ícono de Velocidad, verás un control deslizante justo encima de él. Arrastre el control deslizante hacia la derecha para aumentar la velocidad o arrastre el control deslizante hacia la izquierda para disminuirla.

-
Paso
6Cuando estés satisfecho, toca Listo

Una vez que hayas tocado Listo, volverás a la pantalla del proyecto, donde verás tu video editado en la lista. Para realizar cambios, simplemente toque Editar nuevamente para abrir el editor nuevamente.