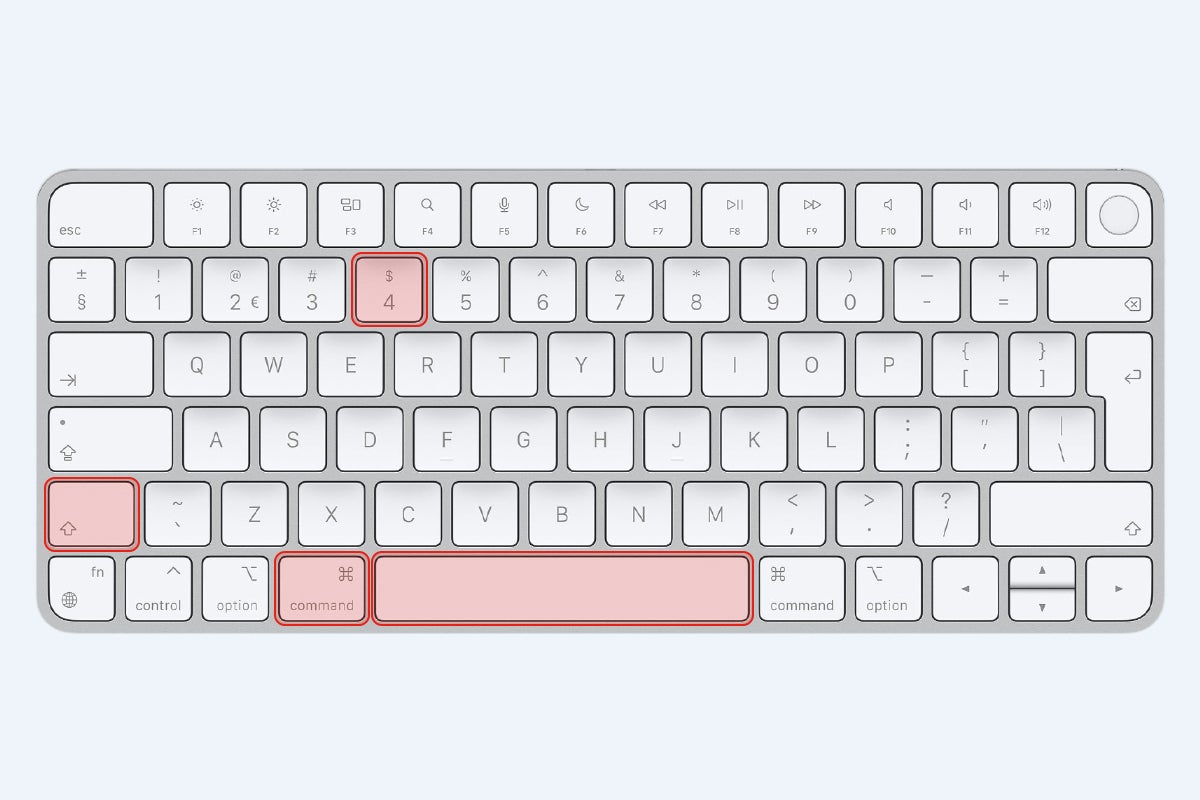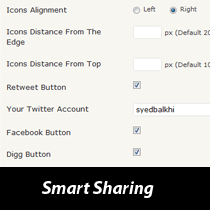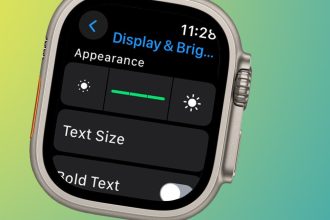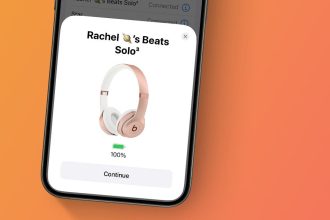Comprender y saber cómo hacer capturas de pantalla en Mac es una habilidad bastante útil, y será útil en algún momento durante su tiempo con las computadoras portátiles de Apple.
Ya sea que necesite tomar una instantánea rápida de la pantalla para mostrarle a alguien una imagen rápida, o si desea capturar una parte específica, lo tenemos cubierto.
Afortunadamente, el arte de la captura de pantalla es bastante simple, ya sea que esté ejecutando MacOS Monterey, Big Sur, Catalina o incluso más atrás, ya que el método abreviado de teclado para hacerlo es muy conveniente. Puede elegir capturar toda la pantalla o elegir qué sección específica le gustaría capturar, y esto incluso puede ser útil para mostrarle los comienzos de la grabación de pantalla.
Hardware utilizado
- MacBook Pro 2020 de 13 pulgadas
- Mac OS Gran Sur
- Herramienta de captura de pantalla integrada de MacOS
La versión corta
- Usa la herramienta de captura de pantalla manualmente (Cmd+Shift+5)
- Captura toda la pantalla (Cmd+Shift+3)
- Captura una sección de la pantalla (Cmd+Shift+4)
- Capturar una ventana específica (Cmd+Shift+4+Barra espaciadora)
-
Paso
1Use la herramienta de captura de pantalla manualmente – (Cmd+Shift+5)
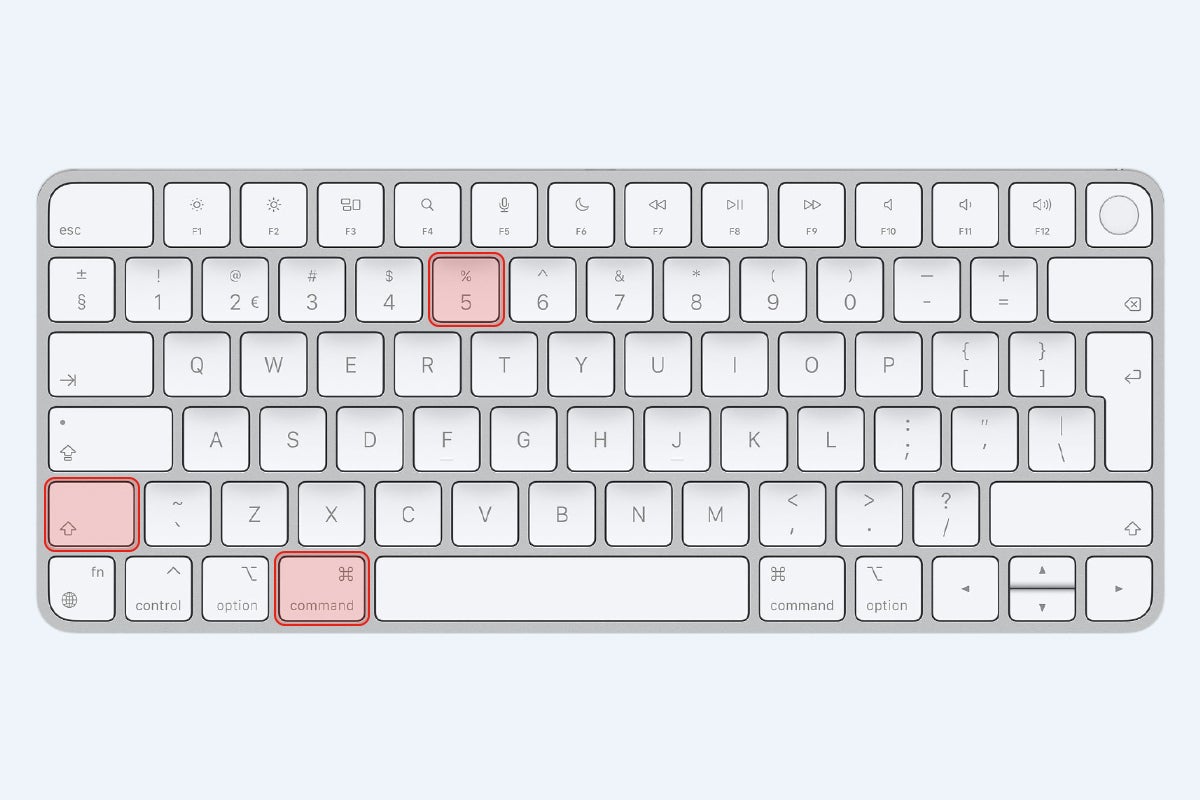
MacOS es un sistema operativo conocido por simplificar las cosas y, afortunadamente, Apple ha incluido una práctica herramienta de captura de pantalla que puede abrir presionando el atajo de teclado Cmd+Shift+5. Si tienes una MacBook con Touch Bar, también puedes hacerlo desde allí.
Al hacerlo, aparecerá un menú, desde el cual puede elegir convenientemente capturar toda la pantalla, capturar una ventana específica o una ventana. Una vez que seleccione la opción específica que desea y la haya presionado, el cursor cambiará a un ícono de cámara, lo que significa que está tomando una captura de pantalla. A continuación, presione el botón ‘Capturar’ y la herramienta ajustará su pantalla y, de forma predeterminada, debería guardarse en su escritorio. Esta ubicación predeterminada para guardar se puede cambiar en el menú Opciones dentro de la aplicación Captura de pantalla.
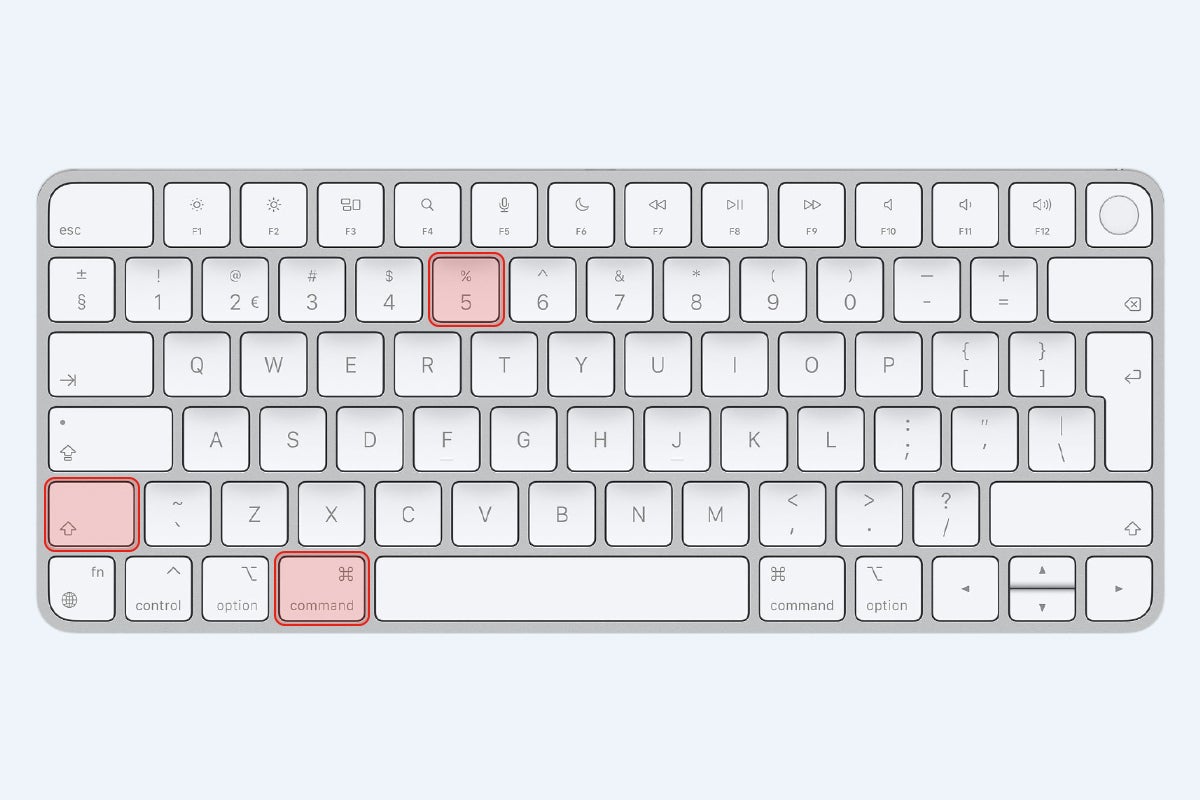
-
Paso
2Captura toda la pantalla – (Cmd+Shift+3)
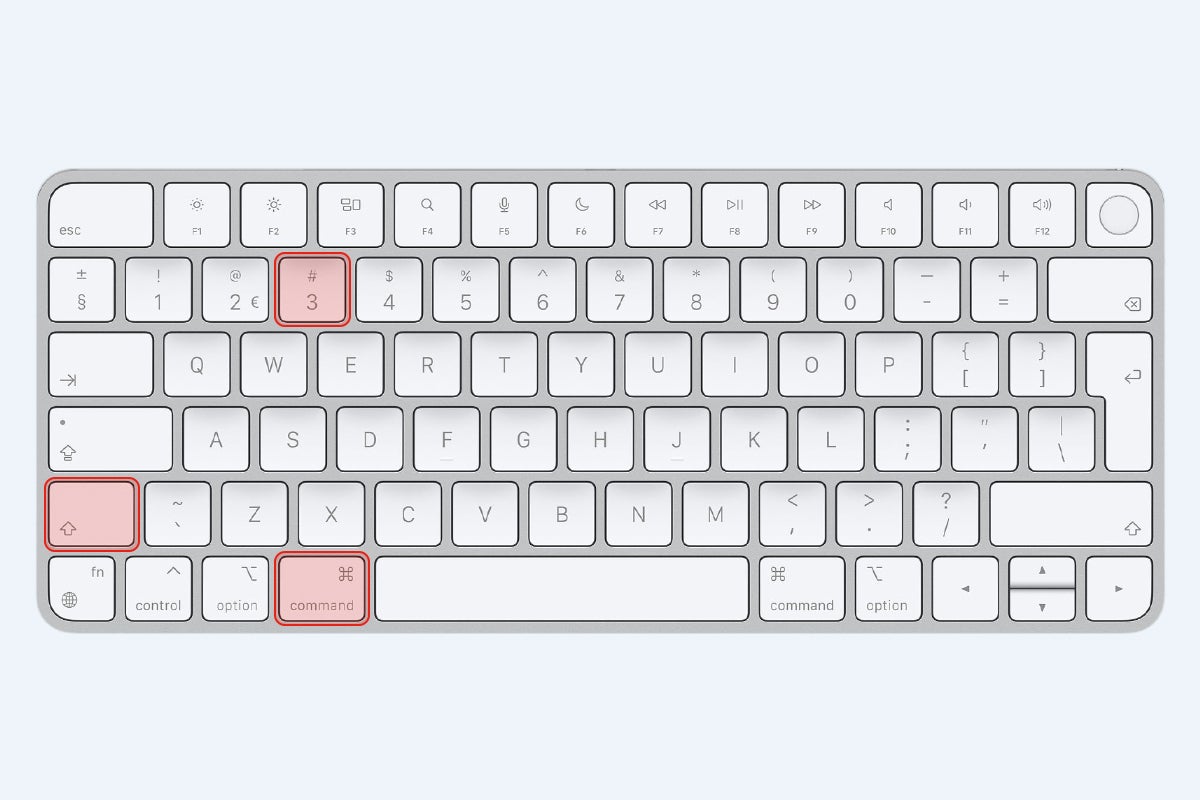
Para capturar toda la pantalla con un atajo rápido, mantenga presionadas las teclas Comando, Mayús y no. 3 y su captura de pantalla se guardará directamente en el escritorio y se etiquetará con un nombre de archivo con una marca de tiempo de la fecha y la hora exacta de la captura de pantalla.
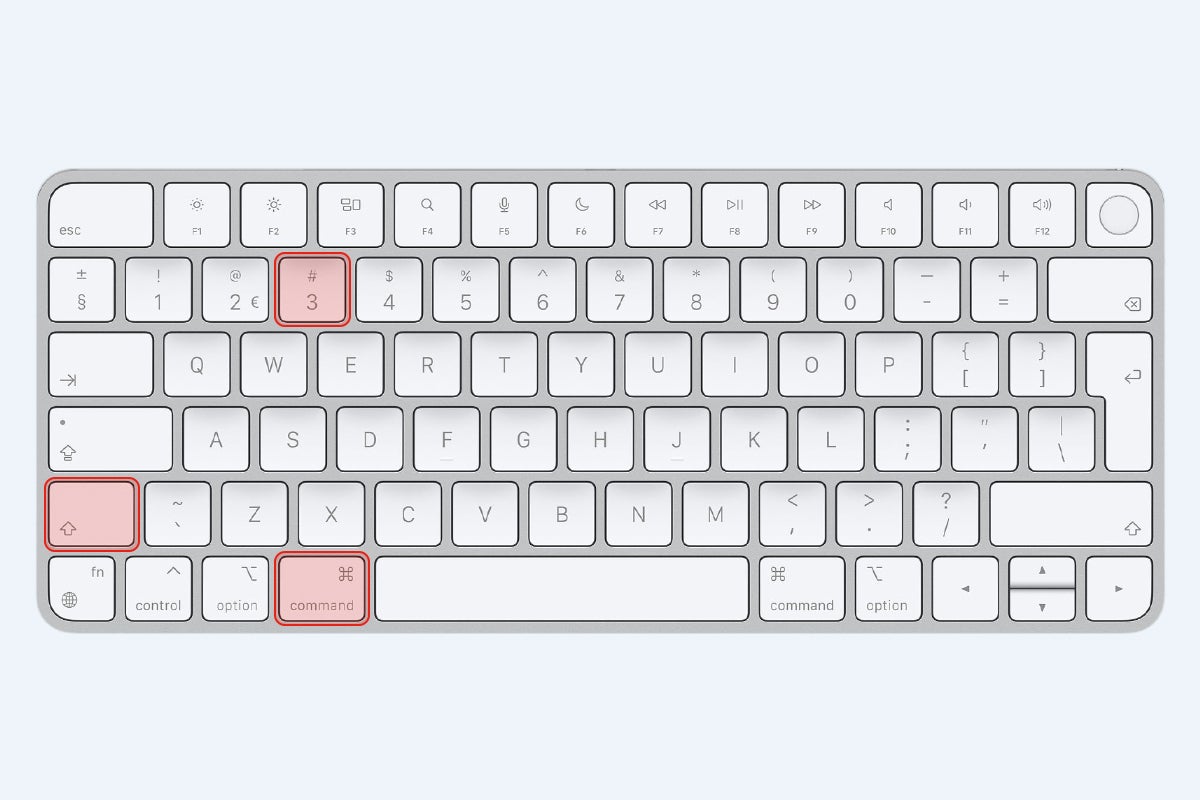
-
Paso
3Captura una sección de la pantalla – (Cmd+Shift+4)
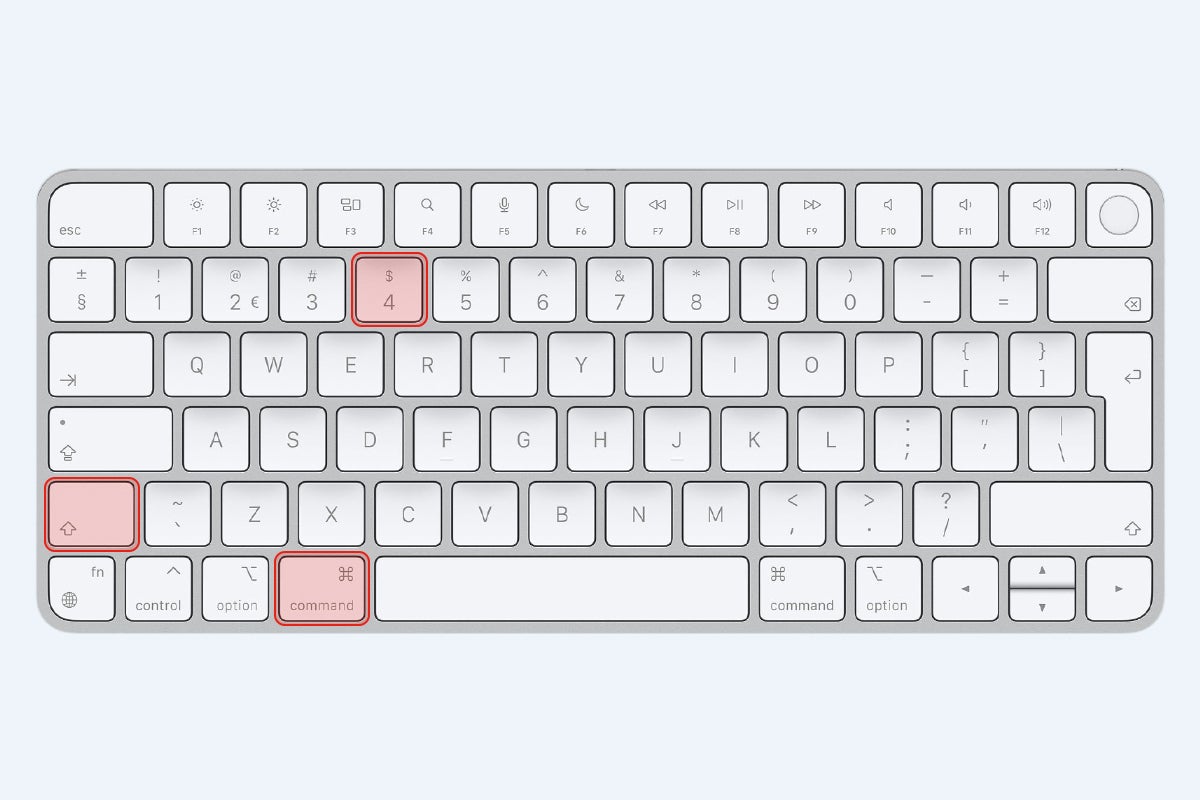
Si no desea capturar toda la pantalla y solo una sección específica, presione Comando, Mayús y el no. La tecla 4 mostrará una cruz que puede usar para arrastrar y seleccionar la parte que desea capturar. Si necesita cancelar y cambiar la parte seleccionada, simplemente presione la tecla Esc y luego puede arrastrar los límites para capturar nuevamente.
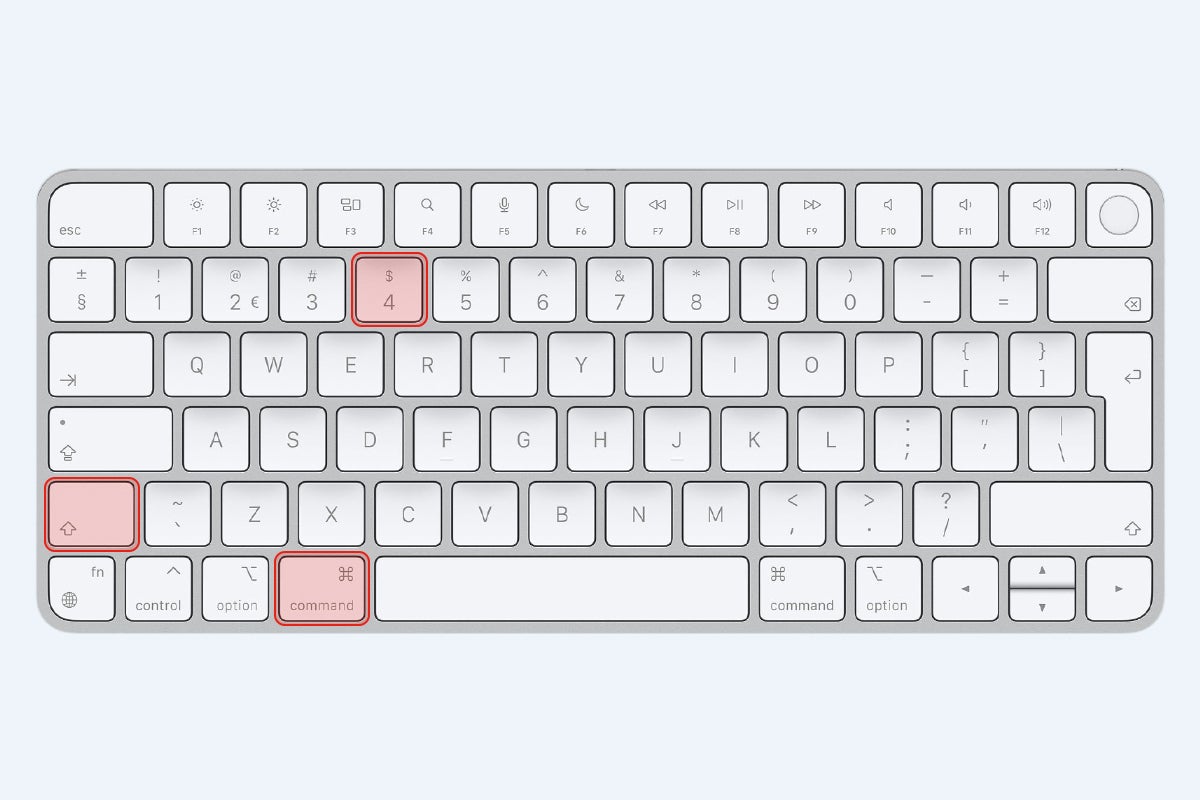
-
Paso
4Capturar una ventana específica – (Cmd+Shift+4+Barra espaciadora)
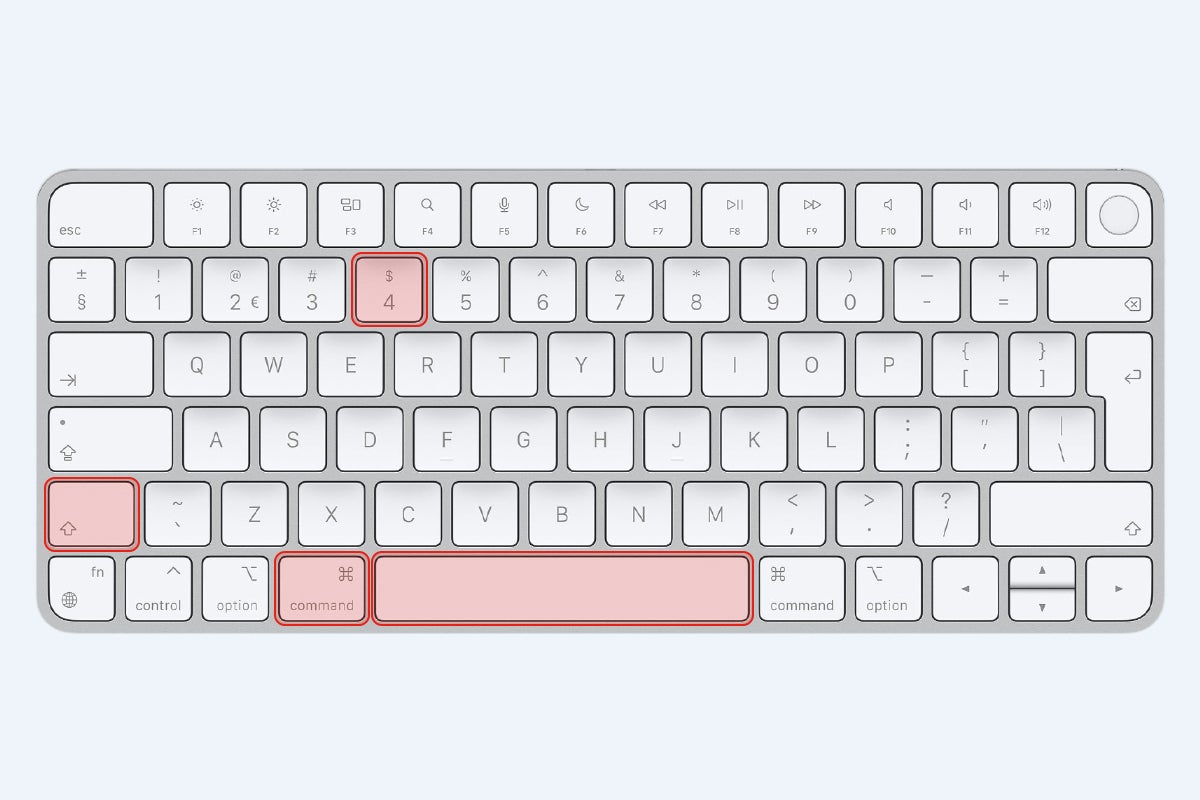
Solo para capturar una ventana específica, se trata de usar un atajo similar para capturar una sección específica. Esta vez, puede usar Comando, Mayús, la tecla No. 4 y la barra espaciadora. Si los mantienes presionados, el cursor cambiará a un ícono de cámara y luego podrás hacer clic en la ventana o el menú que deseas capturar. Esto se indicará con un velo azul que aparecerá sobre el menú seleccionado. Si, por algún motivo, necesita cancelar y volver a intentarlo, presionar la tecla Esc le permitirá volver a seleccionar una ventana.