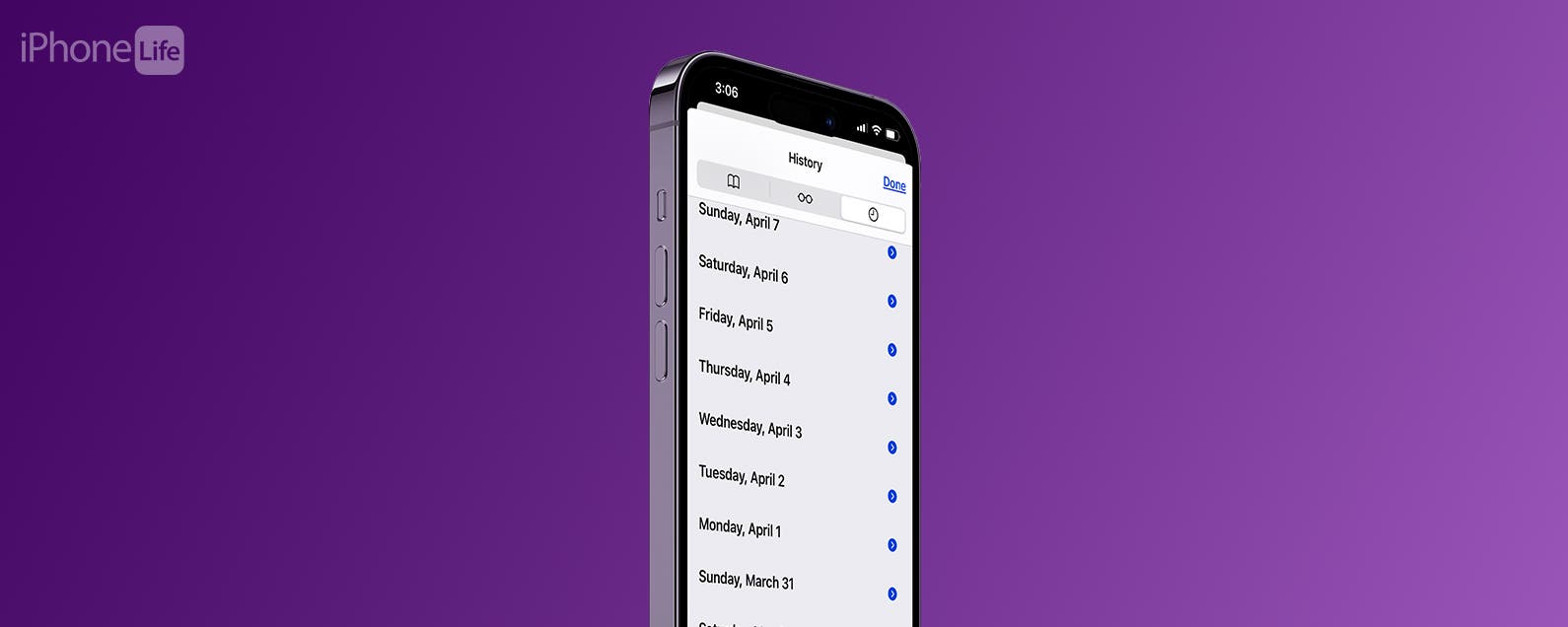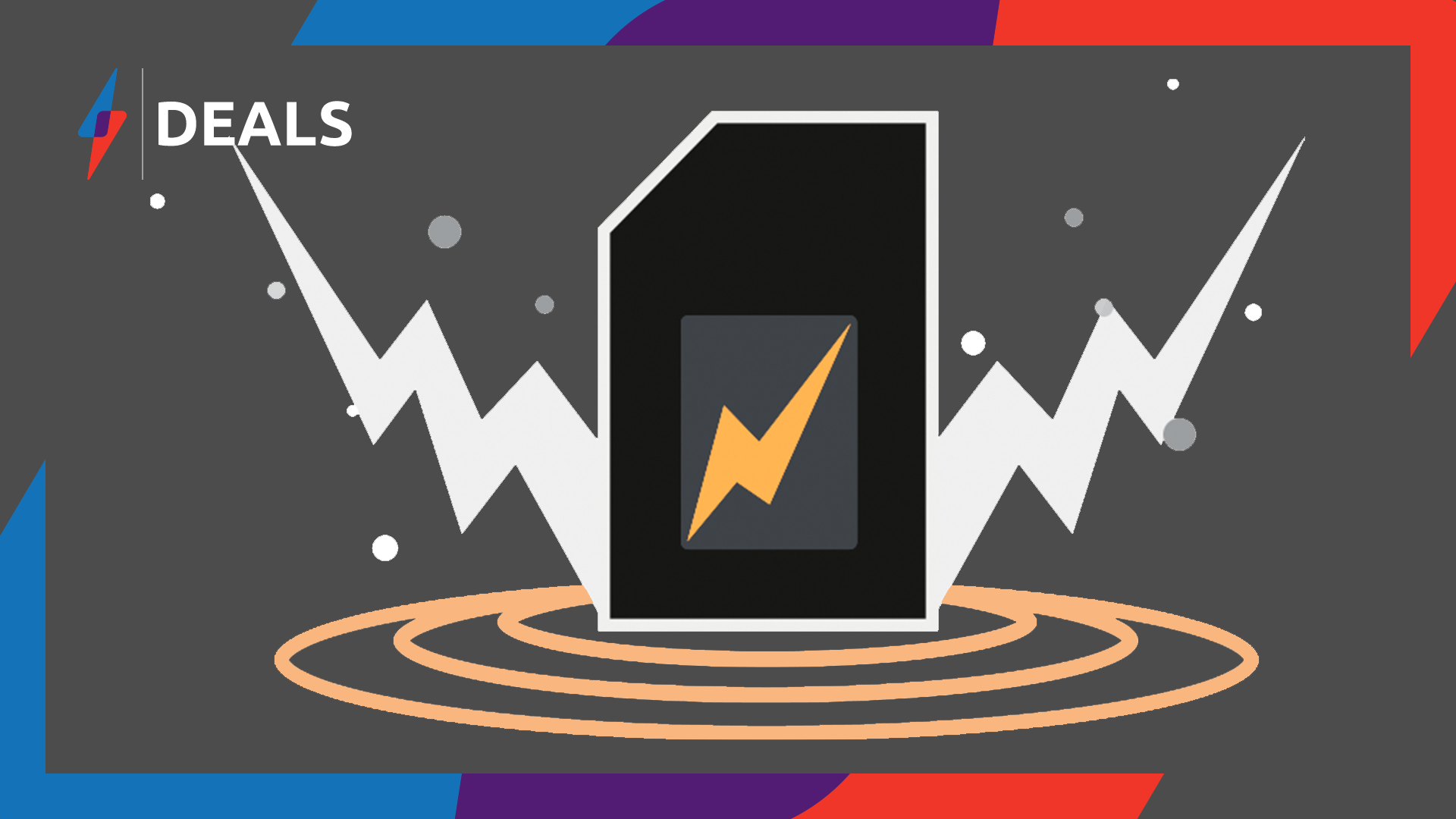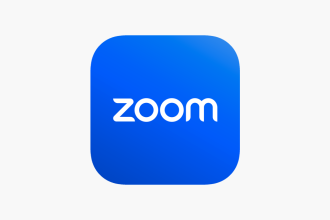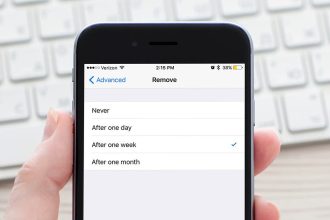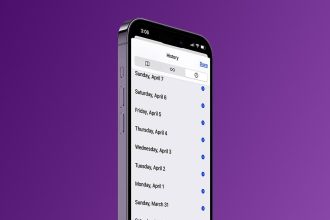Spotify se vio atrapado recientemente en una controversia sobre la transmisión de información errónea durante el podcast Joe Rogan Experience, exclusivo de Spotify. Ya seas Team Neil o solo estés buscando un cambio, aquí te mostramos cómo transferir tus listas de reproducción de Spotify a Apple Music en un iPhone.
Si bien Spotify y Apple Music tienen un precio bastante similar de £ 9.99 / mes para individuos y con solo unas pocas libras entre los dos cuando se trata de planes familiares y estudiantiles, Apple Music tiene el beneficio de ser parte del plan de suscripción One de Apple.
Apple One le permite obtener Apple Music, Apple TV Plus, Apple Arcade e iCloud Plus, todo en un solo plan por solo £ 14.95 / mes, o con Apple News Plus y Apple Fitness Plus por £ 29.95 / mes, por un ahorro de £ 7.50 a £ 22 / mes según el nivel que elija.
Esta es solo una razón más por la que puede tener la tentación de abandonar Spotify y dirigirse a Apple Music.
Sea cual sea tu excusa, aquí te explicamos cómo transferir tus listas de reproducción de Spotify a Apple Music sin tener que volver a introducir las pistas manualmente, una por una.
Maneras fáciles de transferir listas de reproducción de Spotify a Apple Music
La forma más fácil de transferir listas de reproducción de Spotify a Apple Music en su iPhone es a través de la aplicación SongShift.
-
Paso
1Descargar SongShift
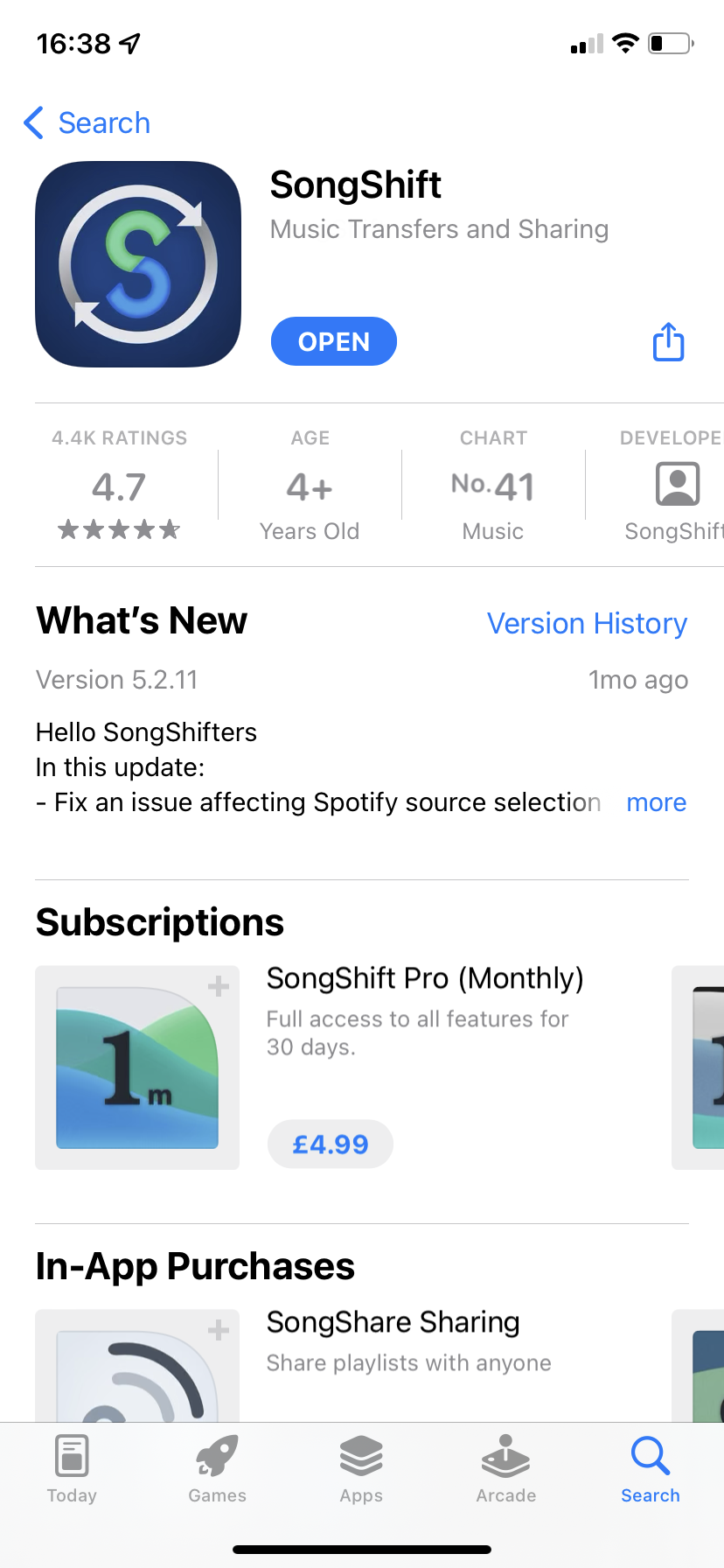
Dirígete a la App Store en tu dispositivo y busca la aplicación SongShift. Una vez que haya encontrado la aplicación, presione el botón Obtener
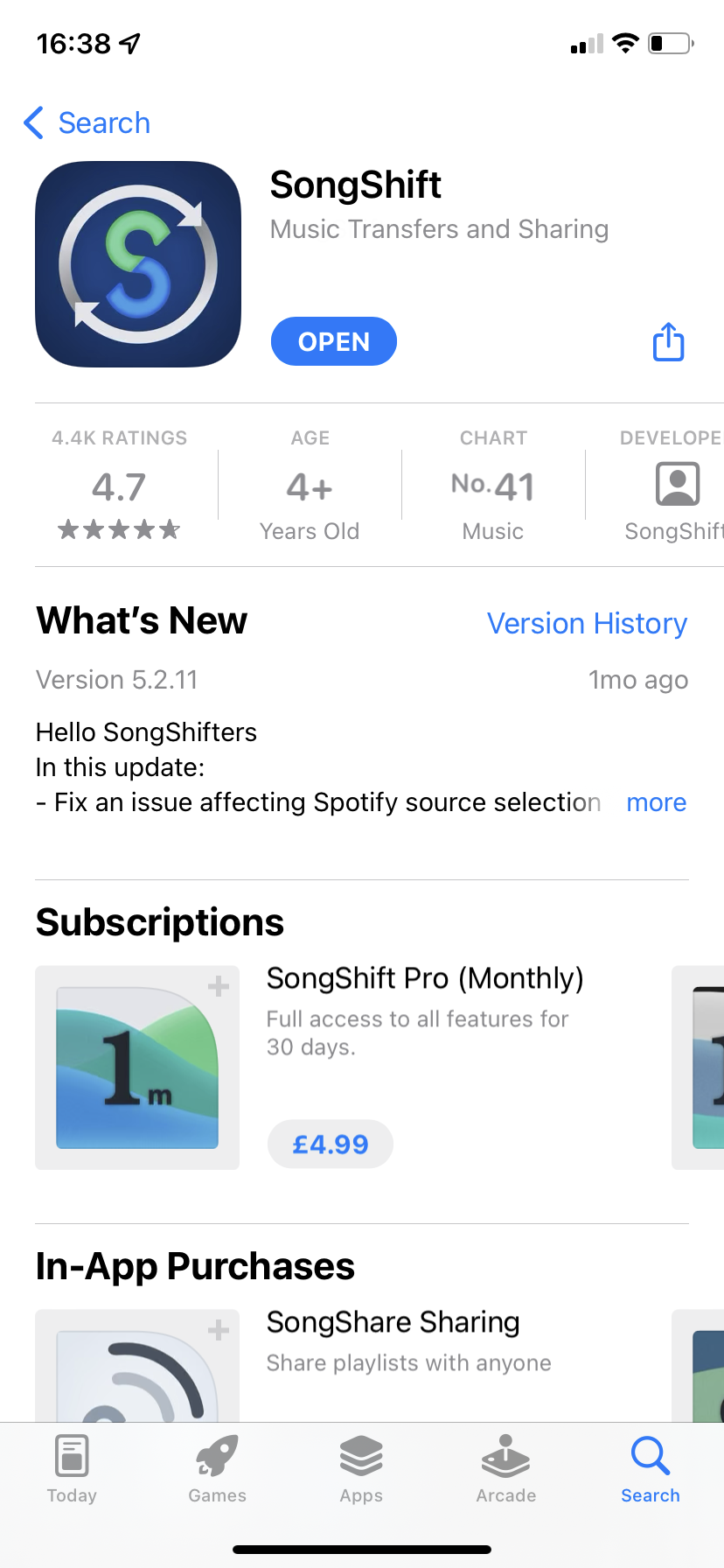
-
Paso
2Toca Spotify
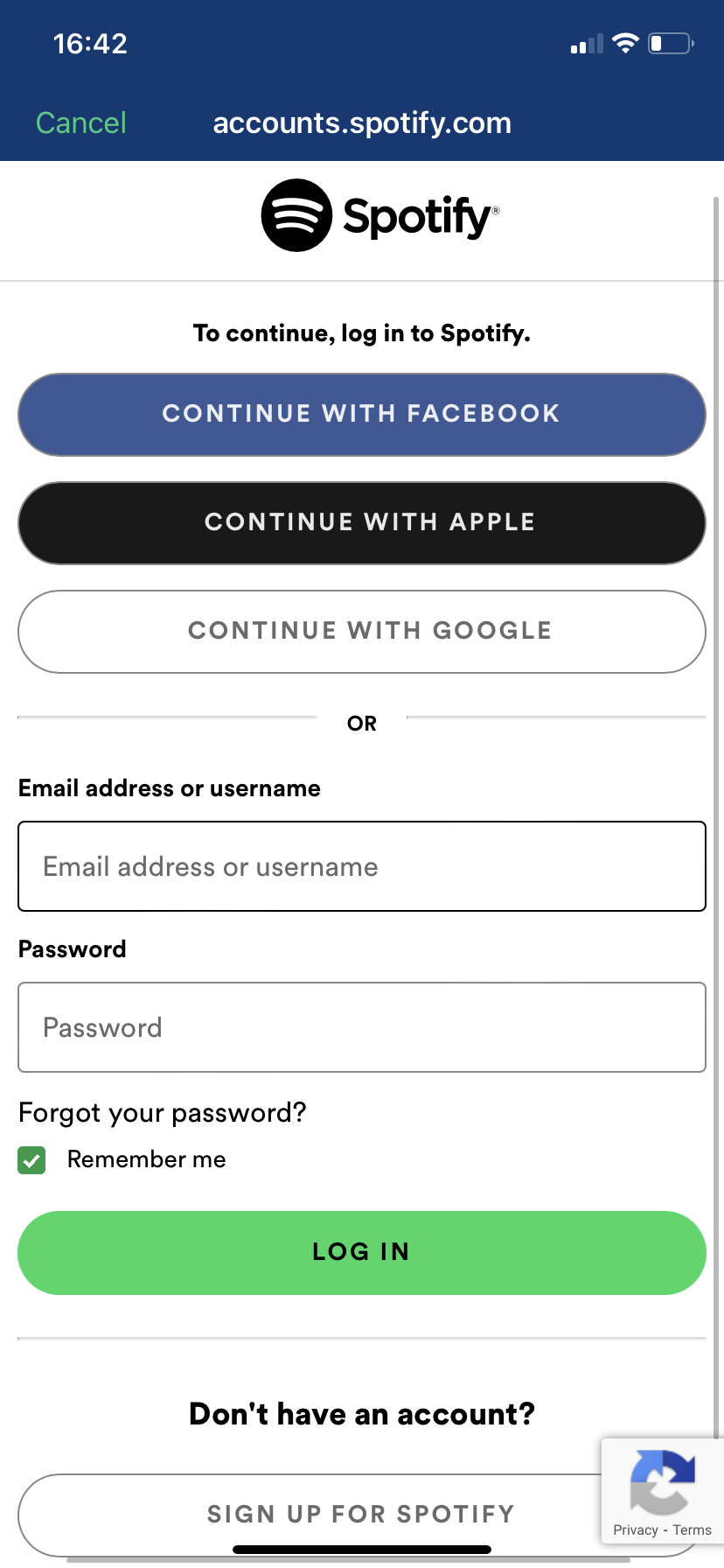
Una vez que la aplicación se haya descargado y abierto, toque Spotify y siga las instrucciones en pantalla para iniciar sesión.
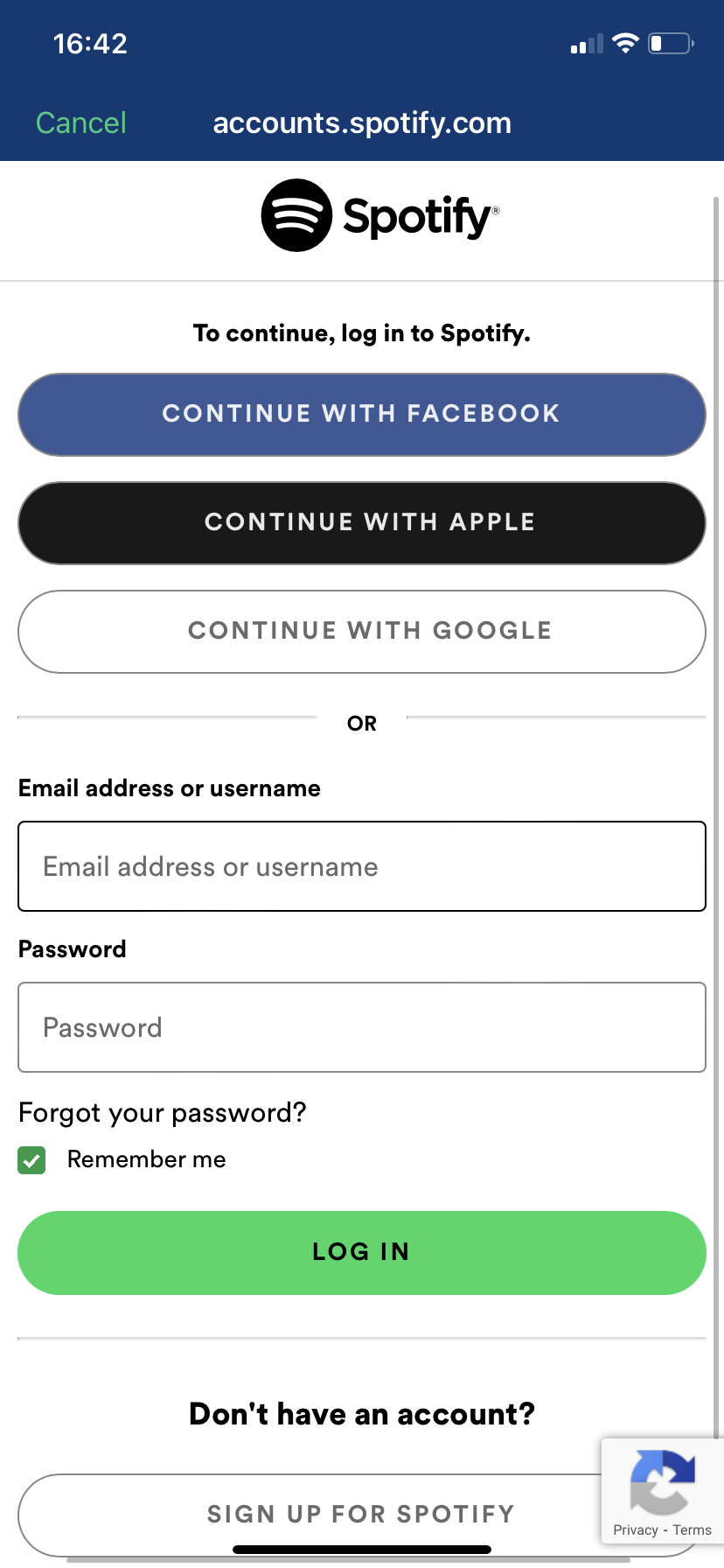
-
Paso
3Toca Música de Apple
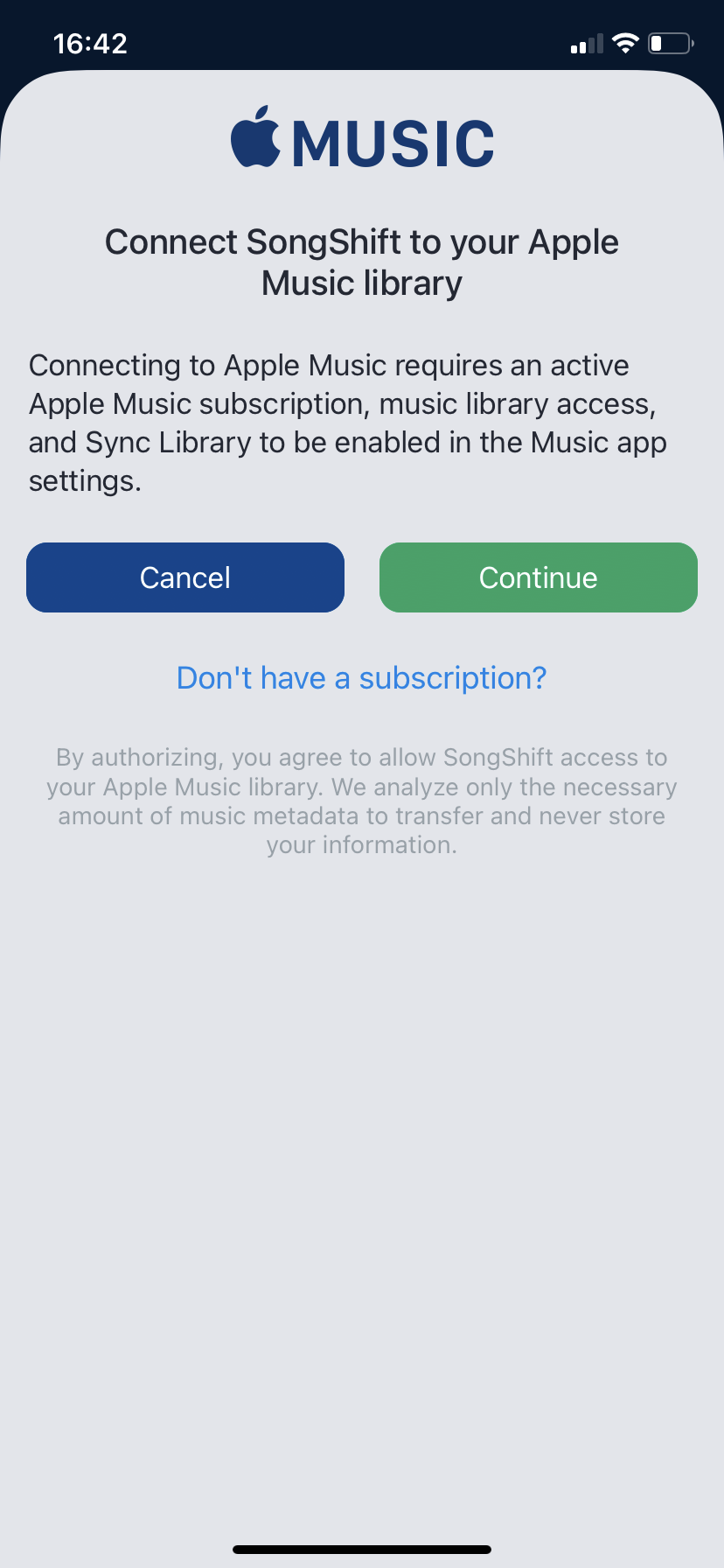
Luego, toque Apple Music y una vez más siga las instrucciones en pantalla para iniciar sesión.
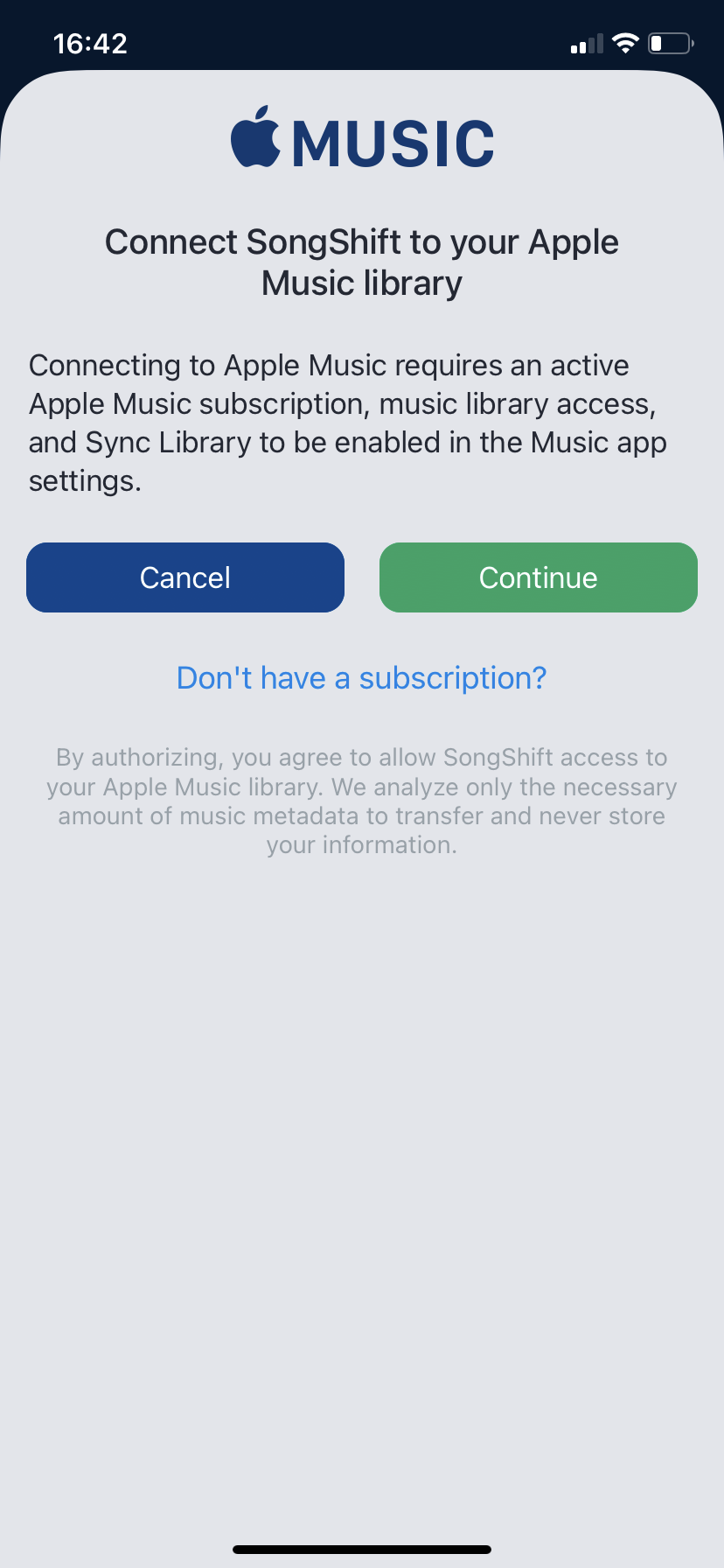
-
Paso
4Confirma tus conexiones
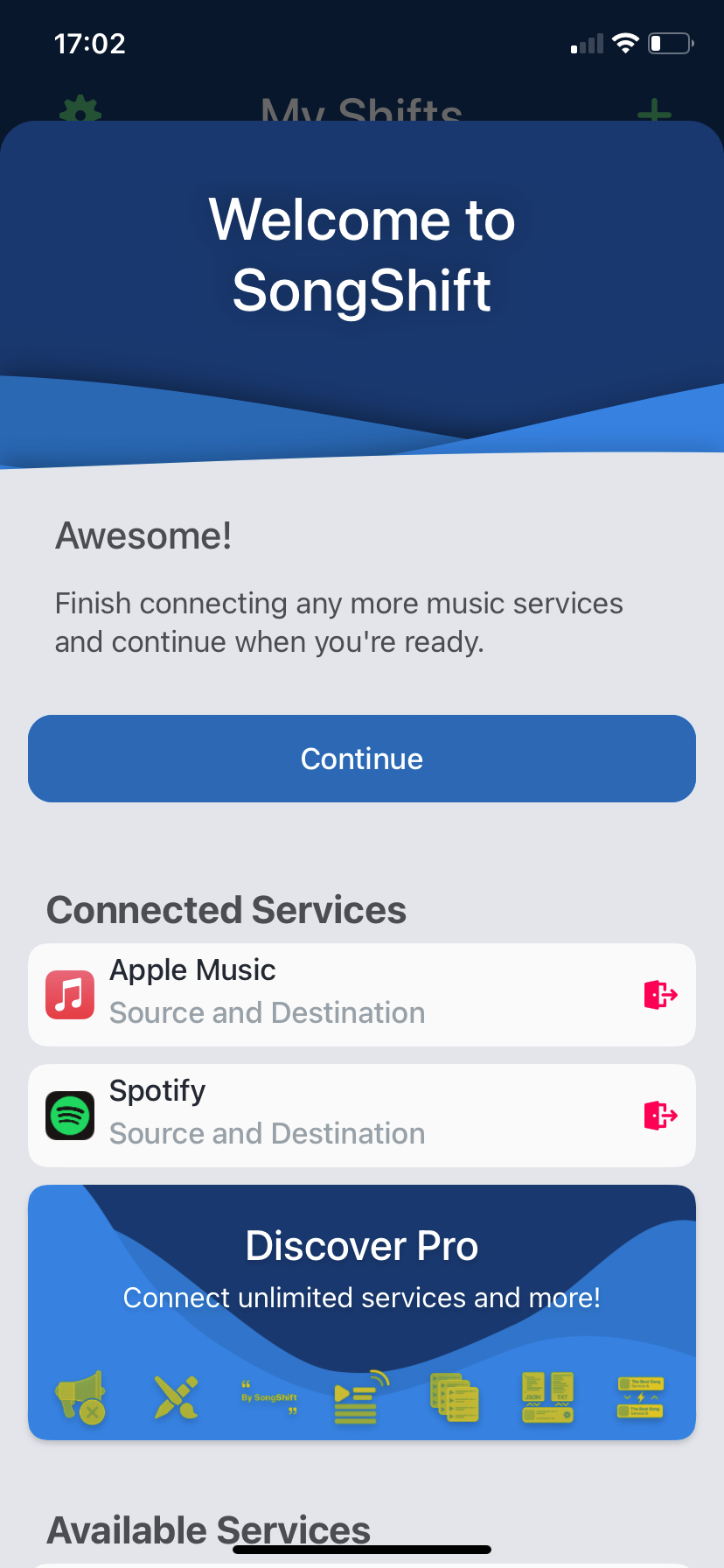
Una vez que sus cuentas de Spotify y Apple Music estén conectadas, toque Continuar para ir al siguiente paso.
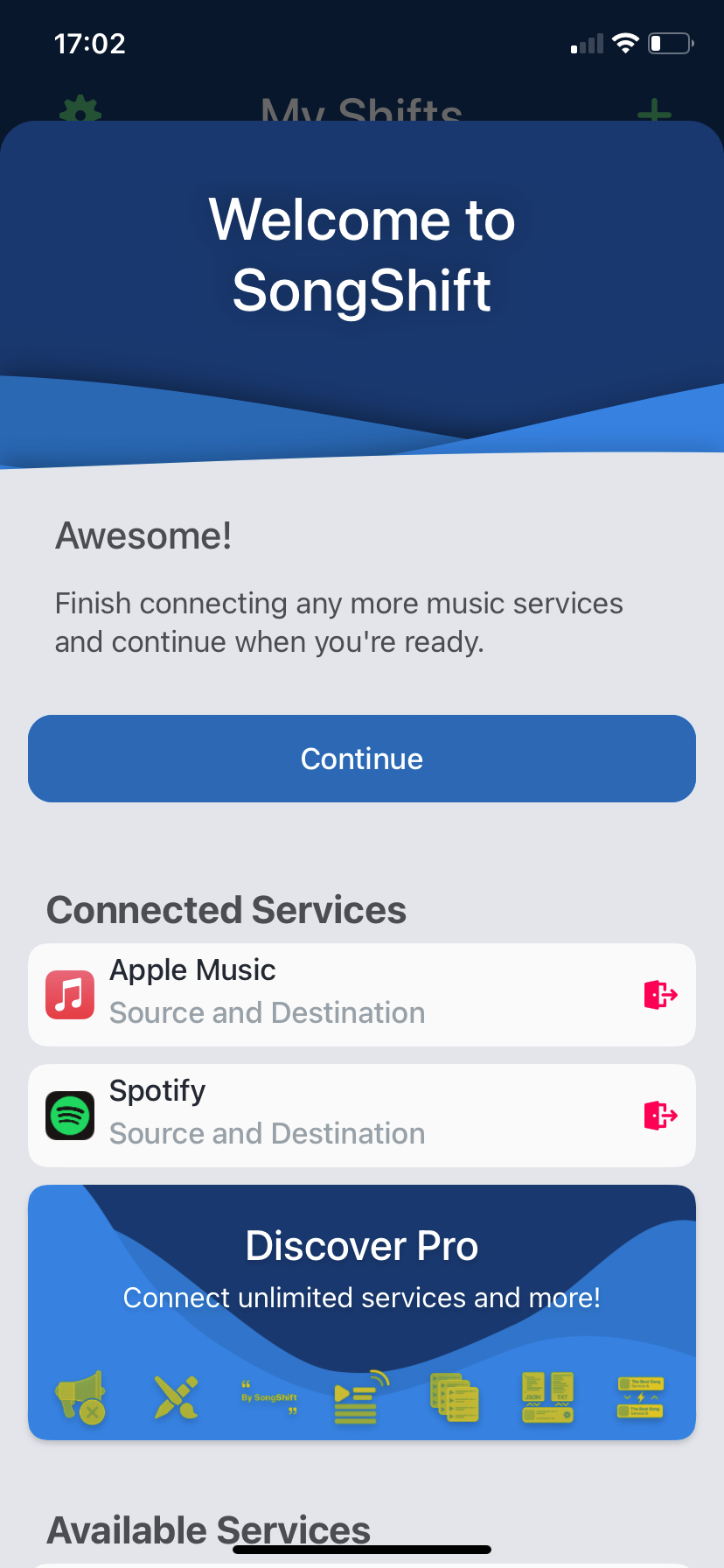
-
Paso
5Empezar
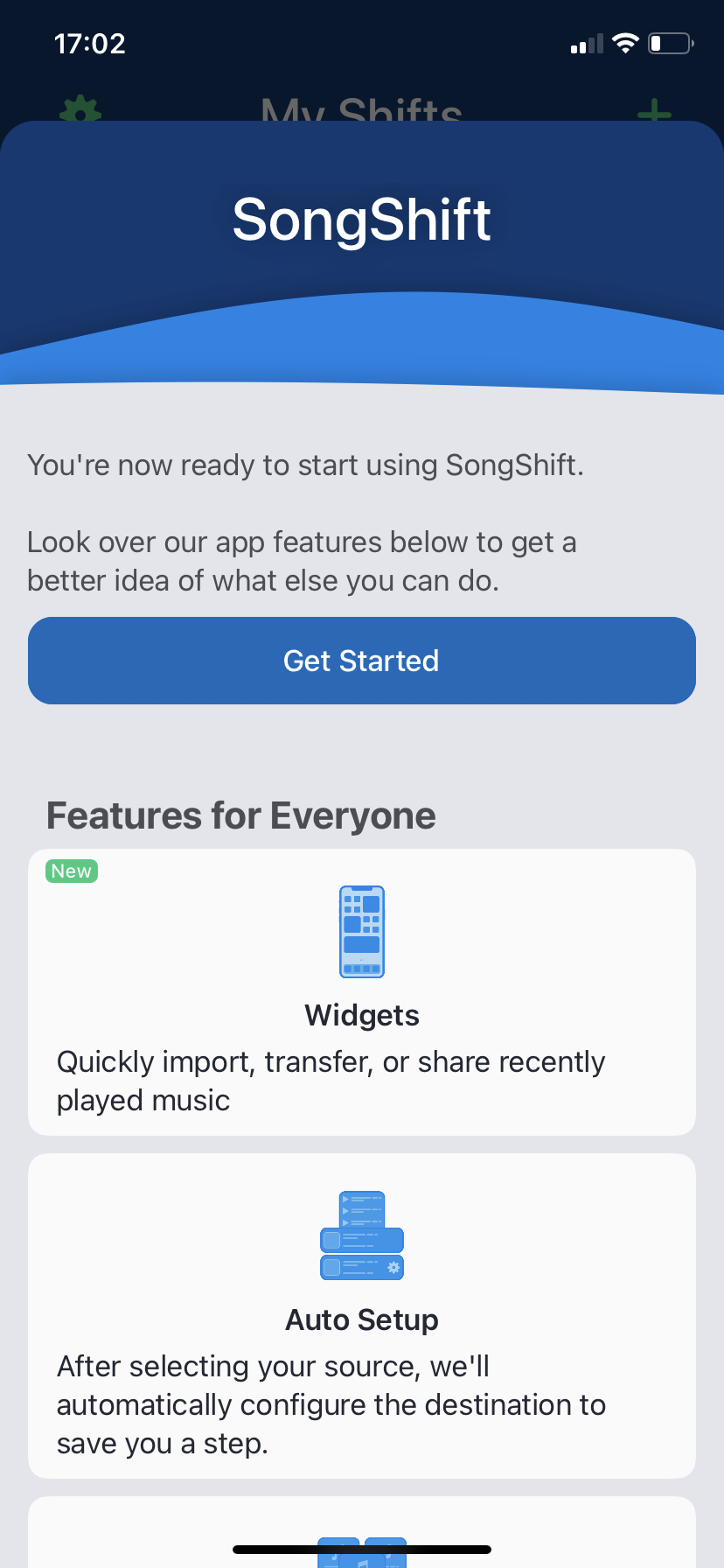
Presione el botón Comenzar para comenzar el proceso de transferencia a través de sus listas de reproducción.
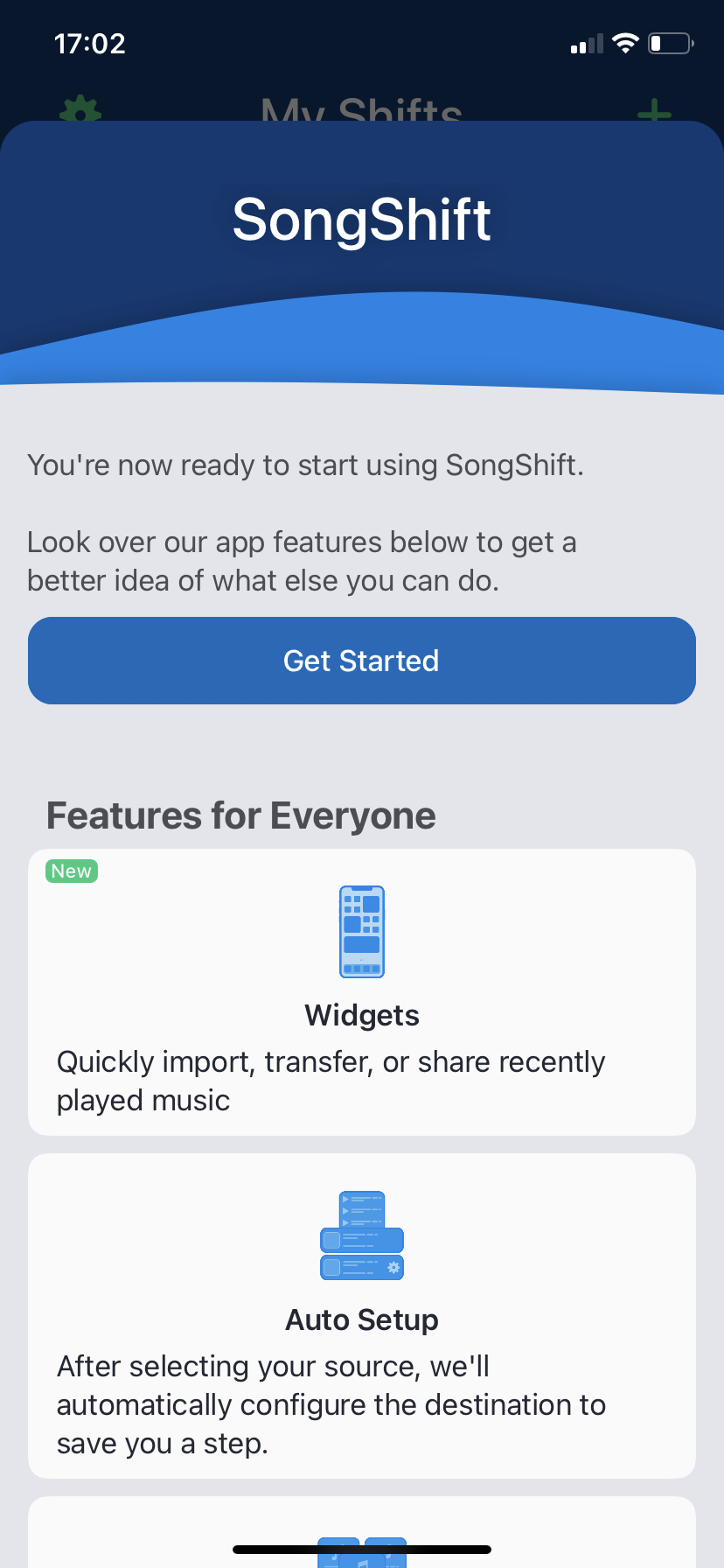
-
Paso
6Iniciar sesión
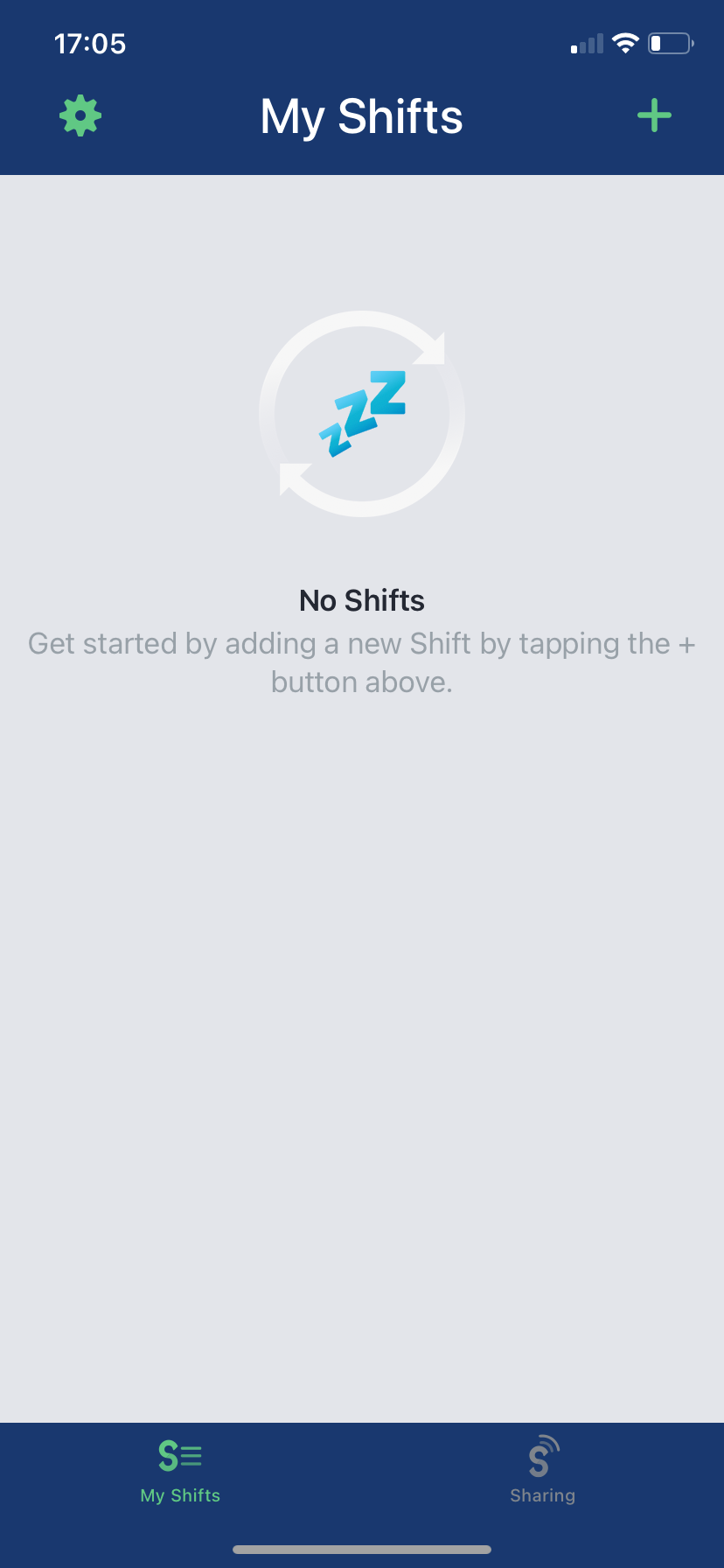
Toque el signo más en la esquina superior derecha.
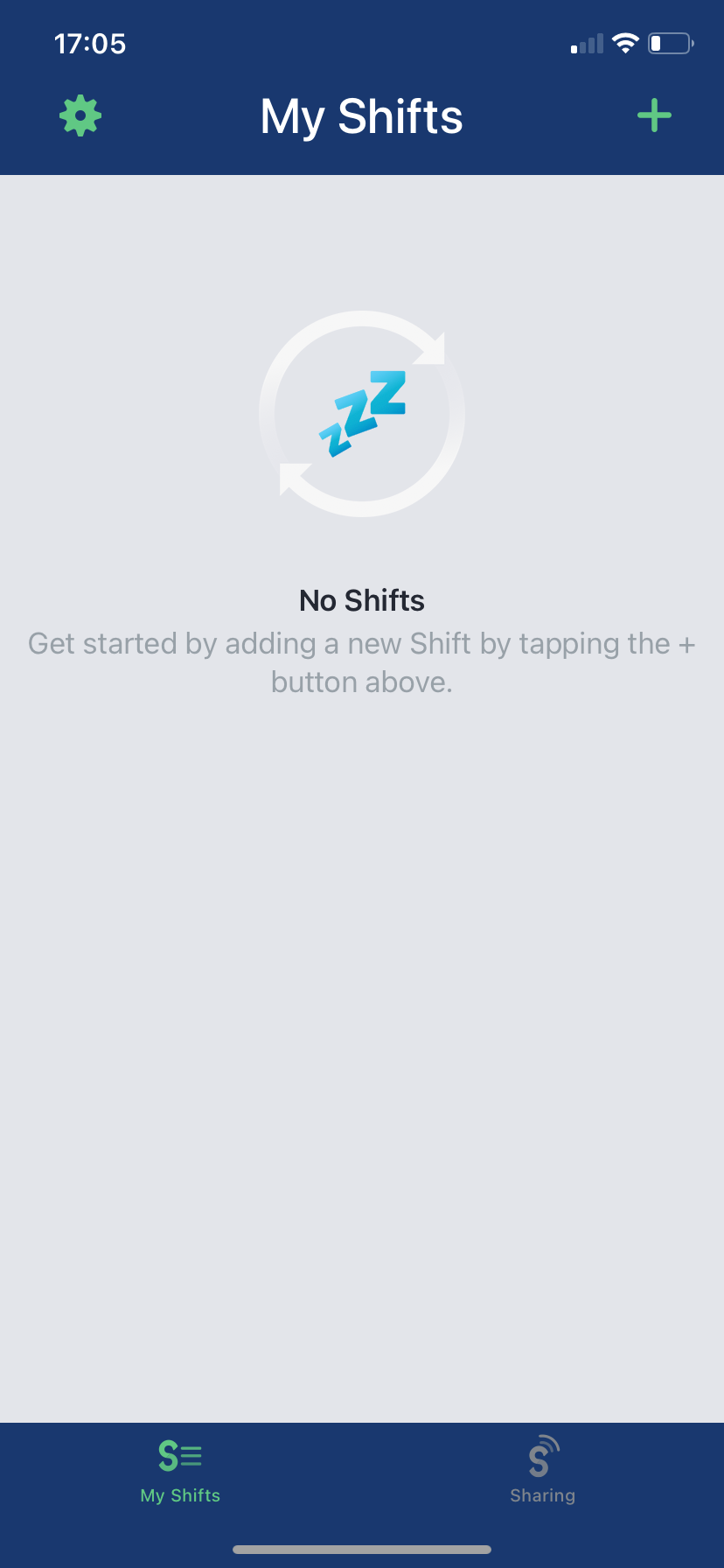
-
Paso
7Fuente
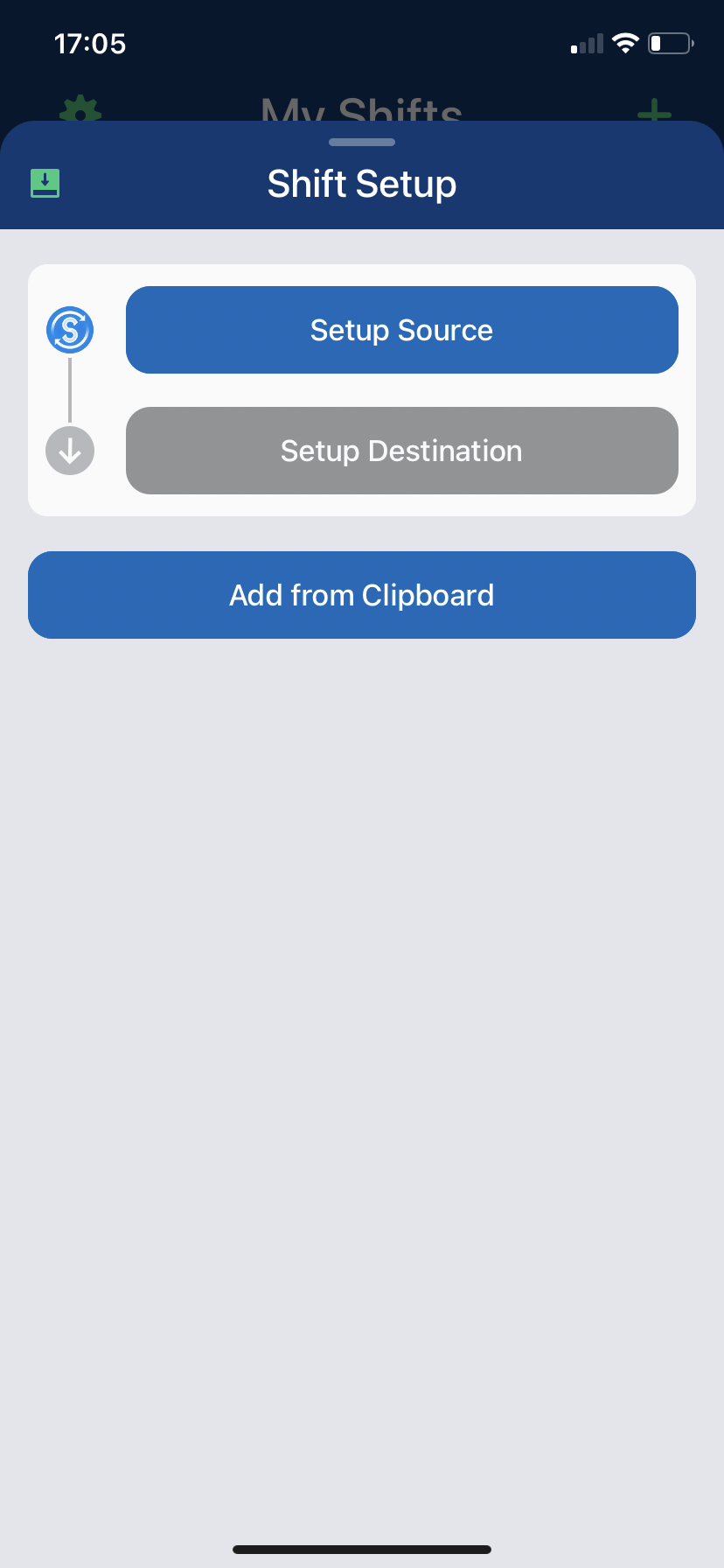
Toque Configurar fuente en el menú que aparece.
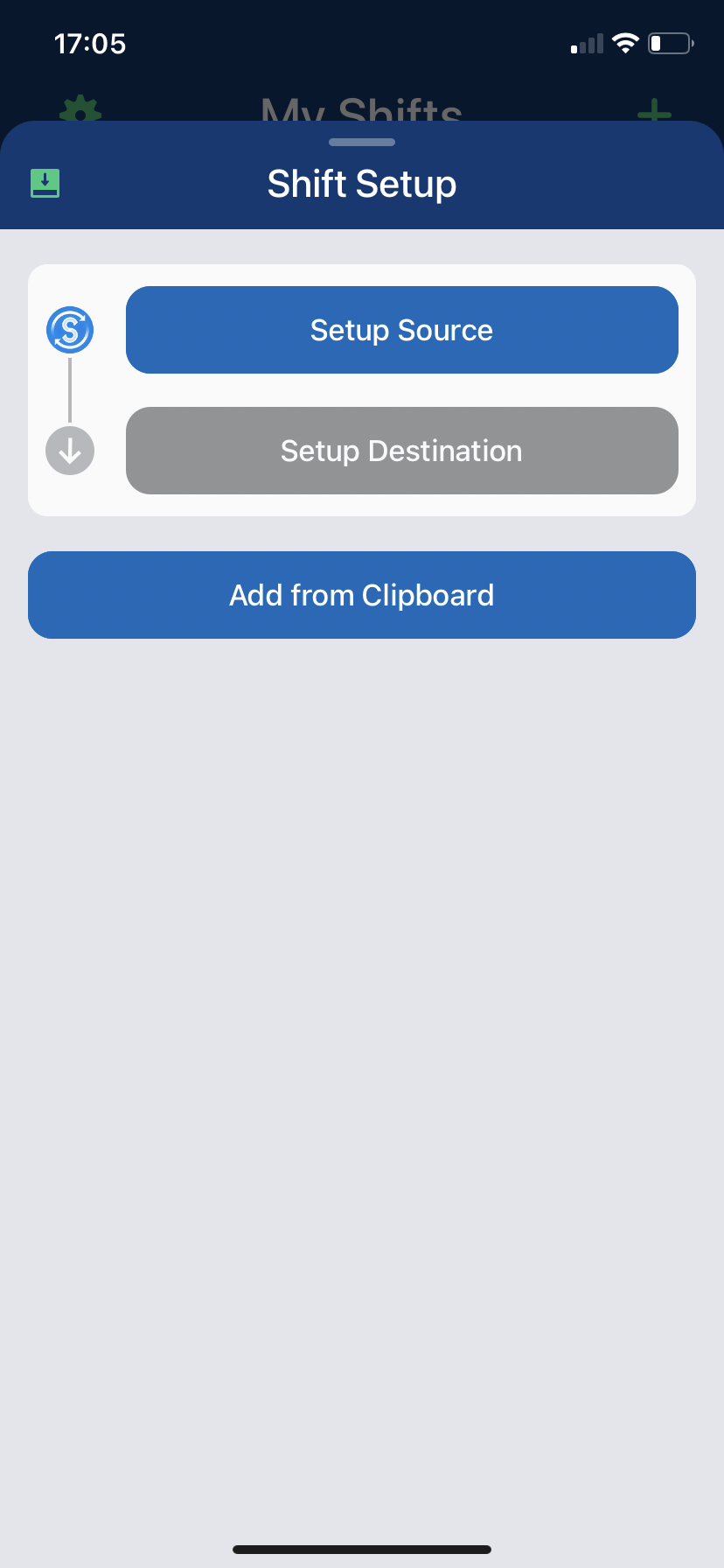
-
Paso
8Seleccionar lista de reproducción y Spotify
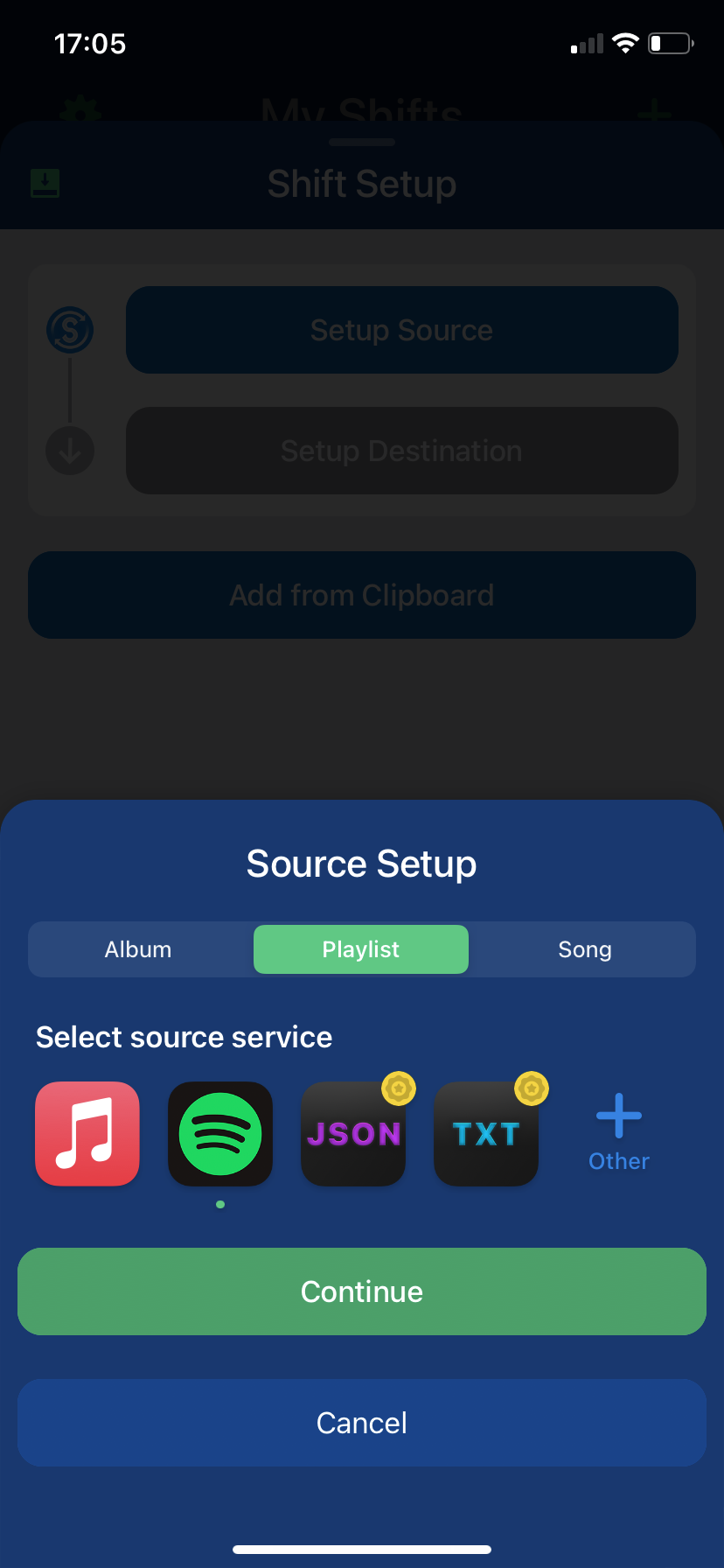
Aquí selecciona de dónde desea tomar el contenido, así que seleccione Lista de reproducción y Spotify.
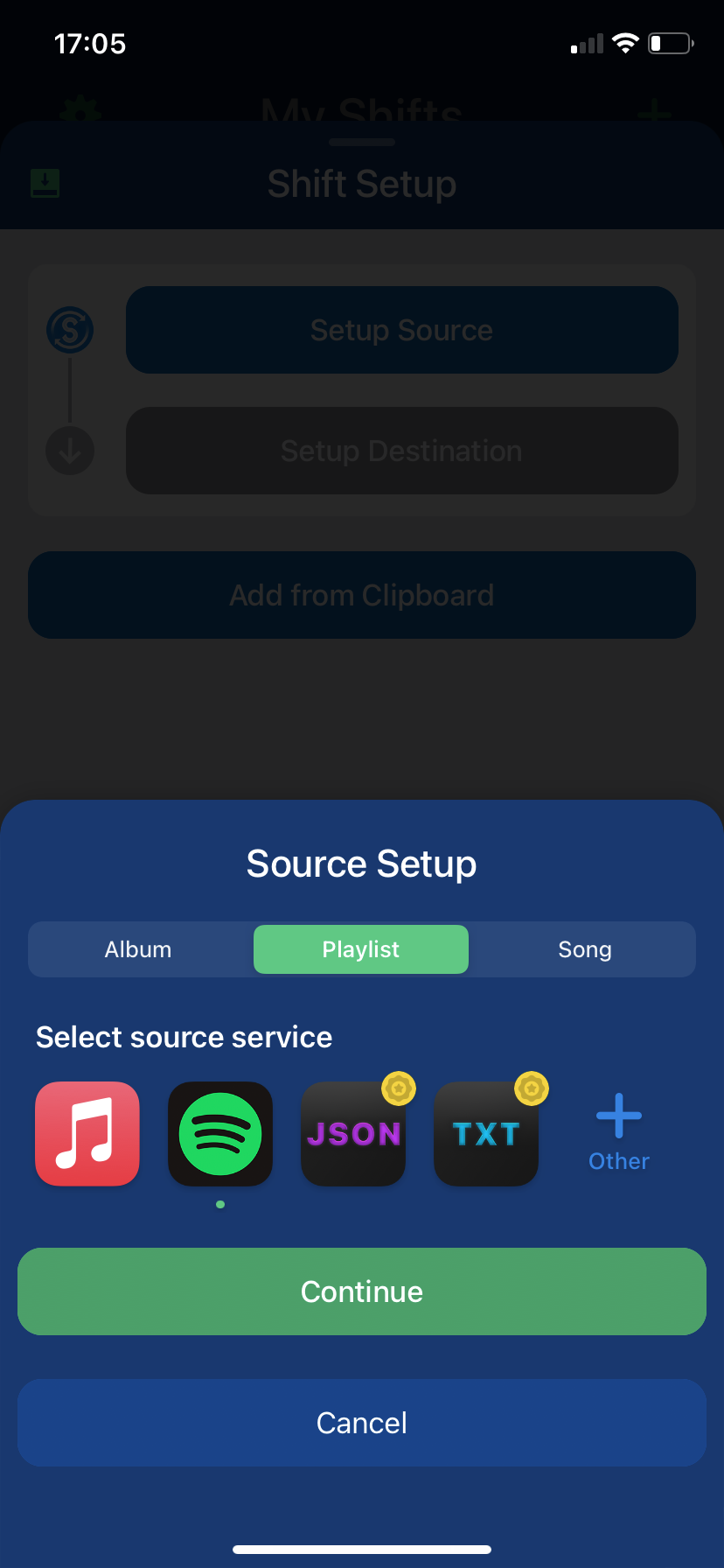
-
Paso
9Continuar
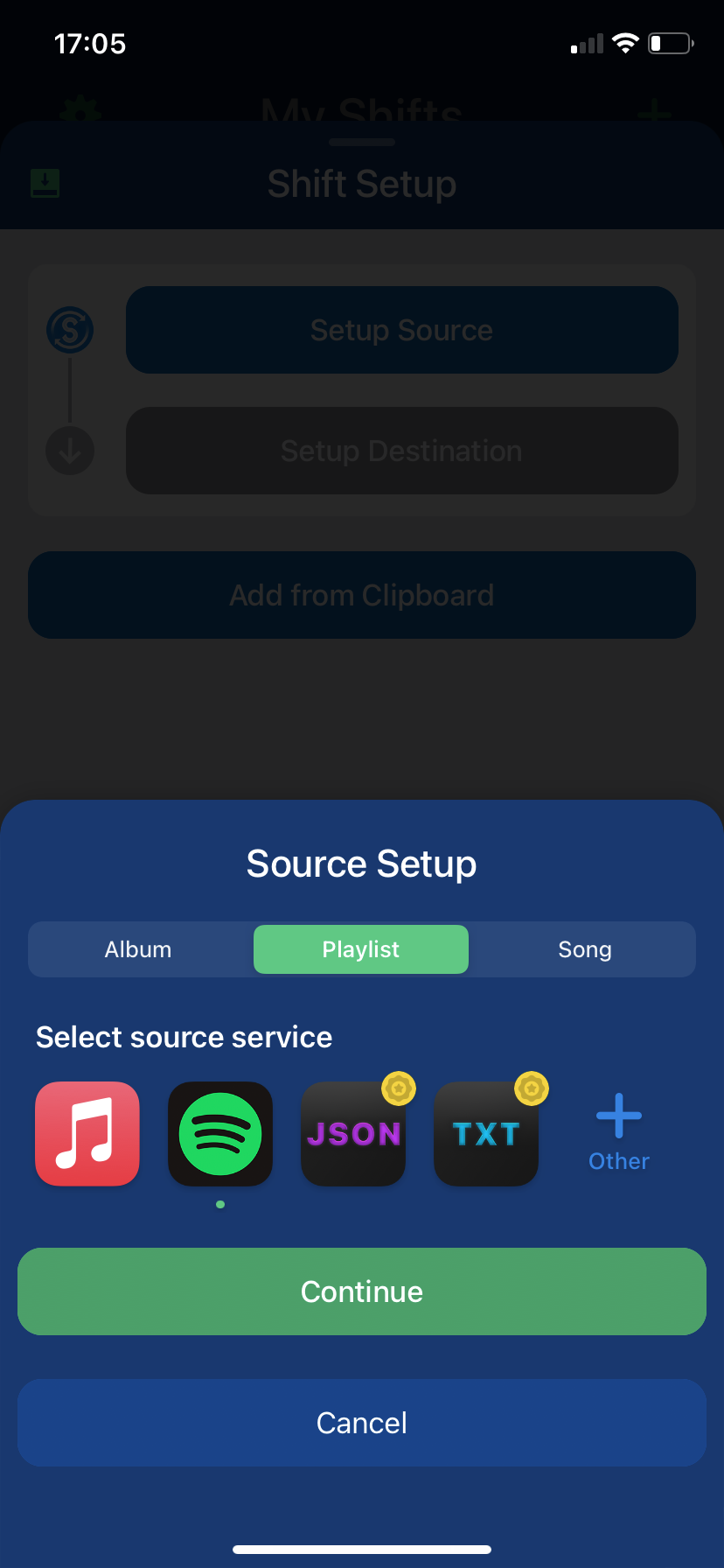
Toque el botón Continuar para pasar al siguiente paso.
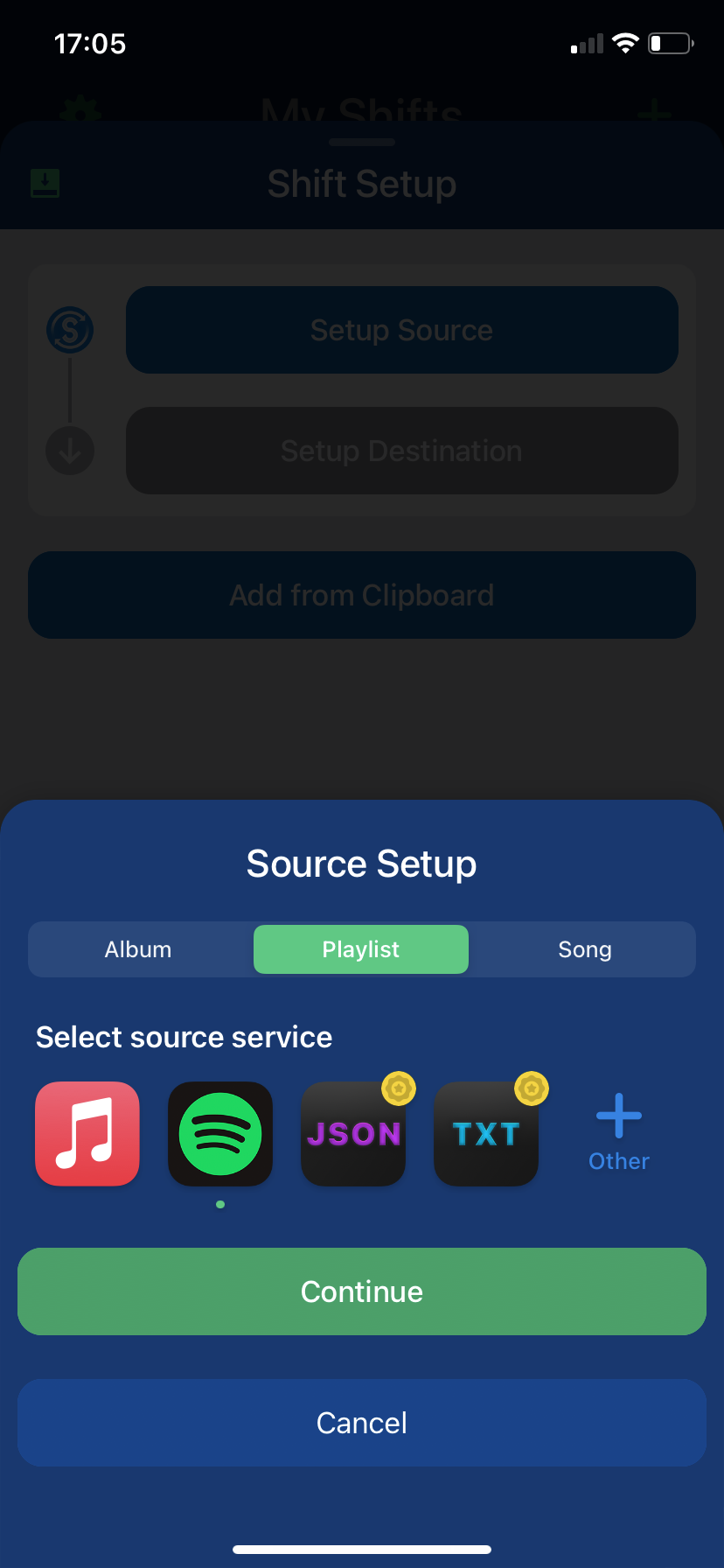
-
Paso
10Seleccione una lista de reproducción
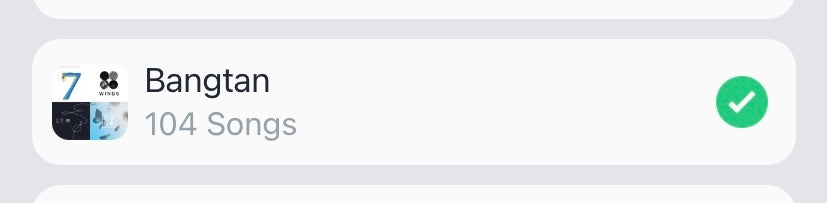
Ahora es el momento de elegir la lista de reproducción que desea mover, así que seleccione la que desea mover de Spotify a Apple Music.
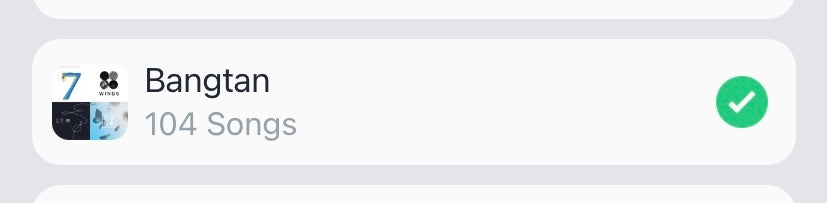
-
Paso
11Presiona Listo
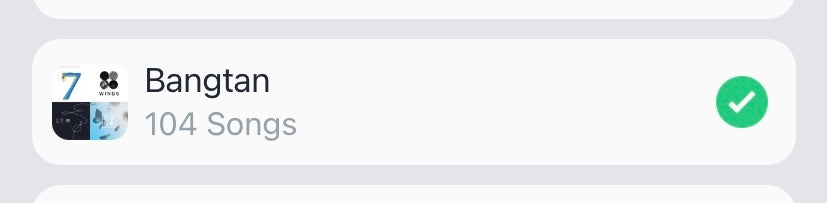
Una vez que se elige la lista de reproducción, presione el botón Listo para pasar al siguiente paso.
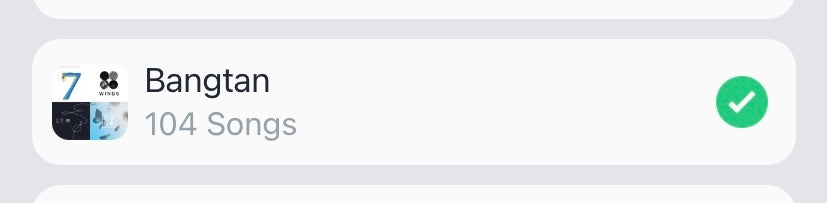
-
Paso
12Crear una nueva lista de reproducción
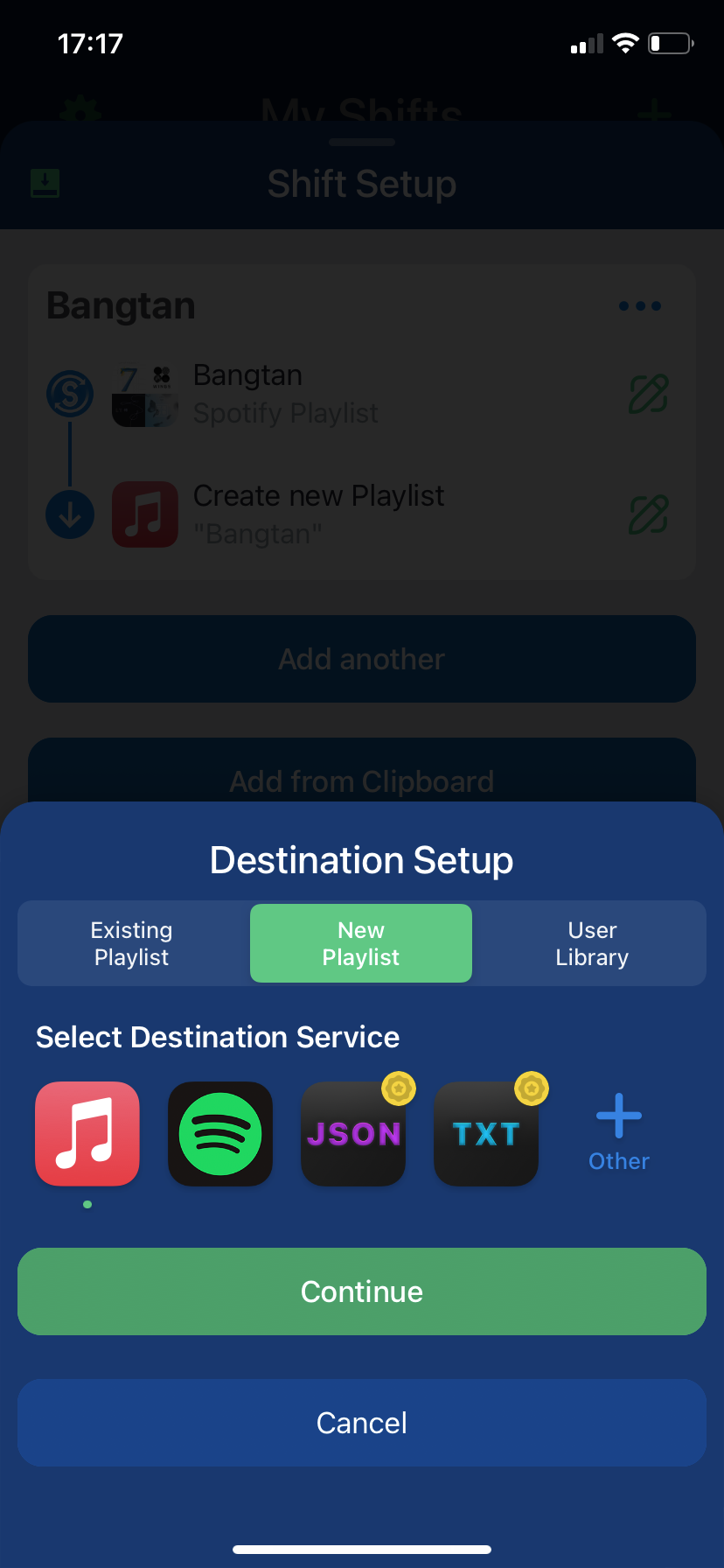
Toque Crear nueva lista de reproducción y elija su lista de reproducción de destino, Apple Music
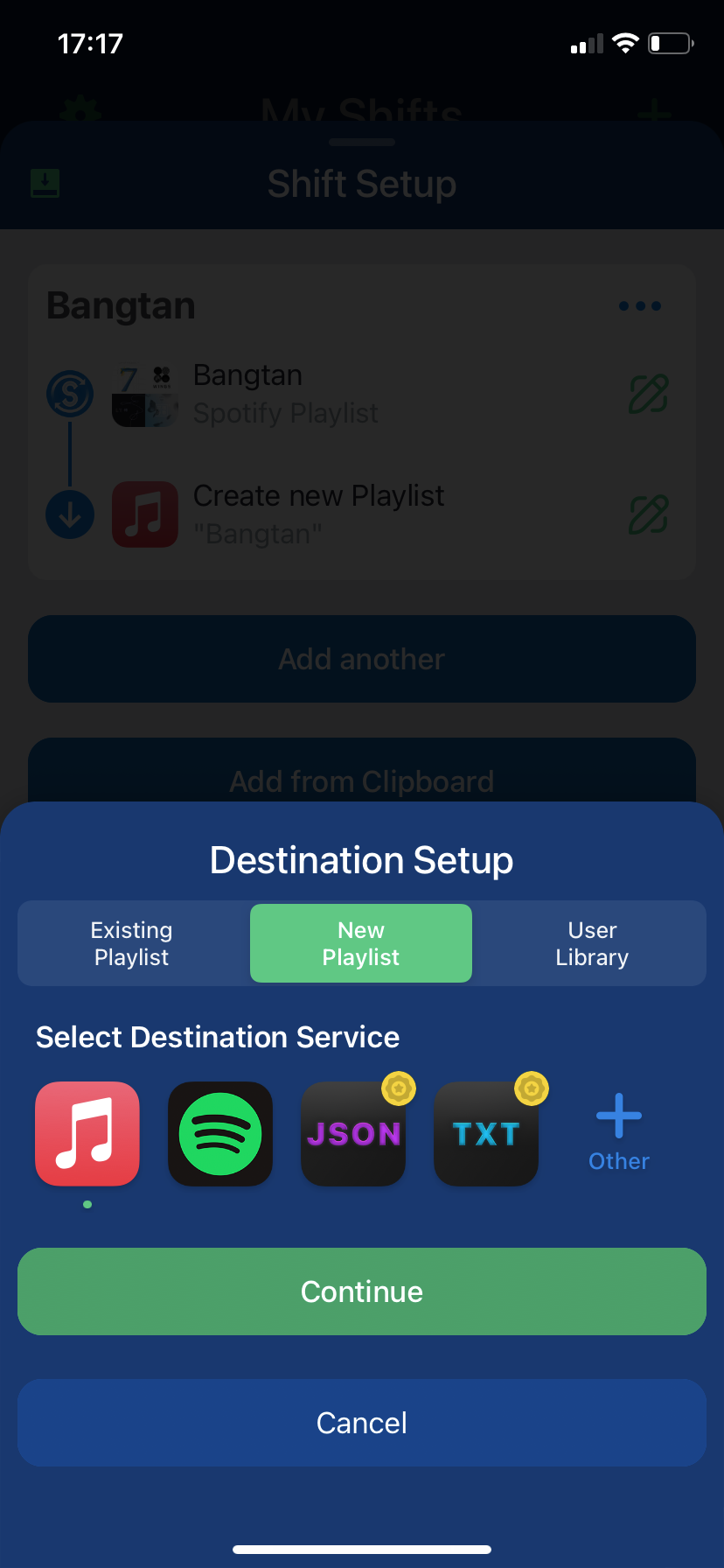
-
Paso
13Continuar
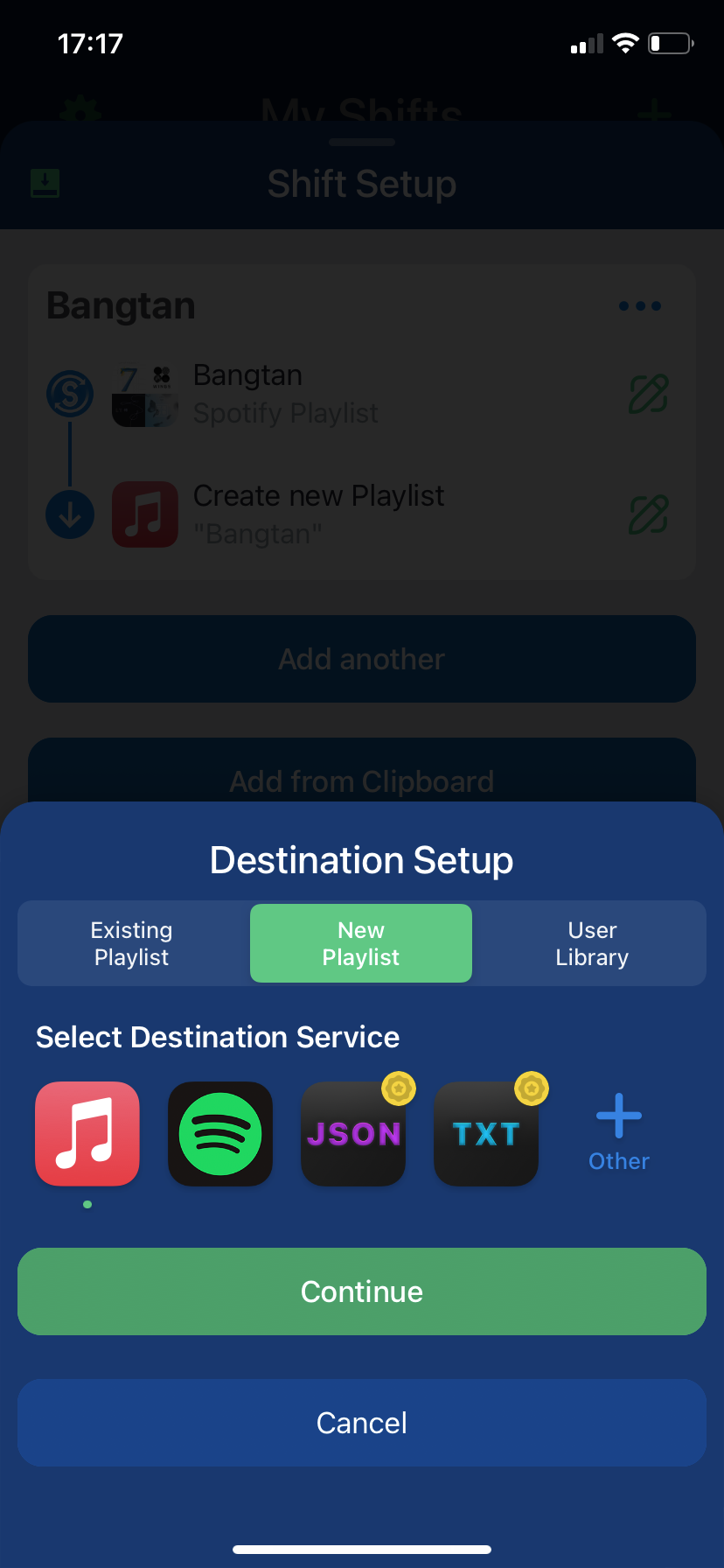
Toque Continuar para pasar al siguiente paso.
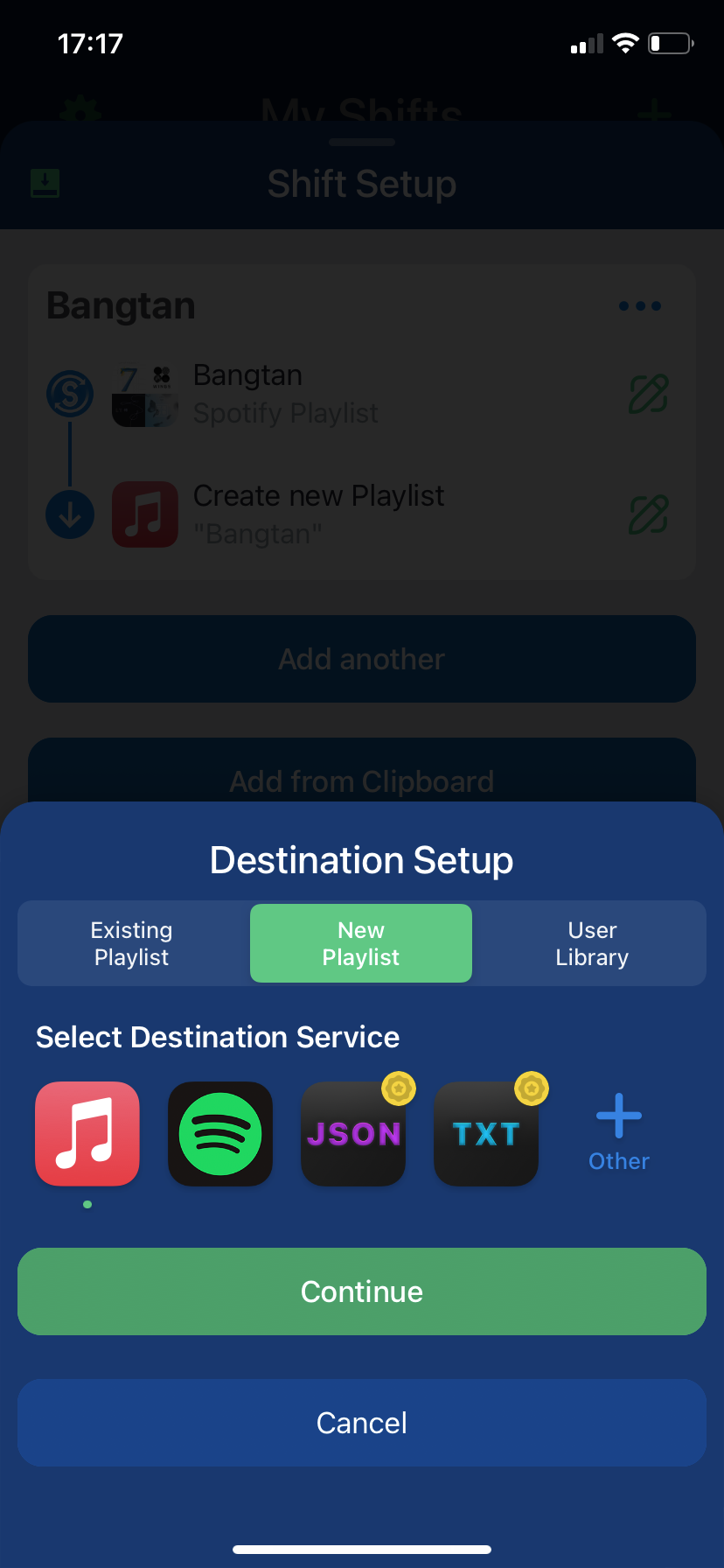
-
Paso
14Cerca de allí
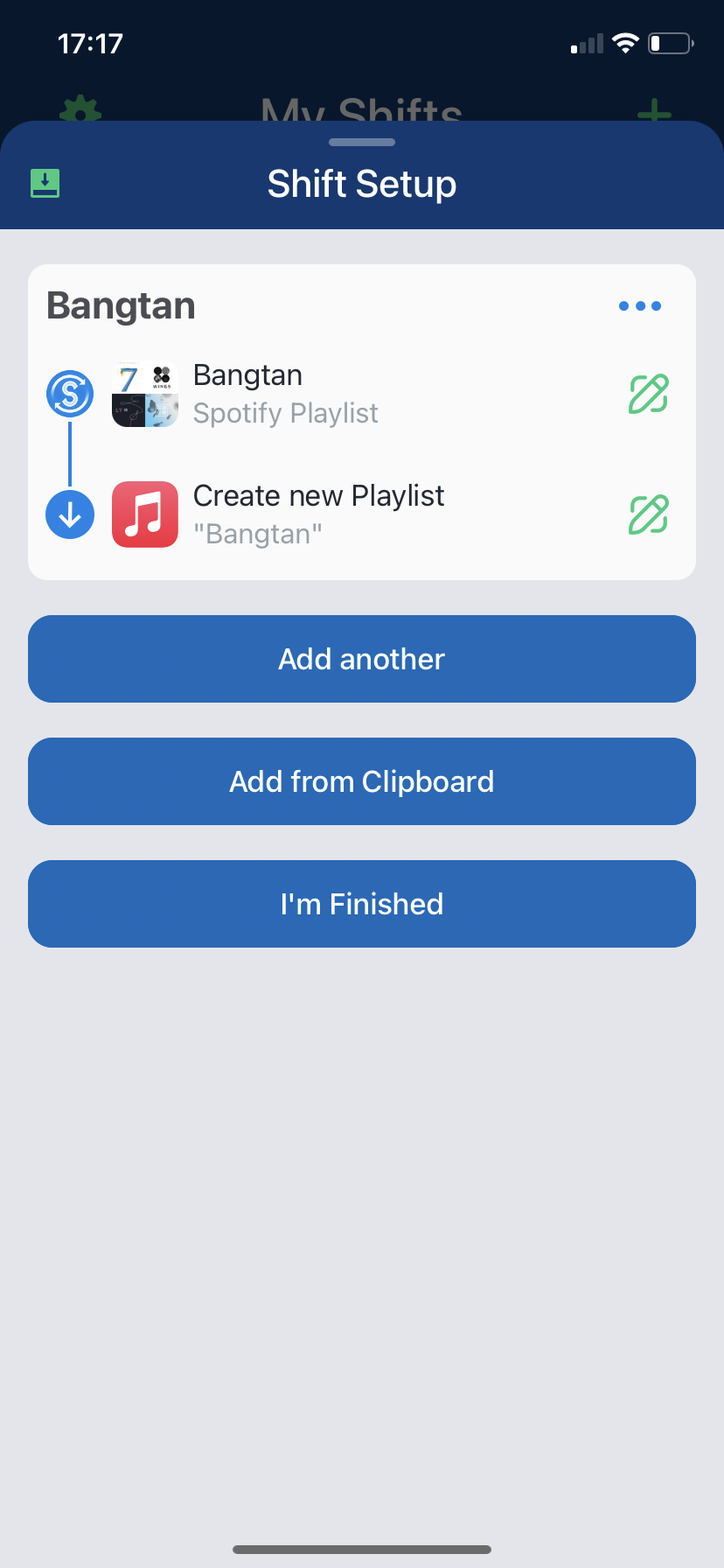
Toque He terminado para transferir su lista de reproducción a Apple Music.
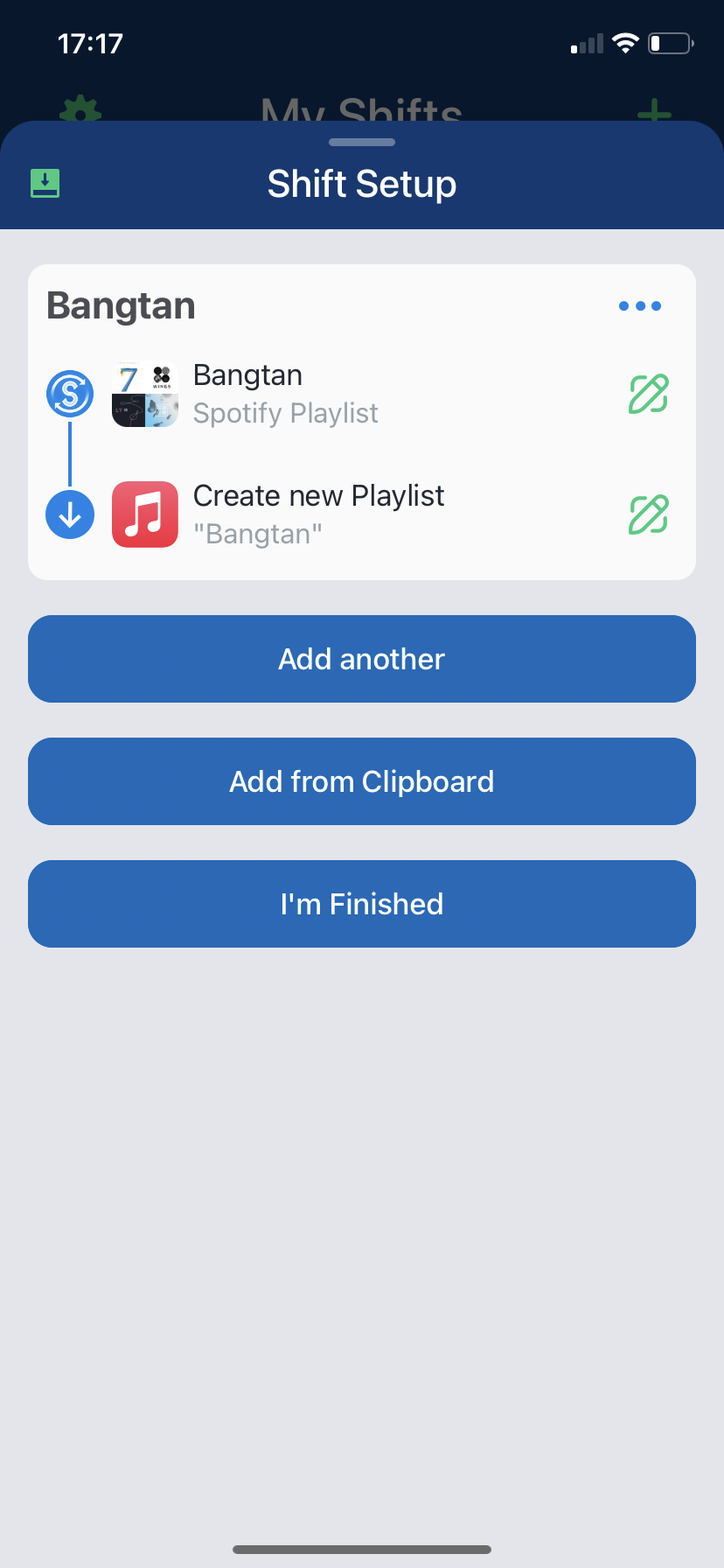
También puede transferir sus listas de reproducción usando Soundiiz si prefiere hacerlo en su PC en una ventana del navegador.