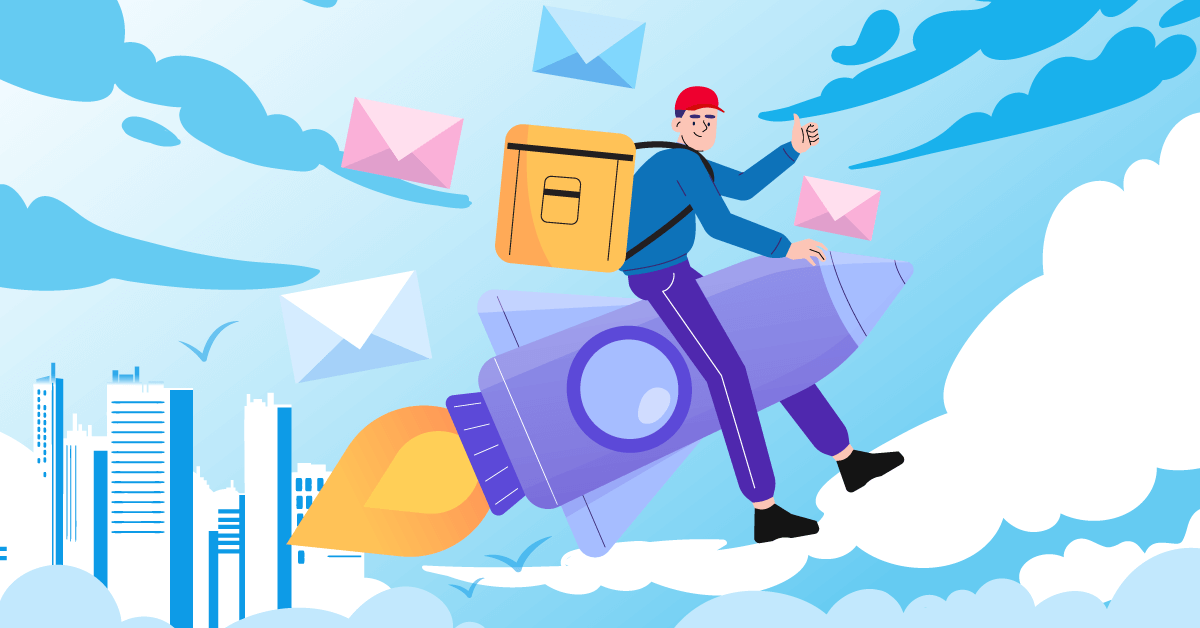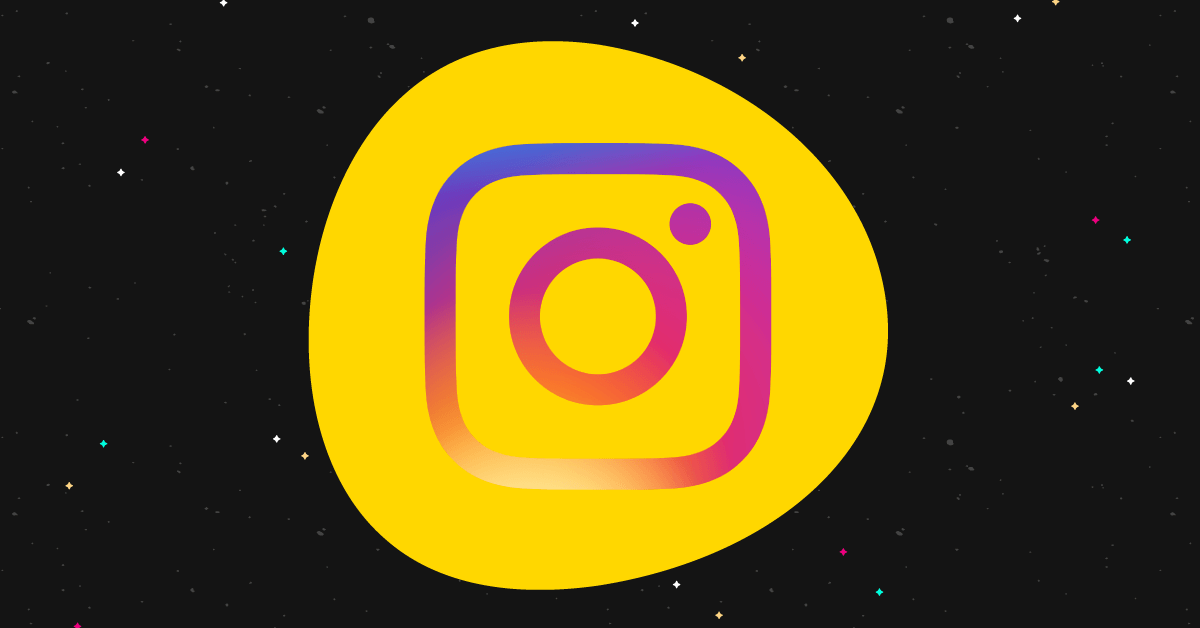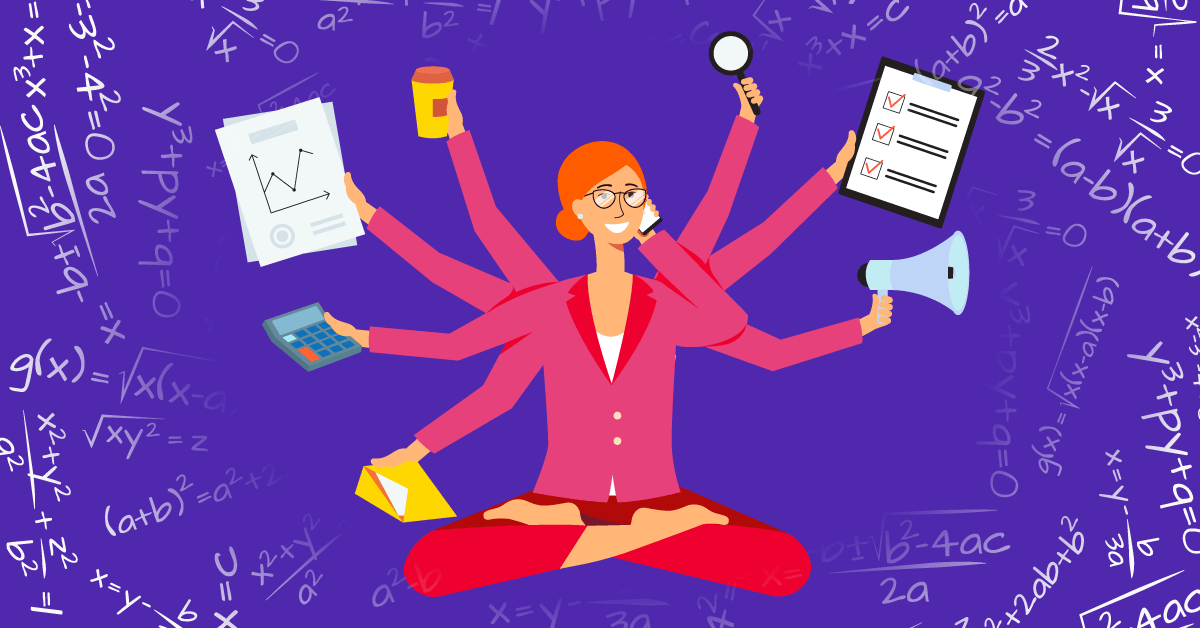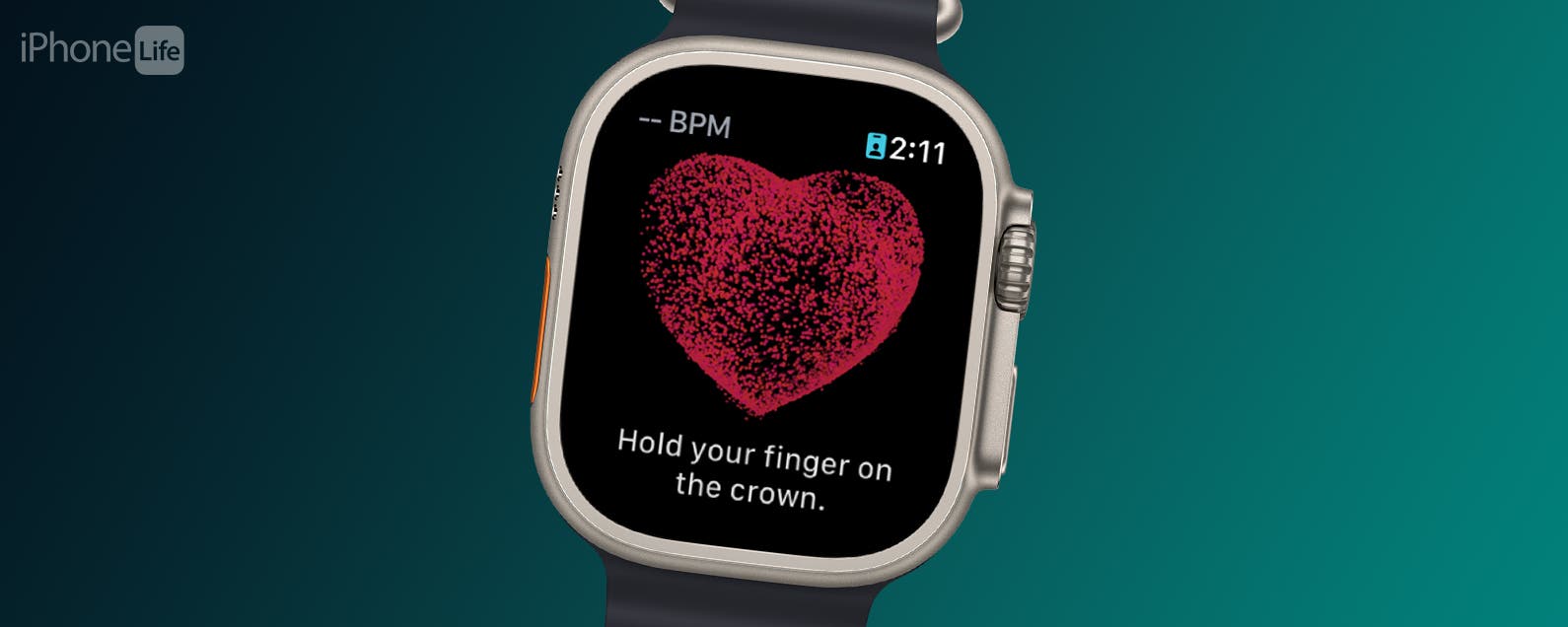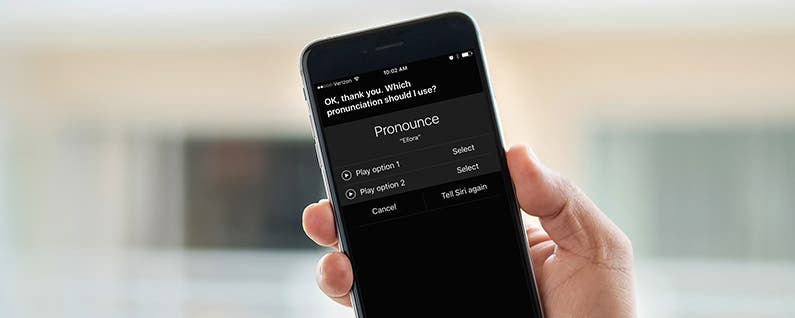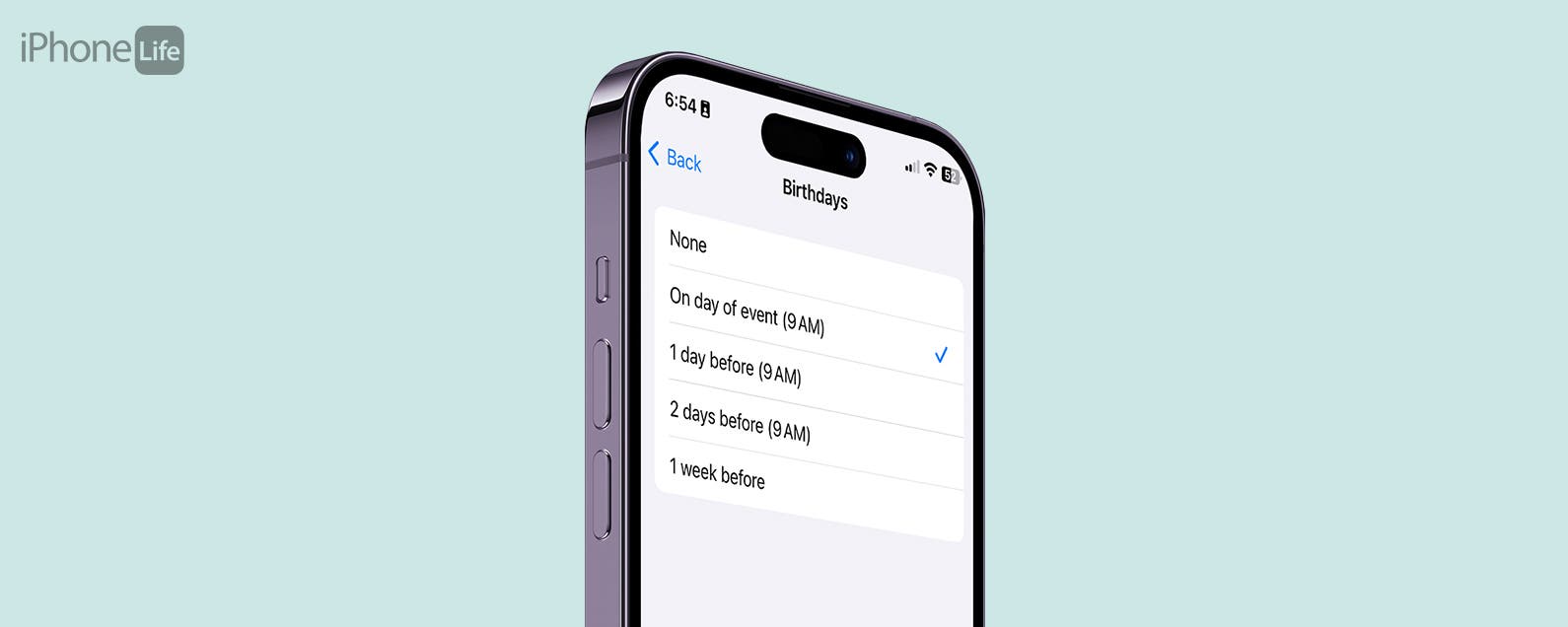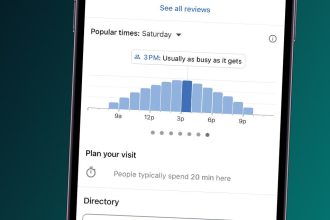¿Quiere hacer crecer su lista de correo electrónico más rápido? No hay problema.
Hay una gran cantidad de estrategias de creación de listas que puede implementar, pero una de las más fáciles es usar su formulario de contacto.
Entonces, ¿exactamente cómo puede usar su formulario de contacto para obtener más suscriptores de correo electrónico?
En esta publicación, voy a compartir un tutorial paso a paso que lo guía a través del proceso de principio a fin.
Usaremos un fantástico complemento de WordPress llamado Kali Forms para este tutorial.
¿Por qué formularios de contacto? ¿Y por qué Kali Forms?
¿Por qué debería utilizar un formulario de contacto para crear su lista de correo electrónico exactamente?
Es uno de los más rápidos y fáciles de hacer crecer su lista de correo electrónico. Es particularmente efectivo para aquellos que ofrecen servicios que alientan a los visitantes a usar su formulario de contacto.
Bien, entonces, ¿por qué debería usar Kali Forms? No hay escasez de complementos de formularios de contacto de WordPress en el mercado. Pero me gusta especialmente Kali Forms porque ofrece un gran equilibrio de simplicidad, asequibilidad y funcionalidad.
Y lo más importante, las integraciones con proveedores de correo electrónico están disponibles en el plan de pago más bajo. Con la mayoría de los otros complementos, están bloqueados detrás de planes superiores.
Solo para avisarle, Kali Forms se integrará con los siguientes proveedores de correo electrónico, independientemente del plan de pago que tenga:
- MailChimp
- MailerLite
- ConvertKit
- ActiveCampaign
- Sendfox
- Sendinblue
- Mailpoet
- Moosend
- Monitor de campaña
- Obtener una respuesta
Paso 1: instalar Kali Forms
Deberá dirigirse al sitio de Kali Forms y comprar una licencia.
Una vez que tenga su licencia, deberá instalar y activar la versión gratuita del complemento de WordPress.org.
Simplemente busque Kali Forms en el menú de complementos como este:
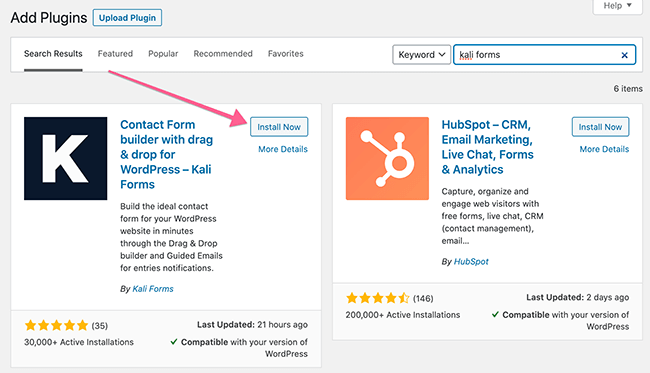
Ahora, haga clic en el botón para instalar y nuevamente para activar el complemento.
A continuación, deberá descargar el complemento Kali Forms Pro que acaba de comprar y cargarlo en su sitio web de WordPress. Como antes, instálalo y actívalo.
A continuación, necesitamos activar nuestra licencia. Hacemos esto yendo a Formularios Kali → Licencias. Luego iniciamos sesión con los detalles de nuestra cuenta.
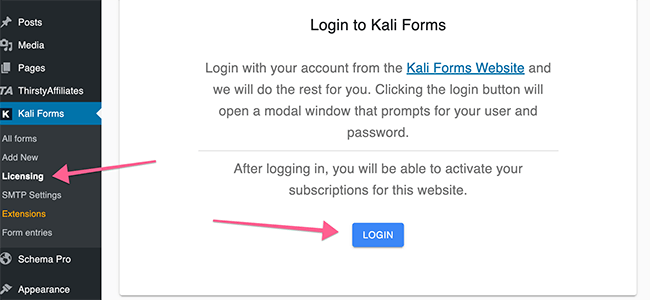
Ahora, necesitamos activar nuestra licencia. Hacia la parte inferior, verá la opción para activar su licencia.
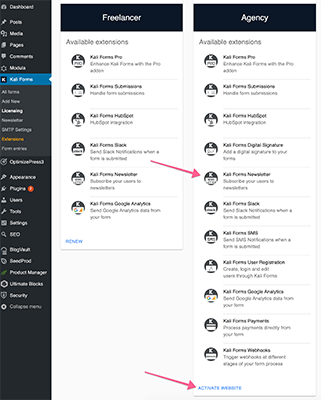
Una vez que se activa la licencia, verá que aparecen símbolos de descarga verdes en los otros complementos en la captura de pantalla anterior.
Ahora vamos a tener que hacer clic en el botón de descarga junto al Boletín de Kali Forms extensión.
Paso 2: conecte a su proveedor de servicios de correo electrónico
Ahora, vamos a conectar Kali Forms a nuestro proveedor de servicios de correo electrónico.
Hacemos esto yendo a Formularios Kali → Boletín. Luego podrá ver qué información necesita:
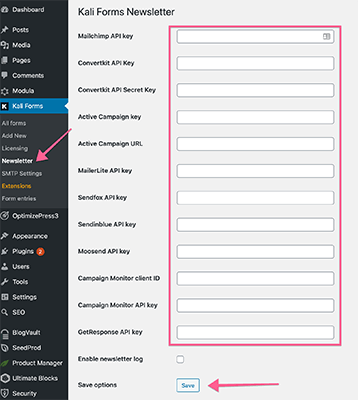
Generalmente, la mayoría de los proveedores de correo electrónico requerirán una única clave API. En algunos casos, es posible que necesiten información adicional, como una clave secreta de API.
Esta información permite que el complemento envíe suscriptores a su proveedor de correo electrónico.
Los pasos exactos para obtener la información de la API dependen de su proveedor de correo electrónico.
Utilizo ConvertKit y puedo ver que se requiere una clave API y un secreto API.
Esta información se puede encontrar yendo al perfil de mi cuenta:
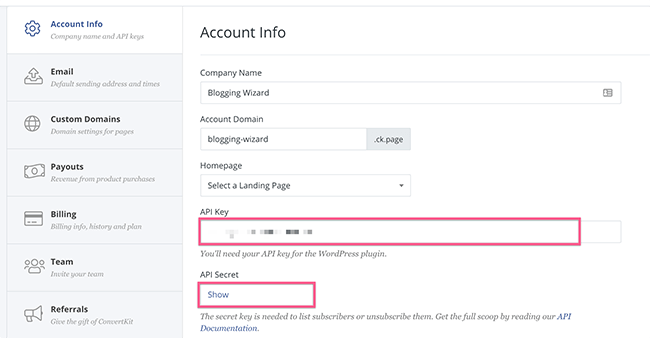
A continuación, solo pego esta información en la configuración del complemento y hago clic en guardar.
Paso 3: crea tu formulario
Ahora, estamos listos para crear nuestro formulario de contacto.
Creamos nuestro formulario yendo a Formularios Kali → Agregar nuevo. Haga clic en el botón Agregar nuevo en la parte superior y verá varias plantillas:
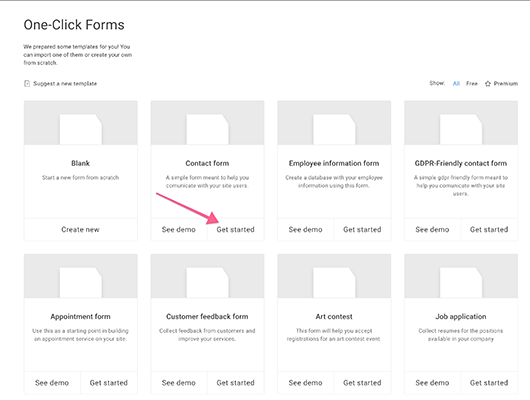
Puede crear su formulario desde cero, pero vamos a seleccionar el Formulario de contacto plantilla para acelerar las cosas. Tenemos la opción de elegir estilo para el formulario, seleccionaremos el predeterminado Estilo de tema luego haga clic en Importar.
La plantilla de formulario que verá se verá bastante básica, por lo que puede modificarla según sea necesario:
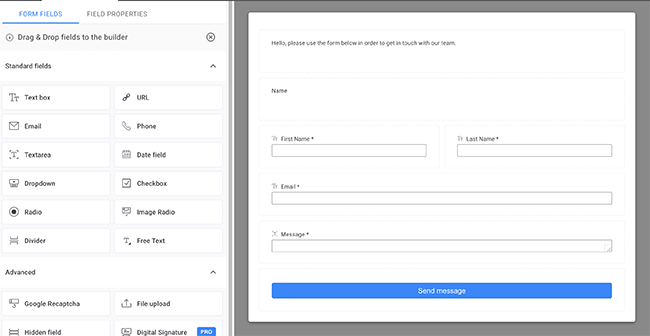
Ahora, necesitamos agregar un nuevo campo: una casilla de verificación. Esto se debe a que las personas deberán optar por unirse a su lista de correo electrónico.
Clickea en el Campo de casilla de verificación y arrástrelo al final de su formulario.
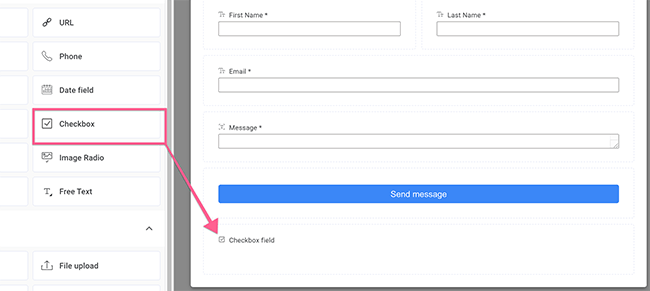
Ahora que la casilla de verificación está en su formulario, puede hacer clic en ella y se abrirá un panel de configuración en el lado izquierdo de la pantalla.
Necesitaremos establecer nuestras elecciones. Dado que esta será una casilla de verificación simple que permitirá a las personas dar su consentimiento para recibir su boletín informativo, solo necesita agregar una opción.
Haga clic en el Opciones menú desplegable para revelar más configuraciones.
Luego haga clic en Agregar opción. Luego, deberá escribir algo en el cuadro Etiqueta.
He optado por algo simple: «Únase al boletín informativo del Asistente para blogs». para los propósitos de este tutorial, pero es posible que desee escribir algo más convincente.
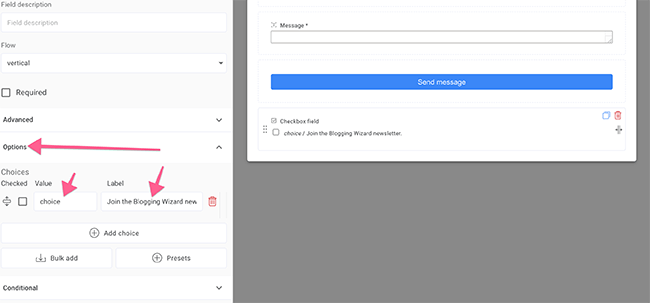
A continuación, es posible que desee personalizar más elementos de su formulario. Cambie ciertos campos, agregue un captcha para bloquear el spam si lo desea.
También puede hacer clic en el Pestaña de notificaciones en la parte superior para personalizar cómo recibe las notificaciones de su formulario.
Paso 4: conecte su formulario con su proveedor de servicios de correo electrónico
Ahora, debemos hacer clic en el Pestaña de configuración en la parte superior y seleccione Boletin informativo, más abajo en la página.
Ya agregué los detalles de mi API ConvertKit anteriormente. Solo necesito hacer clic en una casilla de verificación para confirmar que quiero usar ConvertKit para este formulario en particular.
Las opciones que veo a continuación variarán ligeramente según el proveedor de correo electrónico con el que se haya conectado.
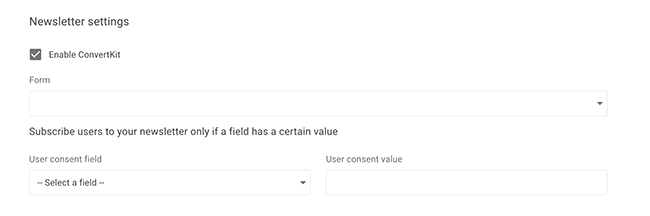
Cuando seleccionamos el formulario ConvertKit, vemos varias opciones más.
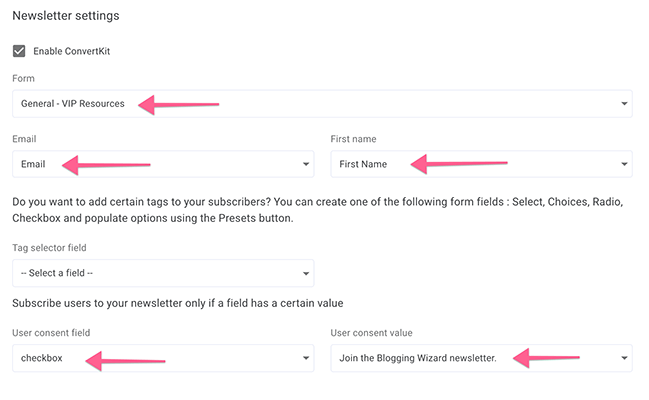
Ahora, solo necesitamos seleccionar la información relevante para cada campo. Entonces, en la dirección de correo electrónico, seleccionaremos los datos del campo del formulario que queremos enviar a nuestro proveedor de correo electrónico. En la mayoría de los casos, los campos del formulario coincidirán con el tipo de datos que envíe. Por ejemplo, seleccione el campo de dirección de correo electrónico para correo electrónico y el nombre para el campo de nombre.
También existe la opción de usar el campo selector de etiquetas, pero vamos a simplificar las cosas para este tutorial.
Por último, debemos establecer nuestra configuración de consentimiento.
El campo de consentimiento del usuario será la casilla de verificación a menos que haya personalizado la etiqueta al crear el formulario. Y el valor de consentimiento del usuario solo tendrá una opción para que usted seleccione.
Por último, haga clic en Ahorrar en la esquina superior derecha.
Paso 5: agregue el formulario de contacto a su página de contacto
Al crear su formulario, verá el Botón para insertar en la esquina superior derecha a continuación.
Al hacer clic en este botón, se copiará un código corto listo para que lo pegue en su página de contacto.
También puede ver los códigos cortos para todos sus formularios yendo a Formularios Kali → Todos los formularios.
Ahora, puede continuar y agregar el formulario a su página de contacto y se verá así:
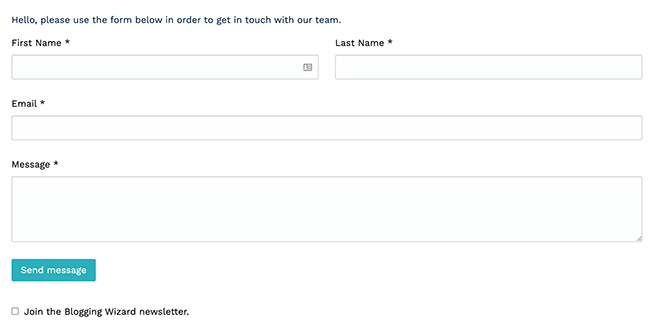
Un formulario de contacto simple y agradable que facilita que las personas se suscriban a nuestra lista de correo electrónico.
Paso 6: acceso a los formularios enviados y configuración SMTP opcional
Anteriormente mencioné un paso opcional sobre cómo configurar su información SMTP.
Se trata de cómo se envían las notificaciones por correo electrónico.
De forma predeterminada, las notificaciones serán enviadas por el correo de WordPress incorporado.
Sin embargo, puede optar por integrar herramientas de terceros o ingresar credenciales de correo electrónico SMTP. Estos mejorarán la capacidad de entrega del correo electrónico.
También puede ingresar un correo electrónico de falla para recibir un aviso cuando el envío de correo electrónico falla y enviar correos electrónicos de prueba para asegurarse de que todo esté funcionando.
En última instancia, la opción correcta depende de sus necesidades. La mayoría de la gente tiende a seguir con la opción predeterminada. Lo principal es utilizar la función de correo electrónico de prueba para asegurarse de que funciona según lo previsto.
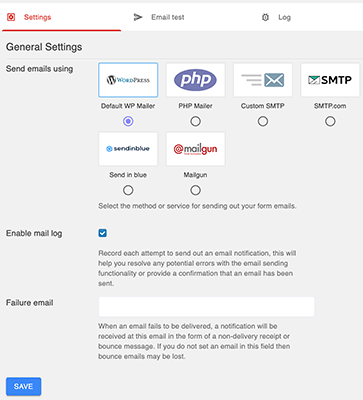
Sin embargo, vale la pena recordar que siempre puede acceder y realizar envíos desde WordPress. Se pueden encontrar yendo a Formularios Kali → Envíos de formularios.
Formularios de suscripción frente a formularios de contacto
¿Cuál es la diferencia entre un formulario de contacto y un formulario de suscripción?
Un formulario de contacto facilita que las personas se pongan en contacto contigo, sin tener que revelar tu dirección de correo electrónico.
Los formularios de suscripción no se pueden utilizar como formularios de contacto porque no están diseñados para permitir el envío de mensajes.
Los formularios de suscripción están diseñados exclusivamente con el propósito de generar clientes potenciales y crear listas de correo electrónico. Utilizaría estos formularios dentro de las publicaciones de su blog o superponiéndolos como una ventana emergente, por ejemplo.
También es importante comprender que no se trata de usar uno u otro. Si desea crear una lista de correo electrónico, los formularios de suscripción son la opción más común.
Los formularios de contacto, sin embargo, son solo otra táctica que puede utilizar para hacer crecer su lista de correo electrónico más rápido.
Envolviendolo
Y así fue como usar un formulario de contacto para hacer crecer su lista de correo electrónico.
A estas alturas, tendrá un formulario de contacto de excelente apariencia que creará su lista de correo electrónico para usted.
Si no ha recogido su copia de Kali Forms, haga clic aquí para obtener su licencia. Si desea obtener más información, consulte nuestra revisión de Kali Forms.