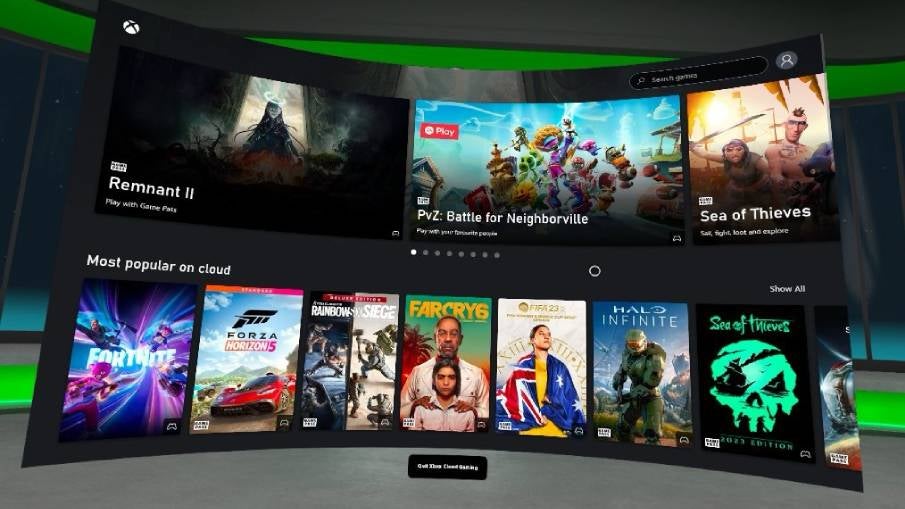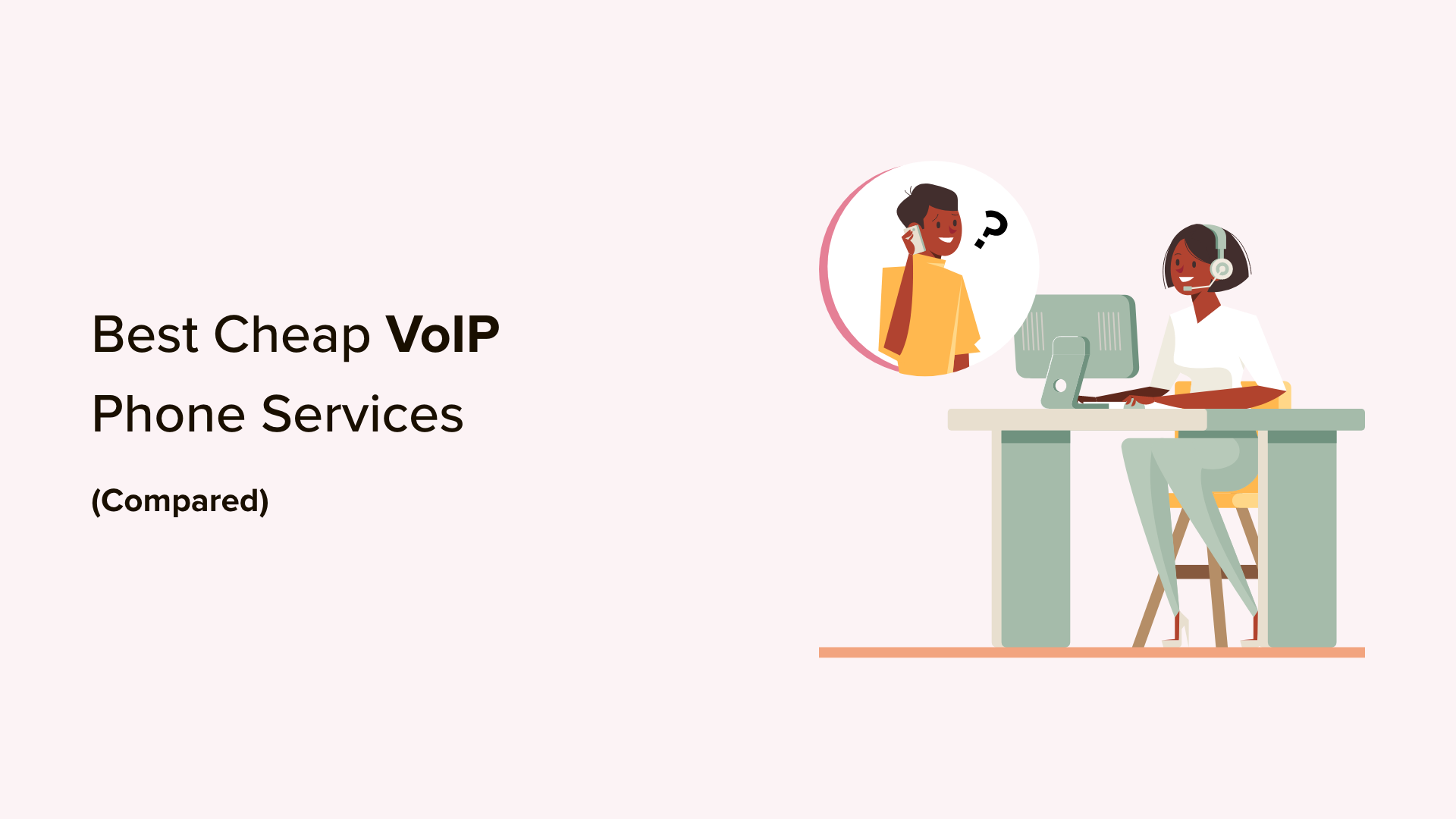Meta Quest 3 es uno de los cascos de realidad virtual independientes más capaces del mercado en este momento y ofrece un rendimiento impresionante, una excelente experiencia visual e incluso capacidades de realidad mixta, pero ¿sabías que también puedes usarlo para jugar juegos de Xbox?
Sí, así es, puedes jugar juegos de Xbox en Meta Quest 3, así como en el antiguo Meta Quest 2 y en el Meta Quest Pro de gama alta con el lanzamiento de la aplicación Xbox Cloud Gaming (beta) en Meta Store a finales de diciembre. 2023.
Eso significa que ahora puedes transmitir una biblioteca de juegos de Xbox disponibles con la suscripción a Xbox Game Pass Ultimate en una enorme pantalla virtual, sin necesidad de consola. Muy bien, ¿verdad?
Si está interesado, aquí le mostramos cómo jugar algunos de los mejores juegos de Xbox desde la comodidad de sus auriculares Meta Quest 3 VR. También tenemos los mejores consejos y trucos de Meta Quest 3 si buscas aprovechar al máximo tus auriculares.
Lo que necesitarás:
- Un auricular Meta Quest 2, 3 o Pro
- Un controlador de Xbox
- Una suscripción a Xbox Game Pass Ultimate
- Una conexión rápida a Internet
- Software Quest V60 o posterior
La versión corta
- Ponte los auriculares.
- Abra la aplicación Meta Store.
- Busque Xbox Cloud Gaming (beta).
- Haga clic en Obtener.
- Abra la aplicación y haga clic en Comenzar.
- Pon tu controlador Xbox en modo de emparejamiento.
- Seleccione su controlador Xbox en sus auriculares.
- Haga clic en Emparejar para completar el proceso de emparejamiento.
- Haga clic en Listo para finalizar la configuración inicial.
- Reinicie su visor de realidad virtual.
- ¡Abre la aplicación Xbox Cloud Gaming (beta) y juega!
-
Paso
1Ponte los auriculares

El primer paso es ponerse el visor de realidad virtual, ya sea Meta Quest 2, Meta Quest 3 o Meta Quest Pro de alta gama.

-
Paso
2Abra la aplicación Meta Store
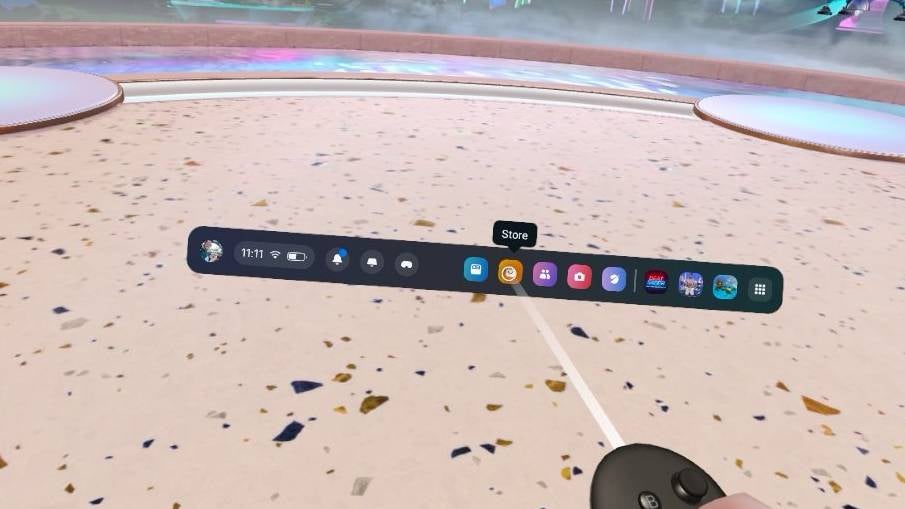
Desde la barra de herramientas Meta en la pantalla de inicio, haga clic en el ícono de la aplicación Meta Store. El ícono parece una bolsa de compras si no lo conoces.
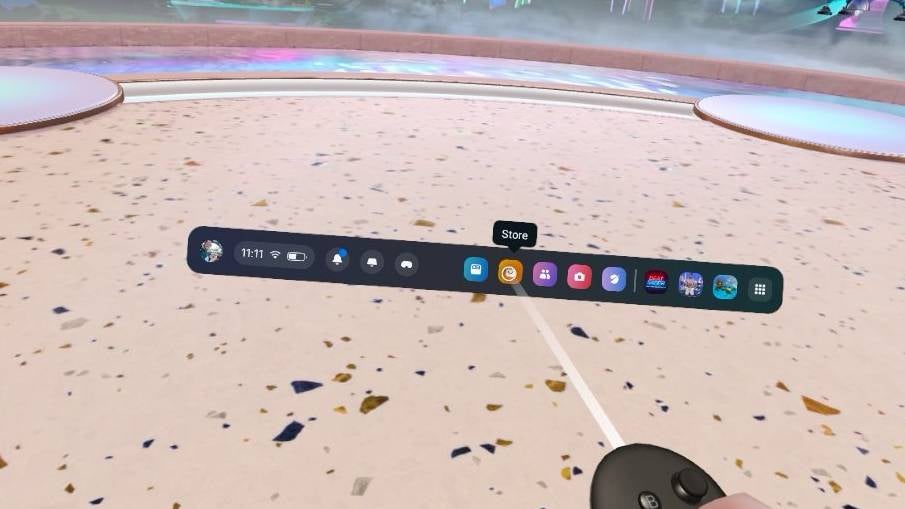
-
Paso
3Buscar juegos en la nube de Xbox (beta)
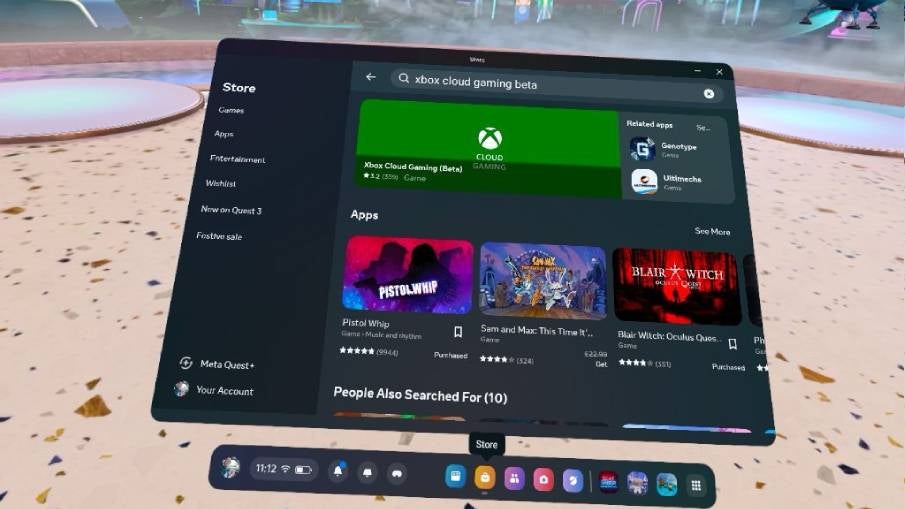
En el menú de búsqueda de la tienda, busque Xbox Cloud Gaming (beta) y selecciónelo de la lista.
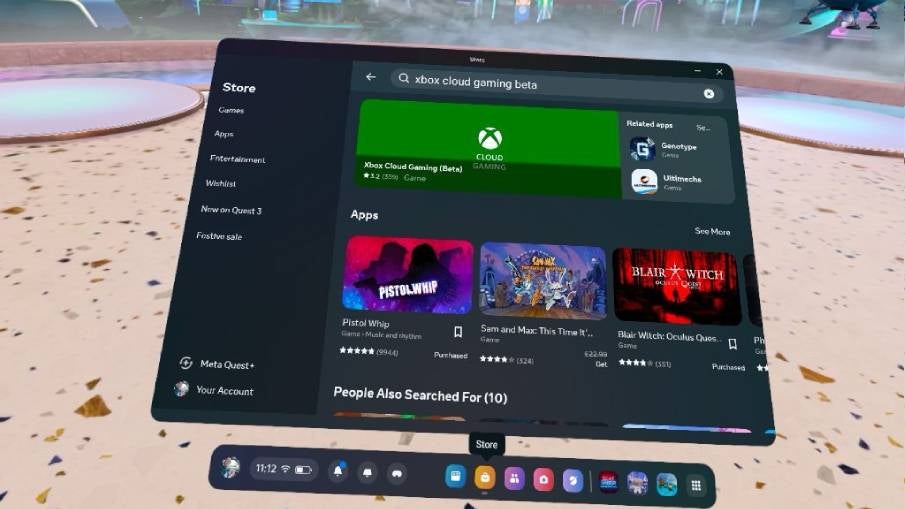
-
Paso
4Haga clic en Obtener

A pesar de estar en una fase beta por ahora, la aplicación Xbox Cloud Gaming (beta) está disponible para todos; solo necesita una cuenta de Xbox Game Pass Ultimate para aprovechar los juegos en la nube que se ofrecen. Dicho esto, presione Obtener para descargar e instalar la aplicación en sus auriculares.

-
Paso
5Abra la aplicación y haga clic en Comenzar
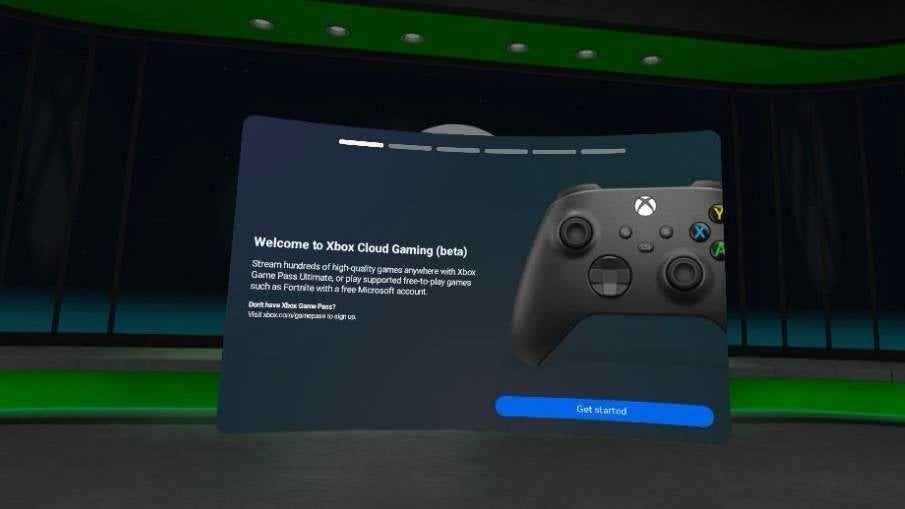
Abra la aplicación Xbox Cloud Gaming (beta) y siga el proceso de configuración para conectar su controlador Xbox. Para comenzar, haga clic en Comenzar.
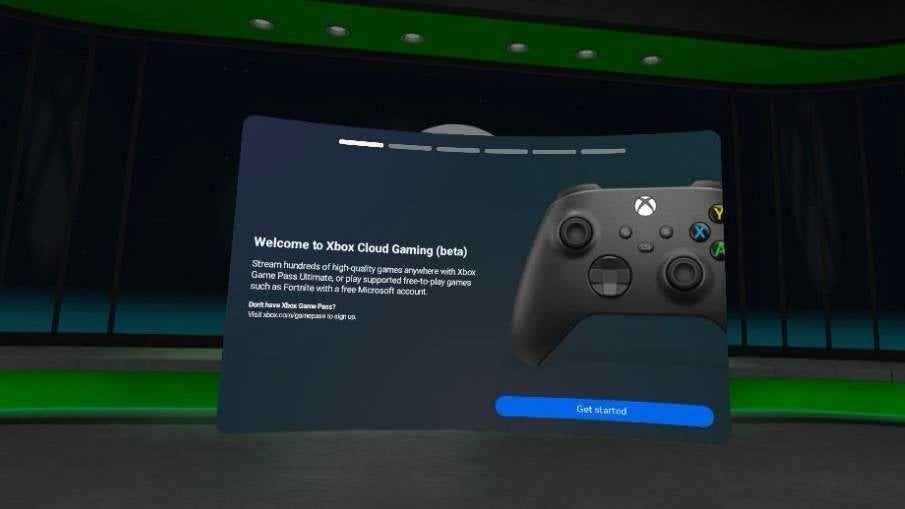
-
Paso
6Pon tu controlador Xbox en modo de emparejamiento
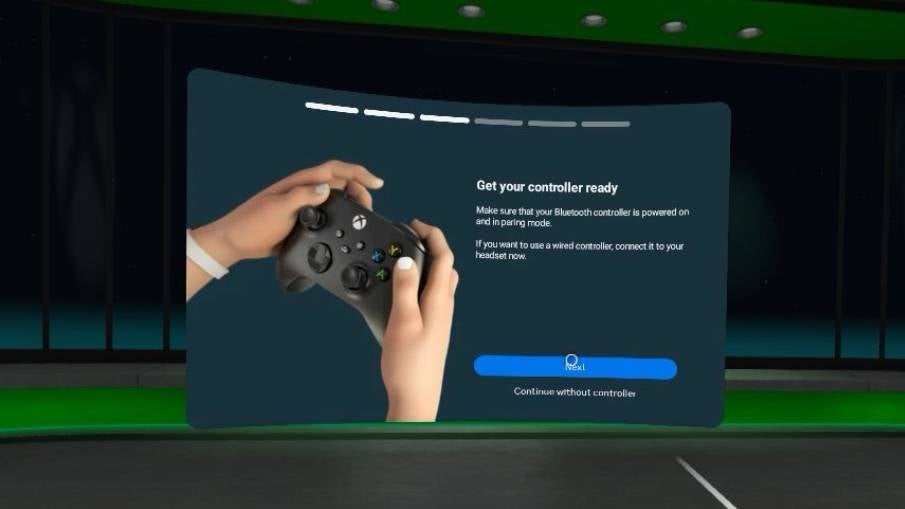
Para emparejar su controlador con sus auriculares, deberá ponerlo en modo de emparejamiento. Para hacer esto, simplemente mantenga presionado el botón Sincronizar en el lado superior izquierdo del controlador hasta que el logotipo de Xbox parpadee repetidamente. En el auricular, haga clic en Siguiente.
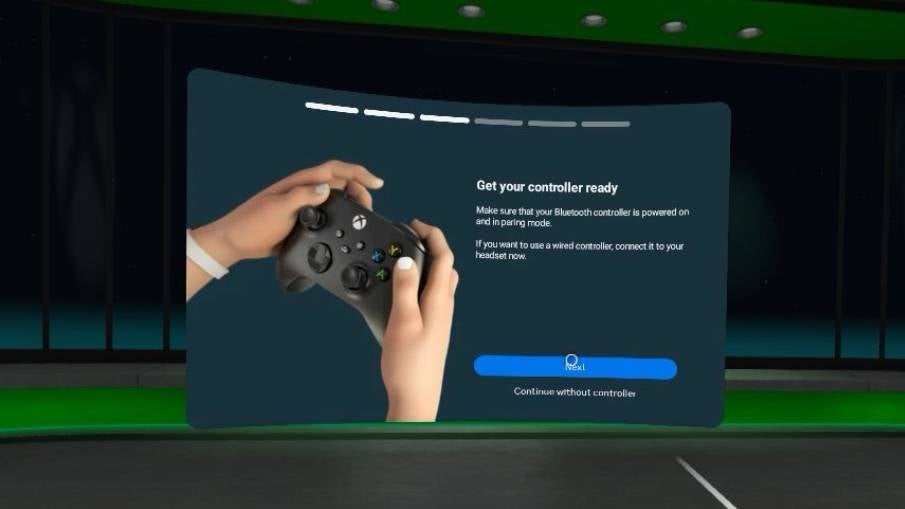
-
Paso
7Seleccione su controlador Xbox en sus auriculares
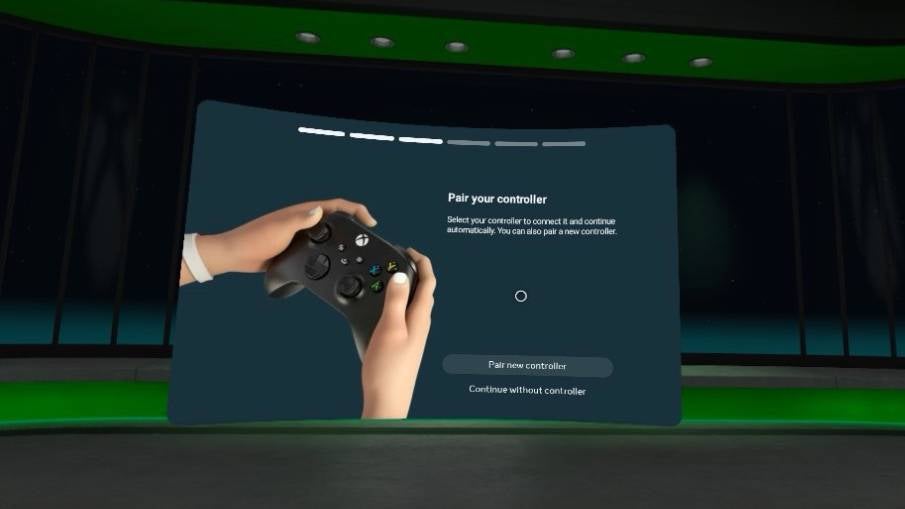
Dependiendo del controlador que esté utilizando, es posible que aparezca automáticamente en la lista de controladores descubiertos. Si, como nosotros, no aparece, simplemente haga clic en Emparejar nuevo controlador y seleccione su controlador de la lista.
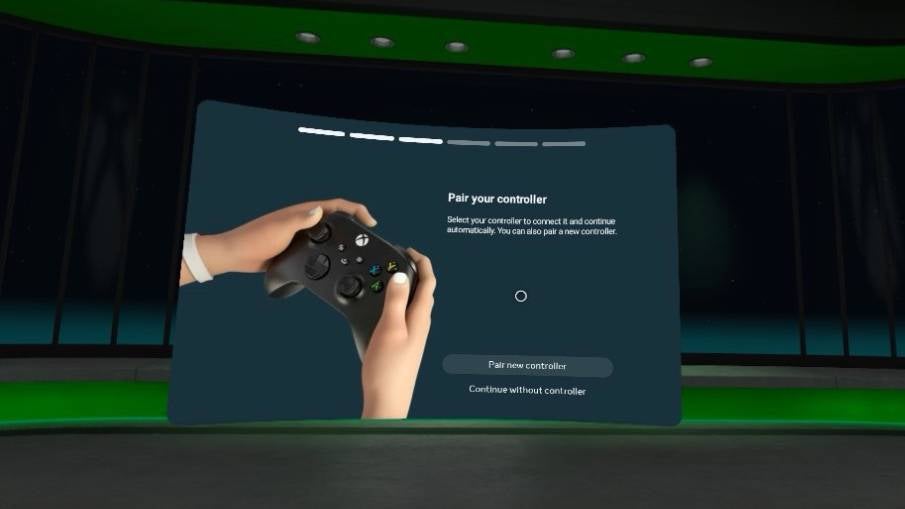
-
Paso
8Haga clic en Emparejar
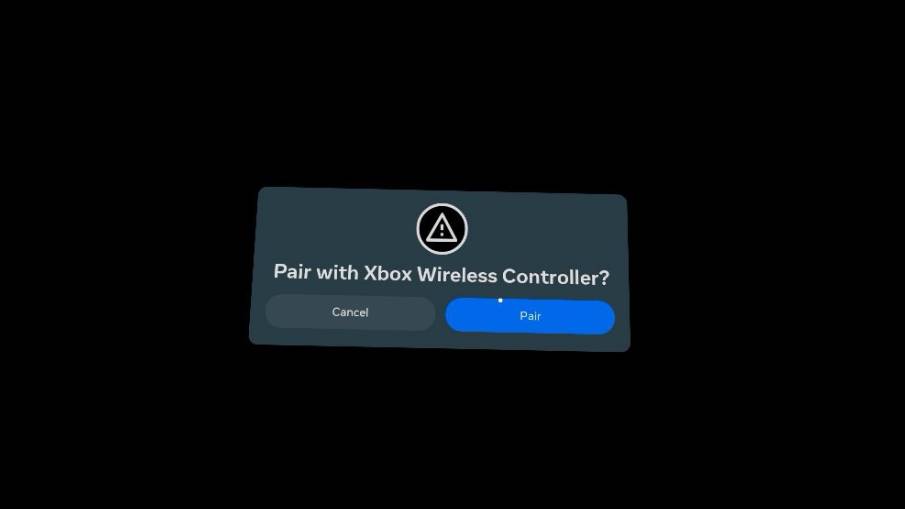
Para confirmar el proceso de emparejamiento, haga clic en Emparejar en la ventana emergente que aparece.
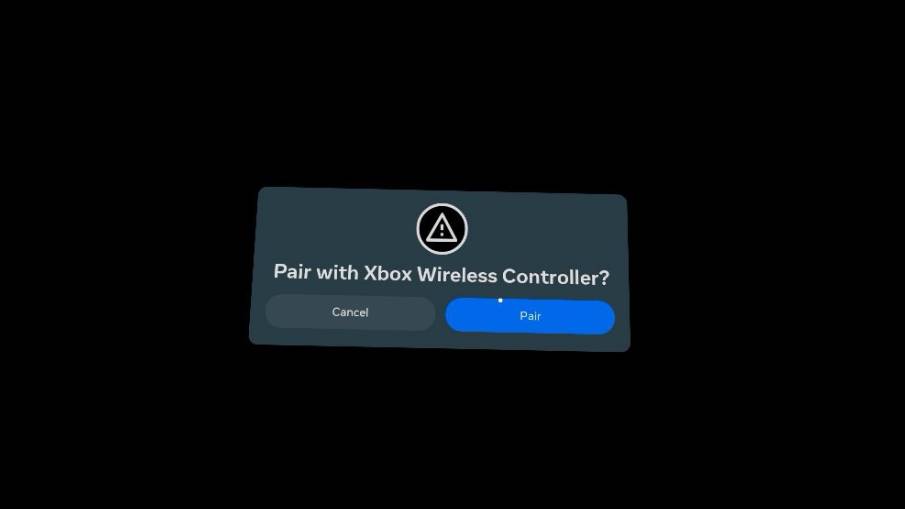
-
Paso
9Haga clic en Listo para finalizar la configuración
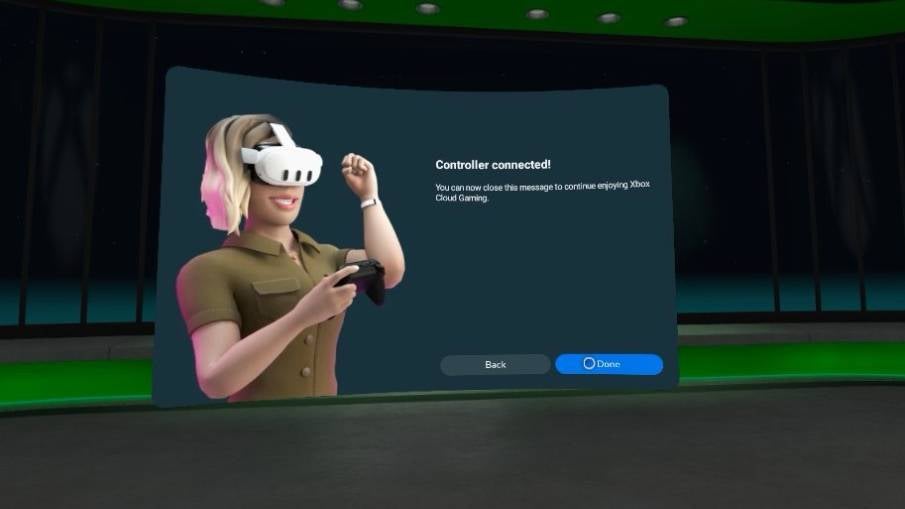
Una vez que el controlador se haya emparejado correctamente, haga clic en Listo para finalizar la configuración y diríjase a la biblioteca de juegos de Xbox Cloud Gaming (beta).
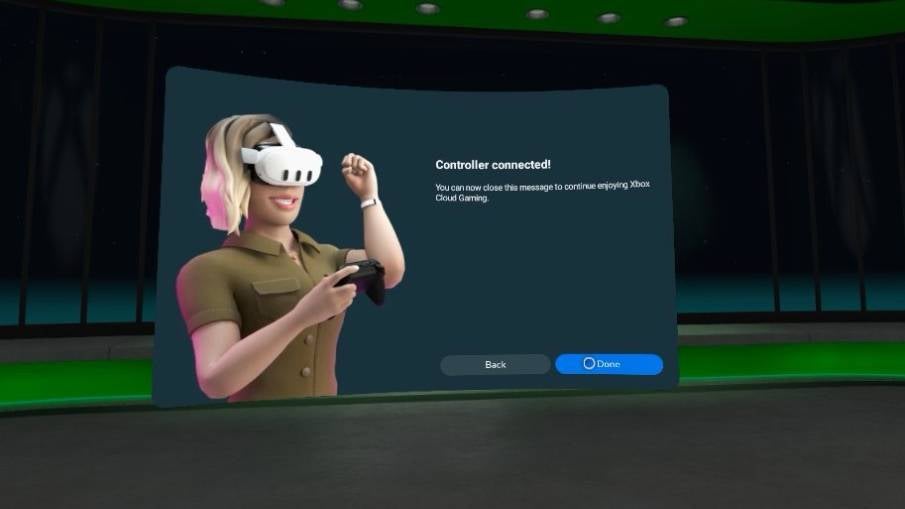
-
Paso
10Reinicie su visor de realidad virtual
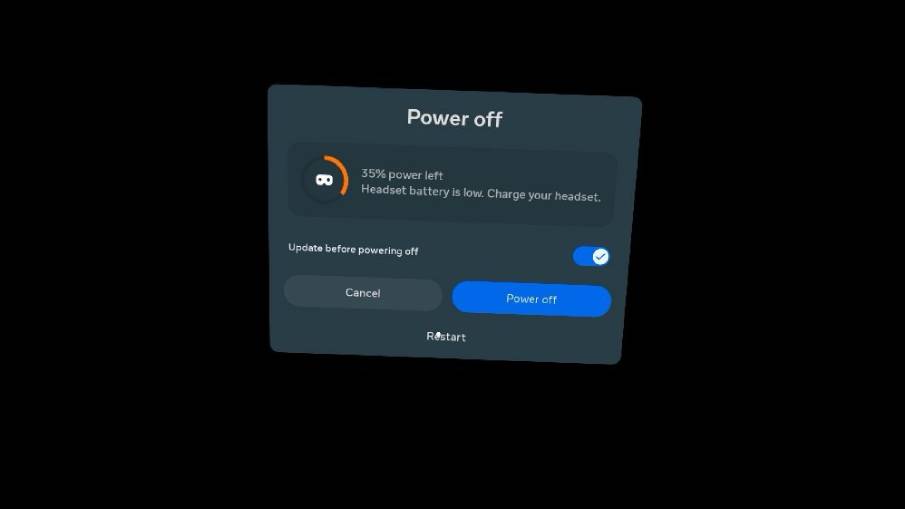
Hay un problema conocido con la aplicación Xbox Cloud Gaming (beta) que no siempre reconoce los controladores recién conectados. Si bien se está trabajando en una solución, Microsoft ha dicho que reiniciar el visor de realidad virtual después de conectar el controlador debería solucionar el problema. Para hacer eso, mantenga presionado el botón de encendido y seleccione reiniciar.
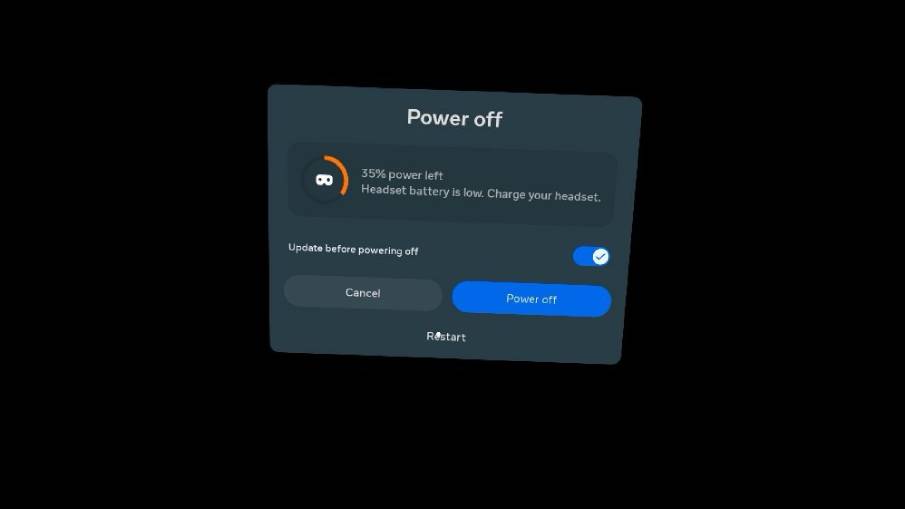
-
Paso
11¡Abre la aplicación Xbox Cloud Gaming (beta) y juega!
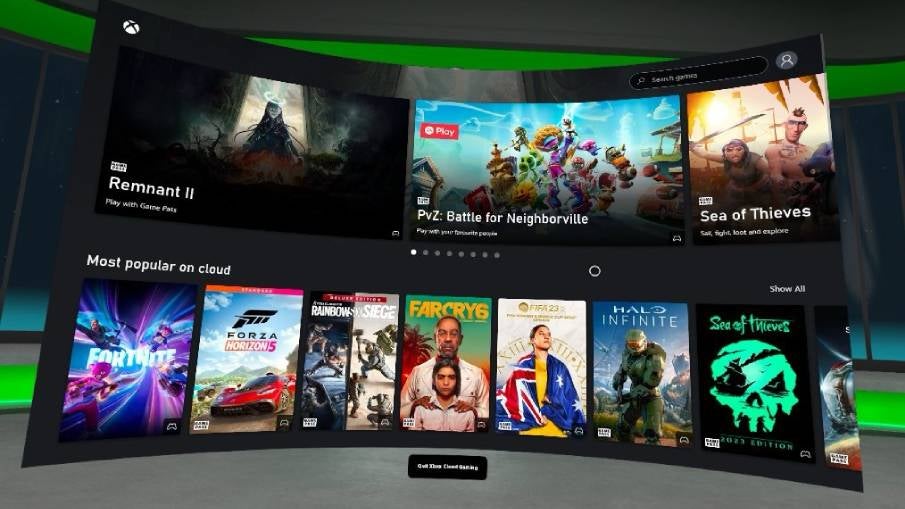
¡Todo lo que queda por hacer es abrir la aplicación Xbox Cloud Gaming (beta) y jugar en una pantalla grande virtual!