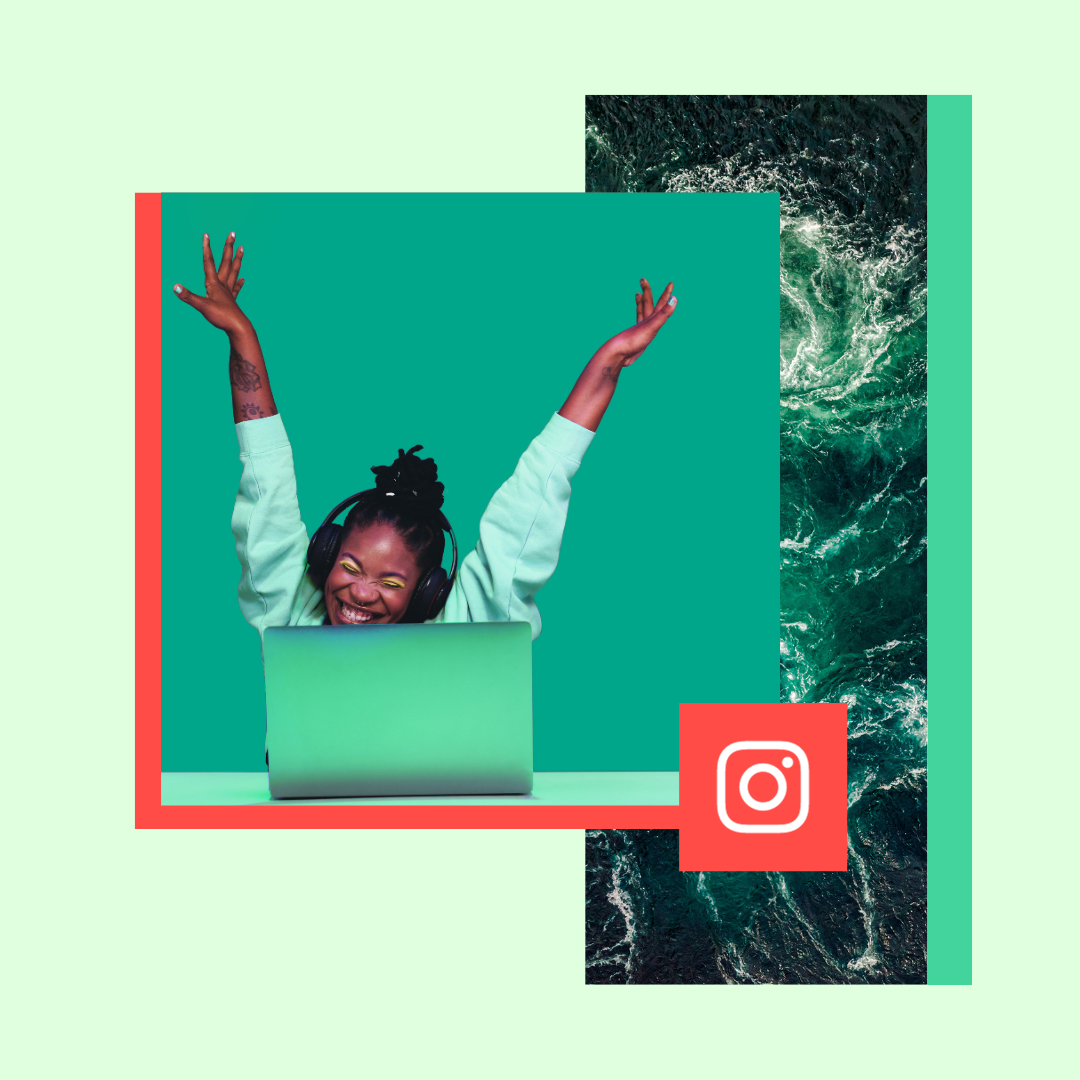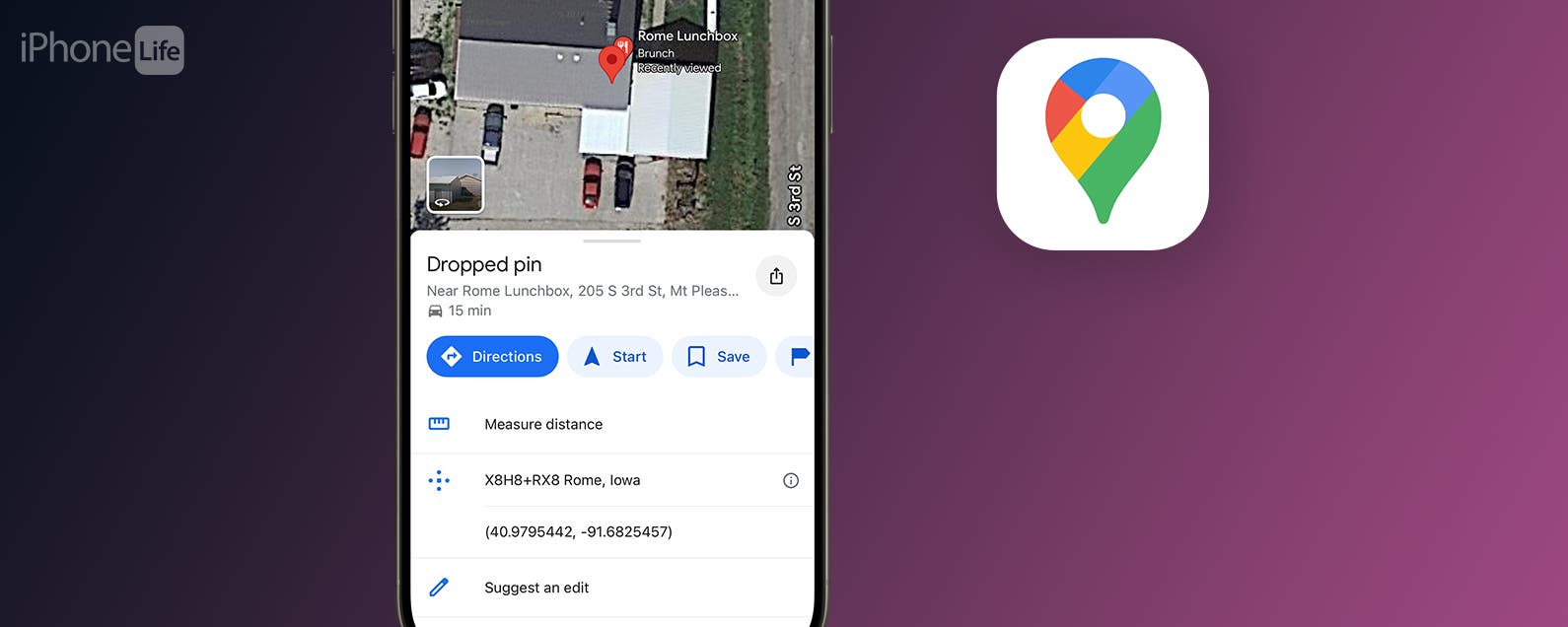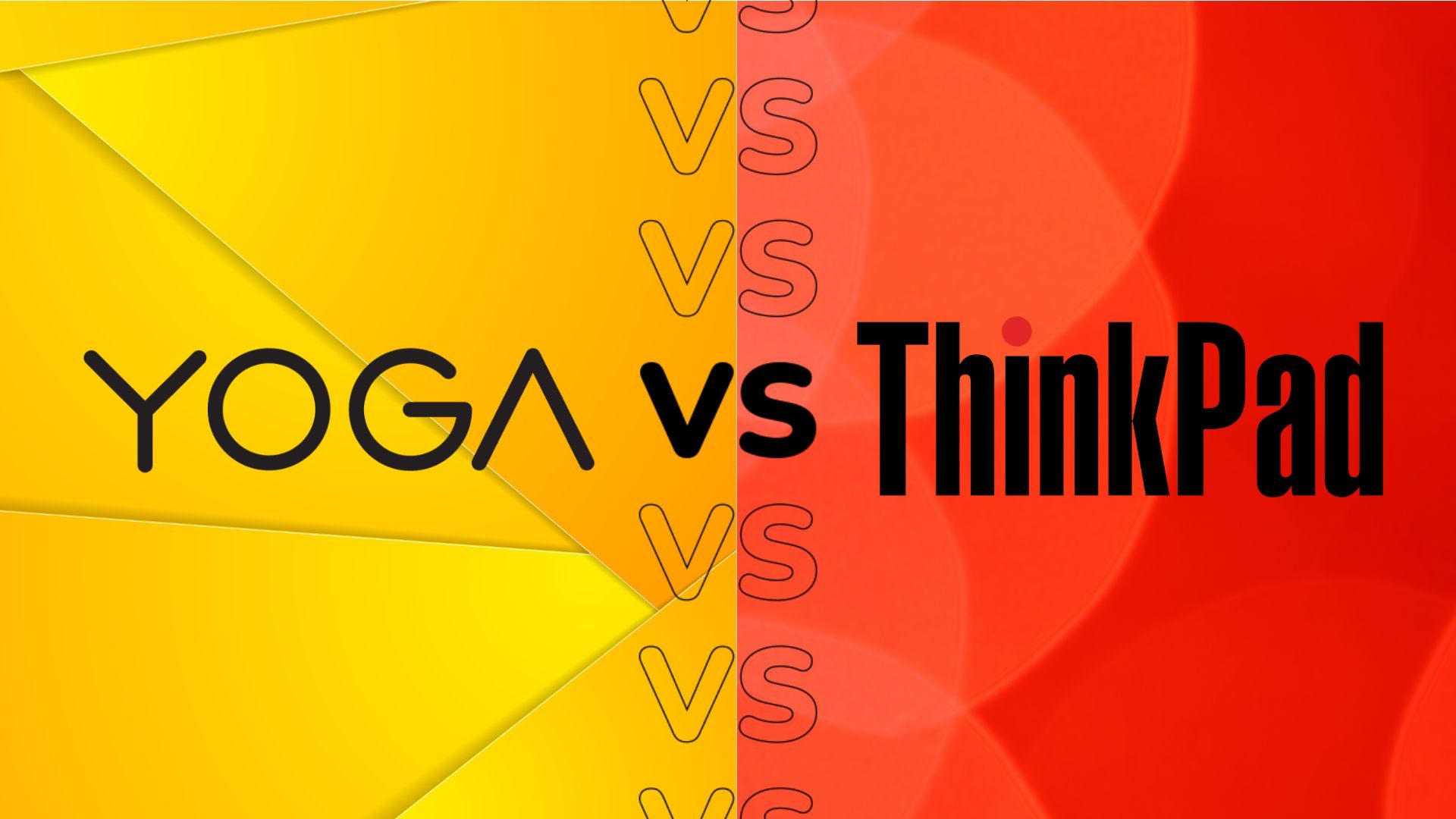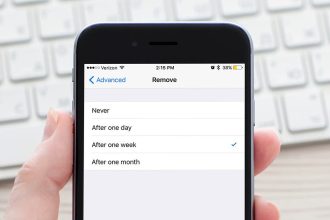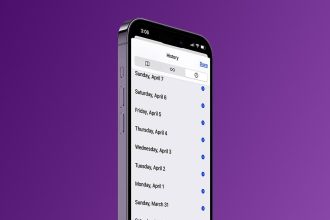Uno de los cambios de diseño notables introducidos con el iPhone 15 Pro fue la incorporación del botón de acción. Si ha adquirido el nuevo teléfono, aquí le mostramos cómo personalizar la funcionalidad del nuevo botón.
El botón de acción, una característica con la que cualquiera que tenga un Apple Watch Ultra se familiarizará al instante, reemplaza el interruptor de timbre que se encontraba en todos los iPhone anteriores. Todavía puede funcionar como una forma rápida de silenciar el teléfono, pero ahora también hay muchas habilidades adicionales.
Lo que se logra al presionar el botón se puede modificar, y a continuación veremos cómo puede cambiar lo que sucede cuando se presiona el botón de acción.
Lo que necesitarás:
- Un iPhone 15 Pro o iPhone 15 Pro Max
La versión corta
- Desbloquear el iPhone 15 Pro
- Configuración abierta
- Seleccionar botón de acción
- Desliza el dedo por las opciones disponibles
- Presione el botón de acción
-
Paso
1Desbloquear el iPhone 15 Pro
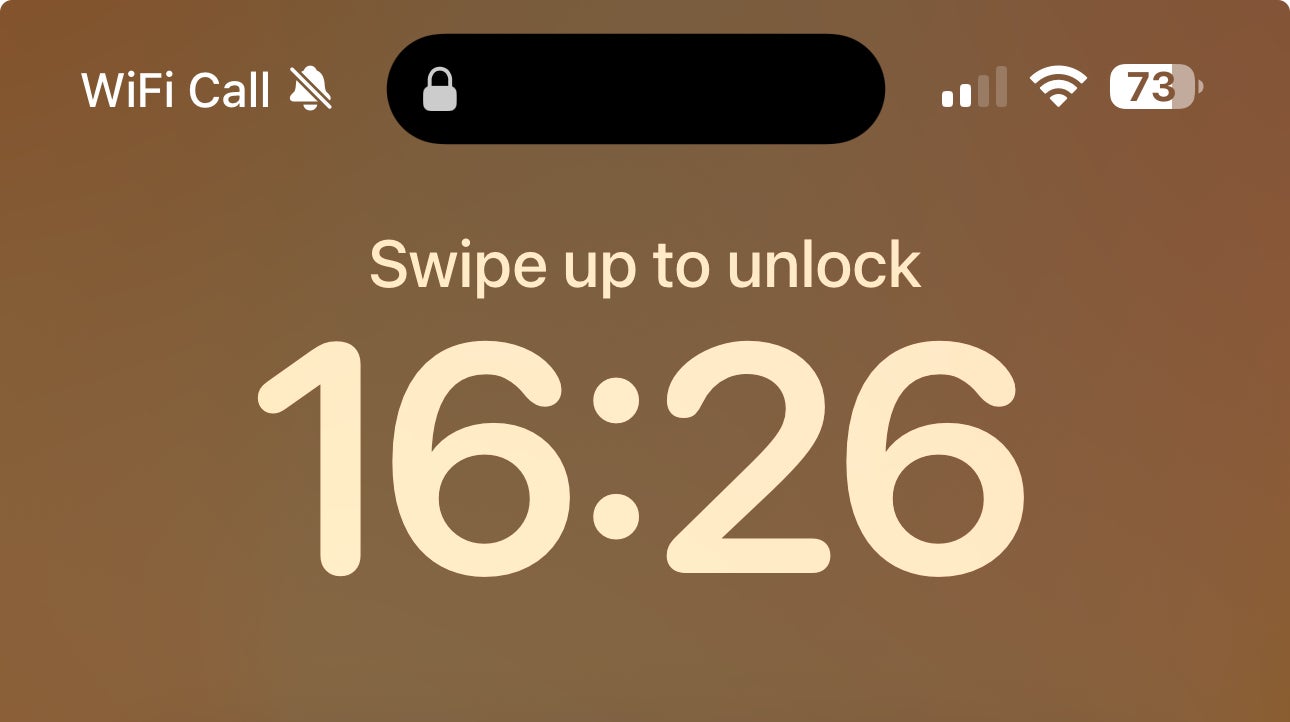
En primer lugar, desbloquea tu iPhone 15 Pro o iPhone 15 Pro para ver la pantalla de inicio llena de íconos.
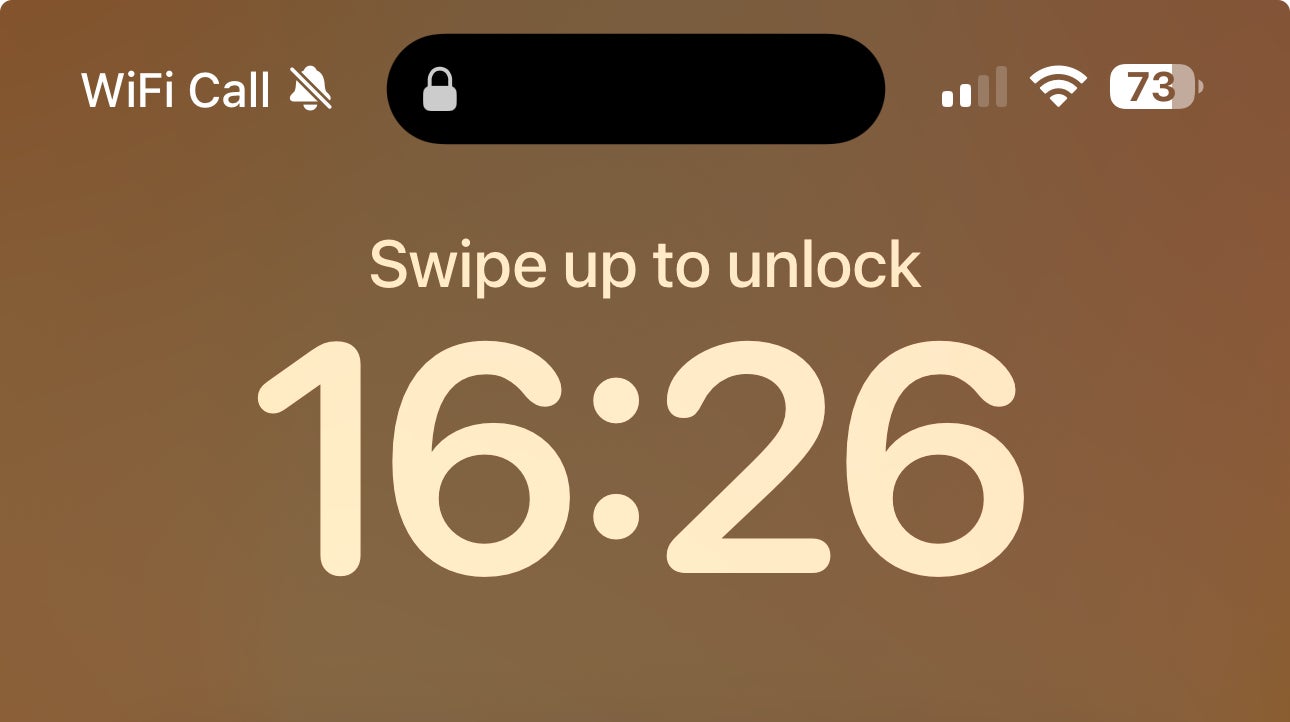
-
Paso
2Configuración abierta
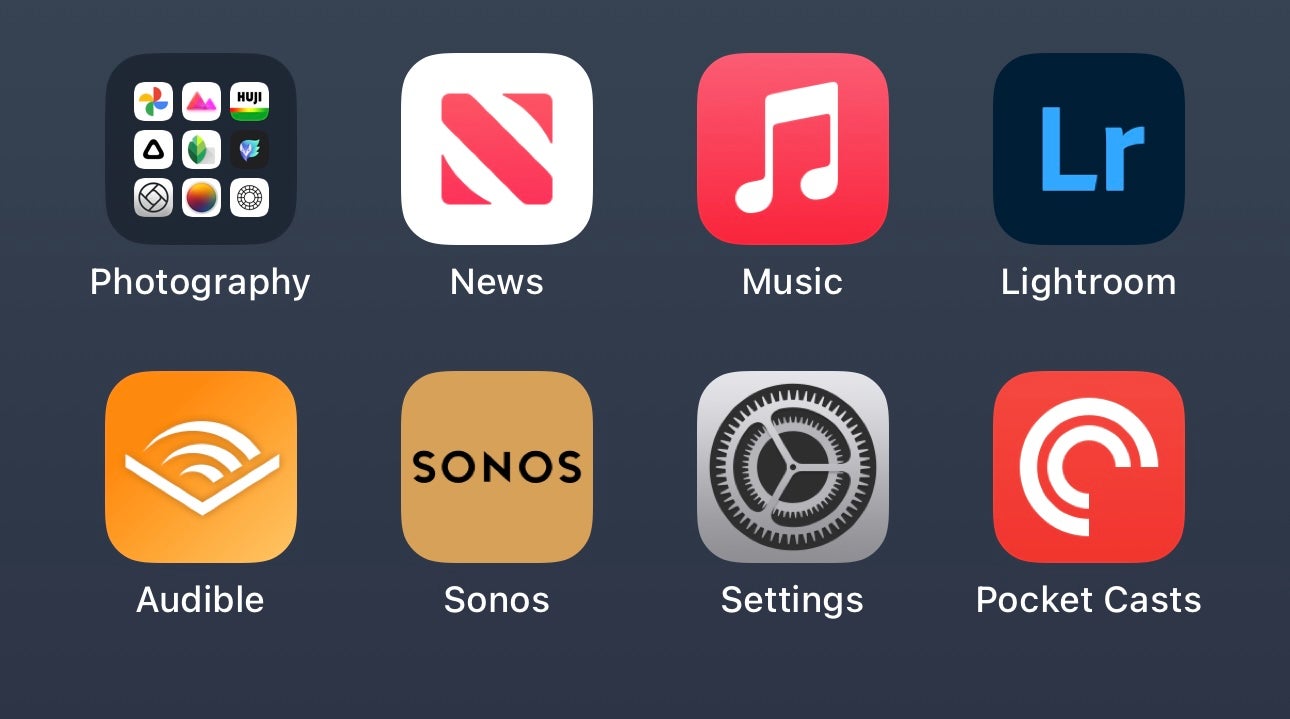
A continuación, ubique y toque el ícono de Configuración. Esta aplicación está representada por el icono de rueda dentada que puedes ver en la imagen.
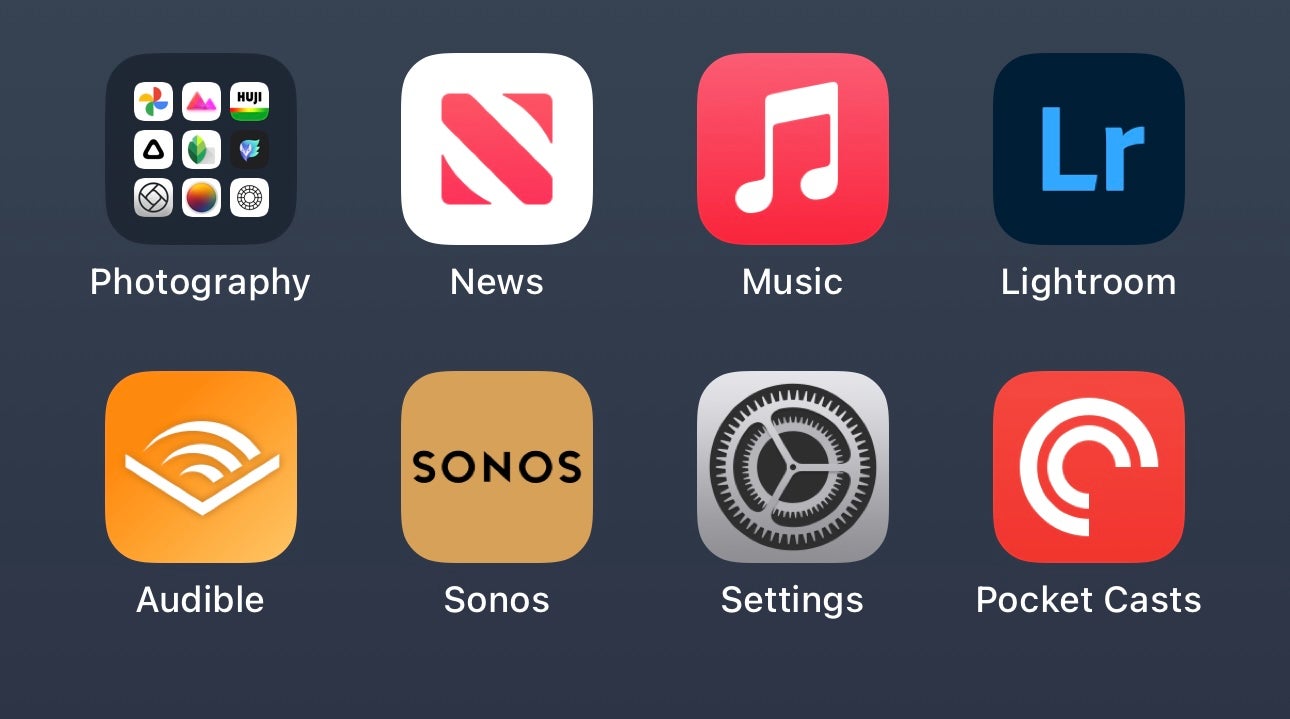
-
Paso
3Seleccionar botón de acción
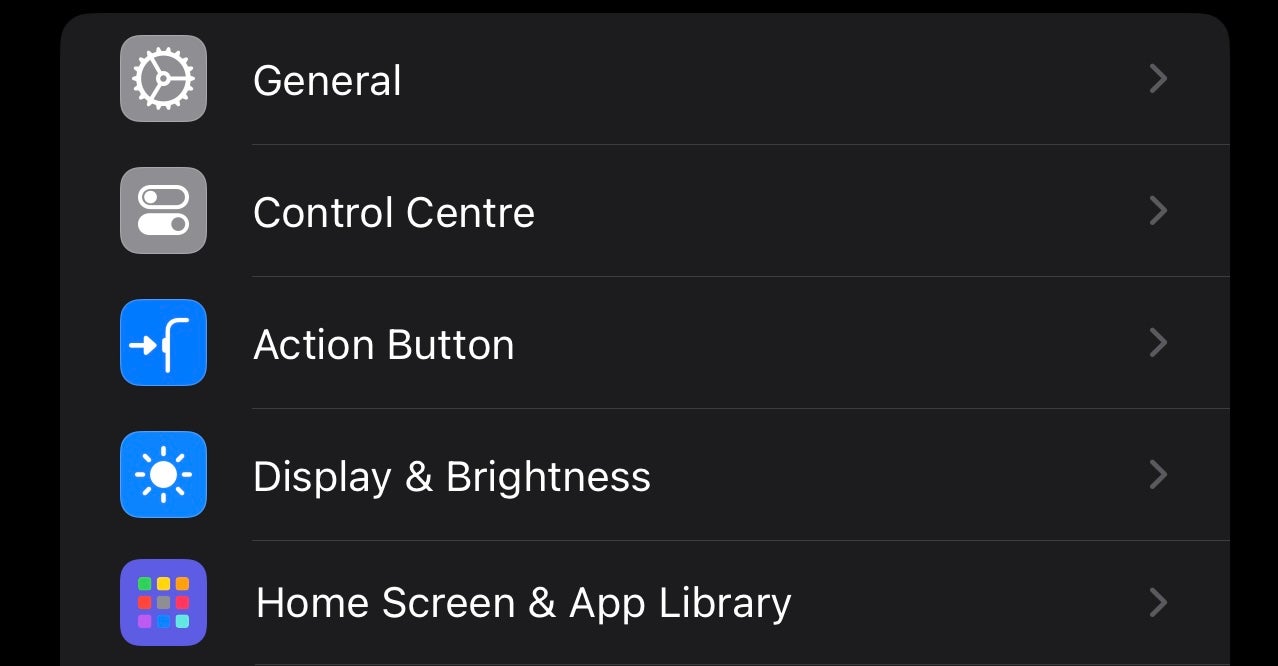
Una vez que estés en Configuración, desplázate hacia abajo hasta que veas la opción Botón de acción. Tócalo.
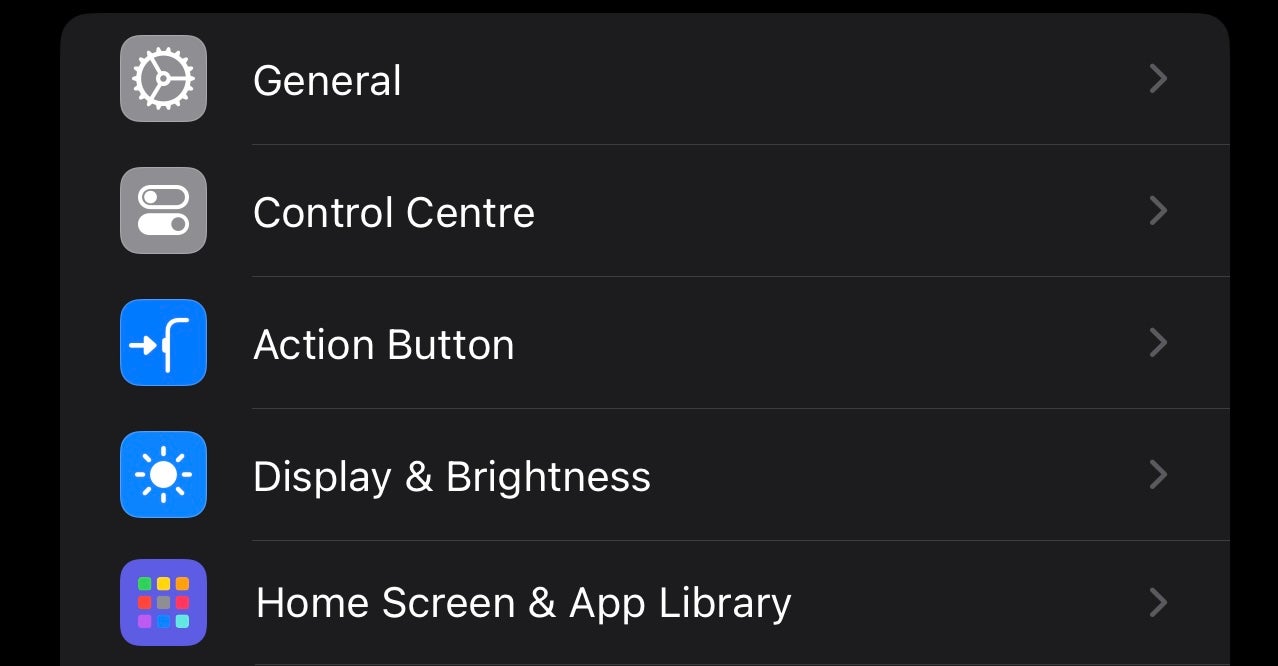
-
Paso
4Desliza el dedo por las opciones disponibles
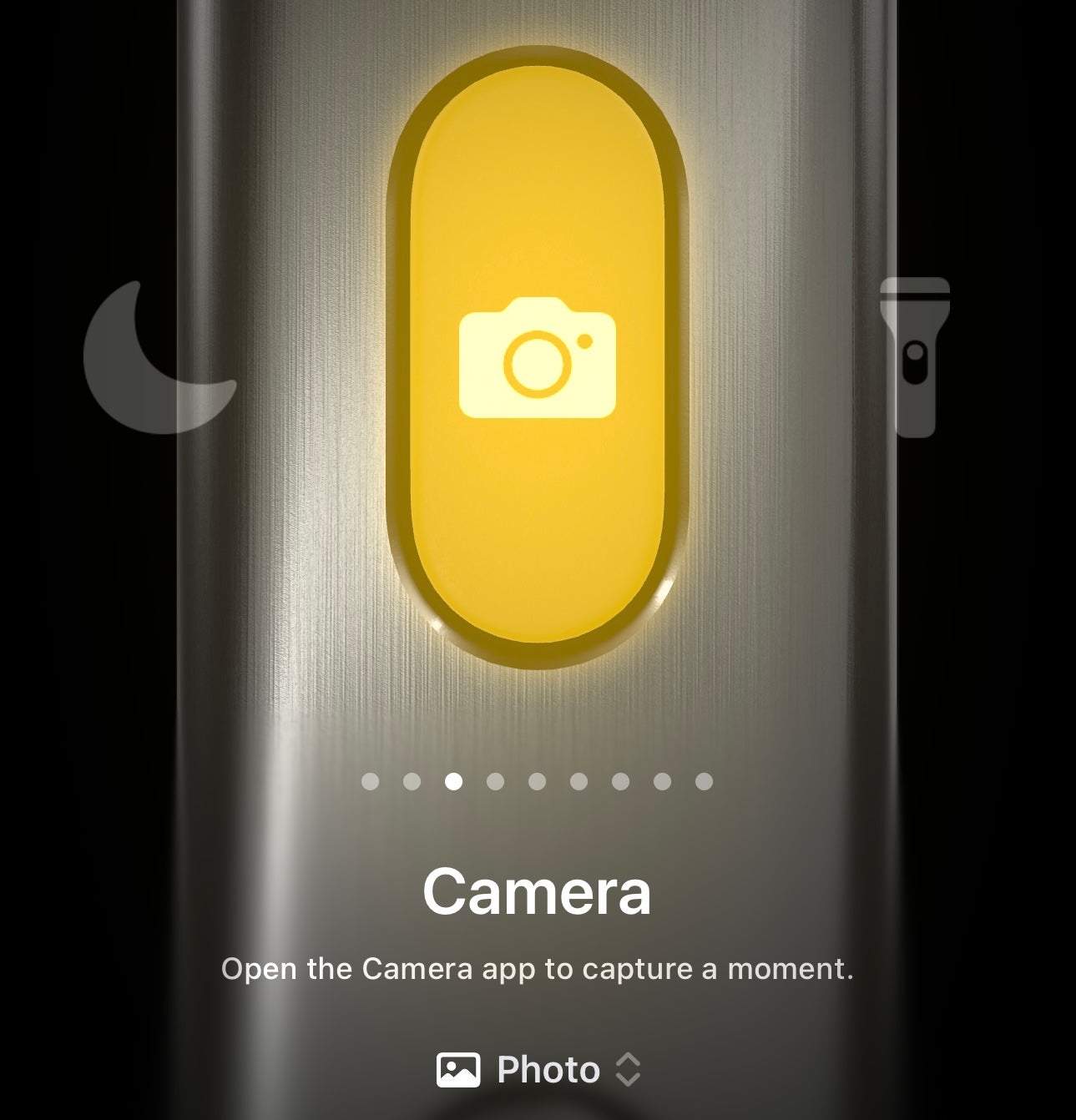
A continuación, accederá a una pantalla de menú que se ve muy diferente a las ofertas y muestra todas las cosas que se pueden lograr presionando el botón de acción. Las opciones incluyen encender la linterna, iniciar un menú de voz, abrir la cámara o la lupa, silenciar el teléfono o ingresar a un modo de enfoque específico. También hay una opción para configurarlo en cualquier acceso directo de la aplicación del mismo nombre.
Una vez que haya pasado a la funcionalidad, se seleccionará automáticamente.
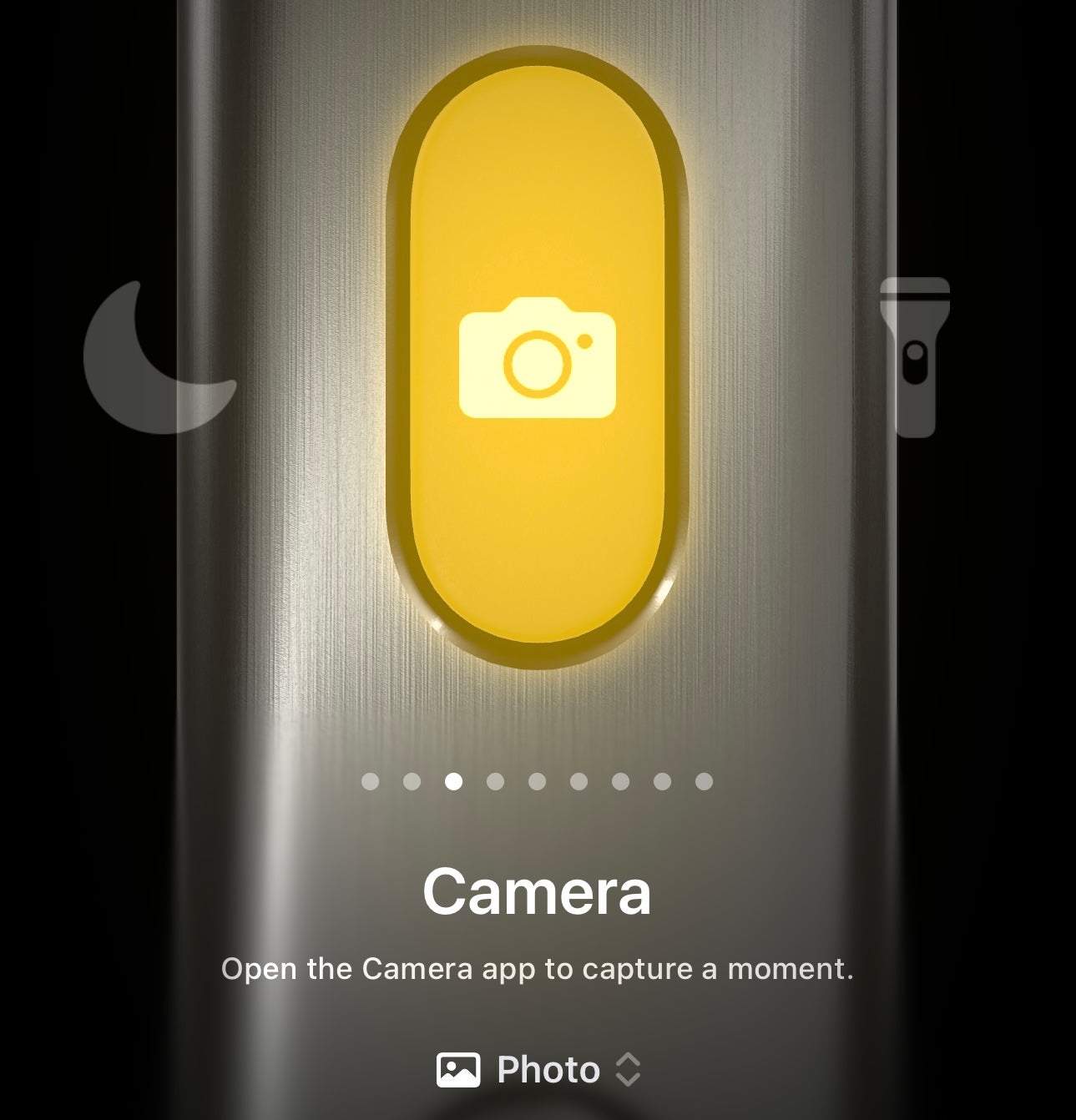
-
Paso
5Presione el botón de acción

Para comprobar que la funcionalidad funciona, presione el botón de acción y debería cobrar vida. Por ejemplo, si seleccionó Cámara, debería acceder a la aplicación.